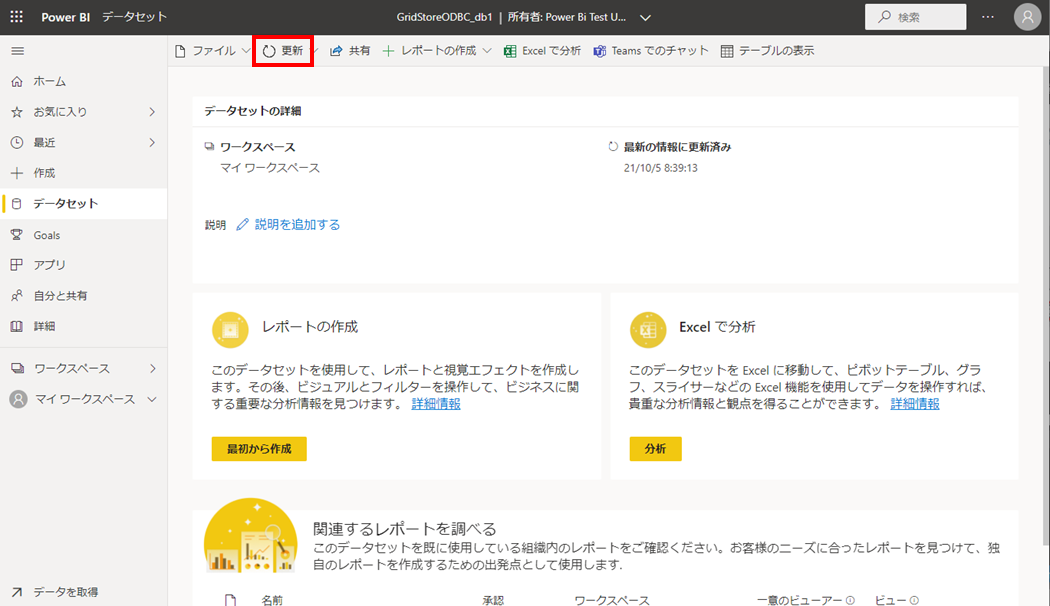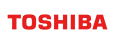Power BI 連携ガイド
Revision: 2.1.0-12973-a96d5d04
1 はじめに
1.1 本書の構成
本書では、GridDB CloudとPower BIを組み合わせた使い方を説明します。各章の内容は次のとおりです。
はじめに
本書の構成及び用語について説明します。Power BIについて
Power BIについて説明します。Web APIでの連携について
GridDB CloudのWebAPIで出力したデータを連携し、Power BIで分析を行う例を紹介します。ファイルでの連携について
GridDB Cloudから出力したデータファイルを連携し、Power BIで分析を行う例を紹介します。オンプレミス データ ゲートウェイでの連携について
On-premises gateway経由でGridDB Cloudからデータを連携し、Power BIで分析を行う例を紹介します。
1.2 用語の説明
本書で用いられる用語の説明です。
| 用語 | 意味 |
|---|---|
| 運用管理GUI | GridDB Cloudを管理するWebアプリケーションです。 |
2 Power BIについて
2.1 概要
Power BIとは、Microsoftから提供されているデータ分析の為のBIツール/BIサービスの総称です。
GridDB CloudとPower BIを組み合わせることで、GridDB Cloudで保持しているデータを分析することが可能です。
本書では、データ分析が可能な「Power BI Desktop」・「Power BIサービス」とGridDB Cloudを組み合わせた使い方を紹介します。
なお、Power BIでは、データ分析以外にも分析結果の共有やWebページへの埋め込みといったことも可能です。
詳細については、Microsoftから提供されている公式ドキュメントを参照してください。
2.2 連携手段
GridDB CloudとPower BIを組み合わせてデータを分析する場合、以下の手段が存在します。
Web APIでの連携
GridDB Cloudで提供しているWebAPIから出力したデータを連携し、データ分析を実施します。
「Power BI Desktop」のみ本連携手段で分析が可能です。ファイルでの連携
GridDB Cloudで提供している運用管理GUIから出力したデータファイルを連携し、データ分析を実施します。
「Power BI Desktop」・「Power BIサービス」のいずれでも本手段で分析が可能です。オンプレミス データ ゲートウェイ経由での連携
ご用意いただいたVM(Windows VM)へMicrosoftから提供されているオンプレミス データ ゲートウェイを導入し、オンプレミス データ ゲートウェイ経由で連携したデータを基に、データ分析を実施します。
なお、本手段では「Power BI Desktop」で生成された情報を基に、オンプレミス データ ゲートウェイ経由で「Power BIサービス」がデータを取得・更新します。
その為、「Power BI Desktop」・「Power BIサービス」の両方を利用する必要があります。いずれかのツール/サービスのみの連携はできません。
3 Web APIでの連携について
3.1 概要
GridDB CloudとPower BIの間でWeb API経由でのデータ連携を行い、データ分析する際の方法を紹介します。
3.2 必要となるリソース等
ファイルで連携を行い、データを分析する際に必要となるリソース・設定を紹介します。
なお、本書では各リソースの準備作業は、割愛させていただきます。
3.2.1 「Power BI Desktop」との連携で必要となるリソース等
- Power BI Desktop
Microsoftの公式ホームページからダウンロードし、分析を実施する端末へインストールしてください。
なお、Power BIアカウントがない場合でも、利用が可能になっています。
3.2.2 Power BI Desktopへの取り込み
データをPower BI Desktopへ取り込みます。
端末上でPower BI Desktopを起動してください。
![]() または
または 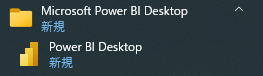
起動後、[データを取得]を押下してください。
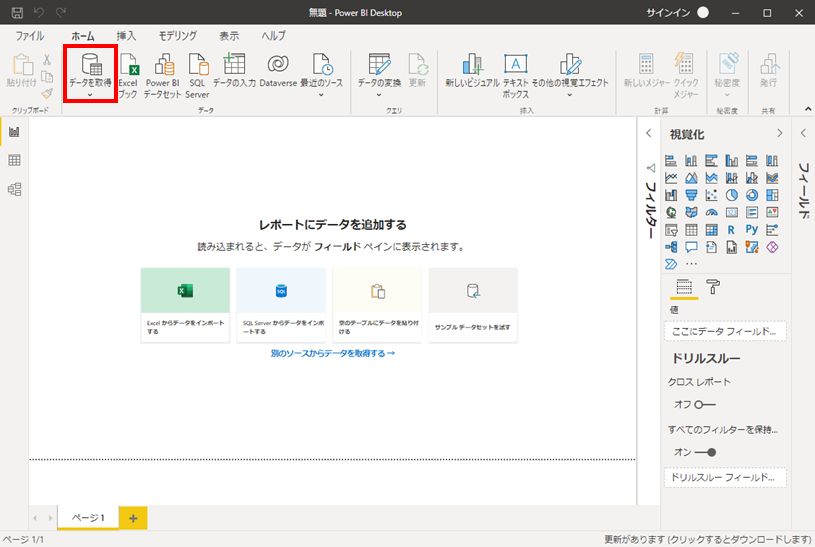
[空のクエリ]を押下してください。
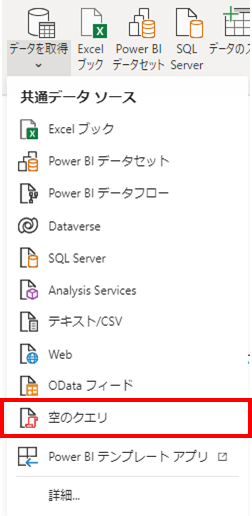
[Power Queryエディター]画面が表示されますので、[ホーム] > [クエリ]の[詳細エディター]を押下してください。
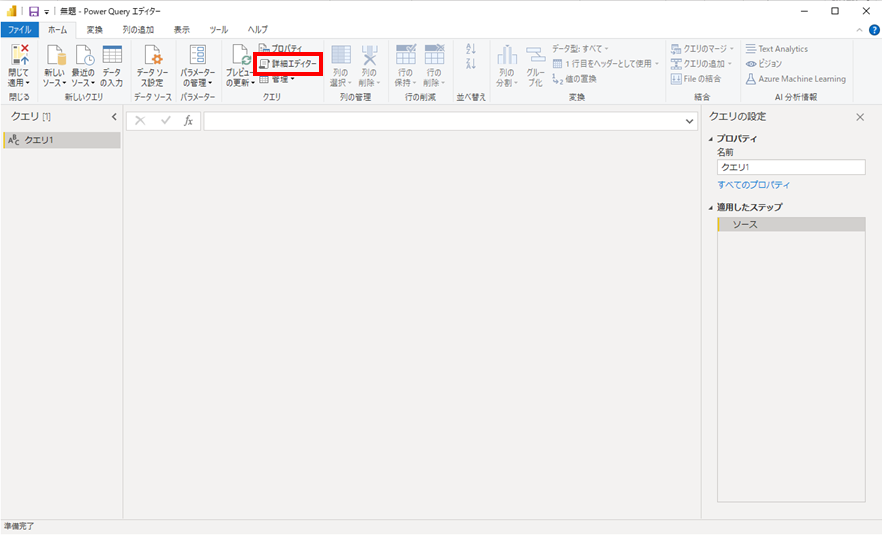
[詳細エディター]が表示されますので、
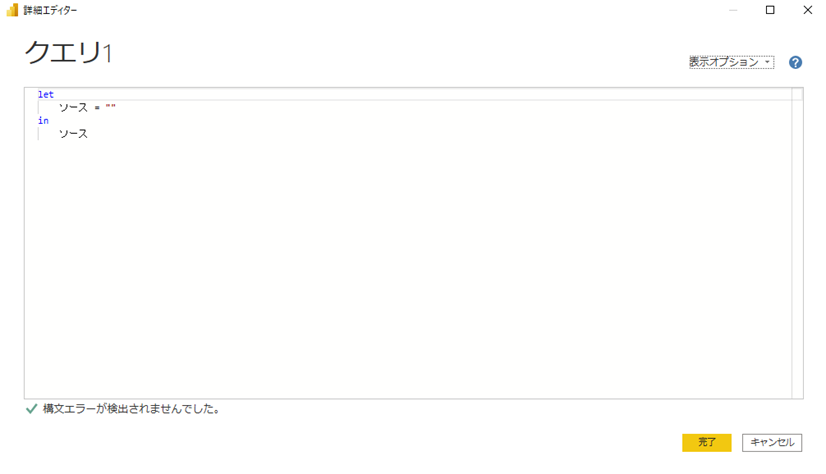
ウィンドウ内へ以下の内容を貼り付け、[完了]を押下してください。
let
url = "{URL}/{クラスタ名}/dbs/{データベース名}/sql",
headers = [#"Content-Type" = "application/json; charset=UTF-8", #"Authorization" = "{認証情報}"],
postData = Text.ToBinary("[{""type"":""sql-select"", ""stmt"":""{SQL}""}]"),
response = Web.Contents(
url,
[
Headers = headers,
Content = postData
]
),
jsonResponse = Json.Document(response),
json = jsonResponse{0},
rows = json[results],
columns = json[columns],
columntable = Table.FromRecords(columns),
columnlist = Table.ToList(Table.SelectColumns(columntable, "name")),
container = Table.FromRows(rows, columnlist)
in
container
なお、{}で囲われた内容については、貼り付け前に差し替えが必要となります。
詳細は以下をご確認ください。
| 項目名 | 内容 |
|---|---|
| URL | お知らせでお伝えしたWEB APIのURLを指定 |
| クラスタ名 | お知らせでお伝えしたクラスタ名を指定 |
| データベース名 | 接続先のデータベース名を指定 |
| 認証情報 | データベース接続時のユーザ名/パスワードをBasic認証形式で指定 |
| SQL | データ取得時に発行するSQL文を指定 |
画面内へデータのプレビューが表示されますので、内容を確認いただき、問題がなければ、[閉じて適用]を押下してください。
WebAPI経由で連携されたデータがPower BI Desktopへ取り込まれ、フィールド内に反映されます。
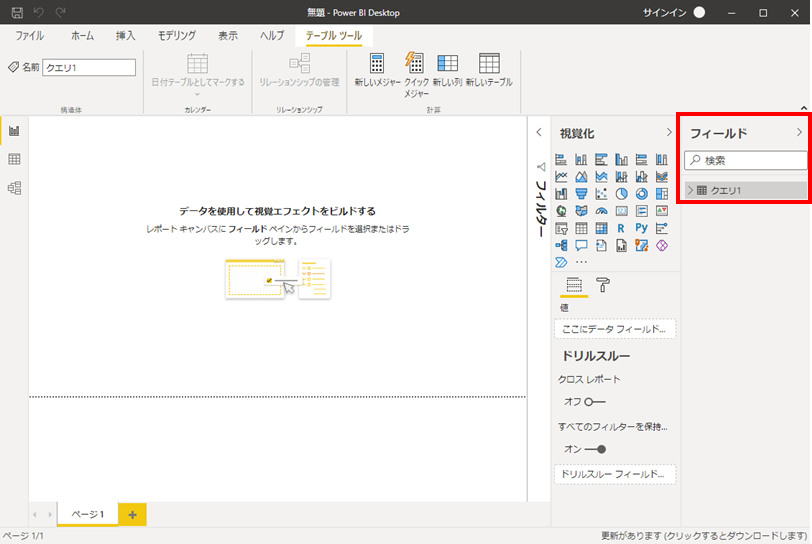
フィールドで軸や値とするデータを選択後、グラフ・フィルターを設定することで、Power BI Desktop上でデータ分析が可能な状態となります。
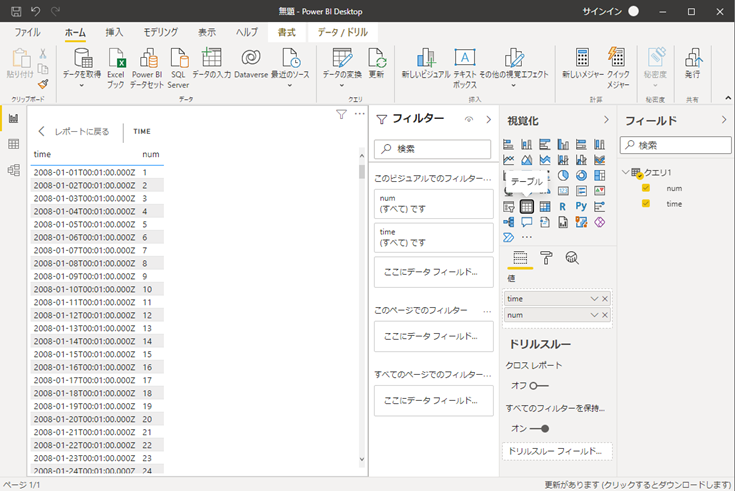
4 ファイルでの連携について
4.1 概要
GridDB CloudとPower BIの間でファイルでのデータ連携を行い、データ分析する際の方法を紹介します。
4.2 必要となるリソース等
ファイルで連携を行い、データを分析する際に必要となるリソース・設定を紹介します。
なお、本書では各リソースの準備作業は、割愛させていただきます。
4.2.1 「Power BI Desktop」との連携で必要となるリソース等
- Power BI Desktop
Microsoftの公式ホームページからダウンロードし、分析を実施する端末へインストールしてください。
なお、Power BIアカウントがない場合でも、利用が可能になっています。
4.2.2 「Power BI サービス」との連携で必要となるリソース等
- Power BIアカウント
MicrosoftのPower BI公式ホームページから取得してください。
4.3 連携手順
4.3.1 ファイルダウンロード
データ連携する為のファイルを運用管理GUIからダウンロードします。
『GridDB Cloud 運用管理GUIリファレンス』(GridDB_Cloud_ManagementGui_Reference.html)の「4.14 エクスポート/インポート機能」を参照し、CSV形式のデータが含まれているzipファイルをダウンロードしてください。
ダウンロードしたzipファイルを解凍してください。
4.3.2 データ変換
運用管理GUIからダウンロードしたCSVファイルには、先頭へタイトル行が付加されていません。
また、分析にあたり不要な行が4行分存在します。その為、取り込みに支障がないようにデータ変換を行う必要があります。
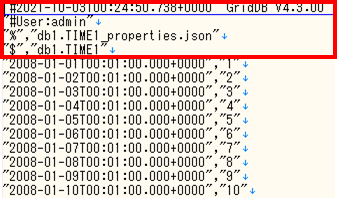
本書では、Windowsに標準でインストールされているPowerShellを用いて、データ変換をする方法を紹介します。
ファイルをダウンロードした端末上で、PowerShellを起動してください。
起動したPowerShell上で以下のコマンドを入力し、ファイルを保存したディレクトリへ移動してください。
なお、<ファイル保存先>については、ファイルを保存したディレクトリのパスを適宜設定してください。
cd <ファイル保存先>
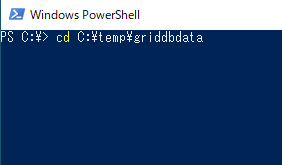
ディレクトリ移動後、PowerShell上で以下のコマンドを入力してください。
なお、<CSVファイル名>については、変換対象となるCSVファイルの名前を適宜設定してください。
$TARGET_CSV=Get-ChildItem "<CSVファイル名>"

PowerShell上で以下のコマンドをまとめて入力してください。
$CURRENT_PATH=(Convert-Path .)
$JSON_DATA=ConvertFrom-Json -InputObject (Get-Content -Path ((($TARGET_CSV).BaseName) + "_properties.json") -Raw)
$COL_NAME=$JSON_DATA.columnSet | ForEach-Object { $_.columnName }
$CSV=Import-Csv -Path $TARGET_CSV -Header $COL_NAME | Select-Object -Skip 4
$CSV | Export-Csv -Path ($CURRENT_PATH + "\Convert_" + ($TARGET_CSV.Name)) -Encoding Default -NoTypeInformation

ファイルを保存したディレクトリ内へ、データ変換したファイルが「Convert_<CSVファイル名>」の形式で生成されているかご確認ください。
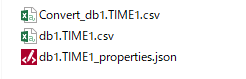
4.3.3 Power BI Desktopへの取り込み
データをPower BI Desktopへ取り込みます。
端末上でPower BI Desktopを起動してください。
![]() または
または 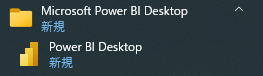
起動後、[データを取得]を押下してください。
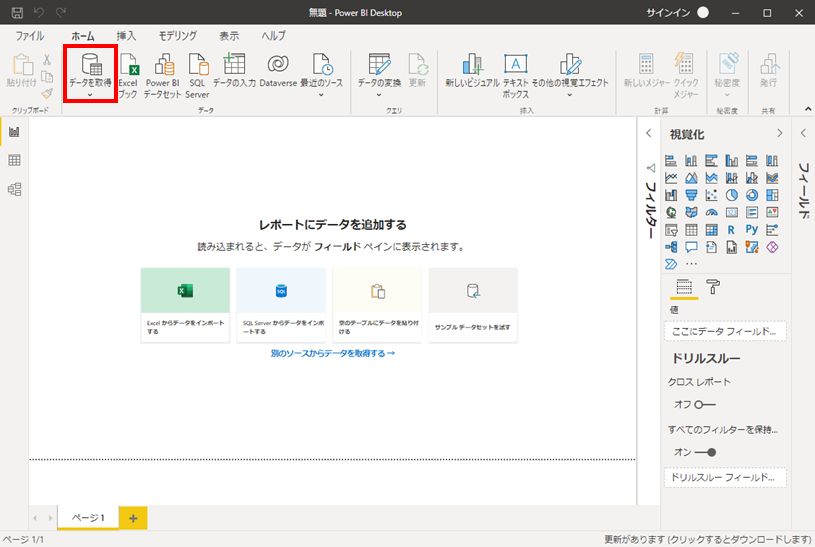
[テキスト/CSV]を押下してください。
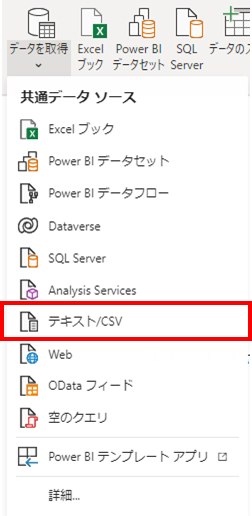
データを開く画面が表示されますので、取り込む対象のデータを選択し、[開く]を押下してください。
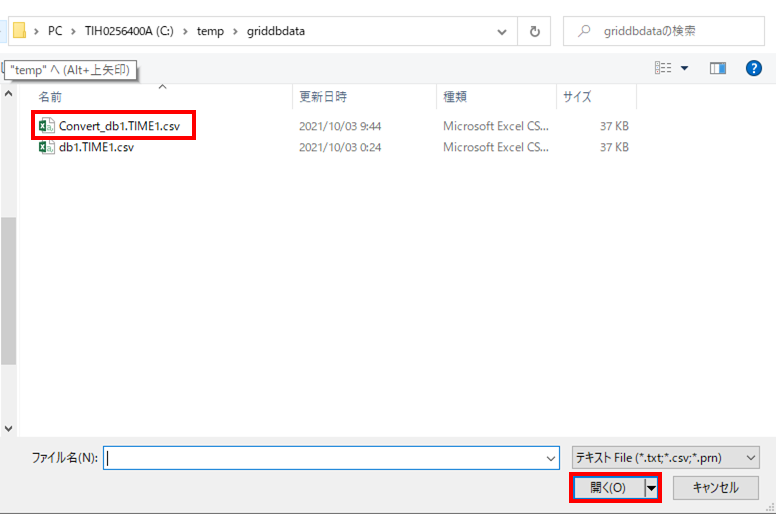
csvに含まれるデータのプレビューが表示されますので、内容を確認し、[読み込み]を押下してください。
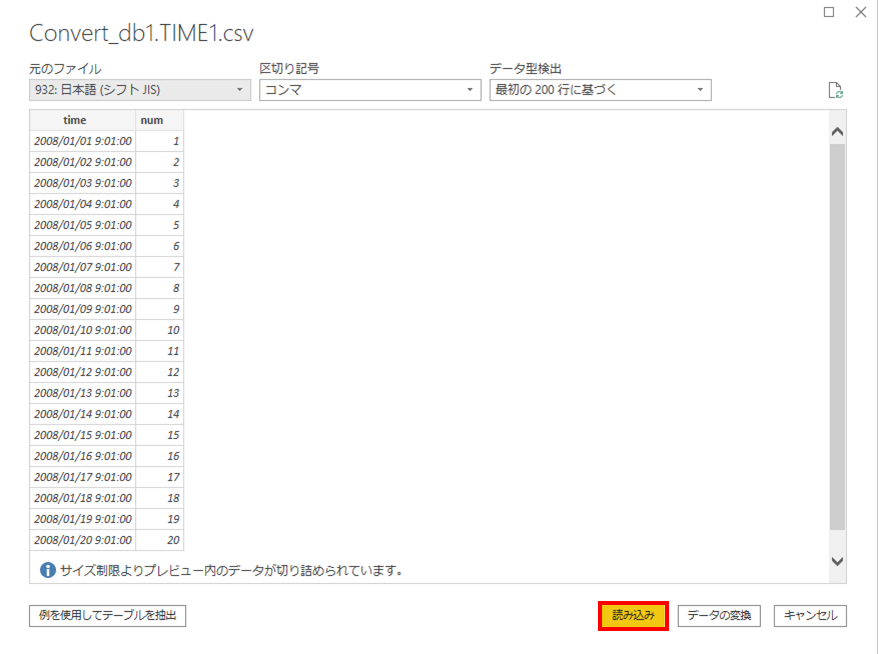
なお、「カラムに別名を付与する」や「特定列を削除する」といったデータ変換を希望される場合、[データの変換]を押下し、起動したPower Queryエディター上で変換を実施してください。
本書ではPower Queryエディターの操作については、割愛させていただきます。詳細については、Microsoftのサポートページを参照してください。
ファイル経由で連携されたデータがPower BI Desktopへ取り込まれ、フィールド内に反映されますので、Power BI Desktop上でデータ分析が可能な状態となります。
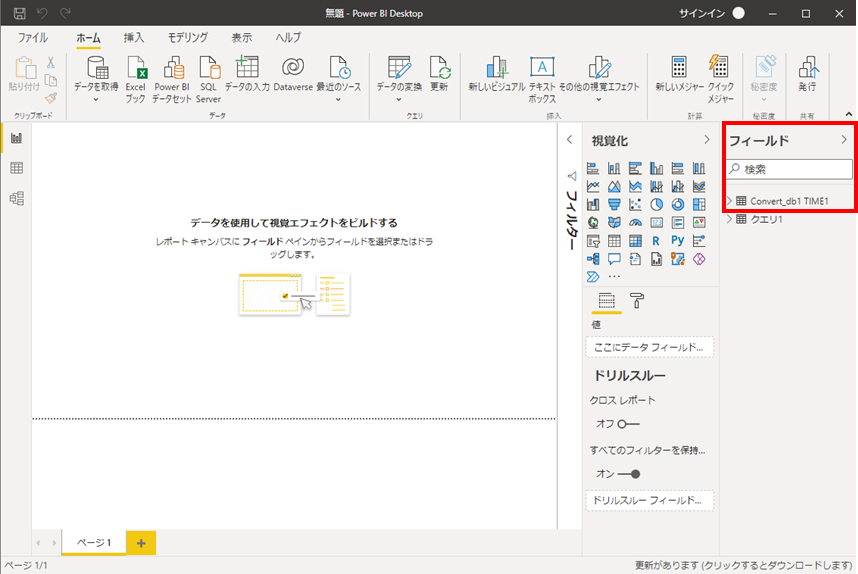
フィールドで軸や値とするデータを選択後、グラフ・フィルターを設定することで、Power BI Desktop上でデータ分析が可能な状態となります。
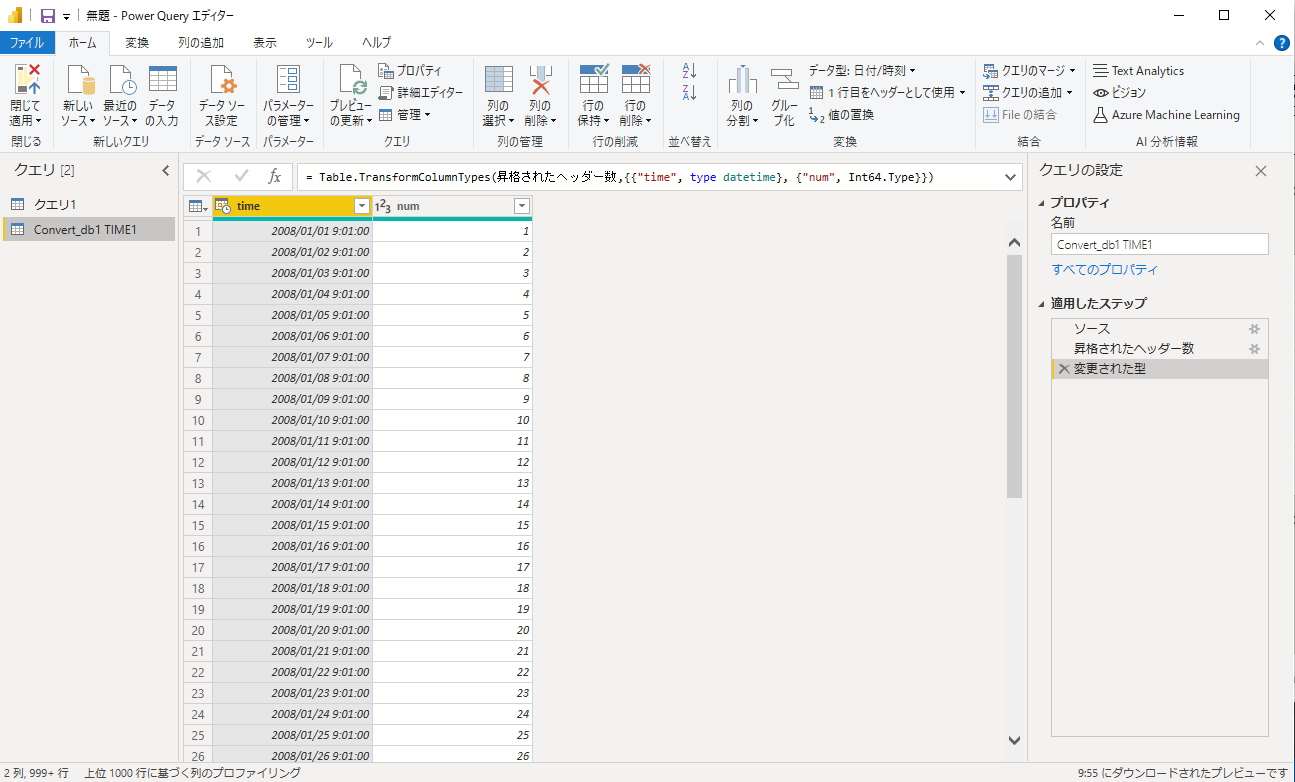
4.3.4 Power BI サービスへの取り込み
データをPower BI サービスへ取り込みます。
Webブラウザを起動し、Power BIサービスにサインインしてください。
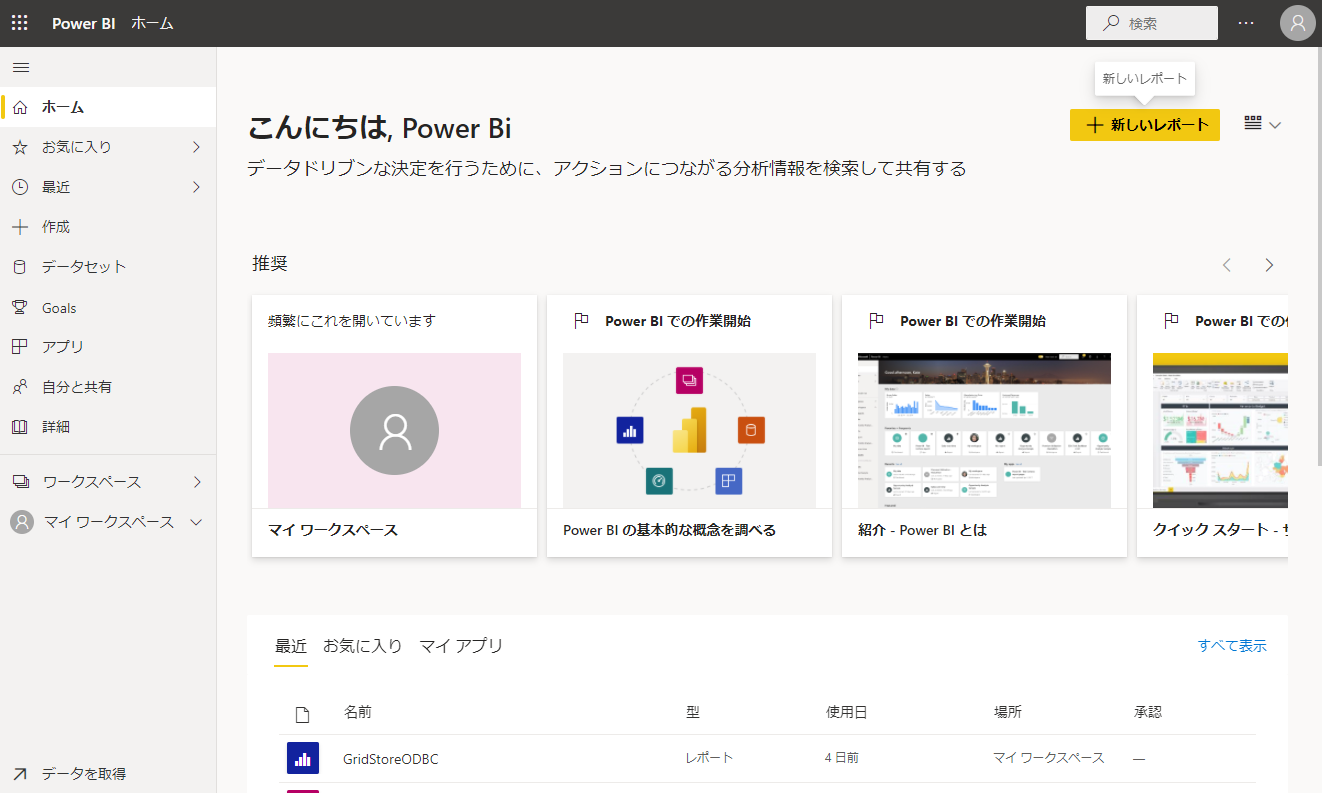
画面左下の[データを取得]を押下してください。
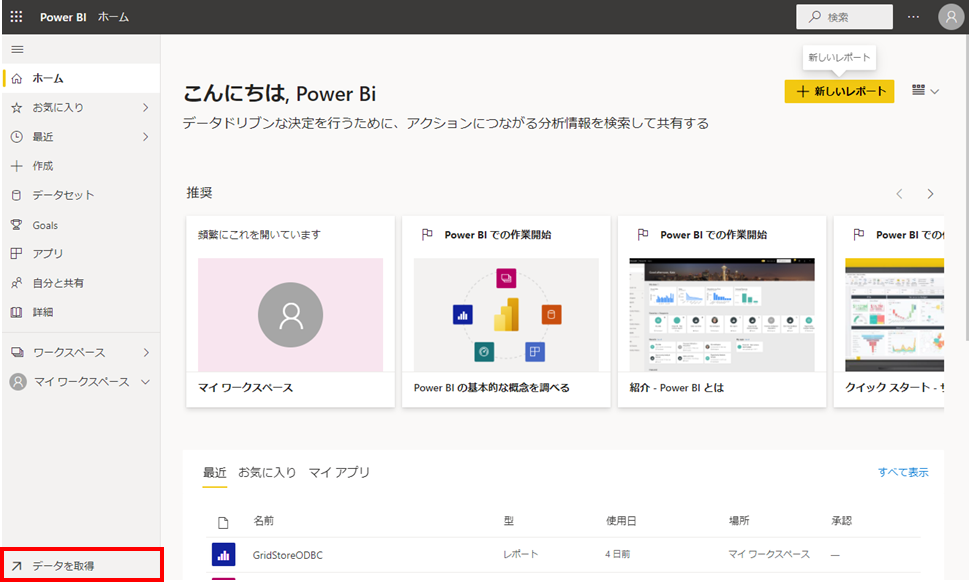
データ取得の選択画面が表示されるので、新しいコンテンツの作成 > ファイル内の[取得]を押下してください。
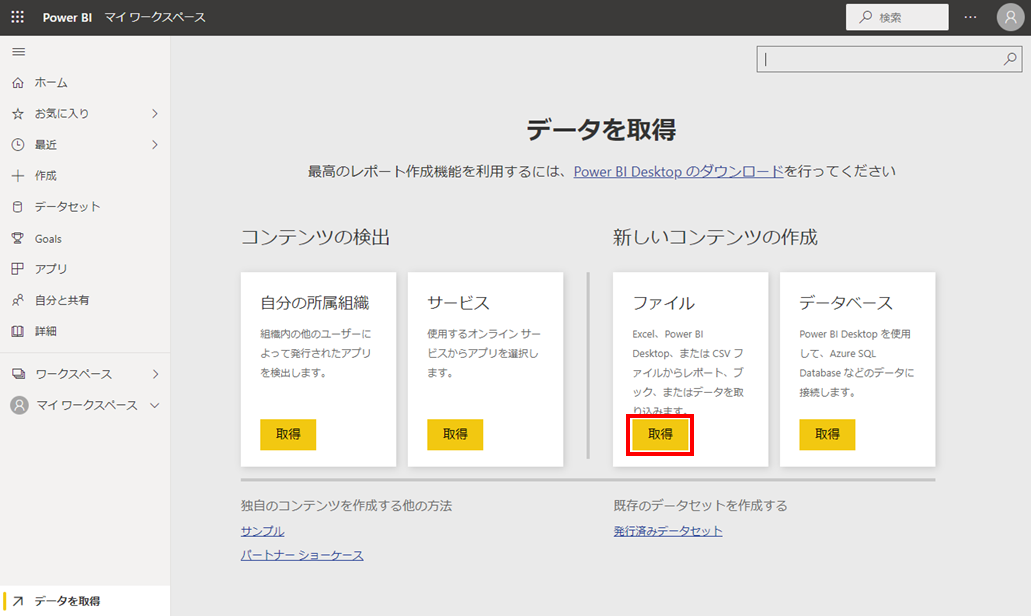
取り込むデータを保存した場所をローカルファイル、OneDriveのいずれかから選択してください。
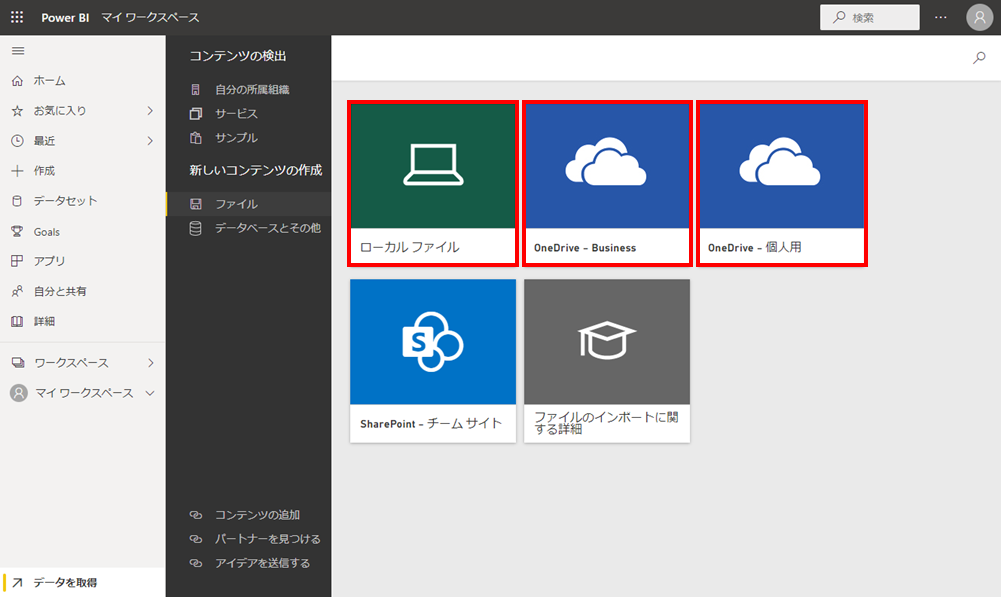
保存先を選択しますと、データを開く画面が表示されますので、取り込む対象のデータを選択し、[開く]を押下してください。
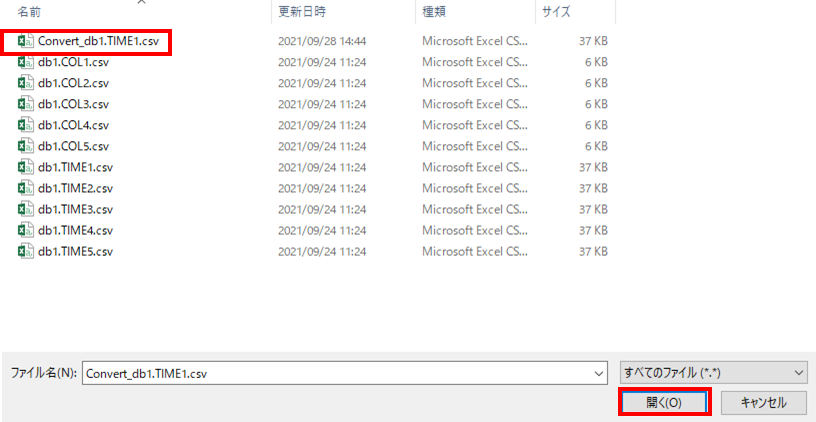
ファイル経由で連携されたデータがPower BI サービスへ取り込まれますので、画面左のメニューから[データセット]を押下し、画面上でデータ(データセット)が表示されるか確認してください。
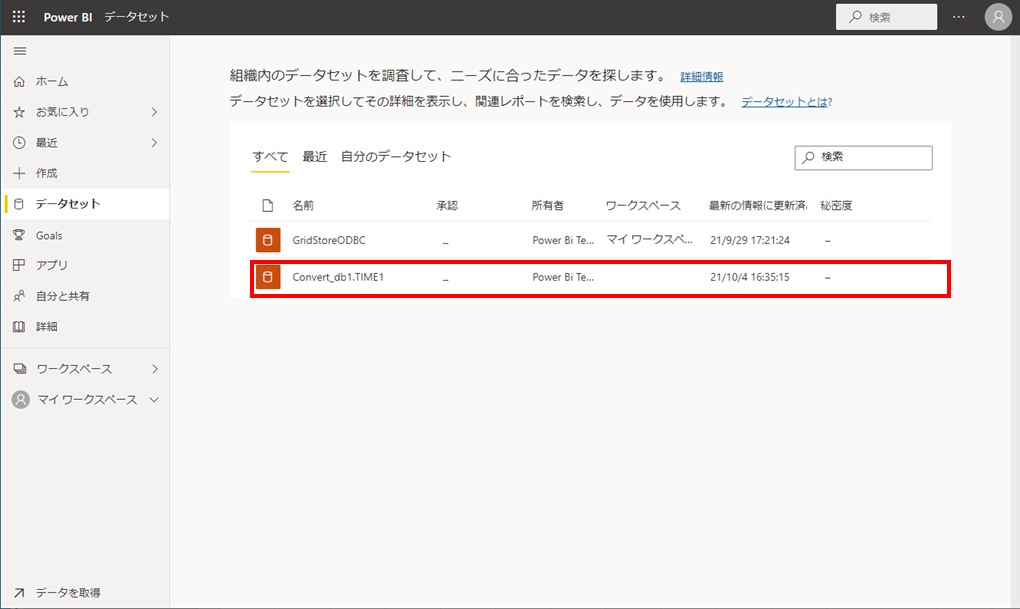
表示されましたら、データセット押下後のメニューから、[レポートの作成]を押下し、
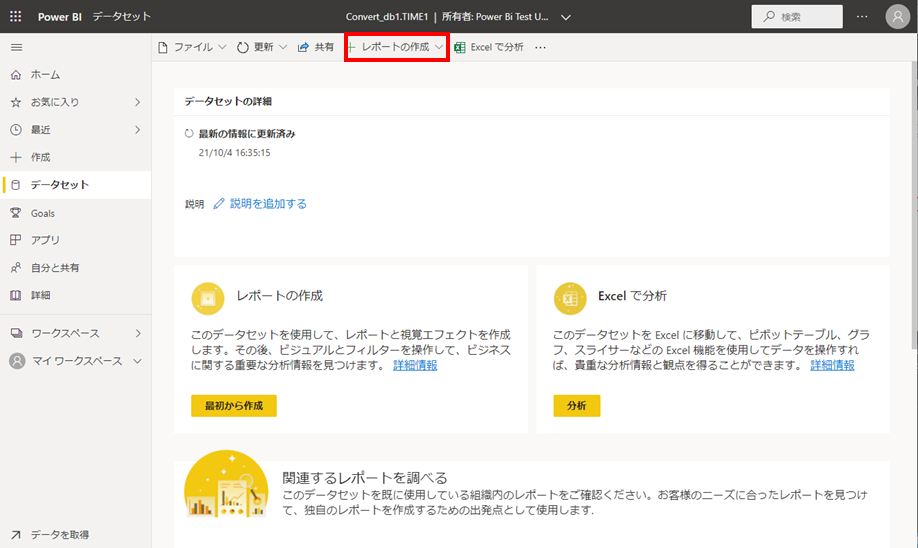
フィールドで軸や値とするデータを選択後、グラフ・フィルターを設定することで、Power BI サービス上でのデータ分析が可能となります。
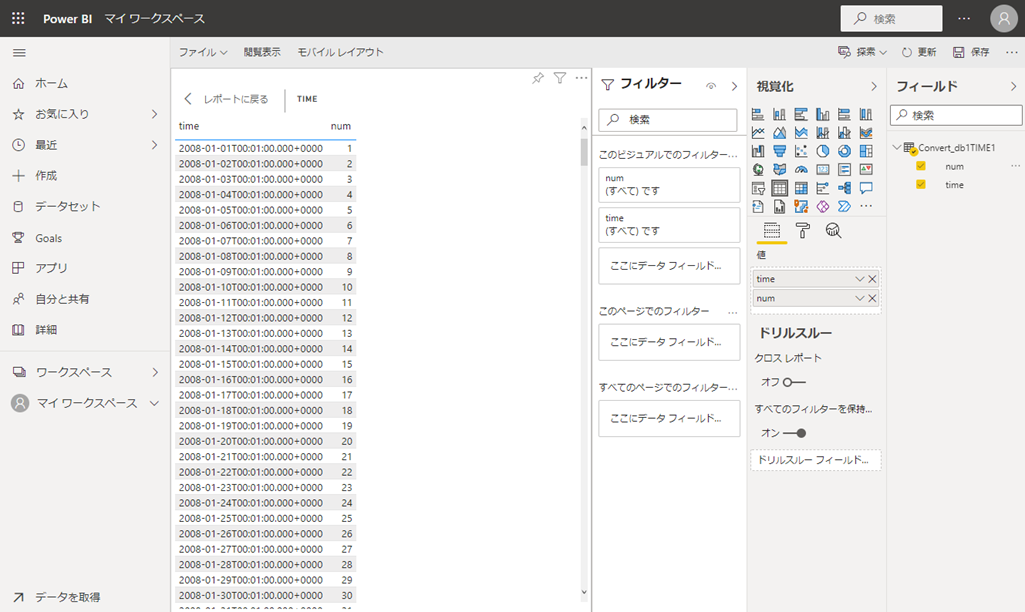
5 オンプレミス データ ゲートウェイでの連携について
5.1 概要
GridDB CloudとPower BIの間でオンプレミス データ ゲートウェイ経由でのデータ連携を行い、データ分析する際の方法を紹介します。
5.2 必要となるリソース等
GridDB CloudとPower BIを組み合わせてデータを分析する際に、必要となるリソース・設定を紹介します。
なお、本書では各リソースの準備作業は、割愛させていただきます。
5.2.1 「Power BI サービス」との連携で必要となるリソース等
- Power BIアカウント
MicrosoftのPower BI公式ホームページから取得してください。 - Azure アカウント
MicrosoftのAzure 公式ホームページから取得してください。 - オンプレミス データ ゲートウェイ インストーラー
MicrosoftのPower BI公式ホームページから取得してください。 - GridDB ODBCドライバ
運用管理GUIのサポートページからダウンロードしてください。 - Azure Virtual Network(VNet)
Azureアカウント作成後、Azure Portalの[仮想ネットワーク]画面から作成してください。 - Windows VM
Azureアカウント作成後、Azure Portalの[Virtual Machines]画面から作成してください。なお、オンプレミス データ ゲートウェイには、推奨構成が定義されています。詳細については、Microsoftから提供されている公式ドキュメントを参照してください。 - Power BI Desktop Microsoftの公式ホームページからダウンロードし、Windows VMへインストールしてください。
- Virtual Networkピアリング(ピアリング接続)
『GridDB Cloud 運用管理GUIリファレンス』(GridDB_Cloud_ManagementGui_Reference.html)を参照いただき、運用管理GUIで設定を実施してください。
5.3 連携手順
5.3.1 ODBCドライバ導入
『GridDB ODBCドライバ説明書』(GridDB_ODBC_Driver_UserGuide.html)を参照いただき、Windows VMへODBCドライバを導入してください。
5.3.2 Gateway構築
Microsoftから提供されている公式ドキュメントを参照いただき、Windows VMへオンプレミス データ ゲートウェイを導入してください。
5.3.3 Power BIサービスとの連携
Power BIサービス上でオンプレミス データ ゲートウェイを追加します。
Webブラウザを起動し、Power BIサービスにサインインしてください。
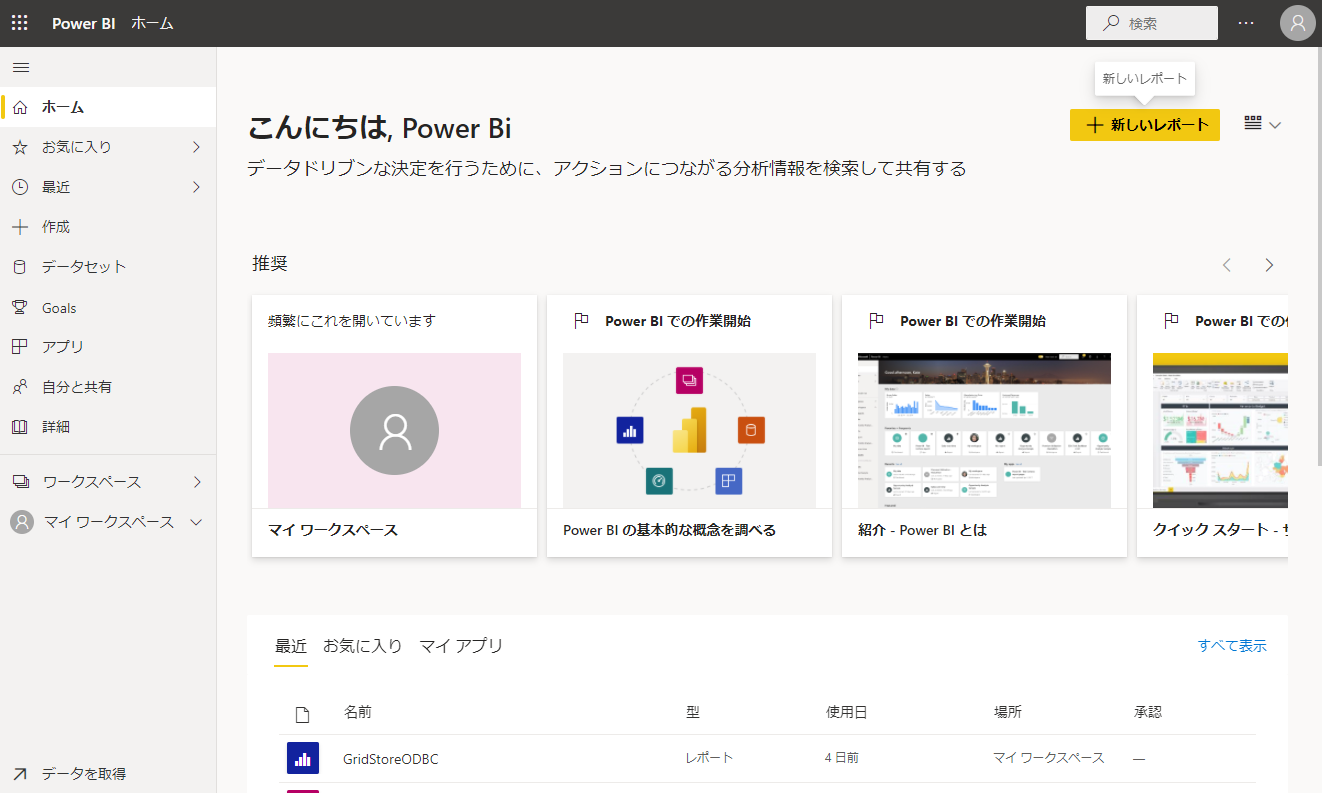
画面右上の設定から[ゲートウェイを管理]を押下してください。
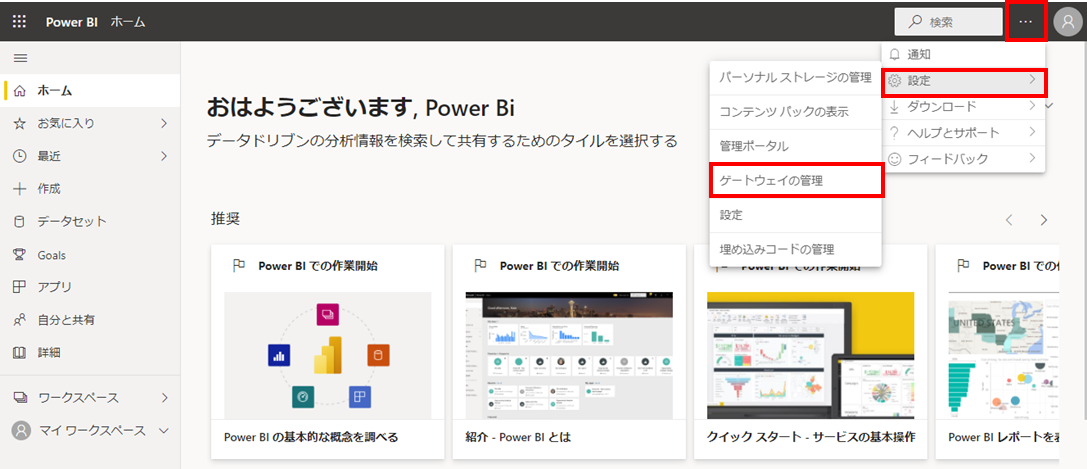
[データソースの追加]を選択してください。
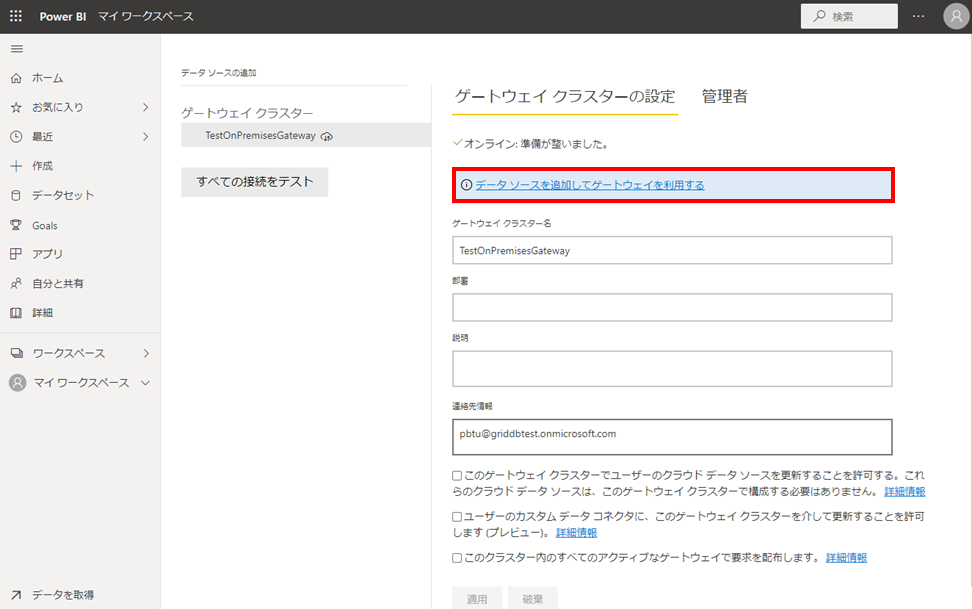
各項目に以下の情報を設定してください。
| 項目名 | 内容 |
|---|---|
| データソース名 | 任意の名前 |
| データソースの種類 | ODBC |
| 接続文字列 | システムDSN |
| 認証方法 | Basic |
| ユーザー名 | 接続ユーザ名 |
| パスワード | 接続ユーザパスワード |
各内容の詳細は以下を参照してください。
データソース名
”データソースを判別可能な任意の名前”を設定します。
本項目で設定した名前がPower BIサービス上のデータソース名として使用されます。データソースの種類
ODBCドライバ経由でGridDB Cloudへ接続しますので、”ODBC”を設定します。接続文字列
”ODBCドライバ導入時に設定したシステムDSN”を設定します。
詳細は『GridDB ODBCドライバ説明書』(GridDB_ODBC_Driver_UserGuide.html)の「1.4 ODBCデータソースの登録」を参照してください。認証方法
Basic認証でGridDB Cloudへ接続しますので、”Basic”を設定します。ユーザ名
”接続時に使用するユーザ名”を設定します。
ユーザが作成されていない場合は、運用管理GUIログイン後、[Security]画面から作成が可能です。
詳細は『GridDB Cloud 運用管理GUIリファレンス』(GridDB_Cloud_ManagementGui_Reference.html)の「4.13.3 データベースユーザの作成」を参照してください。パスワード
”接続時に使用するユーザパスワード”を設定します。
ユーザが作成されていない場合は、運用管理GUIログイン後、[Security]画面から作成が可能です。
詳細は『GridDB Cloud 運用管理GUIリファレンス』(GridDB_Cloud_ManagementGui_Reference.html)の「4.13.3 データベースユーザの作成」を参照してください。
設定後は[追加]を押下し、画面上で接続に成功することを確認してください。
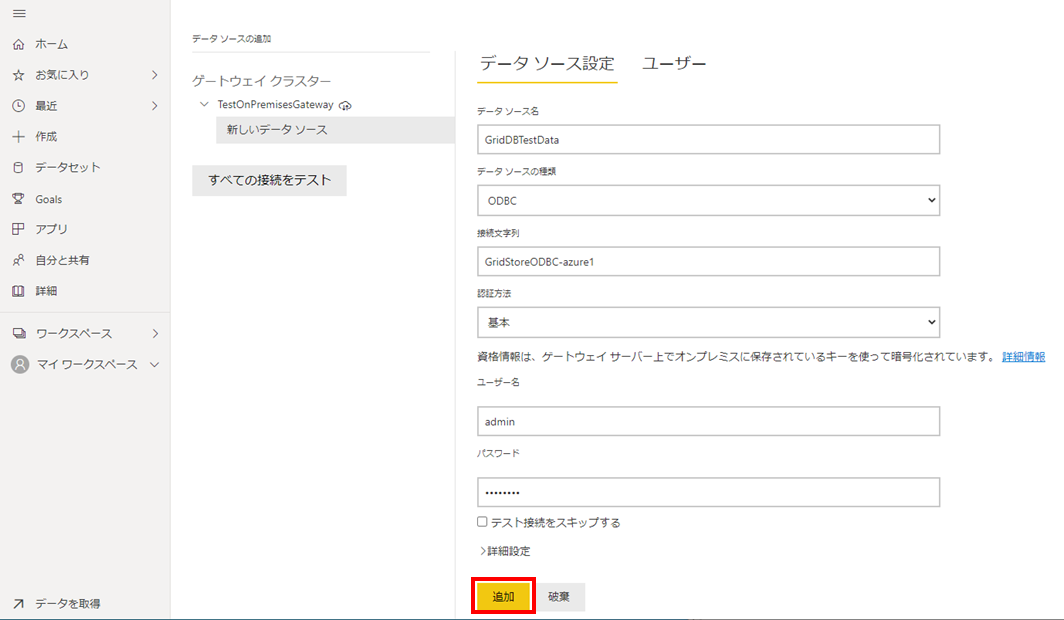
5.3.4 Power BI Desktopとの連携
Windows VM上にインストールしたPower BI DesktopからGridDB Cloudに接続します。
Windows VM上でPower BI Desktopを管理者として起動してください。
![]() または
または 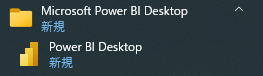
[サインイン]を押下し、取得されたPower BIアカウントとしてサインインしてください。
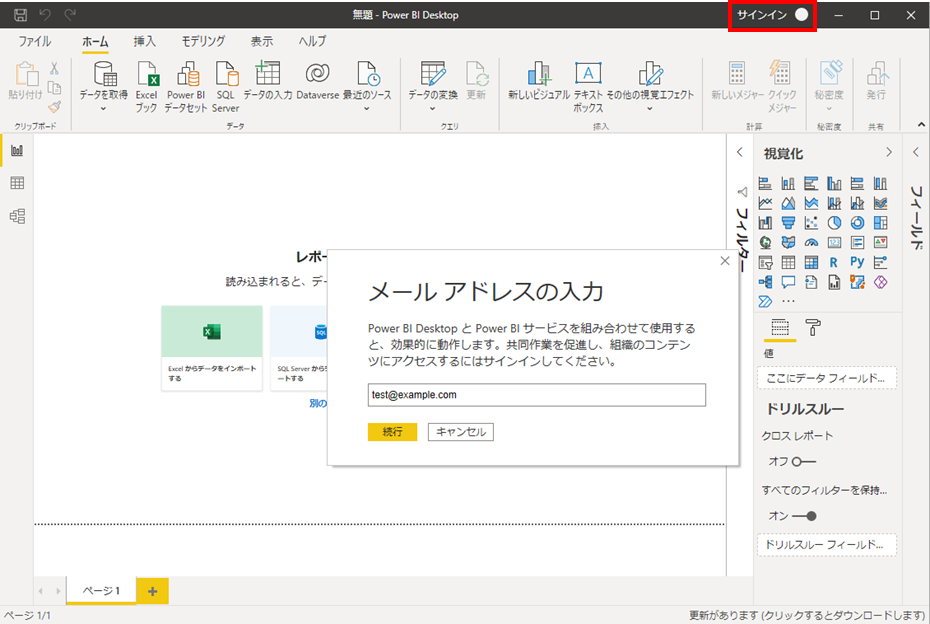
サインイン後、[データを取得]を押下してください。
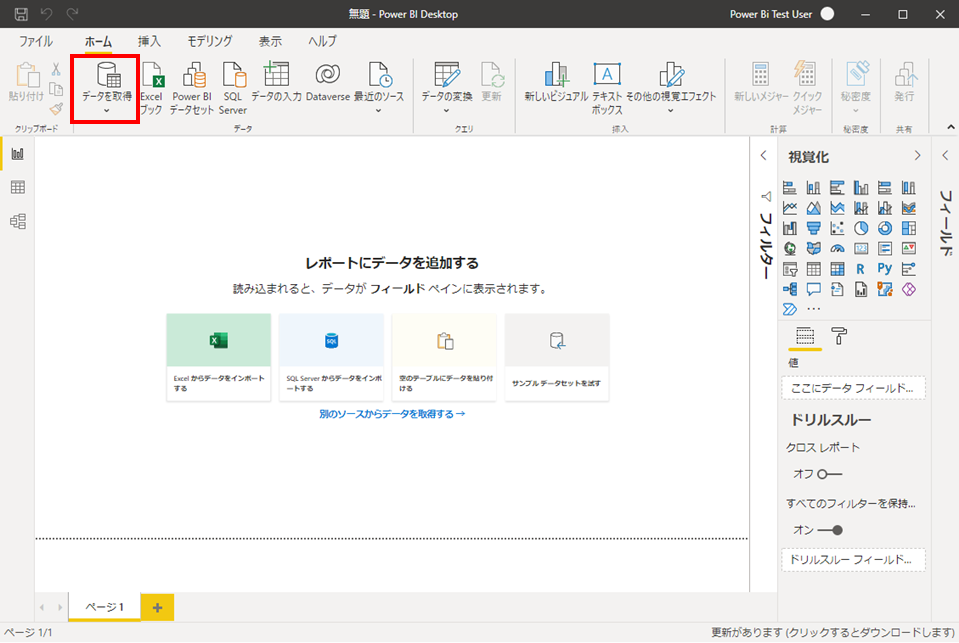
[詳細…]を押下してください。
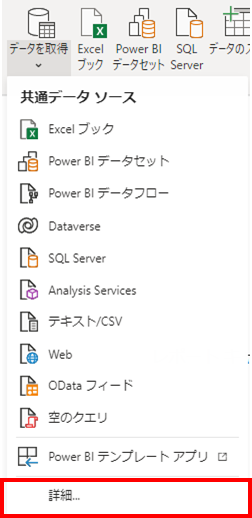
[ODBC]を選択した状態で[接続]を押下してください。
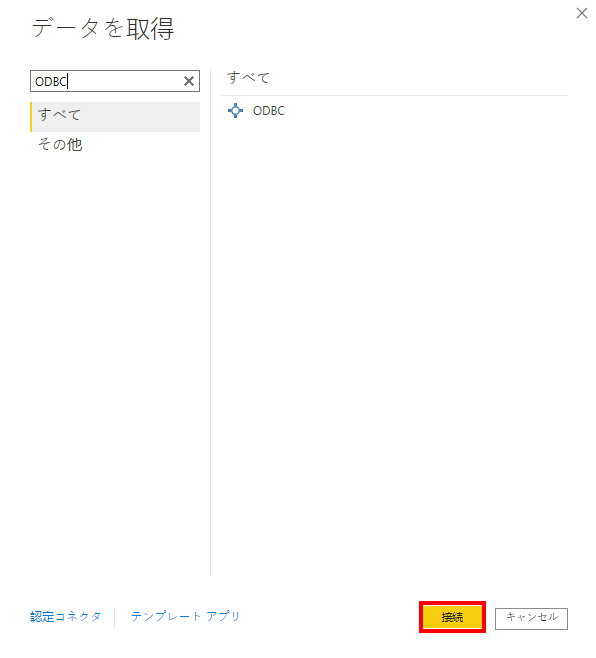
表示された[ODBCからインポート]画面上で、Windows VM上で設定したGridDB ODBCドライバのDSNを選択してください。選択後、[OK]を押下してください。
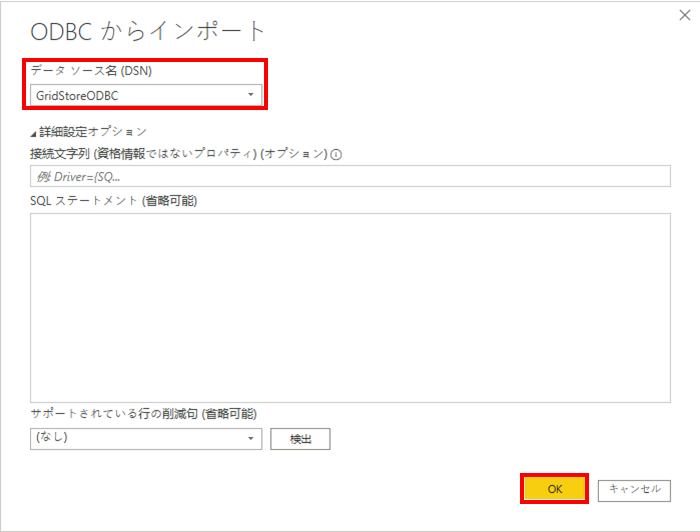
ODBC経由で連携されたデータがPower BI Desktopへ取り込まれ、画面上のフィールド内に反映されることをご確認ください。
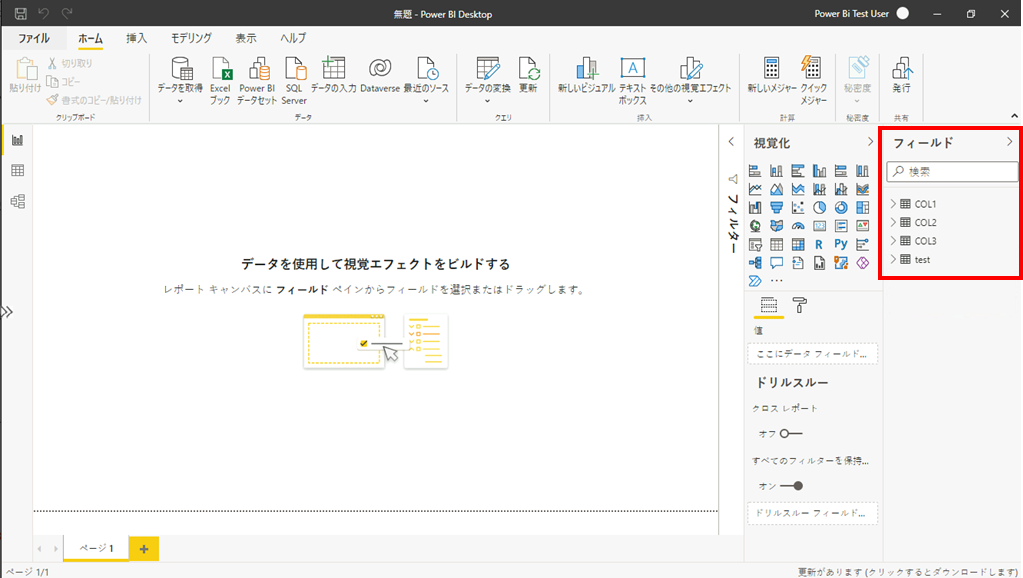
5.3.5 Power BI Desktop/Power BIサービスの連携
データセットを発行し、Power BI DesktopとPower BIサービスを連携させます。
Windows VM上のPower BI Desktop上で[発行]を押下してください。
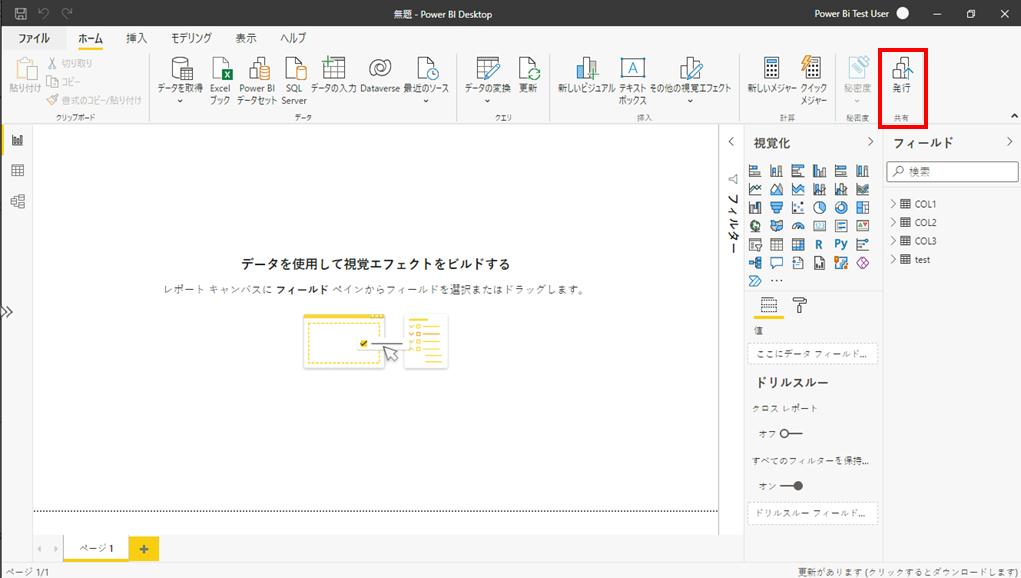
Power BIサービスへ発行するデータセットを選択し、発行してください。
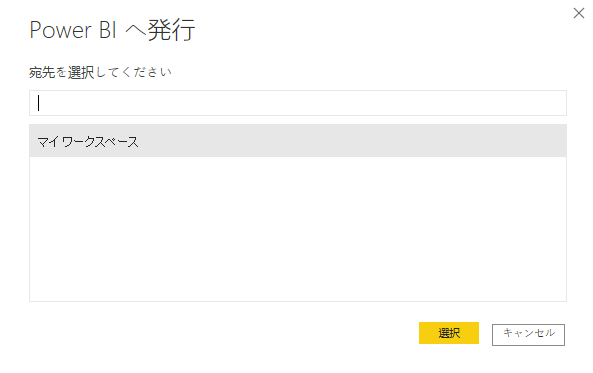
発行できたことを確認してください。
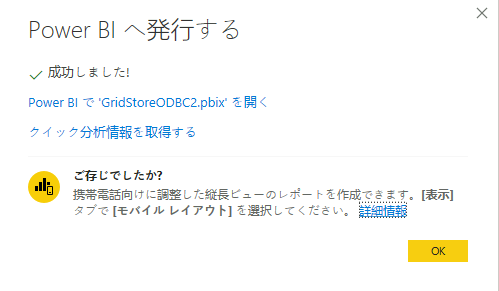
作業端末でWebブラウザを起動し、Power BIサービスにサインインしてください。
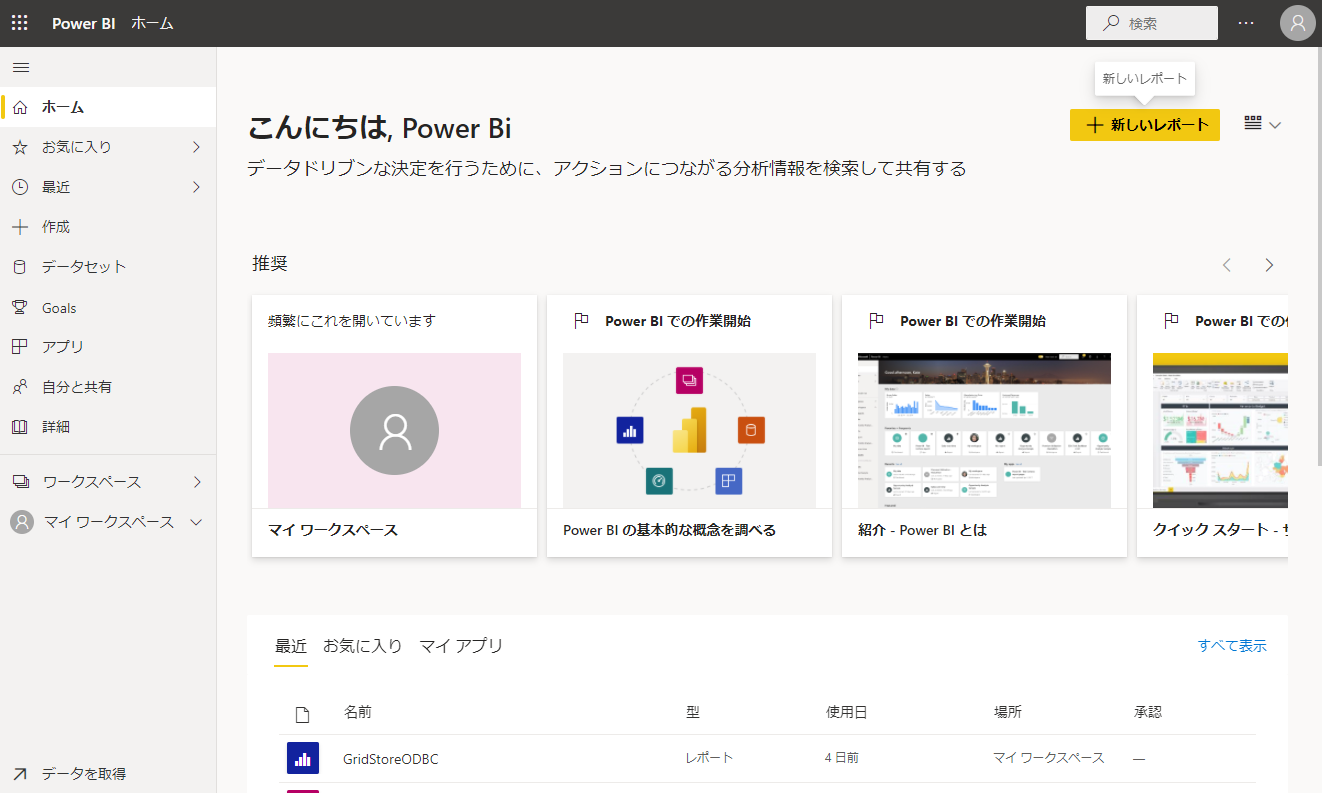
画面左のメニューから[データセット]を押下し、画面上で発行されたデータ(データセット)が表示されるか確認してください。
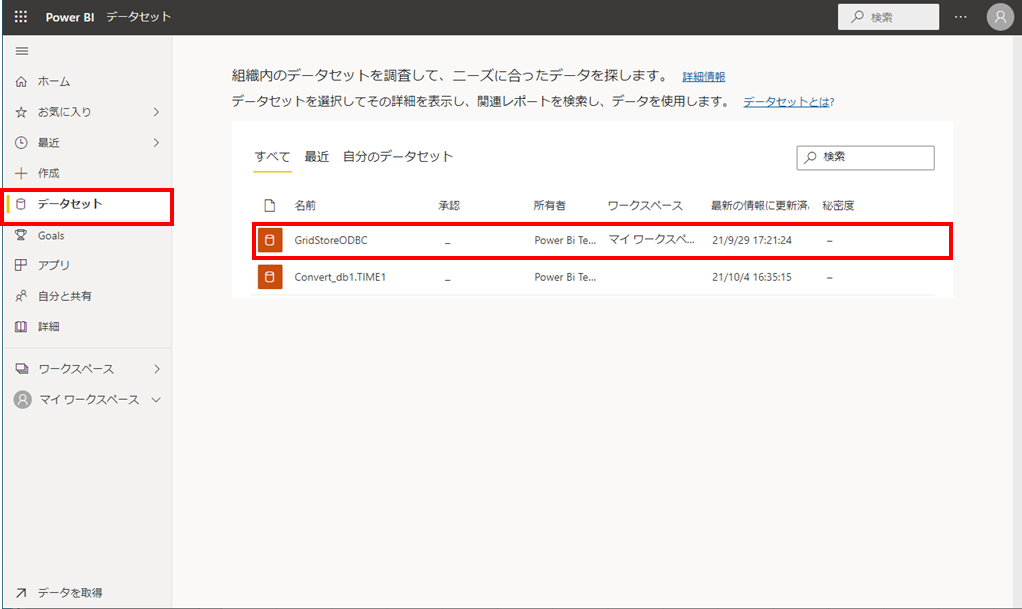
5.3.6 オンプレミスデータゲートウェイとの連携設定
Power BIサービスにアップロードしたデータセットとオンプレミスデータゲートウェイを連携させます。
画面左のメニューから[データセット]を押下し、アップロードしたデータセットが表示されていることを確認します。
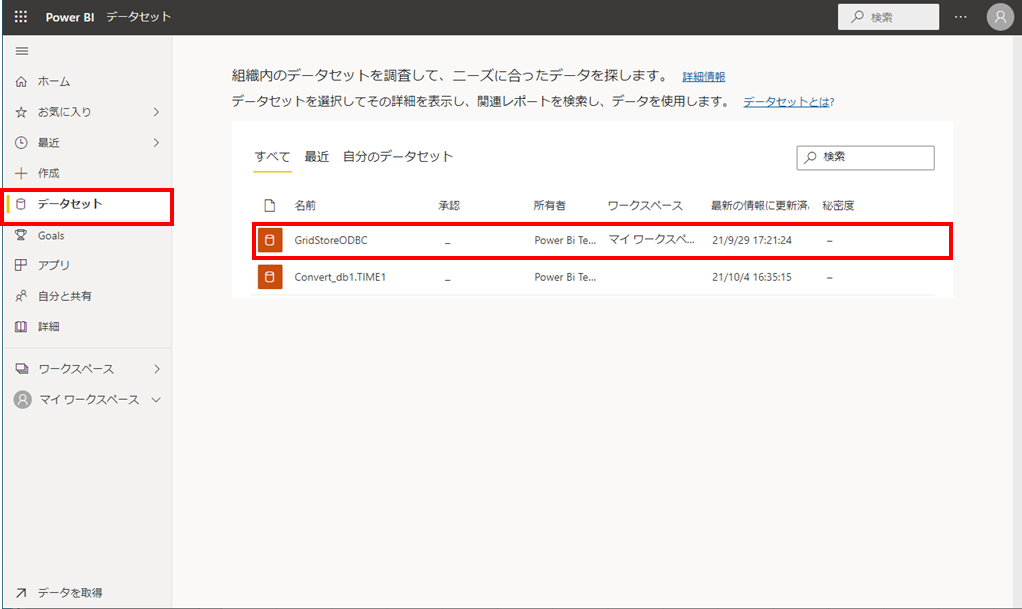
アップロードしたデータセットの右側にある縦に並んだ[…]を選択し、[設定]を押下します。
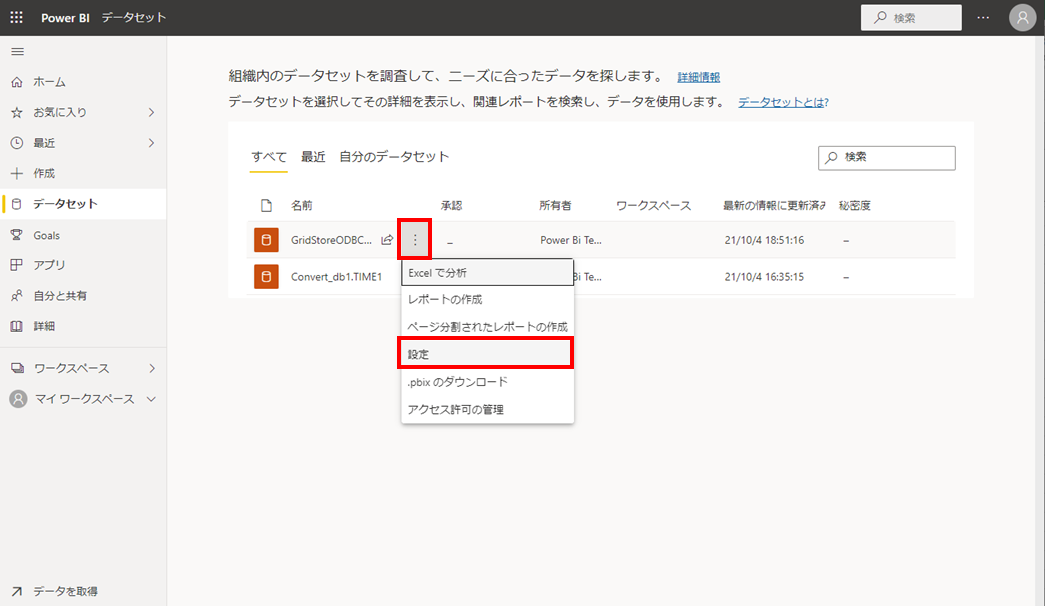
[ゲートウェイ接続]を押下し、オンプレミスデータゲートウェイとの接続設定を開きます。
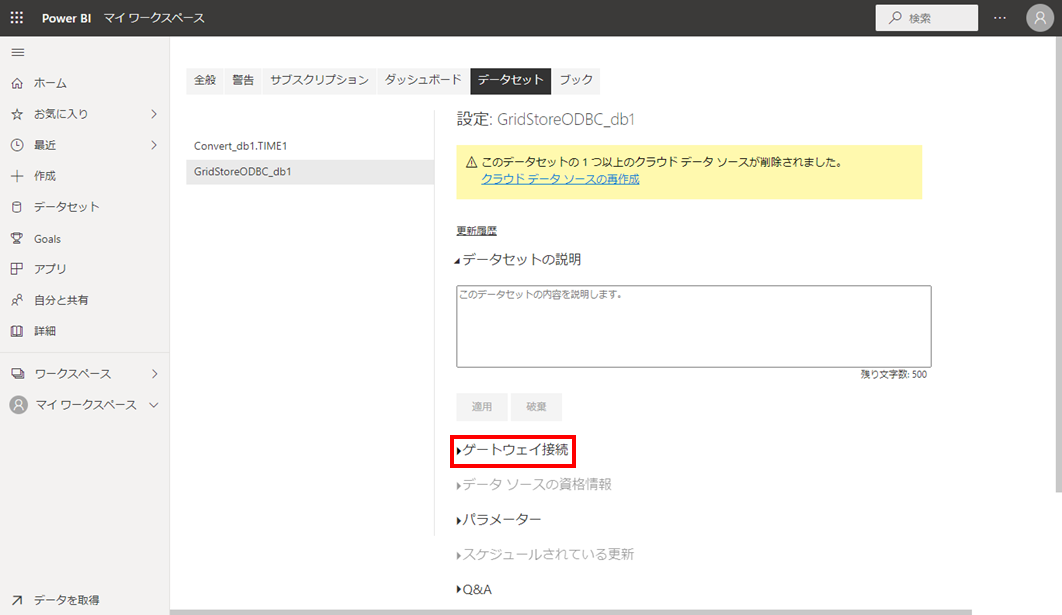
[マップ先]に先の[Power BIサービスとの連携]で設定したデータソースを選択し、[適用]を押下します。
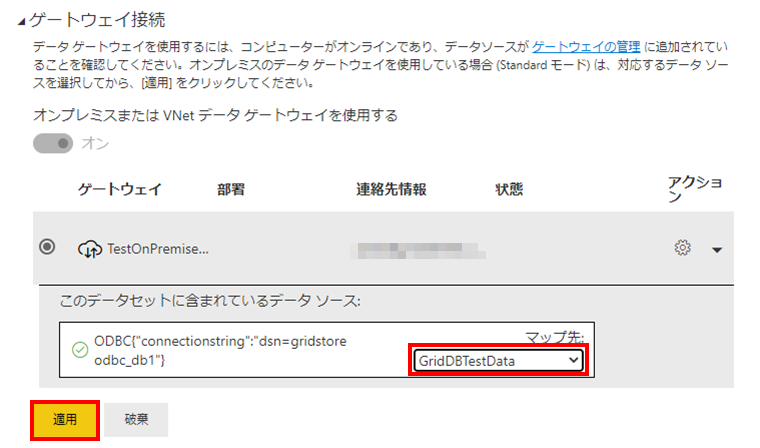
オンプレミスデータゲートウェイと接続されていることをご確認ください。
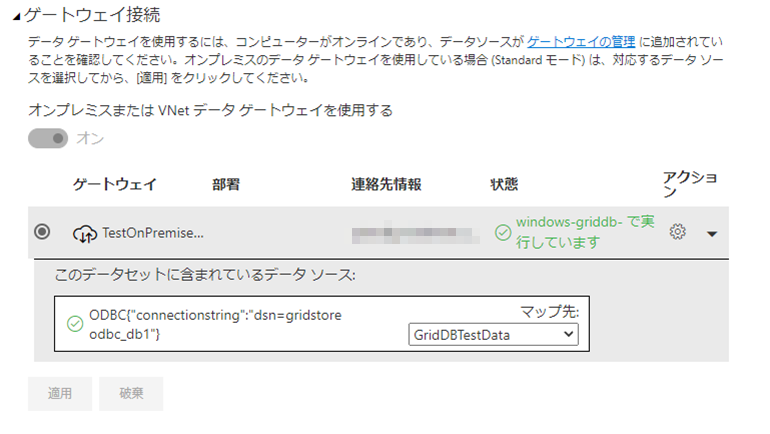
トップ画面より、[データセット]を選択し、アップロードしたデータセットを選択します。
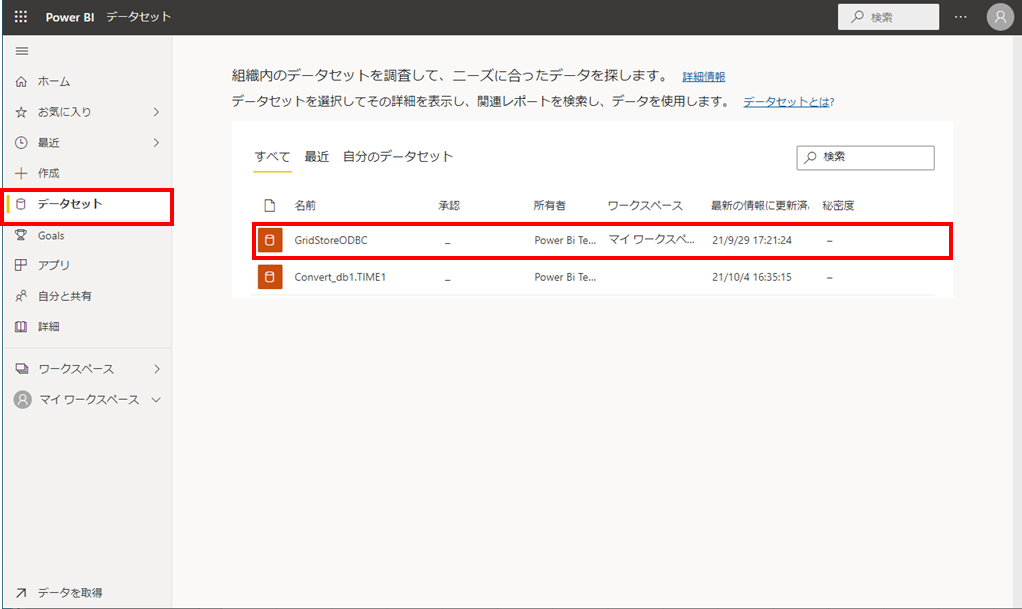
[更新]ボタンを押下し、データが更新されることを確認します。