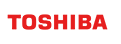GridDB Cloud 運用管理GUIリファレンス(無料プラン向け)
Revision: 2.0.0-12154-62531f11
1 はじめに
本マニュアルは無料版のGridDB Cloud向け運用管理GUIの操作方法を説明しています。運用管理GUIを使用する際、参照してください。
2 動作環境
| 対応OS | Windows 10 |
| 対応ブラウザ | Google Chrome (バージョン 119), Microsoft Edge (バージョン 119). [注意]: JavaScriptはオフにしないでください。 |
| ネットワーク | インターネット接続可能なネットワーク(ブロードバンド回線推奨) |
| 推奨画面サイズ | 1920x1080 |
3 画面リスト
3.1 利用可能なロール
運用管理GUIは管理ユーザと一般ユーザのロールを持ちます。
利用可能な画面は、次の表に示すようにロールによって決まります (+: 利用可、 -: 利用不可)。
| No. | 画面の名称 | 画面の説明 | 一般ユーザ | 管理ユーザ |
|---|---|---|---|---|
| 1 | Login/Logout | - システムにログインするためにユーザに契約IDとユーザ名とパスワードの入力を促します。 - ユーザがログアウトボタンをクリックするとシステムはこの画面に戻ります。 |
+ | + |
| 2 | Cluster overview | クラスタの詳細を表示します。 | + | + |
| 3 | Database management | クラスタ内のデータベースを一覧表示します。 | + | + |
| 4 | Container management | データベース内のコンテナを一覧表示します。 | + | + |
| 5 | View management | ビューを一覧表示します。 | + | + |
| 6 | Database statistics | データベースの統計データを表示します。 | + | + |
| 7 | Notification | ユーザ向けの通知情報を表示します。 | + | + |
| 8 | Management GUI user management | 運用管理GUIにおけるすべての管理ユーザを表示します。この画面で管理ユーザはユーザを削除または更新できます。 | - | + |
| 9 | User information | ユーザプロファイルの詳細を表示します。 | + | + |
| 10 | Chart management | すべてのチャートと一般設定を表示します。 | + | + |
| 11 | Query | この画面でユーザはデータベースを選択し、SQLクエリを実行できます。 | + | + |
| 12 | GridDB user management | すべてのGridDBユーザを表示します。 | - | + |
| 13 | WebAPI access | WebAPIにアクセス可能な全IPアドレスを一覧表示します。 | - | + |
| 14 | Supports | 通知やリソースに関する情報を表示します。 | + | + |
| 15 | Multiple languages | 言語を変更します。 | + | + |
3.2 概要画面
- 下に示す画像は運用管理GUIの概要画面です。
- (①) - 画面タイトル、ユーザ情報、設定ボタンなどシステムのヘッダバーを表示します。
- (②) - 各機能のメイン画面を表示します。
- (③) - フッタバーを表示します。
- (④) - ナビゲーションパネルを表示します。ユーザはここからほかの画面にアクセスできます。
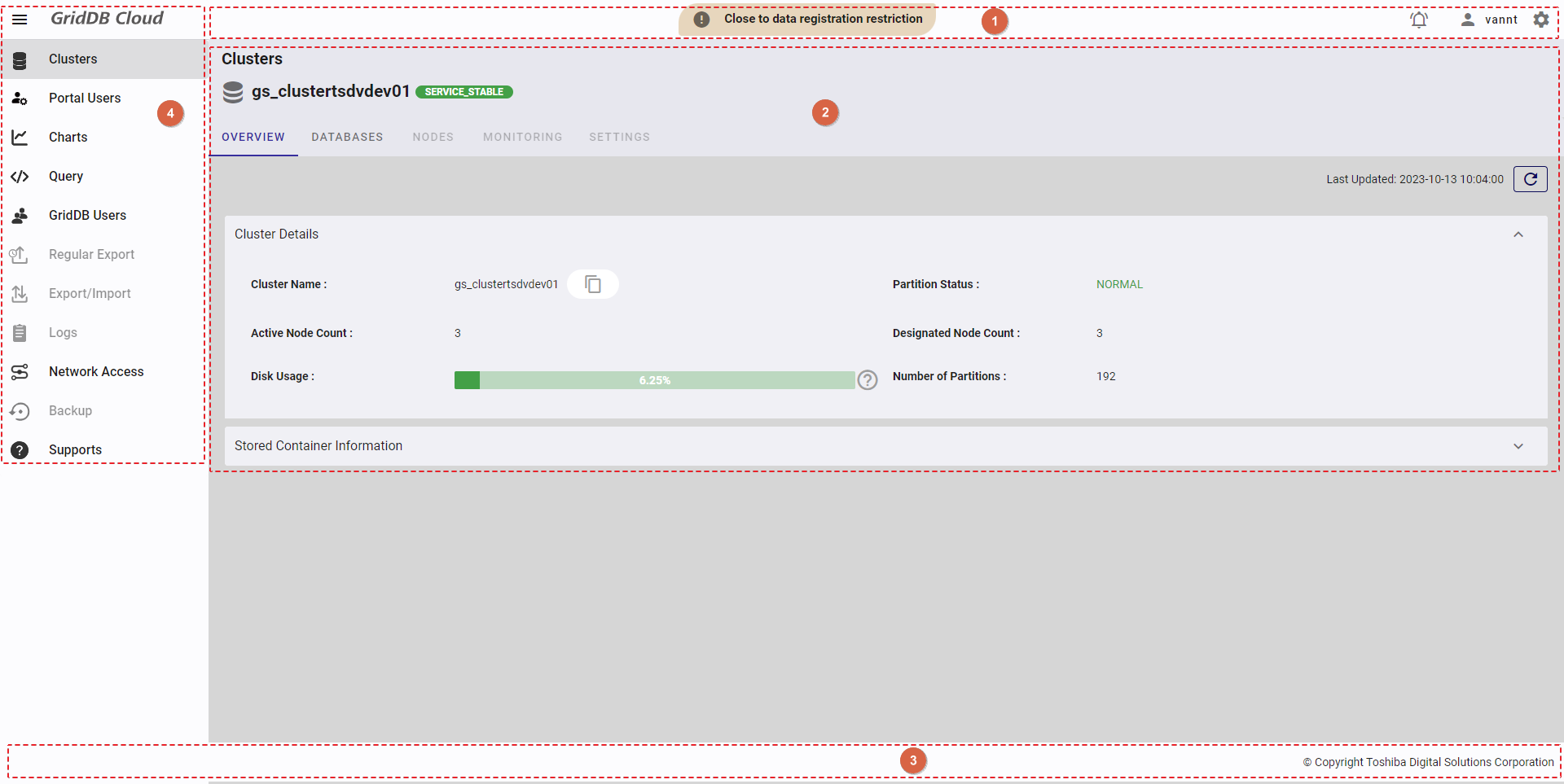
- 言語選択とログアウトボタンを表示するには、設定ボタンをクリックします。
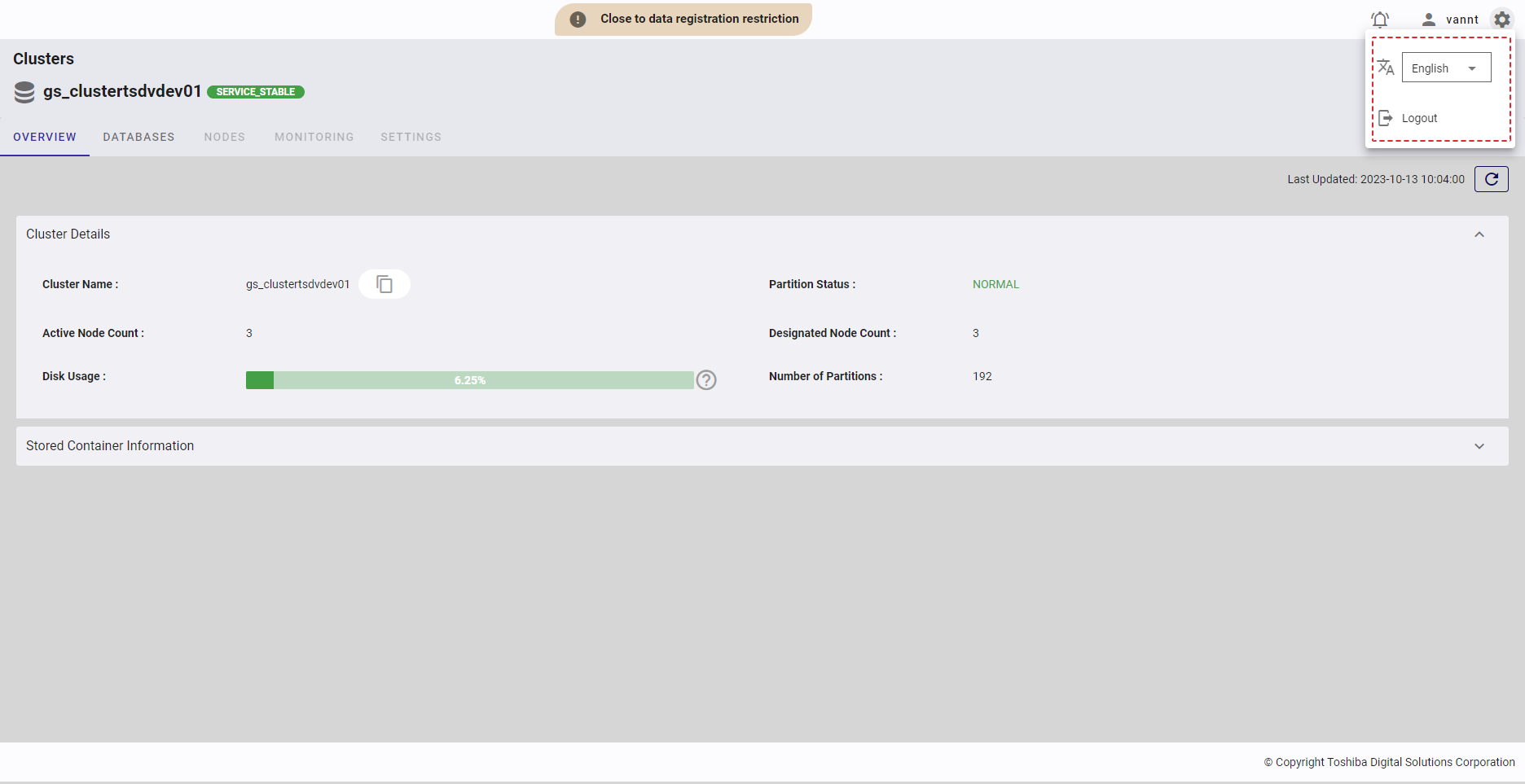
- ナビゲーションパネルを折り畳むにはその外側をクリックします。ナビゲーションパネルを再表示するには、左画面上部の [NAVIGATION] ボタンをクリックしてください。
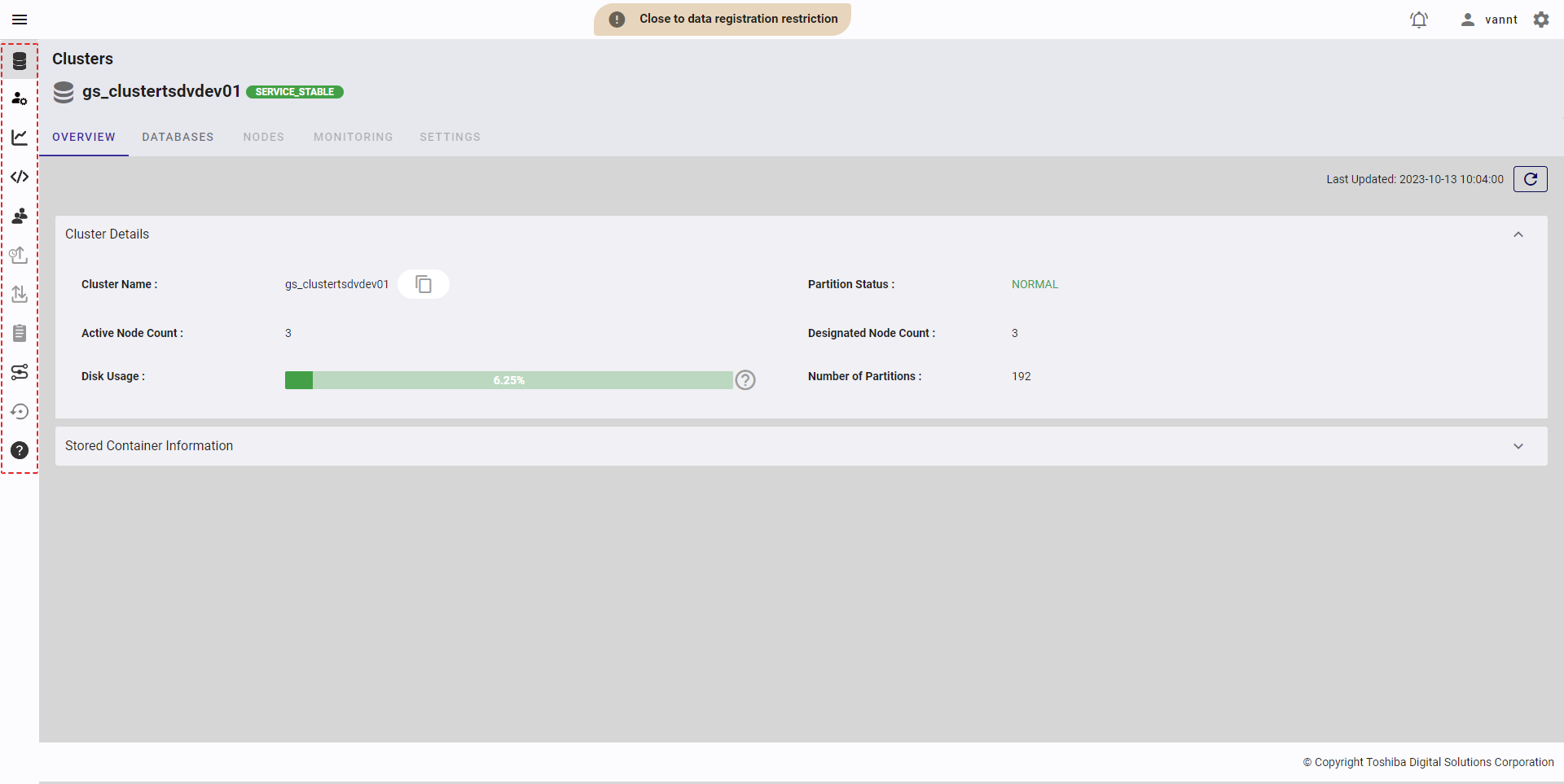
4 画面詳細
4.1 ログイン/ログアウト機能
本機能はユーザが運用管理GUIにログインまたはログアウトするための機能です。
4.1.1 利用可能なロール
次の一覧に示すように、+の付いたロールが左の機能を使用できます。
| No. | 機能 | 一般ユーザ | 管理ユーザ |
|---|---|---|---|
| 1 | ログイン | + | + |
| 2 | ログアウト | + | + |
4.1.2 ログイン
サービスURLを開き、契約ID、ログインIDおよびパスワードを入力フィールドに入力します。
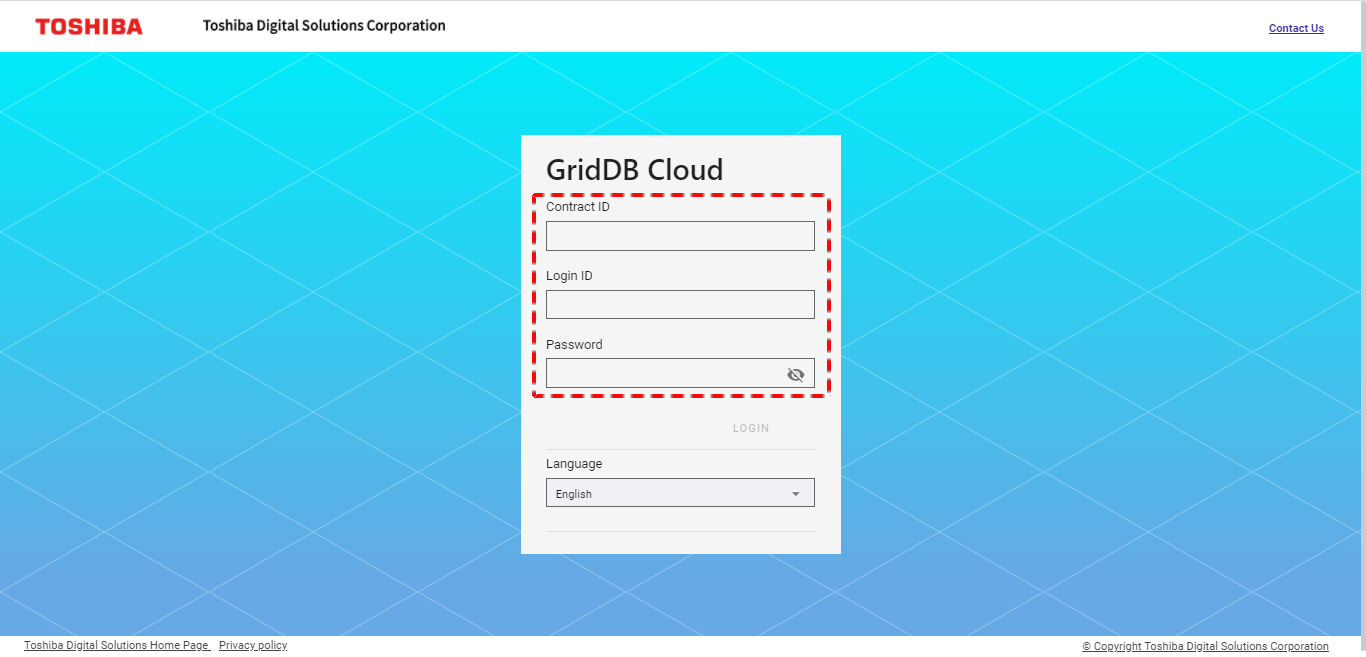
有効な契約ID、ログインIDおよびパスワードが入力されると、[LOGIN] ボタン(②) がクリック可能になります。[LOGIN] ボタンをクリックしてログインします。デフォルトでは、パスワード情報は非表示になっています。[Show/Hide] ボタン(①)をクリックするとパスワードをプレーンテキスト形式で見ることができます。
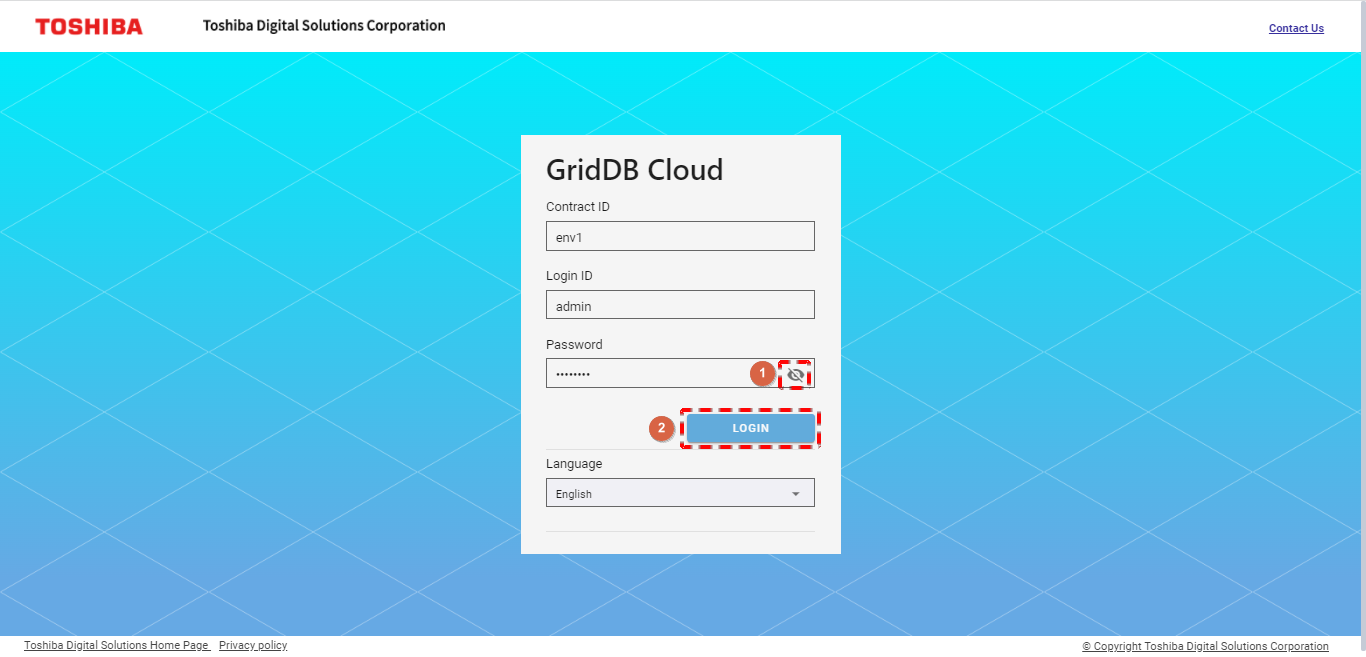
4.1.3 ログアウト
ステップ1: まず [Settings] ボタンをクリックしてから [Logout] ボタンをクリックします。すると、確認画面が表示されます。
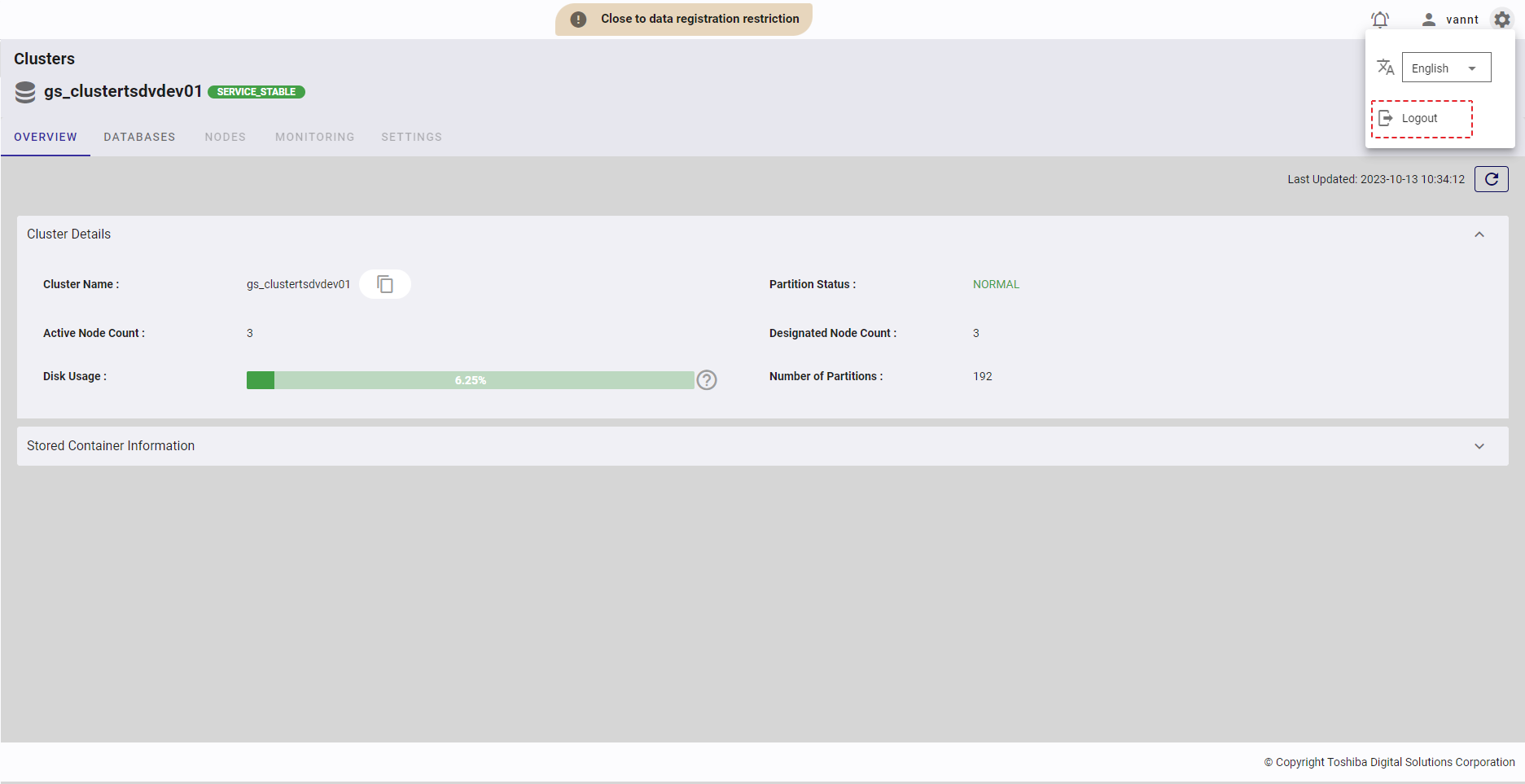
ステップ2: [YES] ボタンをクリックしてサービスからログアウトします。すると、ログイン画面にリダイレクトします。詳しくはログインを参照してください。ログアウトしない場合は、 [NO] ボタンをクリックしてダイアログを閉じ、元の画面に戻ります。
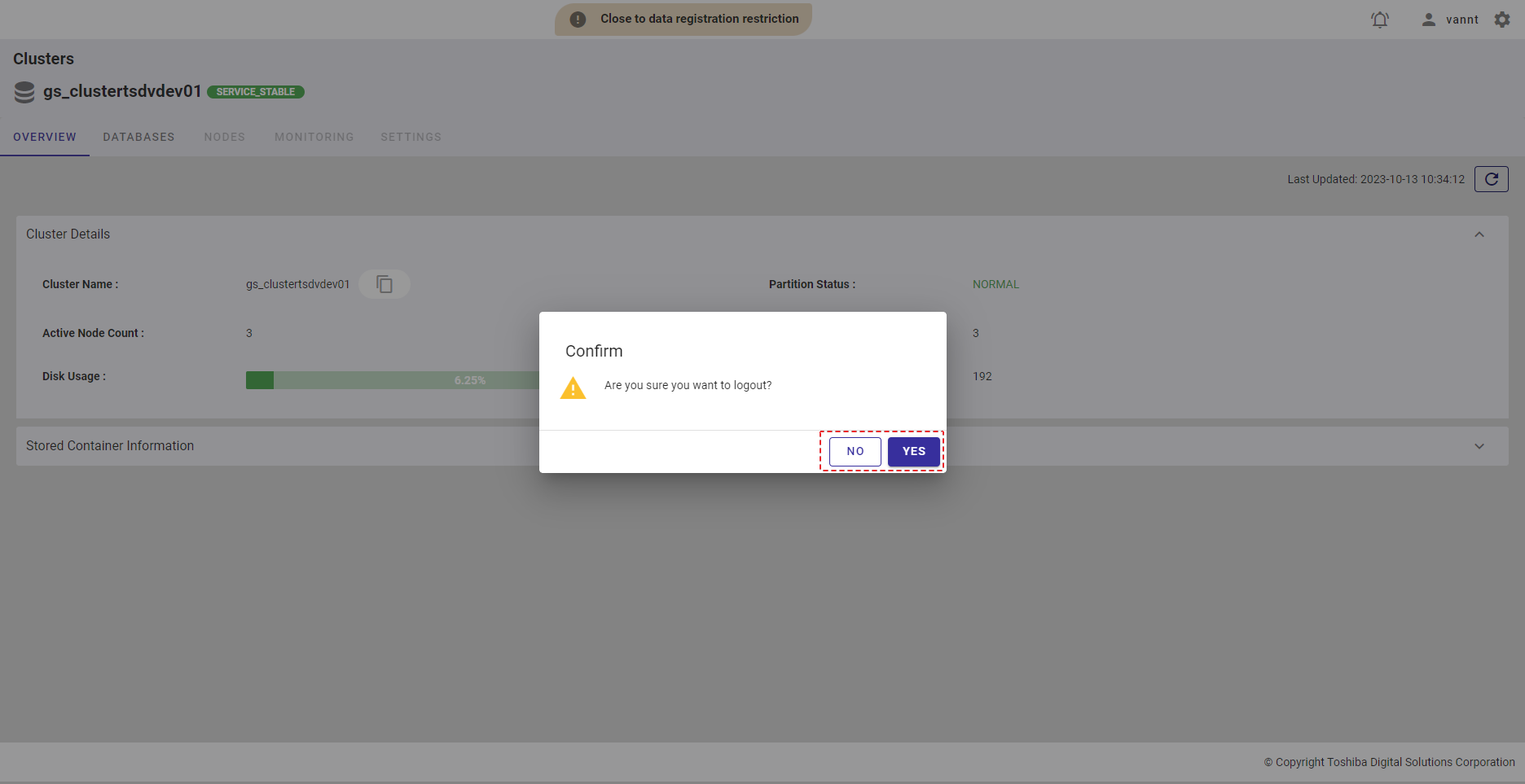
4.1.4 ユーザパスワードのリセット
ユーザパスワードをリセットするには、ユーザパスワードの変更を参照してください。
4.2 クラスタ概要機能
本機能は、クラスタの詳細およびコンテナ保管情報の参照に用います。
左メニューから [Clusters] を選択し、クラスタ概要画面を表示します。
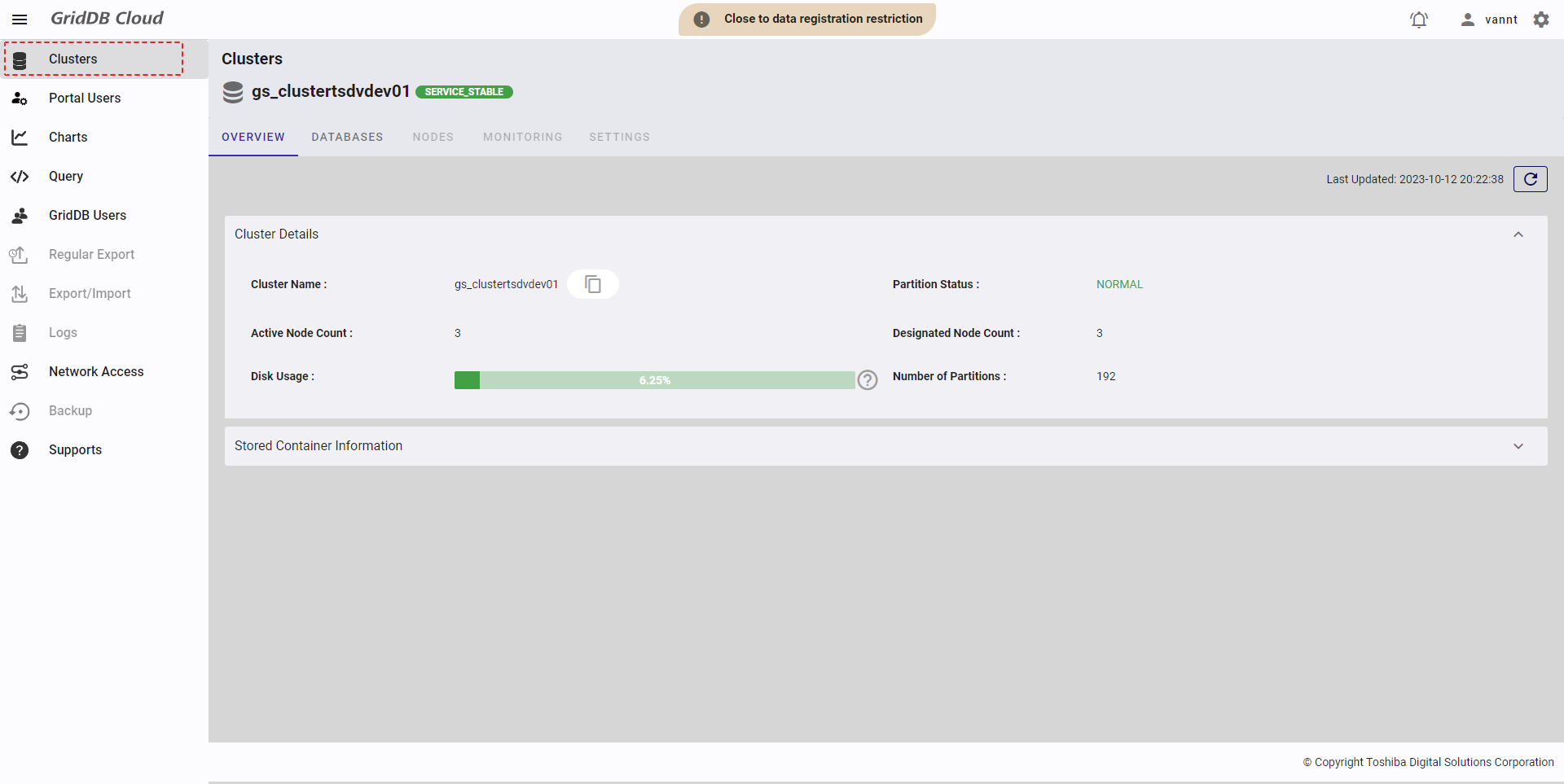
- 下表に示すように、クラスタには5つのステータスがあります。
| クラスタのステータス | 状況 |
|---|---|
| SERVICE_STABLE | クラスタ構成に定義された全ノードがクラスタに参加しています。 |
| SERVICE_UNSTABLE | クラスタ構成に定義された半数を超える数のノードがクラスタに参加しています。 |
| WAIT | クラスタ構成に定義された半数以上のノードがクラスタから離脱しています。 |
| INIT_WAIT | クラスタ構成に定義された半数未満のノードがクラスタに参加しています。 |
| STOP | クラスタ構成に定義された全ノードがクラスタから離脱しています。 |
SERVICE_STABLE、SERVICE_UNSTABLE、WAIT、INIT_WAITのいずれかのステータスの場合、クラスタは起動しています。
ステータスがSTOPの場合、クラスタは停止します。
4.2.1 利用可能なロール
次の一覧に示すように、+の付いたロールが左の機能を使用できます。
| No. | 機能 | 一般ユーザ | 管理ユーザ |
|---|---|---|---|
| 1 | クラスタの詳細表示 | + | + |
4.2.2 クラスタの詳細表示
4.2.2.1 クラスタの詳細
左メニューから [Clusters] を選択し、クラスタ概要画面を表示します。[Cluster Details] タブをクリックしてクラスタの詳細表示・非表示を切り替えます。デフォルトでは [Cluster Details] タブは展開されています。
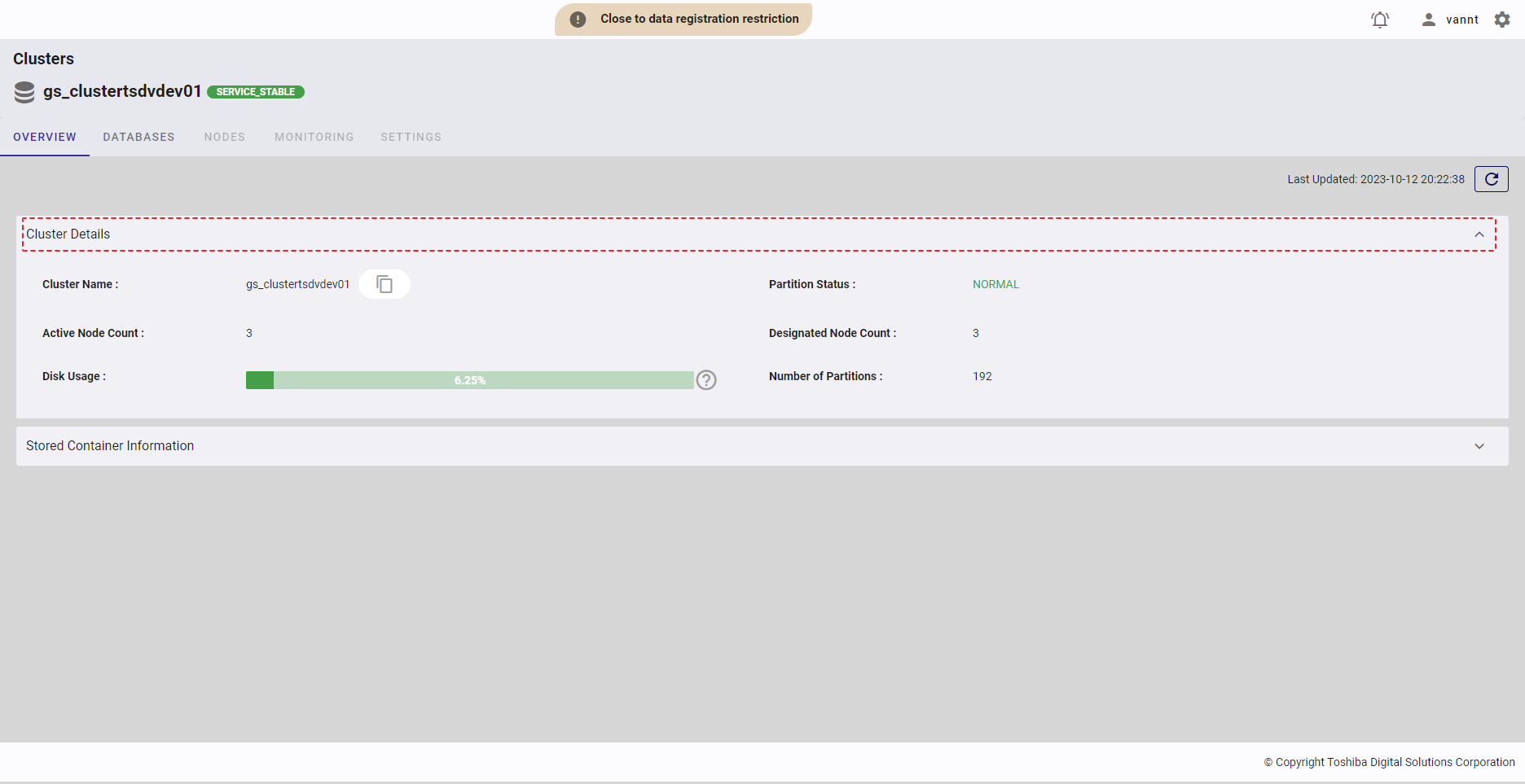
クラスタの詳細をリフレッシュするには、[Refresh] ボタン(③)をクリックし、クラスタの最新情報を入手します。
クラスタ名をクリップボードにコピーするには、[Copy Cluster Name] ボタン(②)をクリックします。
[Note]: パーティションステータスは下記の表に示される色で表示されます:
| パーティションステータス | 色 |
|---|---|
| NORMAL | 緑 |
| NOT_BALANCE | 青 |
| REPLICA_LOSS | 赤 |
| OWNER_LOSS | 赤 |
| INITIAL | オレンジ |
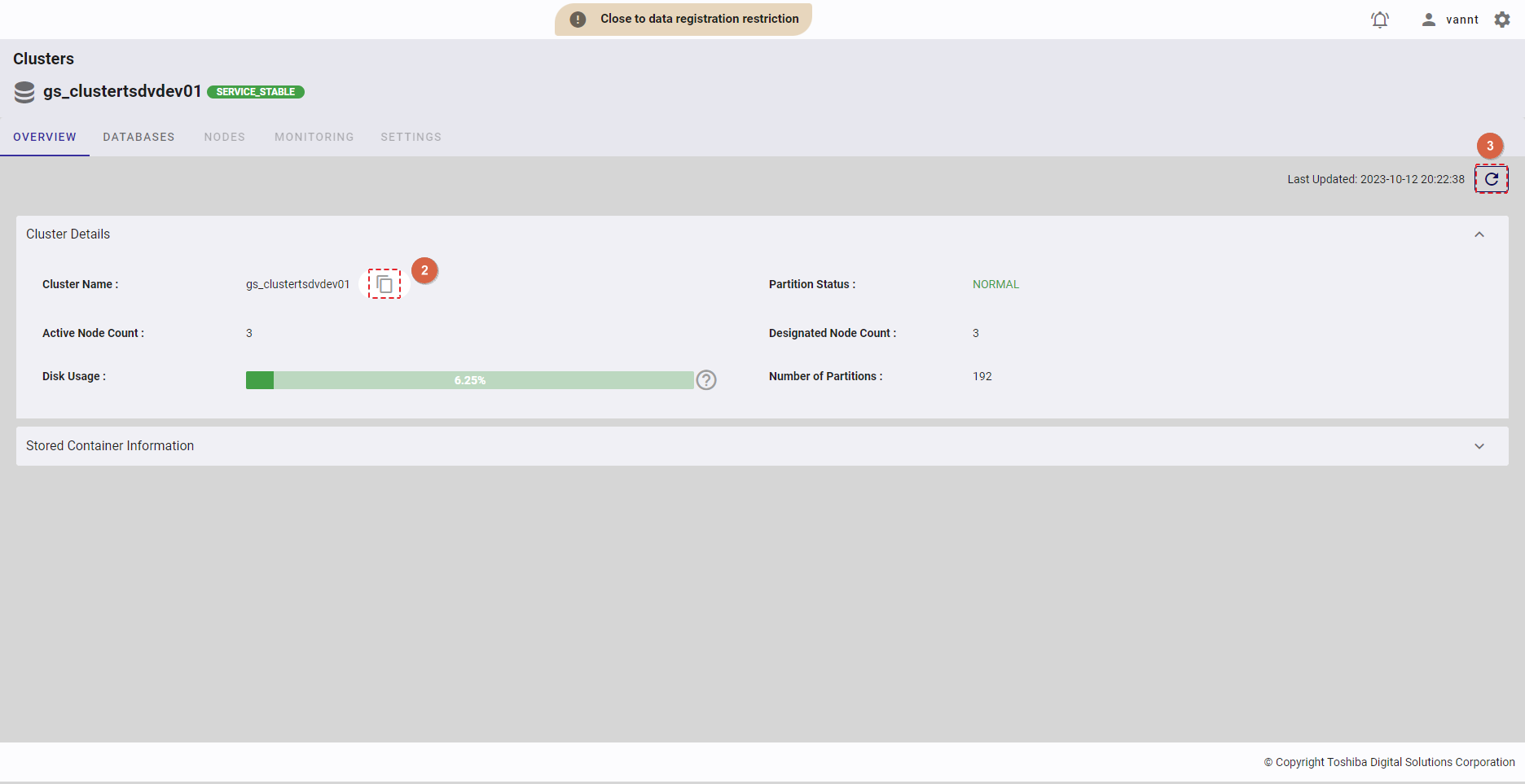
4.2.2.2 コンテナの保管情報
ステップ1: 左メニューから [Clusters] を選択し、クラスタ概要画面を表示します。[Stored Container Information] タブをクリックしてコンテナ情報の表示・非表示を切り替えます。クラスタにあるデータベースを選択し、そのデータベースのコンテナ情報を表示できます。
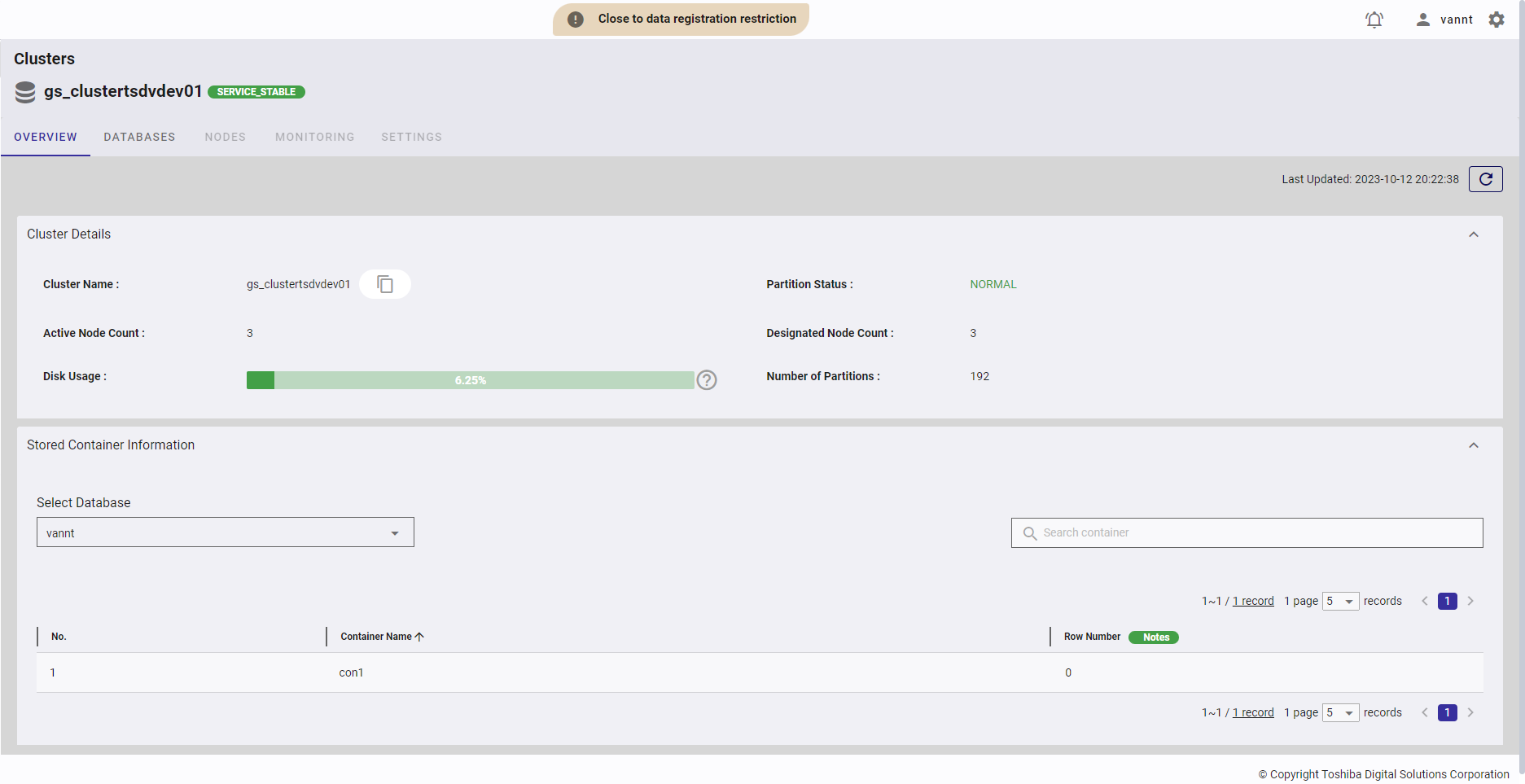
- ページ上または下にある数値: [5, 10, 15, All] (①)から1つ選んで、1ページに表示するコンテナ数を選択できます。他のページを見るには [>] ボタン(③) または [<] ボタン(②)をクリックするか、ページ番号(④)をクリックします。
- 特定のコンテナを検索するには、そのコンテナの名前を検索バー (⑤)に入力します。
- コンテナ一覧は [Container Name] 列のヘッダ(⑥) をクリックするとコンテナ名順に、[Row Number] 列のヘッダ(⑥) をクリックするとロウ番号順にそれぞれ表示できます。
- カラム幅は、ヘッダーにある縦棒記号(|)のドラッグ&ドロップで調整可能です。
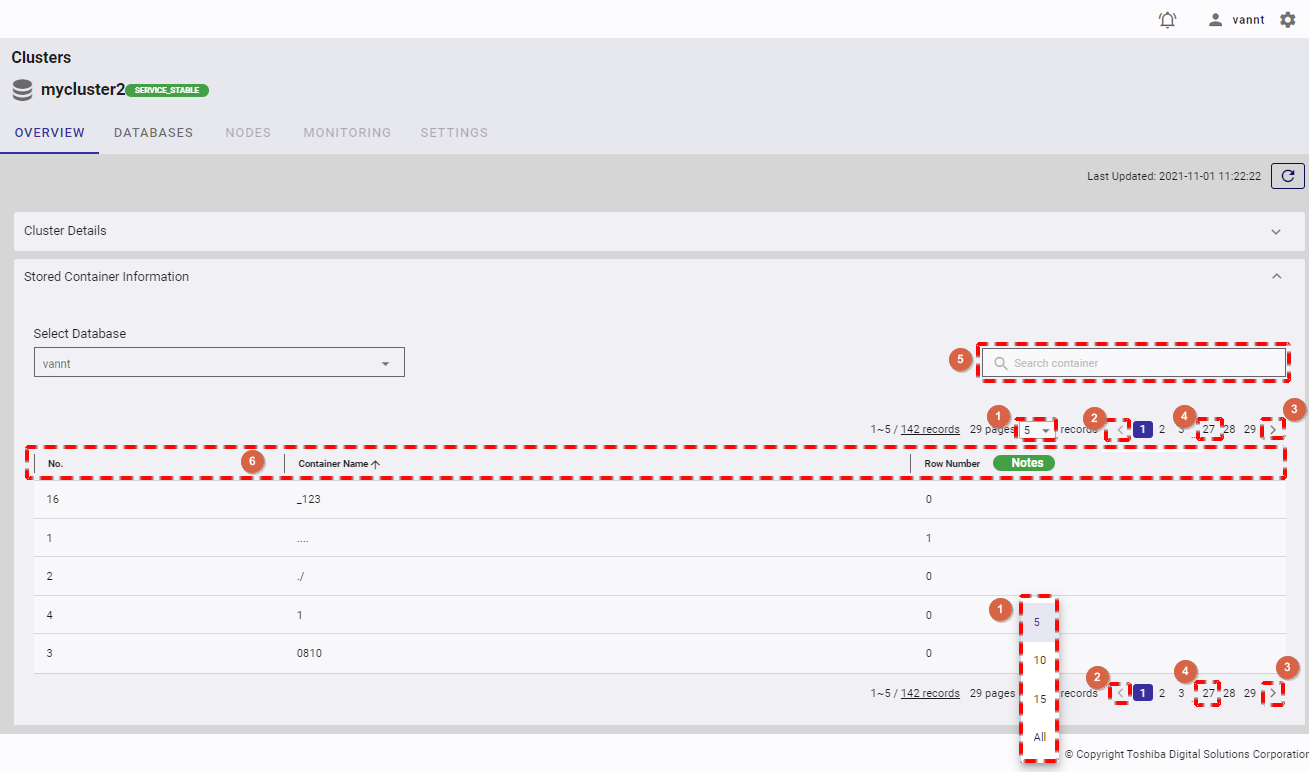
4.3 データベース管理機能
本機能は、データベースの作成・削除、データベース詳細情報の参照といったさまざまなデータベース操作に用います。
4.3.1 利用可能なロール
次の一覧に示すように、+の付いたロールが左の機能を使用できます。
| No. | 機能 | 一般ユーザ | 管理ユーザ |
|---|---|---|---|
| 1 | データベースの一覧表示 | + | + |
| 2 | データベースの詳細表示 | + | + |
4.3.2 データベースの一覧表示
左メニューから [Clusters] (①) を選択してから、 [DATABASES] タブ(②)を選択し、データベース画面を表示します。
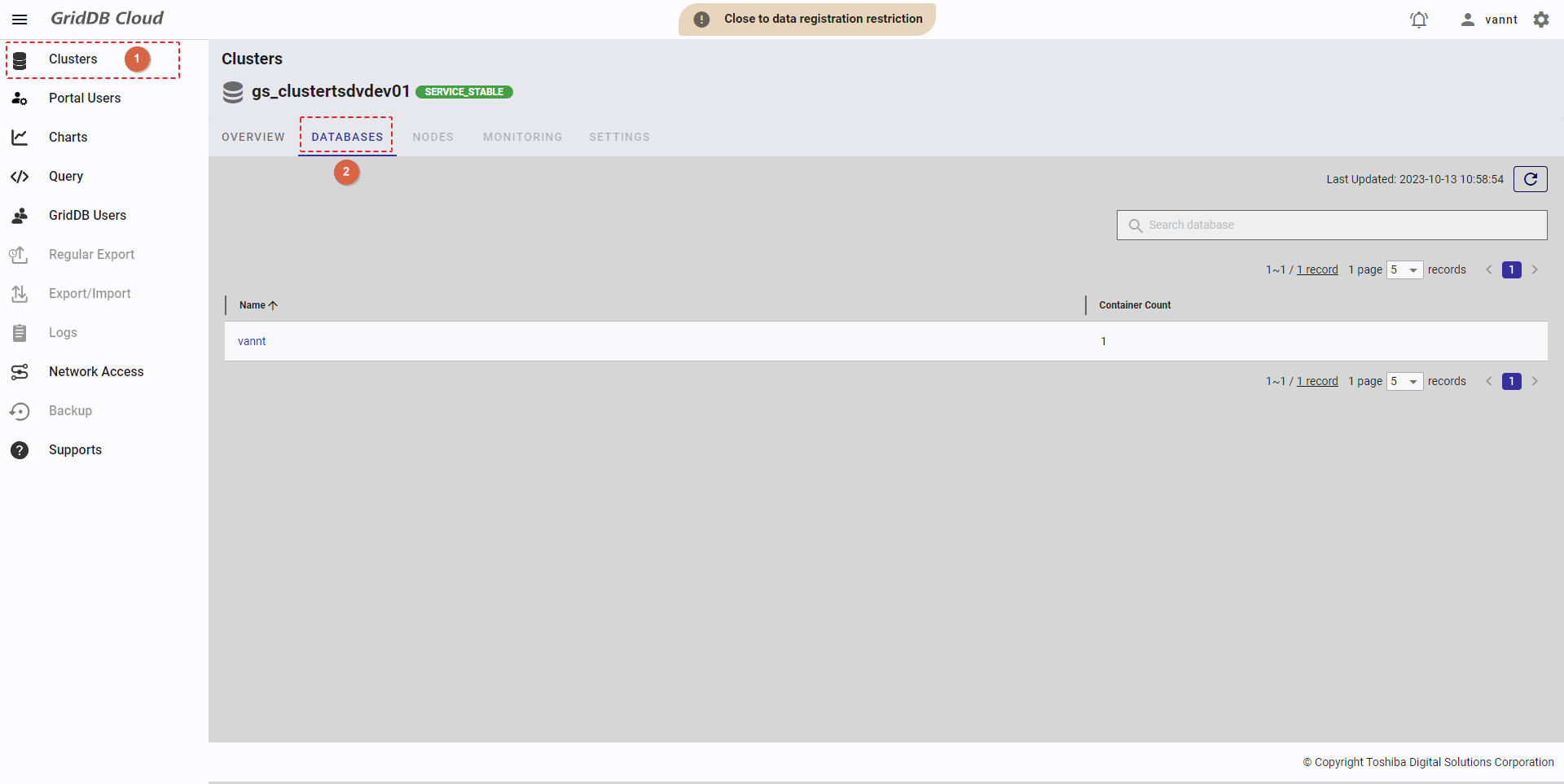
- 最新のデータベース一覧を入手するには、[Refresh] ボタン(①)をクリックします。
- 特定のデータベースを参照するには、検索フィールド(②)にそのデータベース名を入力します。
- ページ上または下にある数値: [5, 10, 15, All] (④)から1つ選んで、1ページに表示するデータベース数を選択できます。他のページを見るには [>] ボタン(⑥) または [<] ボタン(⑤)をクリックします。
- データベース一覧は [Name] 列のヘッダ(③) をクリックするとデータベース名順に、[Container Count] 列のヘッダ(③) をクリックするとコンテナ数順にそれぞれ表示できます。
- カラム幅は、ヘッダーにある縦棒記号(|)のドラッグ&ドロップで調整可能です。
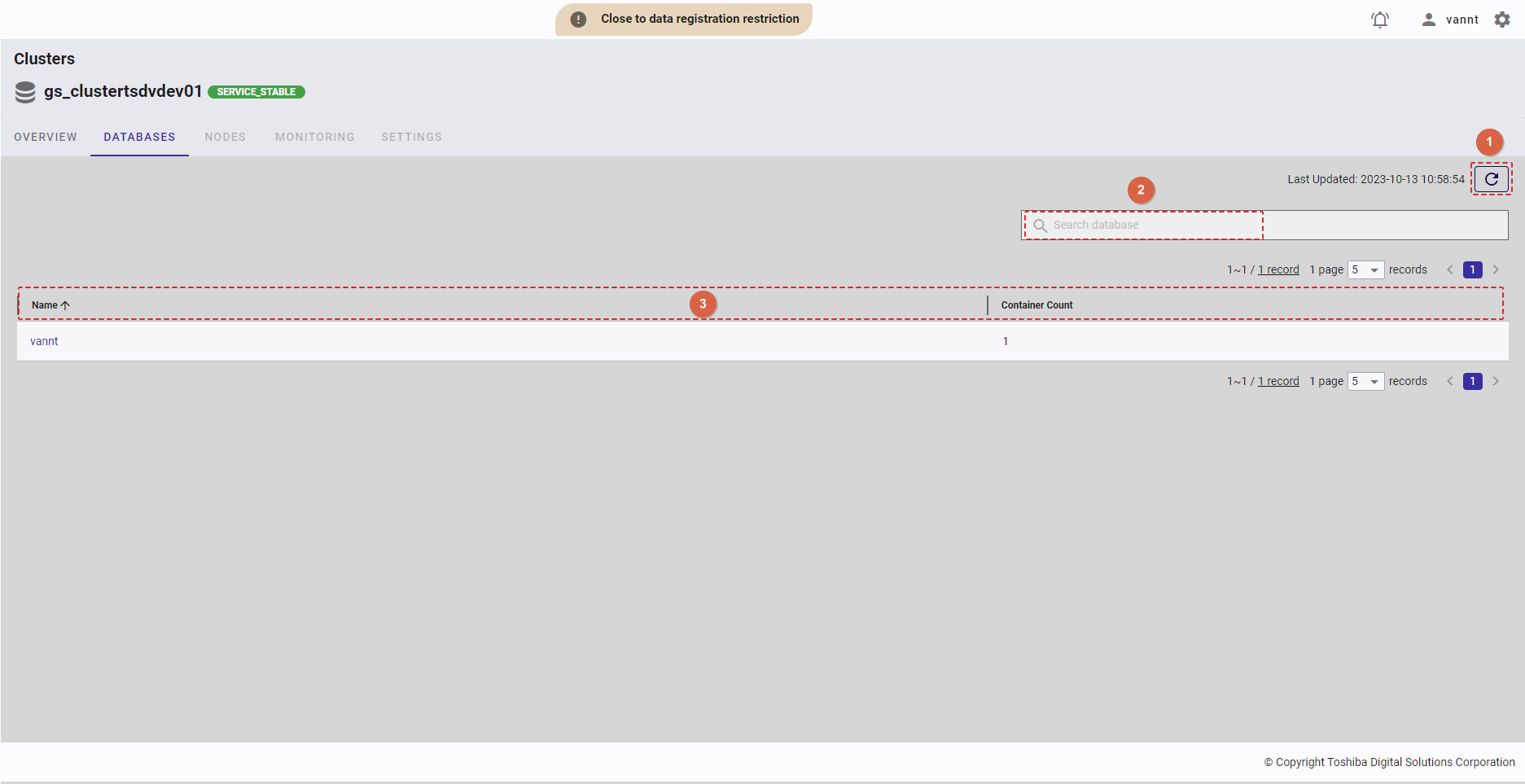
4.3.3 データベースの詳細表示
特定のデータベースの詳細を表示するには、データベース一覧のデータベース名をクリックします。
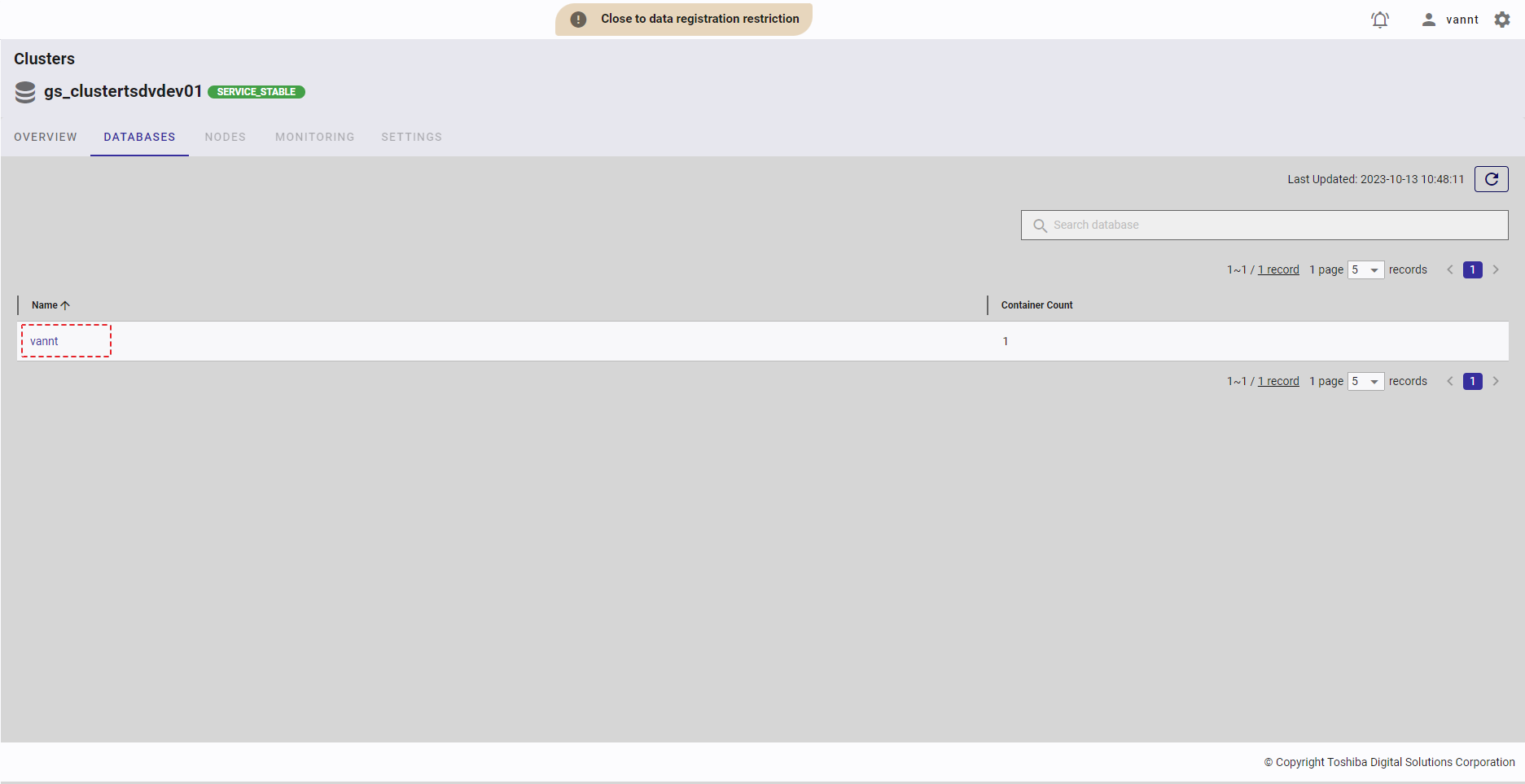
データベースに関する最新情報を入手するには、[Refresh] ボタン(①)をクリックします。リンク(③) の1つをクリックし、所望のタブに移動できます。
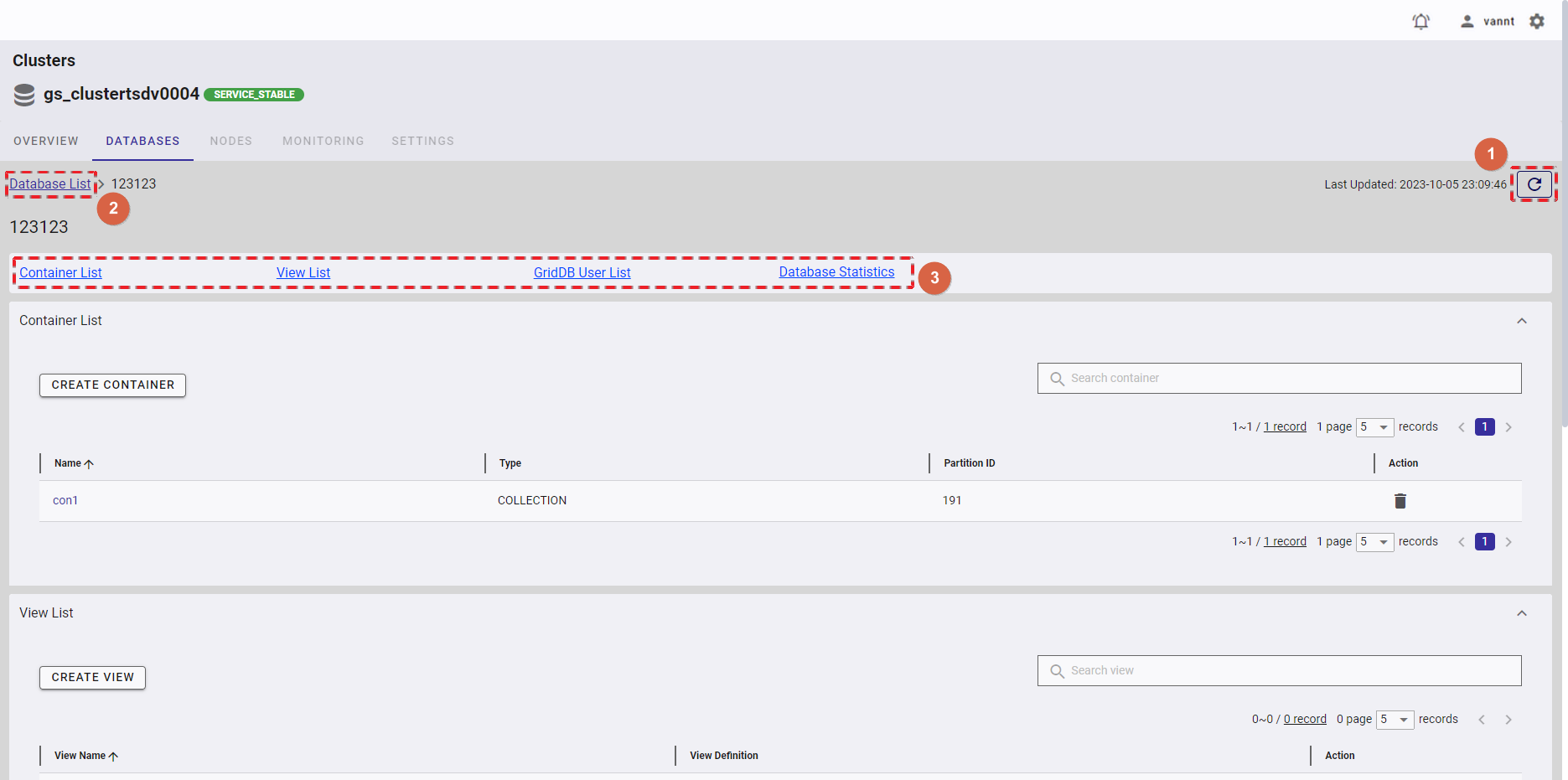
[注意]: データベース一覧に戻るには、[Database List] (②)をクリックします。
4.3.3.1 ユーザ権限の表示
- [GridDB User List] タブをクリックして、データベースに対するユーザ権限の表示・非表示を切り替えることができます。
- 特定のユーザ権限を検索するには、検索バー (①)にそのユーザ名を入力します。
- ページ上または下にある数値: [5, 10, 15, All] (②)から1つ選んで、1ページに表示するユーザ数を選択できます。他のページを見るには [>] ボタン(④) または [<] ボタン(③)をクリックするか、ページ番号(⑤)をクリックします。
- ユーザ一覧は [User Name] 列のヘッダ(⑥)をクリックするとユーザ名順に、[Permission] 列のヘッダ(⑥)をクリックするとユーザ権限順に、それぞれ表示できます。
- 下表に示すように、データベース権限にはREADとALLの2種類があります。
- 新しいデータベースユーザを追加するには、データベースユーザの作成を参照してください。また、このデータベースにユーザ権限を追加するにはデータベース権限の追加を参照してください。
- カラム幅は、ヘッダーにある縦棒記号(|)のドラッグ&ドロップで調整可能です。
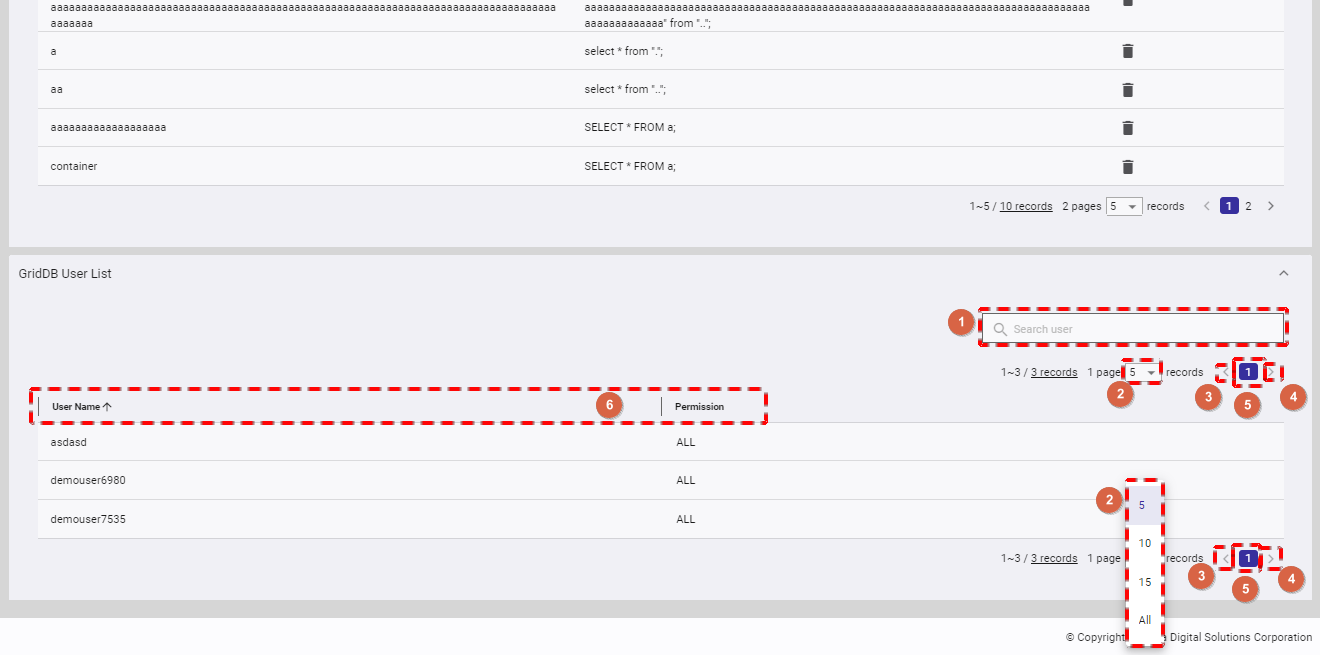
- データベース権限の種類:
| データベース権限 | 説明 |
|---|---|
| READ | 検索操作のみ許可。 |
| ALL | コンテナ作成、ロウの追加、検索、索引といったコンテナに対する全操作を許可。 |
4.4 コンテナ管理機能
本機能は、コンテナ作成・削除、コンテナ詳細の参照といったコンテナのさまざまな操作に用います。
左メニューから [Clusters] (①)を選択し、[DATABASES] タブ(②)を選択してデータベース画面を表示します。その中からデータベース名 (③)をクリックし、そのデータベースのコンテナ一覧を表示します。
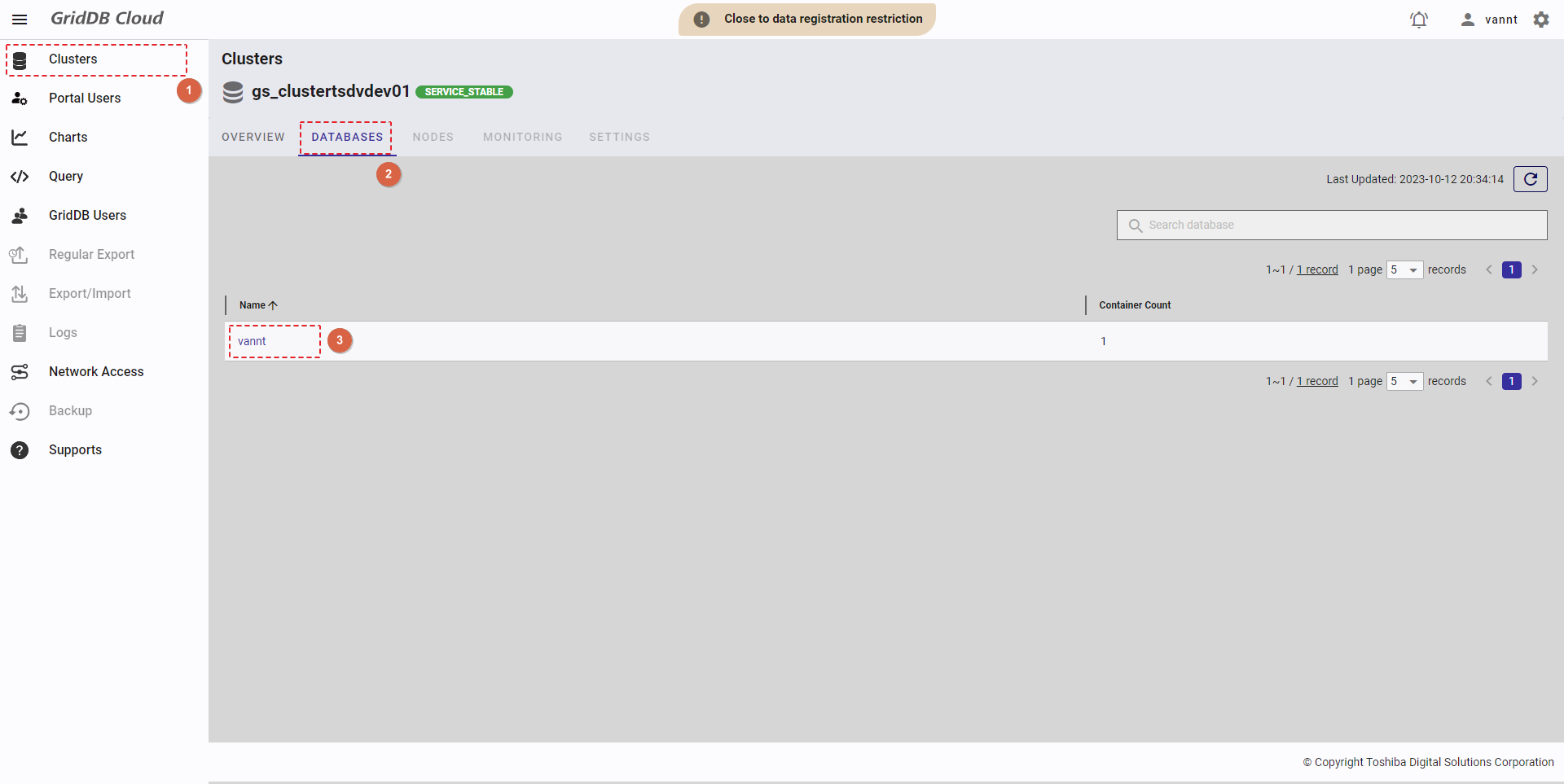
4.4.1 利用可能なロール
次の一覧に示すように、+の付いたロールが左の機能を使用できます。
| No. | 機能 | 一般ユーザ | 管理ユーザ |
|---|---|---|---|
| 1 | コンテナ一覧の表示 | + | + |
| 2 | コンテナ作成 | + | + |
| 3 | コンテナ削除 | + | + |
| 4 | コンテナ詳細の表示 | + | + |
4.4.2 コンテナ一覧の表示
データベース情報画面で [Container list] タブ (①)をクリックし、コンテナ一覧の表示・非表示を切り替えます。
- 特定のコンテナを検索する場合、そのコンテナ名を検索バー(②) に入力し、Enterキーを押します。
- ページ上または下にある数値: [5, 10, 15, All] (③)から1つ選んで、1ページに表示するコンテナ数を選択できます。他のページを見るには [>] ボタン(⑤) または [<] ボタン(④)をクリックするか、ページ番号(⑥)をクリックします。
- コンテナ一覧は [Name] 列のヘッダ(⑦)をクリックするとコンテナ名順に、[Type] 列のヘッダ(⑦)をクリックするとタイプ順に、[Partition ID] 列のヘッダ(⑦)をクリックするとパーティションID順に、それぞれ表示できます。
- カラム幅は、ヘッダーにある縦棒記号(|)のドラッグ&ドロップで調整可能です。
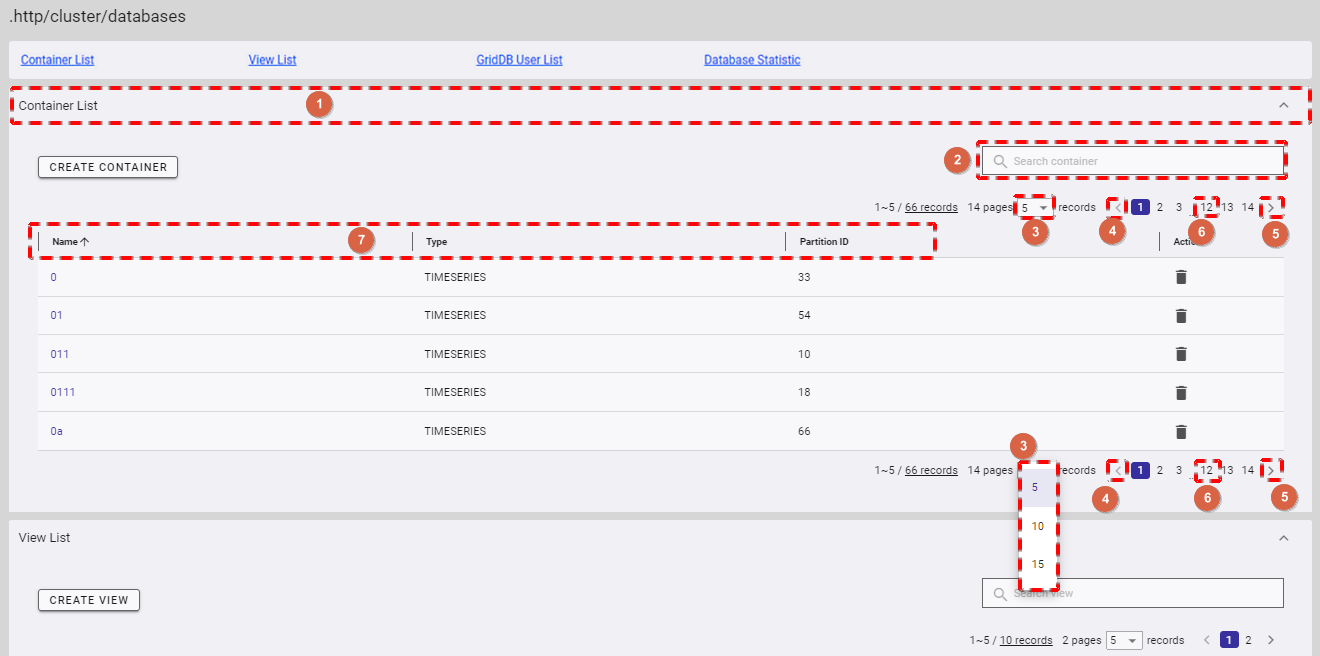
4.4.3 コンテナの作成
コンテナを新規作成するには、[CREATE CONTAINER] ボタンをクリックします。
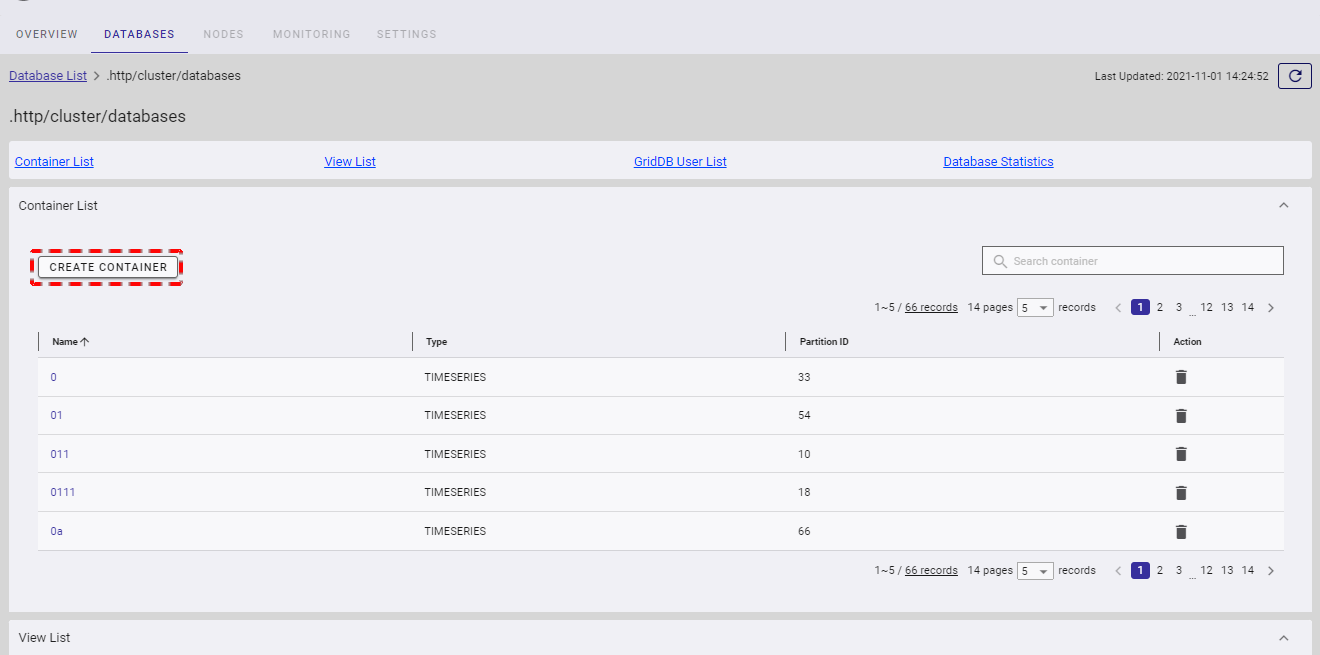
[Create Container] ダイアログが表示されるので、入力フィールドにコンテナの詳細を入力します。
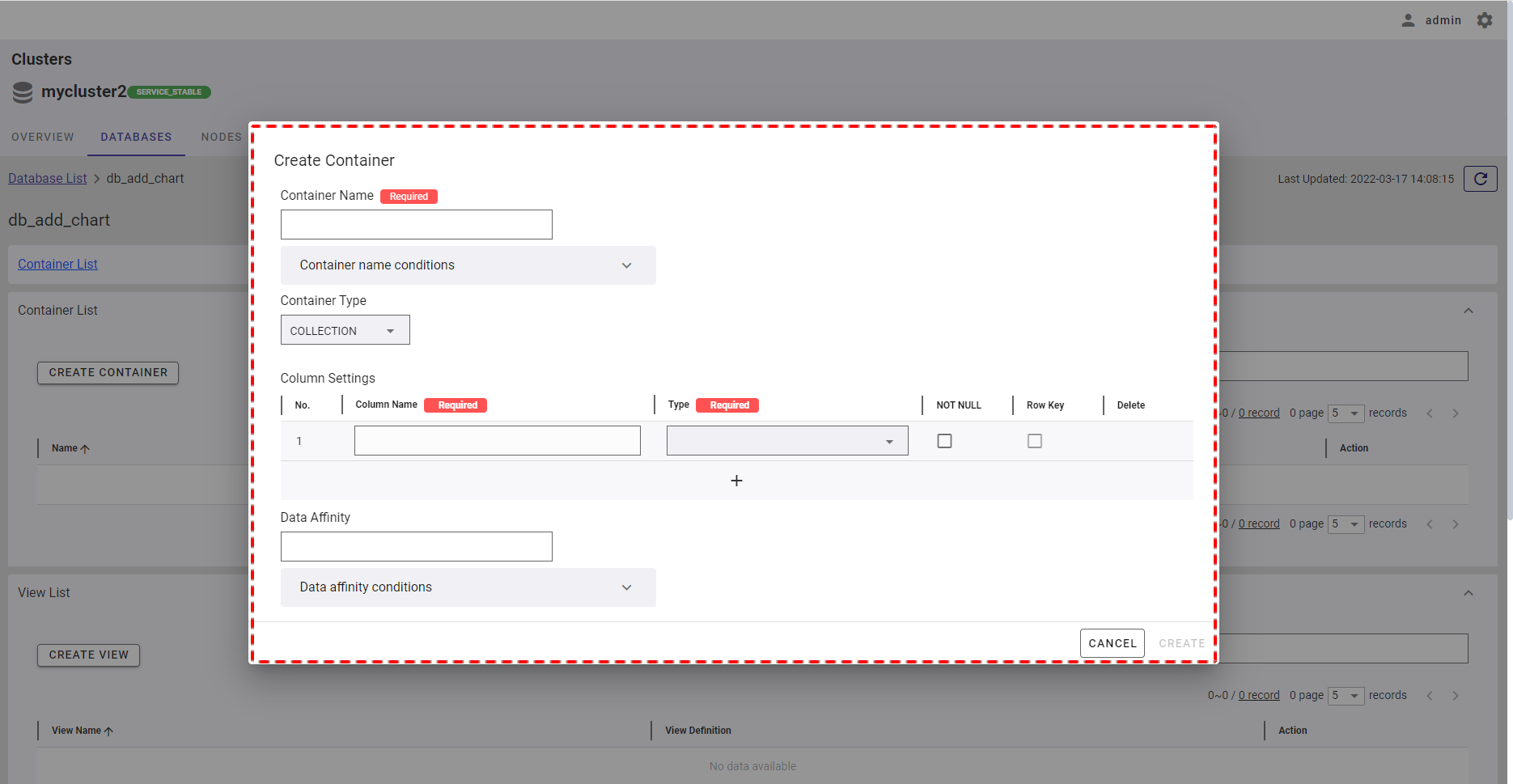
- コレクション: 一般データ管理用のコンテナ。コレクションを作成するには、コレクションの作成を参照してください。
- 時系列コンテナ: 時系列データ管理用のコンテナ。時系列データとは一定期間に繰り返し測定を行い得られた観測データを集めたものです。時系列コンテナを作成するには、時系列コンテナの作成を参照してください。
- デフォルトではコンテナタイプはCOLLECTIONに設定されています。
- カラム幅は、ヘッダーにある縦棒記号(|)のドラッグ&ドロップで調整可能です。
4.4.3.1 コレクションの作成
[Create Container] ダイアログにはデフォルトのコレクションタイプ[COLLECTION]が選択されています。
ステップ1:
- COLLECTIONが選択されると、下の画像に示すダイアログが表示されます。ここで [Data Affinity] フィールド (①)にデータアフィニティを提供できます(任意) 。データアフィニティとは、相関性の高いデータを同一ブロック内に配置して、データアクセスをローカライズすることにより、メモリのヒット率を改善する機能です。
- コンテナにカラムを新たに追加するには、[+] ボタン(②)をクリックします。
- カラム名は [Column Name] フィールド(③)に入力することにより指定できます。このカラムのタイプは [Type] のドロップダウンリスト (④) から選択します。下記の表で対応タイプを確認できます。
- カラムのNOT NULL制約は [Not Null] のチェックボックス (⑤)をクリックすることで指定できます。NOT NULL制約のカラム値は空にできません。また、ロウ識別子を定義するには [Row Key] チェックボックス (⑥)をクリックします。
- [Container name conditions] タブ (⑦) をクリックして、コンテナ名の入力条件の表示・非表示を切り替えることができます。また、[Data affinity conditions] タブ (⑦) をクリックして、データアフィニティの条件の表示・非表示を切り替えることができます。
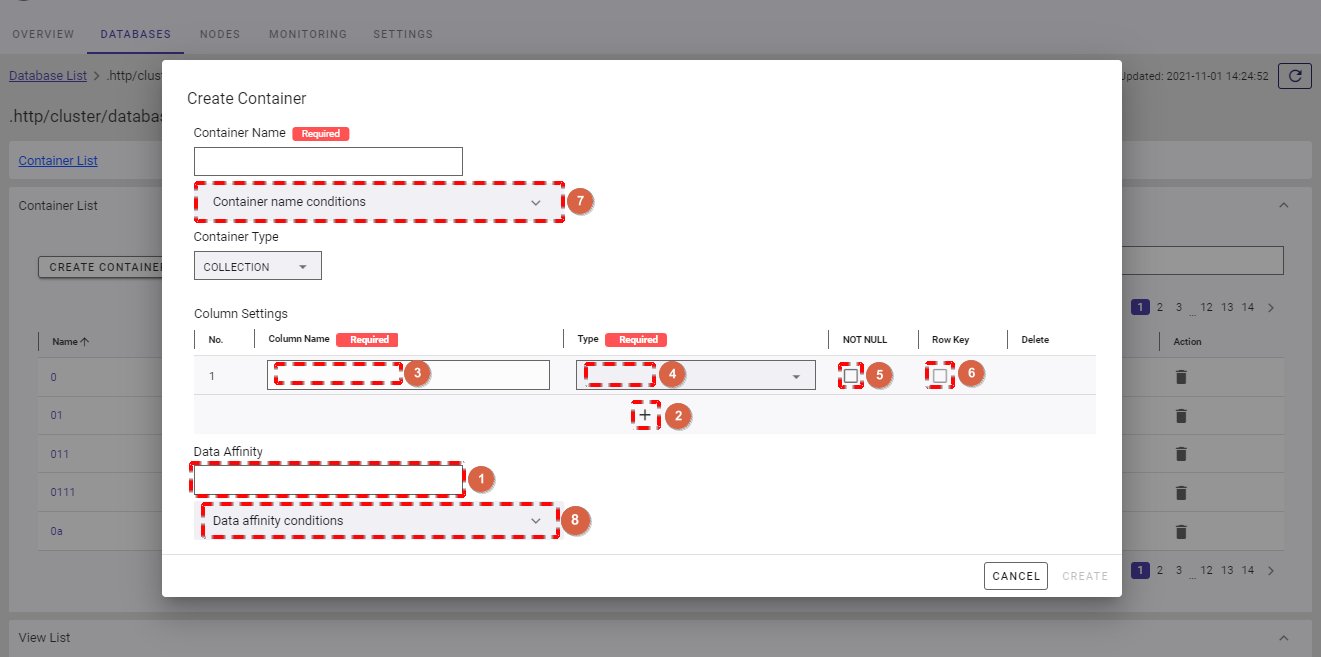
[注意]: データアフィニティの詳細については 『GridDB 機能リファレンス』の「データアフィニティ」の項(GridDB_FeaturesReference.html)を参照してください。
対応タイプ:
| 説明 | タイプ | |
|---|---|---|
| 基本(BASIC)データタイプ | Booleanタイプ | BOOL |
| 文字列 | STRING | |
| 整数タイプ | BYTE, SHORT, INTEGER, LONG | |
| 浮動小数点タイプ | FLOAT, DOUBLE | |
| 時間タイプ | TIMESTAMP | |
| 空間タイプ | GEOMETRY | |
| オブジェクトデータタイプ | BLOB | |
| 混合(HYBRID)タイプ | 配列タイプ | BOOL_ARRAY, STRING_ARRAY, BYTE_ARRAY, SHORT_ARRAY, INTEGER_ARRAY, LONG_ARRAY, FLOAT_ARRAY, DOUBLE_ARRAY, TIMESTAMP_ARRAY |
ステップ2:
- 不要なカラムを削除するには、[DELETE] ボタン(②)をクリックします。
- すべての情報を入力した後、[CREATE] ボタン(①) をクリックし、コンテナを作成します。
- コンテナを作成しない場合、[CANCEL] ボタンをクリックし、ダイアログを閉じ、コンテナ一覧画面に戻ります。
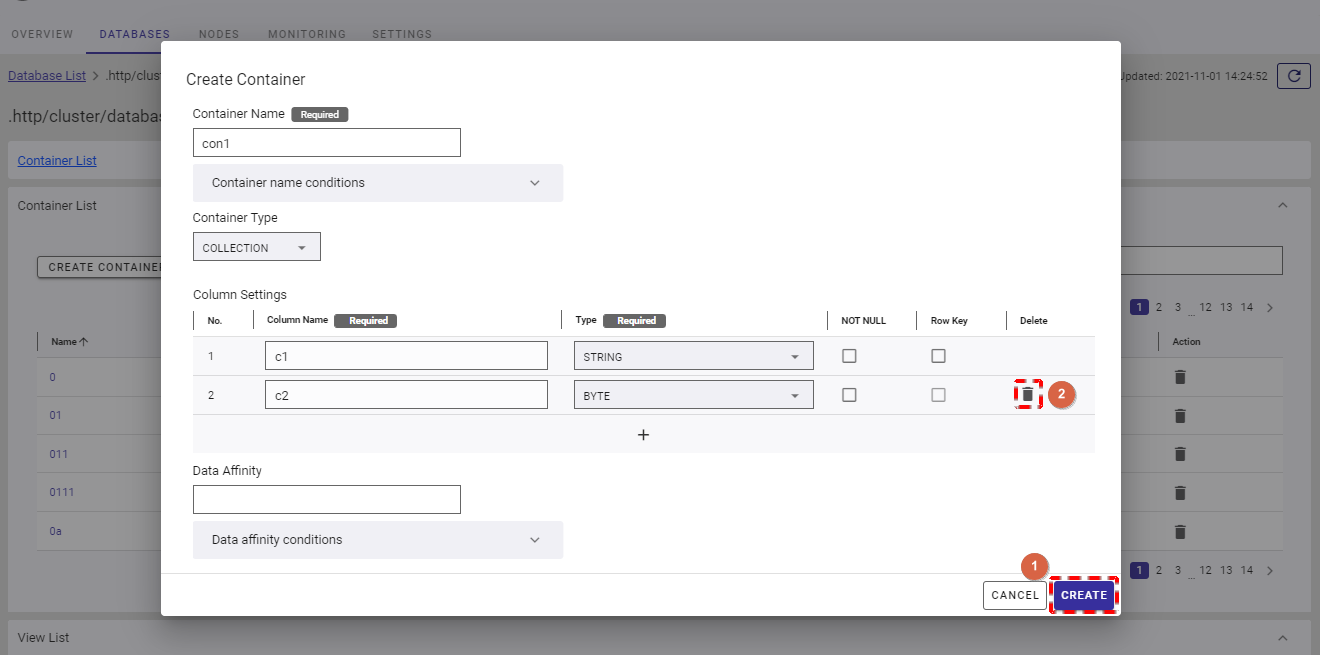
4.4.3.2 時系列コンテナの作成
ステップ1: [Create Container] ダイアログで [TIMESERIES] を選択します。
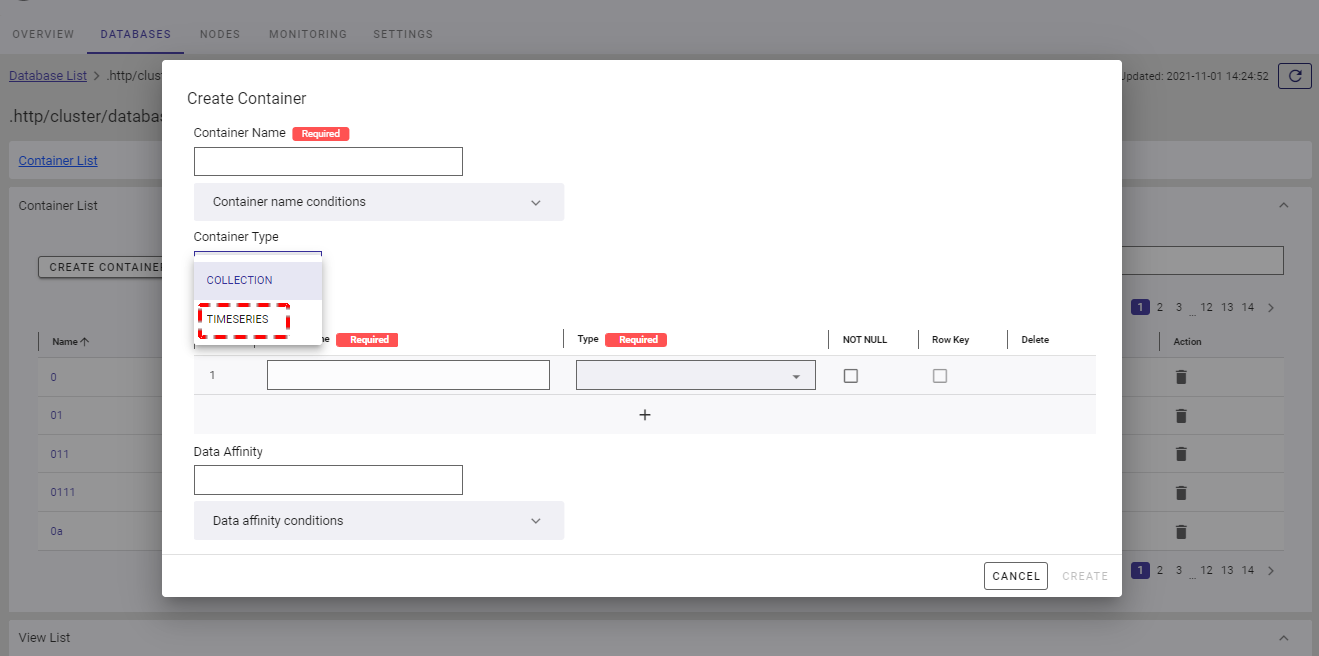
ステップ2:
- TIMESERIESが選択されると、下の画像に示すダイアログが表示されます。ここで [Data Affinity] フィールド (①)にデータアフィニティを提供できます(任意) 。データアフィニティとは、相関性の高いデータを同一ブロック内に配置して、データアクセスをローカライズすることにより、メモリのヒット率を改善する機能です。
- [Data affinity conditions] タブ(②)をクリックして、データアフィニティの入力条件の表示・非表示を切り替えることができます。
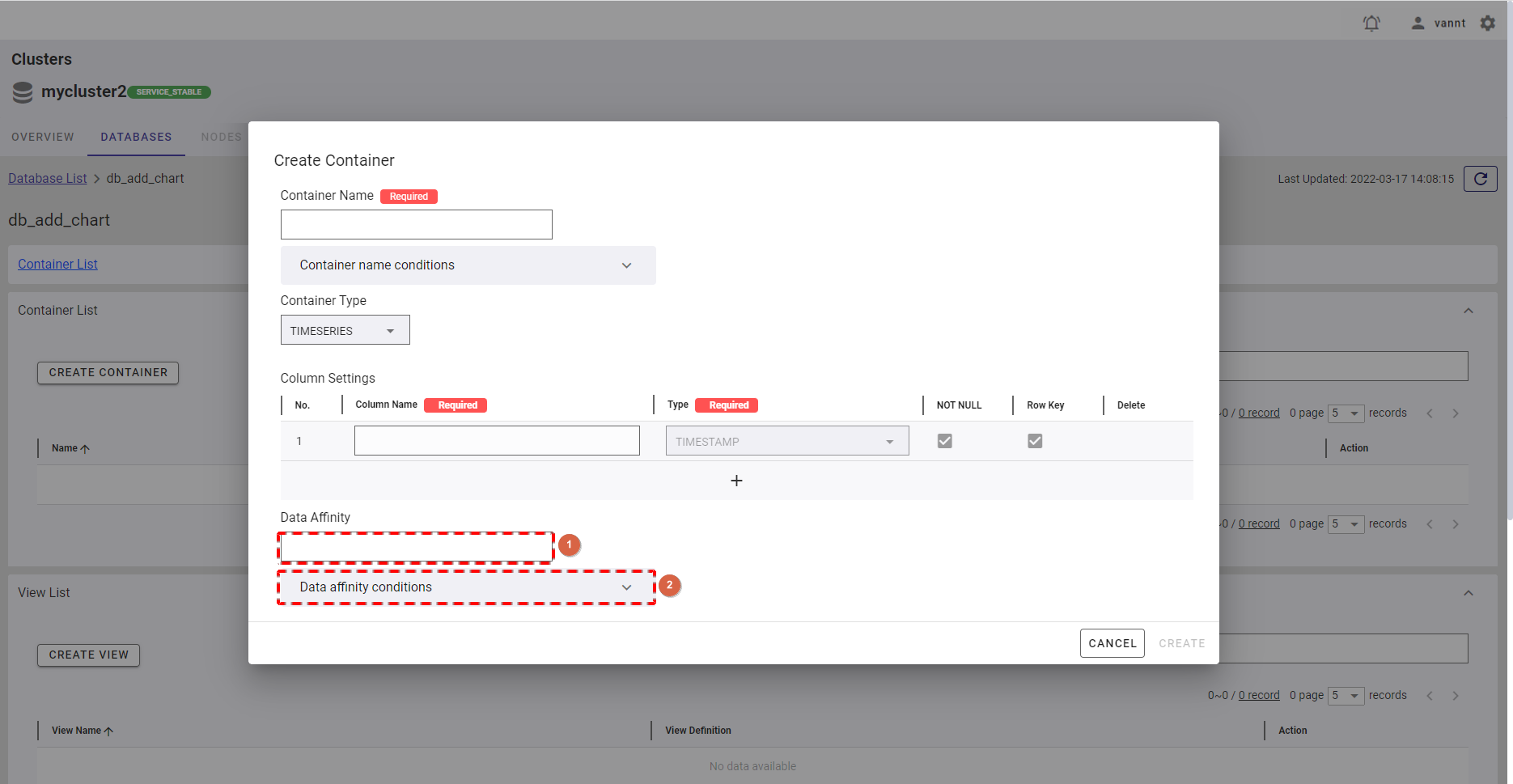
- コンテナにカラムを新たに追加するには、[+] ボタン(①)をクリックします。
- デフォルトでは、時系列コンテナの先頭行はTIMESTAMPタイプになります。
- カラム名は [Column Name] フィールド(②)に入力することにより指定できます。このカラムのタイプは [Type] のドロップダウンリスト (③) から選択します。
- カラムのNOT NULL制約 は [Not Null] のチェックボックス (④)をクリックすることで指定できます。このカラムは空にできません。[Row Key] チェックボックス (⑤)は、最初のカラム(TIMESTAMPタイプ)にのみ設けられています。他のカラムはロウキーとして設定できません。
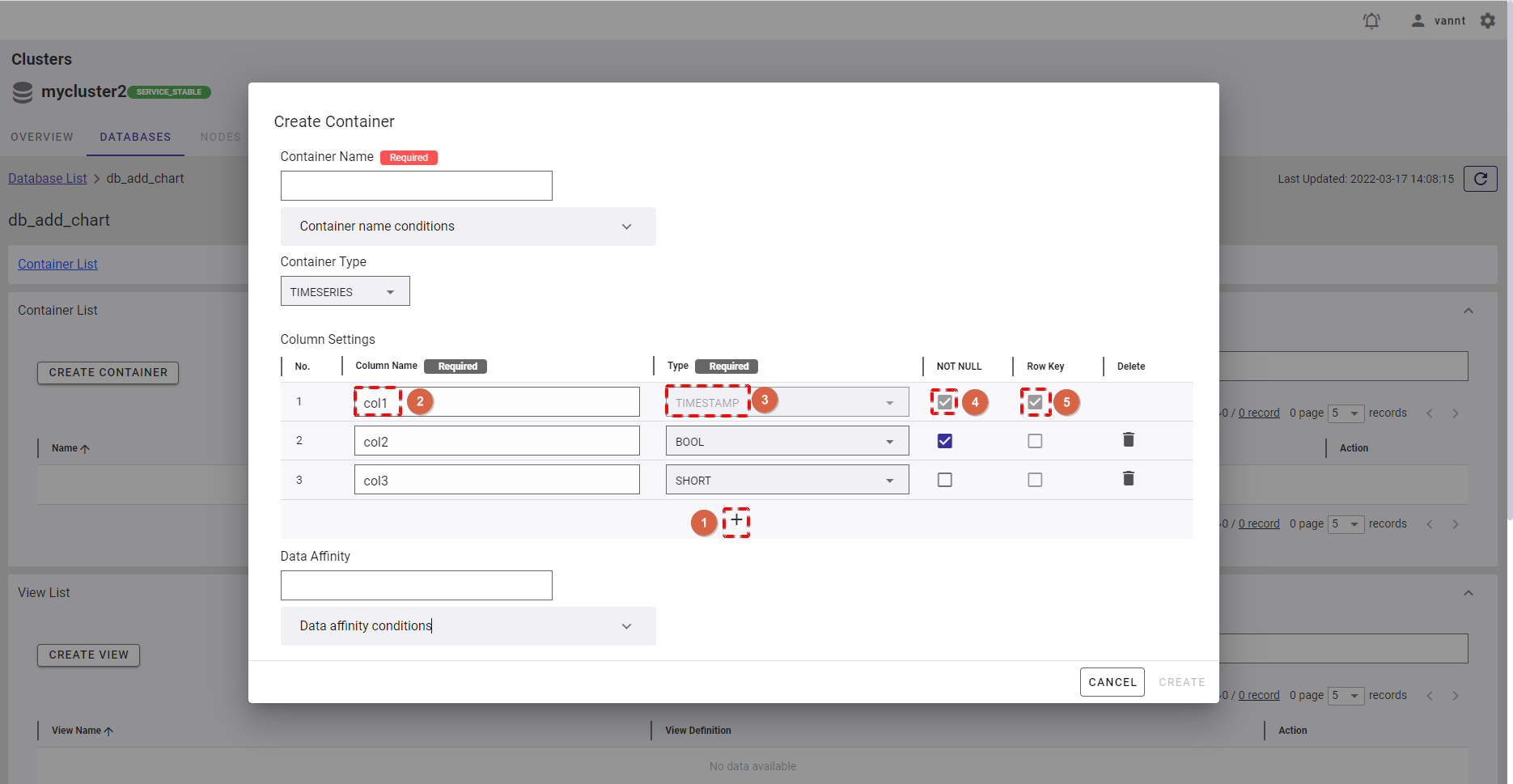
ステップ3:
- 不要なカラムを削除するには、 [DELETE] ボタン(①)をクリックします。
- すべての情報を入力した後、[CREATE] ボタン(②)をクリックし、コンテナを作成します。
- コンテナを作成しない場合、[CANCEL] ボタンをクリックし、ダイアログを閉じ、コンテナ一覧画面に戻ります。
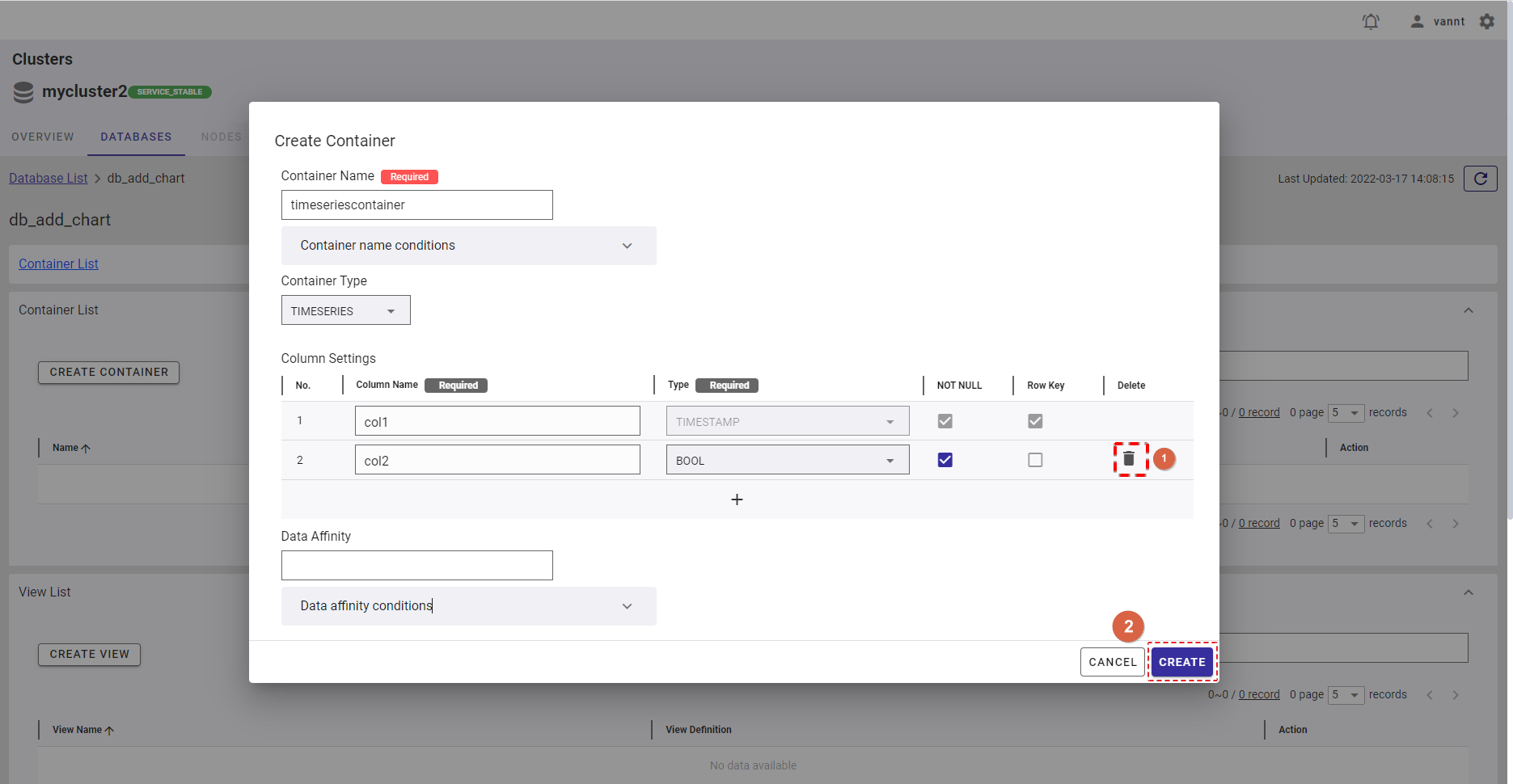
4.4.4 コンテナの削除
ステップ1: コンテナを削除するには、[DELETE] ボタンをクリックします。
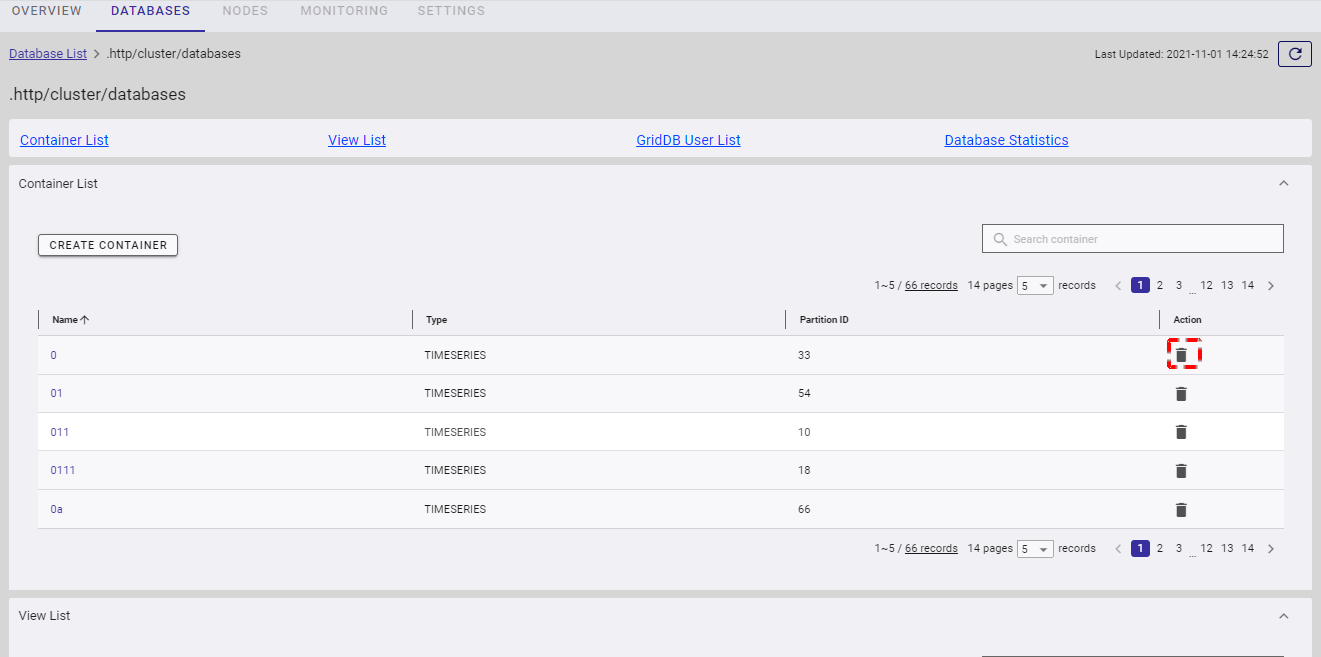
ステップ2: 確認ダイアログが表示されるので、テキストフィールドにコンテナ名を入力し、削除を確定します。
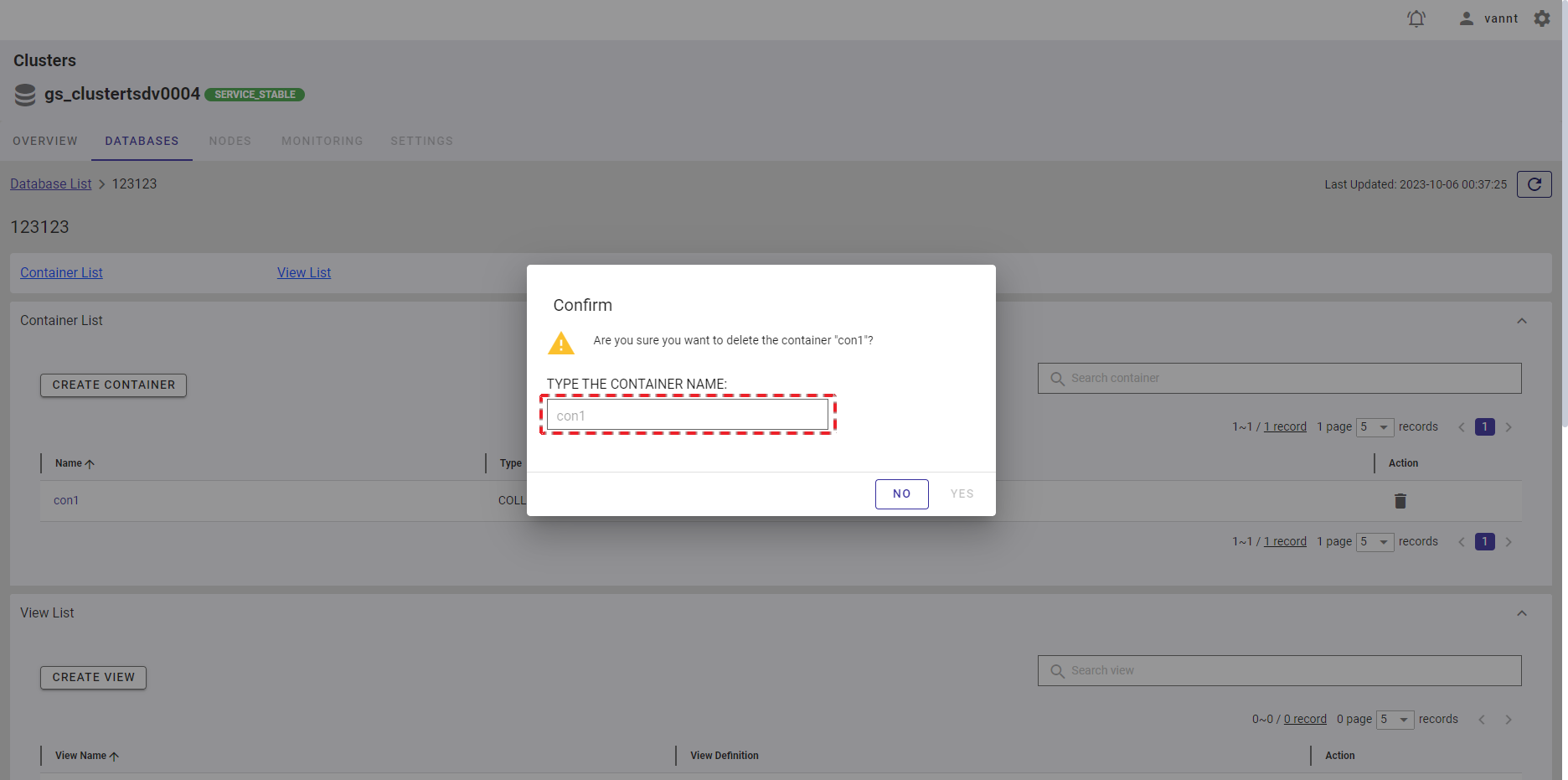
ステップ3: [YES] ボタンをクリックし、コンテナを削除します。コンテナを削除しない場合、[NO] ボタンをクリックして、ダイアログを閉じ、コンテナ一覧画面に戻ります。
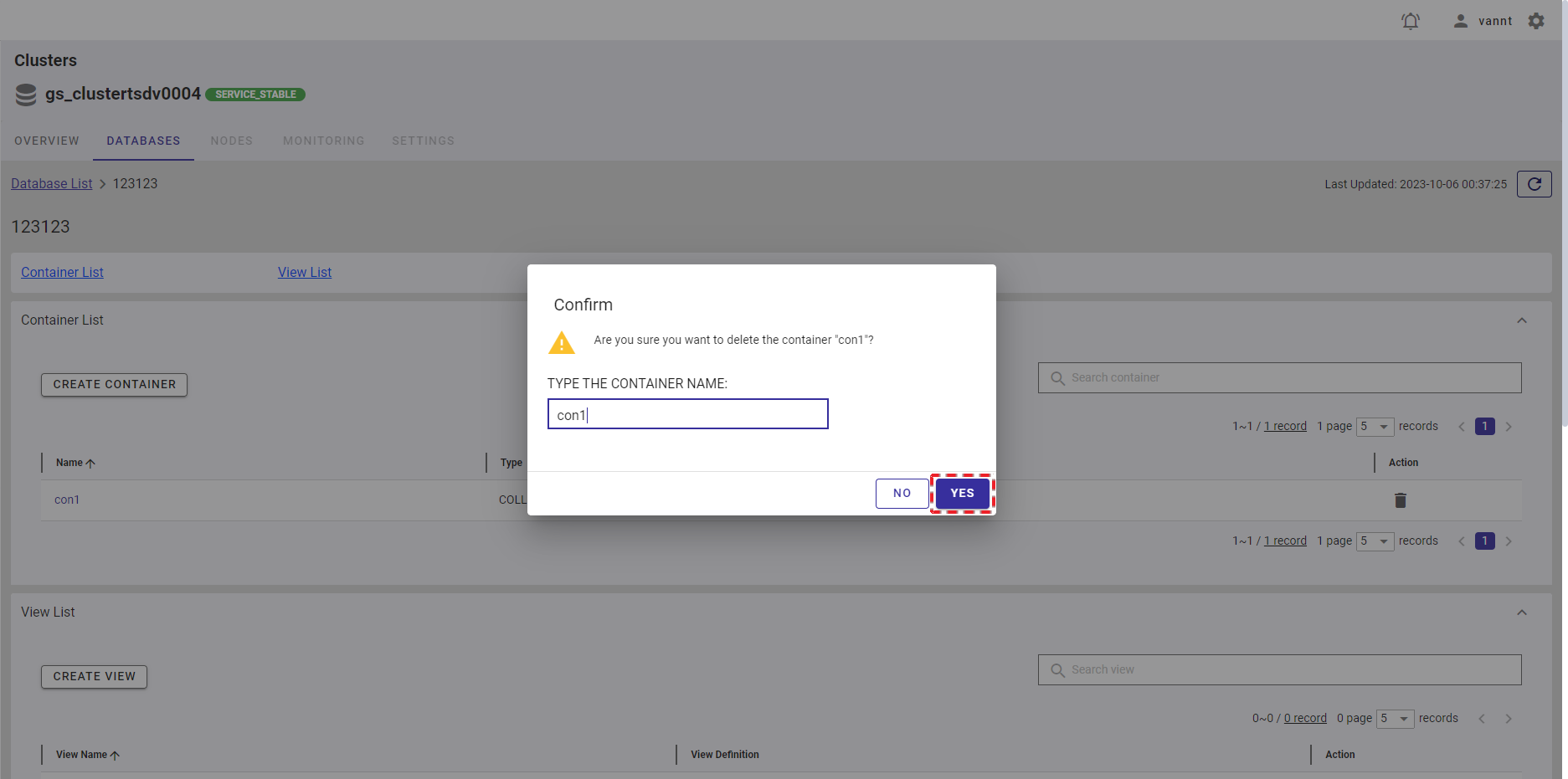
4.4.5 コンテナ詳細の表示
コンテナ一覧画面で、より詳細を知りたいコンテナのコンテナ名をクリックします。
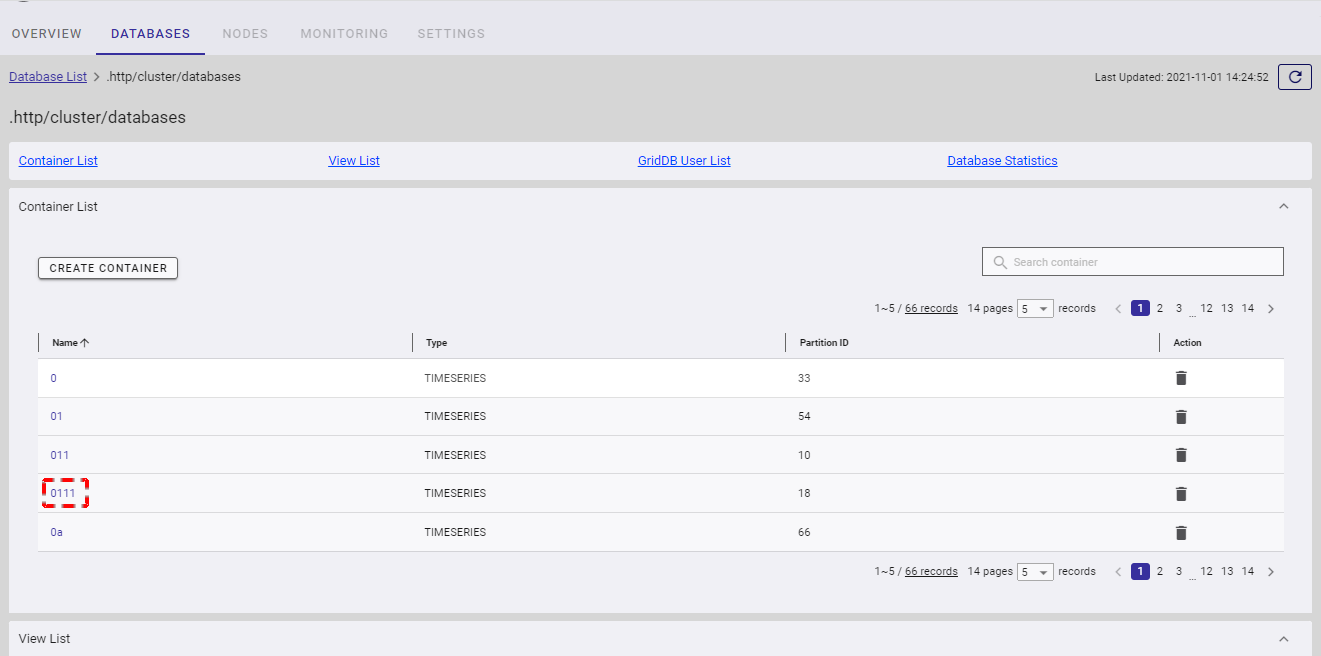
- コンテナ詳細画面で、[Container Information] をクリックし、コンテナ情報 (①)の表示・非表示を切り替えることができます。
- データベース一覧に戻る場合、[Database List] (②)をクリックします。また、データベース情報に戻る場合は、データベース名 (③) をクリックします。
- コンテナに関する最新情報を入手するには、[Refresh] ボタン(④)をクリックします。
- リンク(⑤) の1つをクリックし、所望のタブに移動できます。
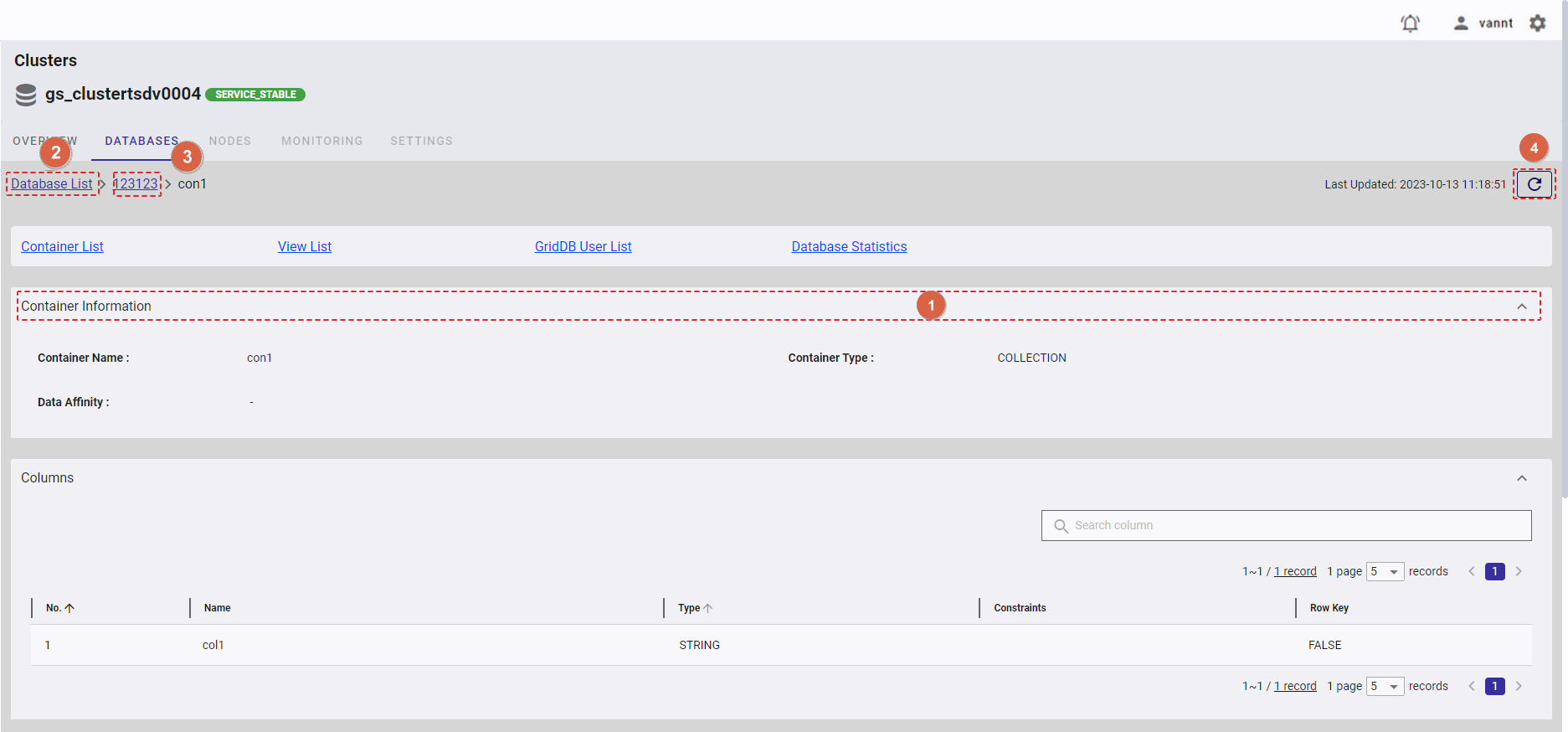
4.4.5.1 カラム一覧の表示
カラム一覧を見るには、[COLUMNS] タブ (①)をクリックし、表示・非表示を切り替えます。
- 特定のカラムの詳細を見るには、[Search column] 検索バー(⑥)にそのカラム名を入力します。
- ページ上または下にある数値: [5, 10, 15, All] (②)から1つ選んで、1ページに表示するカラム数を選択できます。他のページを見るには [>] ボタン(④) または [<] ボタン(③)をクリックするか、ページ番号(⑤)をクリックします。
- カラム一覧は [No.] 列のヘッダ(⑦)をクリックすると、カラム番号、カラム名、データ型、制約、ロウキーの順にそれぞれ表示できます。
- カラム幅は、ヘッダーにある縦棒記号(|)のドラッグ&ドロップで調整可能です。
[注意]: TIMESTAMP(3)型はTIMESTAMPと表示されます。
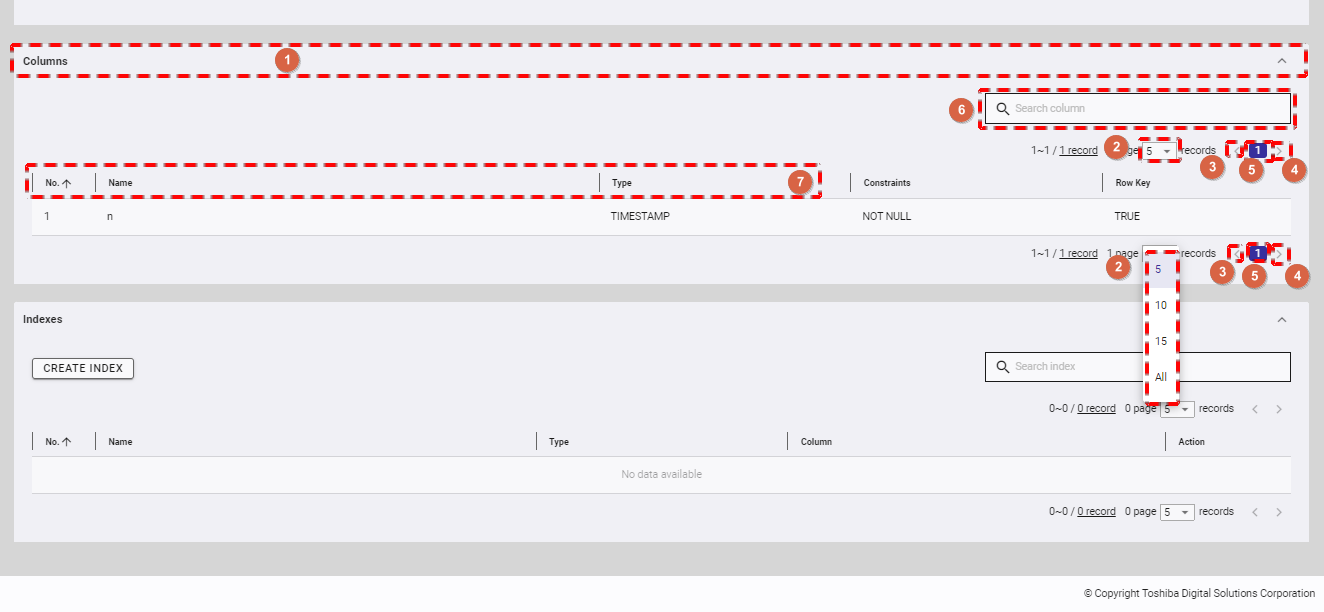
4.4.5.2 索引一覧の表示
索引一覧を見るには、[INDEXES] タブ (①)をクリックし、表示・非表示を切り替えます。
- 特定の索引の詳細を見るには、その索引名を [Search index] 検索バー (⑥)に入力します。
- ページ上または下にある数値: [5, 10, 15, All] (②)から1つ選んで、1ページに表示する索引数を選択できます。他のページを見るには [>] ボタン(④) または [<] ボタン(③)をクリックするか、ページ番号(⑤)をクリックします。
- 索引一覧は [No.] 列のヘッダ(⑦)をクリックすると、索引番号、索引名、索引タイプ、カラムの順にそれぞれ表示できます。
- カラム幅は、ヘッダーにある縦棒記号(|)のドラッグ&ドロップで調整可能です。
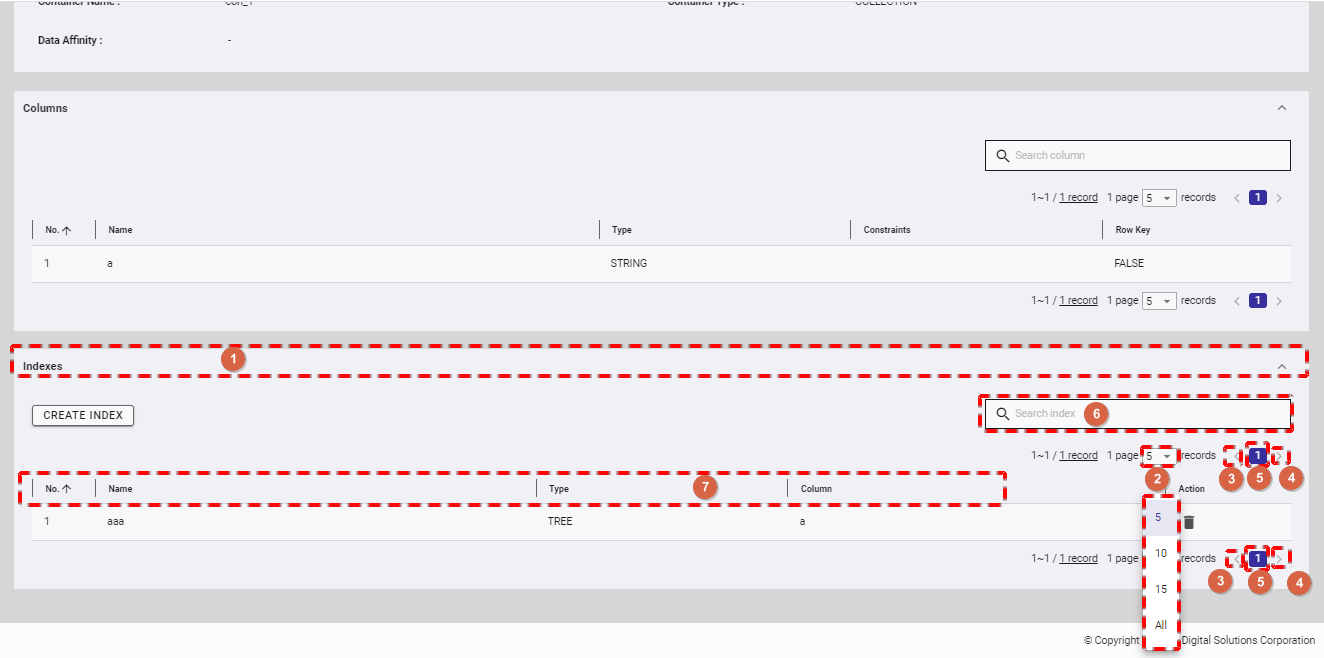
4.4.5.3 索引の作成
コンテナのカラムに対し索引を作成することで、条件付き検索が高速に処理できます。
索引タイプにはツリー索引(TREE)、空間索引(SPATIAL)の2種類があります。 ハッシュ索引は、等価検索を行う際に利用します。ツリー索引は、等価検索のほかに、範囲(より大きい/等しい、より小さい/等しいなど)の比較に利用します。
設定できる索引はコンテナ(テーブル)のタイプやカラムのデータ型に応じて異なります。
- ツリー索引: 時系列コンテナ(時系列テーブル)のロウキーに対応するカラムを除く、任意種別のコンテナ(テーブル)における次に示す型のカラムに対して設定できます。 STRING, BOOL, BYTE, SHORT, INTEGER, LONG, FLOAT, DOUBLE, TIMESTAMP。
- 空間索引: コレクションにおけるGEOMETRY型カラムに対してのみ設定できます。空間検索を高速に行う場合に指定します。
ステップ 1: 索引を作成するには [CREATE INDEX] ボタンをクリックします。
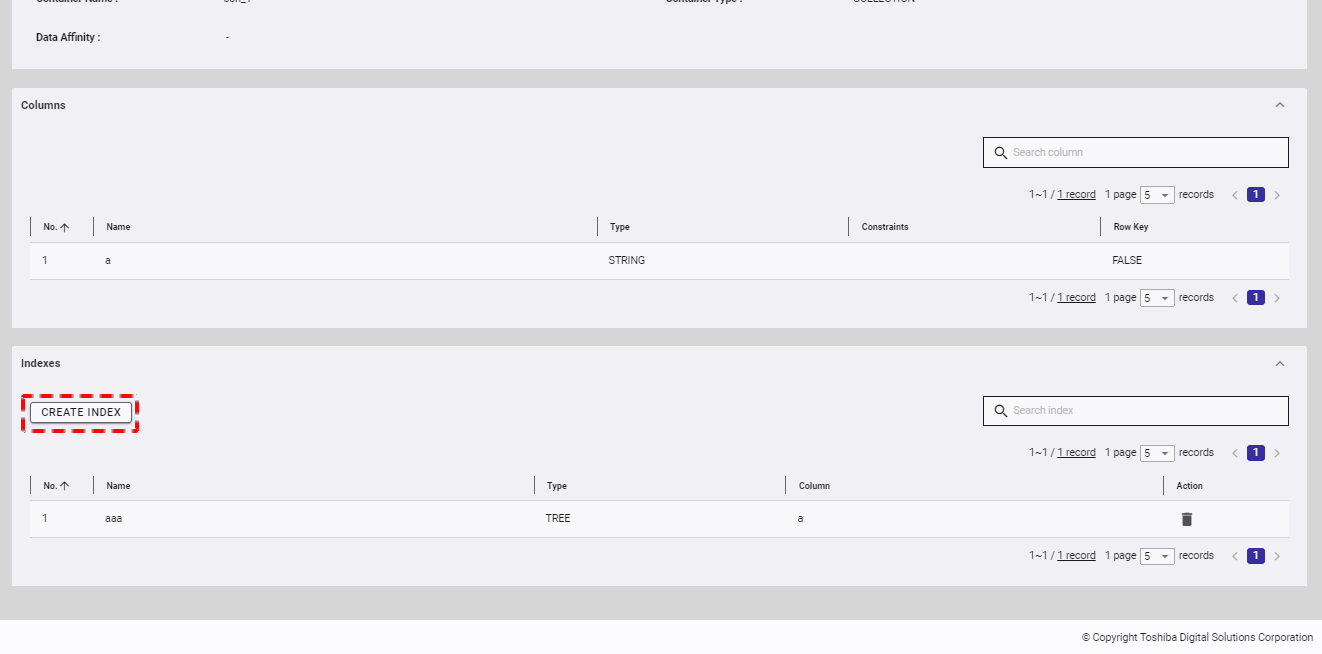
ステップ 2: [Create Index] ダイアログが表示されるので、索引名を [Index Name] フィールドに入力します。索引タイプ(TREE、SPATIAL の2種類あります)を選び、索引を作成するカラムを選択します。
- 時系列コンテナの場合、索引には TREEタイプのみ選択できます。
- TREEタイプを選択した場合、複数のカラムを選択できます。
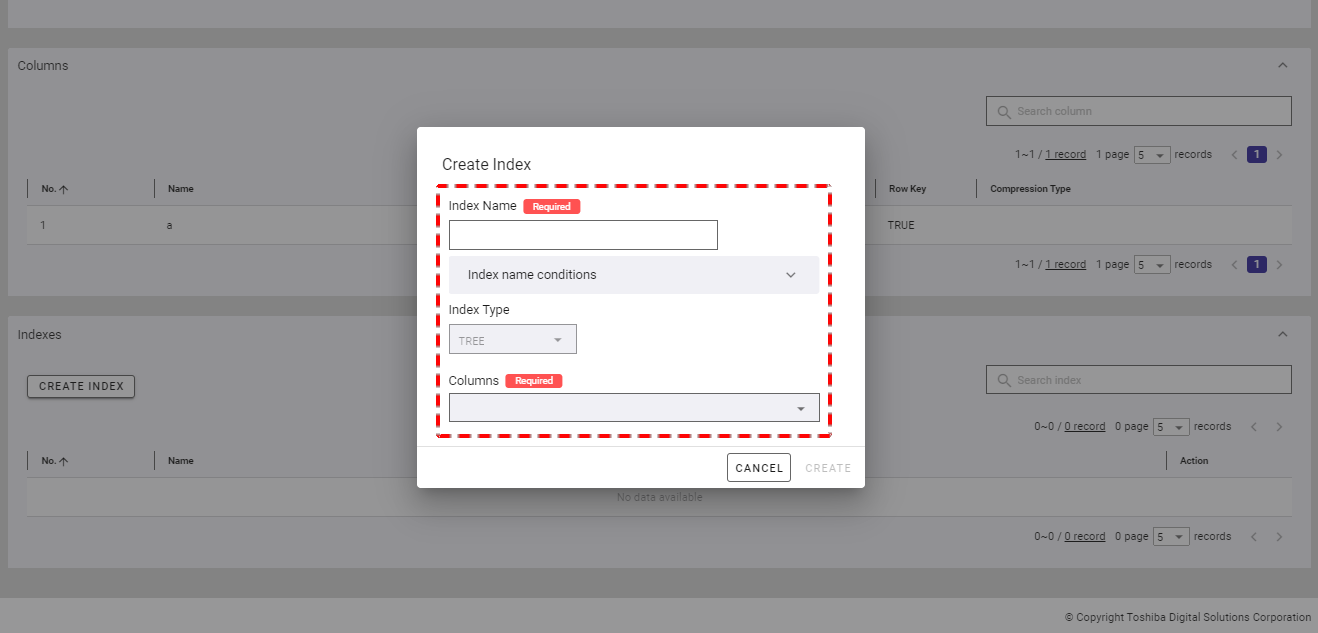
すべての情報を定義後、[CREATE] ボタンをクリックして索引を新規作成します。索引を作成しない場合、[CANCEL] ボタンをクリックしてダイアログを閉じ、索引一覧画面に戻ります。
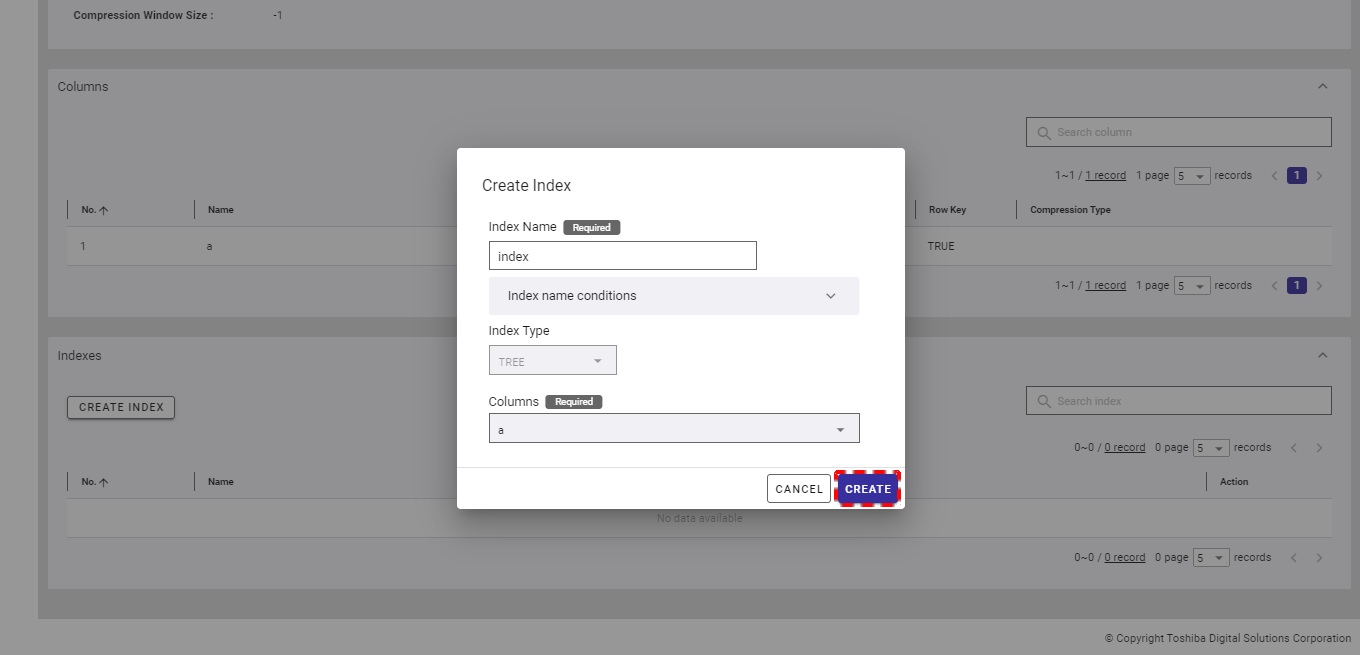
4.4.5.4 索引の削除
ステップ 1: 不要な索引を削除するには [DELETE] ボタンをクリックします。
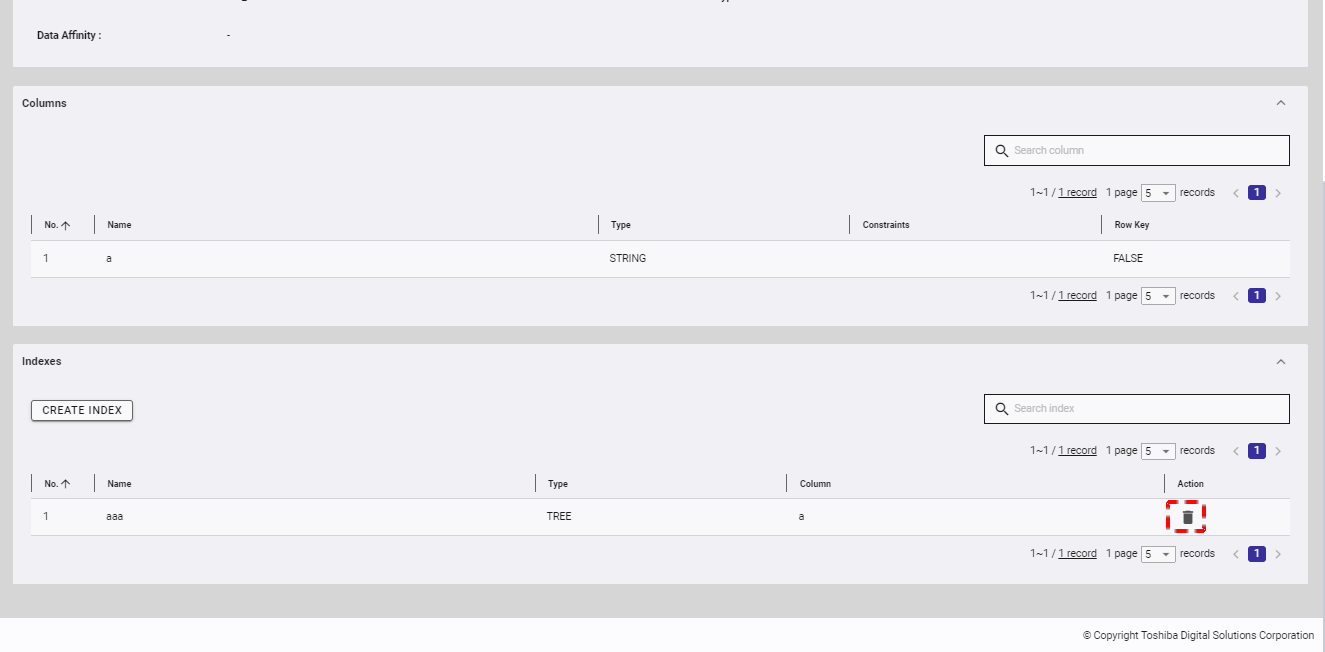
ステップ 2: 確認ダイアログが表示されるので [YES] ボタンをクリックして索引を削除します。索引を削除しない場合、[NO] ボタンをクリックして、ダイアログを閉じ、索引一覧画面に戻ります。
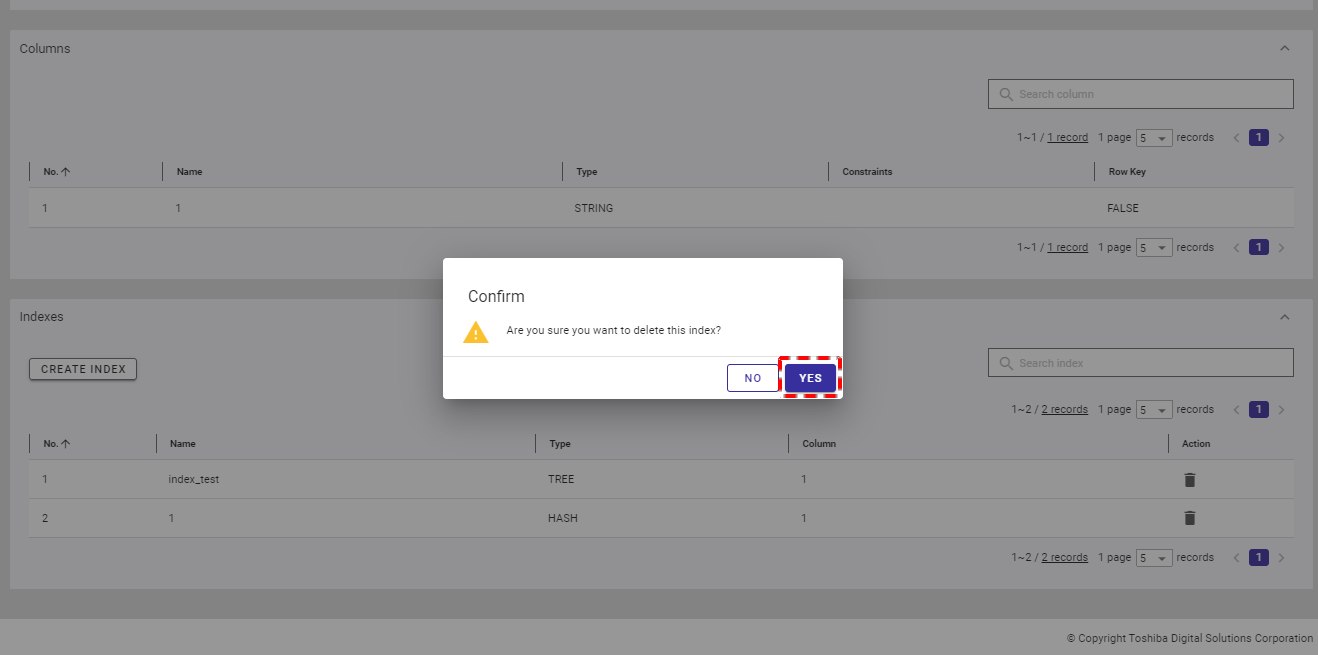
4.5 ビュー管理機能
本機能は、ビューの作成・削除、ビュー詳細の表示といったデータベースのビューのさまざまな操作に用います。
ビューは仮想テーブルであるため、追加のストレージを使うことなく、テーブルを定義でき、データ解析を高速化し、データに追加のセキュリティを提供することもできます。ビューは選択されたデータのみ表示します
左メニューから [Clusters](①) を選択し、[DATABASES] タブ (②) を選択してデータベース画面を表示します。その中からデータベース名 (③)をクリックし、データベースの詳細を表示します。さらに、[VIEW] タブをクリックして、このデータベースのビュー一覧を表示します。
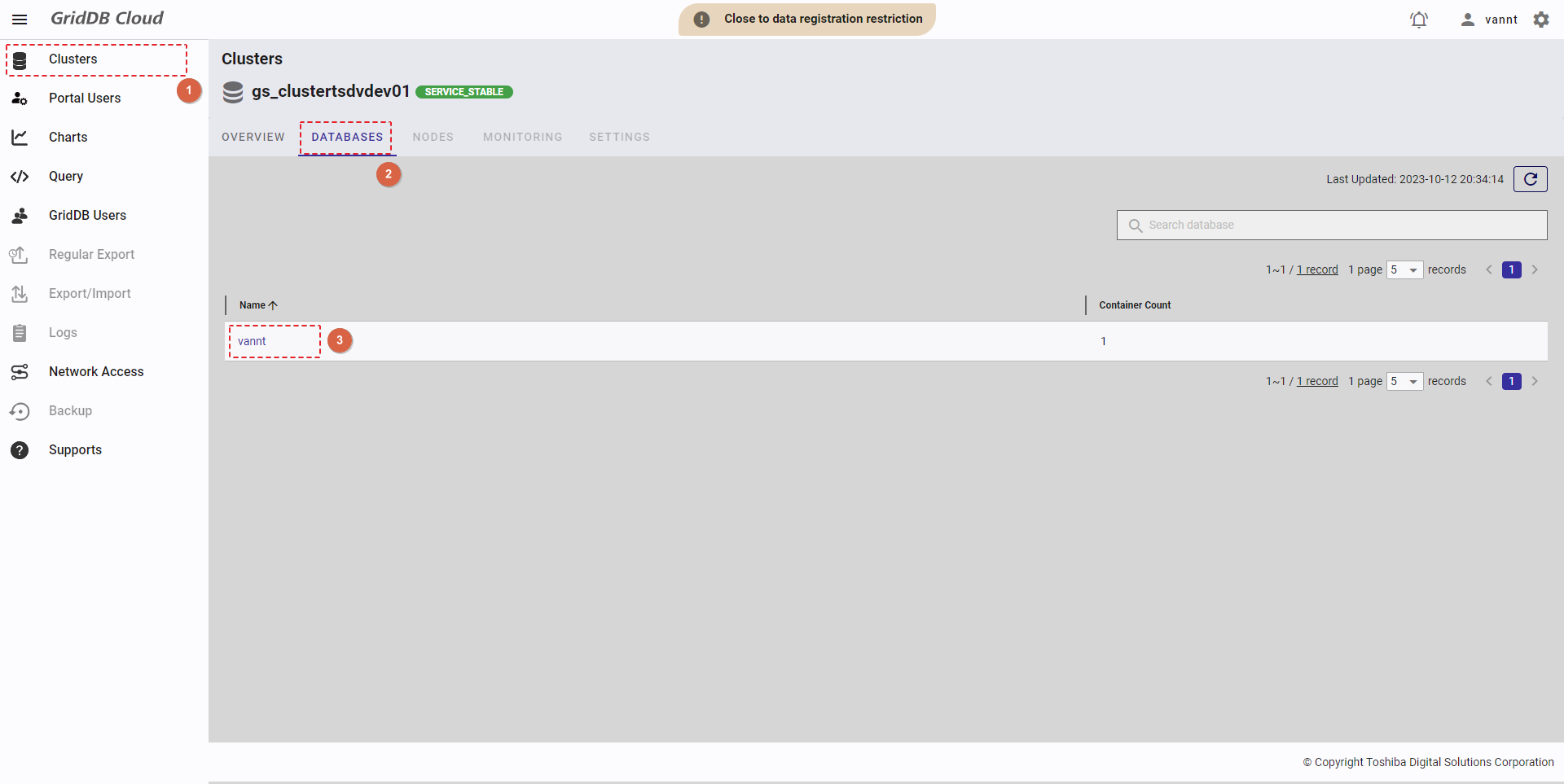
4.5.1 利用可能なロール
次の一覧に示すように、+の付いたロールが左の機能を使用できます。
| No. | 機能 | 一般ユーザ | 管理ユーザ |
|---|---|---|---|
| 1 | ビュー一覧の表示 | + | + |
| 2 | ビューの作成 | + | + |
| 3 | ビューの削除 | + | + |
4.5.2 ビュー一覧の表示
ビュー一覧を見るには、データベース情報画面で [View list] タブ (①)をクリックし、表示・非表示を切り替えます。
- 特定のビューを検索するには 検索バー (②) にそのビュー名を入力し、Enterキーを押します。
- ページ上または下にある数値: [5, 10, 15, All] (③)から1つ選んで、1ページに表示するビュー数を選択できます。他のページを見るには [>] ボタン(⑤) または [<] ボタン(④)をクリックするか、ページ番号(⑥)をクリックします。
- ビュー一覧は [View Name] 列のヘッダ(⑦)をクリックするとビュー名順に、[View Definition] 列のヘッダ(⑦)をクリックすると定義順に、それぞれ表示できます。
- カラム幅は、ヘッダーにある縦棒記号(|)のドラッグ&ドロップで調整可能です。
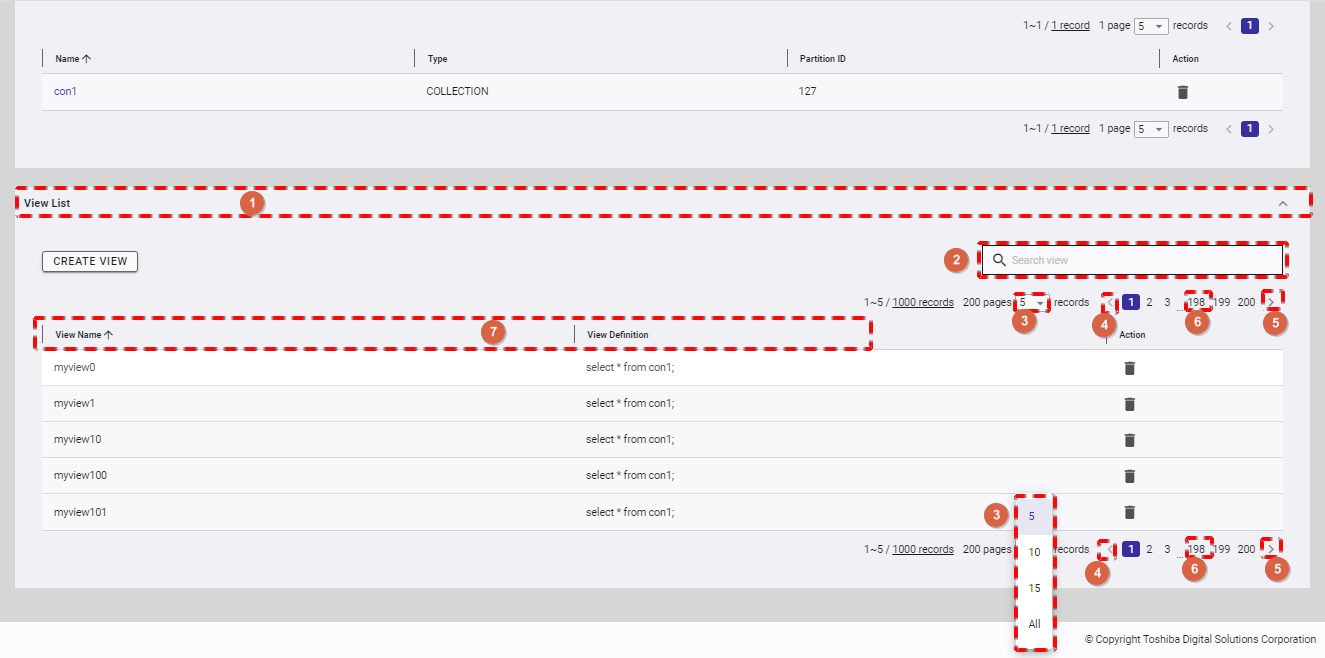
4.5.3 ビューの作成
ステップ 1: ビューを新規作成するには、[CREATE VIEW] ボタンをクリックします。
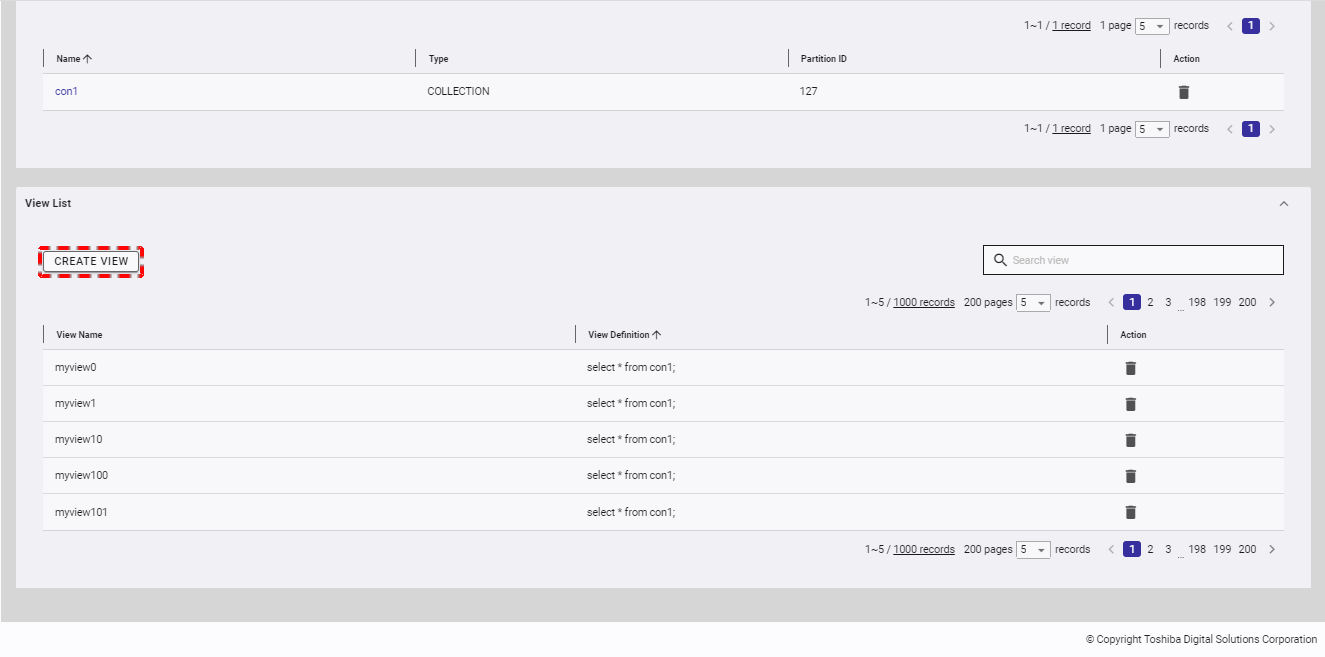
ステップ 2: [Create View] ダイアログが表示されるので、[View Name] フィールドにビュー名を入力し、[View Definition] フィールドでビューを定義します。[View name conditions] をクリックして、新しいビュー名の入力条件の表示・非表示を切り替えることができます。
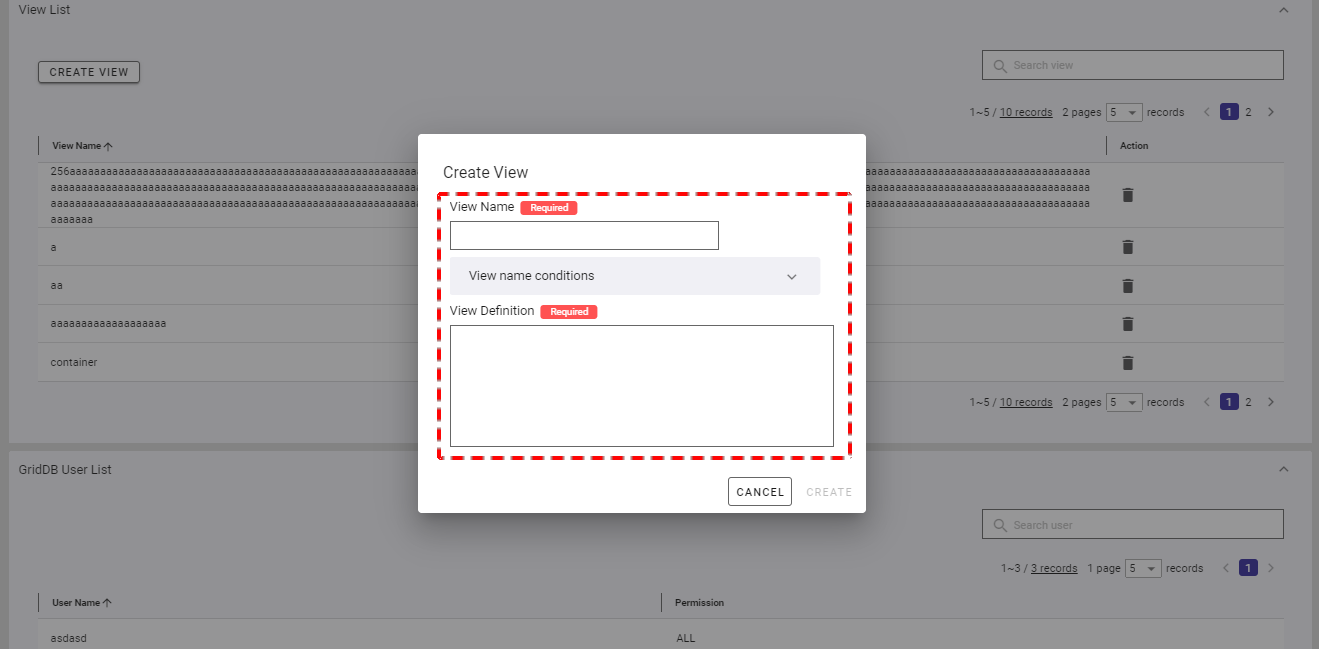
ステップ 3: [CREATE] ボタンをクリックし、ビューを作成します。ビューを新規作成しない場合、 [CANCEL] ボタンをクリックし ダイアログを閉じ、ビュー一覧画面に戻ります。
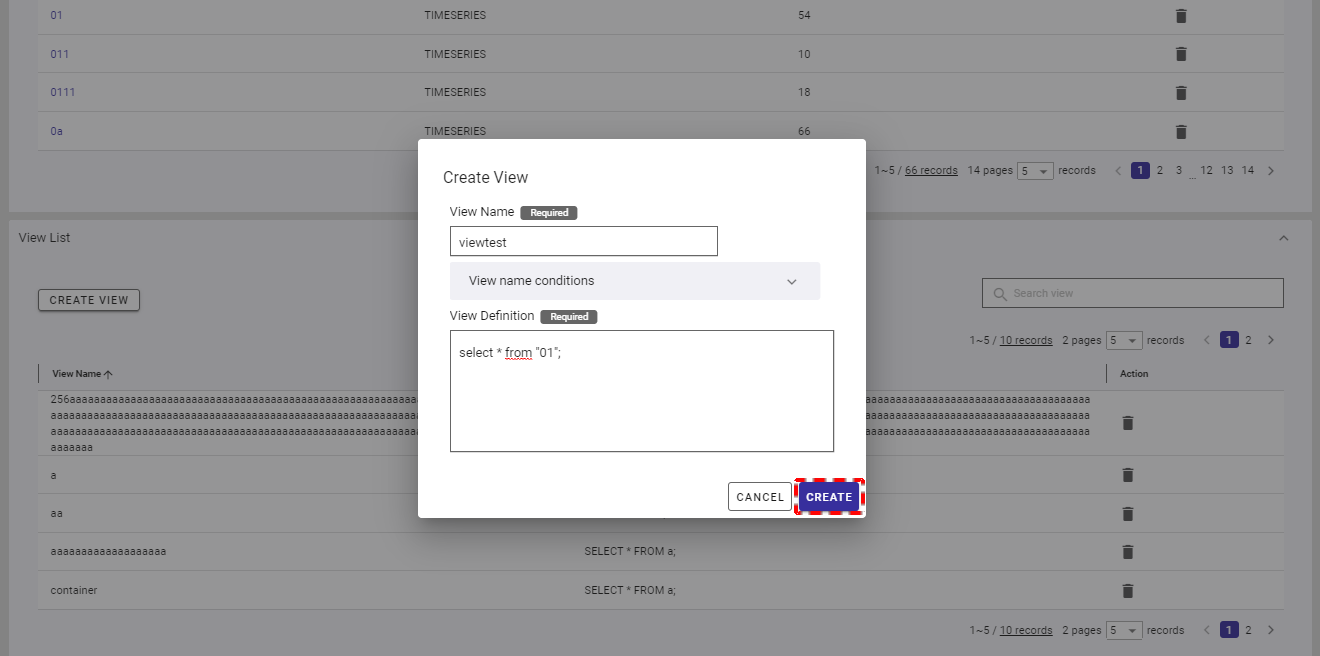
4.5.4 ビューの削除
ステップ 1: 不要なビューを削除するには [DELETE] ボタンをクリックします。
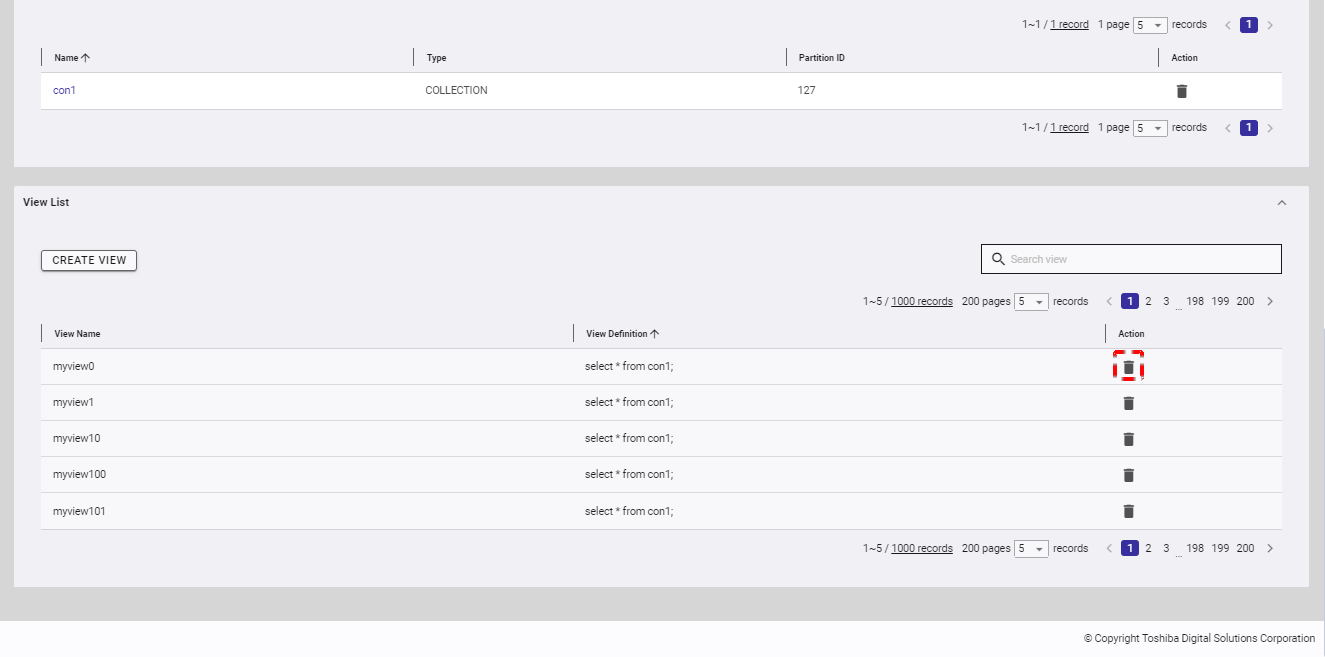
ステップ 2: 確認ダイアログが表示されるので、[YES] ボタンをクリックし、ビューを削除します。ビューを削除しない場合、[NO] ボタンをクリックして、ダイアログを閉じ、ビュー一覧画面に戻ります。
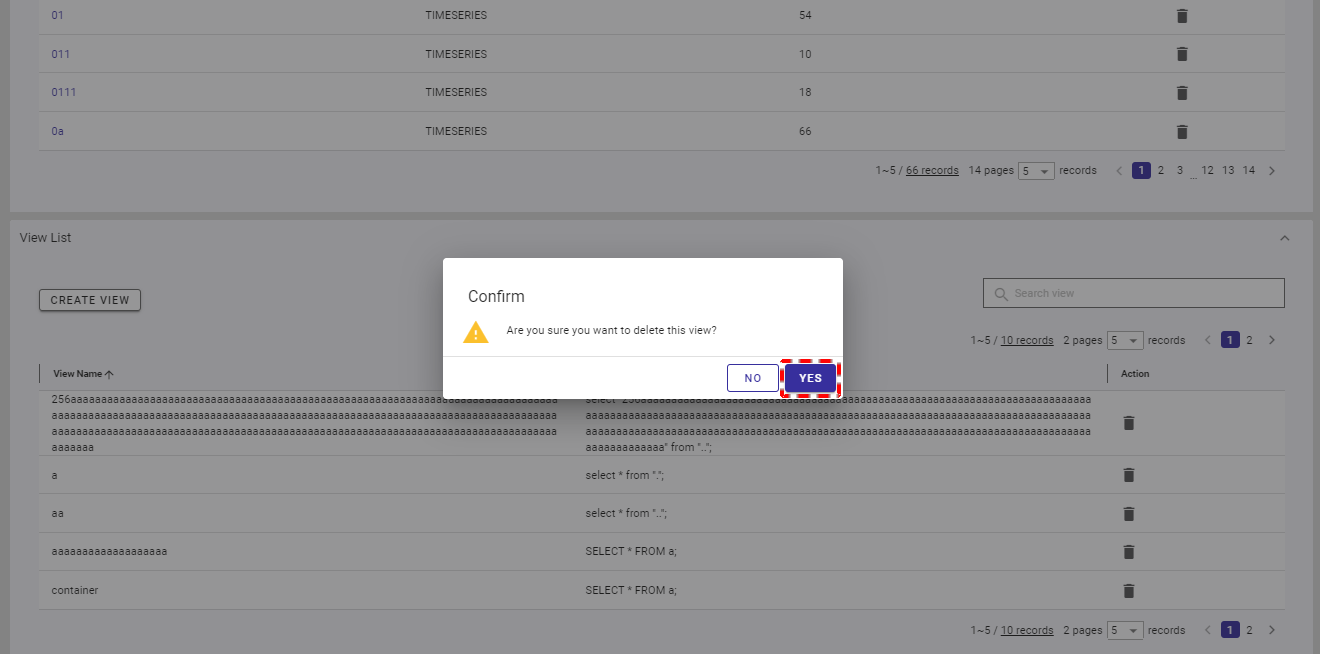
4.6 データベース統計機能
本機能は、データベースの統計データの表示に用います。
左側のメニューから [Clusters] (①) を選択し、 [DATABASES] タブ(②)を選択してデータベース画面を表示します。その後、詳細情報を見たいデータベース名(③)をクリックします。表示された画面の [Database Statistics] で、データベース統計情報を表示できます。
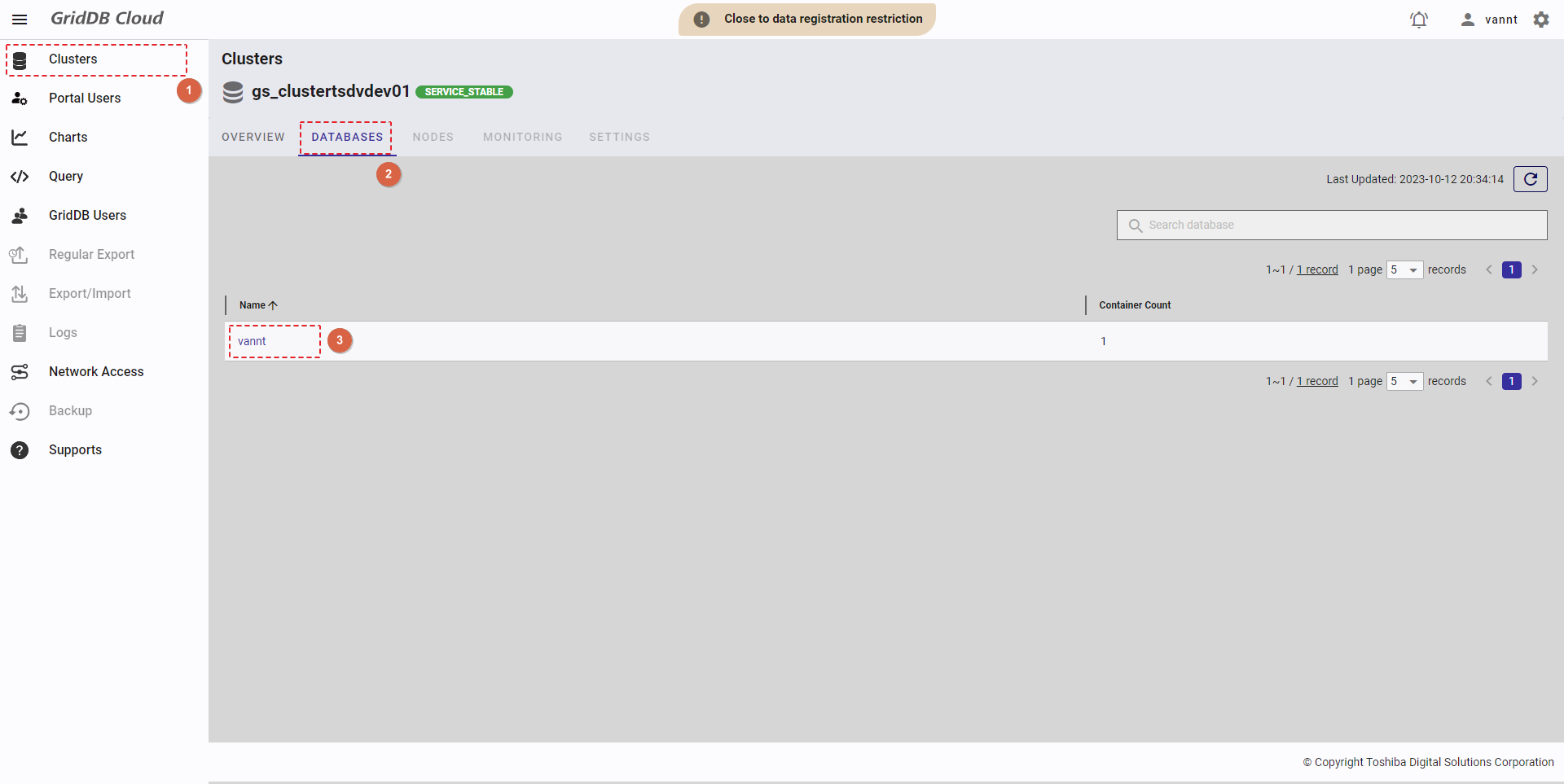
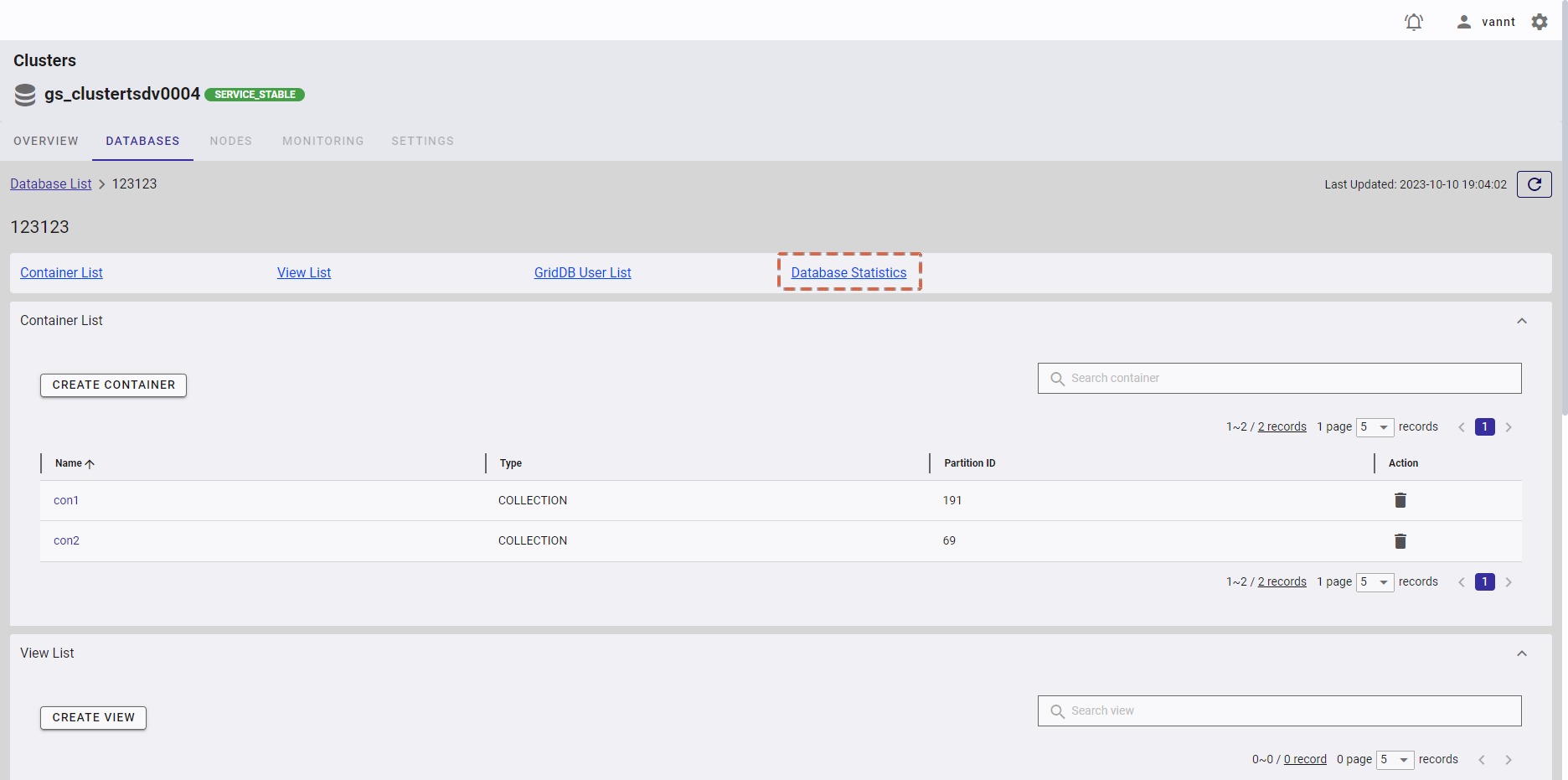
4.6.1 利用可能なロール
次の一覧に示すように、+の付いたロールが左の機能を使用できます。
| No. | 機能 | 一般ユーザ | 管理ユーザ |
|---|---|---|---|
| 1 | データベース統計情報の表示 | + | + |
4.6.2 データベース統計情報の表示
データベース情報画面において、 [DATABASE STATISTICS] タブ (①)をクリックしてデータベース統計情報の表示・非表示を切り替えます。
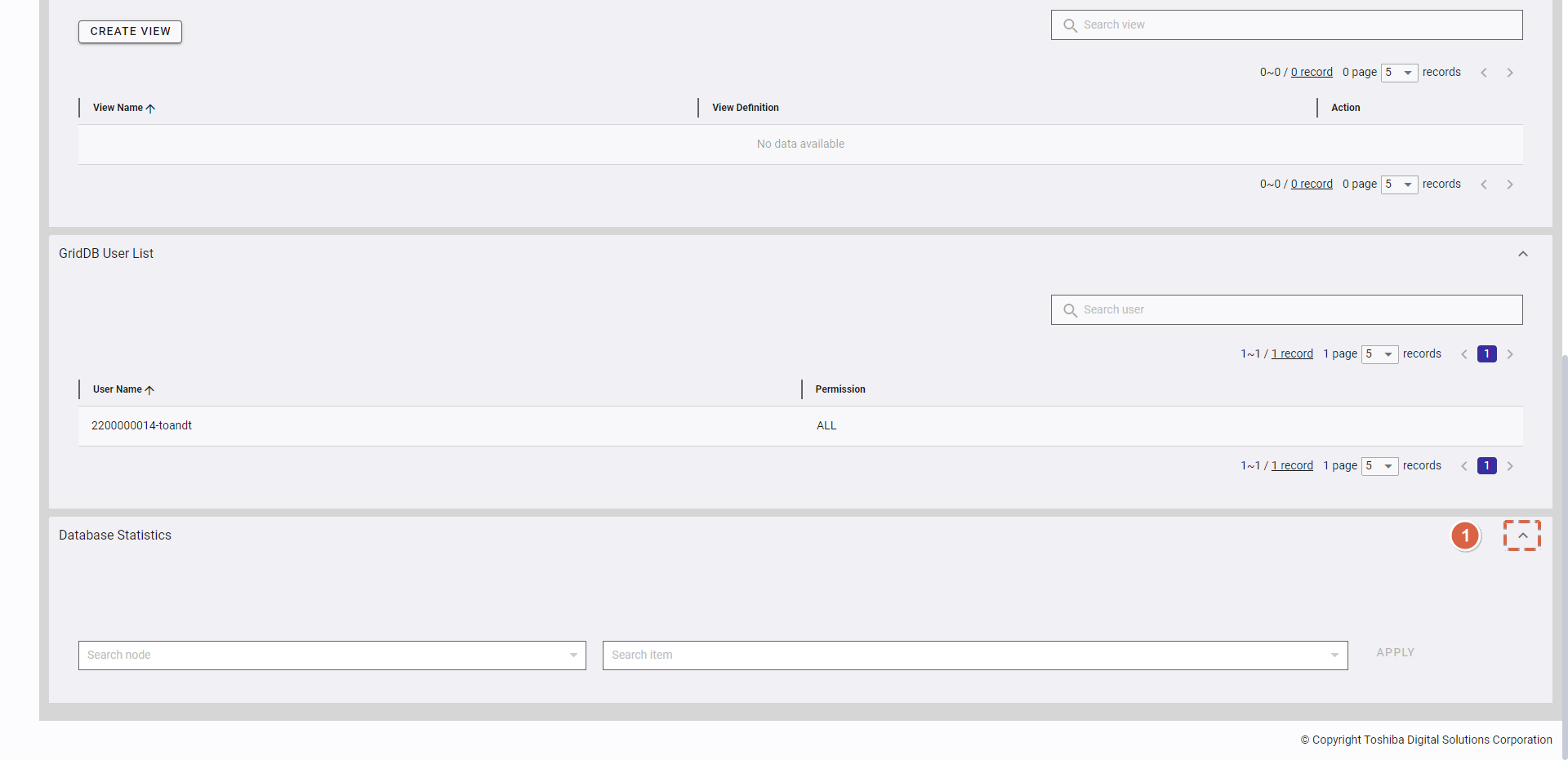
ステップ 1: [Search node] 内をクリックして表示されるドロップダウンリストで、 [Select All] (①) を選択、ノードのIPアドレス(②)を選択、もしくは検索したいノードのIPアドレスを入力して下さい (③).
[APPLY] ボタン(④)を押して設定を保存してください。設定を破棄したい場合は [CANCEL] ボタン(⑤)を押して下さい。
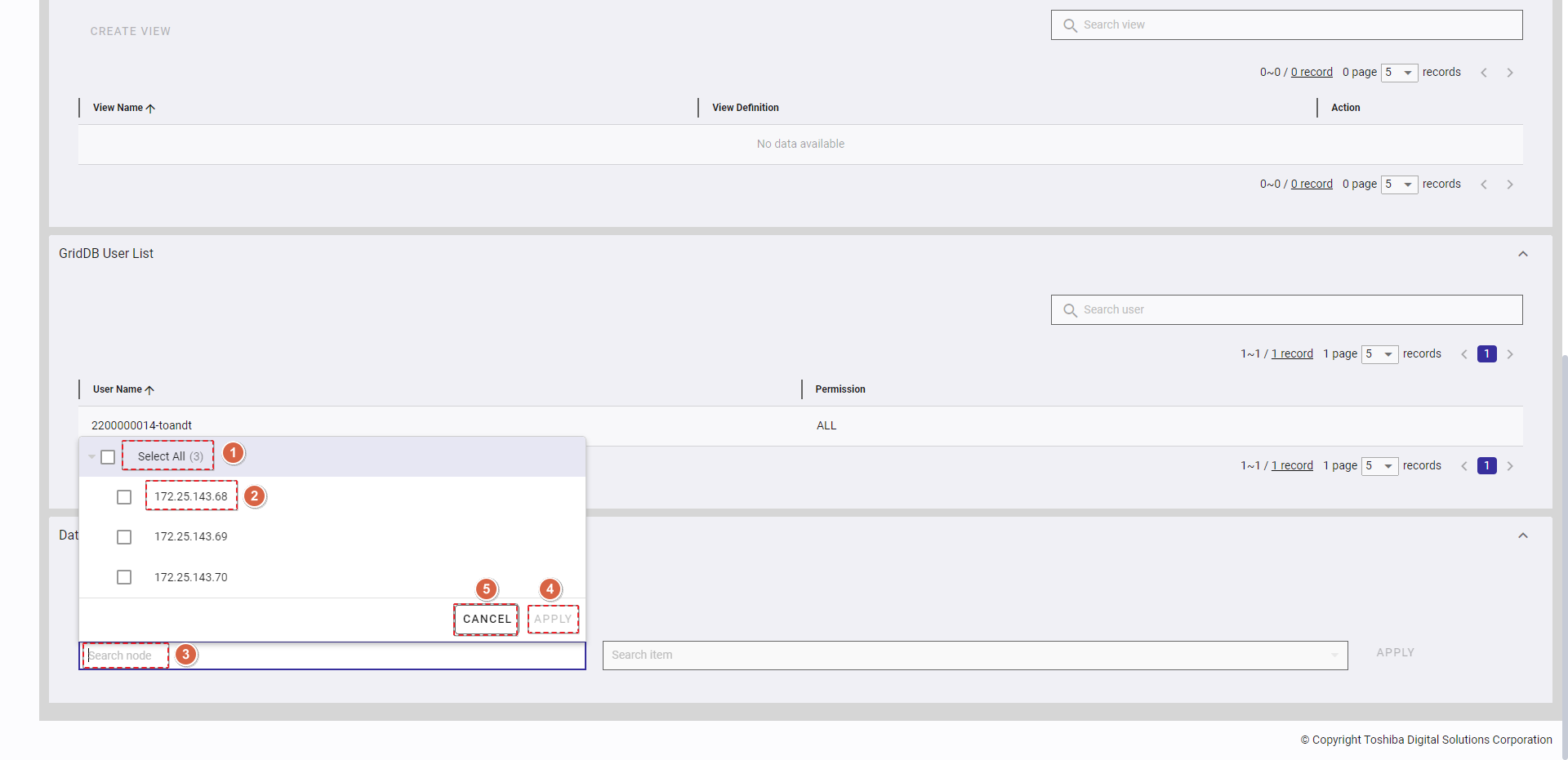
ステップ2: [Search item] 内をクリックして表示されるドロップダウンリストで、 [Select All] (⑥) を選択、項目(⑦)を選択、もしくは検索したい項目を入力して下さい (⑧).
[APPLY] ボタン(⑨)を押して設定を保存してください。設定を破棄したい場合は [CANCEL] ボタン(⑩)を押して下さい。
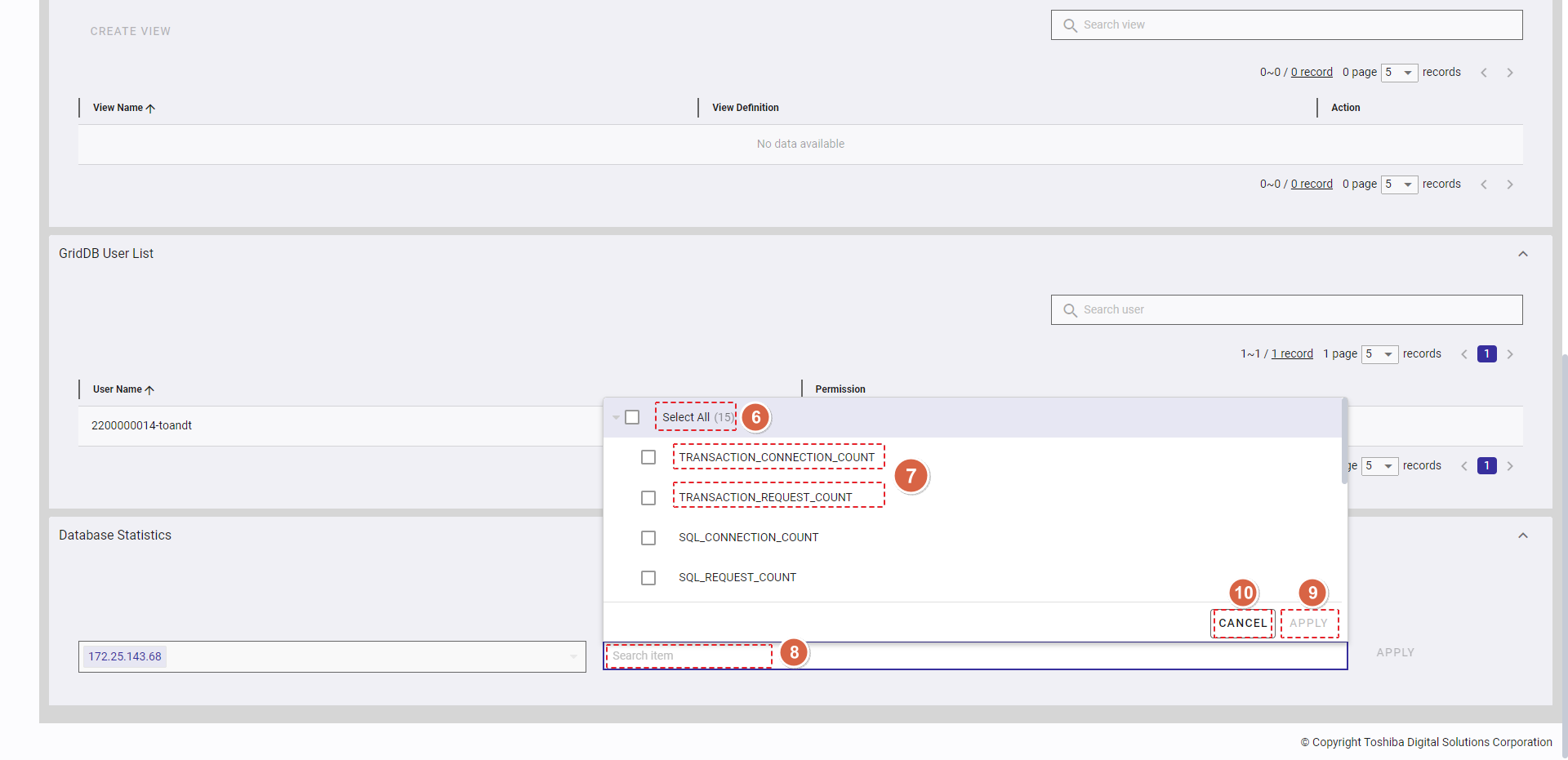
ステップ 3: [APPLY] ボタン(⑪)を押すと、表形式でデータベース統計情報が表示されます。
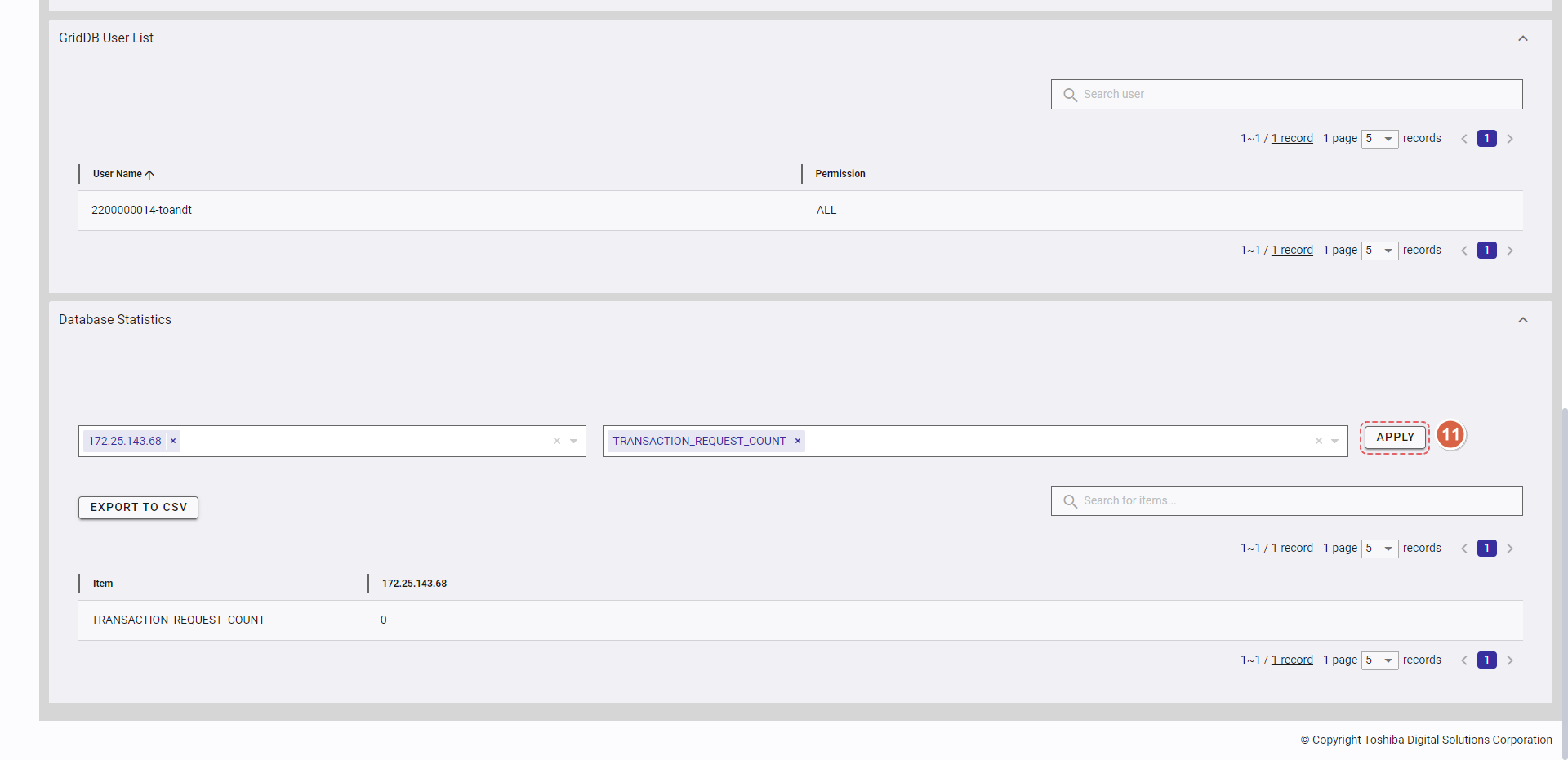
4.6.2.1 データのCSVファイルへのエクスポート
ステップ 1: データをCSVファイルへエクスポートするには、 [EXPORT TO CSV] ボタンをクリックします。
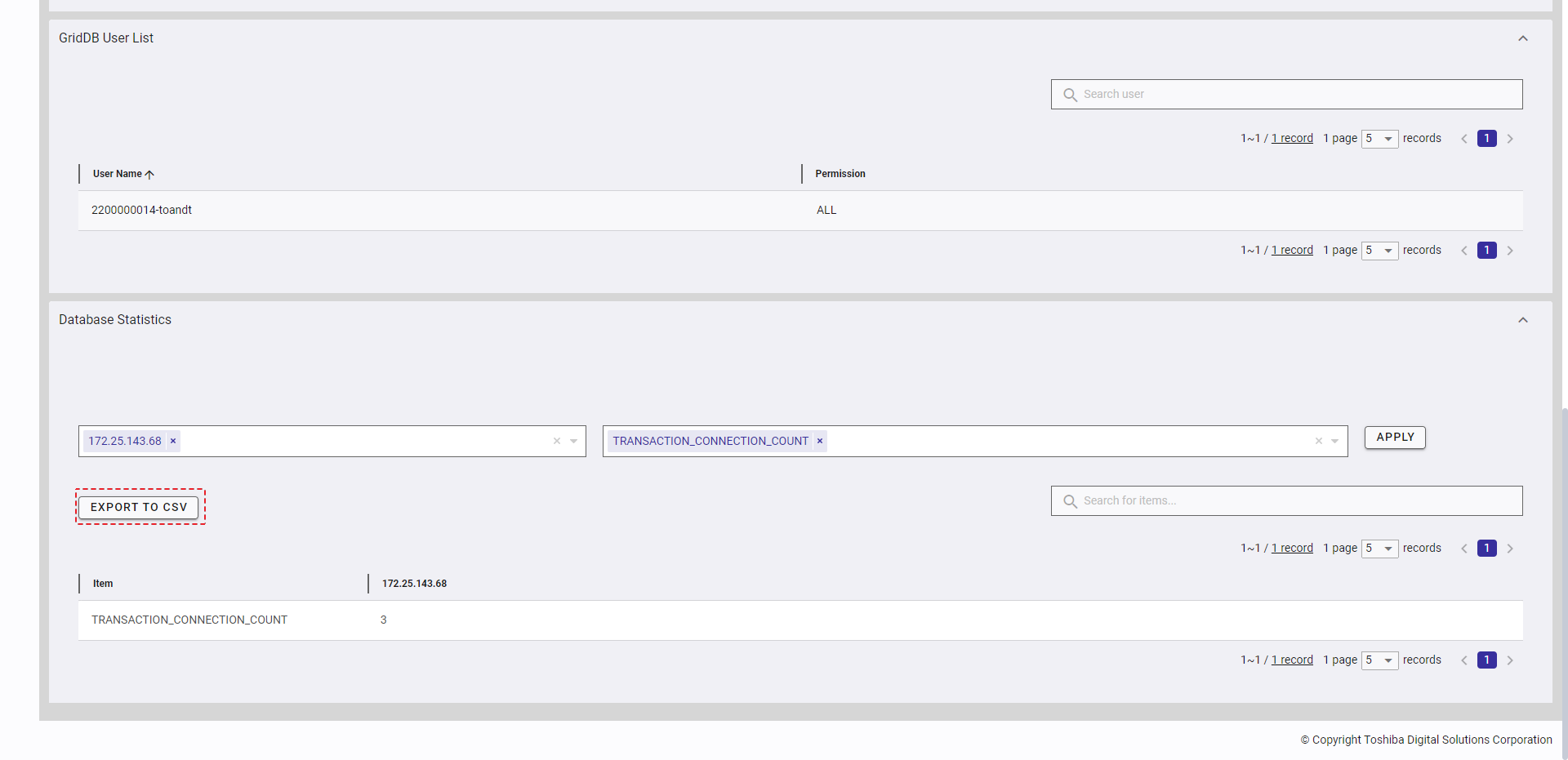
ステップ 2: 確認ダイアログが表示されます。 [YES] ボタンをクリックすると、データがCSVファイルにエクスポートされます。CSVファイルにエクスポートしたくない場合は、 [NO] ボタンをクリックし、エクスポートを実施せずに確認ダイアログを閉じてデータベース統計画面に戻って下さい。
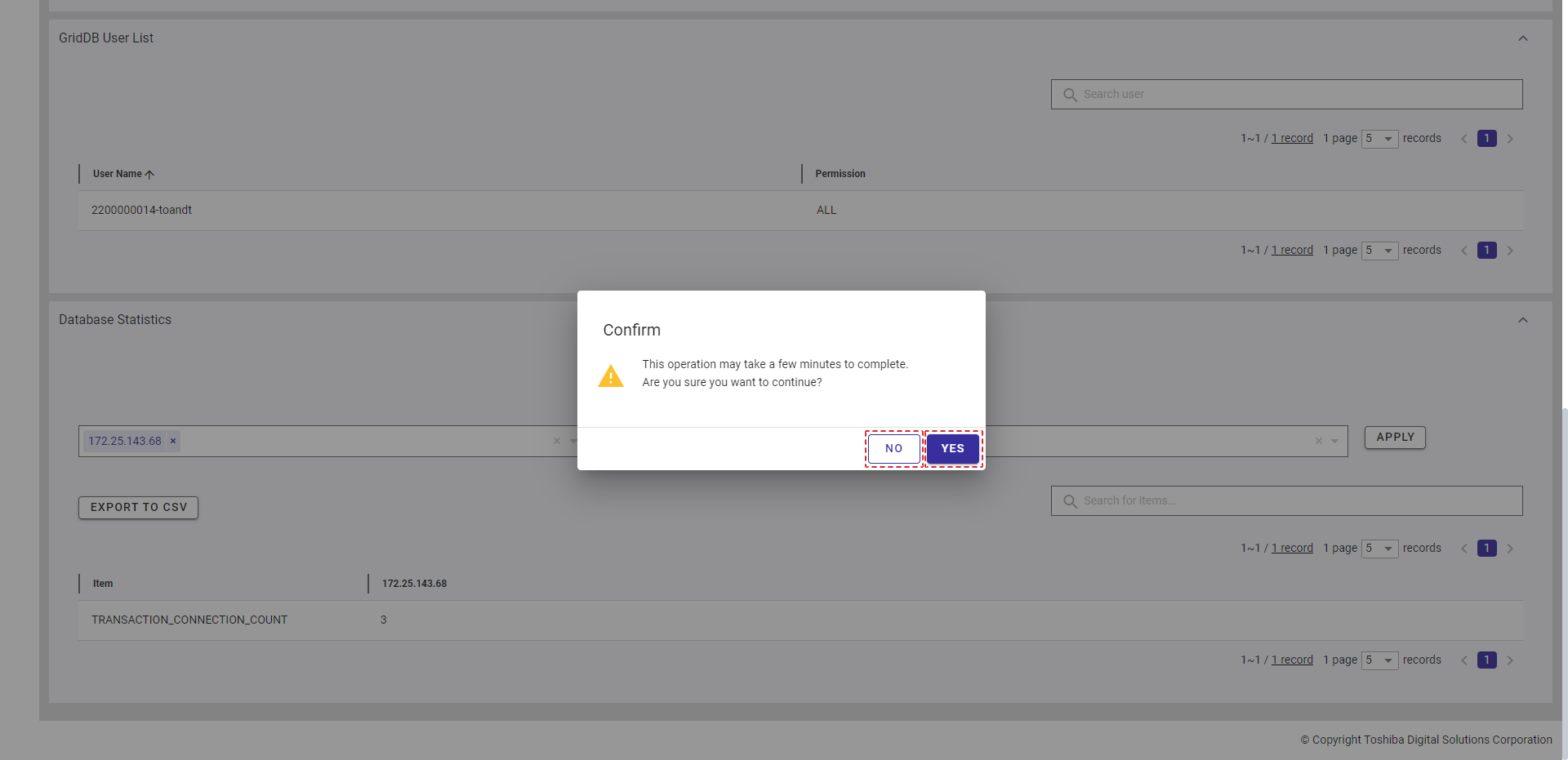
エクスポートしたファイルはブラウザでCSVファイルとしてダウンロードされます。
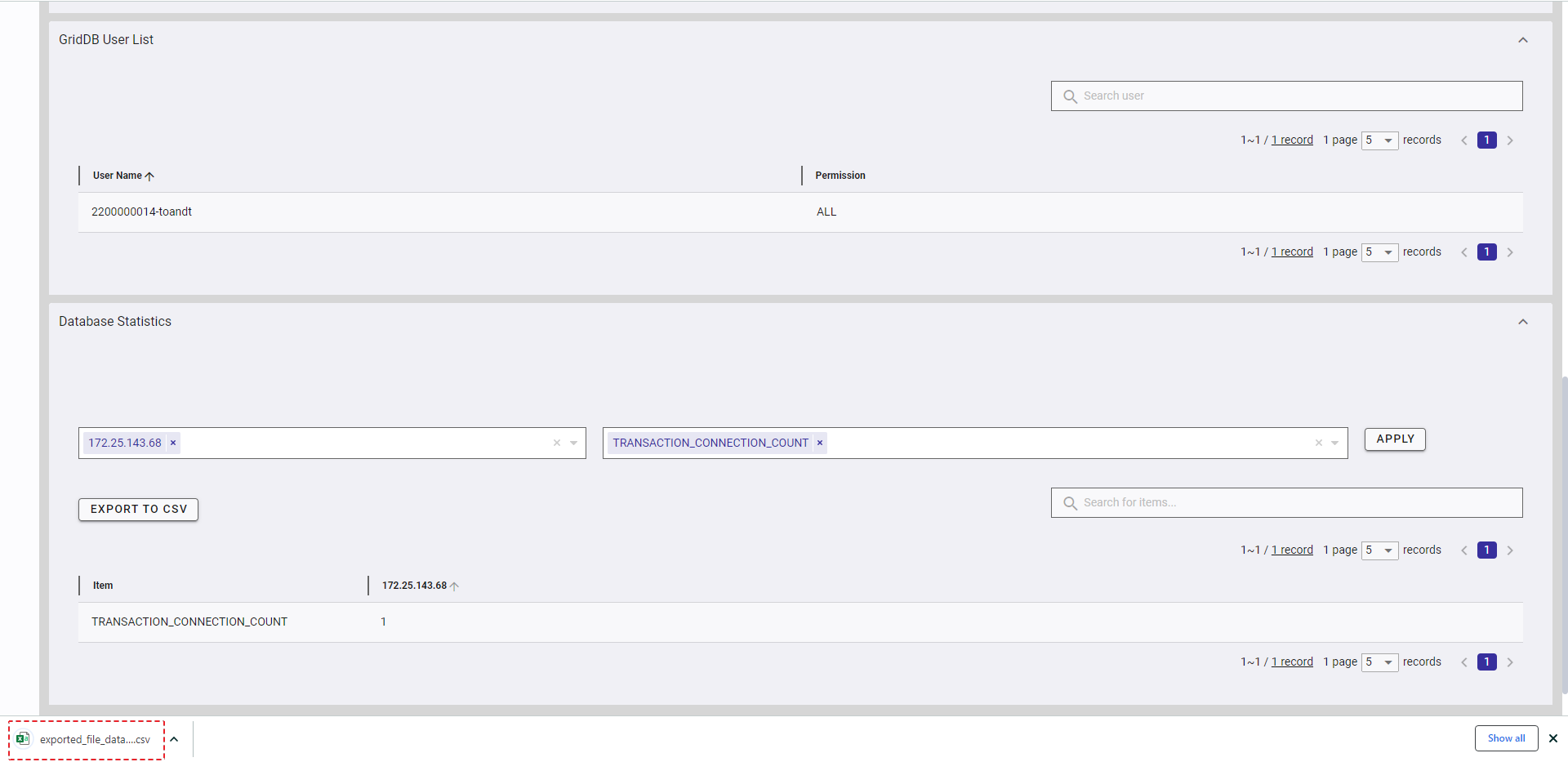
4.7 通知機能
本機能は、ユーザへの通知を表示するのに用います。
4.7.1 利用可能なロール
次の一覧に示すように、+の付いたロールが左の機能を使用できます。
| No. | 機能 | 一般ユーザ | 管理ユーザ |
|---|---|---|---|
| 1 | 通知の表示 | + | + |
4.7.2 通知の表示
通知を表示するには、画面右上にあるベルマークのアイコン、または画面上部中央にある通知ヘッダをクリックします。
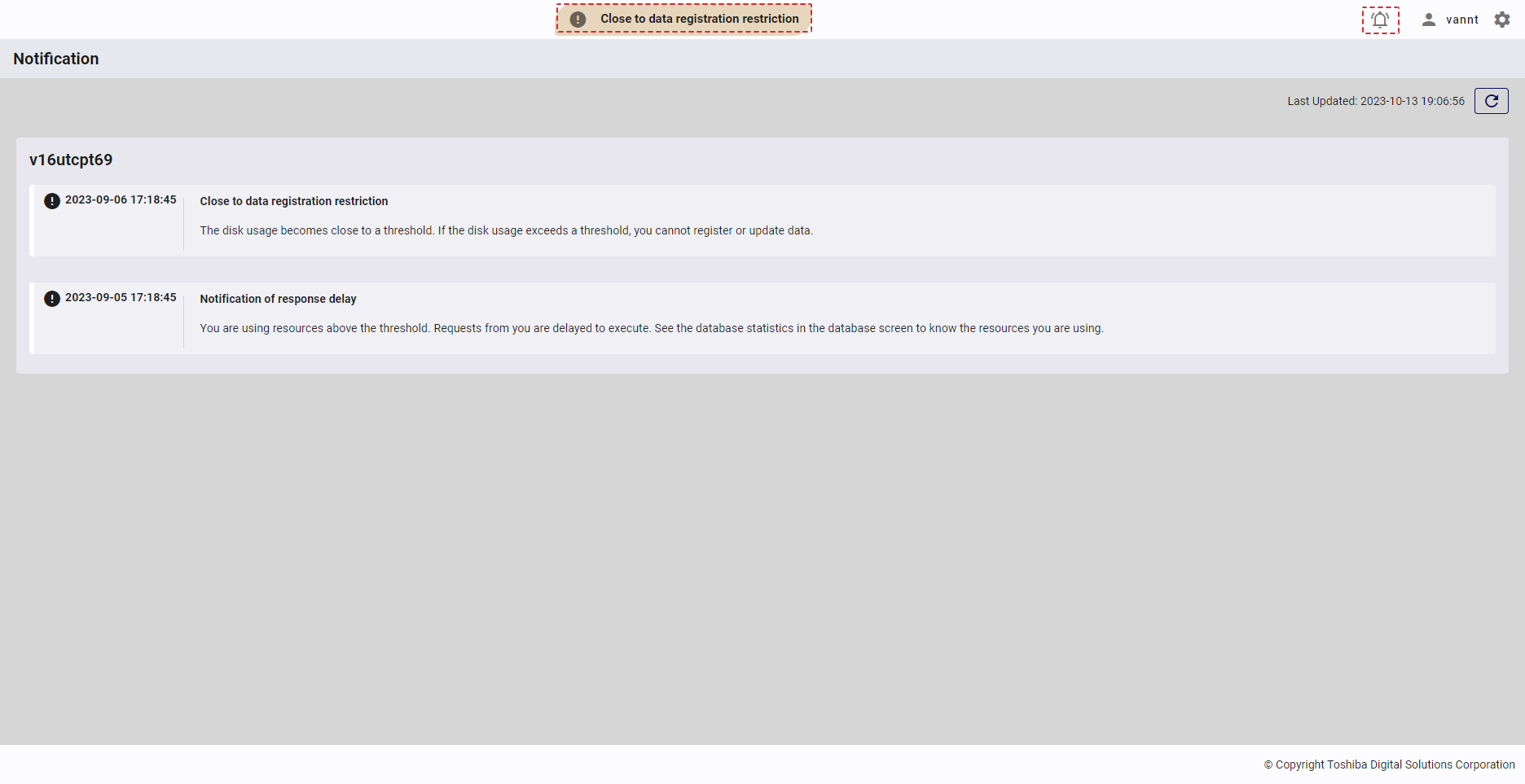
- 通知情報を最新データに更新するには、 [Refresh] ボタンをクリックします。
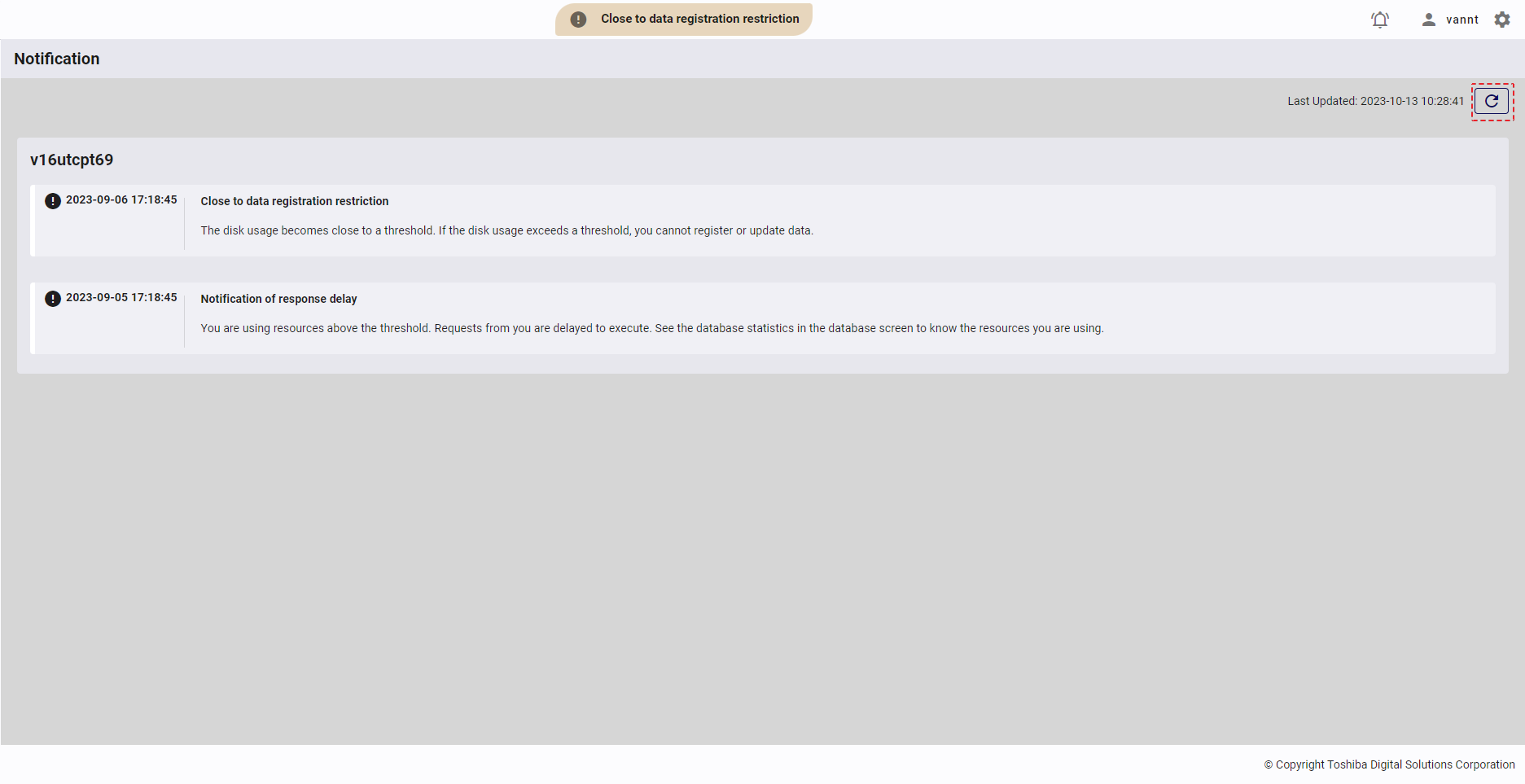
4.8 運用管理GUIのユーザ管理機能
本機能は、ユーザの作成・削除、ユーザ情報の編集、ユーザ詳細の参照、ユーザパスワードの変更といった運用管理GUIの各種ユーザ関連の操作に用います。
4.8.1 利用可能なロール
次の一覧に示すように、+の付いたロールは左の機能を使用できますが、-の付いたロールは使用できません。
| No. | 機能 | 一般ユーザ | 管理ユーザ |
|---|---|---|---|
| 1 | ユーザ一覧の表示 | - | + |
| 2 | ユーザの作成 | - | + |
| 3 | ユーザ情報の編集 | - | + |
| 4 | ユーザパスワードの変更 | - | + |
| 5 | ユーザの削除 | - | + |
4.8.2 ユーザ一覧の表示
- ユーザ一覧画面にアクセスするには、まずシステムにログインし、左メニューの [Portal Users] (①)をクリックする必要があります。
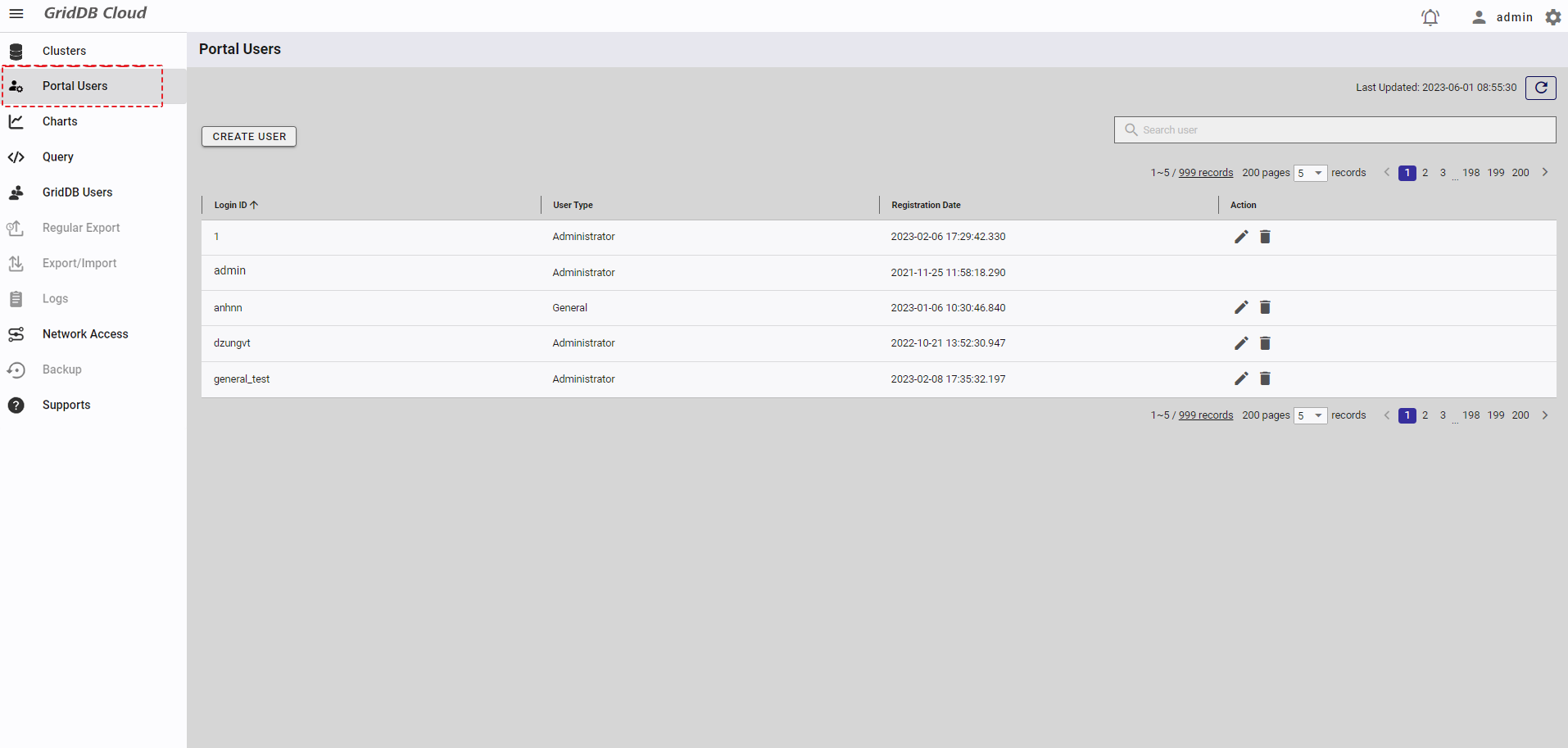
- ページ上または下にある数値: [5, 10, 15, All] (④)から1つ選んで、1ページに表示するユーザ数を選択できます。他のページを見るには [>] ボタン(⑥) または [<] ボタン(⑤)をクリックするか、ページ番号(⑧)をクリックします。
- 特定のGUIユーザを検索するには、検索バー (③)にそのユーザの名前を入力します。
- ユーザ一覧をリフレッシュし、ユーザ一覧の最新情報を入手するには、右パネル上部の [Refresh] ボタン(②)をクリックします。
- ユーザ一覧は各カラムのヘッダ(⑦)をクリックすると、ログインID、メールアドレス、ユーザタイプ、登録日時の順にそれぞれソートできます。
- カラム幅は、ヘッダーにある縦棒記号(|)のドラッグ&ドロップで調整可能です。
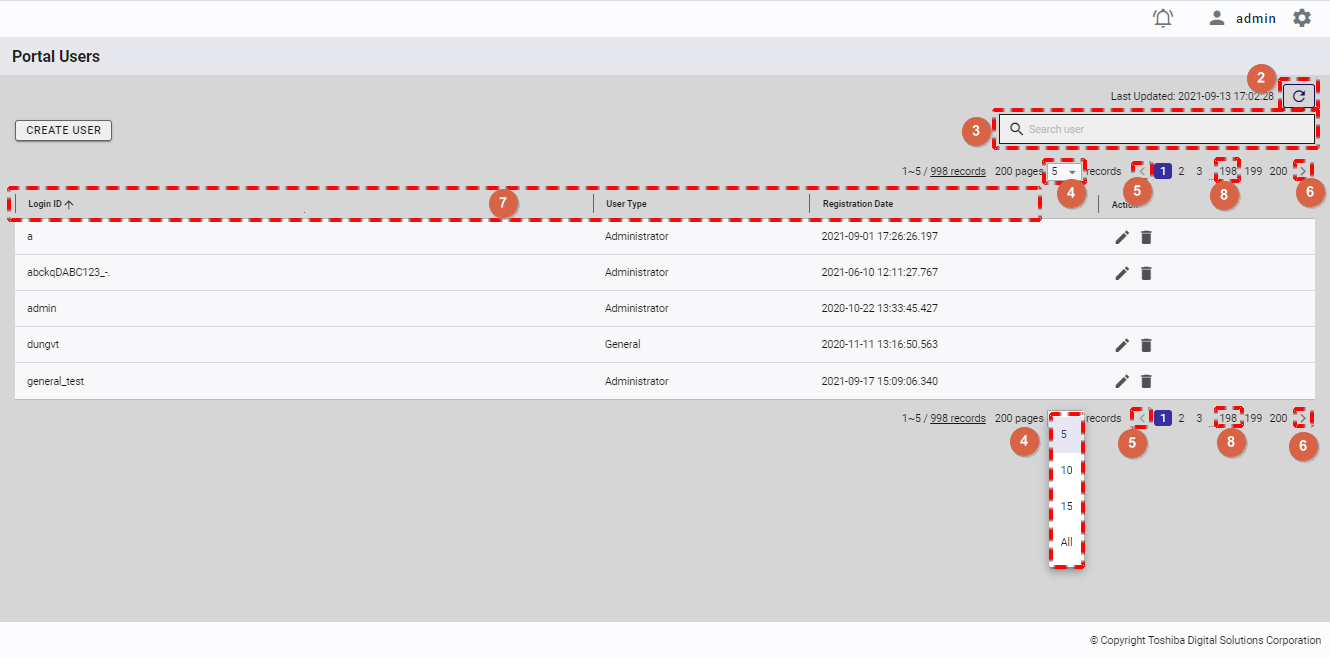
4.8.3 ユーザの作成
ステップ1: ユーザ管理画面で、[CREATE USER] ボタンをクリックして、新しいユーザを作成します。
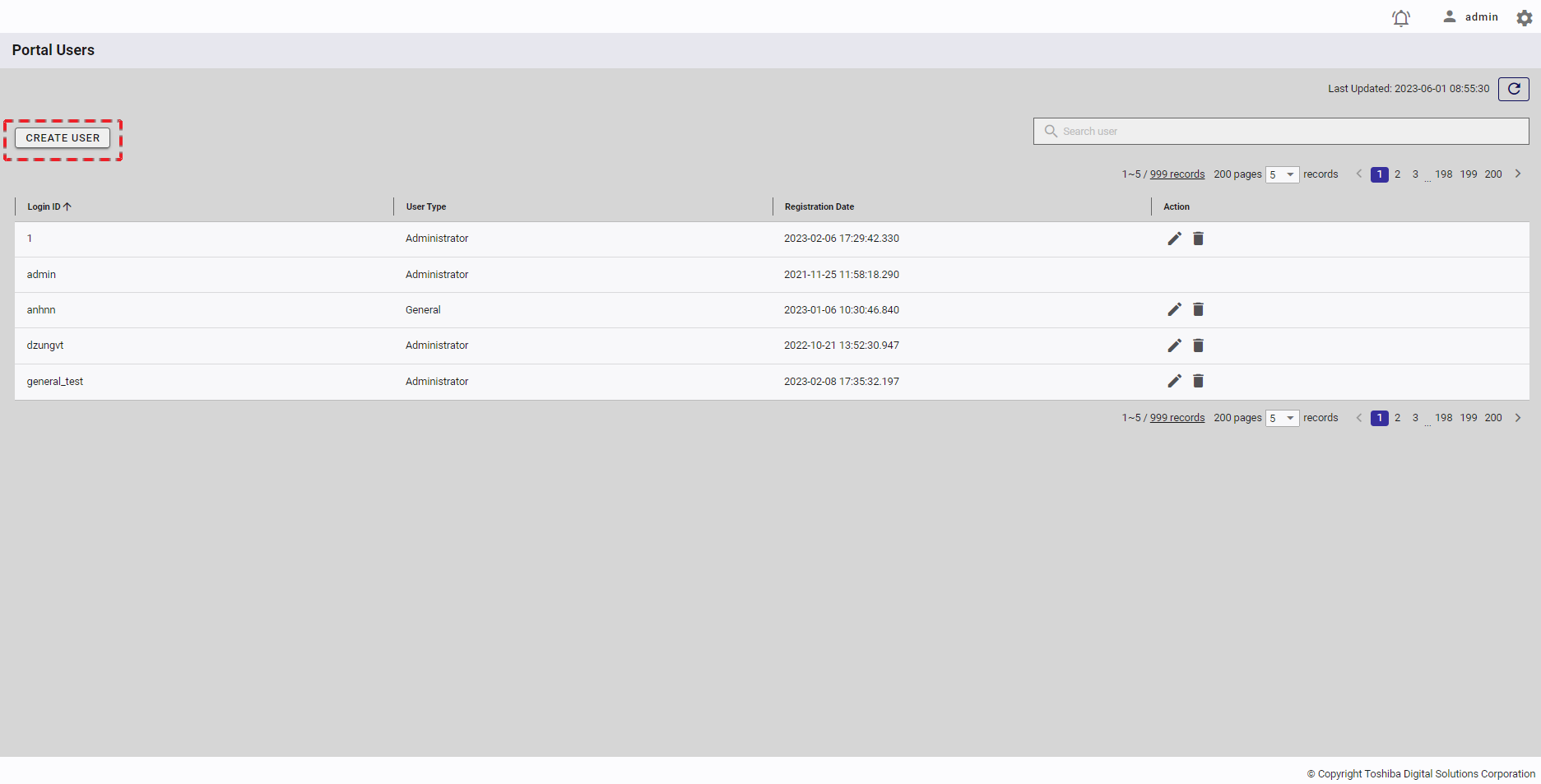
[注意]: ユーザは最大1000まで作成できます。一覧にすでに1000のユーザがある場合、[CREATE USER] ボタンは無効になります。
ステップ2: [Create User] ダイアログが表示されます。[Login ID] フィールドと [Email Address] フィールド(任意)にユーザ情報を入力し、ユーザタイプ(管理/一般)を選択し、[Password] フィールドと [Retype Password] フィールド(①)にパスワードを入力します。[Show/Hide] ボタン(②)をクリックするとパスワードをプレーンテキスト形式で見ることができます。 [Password conditions] タブ (③) をクリックして、新しいユーザのパスワードの入力条件の表示・非表示を切り替えることができます。
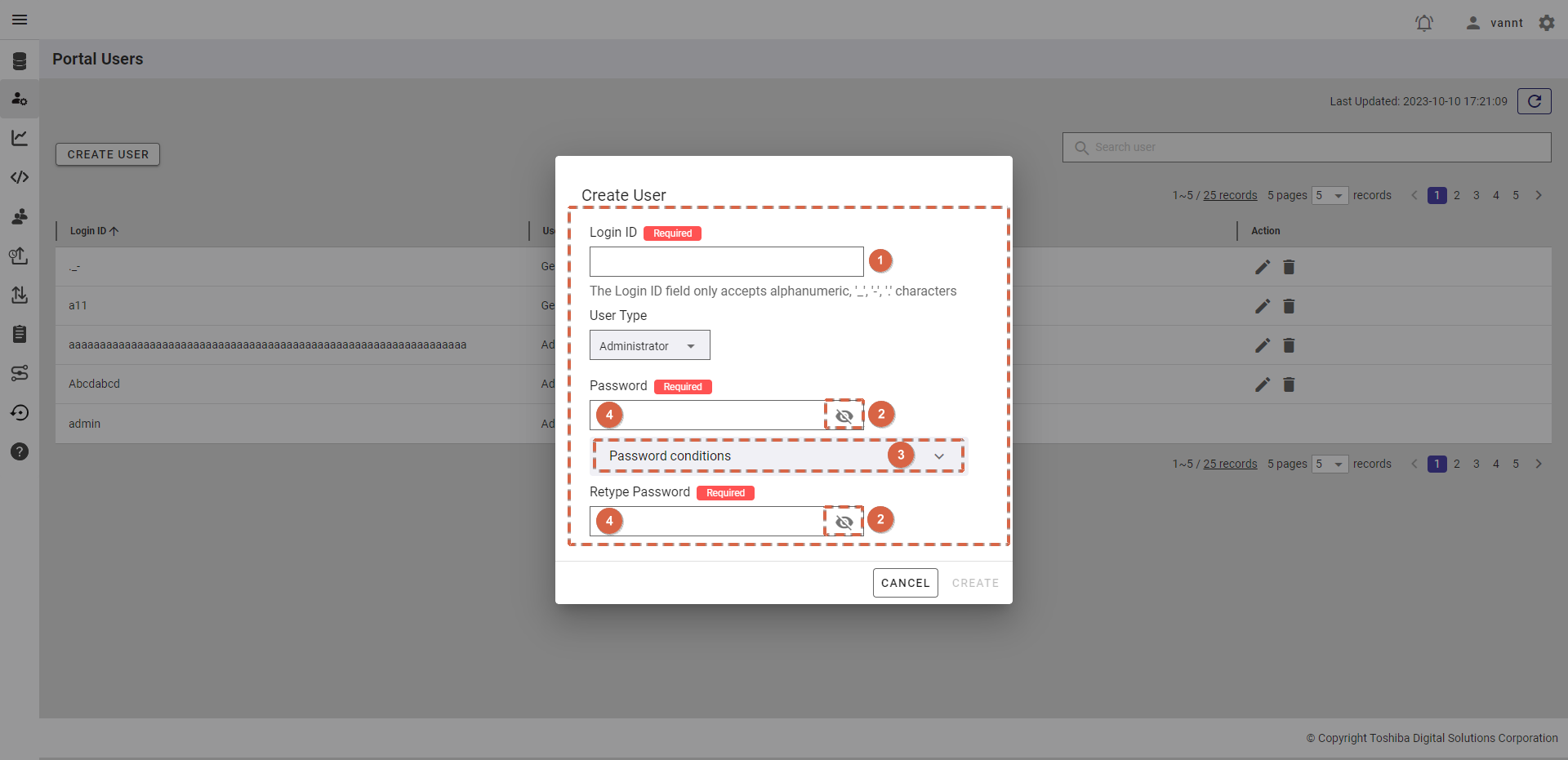
ステップ3: すべての情報を入力後、[CREATE] ボタンをクリックして、ユーザを作成します。ユーザを作成しない場合、[CANCEL] ボタンをクリックして、ダイアログを閉じ、ユーザ一覧画面に戻ります。
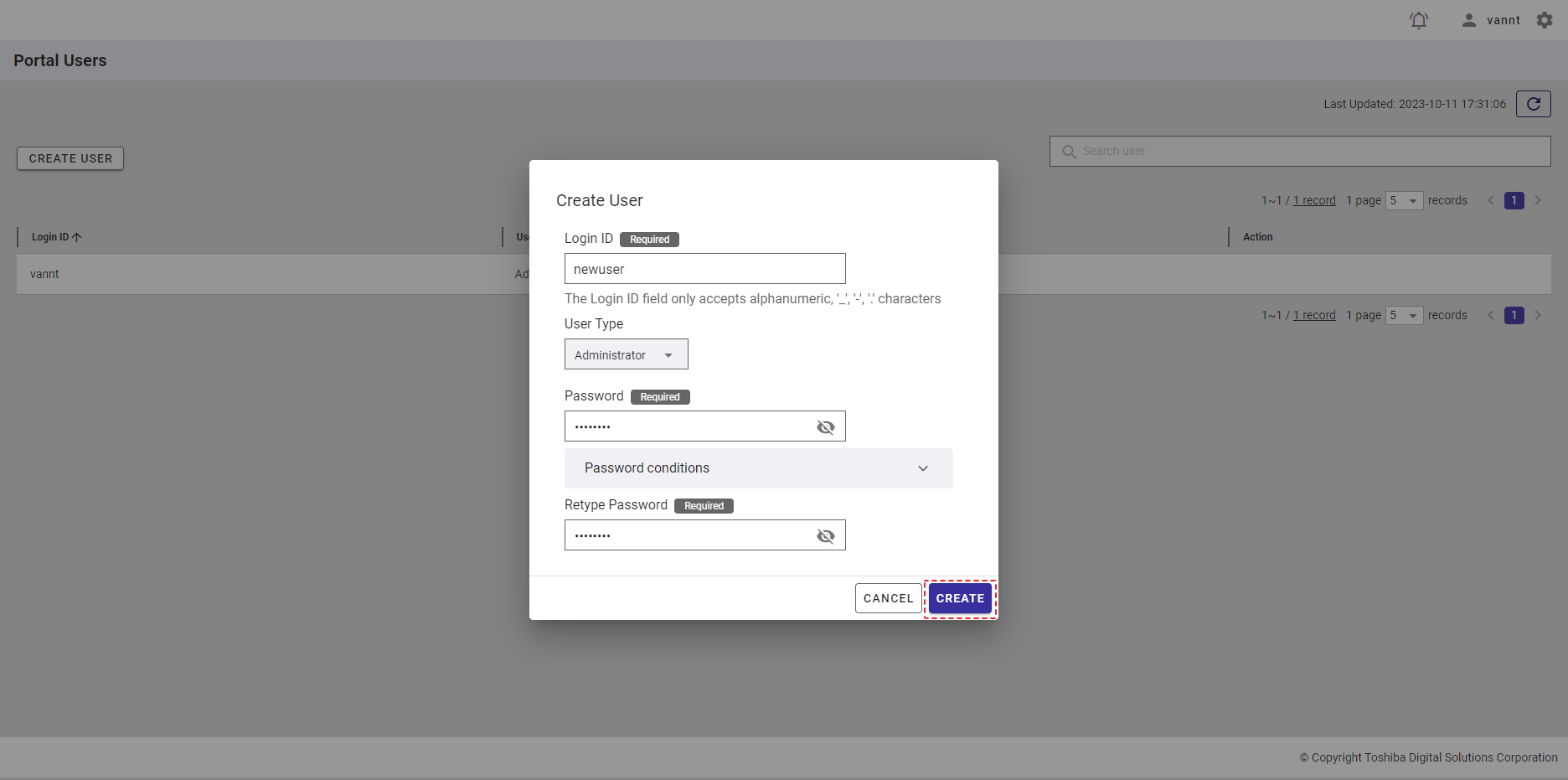
[注意]: 新しいパスワードと再び入力したパスワードは同一である必要があります。異なる場合、[CREATE] ボタンは無効になります
4.8.4 ユーザ情報の編集
ステップ1: ユーザ情報を編集するには、ユーザ管理画面で [Action] 列の [EDIT] ボタンをクリックします。
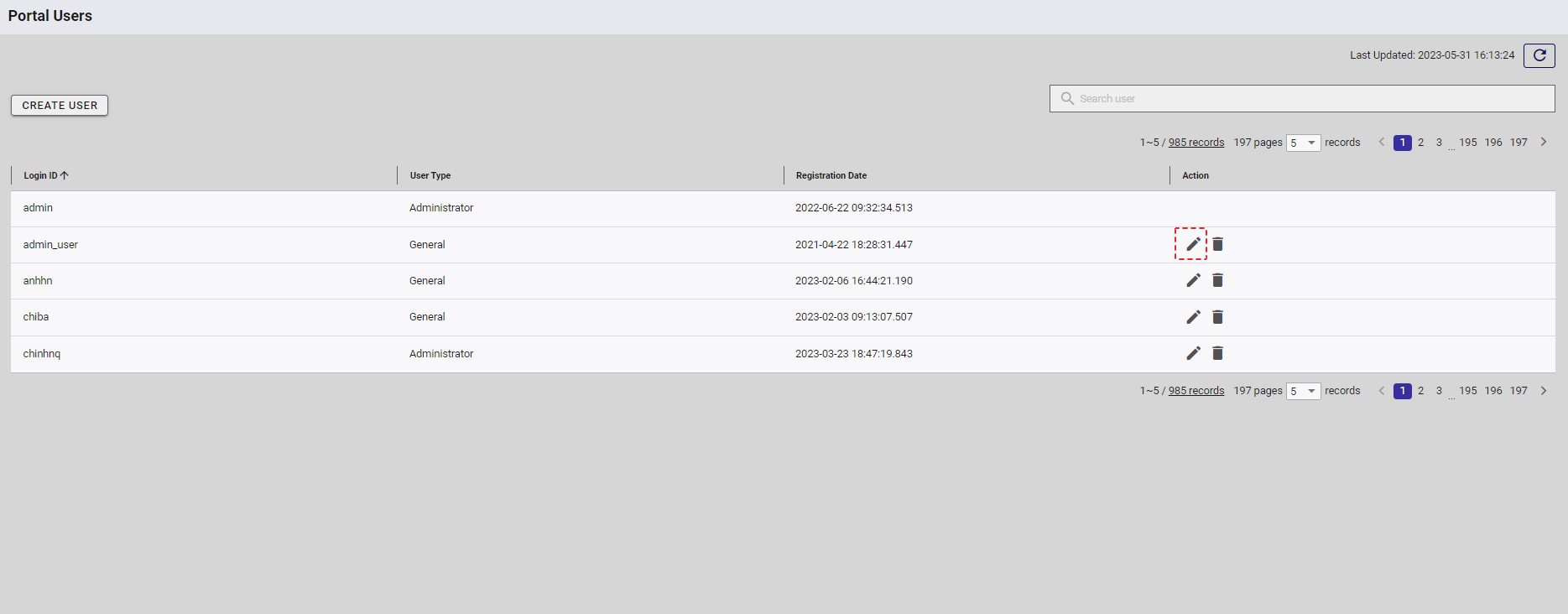
[注意]: ログイン中のユーザの情報は編集できません。
ステップ2: [Edit User] ダイアログが表示されると、メールアドレスとユーザタイプ(①)が変更できます。[Change password] チェックボックス(②)をチェックすると、パスワードを変更することもできます。
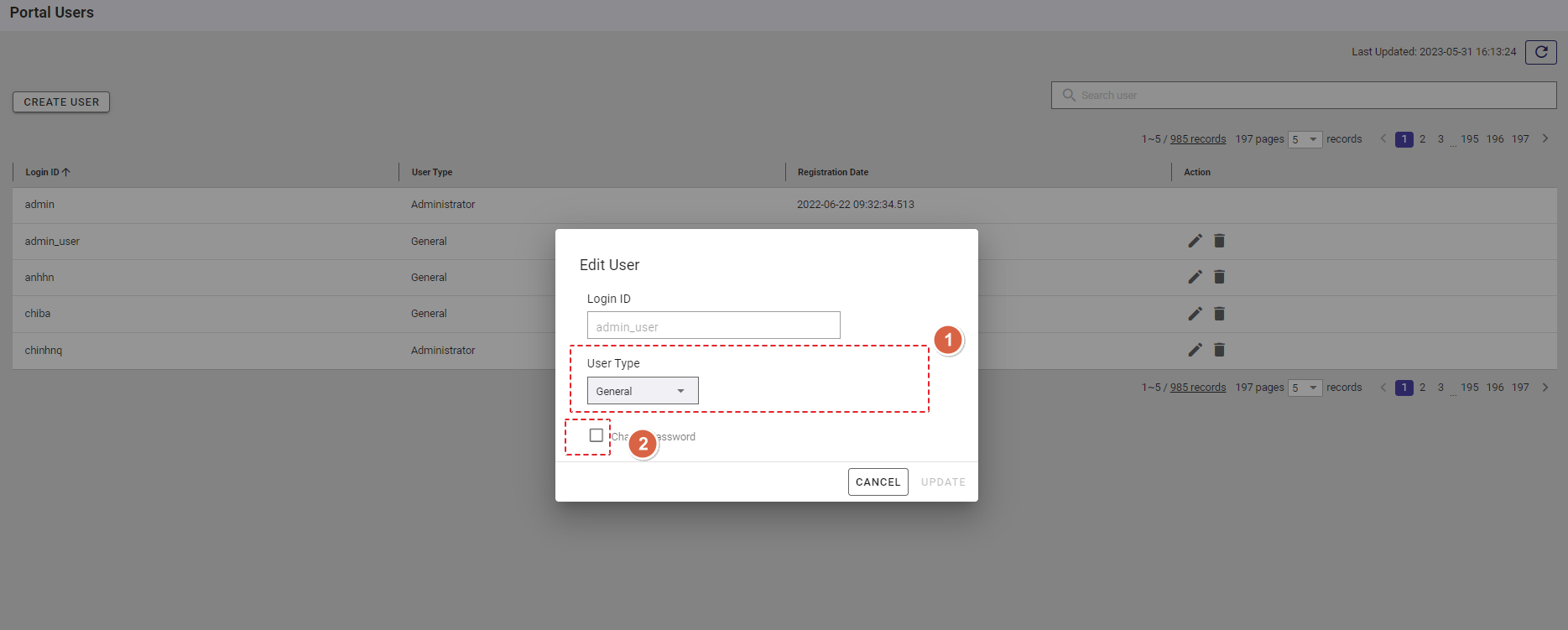
ステップ3: 最後に [UPDATE] ボタンをクリックします。ユーザ情報を編集しない場合、[CANCEL] ボタンをクリックして、ダイアログを閉じ、ユーザ一覧画面に戻ります。
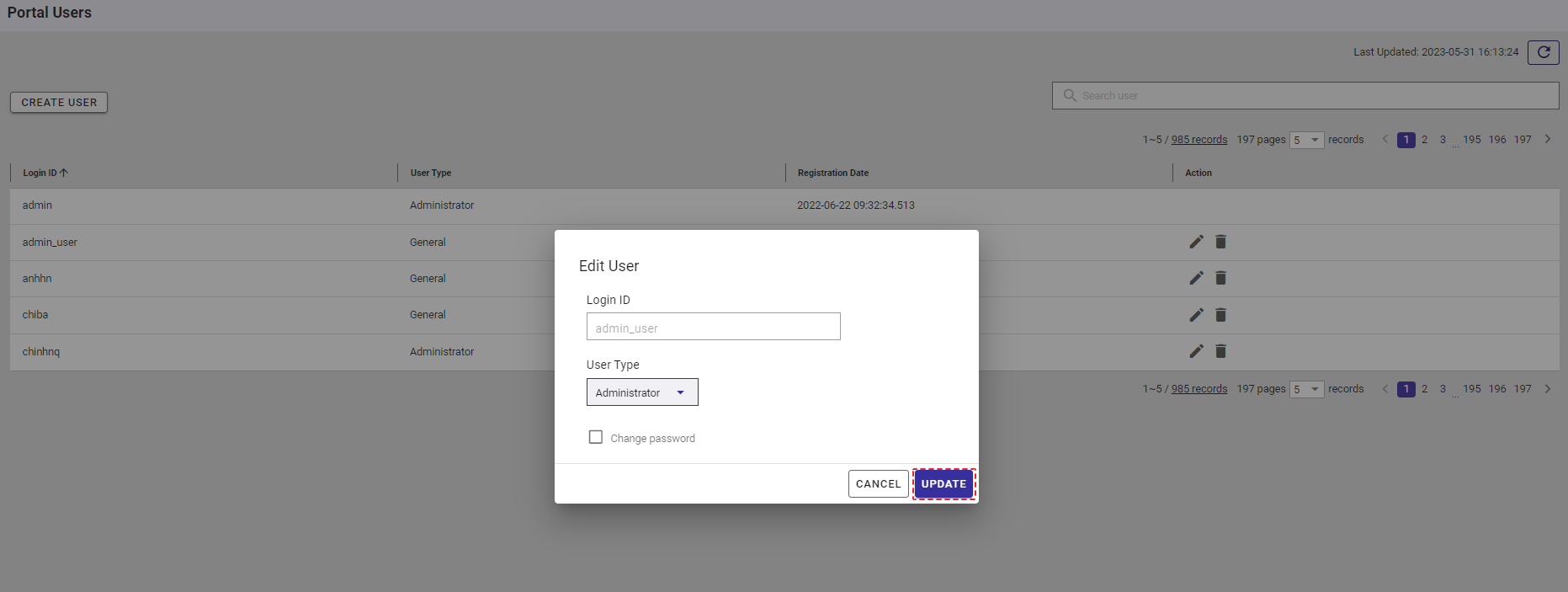
[注意]: [UPDATE] ボタンは、ユーザが現在の情報以外の情報を入力したときのみ有効になります。
4.8.5 ユーザパスワードの変更
ステップ1: ユーザパスワードを変更するには [Edit User] ダイアログで [Change password] チェックボックスをクリックします。詳細はユーザ情報の編集)を参照してください。[Password] フィールドと [Retype Password] フィールド(①)に新しいパスワードを入力します。[Show/Hide] ボタン(②)をクリックするとパスワードをプレーンテキスト形式で見ることができます。 [Password conditions] タブ(③) をクリックして、ユーザのパスワードの入力条件の表示・非表示を切り替えることができます。
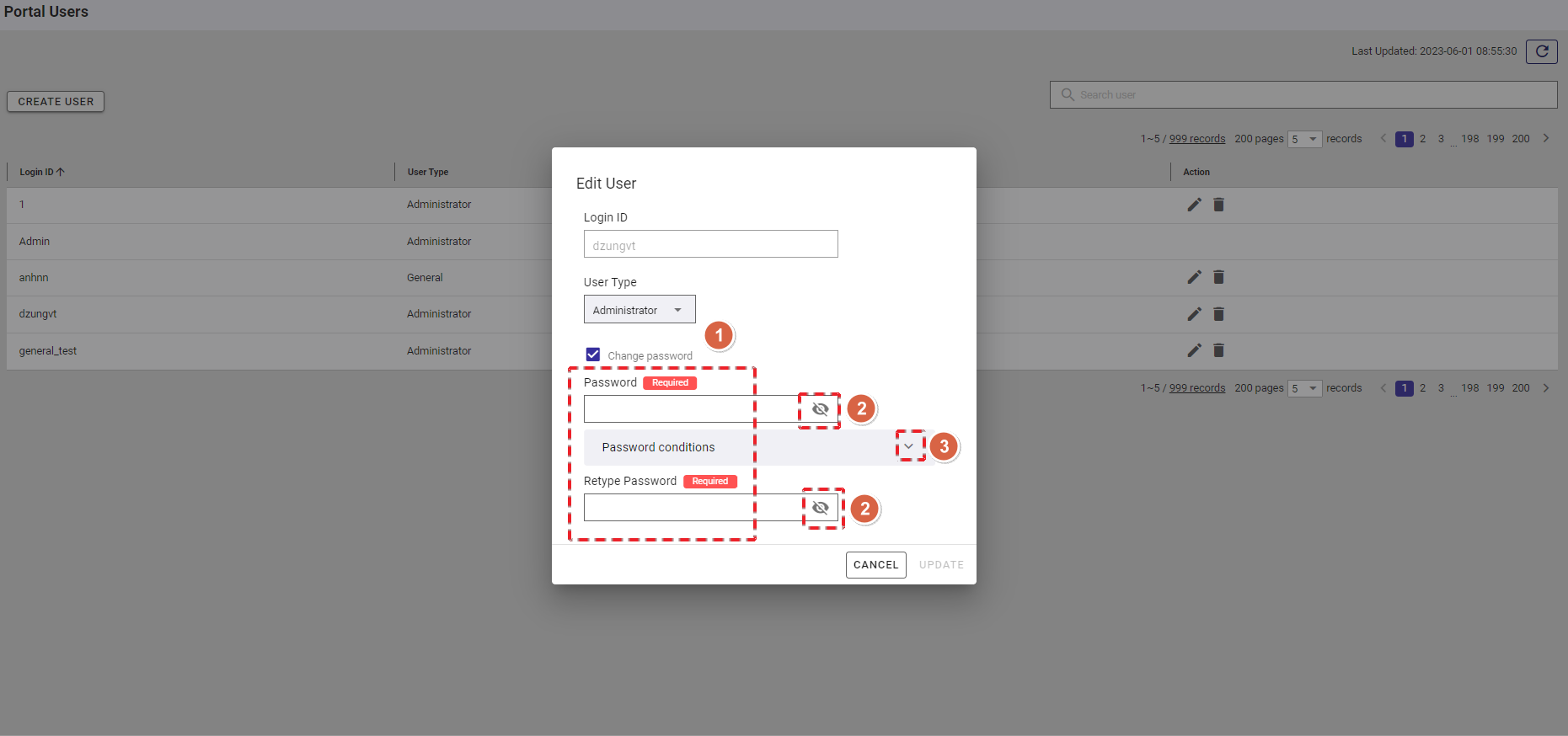
ステップ2: 最後に [UPDATE] ボタンをクリックします。ユーザ情報を編集しない場合、[CANCEL] ボタンをクリックして、ダイアログを閉じ、ユーザ一覧画面に戻ります。
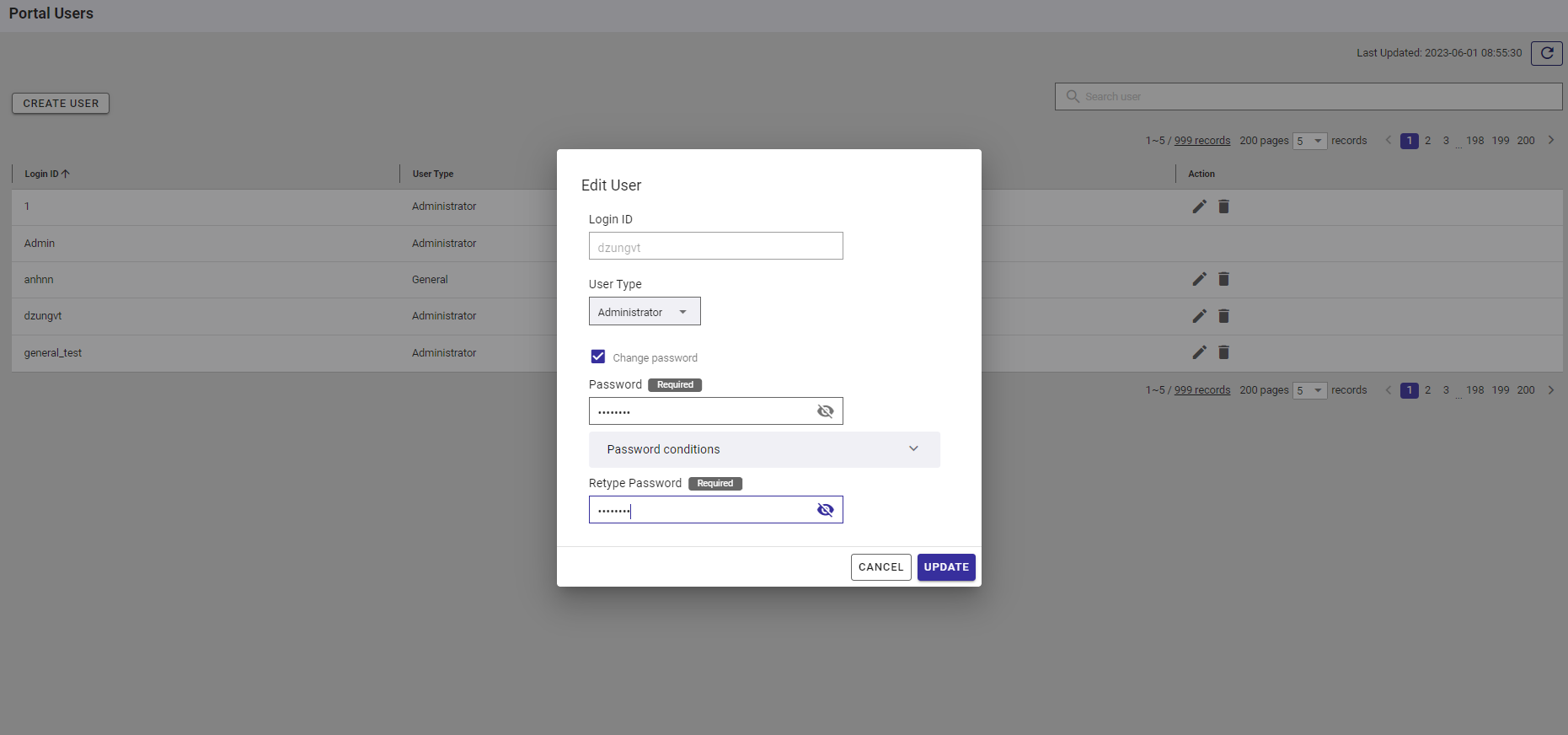
[注意]: [UPDATE] ボタンは、ユーザが現在の情報以外の情報を入力し、かつ、新しいパスワードと再び入力したパスワードが同一であるときのみ有効になります。
4.8.6 ユーザの削除
ステップ1: ユーザを削除するには、ユーザ管理画面で [Action] 列の [DELETE] ボタンをクリックします。
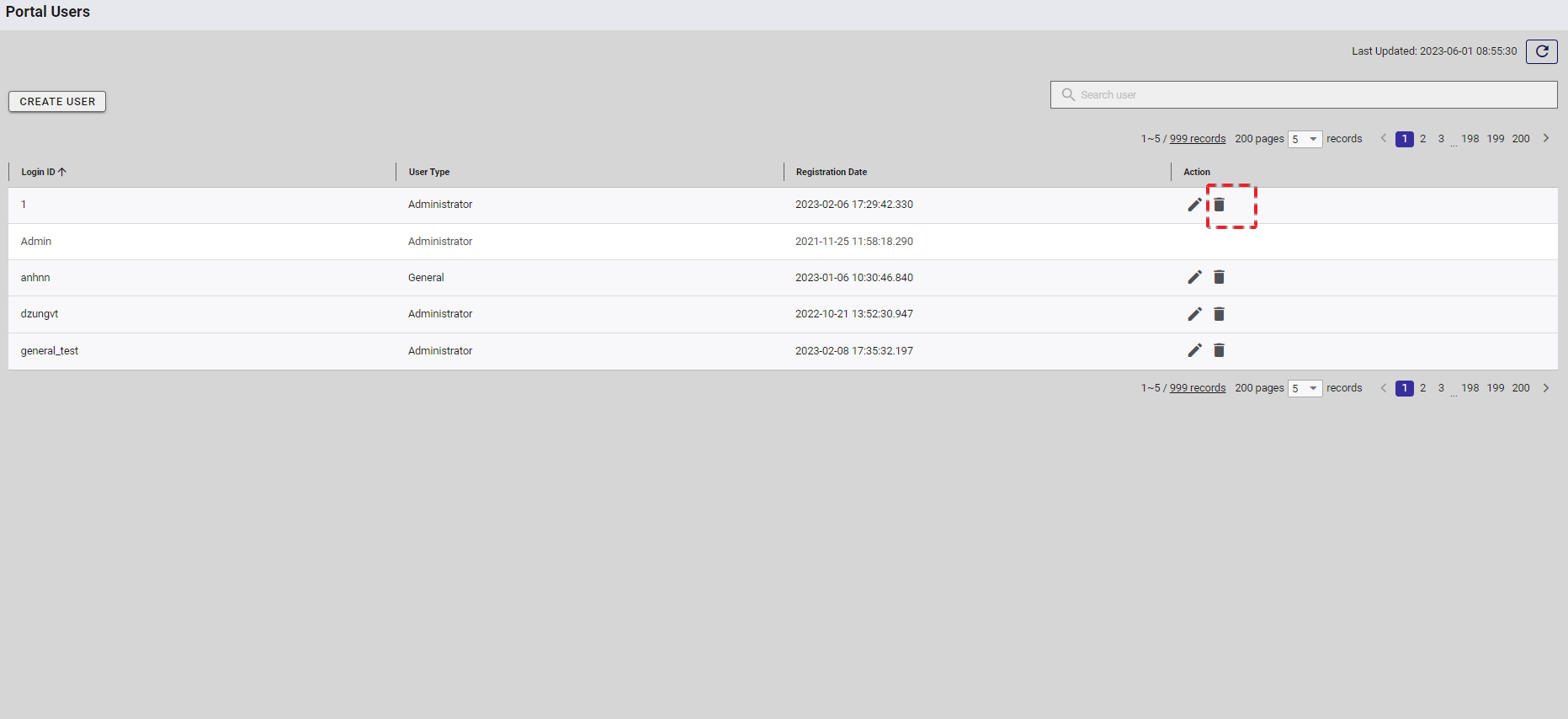
[注意]: 現在この画面を操作しているユーザは削除できません
ステップ2: 確認ダイアログが表示されるので、テキストフィールドにユーザのログインIDを入力し、削除を確定します。
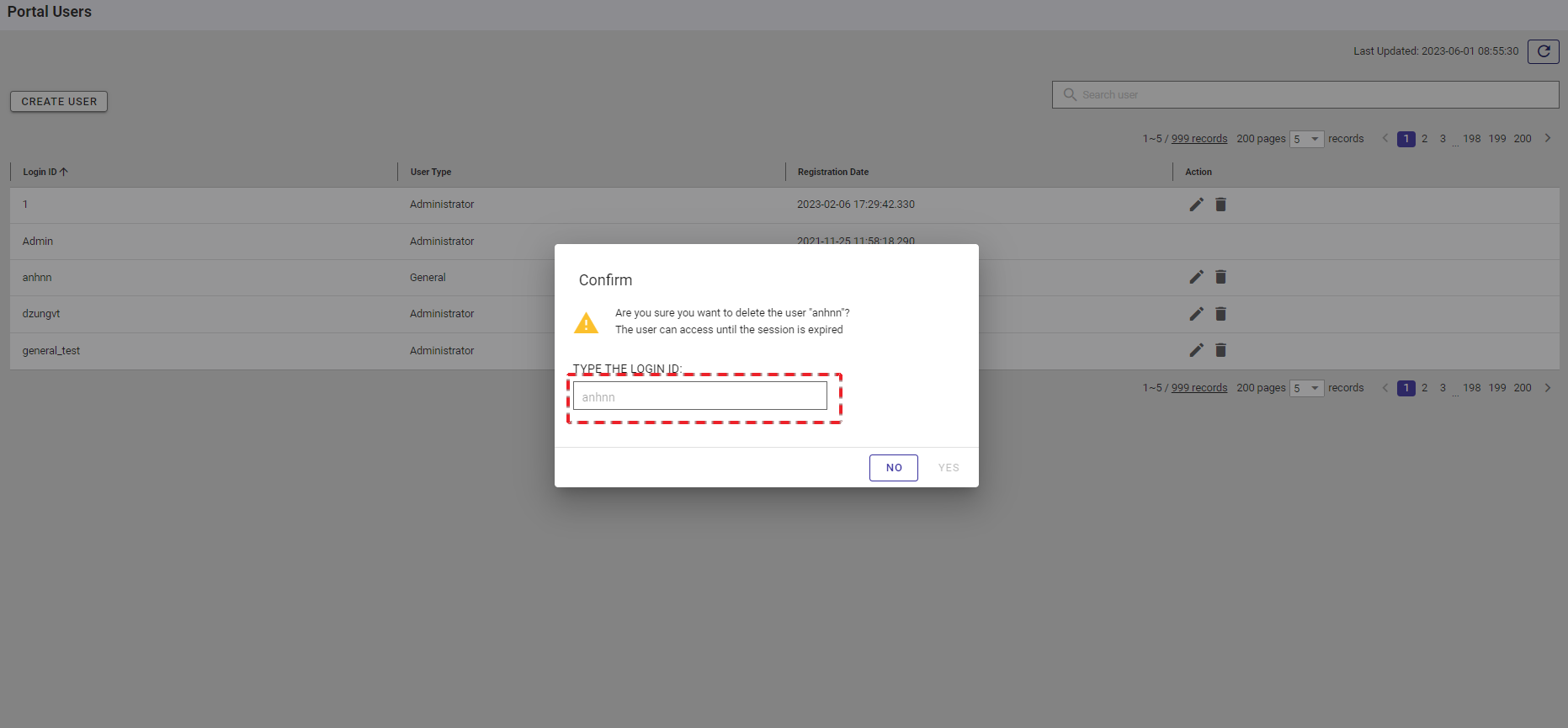
ステップ3: [YES] ボタンをクリックし、 ユーザを削除します。ユーザを削除しない場合、[NO] ボタンをクリックし、ダイアログを閉じ、ユーザ一覧画面に戻ります。
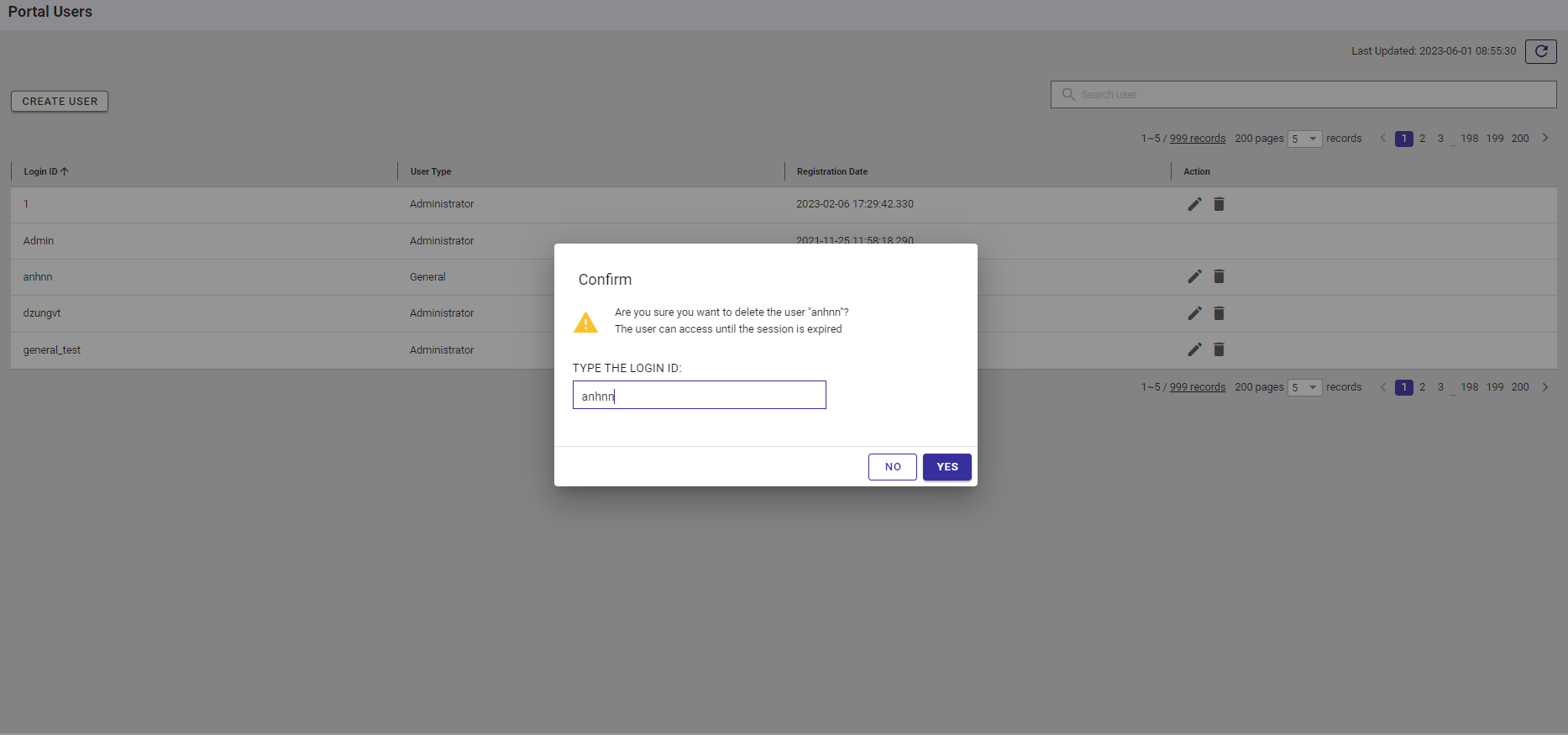
4.9 ユーザ情報機能
本機能は、ユーザのアカウント詳細の表示、ユーザの情報(例:パスワードの変更)の編集に用います。
4.9.1 利用可能なロール
次の一覧に示すように、+の付いたロールが左の機能を使用できます。
| No. | 機能 | 一般ユーザ | 管理ユーザ |
|---|---|---|---|
| 1 | ユーザ詳細の表示 | + | + |
| 2 | ユーザパスワードの変更 | + | + |
| 3 | ログアウト時に保持する情報の変更 | + | + |
4.9.2 ユーザ詳細の表示
アカウント詳細を見るには、画面右上にあるアカウントアイコンをクリックします。
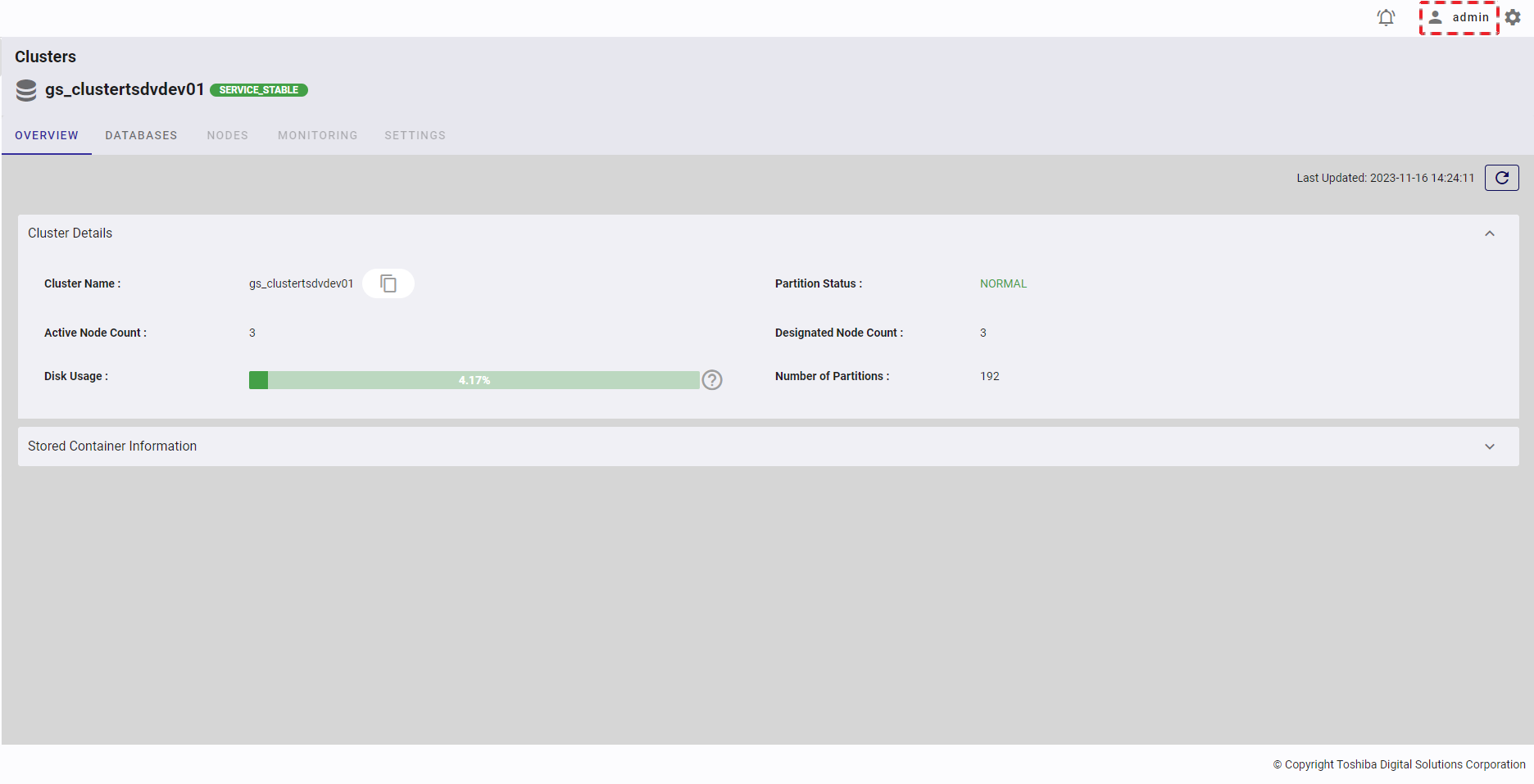
システムがユーザ情報画面を表示します。
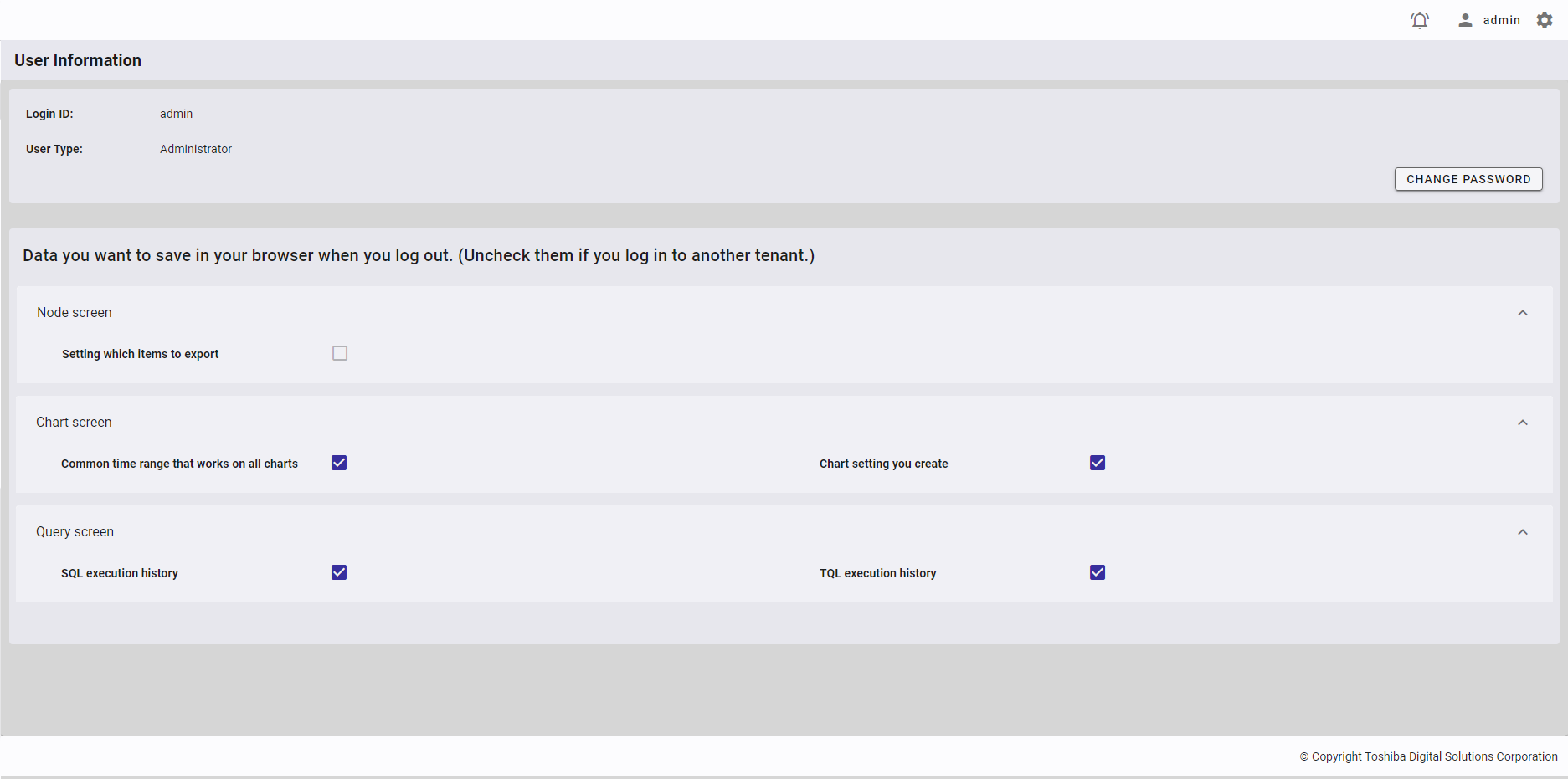
4.9.3 ユーザパスワードの変更
ステップ1: ユーザパスワードを変更するには [CHANGE PASSWORD] ボタンをクリックします。
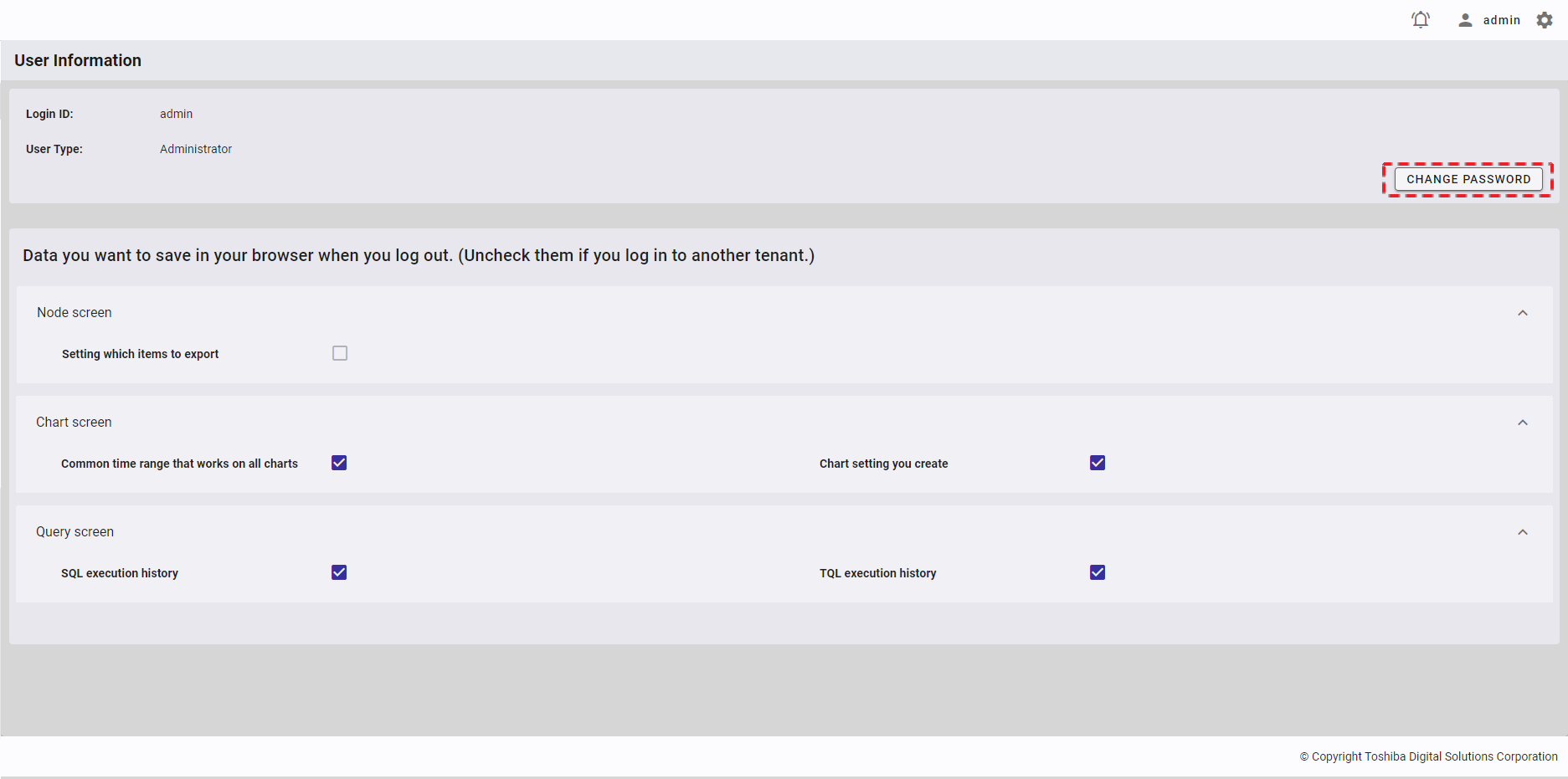
ステップ2: 新しいユーザパスワードを入力します。
- 現在のパスワードをテキストボックス(①) に、新しいパスワードをテキストボックス(②) にそれぞれ入力し、新しいパスワードをテキストボックス(③)にもう一度入力します。
- 入力したパスワードは (④)のボタンをクリックして表示・非表示を切り替えることによりチェックできます。
- [New password conditions] タブ (⑤)をクリックして、新しいユーザパスワードの入力条件の表示・非表示を切り替えることができます。
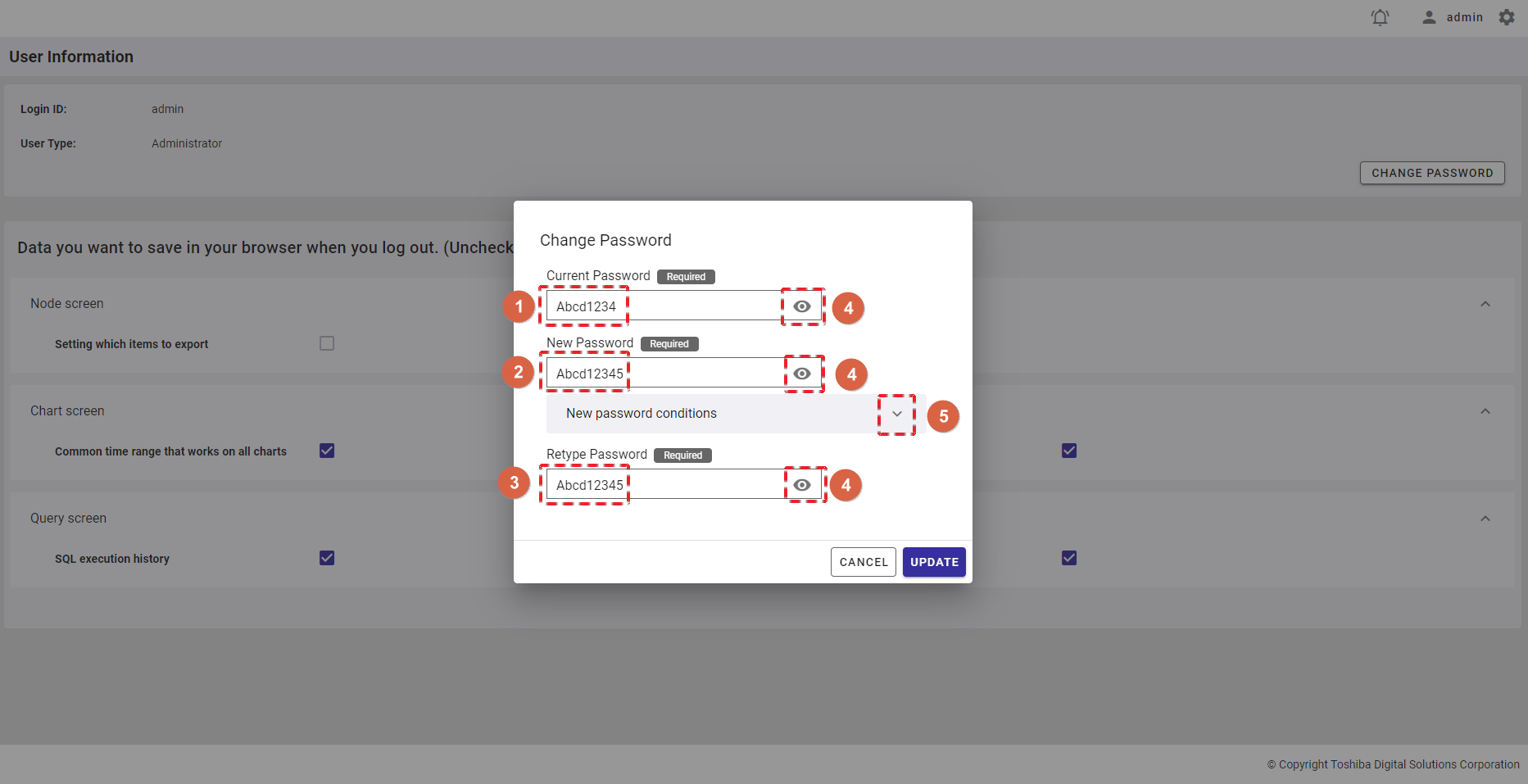
[注意]: 新しいパスワードと再び入力したパスワードは同一である必要があります。異なる場合、[UPDATE] ボタンは無効になります。
ステップ3: [UPDATE] ボタンを押してアカウント用のパスワードを変更します。または、[CANCEL] ボタンを押してユーザパスワードを変更せずに、ユーザ情報画面に戻ります。
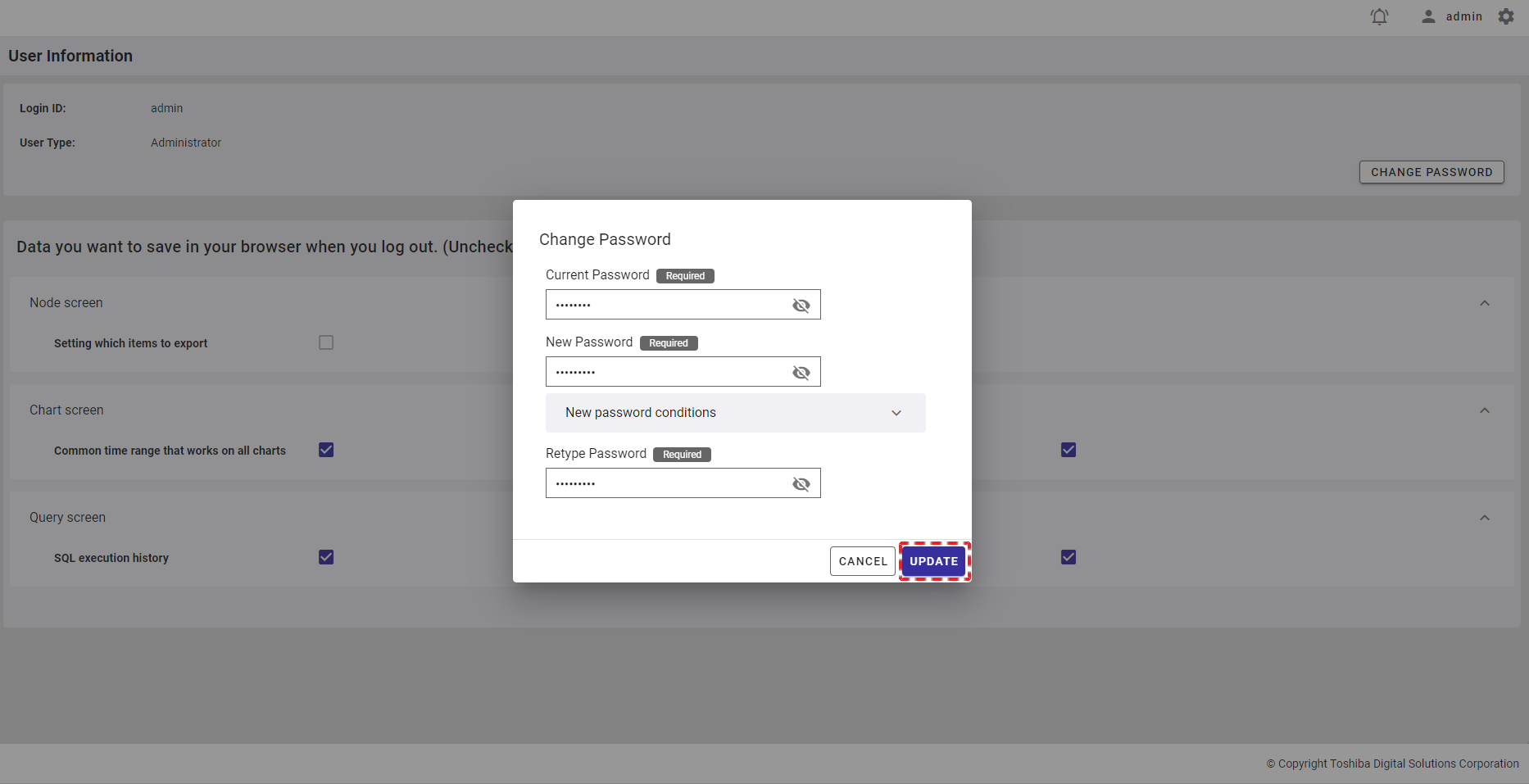
4.9.4 ログアウト時に保持する情報の変更
チェックボックスにチェックをすることで、ログアウト時にブラウザに情報を保持できます。保持したくない情報はチェックを外して下さい。下記の5つの項目を設定可能です:
- ノード画面(ノード画面は有料版のみ利用可能なため、本オプションは利用できません)
- エクスポート対象の項目: ノード情報エクスポートダイアログでデータをエクスポートする際に指定した、エクスポート対象の項目が保持されます。
- チャート画面
- すべてのチャートに作用する共通の時間幅設定: 表示するチャートは複数設定が可能で、それぞれのチャートには時間幅を設定できます。全てのチャートに共通の時間幅を設定することも可能で、設定した場合はその共通設定が保持されます。
- 作成したチャート情報: 作成したチャート情報(データベース名、コンテナ名、時間幅など)が保持されます。
- クエリ画面
- SQL実行履歴: SQLの実行履歴が保持されます。
- TQL実行履歴: TQLの実行履歴が保持されます。
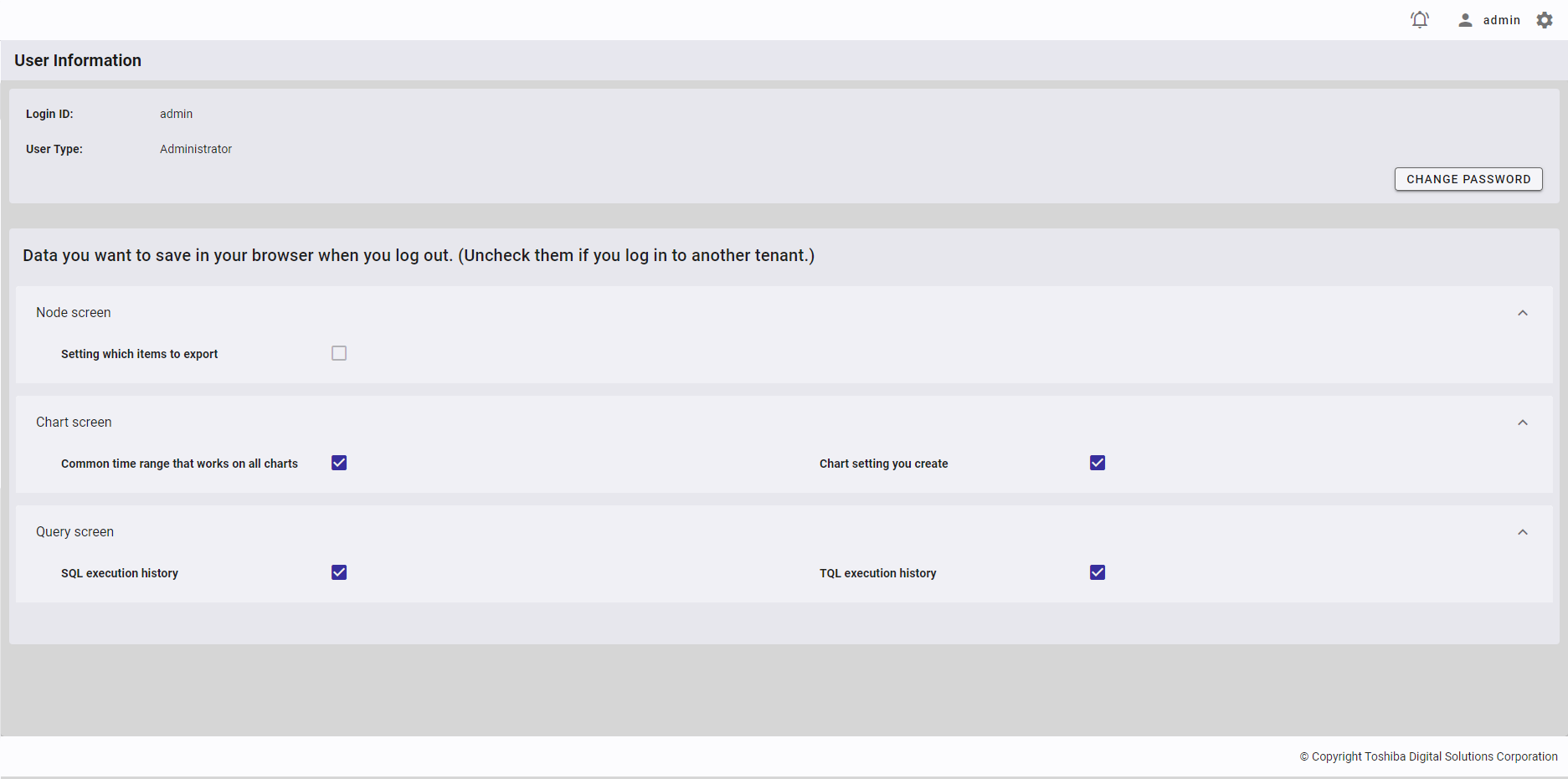
4.10 チャート管理機能
本機能は、GridDBの時系列データの可視化に用います。コンテナ内の時系列データと時刻範囲に基づき、チャートを作成します。可視化チャートには、LineチャートとBarチャートの2タイプあります。チャート設定(例:時刻範囲選択、チャート名、チャート作成日時、データベース名、カラム名) はLineチャートとBarチャートの双方に適用されます。
チャート設定は各ログインユーザのブラウザのローカルストレージに保存されます。
4.10.1 利用可能なロール
次の一覧に示すように、+の付いたロールが左の機能を使用できます。
| No. | 機能 | 一般ユーザ | 管理ユーザ |
|---|---|---|---|
| 1 | チャート一覧の表示 | + | + |
| 2 | チャートの追加 | + | + |
| 3 | チャートの編集 | + | + |
| 4 | チャートの削除 | + | + |
| 5 | チャートのイメージ保存 | + | + |
| 6 | 時刻範囲の変更 | + | + |
| 7 | チャート名の変更 | + | + |
4.10.2 チャート一覧の表示
チャート一覧画面にアクセスするには、まずシステムにログインし、左メニューの [Charts] (①)をクリックする必要があります。
チャートをリフレッシュし、チャートの最新データを入手するには、右パネルの上部にある [Refresh] ボタン(②)をクリックします。
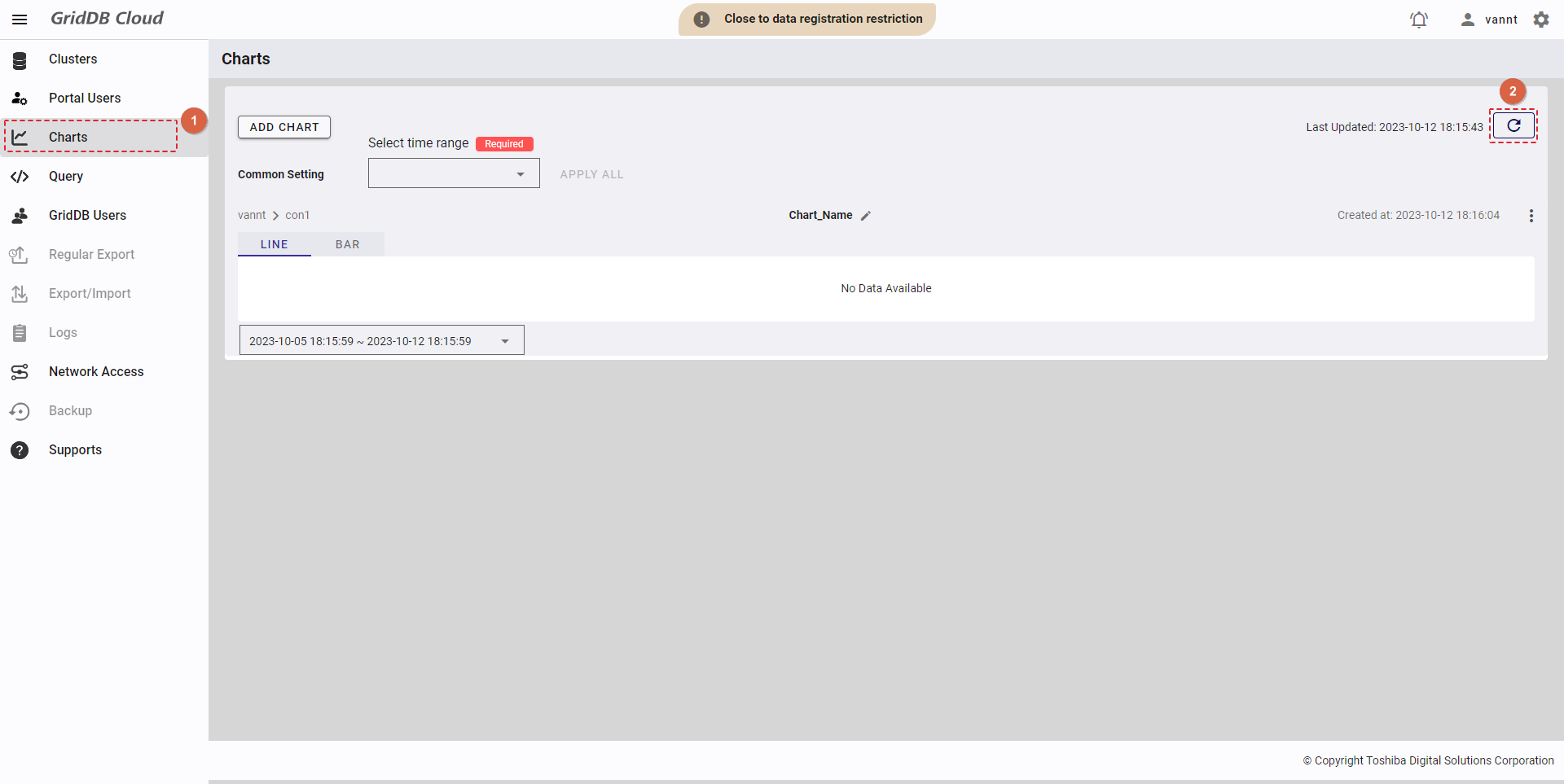
チャート一覧にすでにチャートがある場合、[LINE] タブまたは [BAR] タブをクリックして、そのチャートのタイプをLineチャートまたはBarチャートに変更できます。また、チャートにマウスポインタを乗せると特定時刻のカラム値を見たり、チャートで可視化されている各カラムの名前、さらにそのデータベース名とコンテナ名も見たりすることもできます。
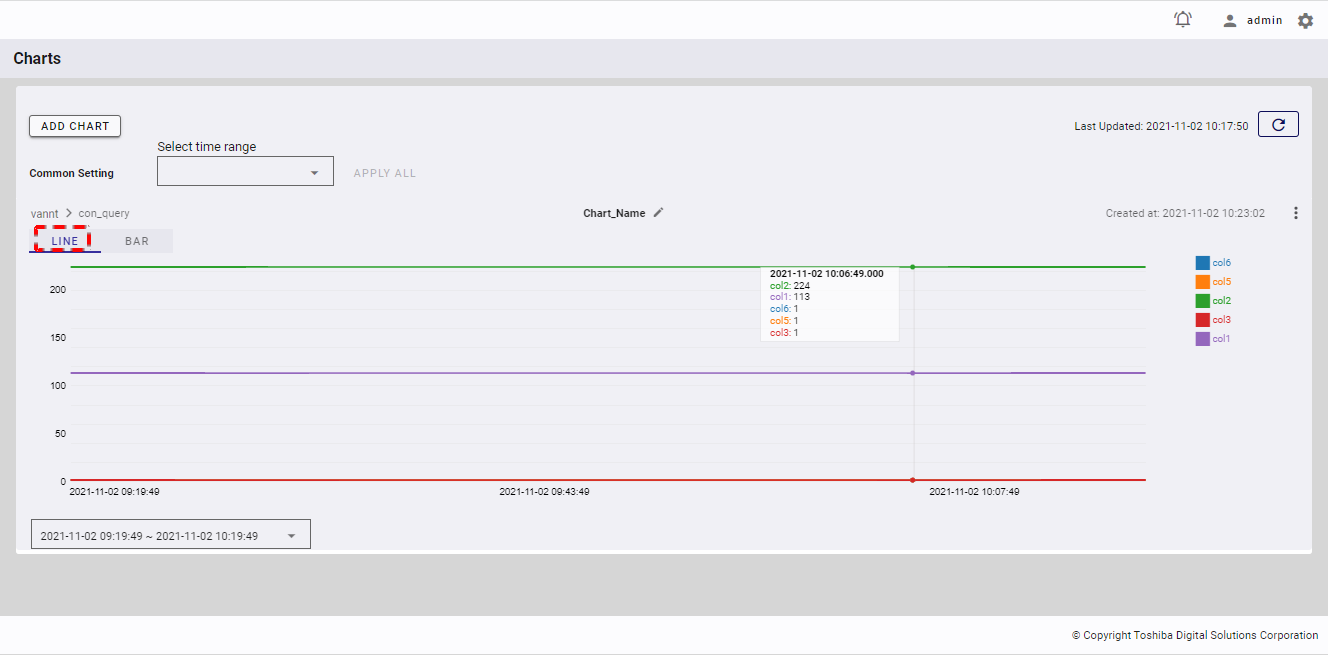
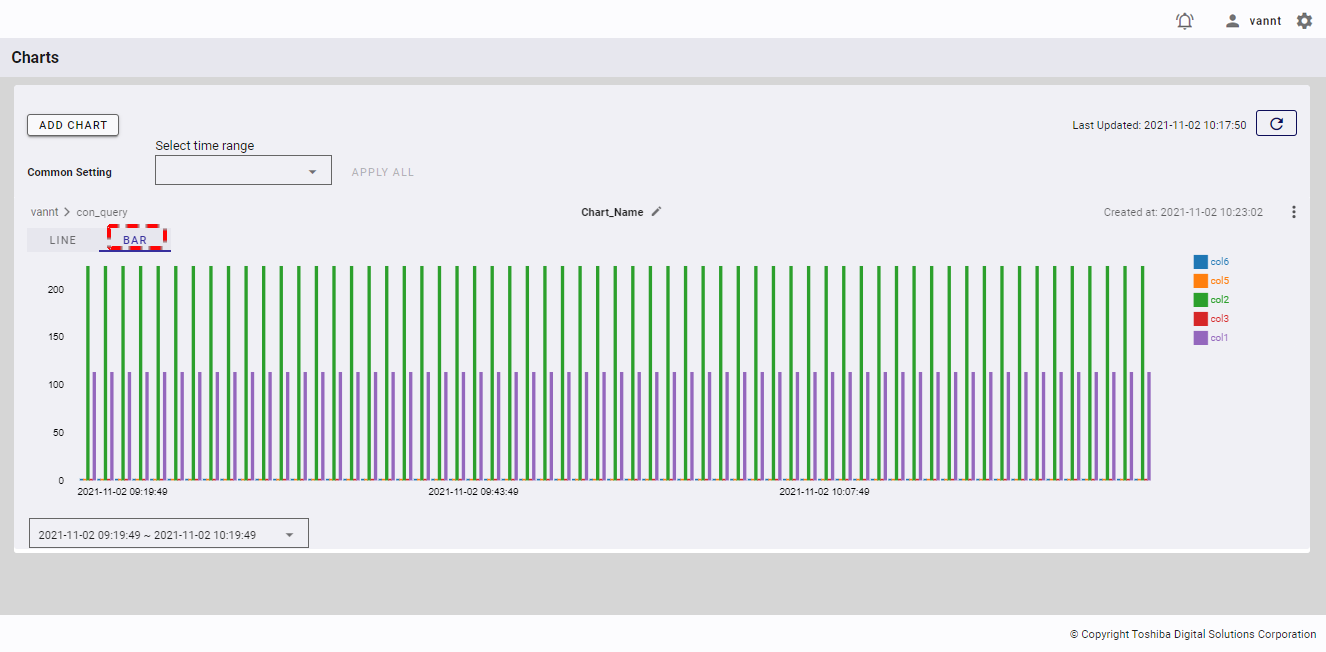
[注意]: チャート一覧データはログイン中のユーザのログインIDに関連付けられたキーを持つローカルストレージに保存されます。つまり、別のデバイスにログインするとそのチャート一覧は表示されません。
4.10.3 チャートの追加
ステップ1: チャート一覧画面で、[ADD CHART] ボタンをクリックします。
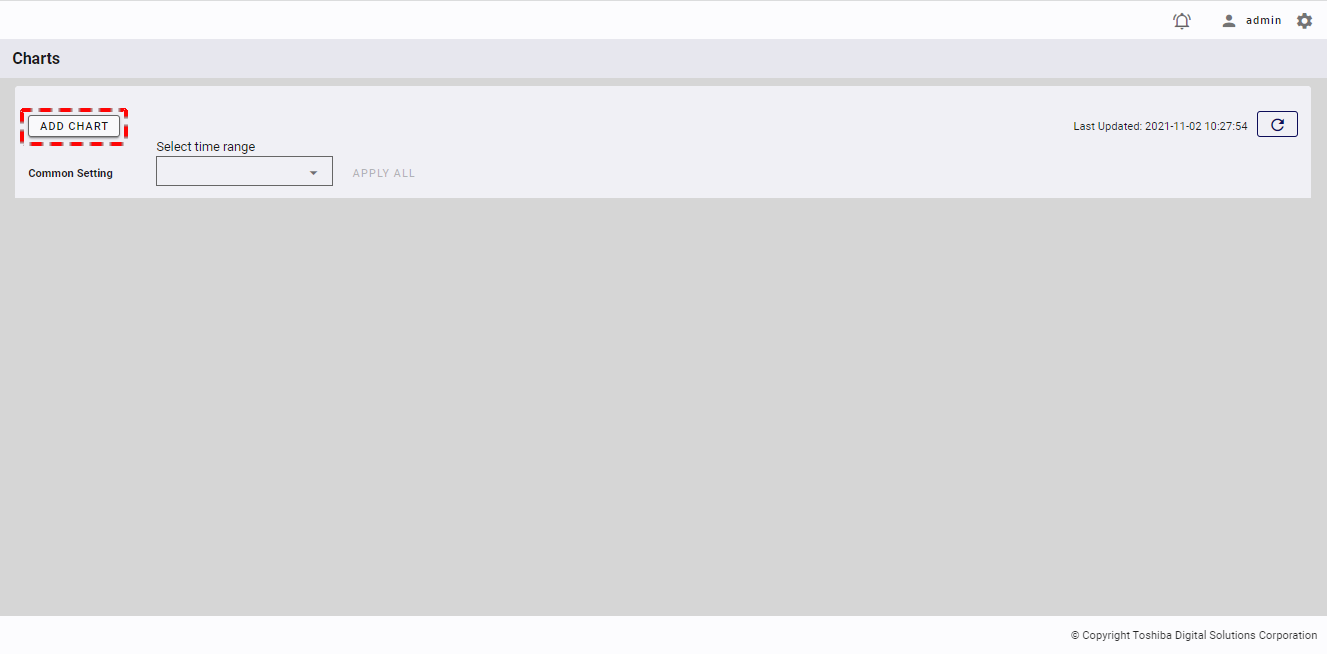
[注意]: チャート一覧には、最大20になるまでチャートを追加できます。チャート一覧にすでに20チャートある場合、[ADD CHART] ボタンは無効になります。
ステップ2: [Chart Settings] ダイアログが表示されるので、[Time Range] 一覧(①)から時刻範囲を選択します。詳細は時刻範囲の選択を参照してください。
- [Database] 一覧(②)からデータベースが選択できます。または、このフィールドにデータベース名を入力することもできます。
- [Container] 一覧(③)からコンテナが選択できます。または、このフィールドにコンテナ名を入力し、Enterキーを押すこともできます。コンテナ一覧は時系列コンテナのみ表示します。
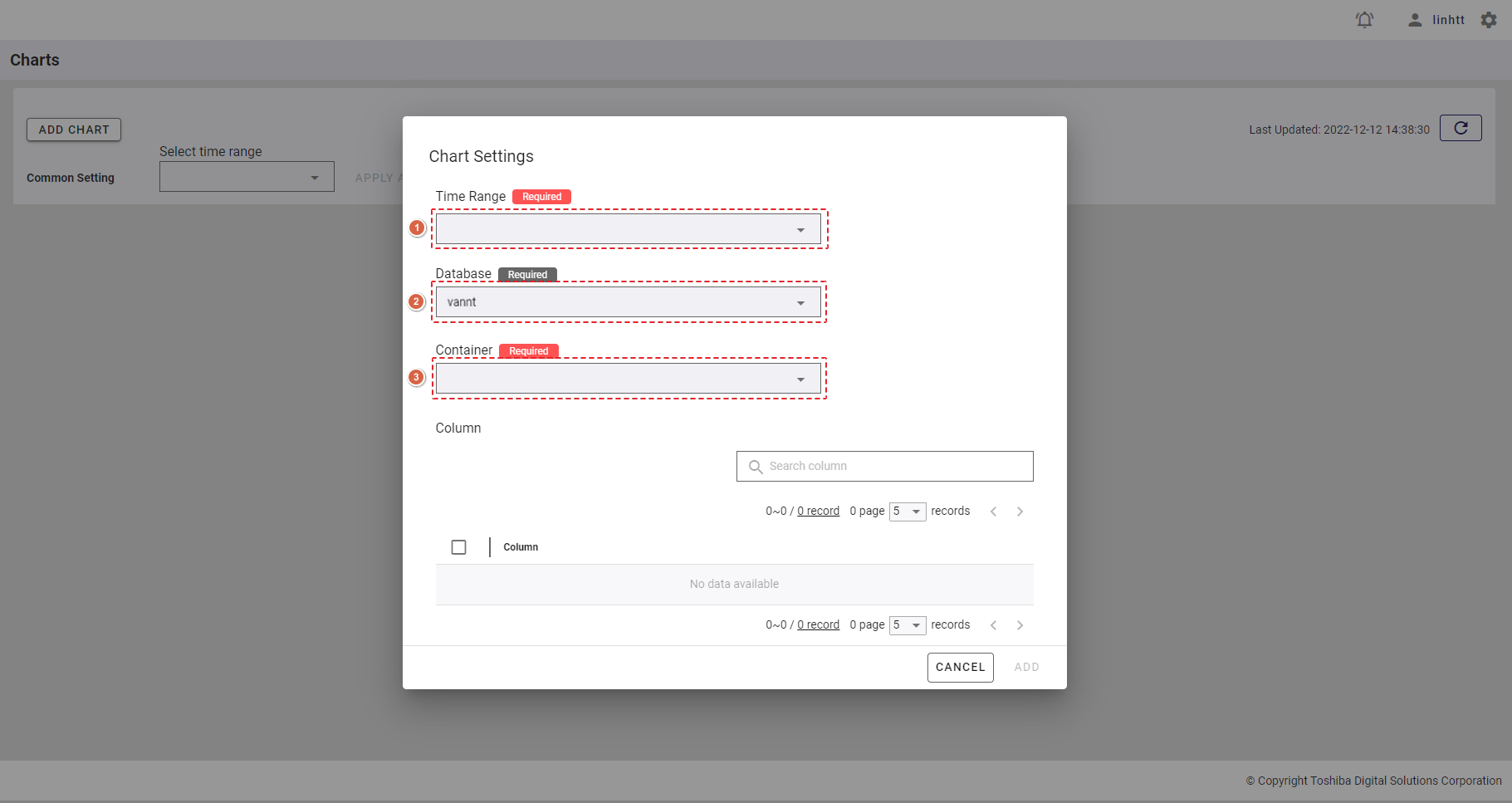
[注意]: 少なくとも1の数値列をもつデータベースには時系列コンテナが最低1つ必要です。数値列は次のカラムタイプを含みます。BYTE、SHORT、INTEGER、LONG、FLOAT、 DOUBLE。
ステップ3: コンテナが選択されると、このコンテナのカラム一覧が表示されます。
- 特定のカラムを検索するには、[Search column] 検索バー(①)にカラム名を入力します。
- ページ上または下にある数値: [5, 10, 15, All] (③)から1つ選んで、1ページに表示するカラム数を選択できます。他のページを見るには [>] ボタン(⑤) または [<] ボタン(④)をクリックするか、ページ番号 (⑥) をクリックします。
- チャートにカラムを追加するには、カラム名の左のチェックボックス (②)をチェックします。1つまたは複数のカラムをチャートに追加できます。
- カラム幅は、ヘッダーにある縦棒記号(|)のドラッグ&ドロップで調整可能です。
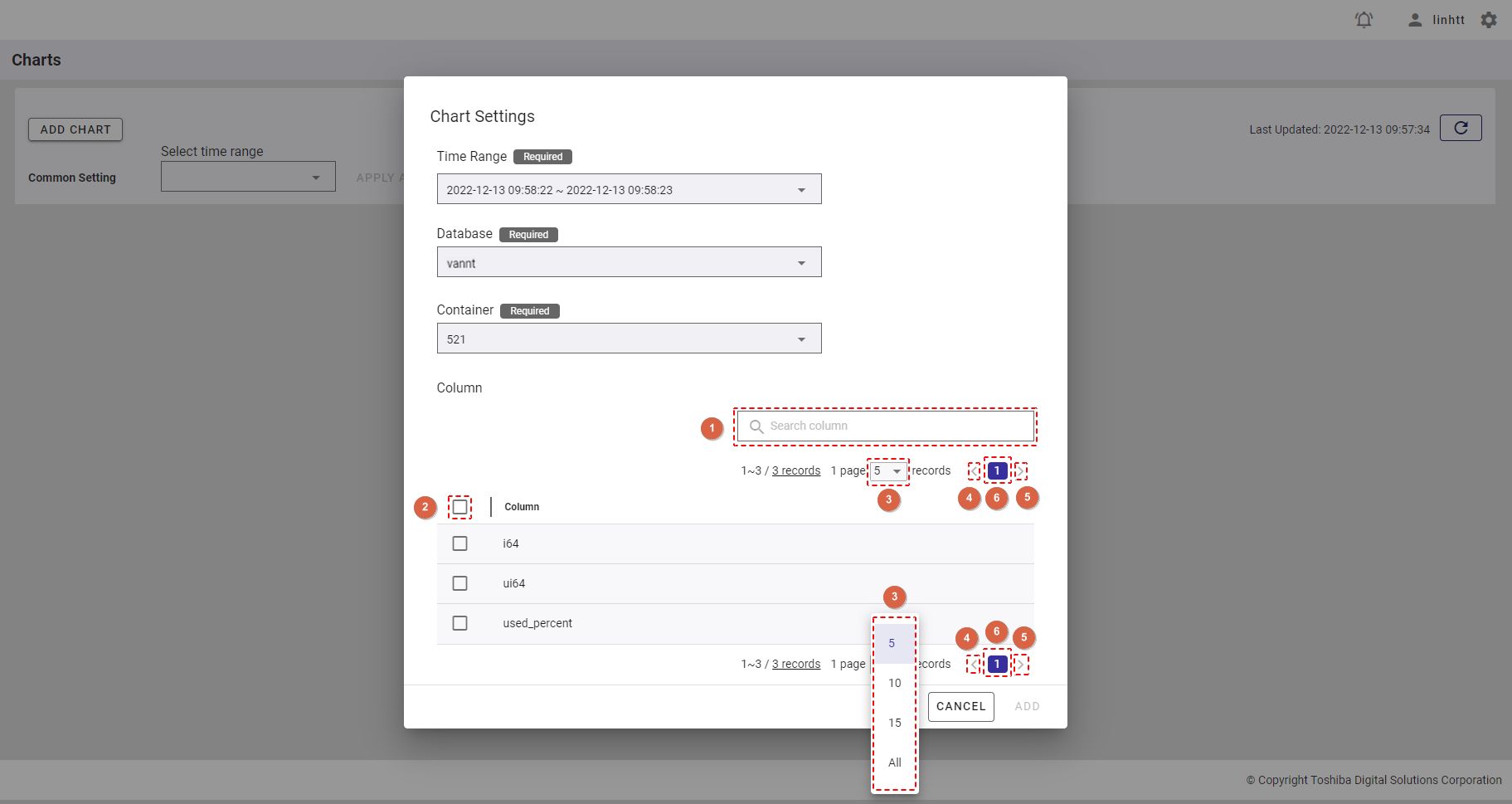
ステップ4: カラムを選択後、[ADD] ボタンをクリックし、このチャートをチャート一覧に追加します。このチャートをチャート一覧に追加しない場合、 [CANCEL] ボタンをクリックし、ダイアログを閉じ、チャート一覧画面に戻ります。
- [Select all] チェックボックスをチェックすると、チャートに追加する全カラムを一度に選択できます。詳細は制限事項を参照してください。
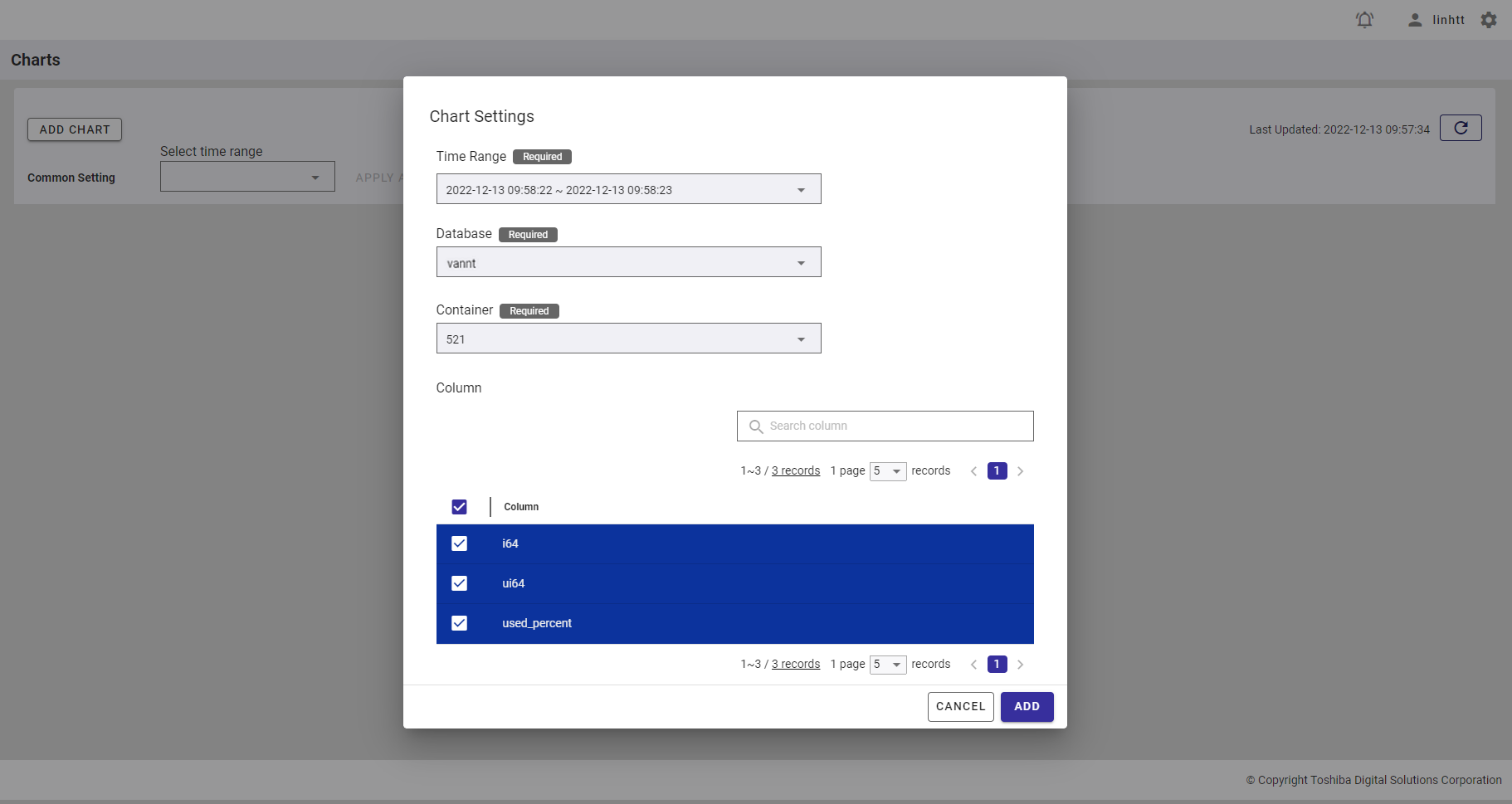
[注意]: 1つのチャートにおける最大カラム数は10で、追加できるチャート数は最大20です。上限数に到達後に [ADD] ボタンをクリックすると、エラーダイアログが表示されます。
4.10.4 時刻範囲の選択
時刻範囲を選択する場合、時刻範囲を選択肢から選択するか、時刻範囲をカスタマイズするかを選びます。
4.10.4.1 選択肢から時刻範囲選択
下表に示すように、時刻範囲一覧から項目を選択して、時刻範囲を選択肢から選択できます。
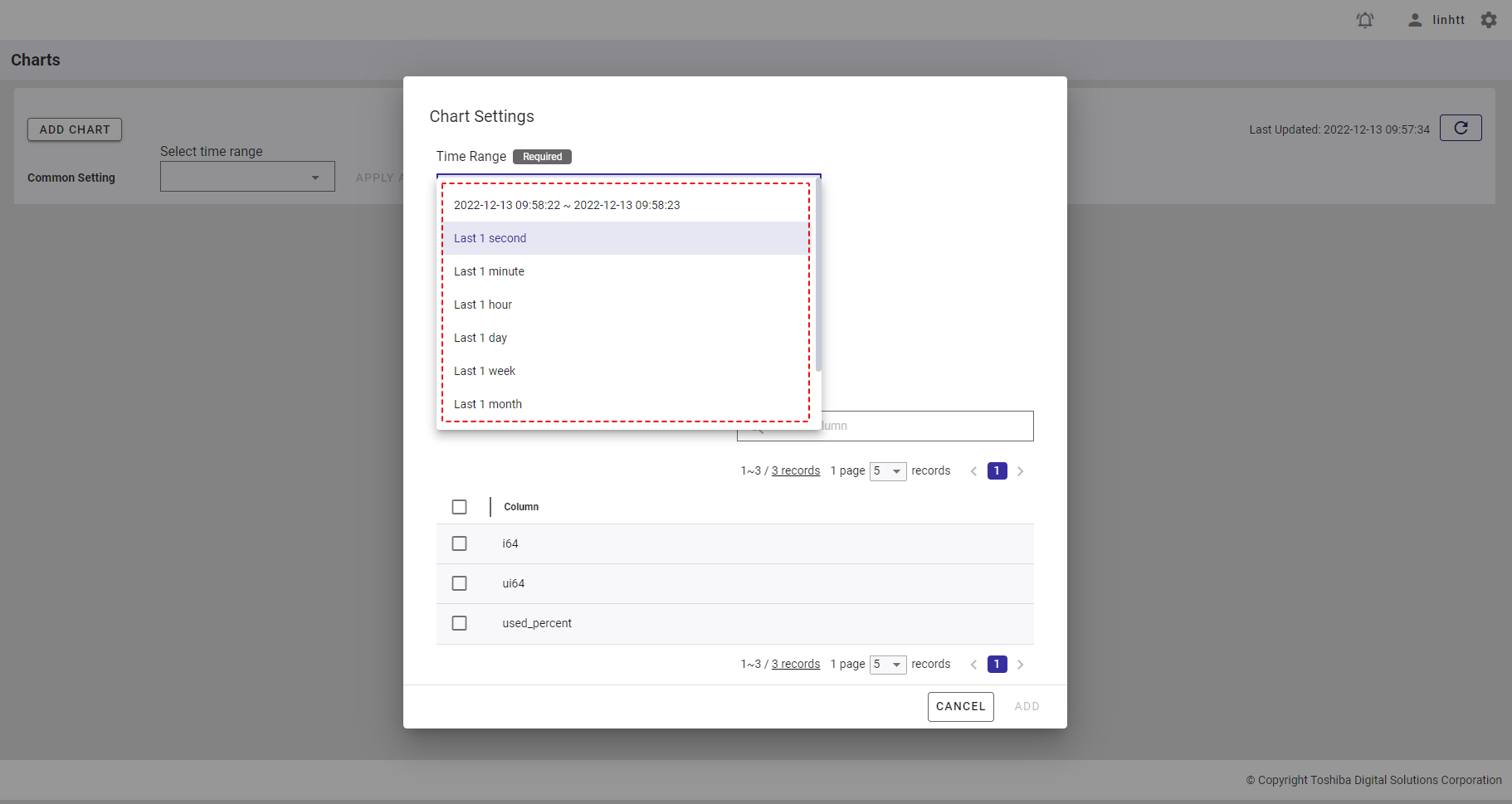
- 時刻範囲一覧:
| 時刻範囲 | 説明 |
|---|---|
| Last 1 second | 現時刻から1秒前まで |
| Last 1 minute | 現時刻から1分前まで |
| Last 1 hour | 現時刻から1時間前まで |
| Last 1 day | 現時刻から1日前まで |
| Last 1 week | 現時刻から7日前まで |
| Last 1 month | 現時刻から30日前まで |
| Last 1 year | 現時刻から365日前まで |
4.10.4.2 時刻範囲のカスタム選択
ステップ1: 時刻範囲一覧から [Custom] を選択すると、チャートを可視化する時刻範囲をカスタマイズできます。
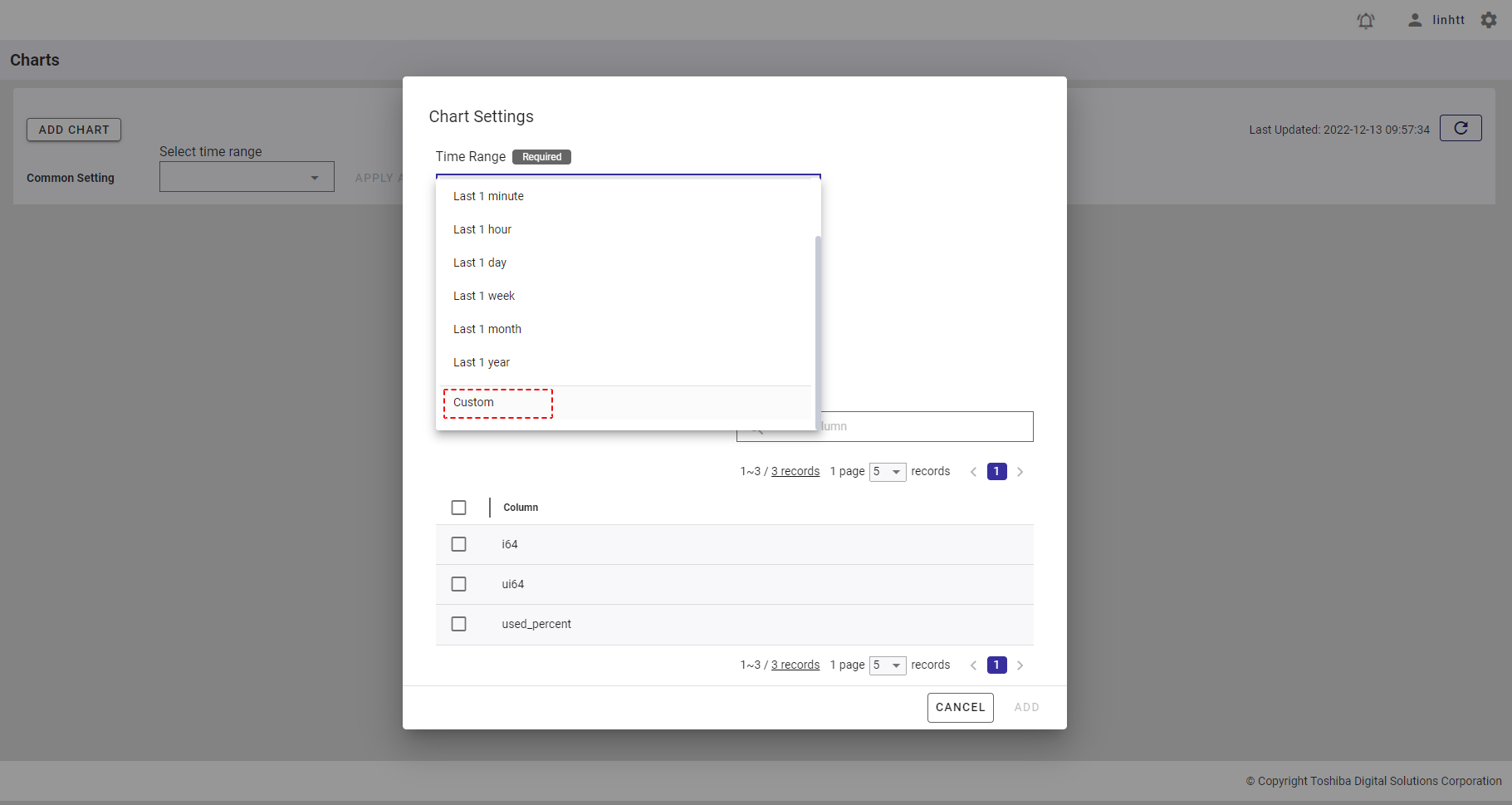
ステップ2: 下に示すようにカスタム時刻範囲ダイアログが表示されます。[From Date Time] フィールドで開始日時を、[To Date Time] フィールドで終了日時をそれぞれ選択します。
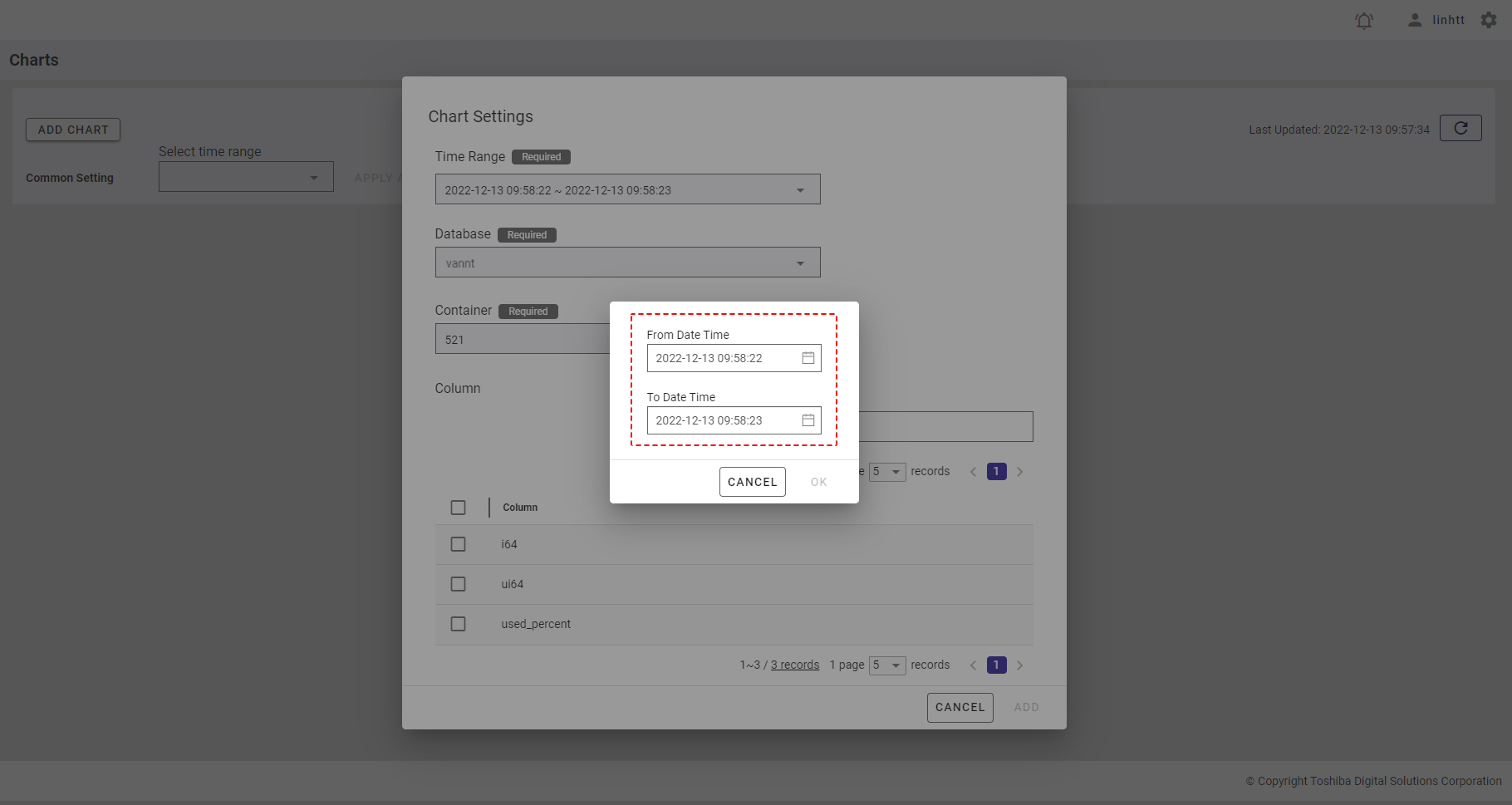
- 開始日時を選択するには、[From Date Time] の下のカレンダーアイコンをクリックし、カレンダーを表示し、チャートを可視化したい日付(①)を選択します。
- 年を変更するには [NEXT YEAR] と [PREVIOUS YEAR] ボタン(②と④)をクリックします。
- 月を変更するには [NEXT MONTH] と [PREVIOUS MONTH] ボタン(③と⑤)をクリックします。
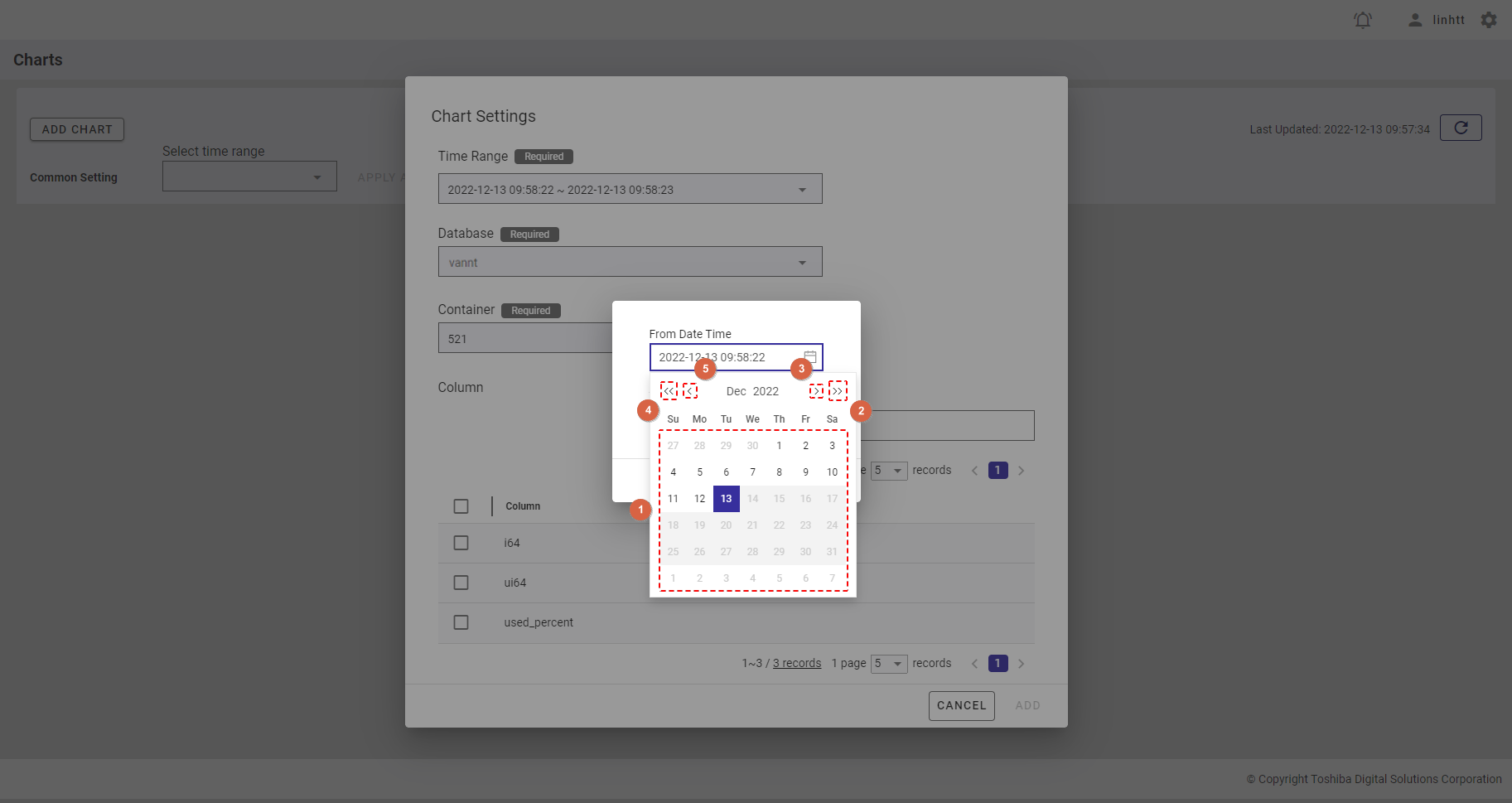
- 日付を選択後、時間(①)、分(②)、秒(③)を選択します。
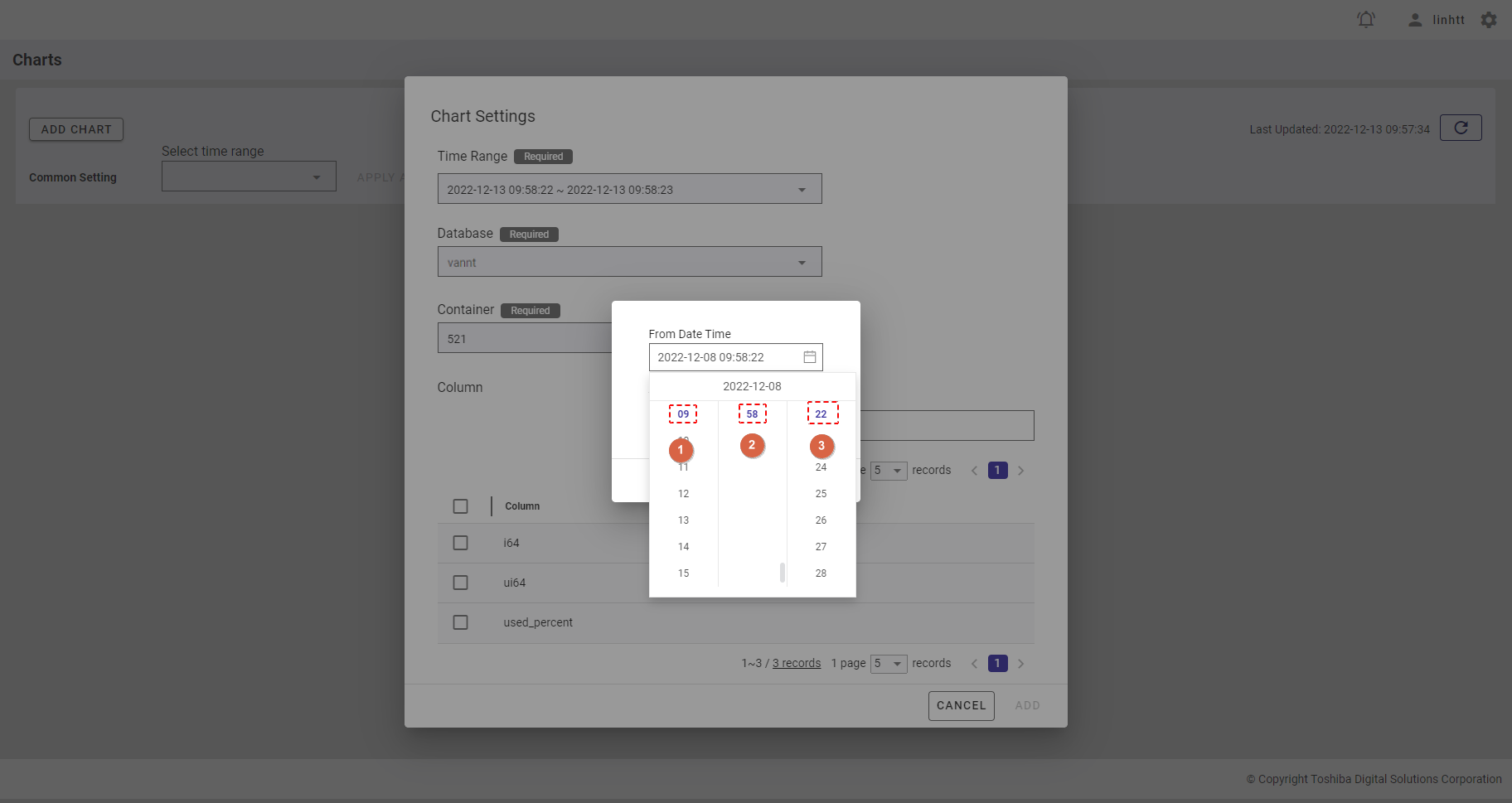
- 終了日時を選択するには、 [To Date Time] の下のカレンダーアイコンをクリックし、カレンダーを表示し、チャートを可視化したい日付(①)を選択します。
- 年を変更するには [NEXT YEAR] と [PREVIOUS YEAR] ボタン(②と④)をクリックします。
- 月を変更するには [NEXT MONTH] と [PREVIOUS MONTH] ボタン(③と⑤)をクリックします。
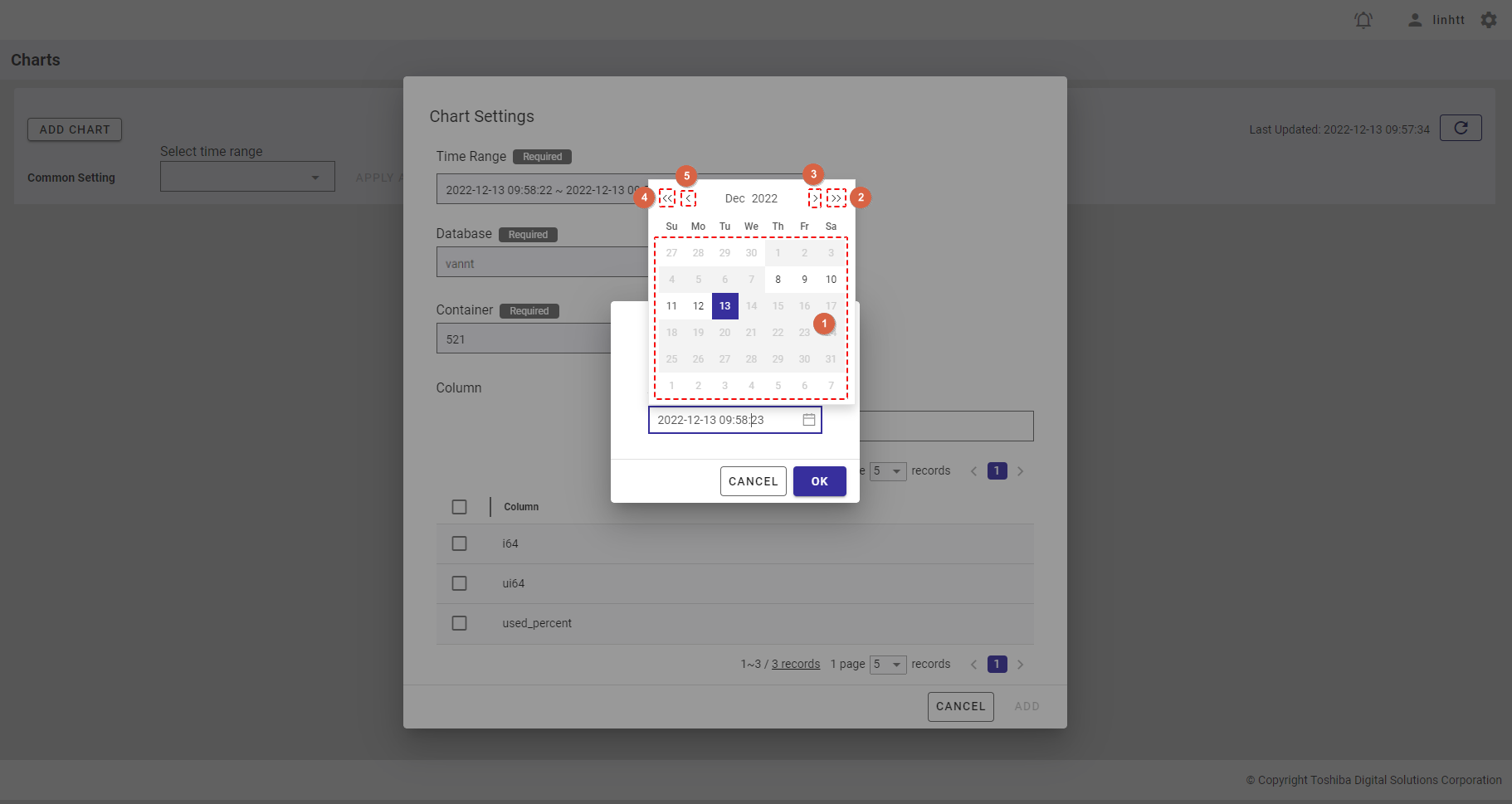
- 日付を選択後、時間(①)、分(②)、秒(③)を選択します。
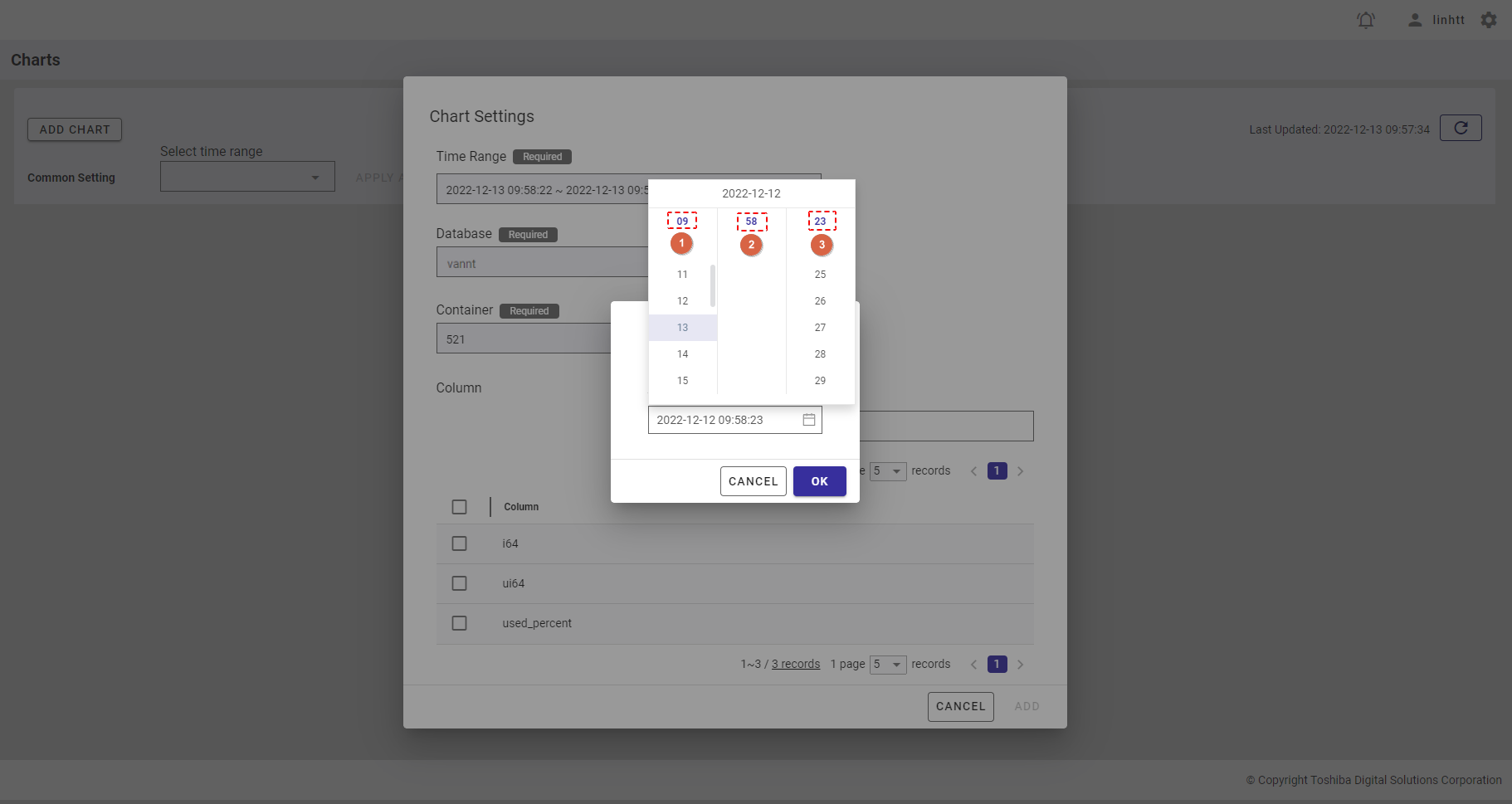
[注意]:
選択可能な最大時刻範囲は5年です。
選択可能な最も古い日時は1970-01-01 00:00:00です。
選択可能な最も新しい日時は当日の23:59:59です。
ステップ3: 時刻範囲を選択後、[OK] ボタンをクリックします。時刻範囲を設定しない場合、[CANCEL] ボタンをクリックし、ダイアログを閉じます。
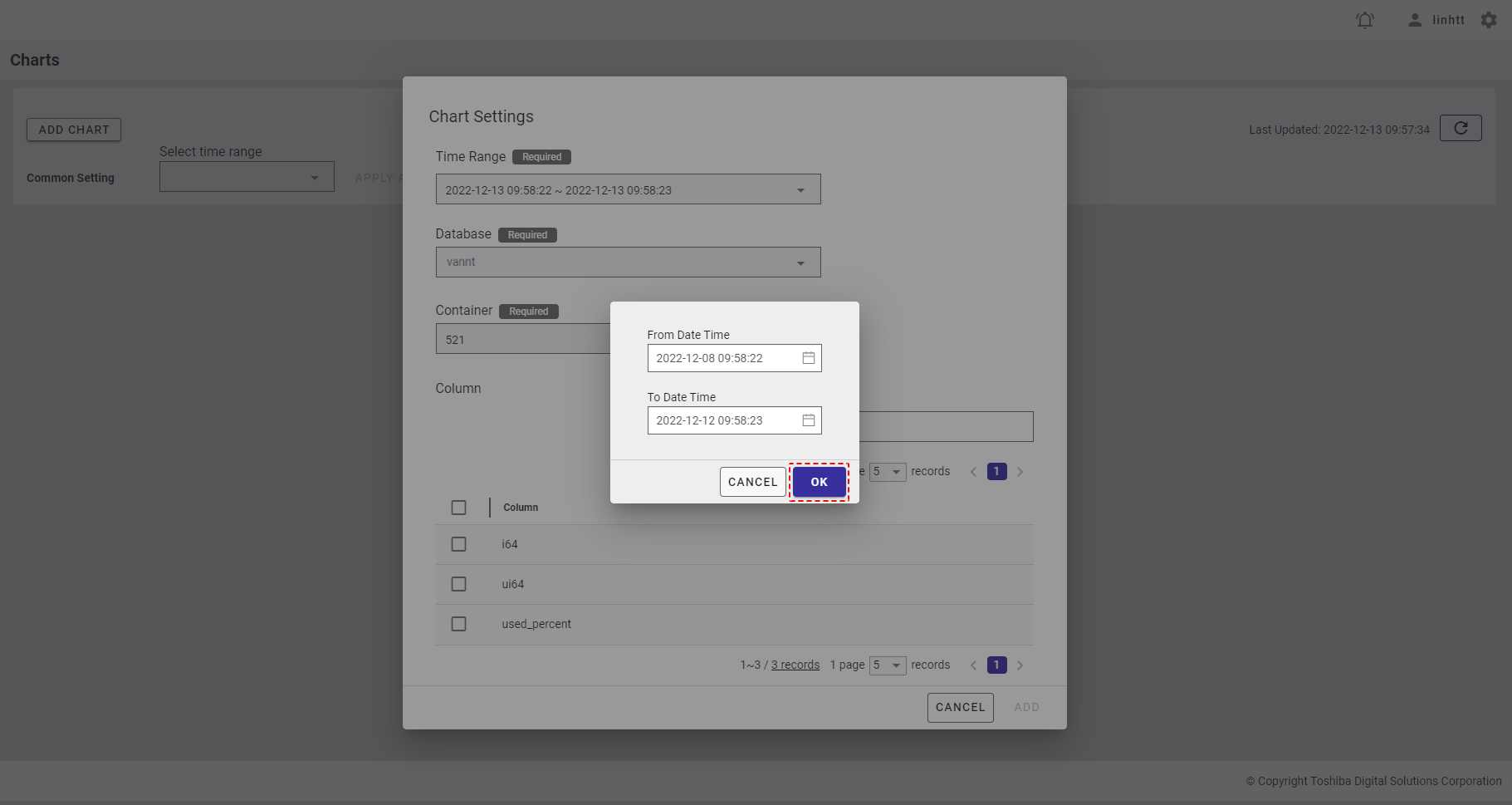
4.10.5 時刻範囲の変更
チャート一覧にチャートを追加後も、全チャートまたは単独チャートに対してコンテナデータを可視化する時刻範囲を変更できます。
4.10.5.1 全チャートに対する時刻範囲の変更
ステップ1: 全チャートに対して時刻範囲を変更するには、[Common Setting] フィールドの [Select time range] 一覧をクリックします。
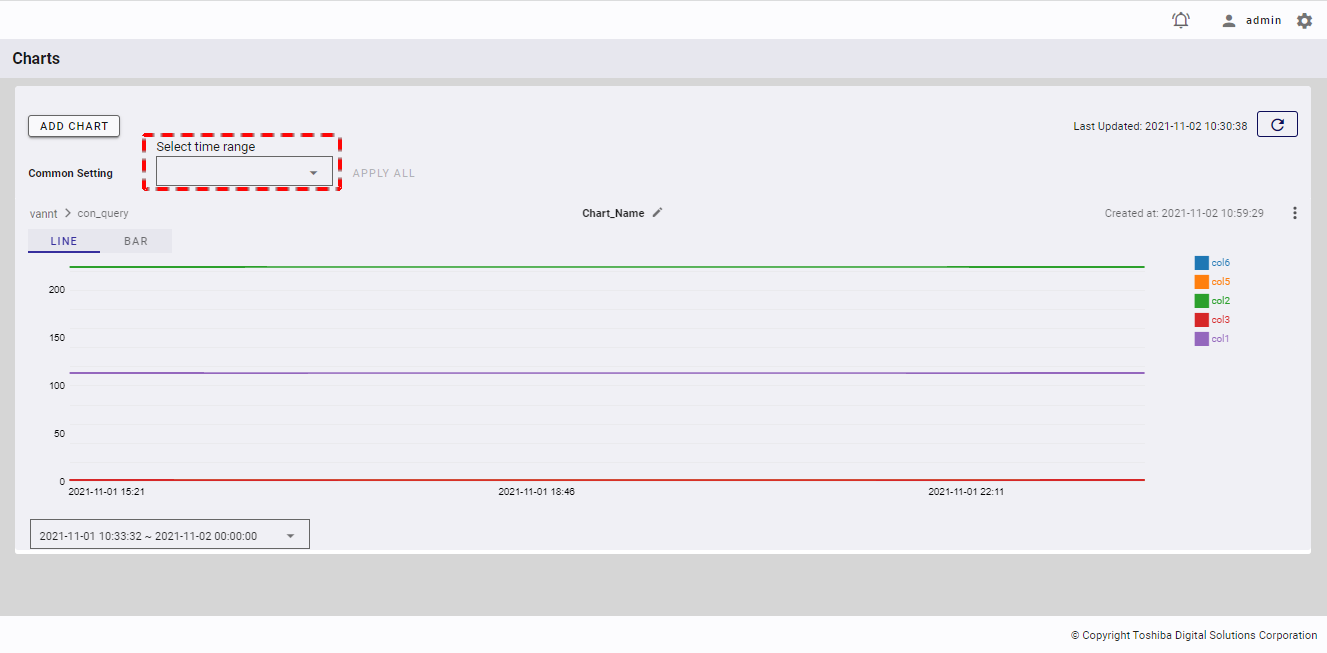
時刻範囲一覧が表示されると、時刻範囲をクイック選択(Last 1 second / Last 1 minute / Last 1 hour / Last 1 day / Last 1 week / Last 1 month / Last 1 year)するか、時刻範囲をカスタマイズできます。詳細は時刻範囲の選択を参照してください。
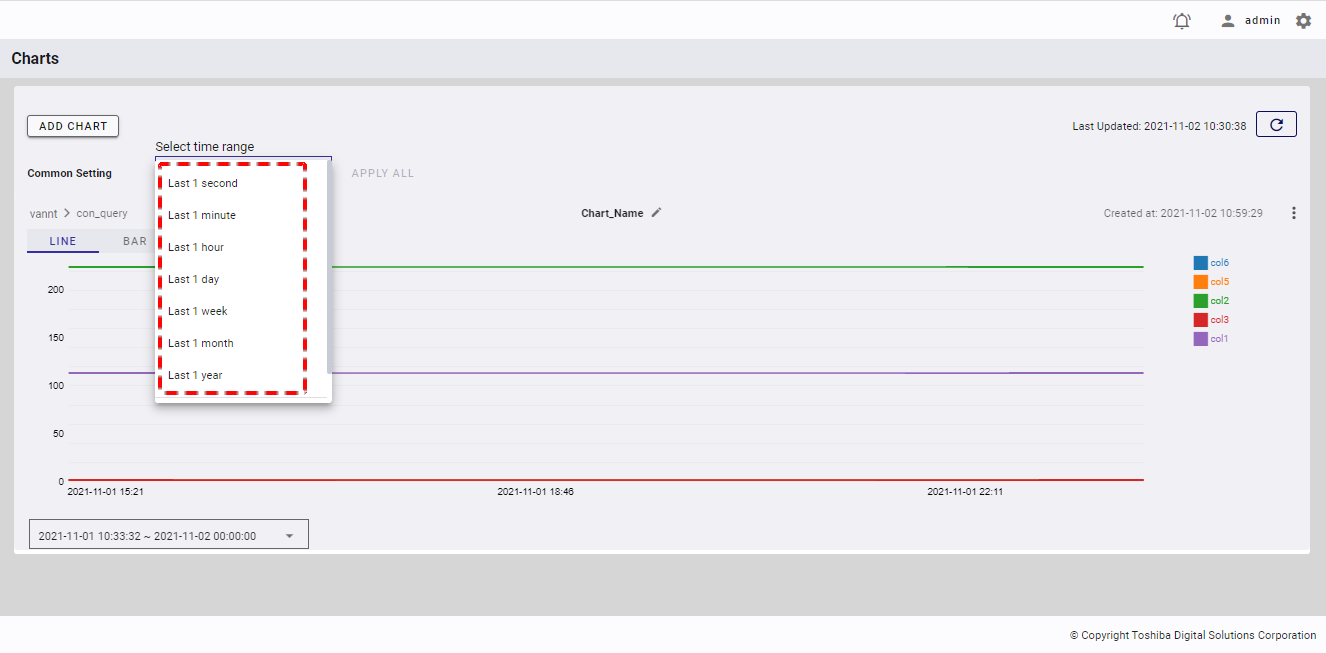
ステップ2: 時刻範囲を選択すると、日時が表示されます。[APPLY ALL] ボタンをクリックして、全チャートに対して時刻範囲を変更します。
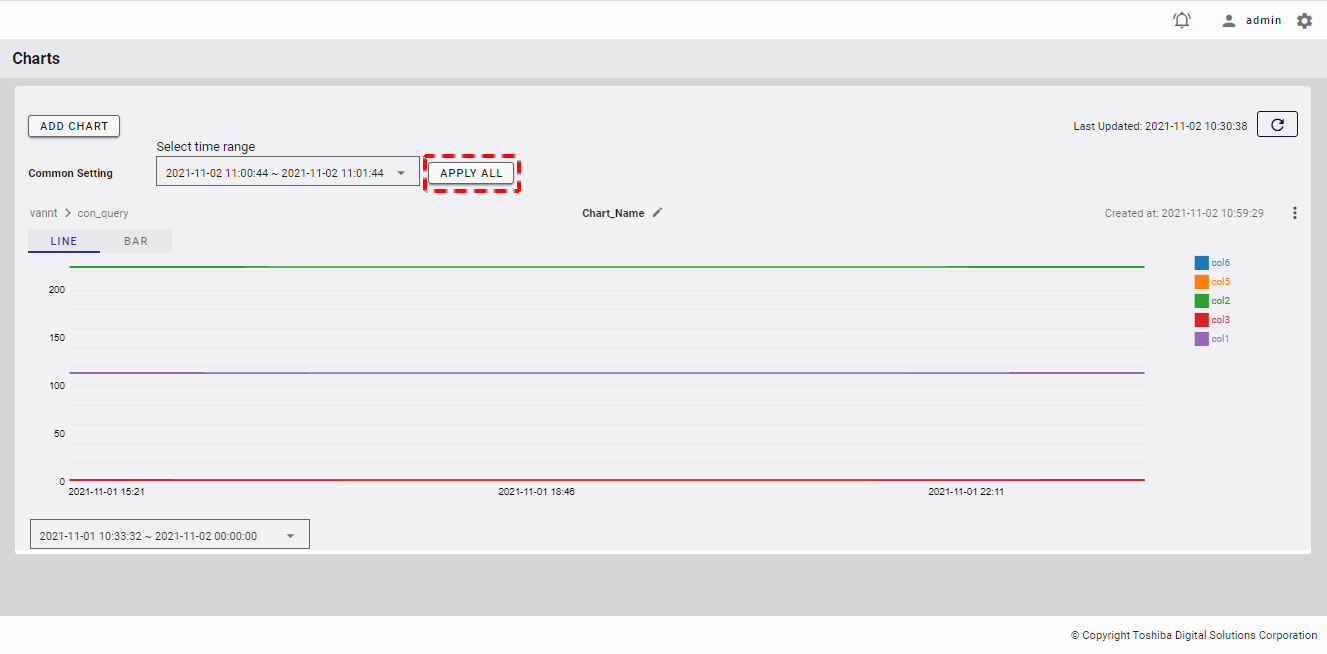
[注意]: [APPLY ALL] ボタンは、最低1つのチャートがある場合にのみ有効になります。
ステップ3: 確認ダイアログが表示されるので、[YES] ボタンをクリックして時刻範囲の変更を確定します。時刻範囲を変更しない場合、[NO] ボタンをクリックし、ダイアログを閉じます。
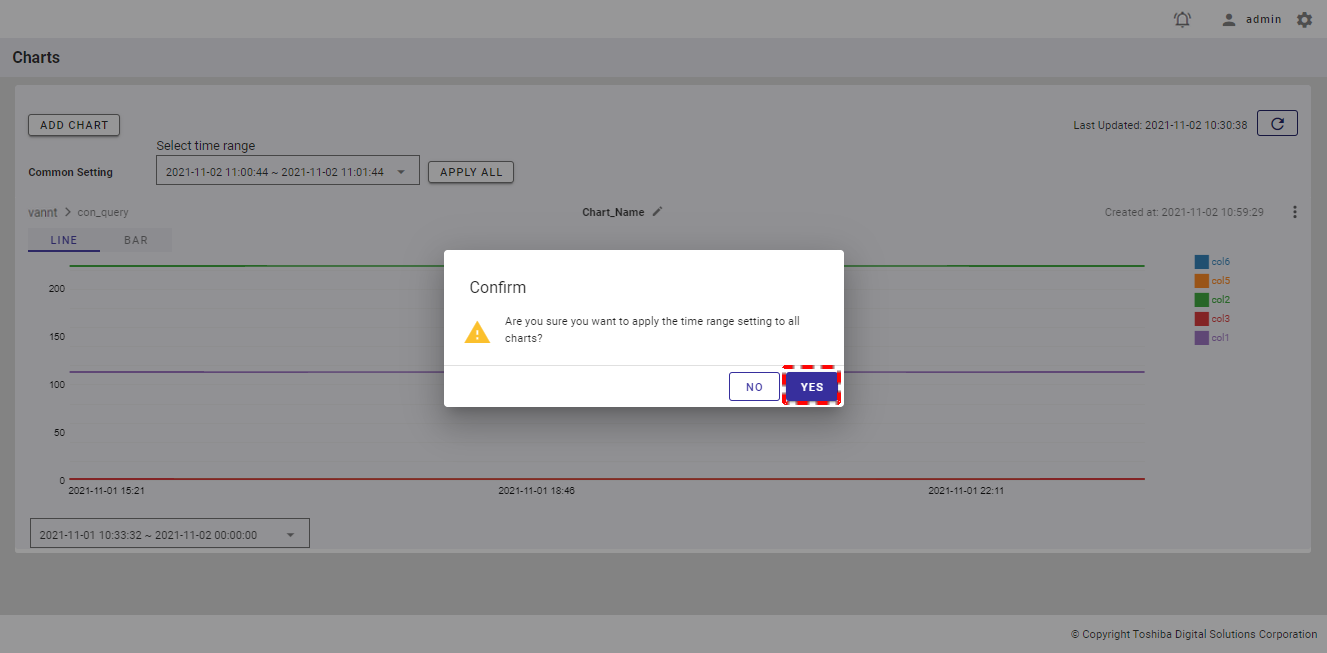
[注意]: 全チャートに対して時刻範囲を変更した後に新しいチャートを追加する場合(詳細はチャートの追加を参照)、チャート設定ダイアログに表示される時刻範囲は、全チャートに対して設定した時刻範囲と同一であることが分かります。
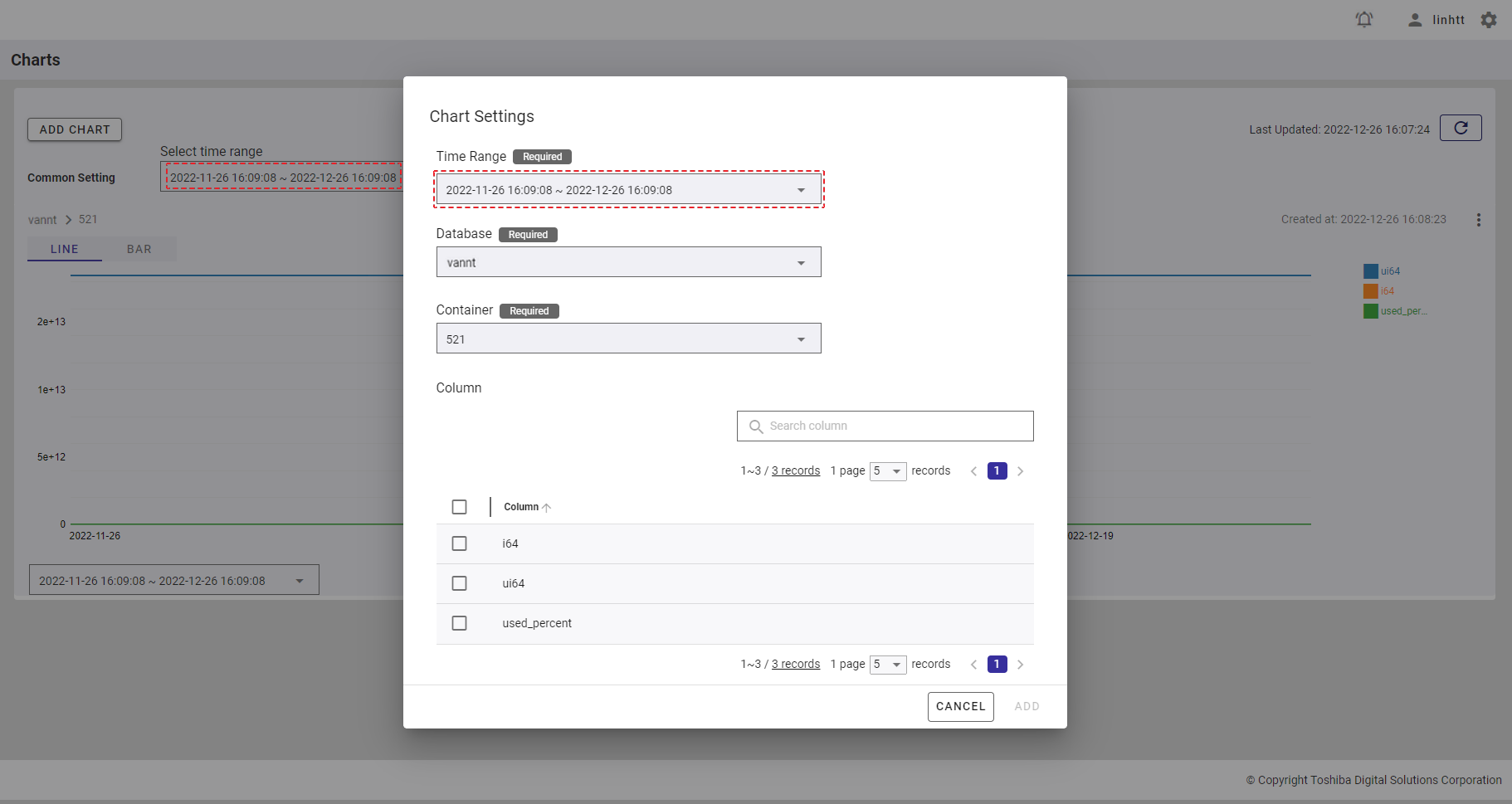
4.10.5.2 単独チャートに対する時刻範囲の変更
単独チャートに対して時刻範囲を変更するには、チャート下の赤枠で囲んだ時刻範囲をクリックし、時刻範囲選択用のドロップダウンリストを表示します。
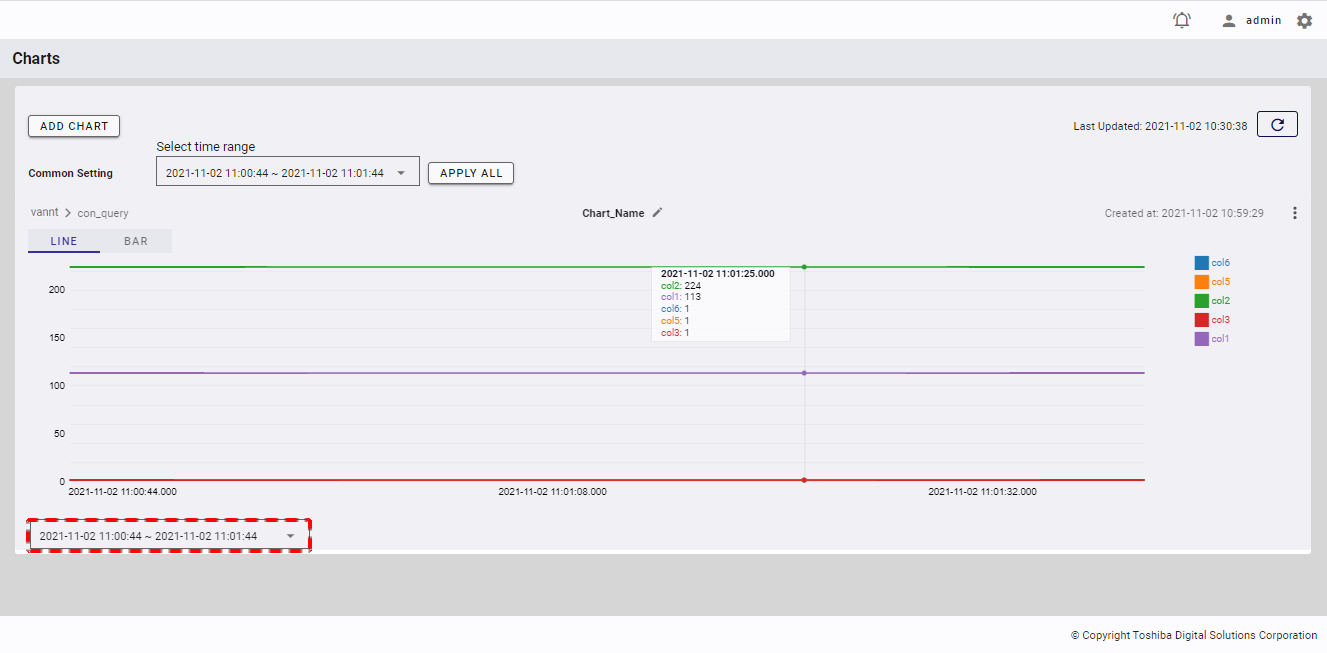
時刻範囲一覧が表示されると、時刻範囲をクイック選択(Last 1 second / Last 1 minute / Last 1 hour / Last 1 day / Last 1 week / Last 1 month / Last 1 year)するか、時刻範囲をカスタマイズできます。詳細は時刻範囲の選択を参照してください。
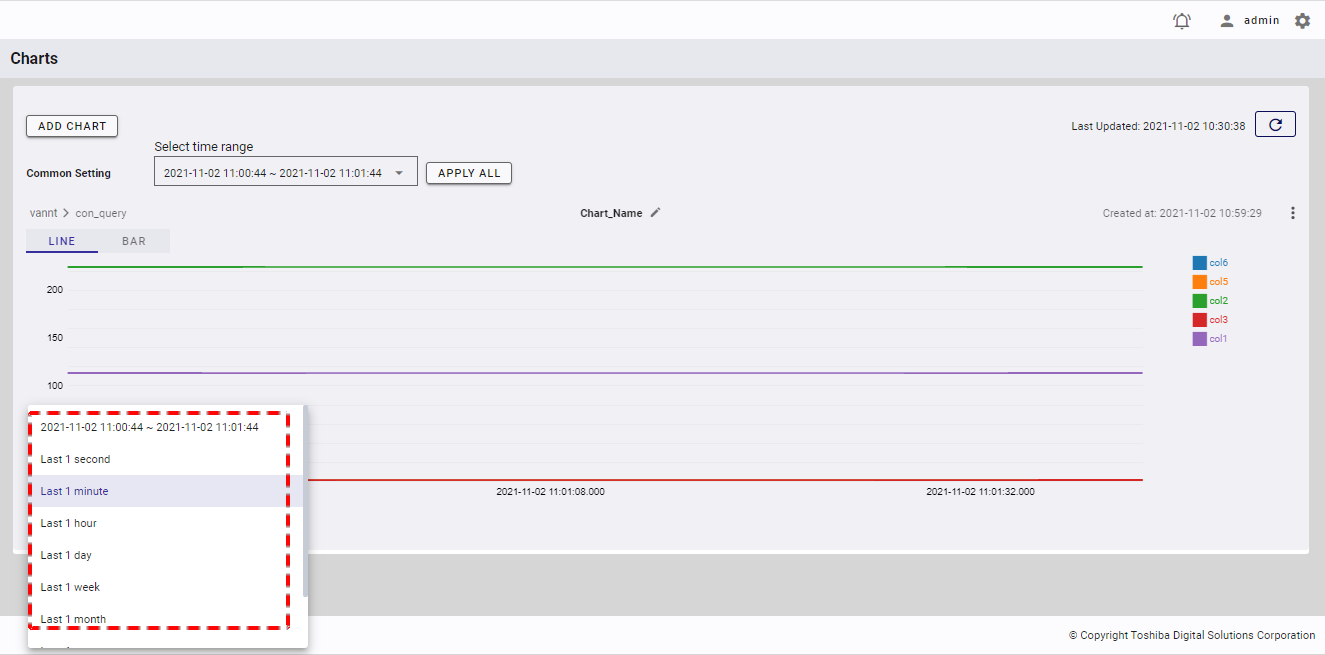
時刻範囲が選択されると、チャートが更新され、選択された時刻範囲がチャートに反映されます。
4.10.6 チャート名の変更
ステップ1: チャート名を変更するには、[Edit Chart Name] ボタンをクリックします。
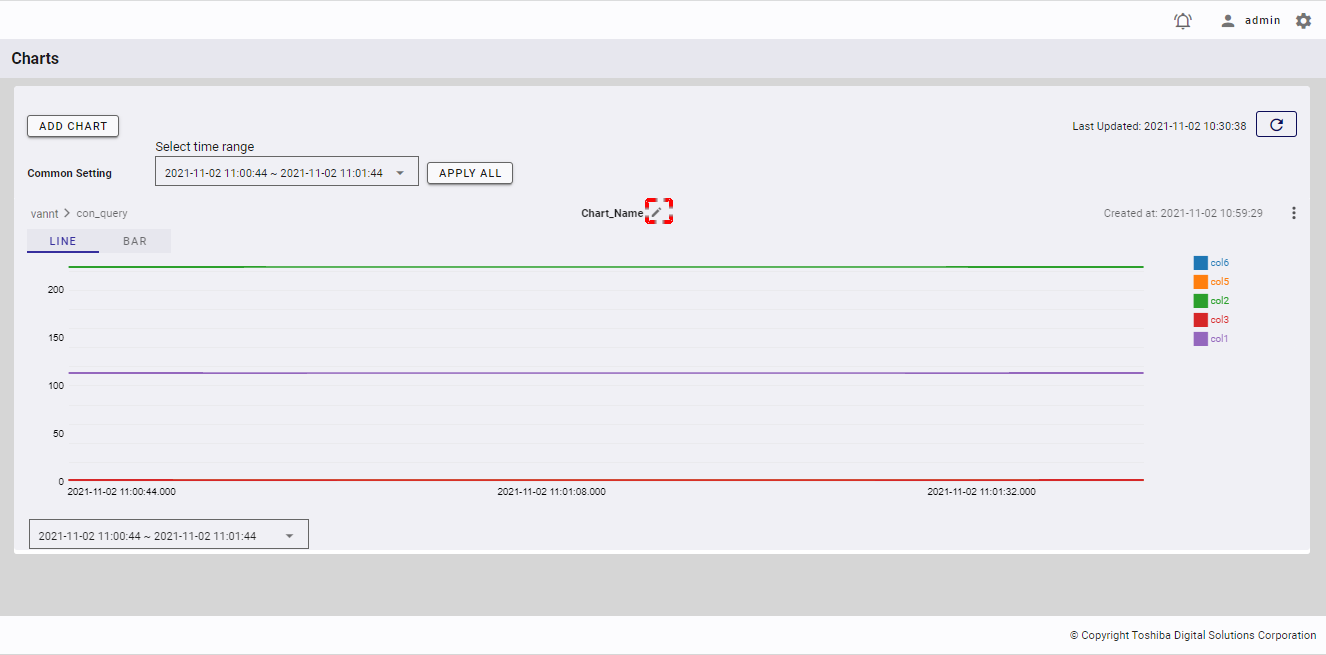
ステップ2: [Edit Chart Name] ダイアログが表示されるので、 [Chart Name] フィールド(①)に新しいチャート名を入力し、[UPDATE] ボタン(②)をクリックします。チャート名を変更しない場合、[CANCEL] ボタンをクリックし、チャート名を変更せずにダイアログを閉じます。 [Chart name conditions] タブ (③) をクリックして、チャート名の入力条件の表示・非表示を切り替えることができます。
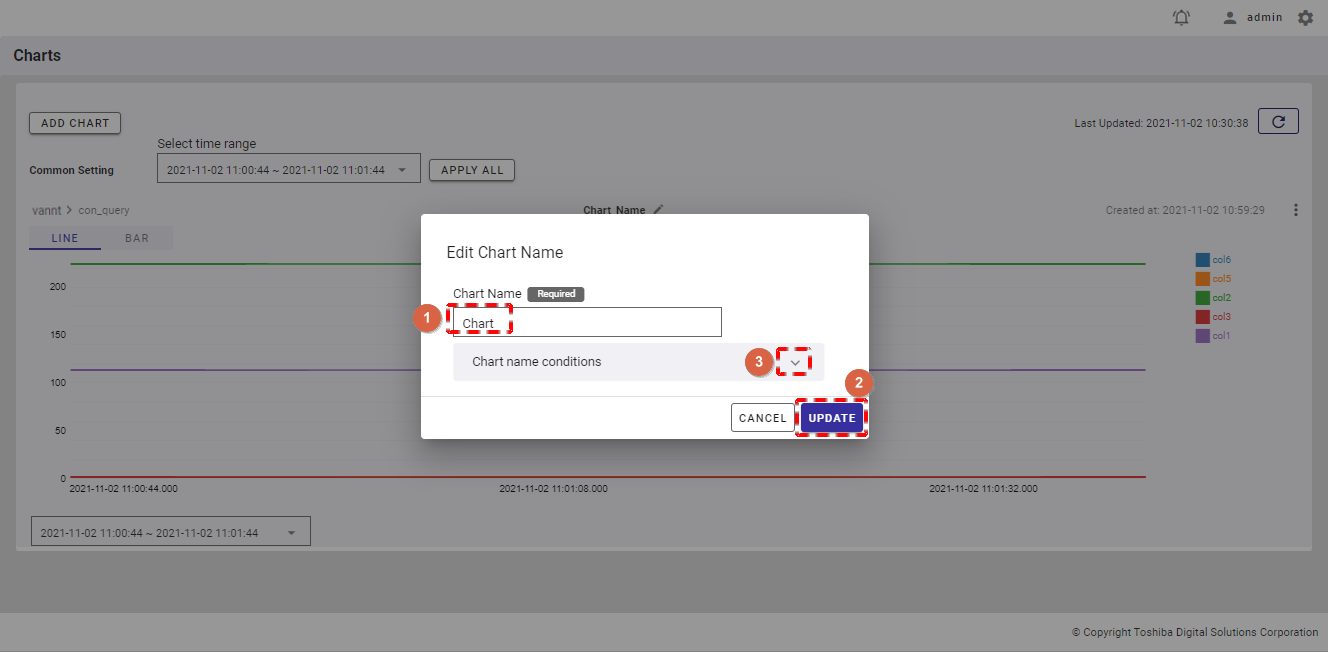
[注意]: [UPDATE] ボタンは、ユーザが現在のチャート名以外のチャート名を入力したときのみ有効になります。
4.10.7 チャートの編集
ステップ1: チャートに表示するデータベース、コンテナまたはカラムを変更するには、[Chart Menu] ボタン(①)をクリックします。ドロップダウンリストから、[Edit](②)を選択します。
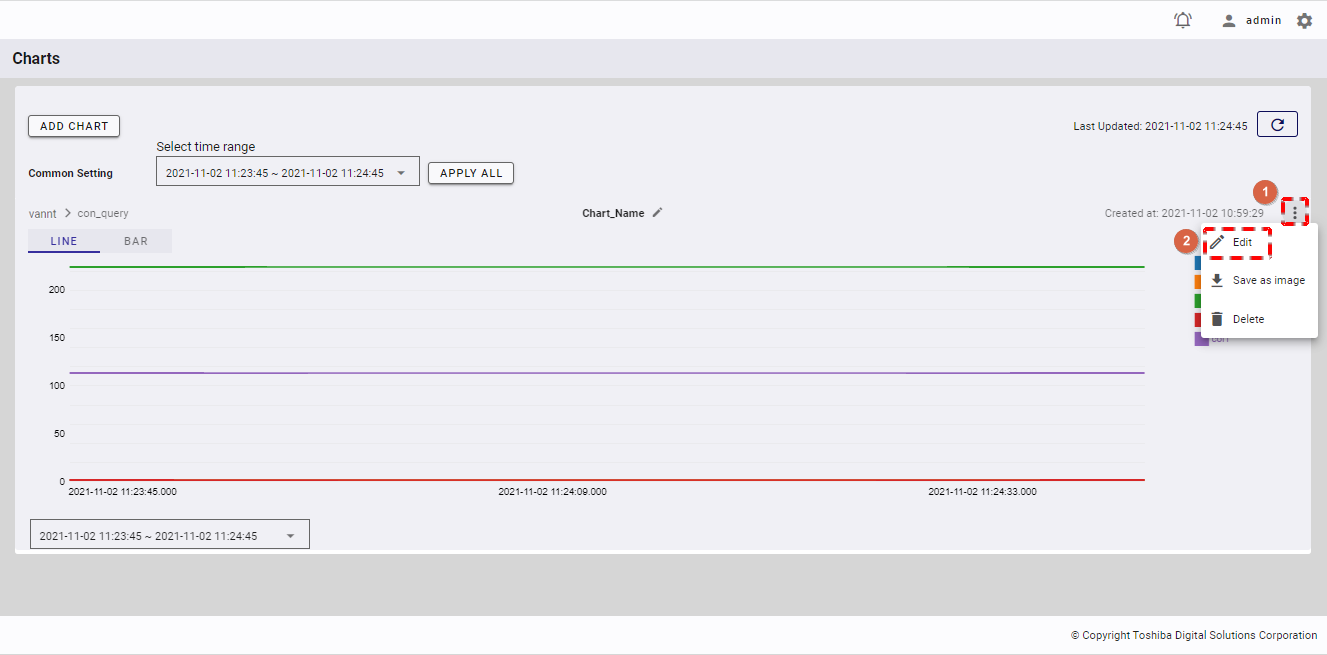
ステップ2:
Chart Settingsパネルで [Database] 一覧からデータベースを選択するか、[Database] フィールド(①)にデータベース名を入力します。
[Container] 一覧からコンテナを選択するか、[Container] フィールドにコンテナ名を入力し、Enterキー(②)を押します。
特定のカラムを検索するには、[Search column] 検索バー(③)にカラム名を入力します。
ページ上または下にある数値: [5, 10, 15, All] (⑤)から1つ選んで、1ページに表示するカラム数を選択できます。他のページを見るには [>] ボタン(⑦) または [<] ボタン(⑥)をクリックするか、ページ番号 (⑧)をクリックします。
チャートにカラムを追加するには、カラム名左のチェックボックス(④)をチェックします。複数チェックして、チャートに1つまたは複数のカラムを追加できます。
カラム幅は、ヘッダーにある縦棒記号(|)のドラッグ&ドロップで調整可能です。
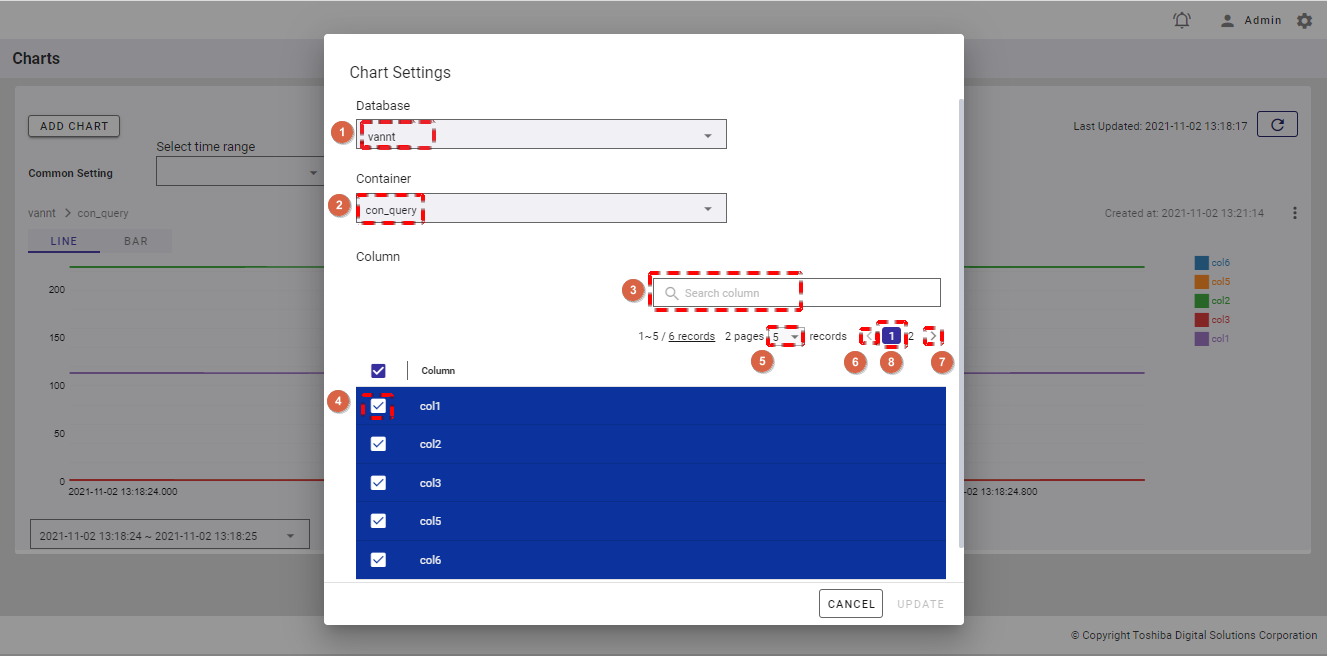
ステップ3: カラムを選択後、[UPDATE] ボタン(②) をクリックし、チャート一覧のチャートを更新します。チャートを更新しない場合、[CANCEL] ボタン(①) をクリックし、パネルを閉じ、チャート一覧画面に戻ります。
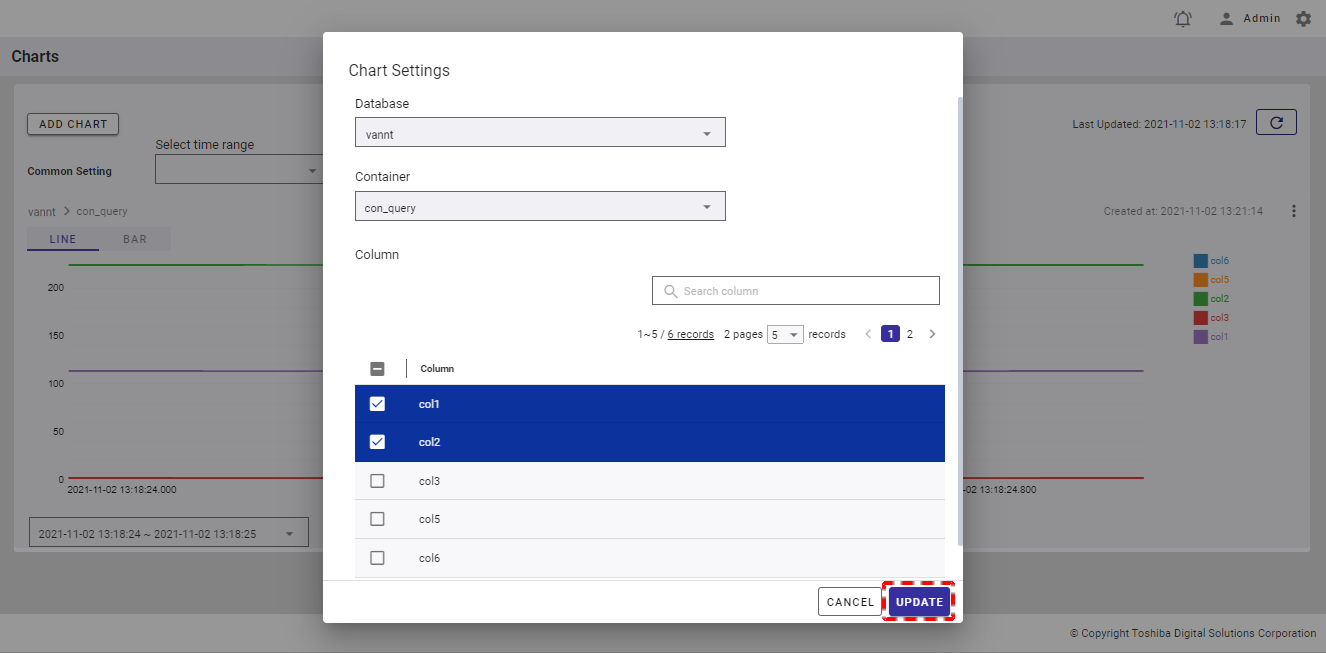
[注意]: [UPDATE] ボタンは、編集されたチャート設定が現在のチャート設定と異なるときのみ有効になります。
4.10.8 チャートの削除
ステップ1: チャートを削除するには、[Chart Menu] ボタン(①)をクリックします。ドロップダウンリストから、[Delete](②)を選択します。
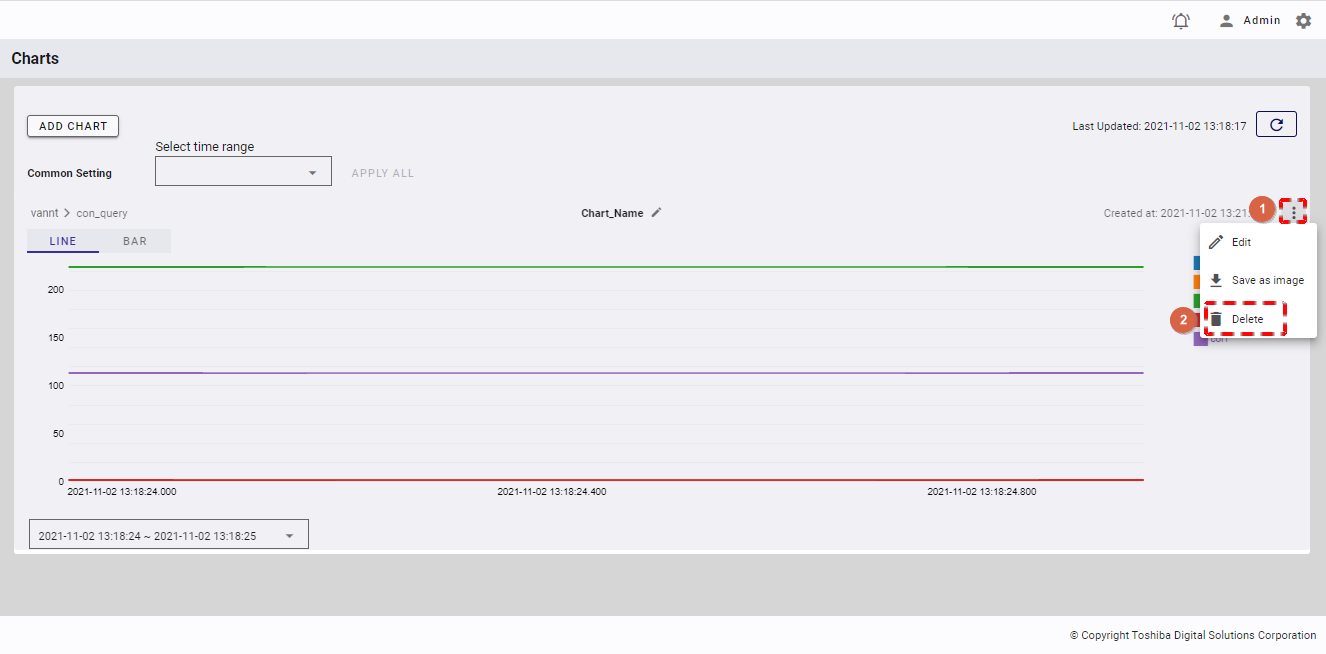
ステップ2: 確認ダイアログが表示されるので、[YES] ボタンをクリックしてチャートを削除します。チャートを削除しない場合、[NO] ボタンをクリックし、ダイアログを閉じます。
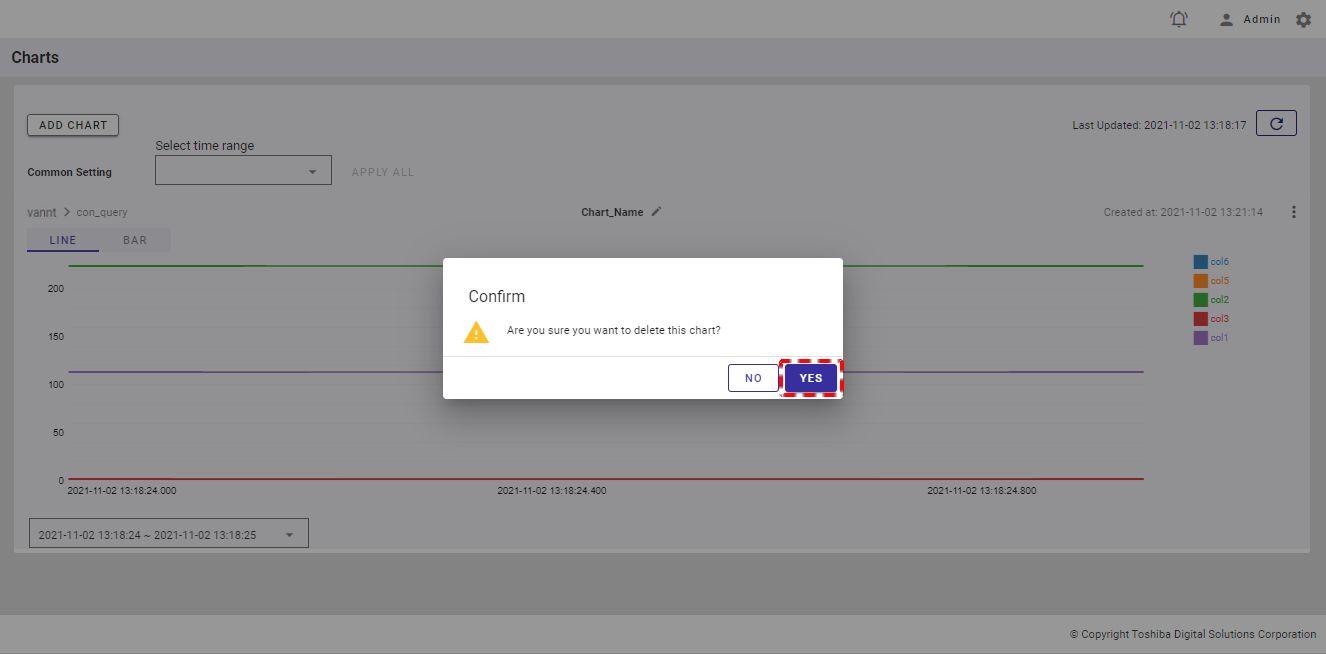
4.10.9 チャートのイメージ保存
チャートをイメージとして保存するには、[Chart Menu] ボタン(①)をクリックします。ドロップダウンリストから、[Save as image](②)を選択します。
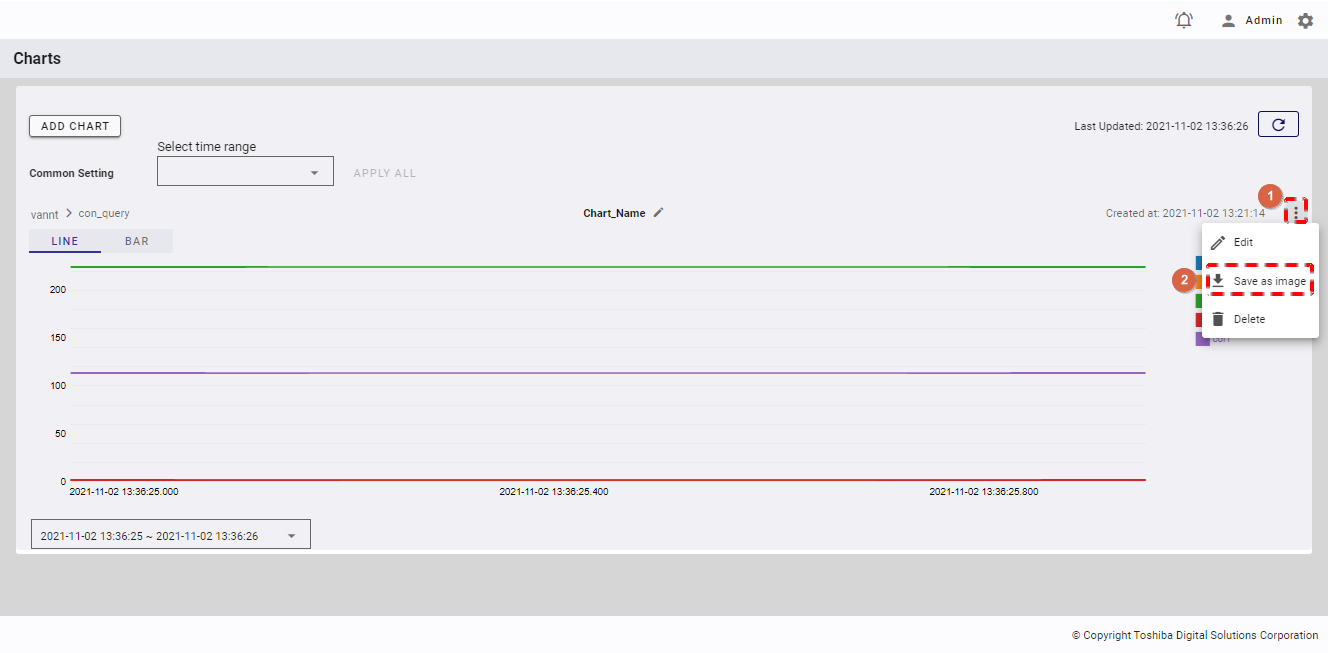
[注意]: データがないチャートはイメージとして保存できません。
イメージがローカルデバイスにすでにダウンロードされていることが分かります。
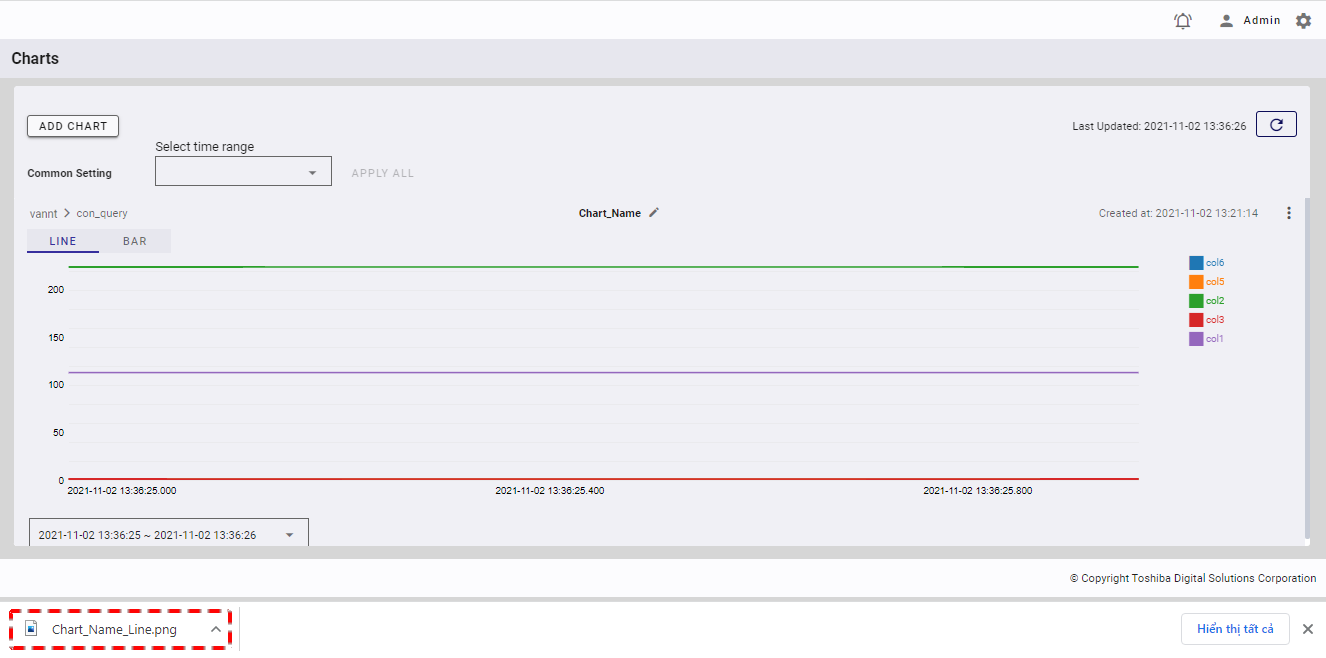
4.11 クエリ機能
本機能は、コンテナデータのクエリに用います。
4.11.1 利用可能なロール
次の一覧に示すように、+の付いたロールが左の機能を使用できます。
| 機能 | 一般ユーザ | 管理ユーザ |
|---|---|---|
| SQL/TQLモードの変更 | + | + |
| クエリデータベースの選択 | + | + |
| TQLクエリコンテナの選択 | + | + |
| クエリの実行 | + | + |
| SQLクエリの停止 | + | + |
| クエリのクリア | + | + |
| クエリの取り消し | + | + |
| クエリの再実行 | + | + |
| クエリのコピー | + | + |
| カウントの設定(SQL用) | + | + |
| タイムアウトの設定 (TQL用) | + | + |
| 上限の設定 | + | + |
| メッセージログの表示 | + | + |
| データ出力の表示 | + | + |
| クエリの再実行 | + | + |
| クエリ履歴の削除 | + | + |
| クエリテンプレートを用いたスクリプトの挿入 | + | + |
4.11.2 クエリアクション
下記の画面にアクセスするには、まずシステムにログインし、左メニューの [Query] をクリックする必要があります。
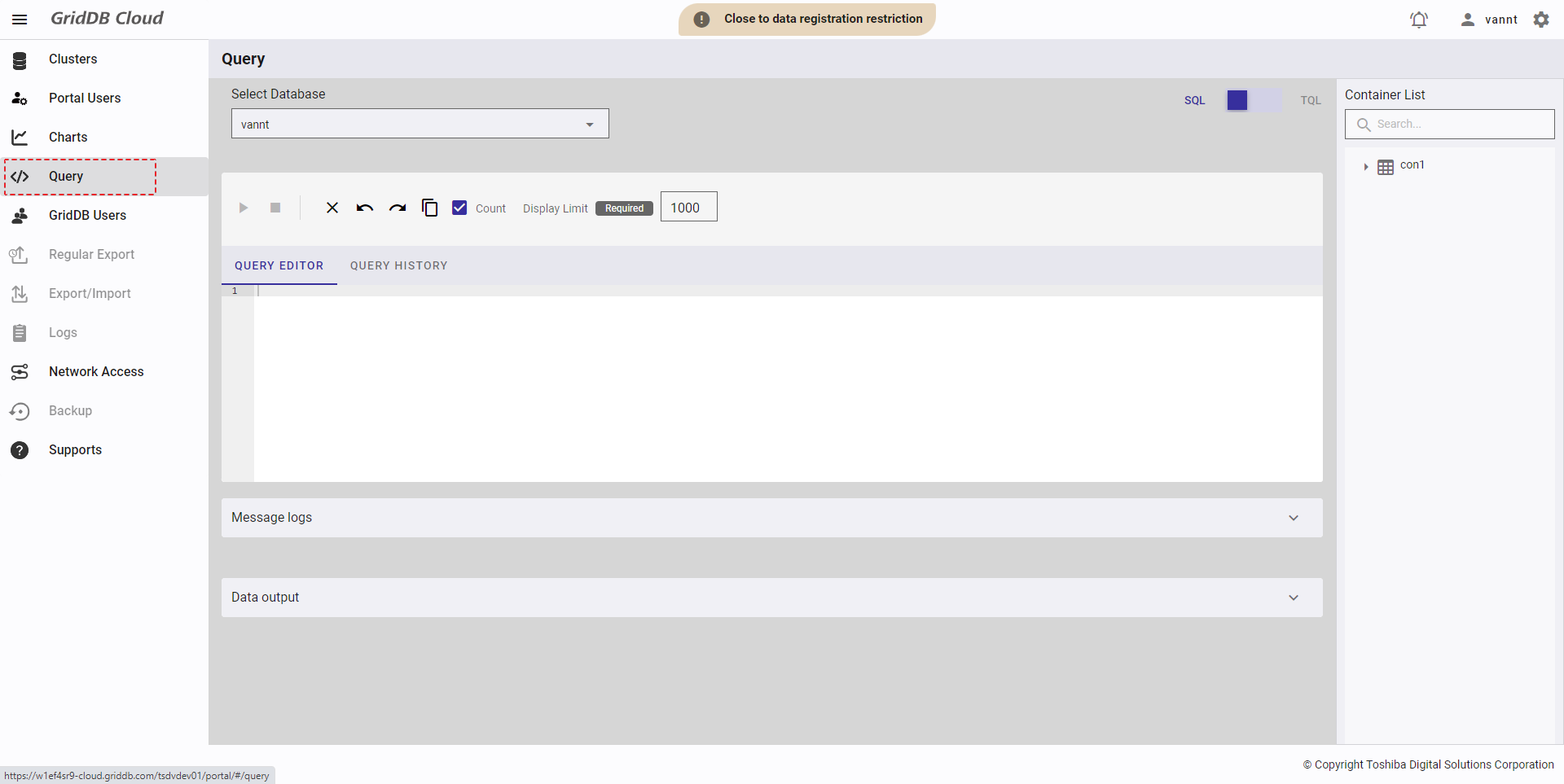
4.11.2.1 SQL/TQLモードの変更
クエリモードのデフォルト値はSQLです。モードを変更するには、画面右側のスイッチボタン(①)をクリックします。
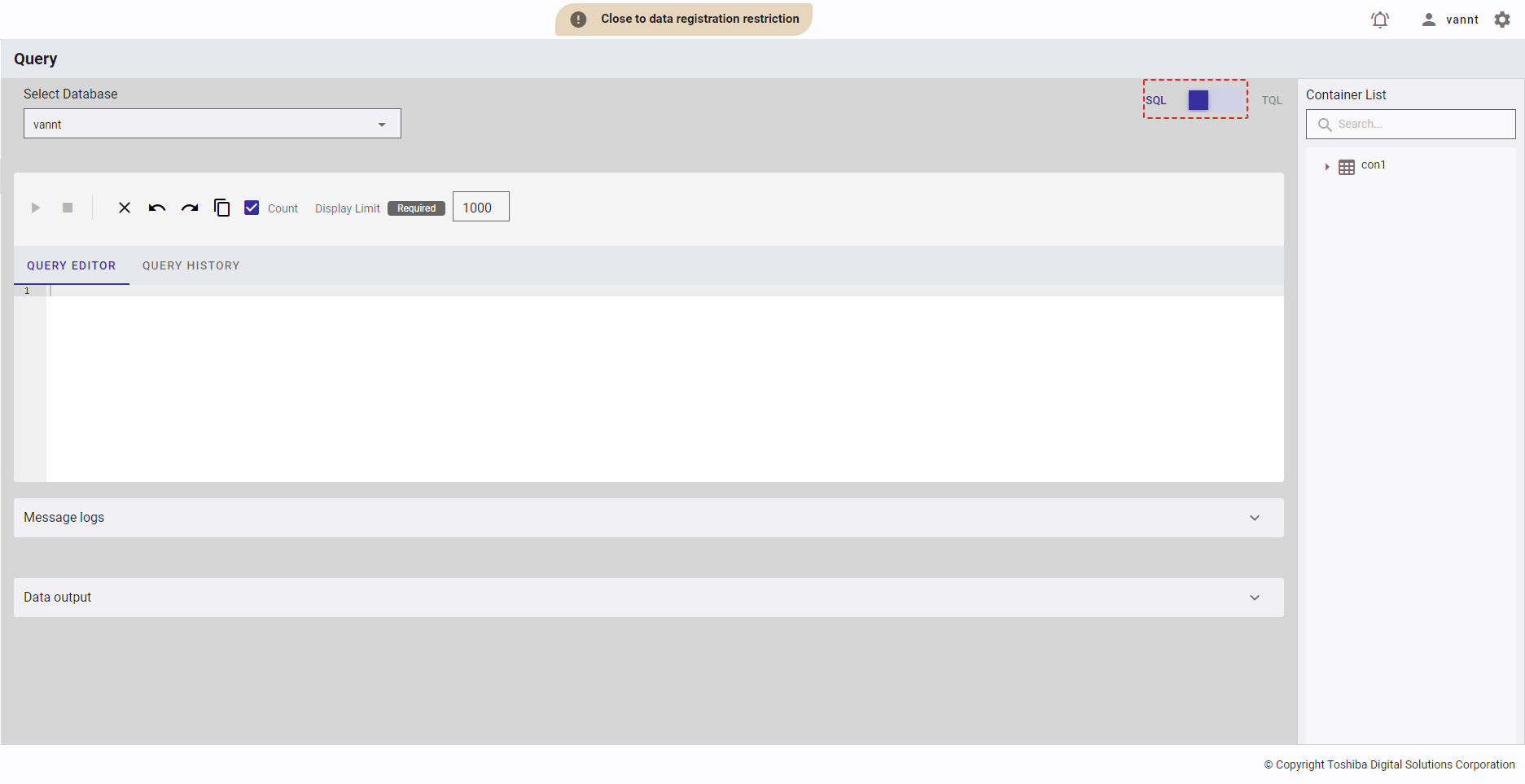
すると、モードはTQLに変更されます。SQLモードに戻すには、再度スイッチボタン(①)をクリックします。
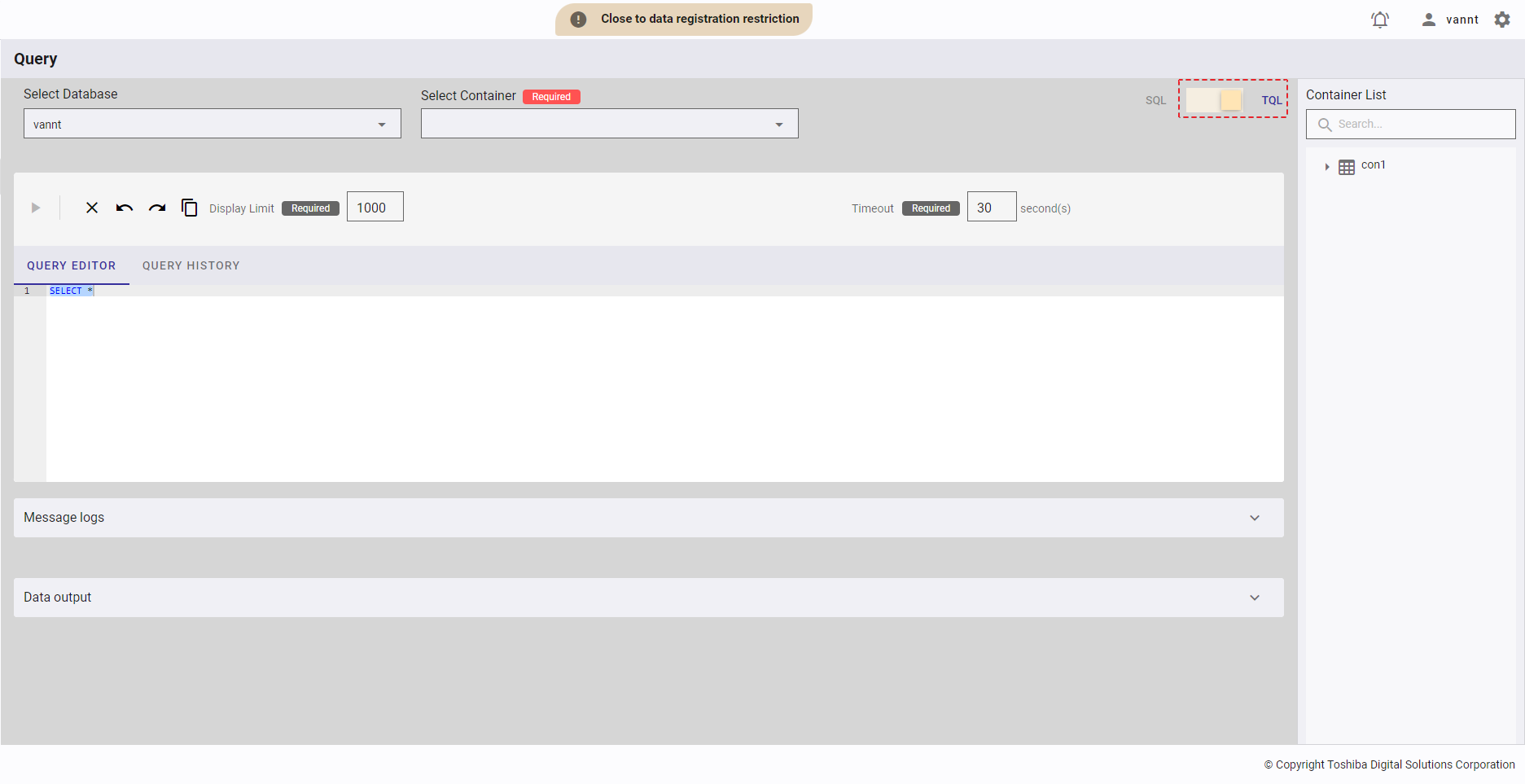
4.11.2.2 クエリデータベースの選択
本機能はSQL/TQL双方のモードで利用可能です。
ステップ1: [Select Database] でデータベースを選択し、ドロップダウンボタン(①)をクリックします。ドロップダウンリストでデータベース名(②)を選択するか、検索するデータベース名(③)を入力します。
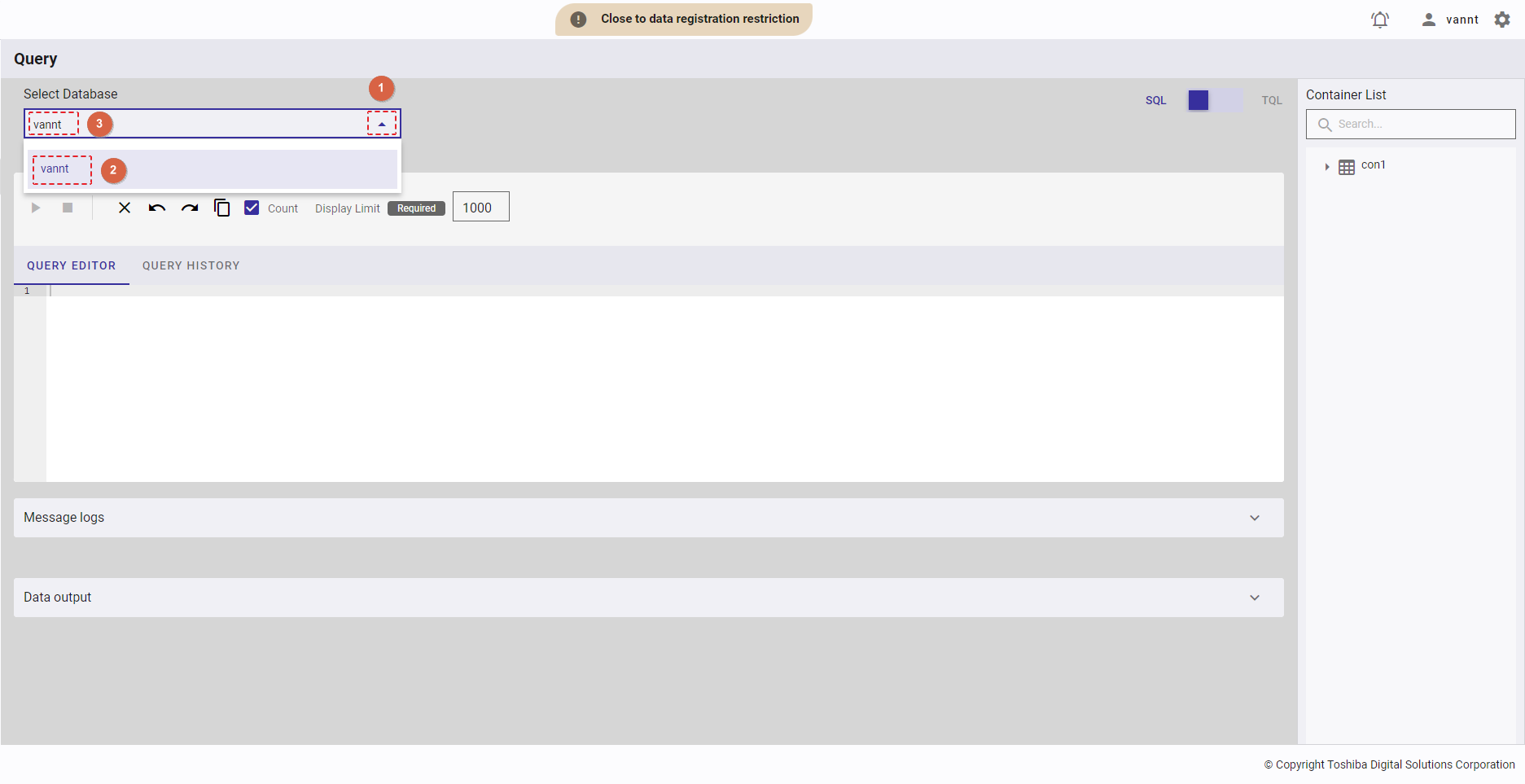
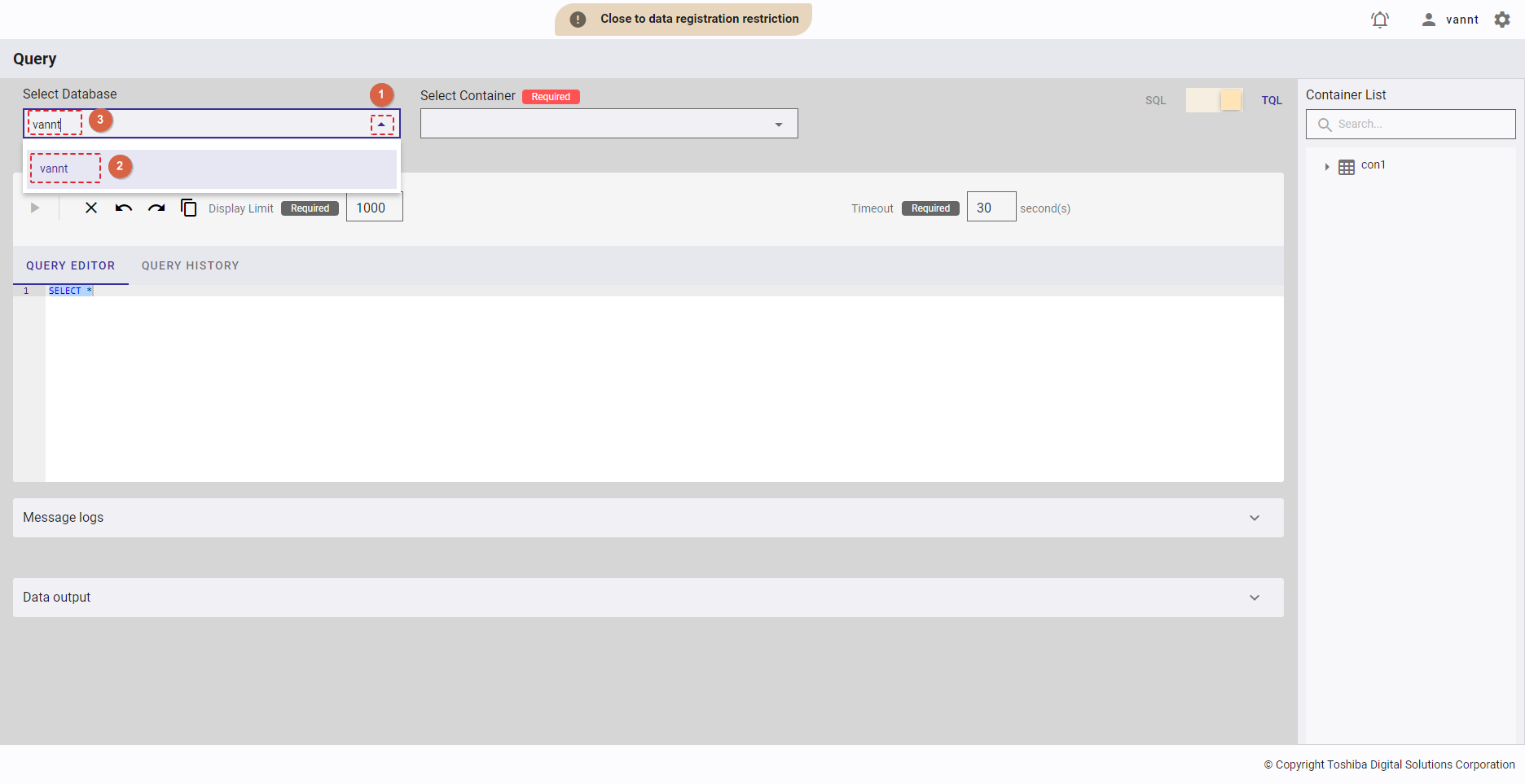
ステップ2 (任意):
- データベースの選択後、次に示すように、右のナビゲーションパネルでコンテナ一覧とカラム一覧をチェックできます。
- コンテナ名(③)の左にあるドロップダウンボタン(①)をクリックします。
- そのコンテナのカラム一覧がカラム名とカラムタイプ(④)とともに表示されます。
- 検索ボックスにコンテナ名を入力し、Enterキーを押すと、そのコンテナ名(②)を検索できます。
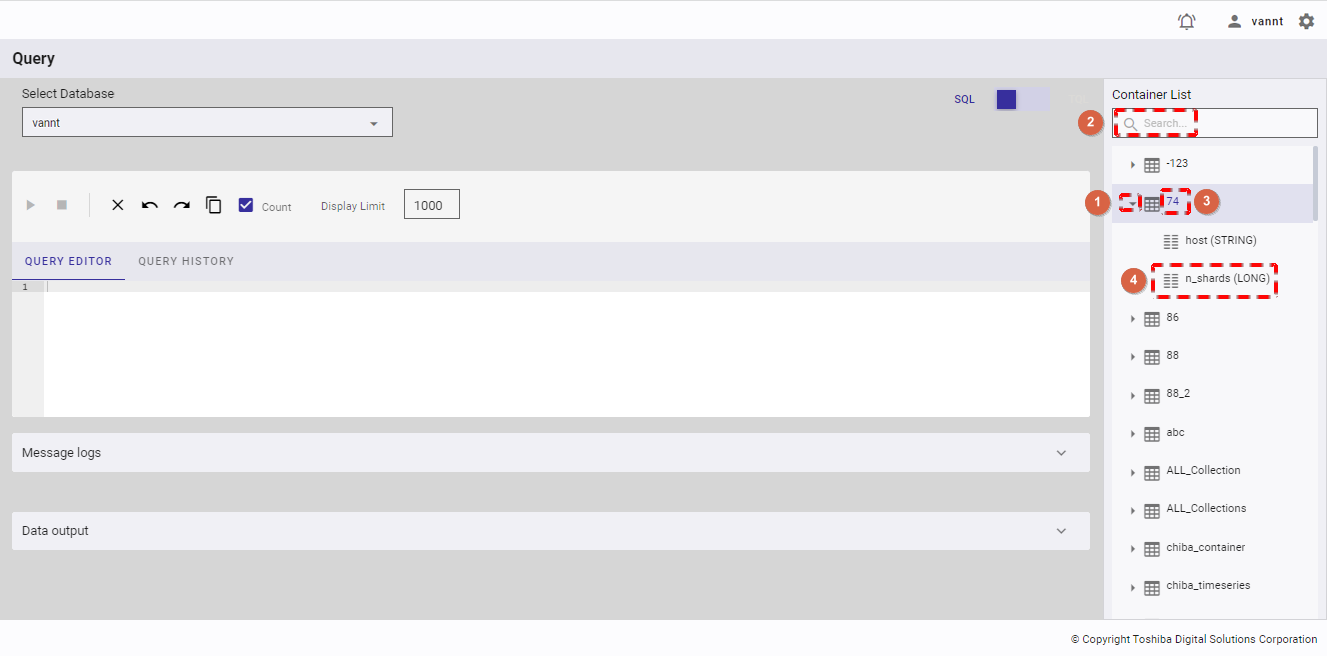
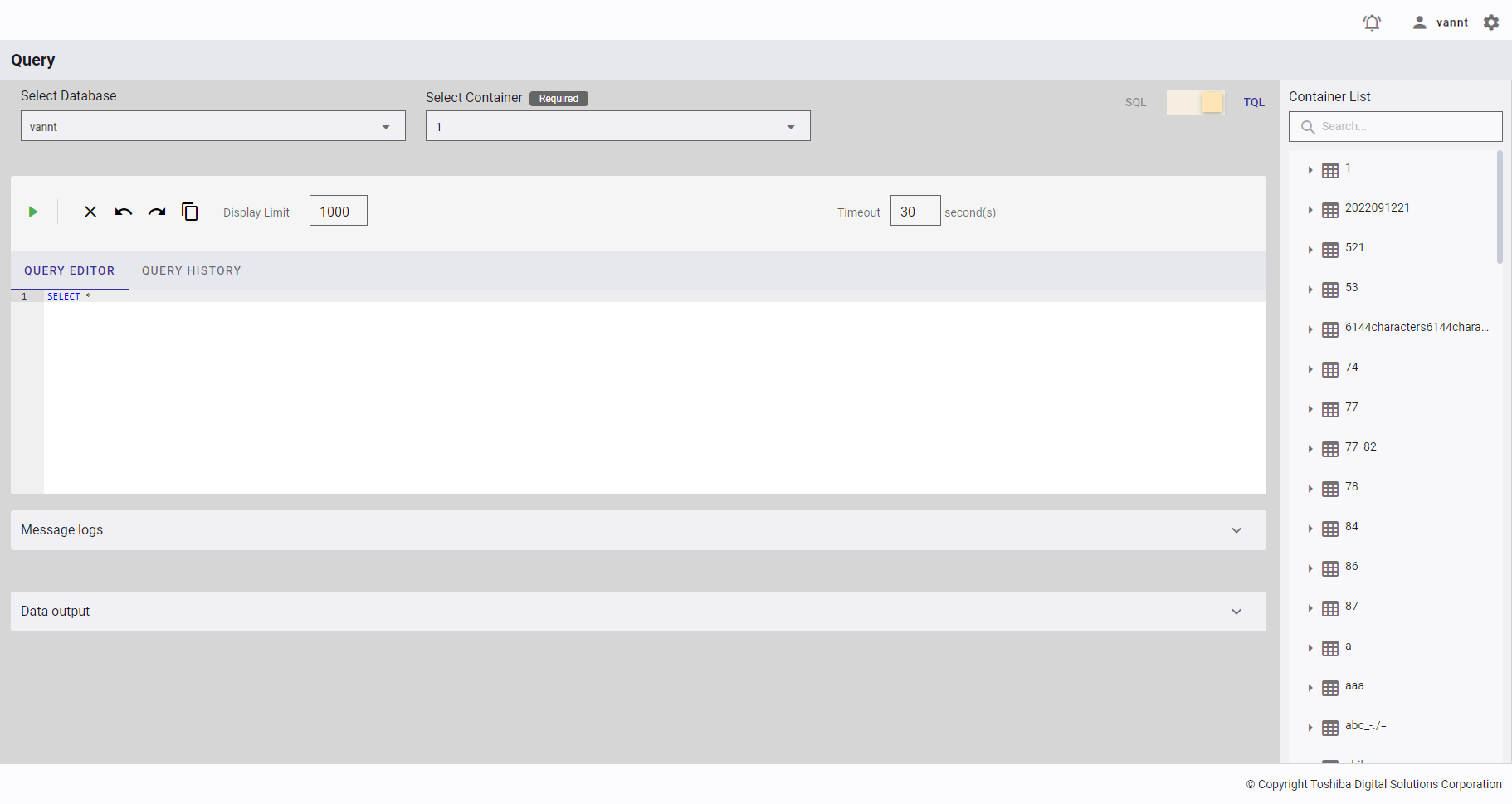
4.11.2.3 TQL用クエリコンテナの選択
本機能はTQLモードでのみ利用可能です。
[Select Container] でドロップダウンボタン (①)をクリックします。ドロップダウンリストからコンテナ名を選択するか (②)、検索するコンテナ名を入力します(③)。
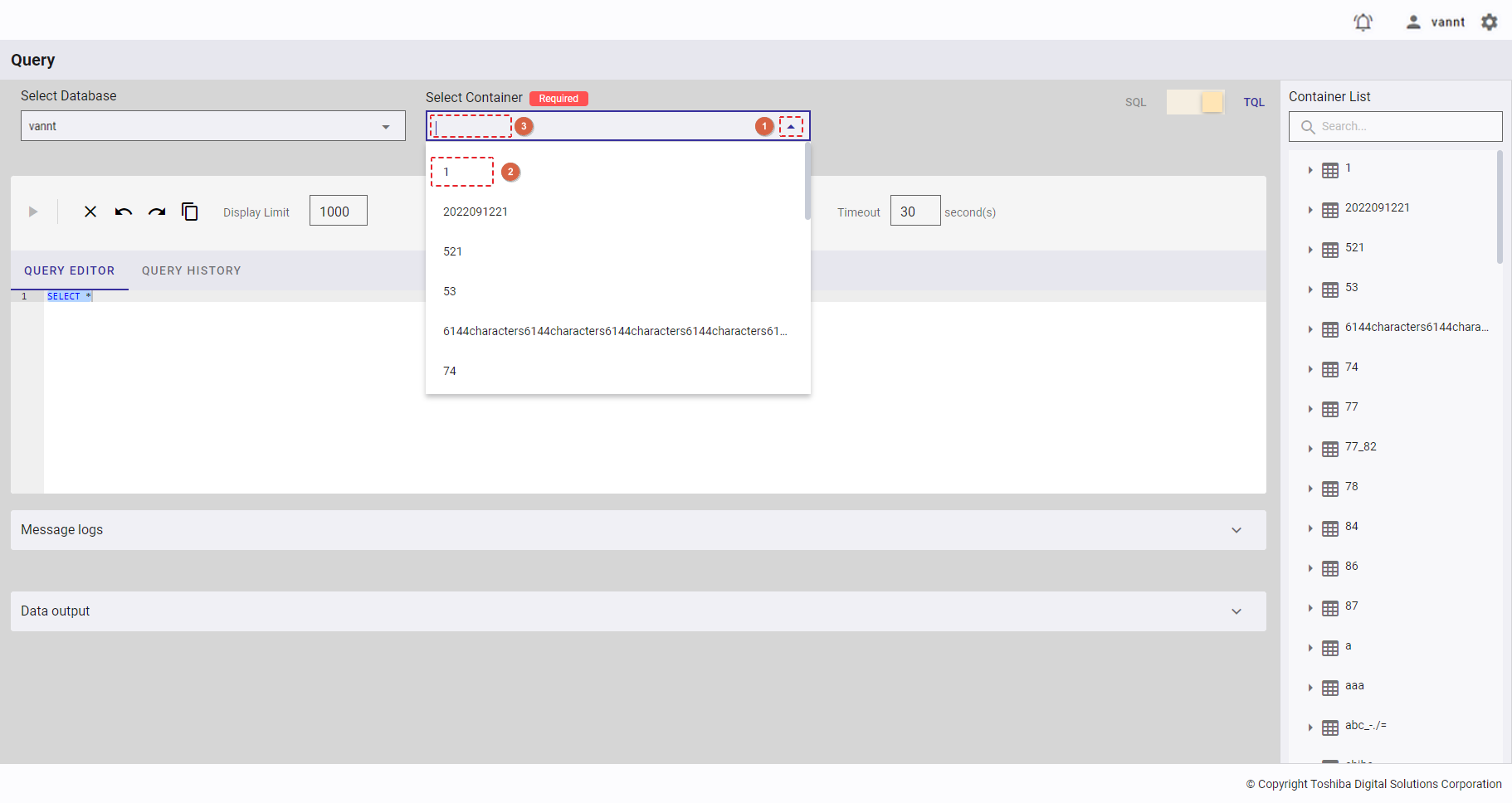
4.11.2.4 クエリの実行
本機能はSQL/TQL双方のモードで利用可能です。
ステップ1: データベースおよびコンテナ(TQLモードのみ)を選択後、[QUERY EDITOR] にクエリを入力します。オートコンプリート(②) を使ってSQL文をクイック挿入するか、手動でSQL文を挿入するかを選択できます。このクエリエディタは行番号(①)を表示します。
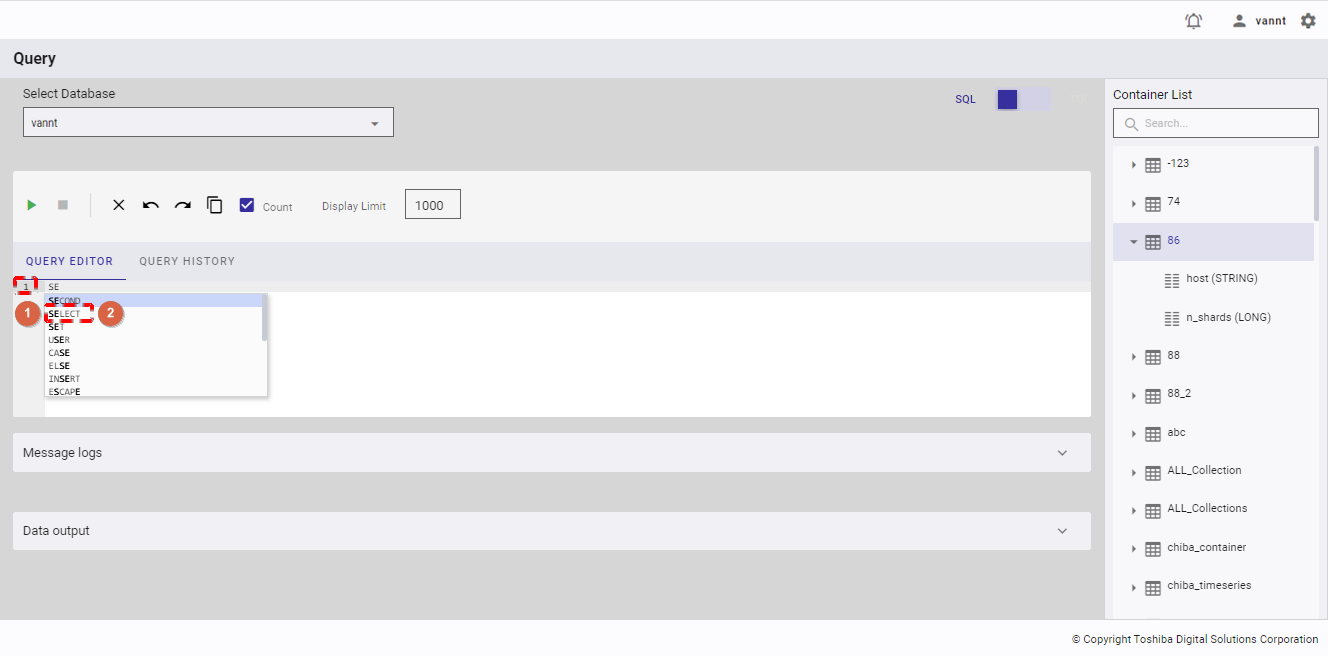
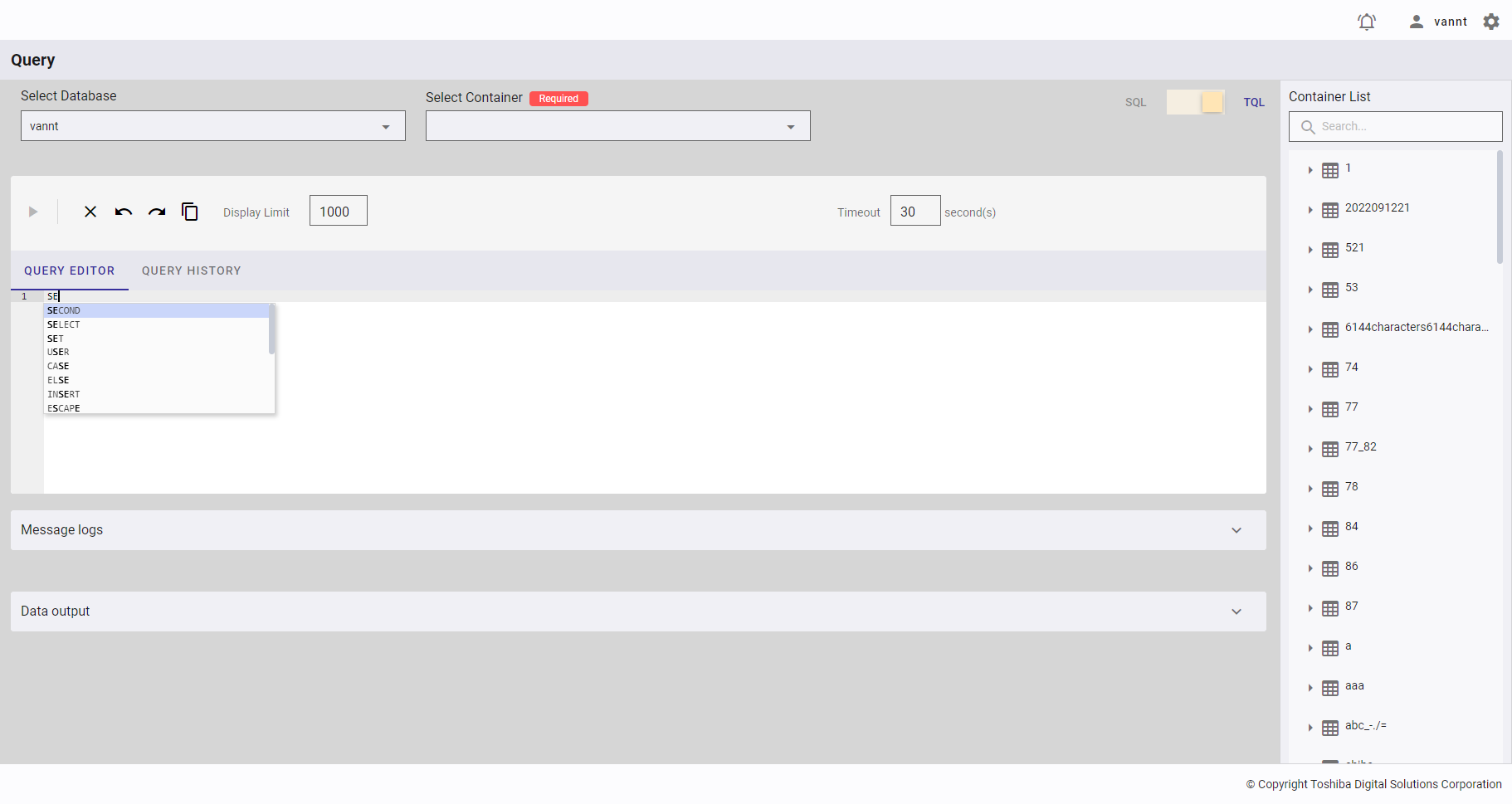
ステップ2: 有効になった [Execute] ボタン(①)をクリックし、クエリを実行します。
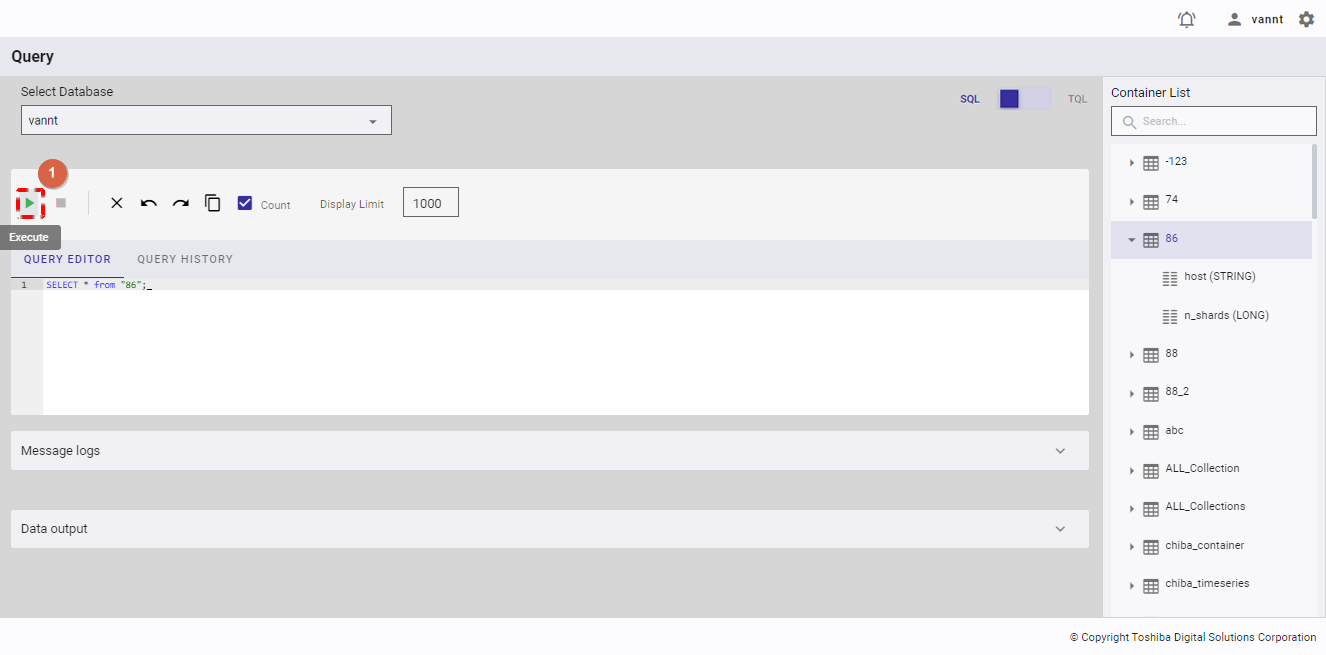
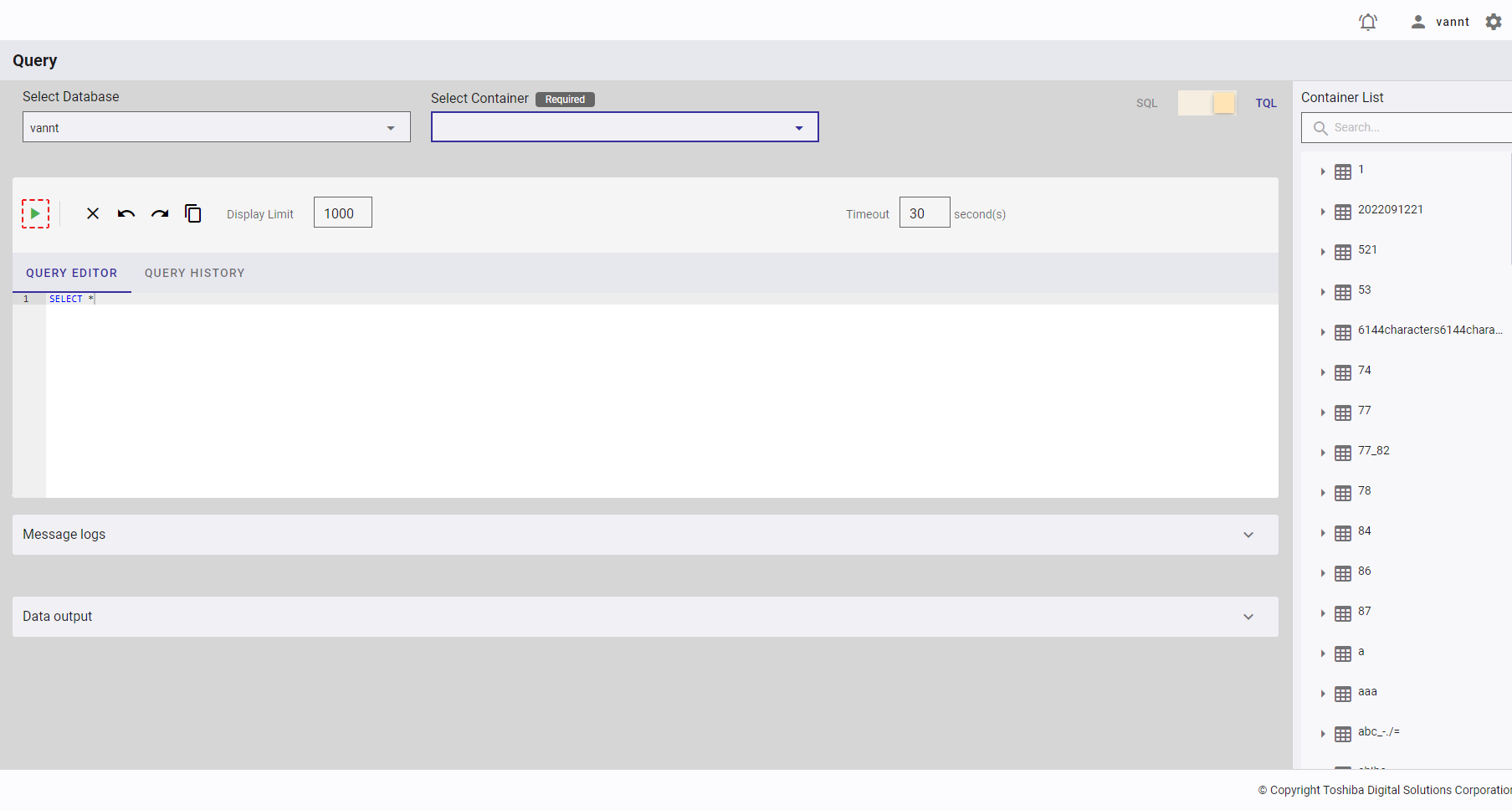
4.11.2.5 SQLクエリの停止
本機能はSQLモードでのみ利用可能です。
[Stop] ボタン(①)は、[Execute] ボタン(②)のクリック後にのみ有効になります。クエリが反応するまで長時間を要する場合、[Stop] ボタン(①)をクリックし、クエリの実行を停止できます。
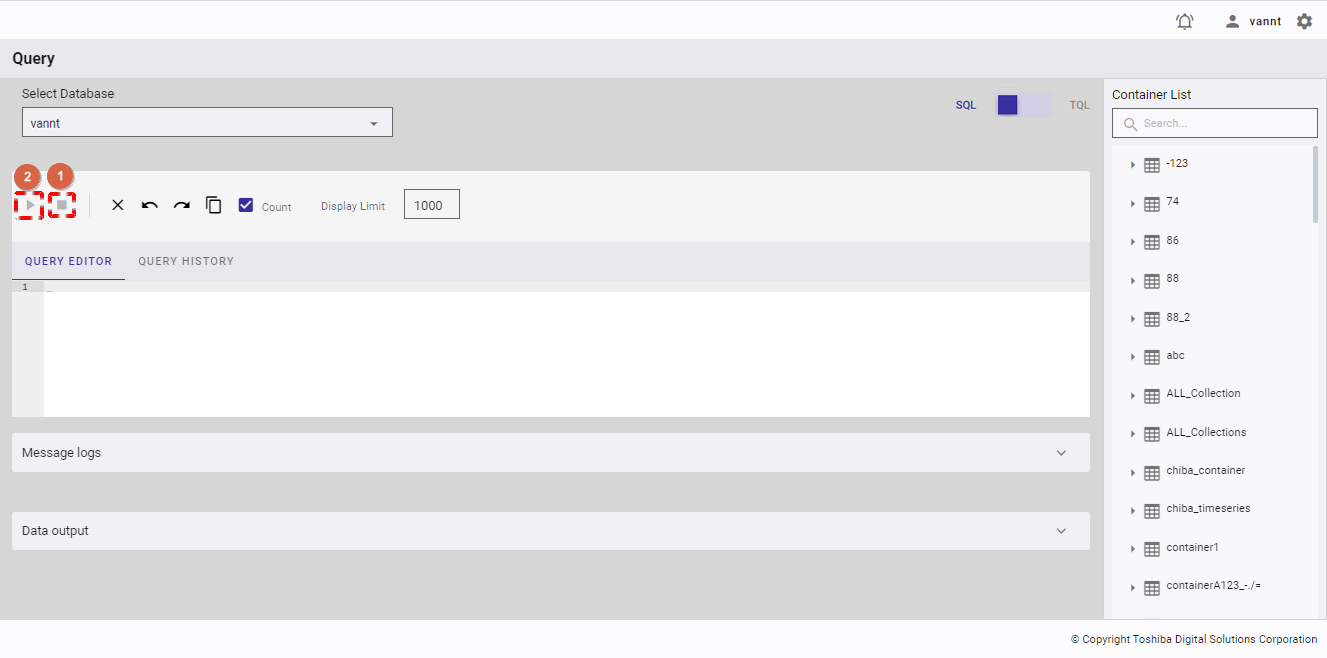
4.11.2.6 クエリのクリア
本機能はSQL/TQL双方のモードで利用可能です。
クエリエディタの全テキストをクリアするには、[Clear All] ボタン(①)をクリックします。
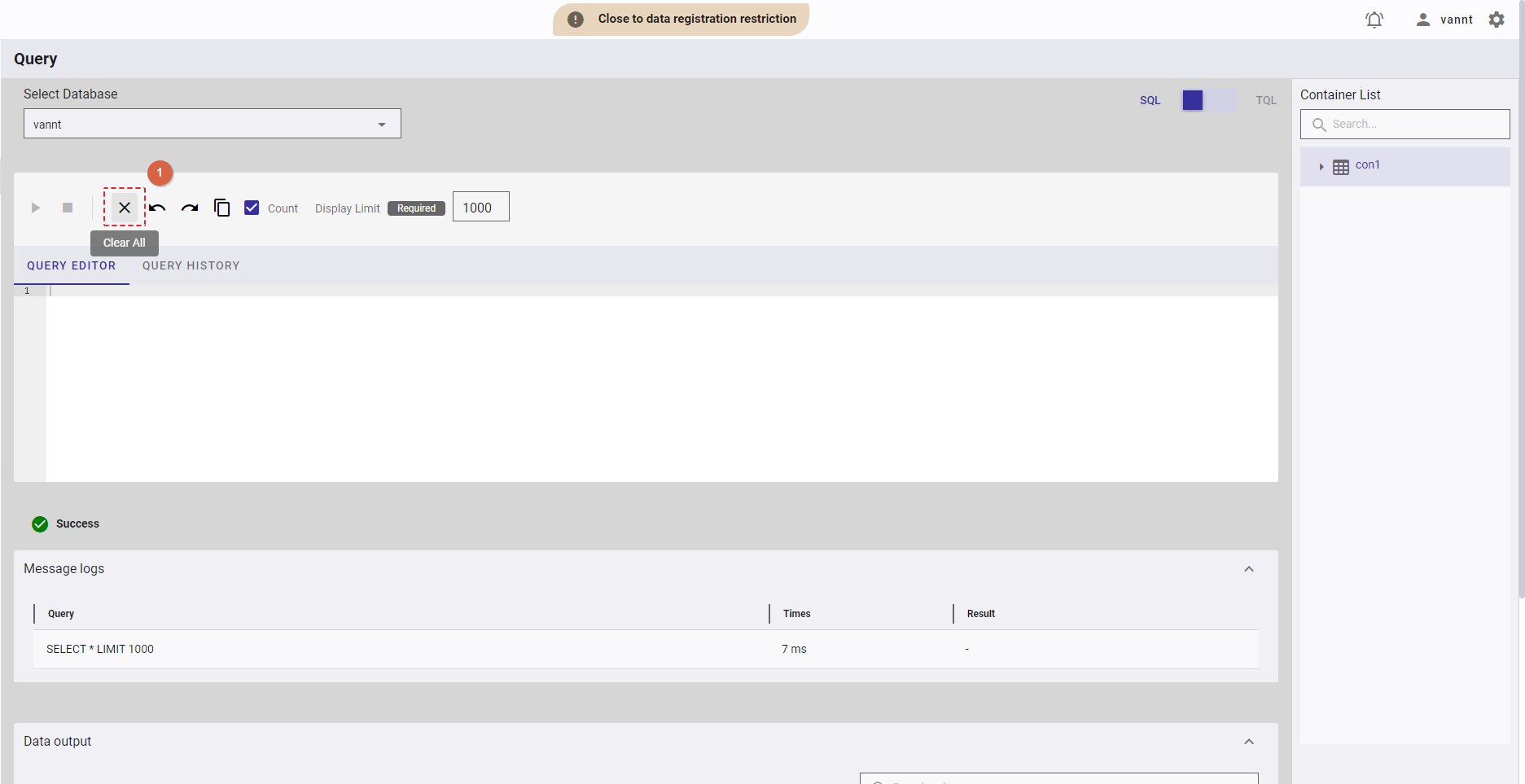
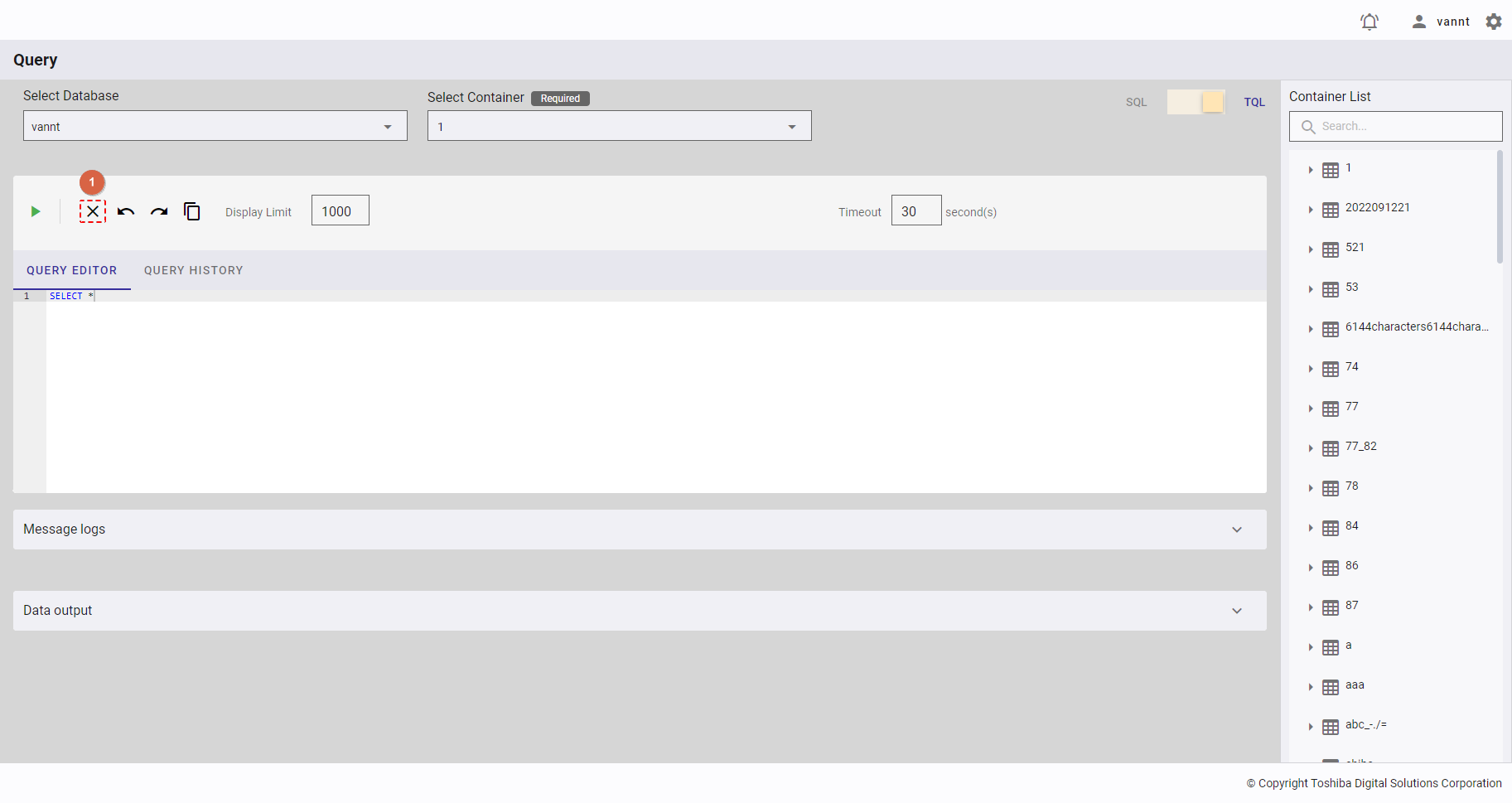
4.11.2.7 クエリの取り消し
本機能はSQL/TQL双方のモードで利用可能です。
クエリエディタで編集状態を戻すには、[Undo] ボタン(①)をクリックします。
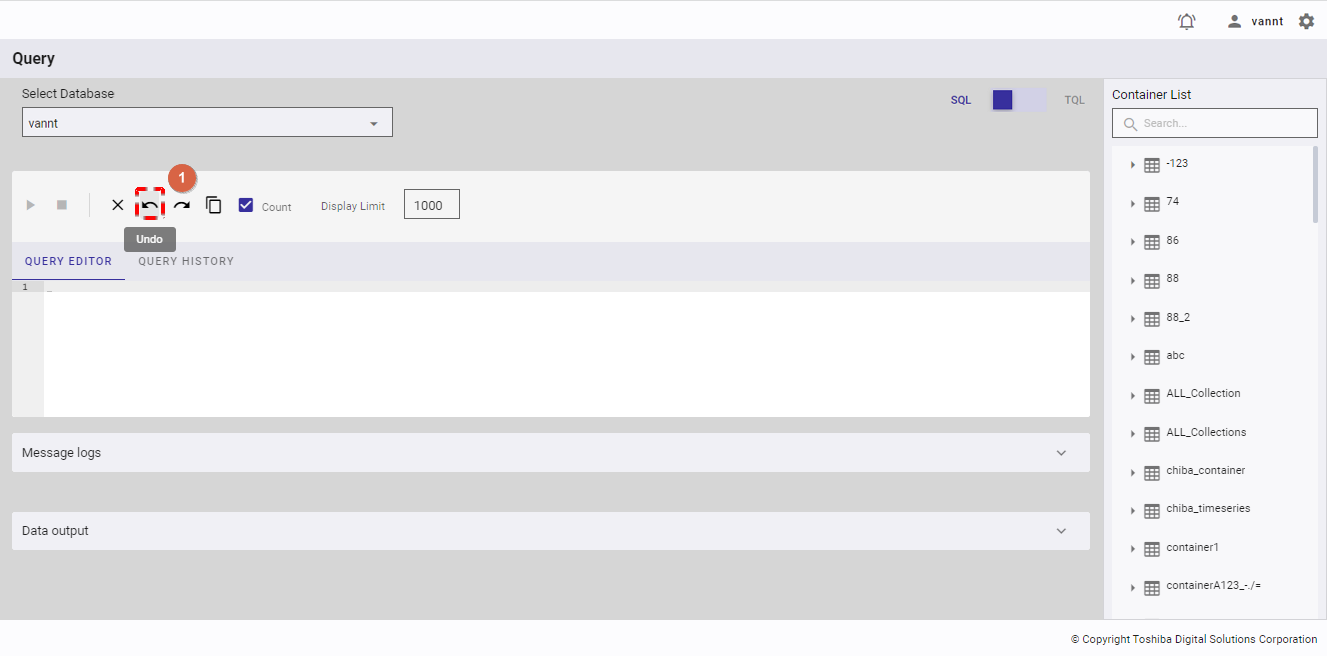
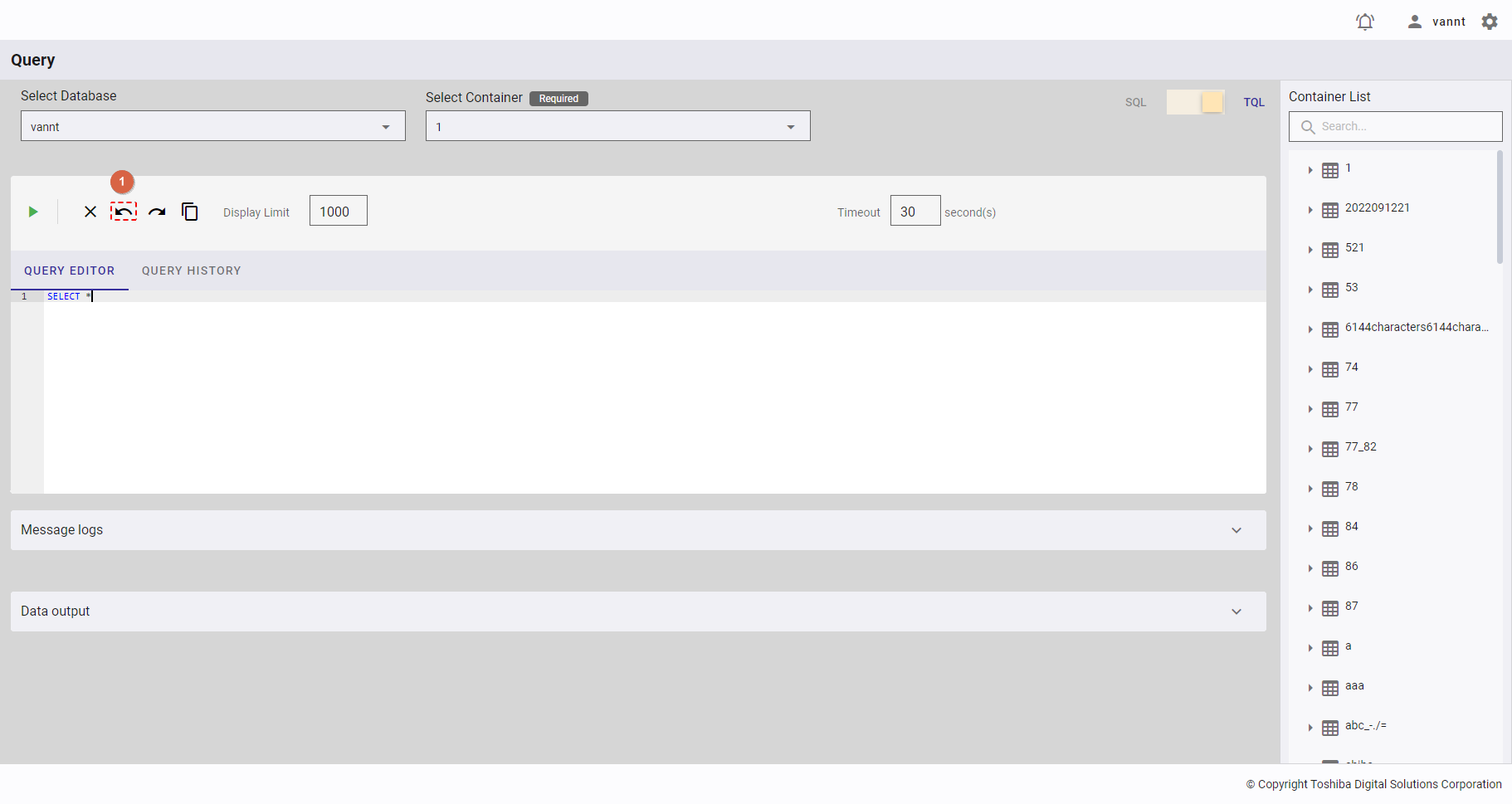
4.11.2.8 クエリの再実行
本機能はSQL/TQL双方のモードで利用可能です。
[Undo] ボタンをクリック後、[Redo] ボタン(①)をクリックすると、Undoボタンの動作を取り消すことができます。
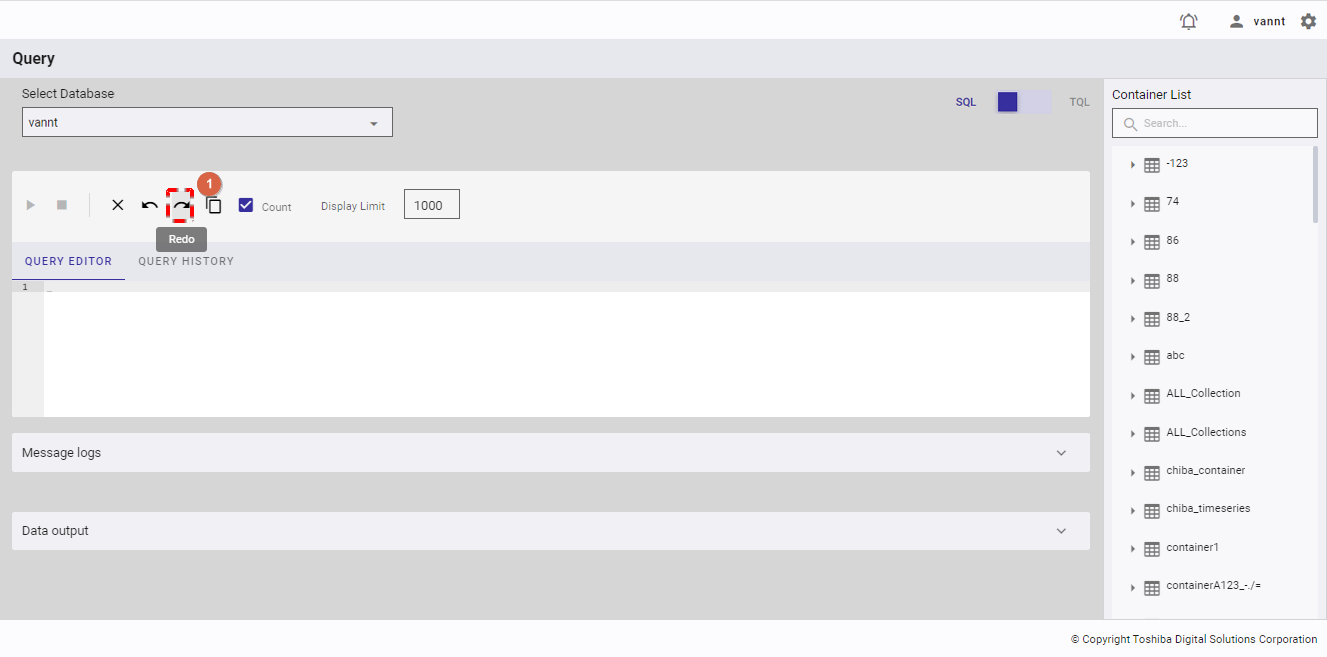
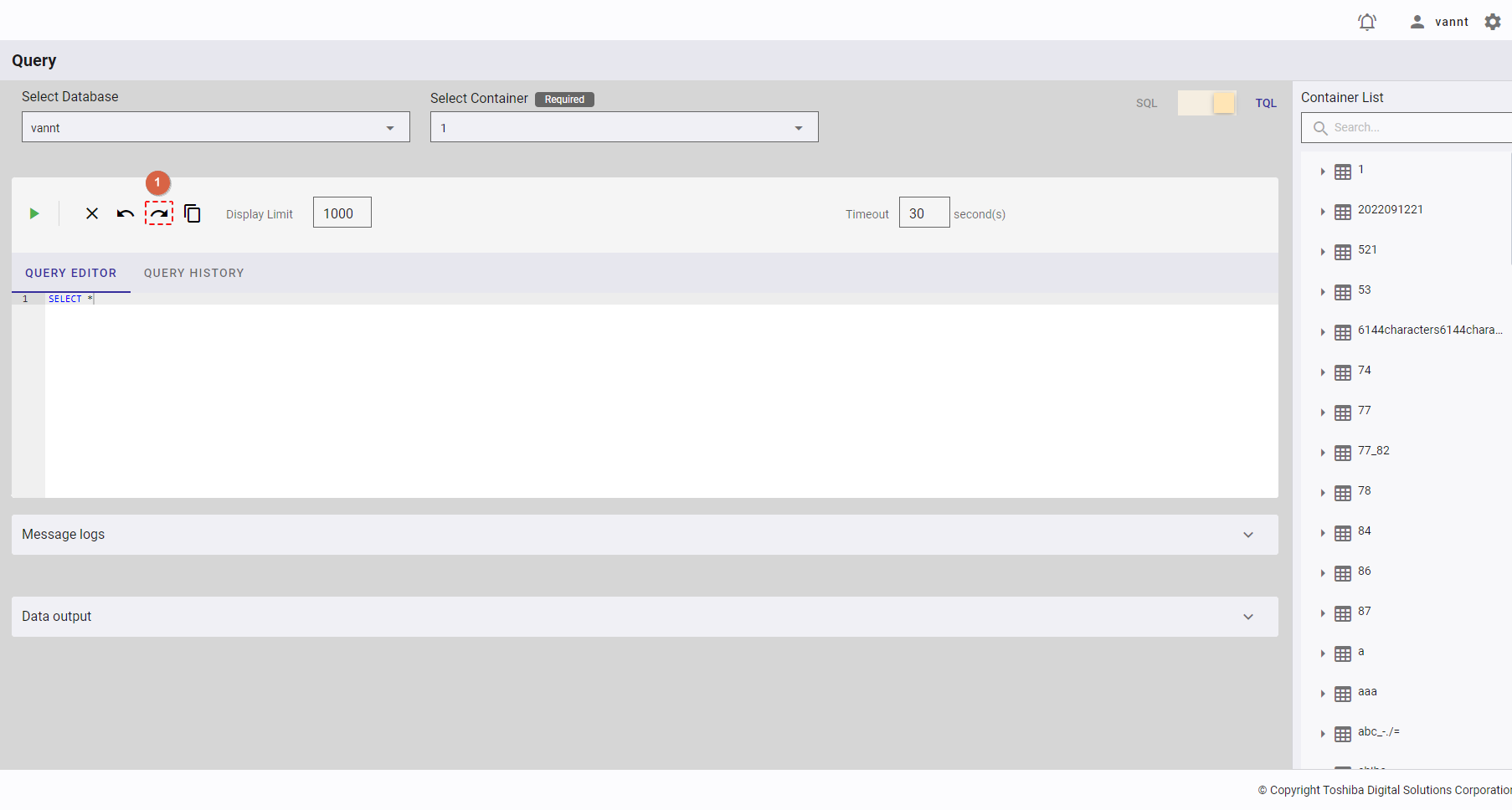
4.11.2.9 クエリのコピー
本機能はSQL/TQL双方のモードで利用可能です。
[Copy] ボタン(①) をクリックすると、クエリエディタの全テキストをクリップボードにコピーできます。
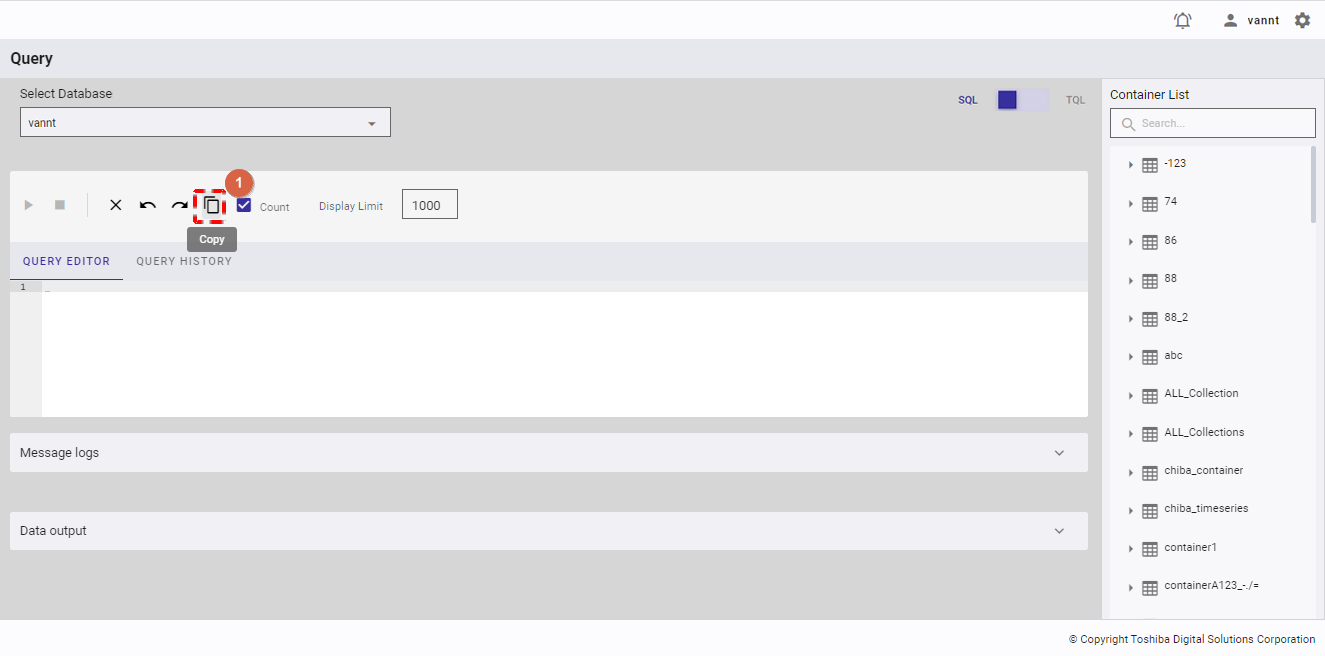
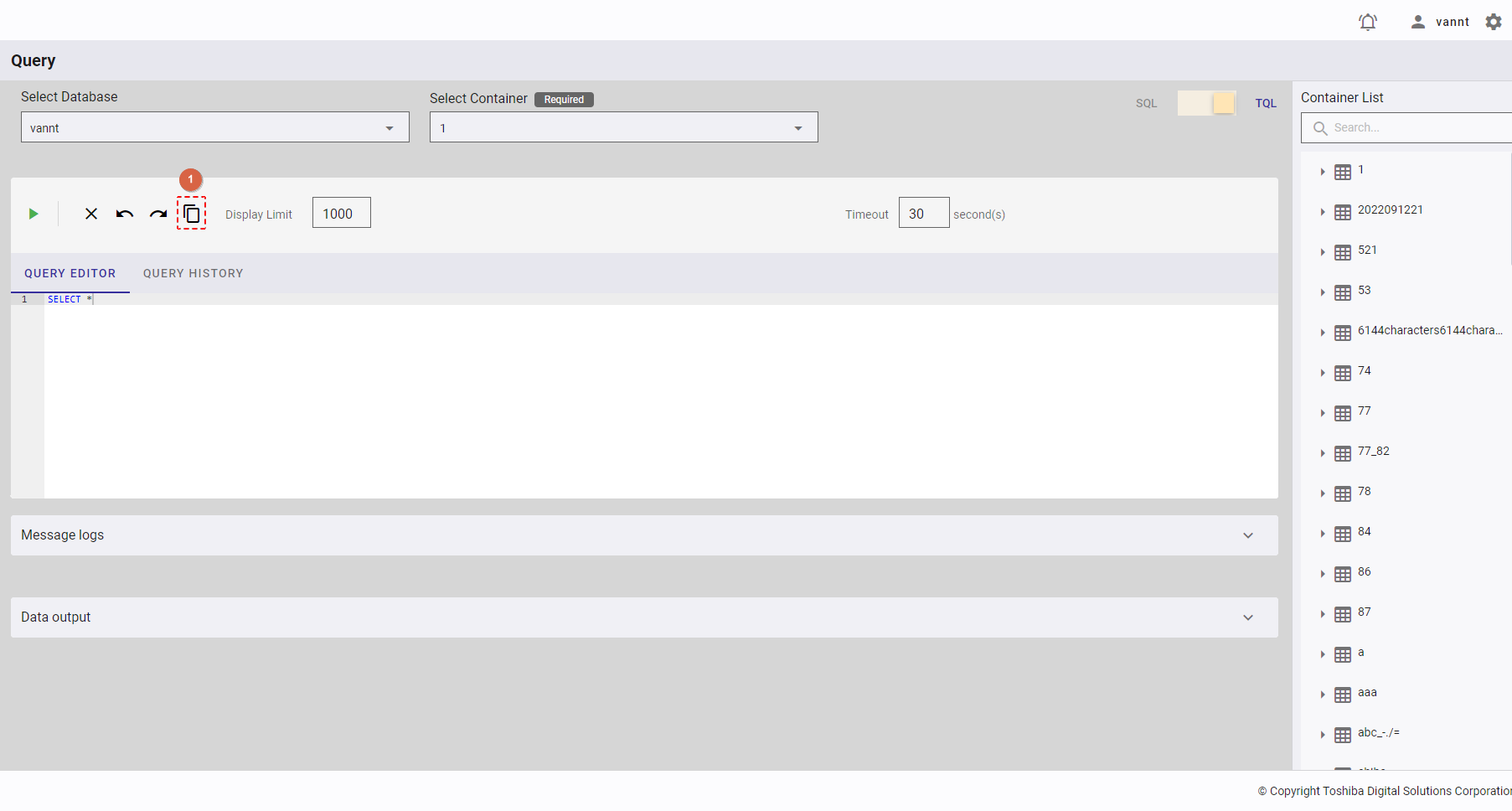
4.11.2.10 カウントの設定
本機能はSQLモードでのみ利用可能です。
[Count] チェックボックス (①) をチェックすると、クエリを実行後、結果数(②) をカウントできます。
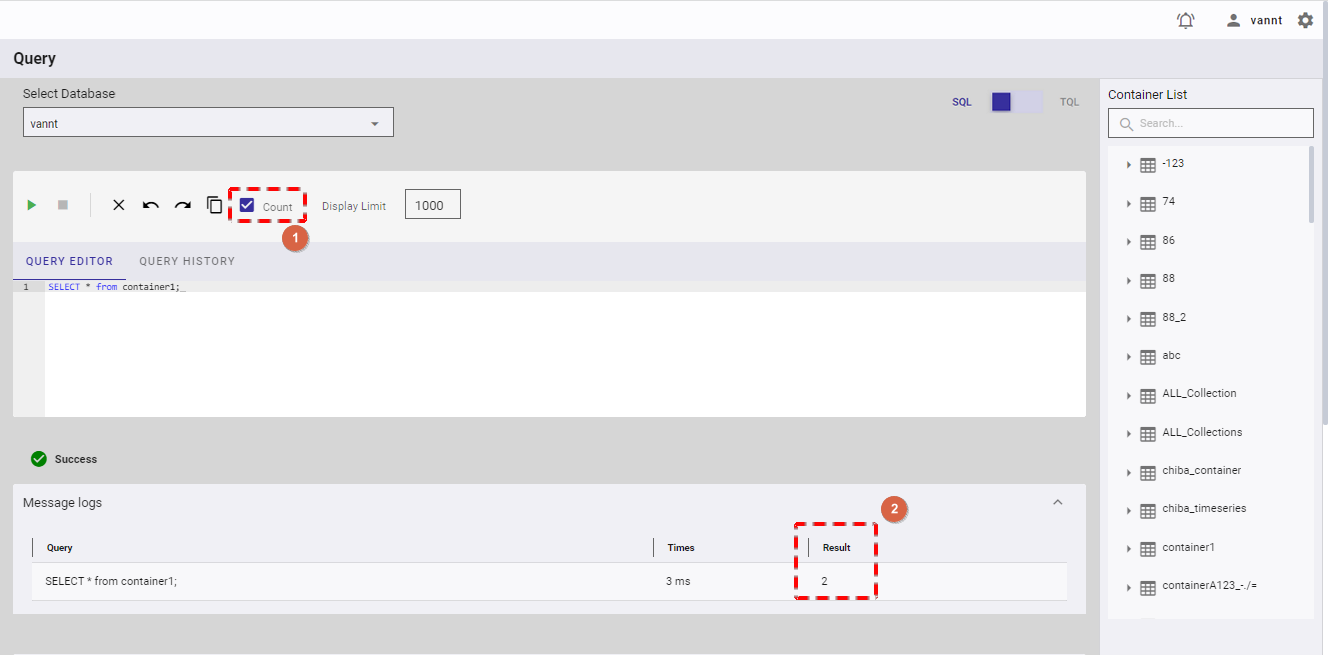
4.11.2.11 タイムアウトの設定
本機能はTQLモードでのみ利用可能です。
[Timeout] ボックス (①) に1から600の整数を入力し、TQLクエリ実行時におけるタイムアウトの上限を設定できます。
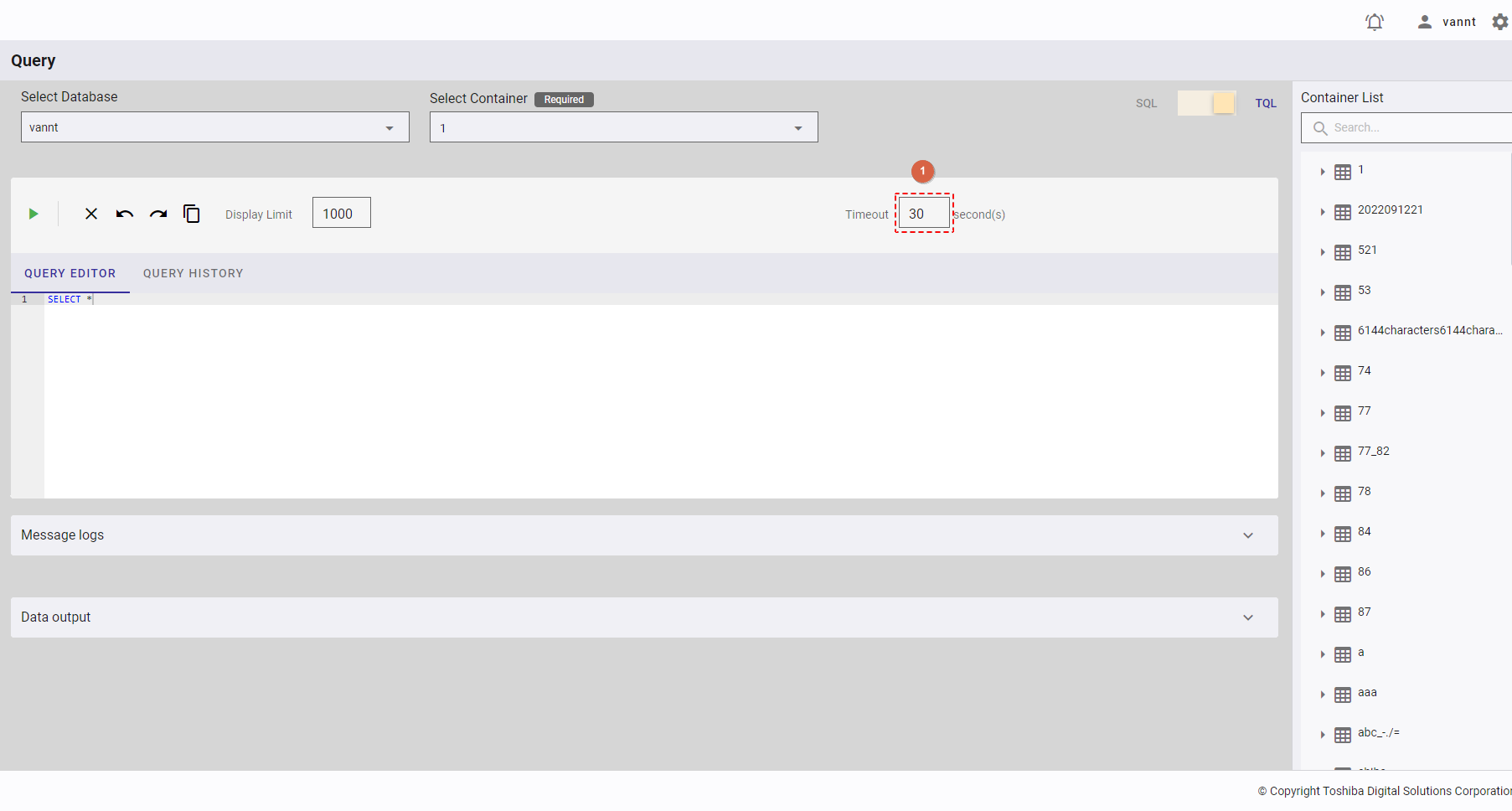
4.11.2.12 上限の設定
本機能はSQL/TQL双方のモードで利用可能です。
クエリ実行後の表示結果数 (②)の上限を設定するには、[Display Limit] ボックス(①)に1から10,000の間の整数を入力します。
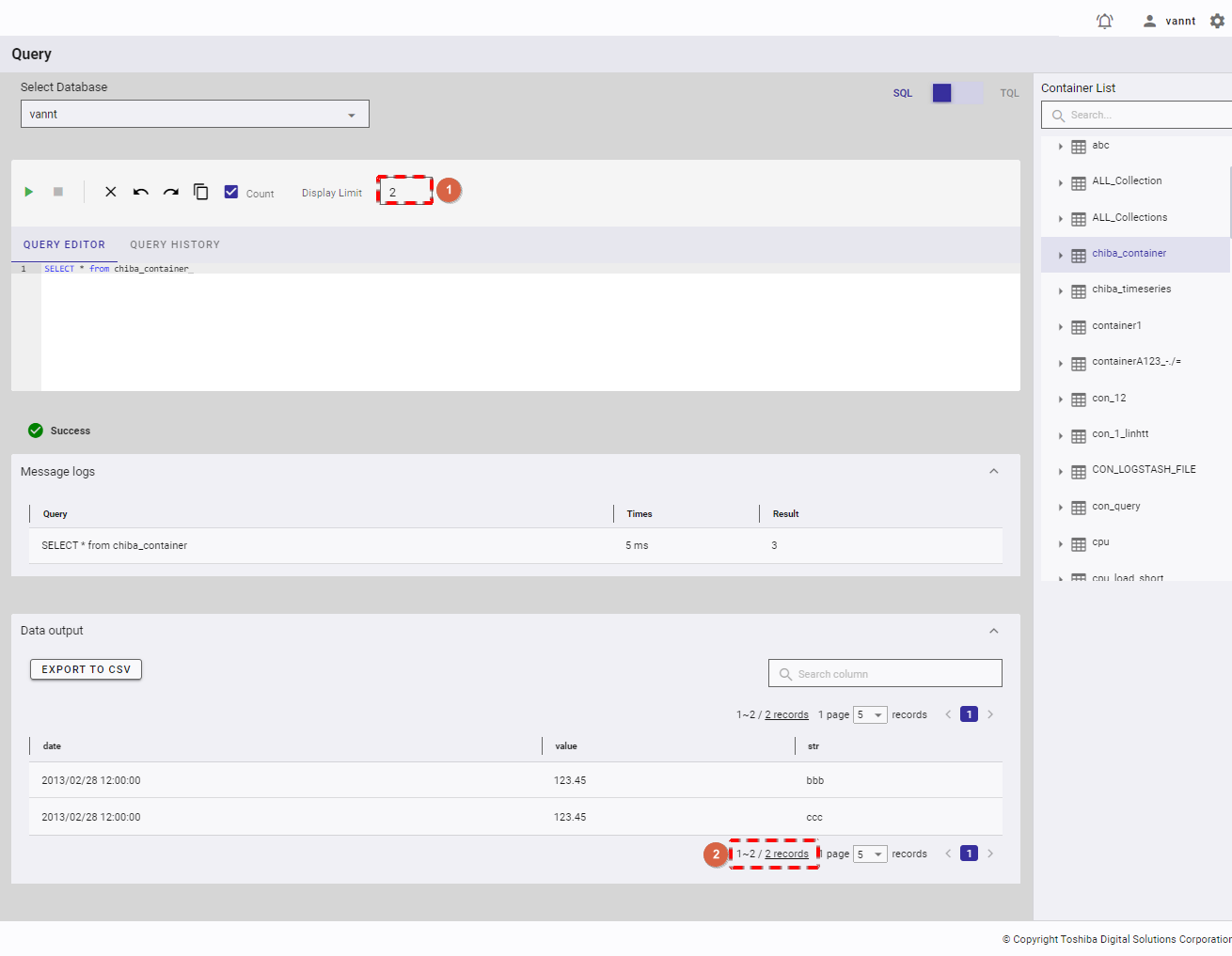
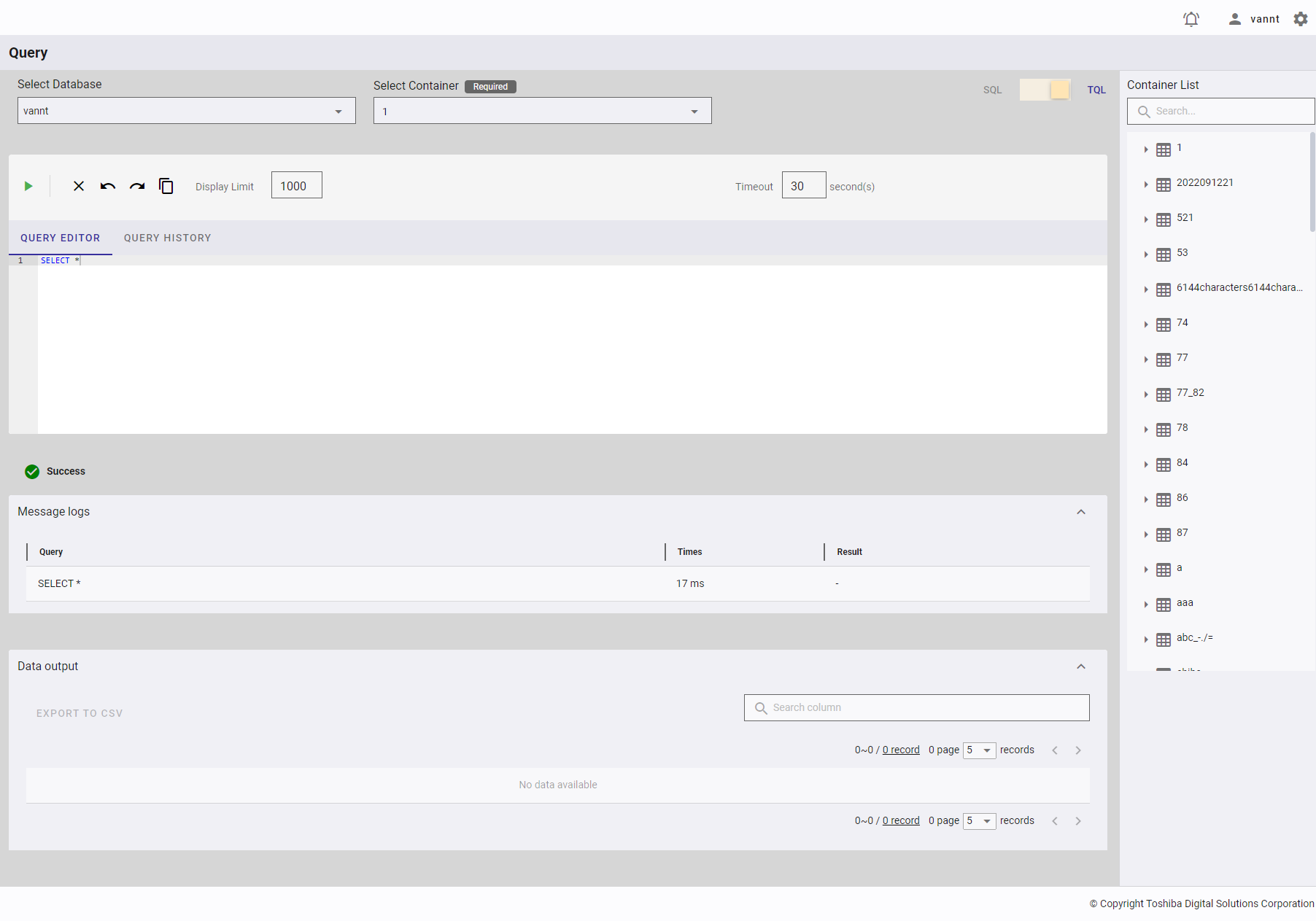
4.11.3 クエリ結果の表示
本機能はSQL/TQL双方のモードで利用可能です。
4.11.3.1 メッセージログの表示
クエリの実行に成功すると、[MESSAGE LOGS] タブ(①)がクリックしてメッセージログの表示・非表示を切り替えることができるようになります。このタブをクリックすると、下のテーブルにクエリ [Query] (②)、このクエリの実行に要した時間 [Times](③) 、さらに [Count] (⑤)チェックボックスをチェックした場合は、結果 [Result] (④)が表示されます。チェックしない場合、-が表示されます。また、TQLモードでは常に-が表示されます。TQLではCountがサポートされていないためです。
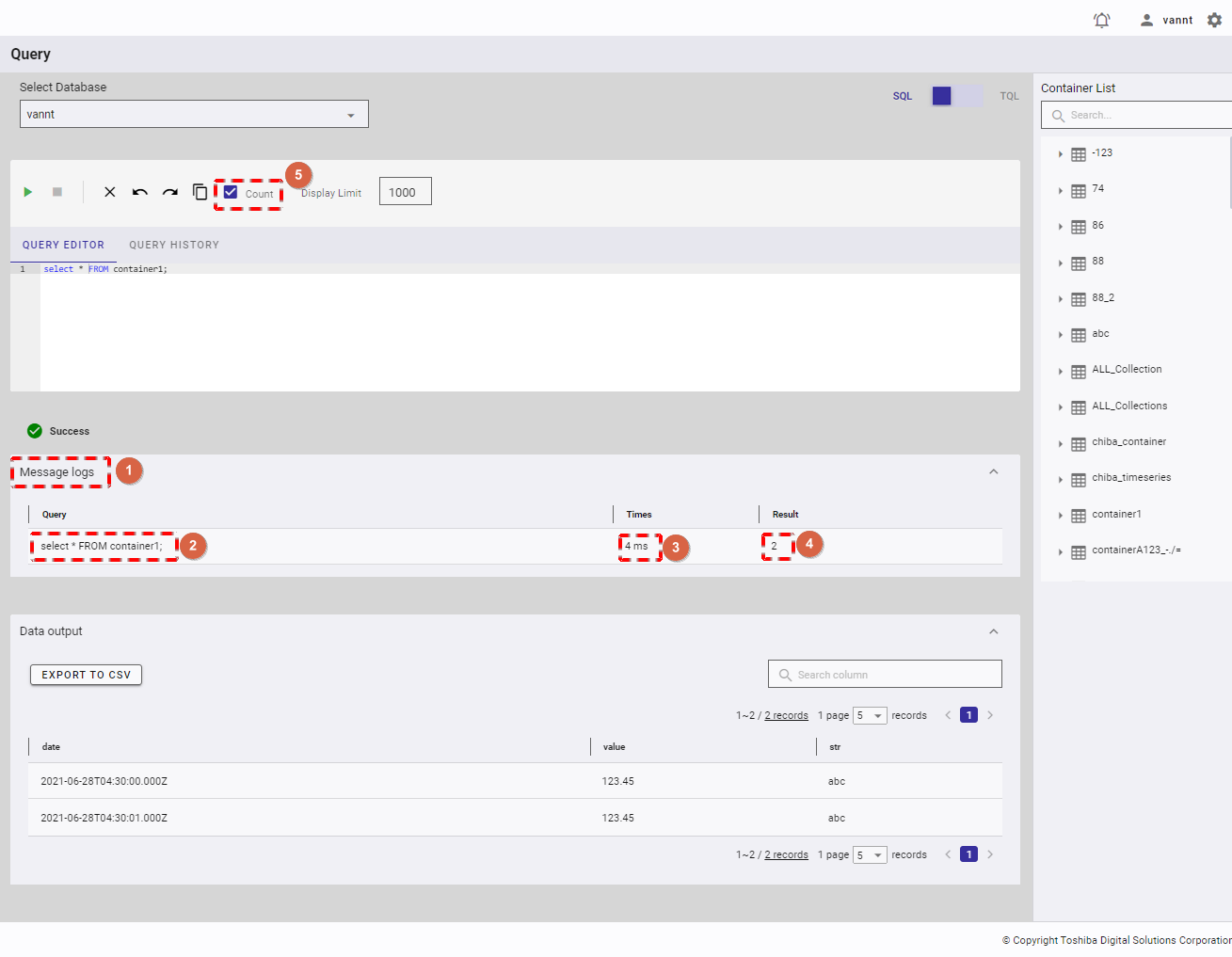
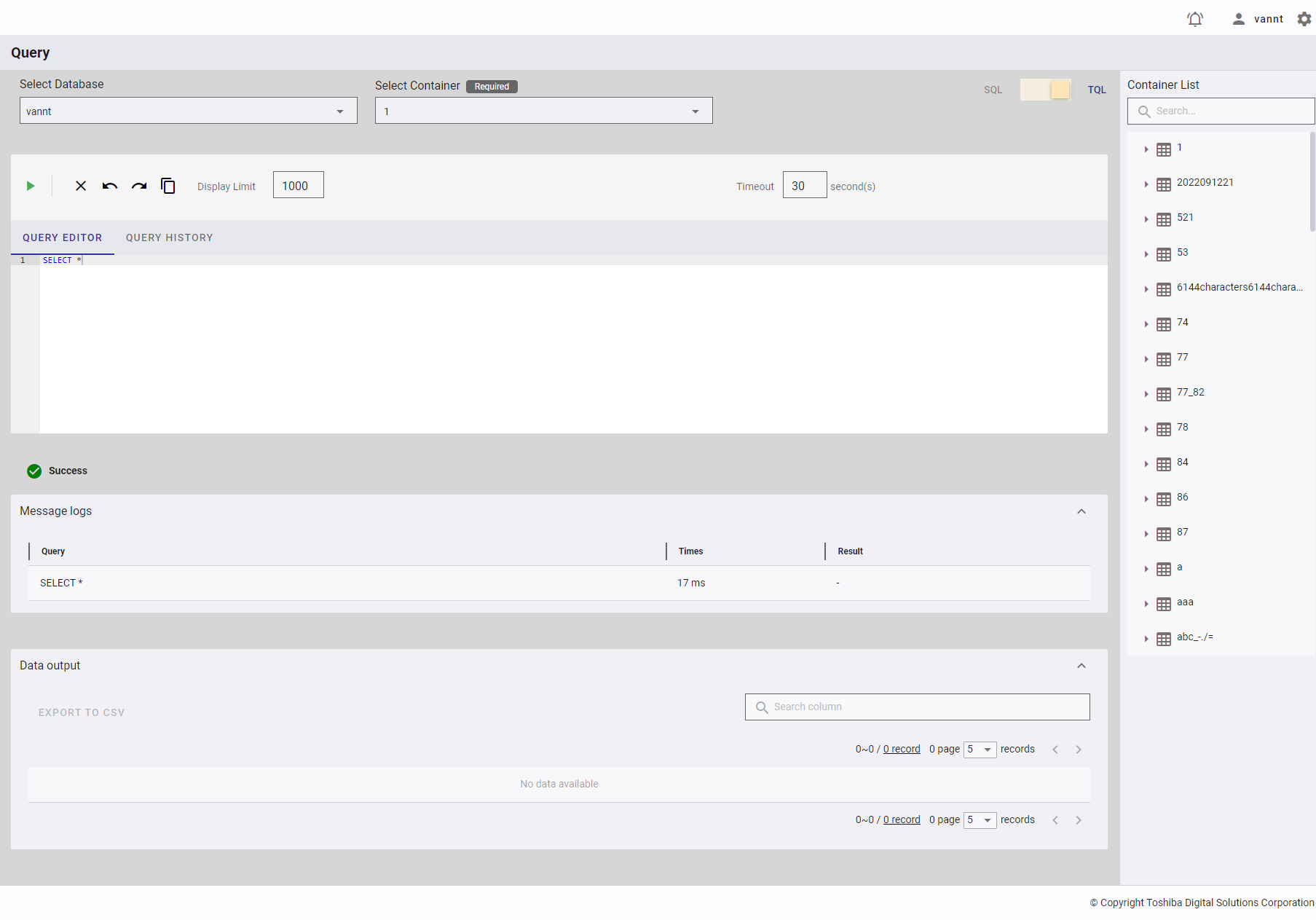
4.11.3.2 データ出力の表示
ステップ1: クエリの実行に成功すると、[DATA OUTPUT] タブ(①) をクリックしてデータ出力の表示・非表示を切り替えることができるようになります。このタブをクリックすると、タブの下のテーブルにカラム名 (②) と結果が表示されます。
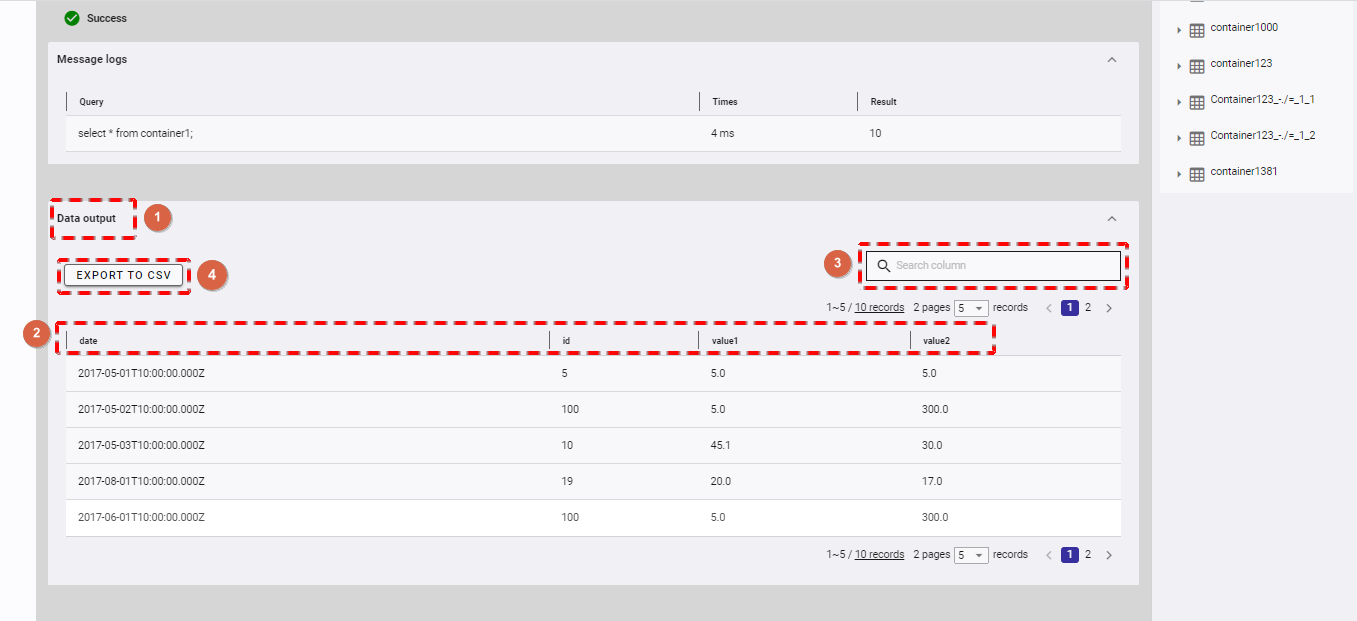
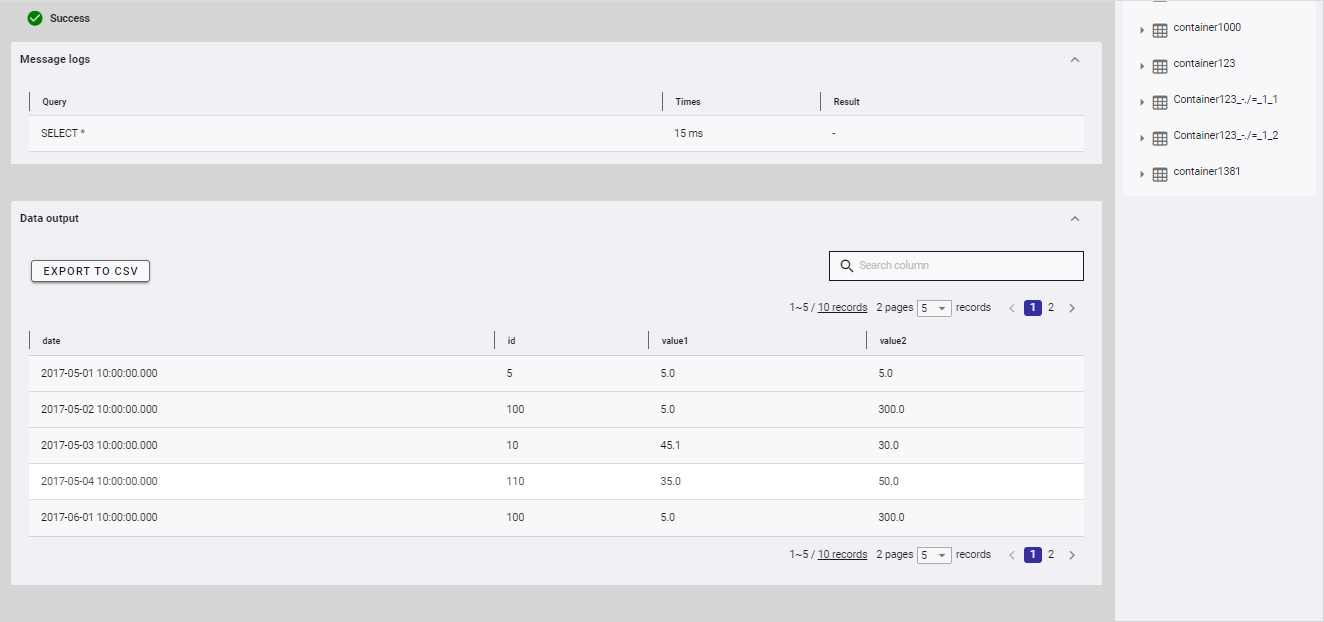
ステップ2 (任意):
検索ボックスにカラム名を入力して、結果テーブル(③)のデータを検索できます。
ページ上または下にある数値: [5, 10, 15, All] (④)から1つ選んで、1ページに表示する結果の数を選択できます。他のページを見るには [>] ボタン(⑥) または [<] ボタン(⑤)をクリックするか、ページ番号(⑦)をクリックします。
どれか1つのカラム名 (②)をクリックすると結果をカラム順にソートできます。
カラム幅は、ヘッダーにある縦棒記号(|)のドラッグ&ドロップで調整可能です。
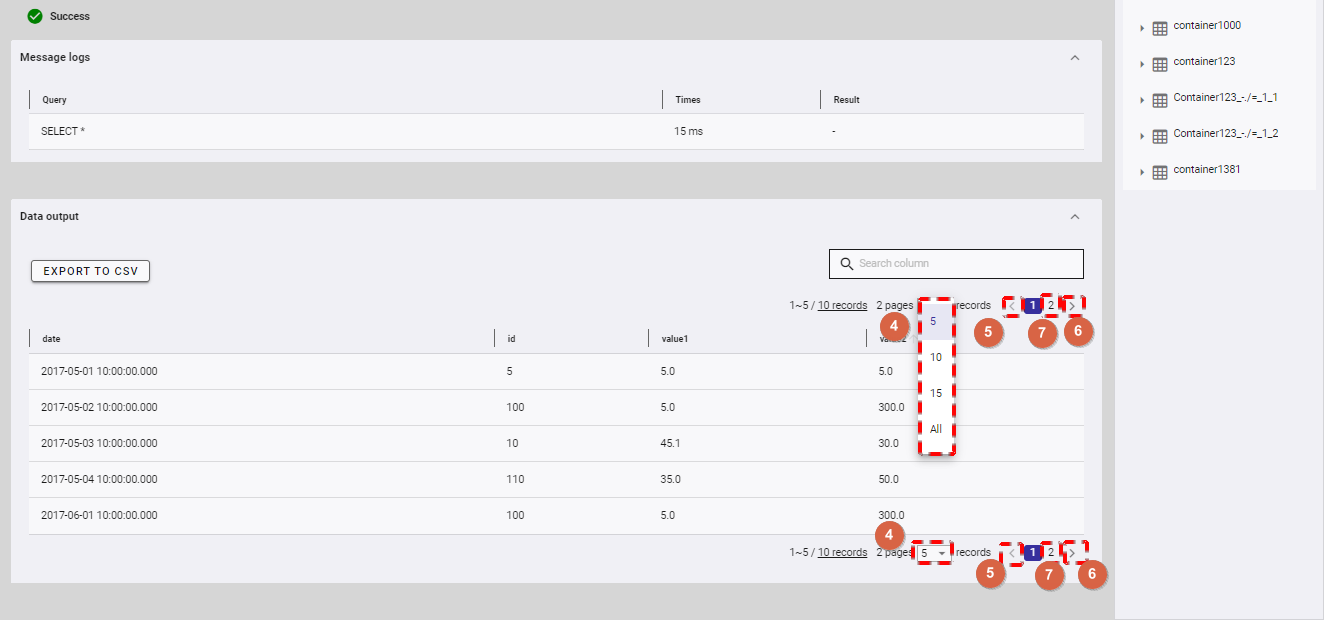
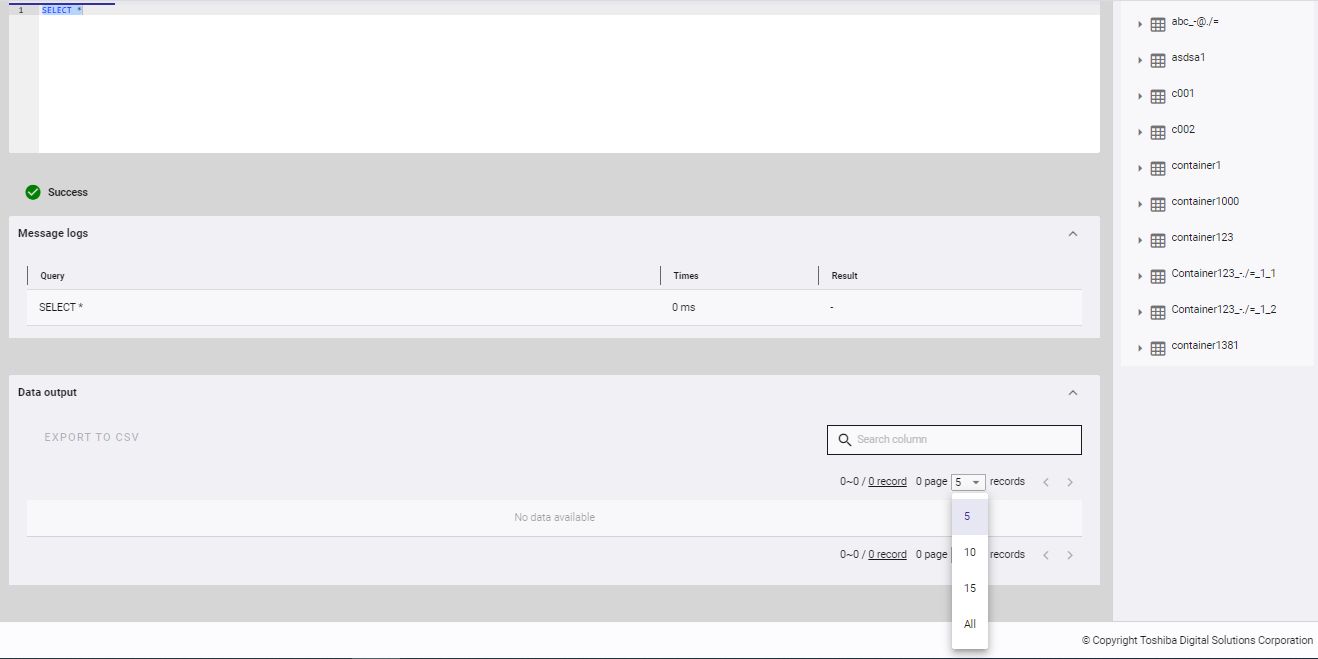
ステップ3 (任意): データをCSVファイルにエクスポートするには、 [EXPORT TO CSV] ボタン(④)をクリックします。
[注意]: [EXPORT TO CSV] ボタンはテーブルにデータがない場合、非アクティブになります。
[EXPORT TO CSV] ボタンをクリックすると、確認ダイアログが表示されますので [YES] ボタンをクリックしてデータをCSVファイルにエクスポートします。データをCSVファイルにエクスポートしない場合、 [NO] ボタンをクリックして確認ダイアログを閉じ、データをCSVファイルにエクスポートせずにクエリ画面に戻ります。
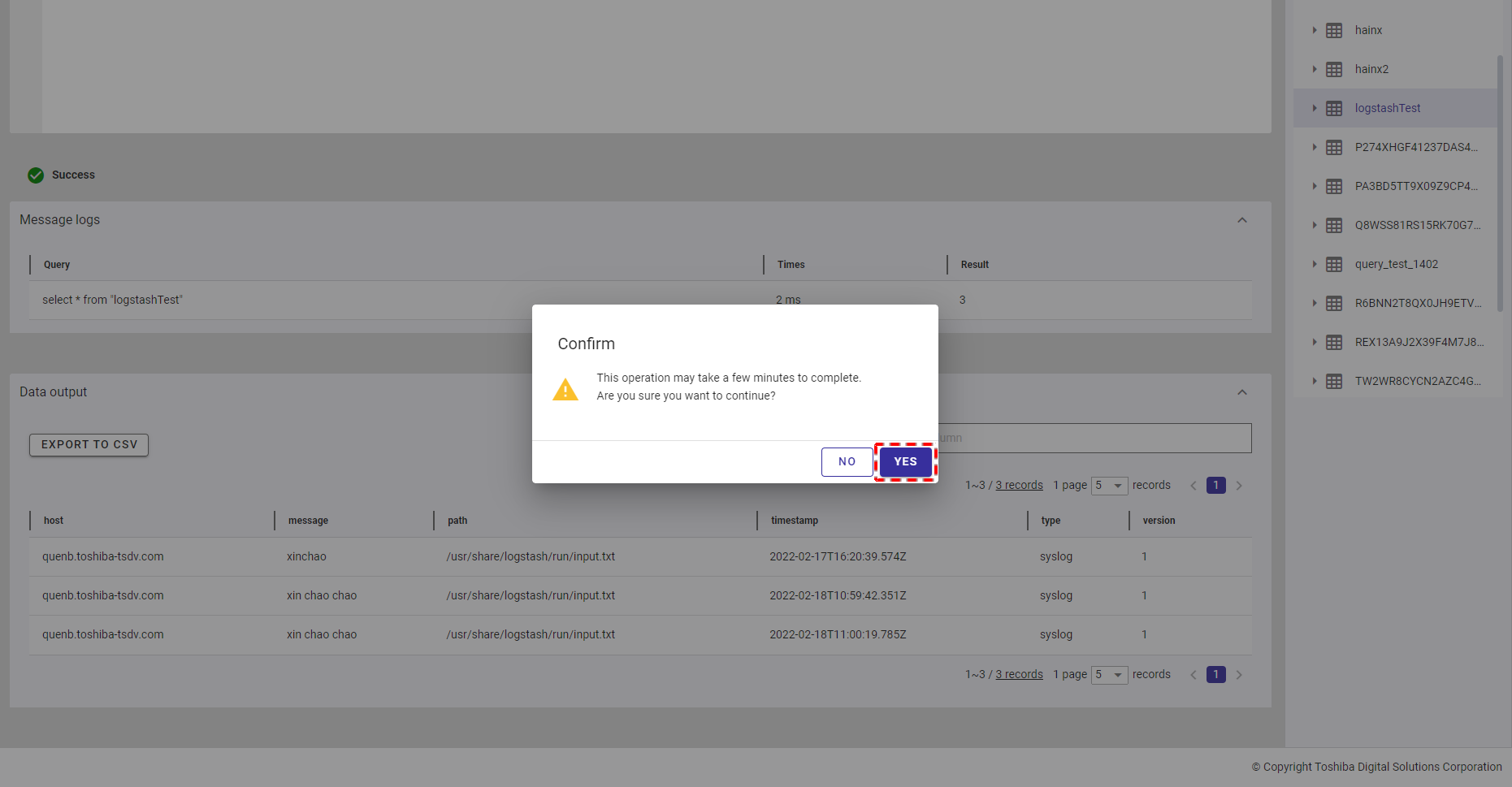
エクスポートされたデータはCSVファイルとしてブラウザから直接ダウンロードされます。
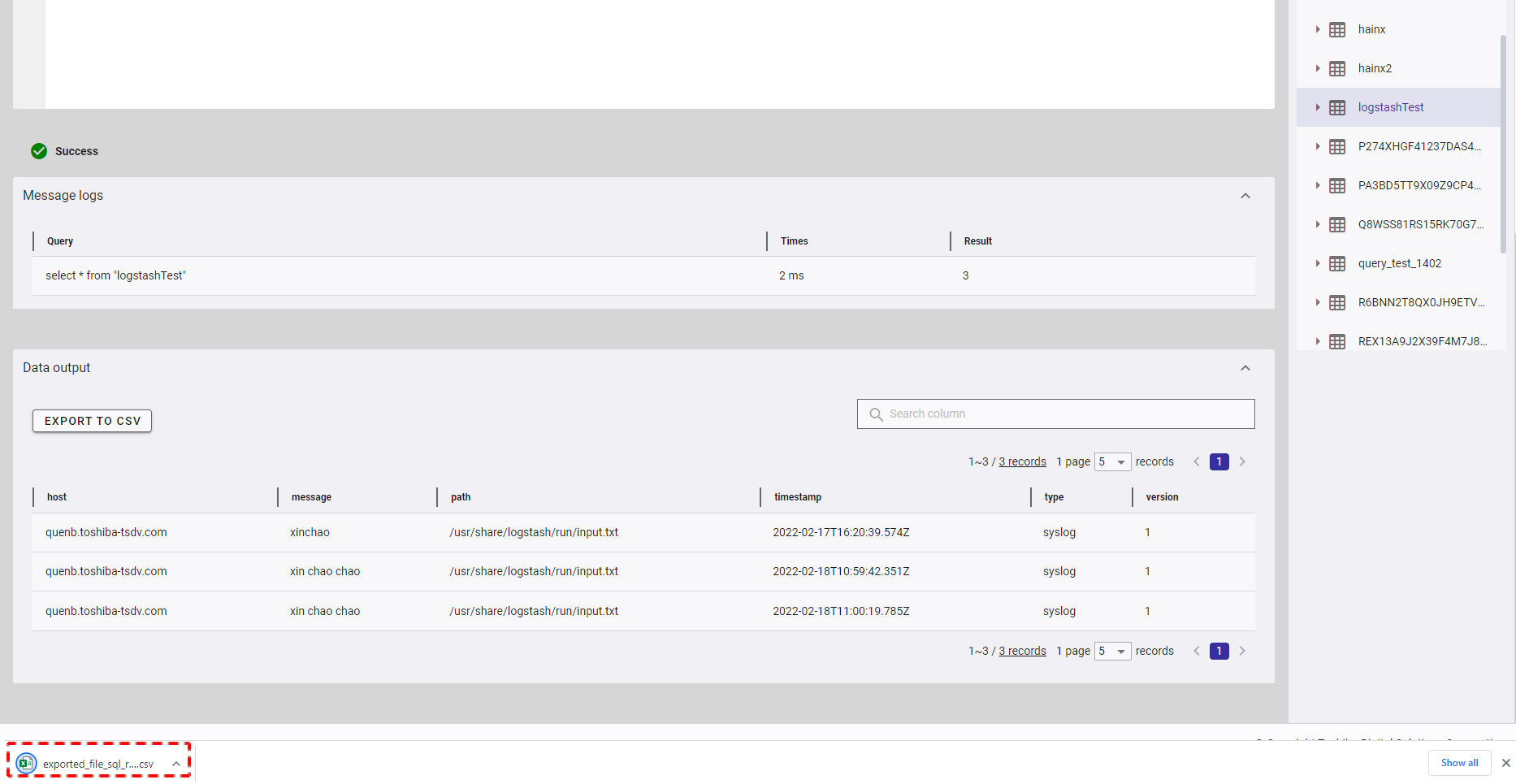
4.11.4 クエリ履歴の表示
本機能はSQL/TQL双方のモードで利用可能です。ただし、SQLのクエリ履歴とTQLのクエリ履歴は別々に保存され、別々に表示されます。
4.11.4.1 クエリの再実行
- [QUERY HISTORY] タブ(①)をクリックすると、実行済みクエリの一覧をチェックできます。
- クエリ履歴の左にある [Re-execute] ボタン(②)をクリックすると、そのクエリを再実行できます。
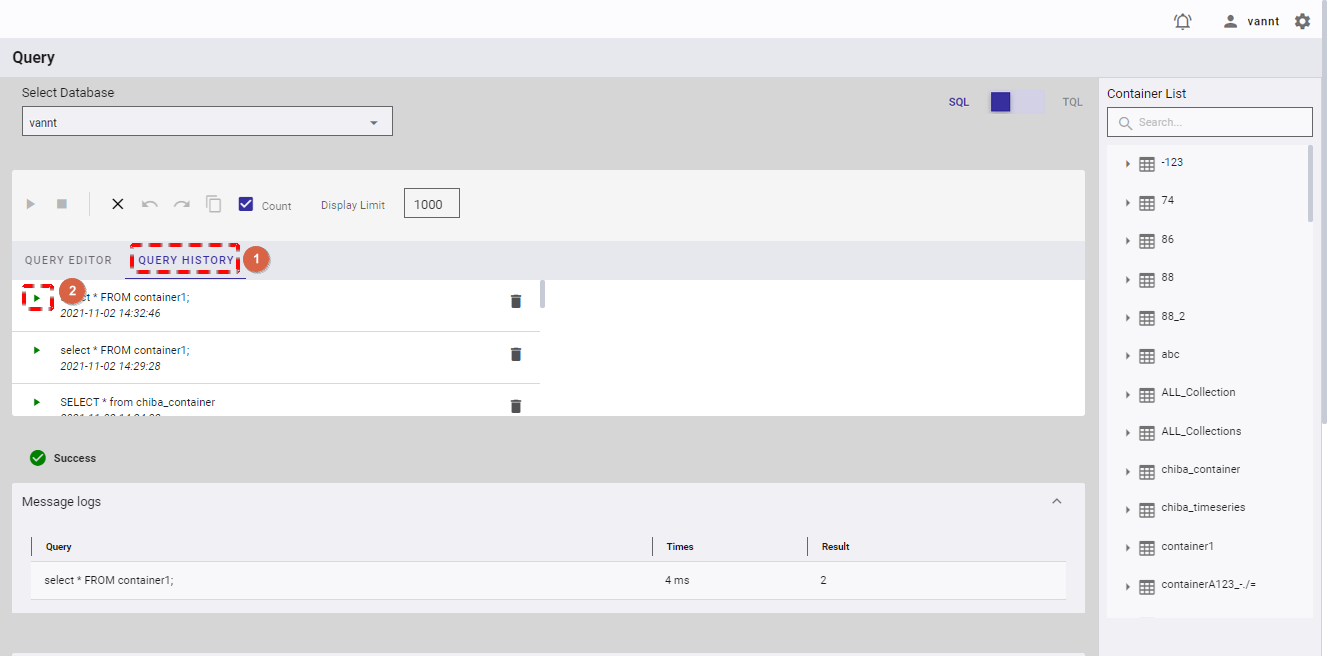
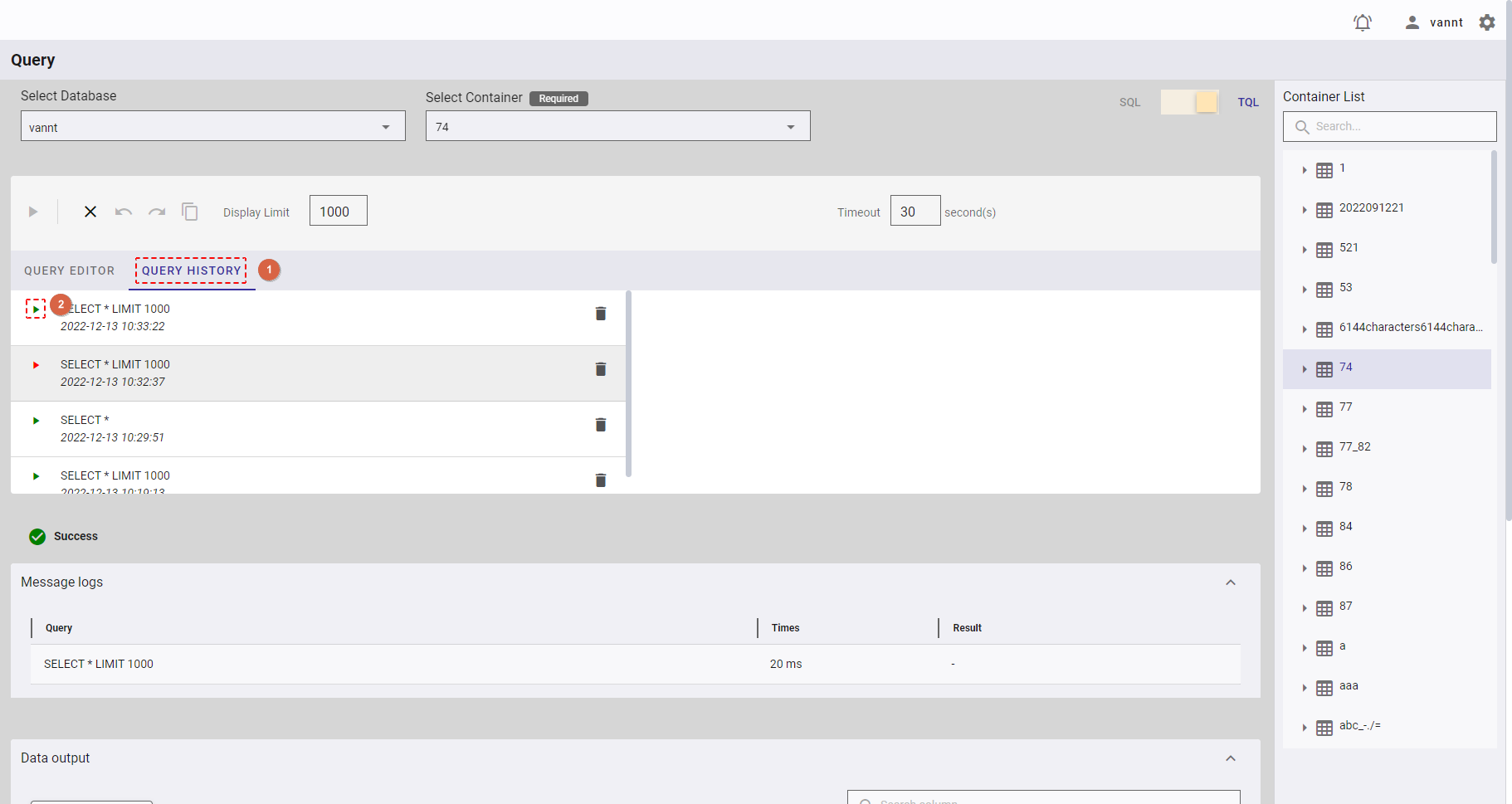
4.11.4.2 クエリ履歴の削除
ステップ1:クエリ履歴の右にある [Delete] ボタン(①)をクリックすると、そのクエリ履歴を削除できます。
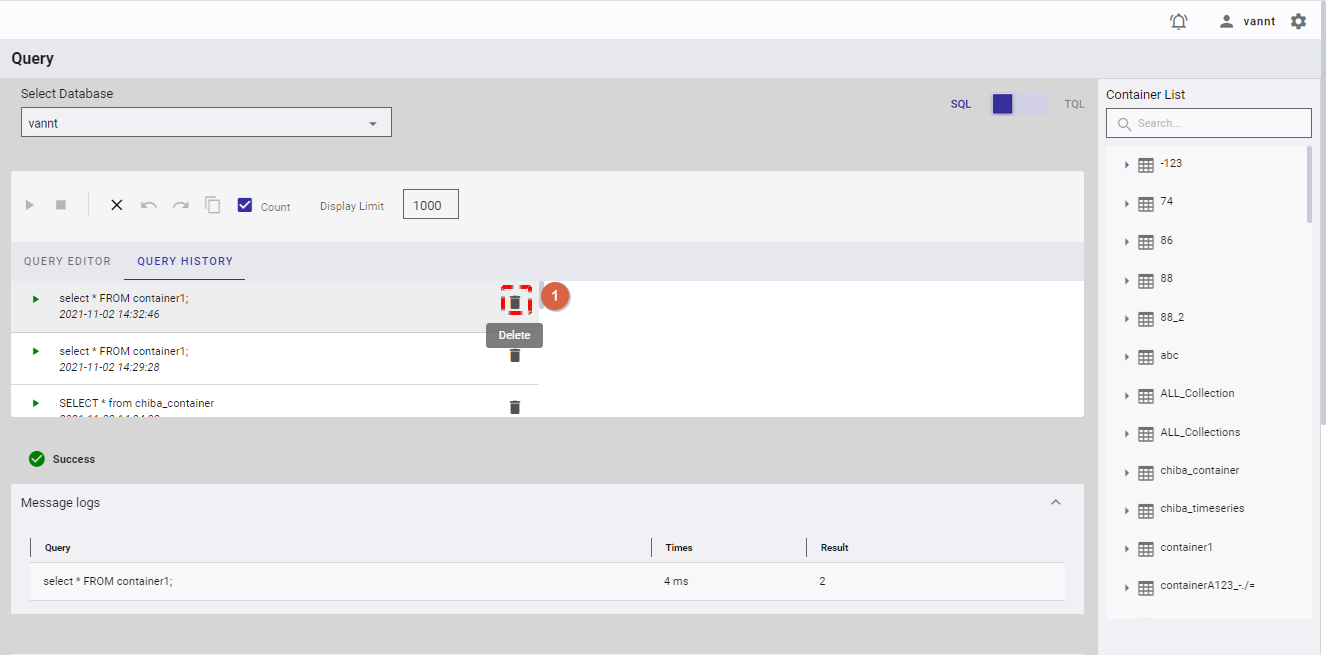
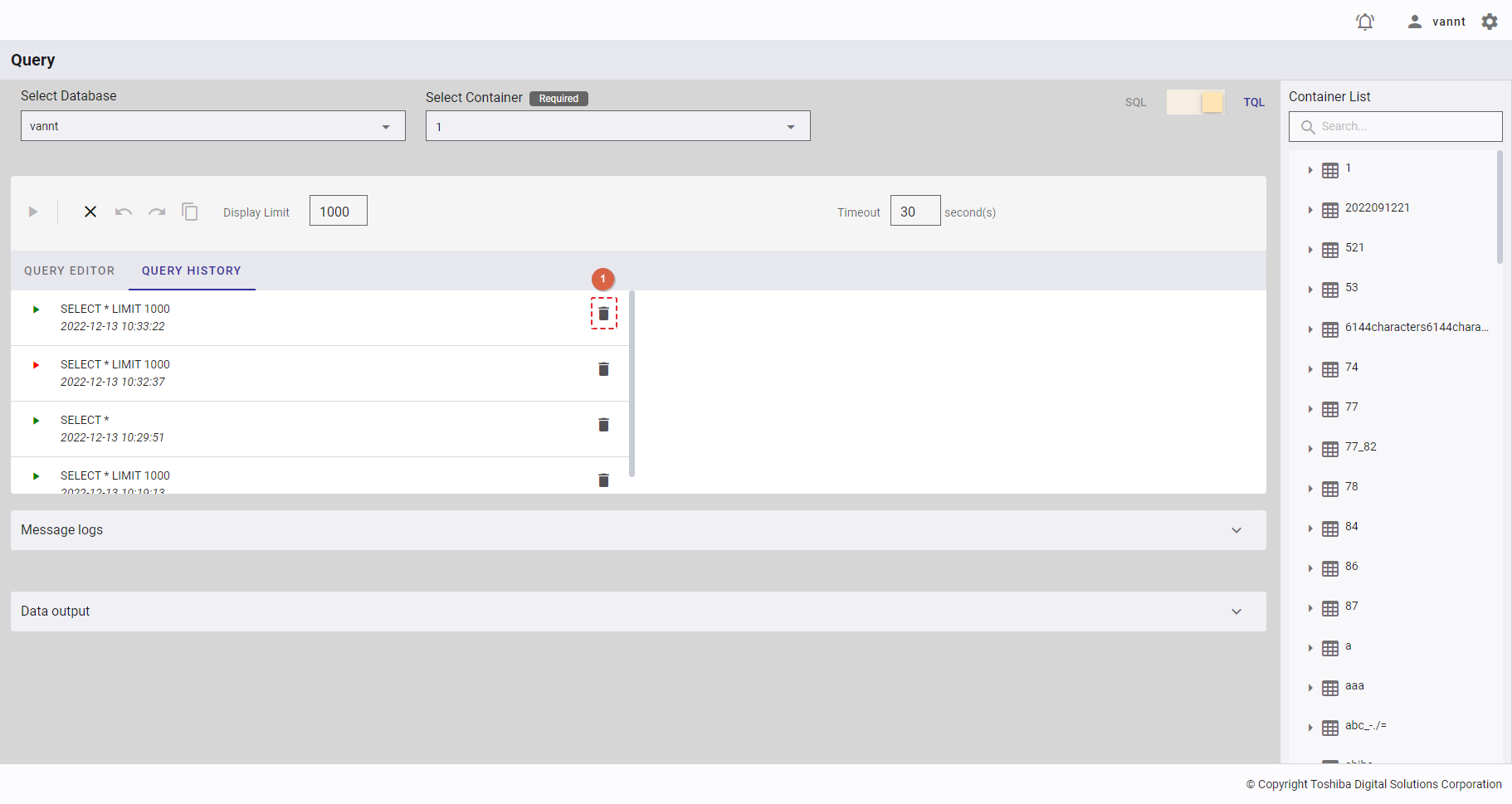
4.11.5 クエリテンプレートを用いたスクリプトの挿入
本機能はSQL/TQL双方のモードで利用可能です。
ステップ1: コンテナ名を右クリックし、クエリテンプレートの一覧を表示します。
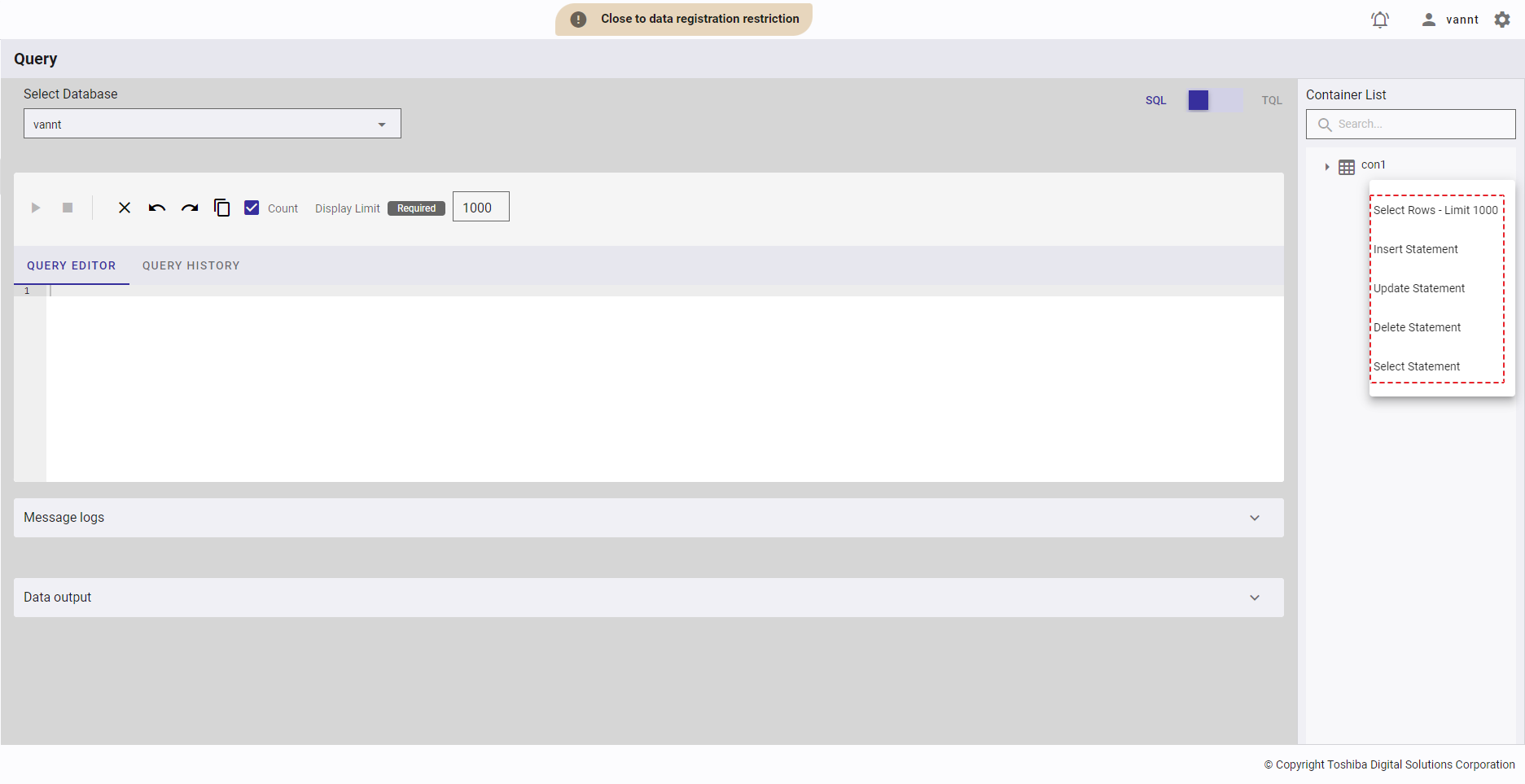
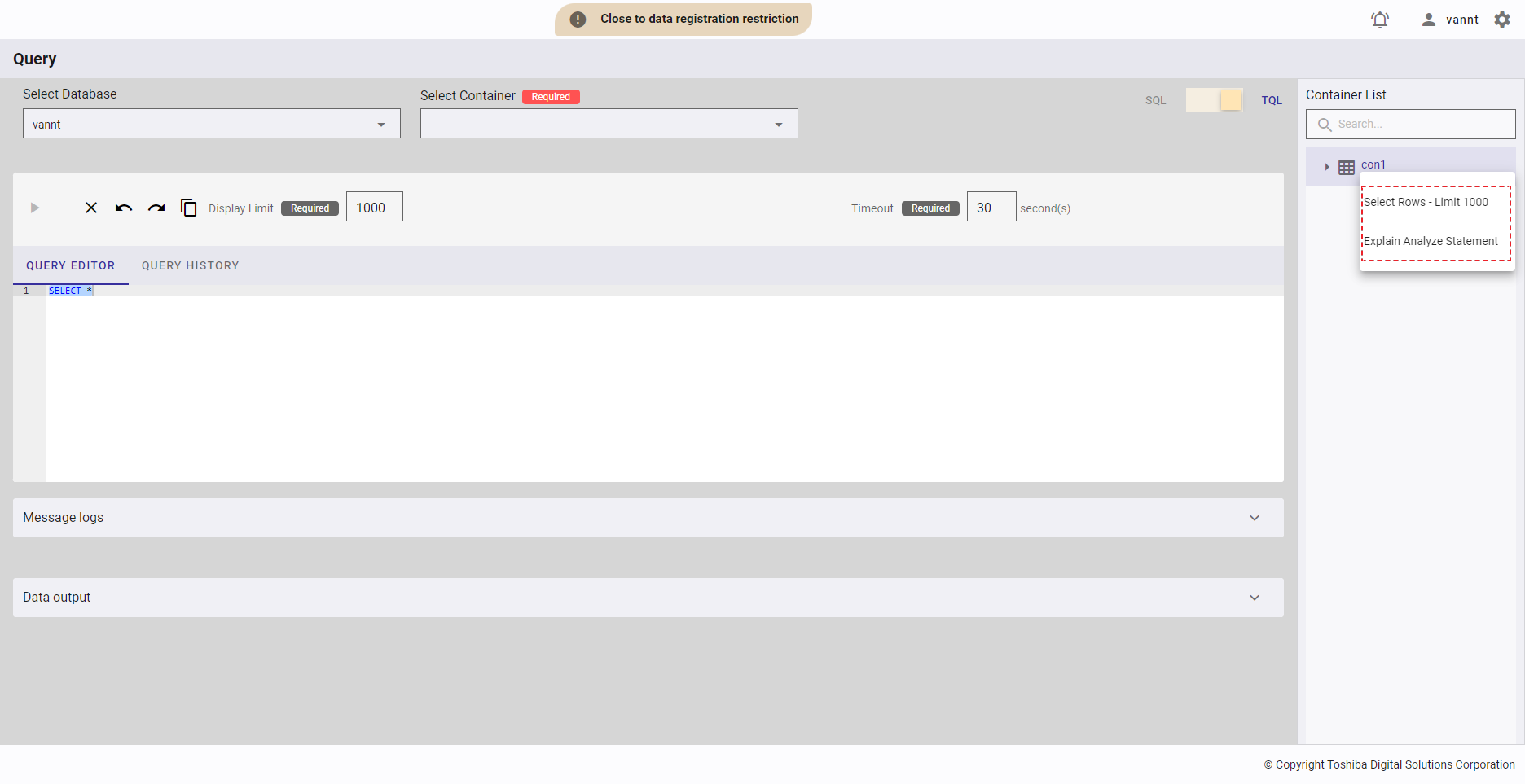
ステップ2: クエリテンプレートの中から1つを選択し、QUERY EDITORでクエリにスクリプトを挿入します。下に示すように、クエリに挿入されるスクリプトは選択されたテンプレートとモードによって異なります。クエリテンプレートはSQLモードでは5つ、TQLモードでは2つ用意されています。
| テンプレート | SQLスクリプト | TQL スクリプト |
|---|---|---|
| Select Rows - Limit 1000 | SELECT * FROM "{container-name}" LIMIT 1000 |
SELECT * LIMIT 1000 |
| Insert Statement | - カラム数が1つのコンテナの場合:INSERT INTO "{container-name}" ("{column-name}") VALUES (?)- カラム数が複数個のコンテナの場合: INSERT INTO "{container-name}" ("{column-name-1}", "{column-name-2}") VALUES (?, ?) |
該当なし |
| Update Statement | - カラム数が1つ以上のコンテナの場合:UPDATE "{container-name}" SET "{column-name-1}" = ? WHERE [conditional expression] |
該当なし |
| Delete Statement | DELETE FROM "{container-name}" WHERE [conditional expression] |
該当なし |
| Select Statement | - カラム数が1つのコンテナの場合:SELECT "{column-name}" FROM "{container-name}" WHERE [conditional expression]- カラム数が複数個のコンテナの場合: SELECT "{column-name-1}", "{column-name-2}" FROM "{container-name}" WHERE [conditional expression] |
該当なし |
| Explain Analyze Statement | 該当なし | EXPLAIN ANALYZE SELECT [select expression] WHERE [conditional expression] |
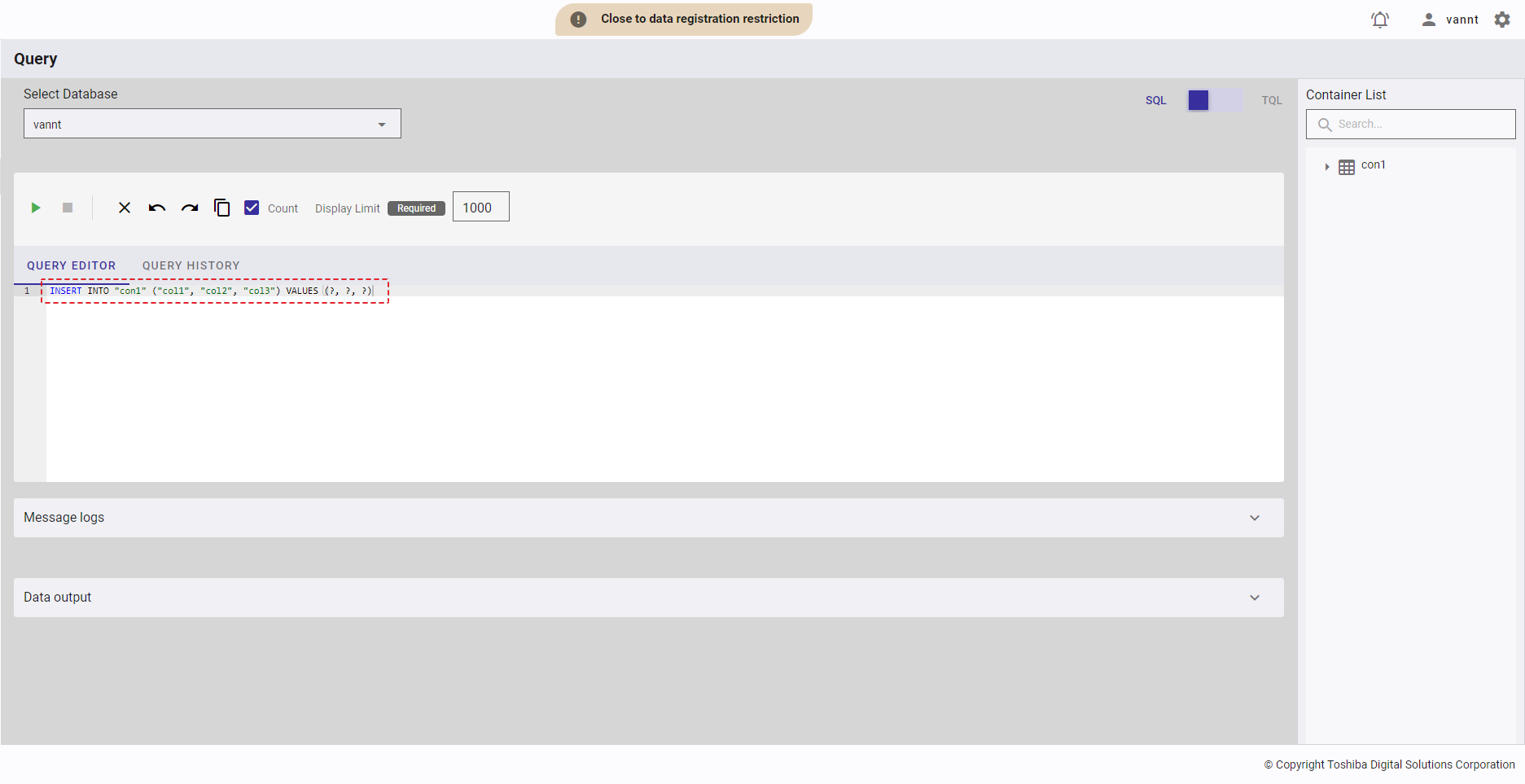
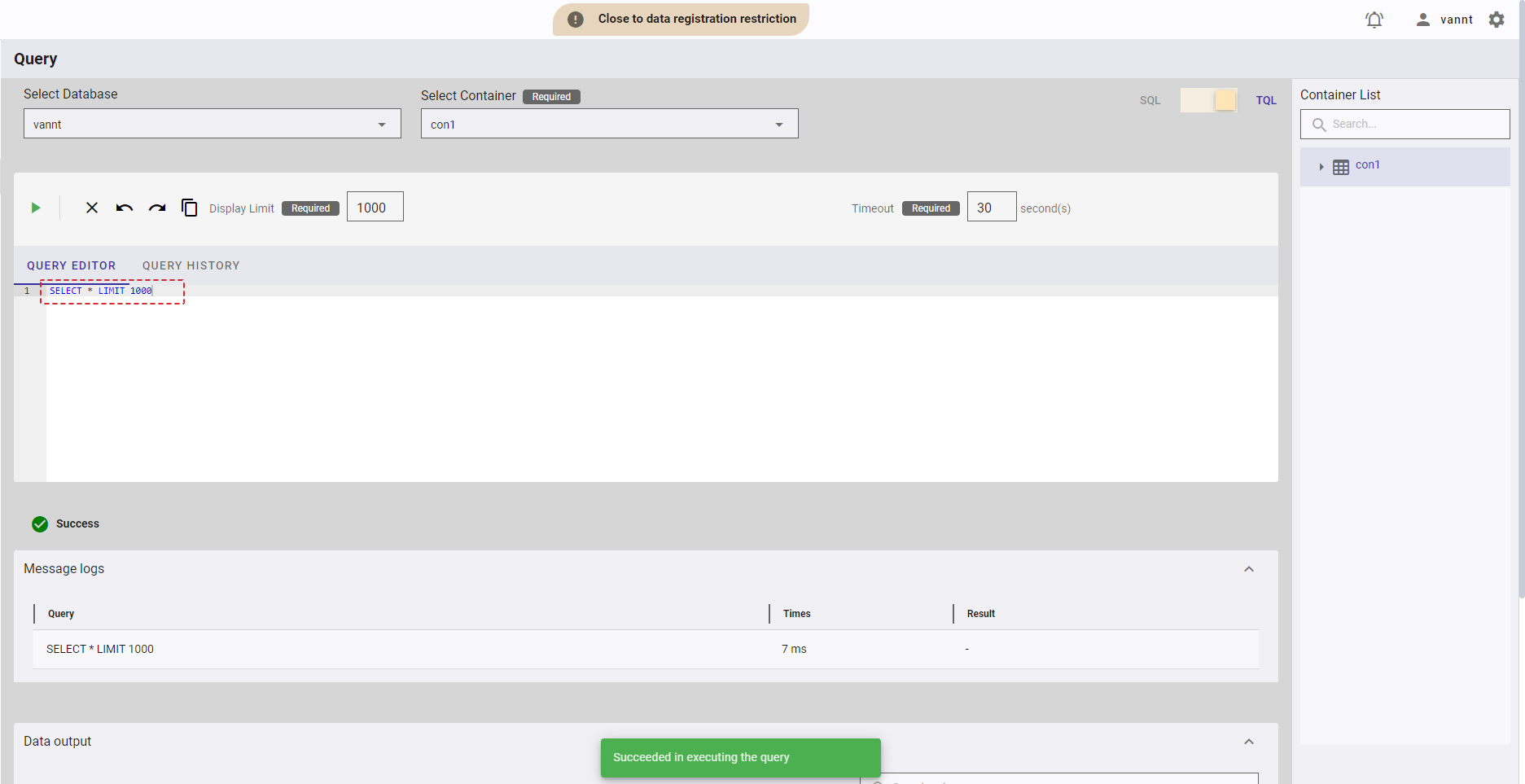
[注意]: テンプレートSelect Rows - Limit 1000を選択すると、クエリは自動的に実行されます。
4.12 GridDBユーザ管理機能
本機能は、ユーザの作成・削除、データベースユーザ権限の追加・削除、ユーザ一覧とユーザ権限一覧の表示などデータベースユーザに関連するさまざまな操作に用います。
[注意]: 詳細については、『GridDB 機能リファレンス』の「データベースとユーザ」の項(GridDB_FeaturesReference.html)を参照してください。
4.12.1 利用可能なロール
次の一覧に示すように、+の付いたロールは左の機能を使用できますが、-の付いたロールは使用できません。
| No. | 機能 | 一般ユーザ | 管理ユーザ |
|---|---|---|---|
| 1 | データベースユーザ一覧の表示 | - | + |
| 2 | データベースユーザの作成 | - | + |
| 3 | データベースユーザのパスワード変更 | - | + |
| 4 | データベースユーザの削除 | - | + |
| 5 | データベースユーザ情報の表示 | - | + |
| 6 | データベース権限の表示 | - | + |
| 7 | データベース権限の追加 | - | + |
| 8 | データベース権限の削除 | - | + |
4.12.2 データベースユーザ一覧の表示
- データベースユーザ一覧画面にアクセスするには、まずシステムにログインし、左メニューの [GridDB Users] (①)をクリックする必要があります。
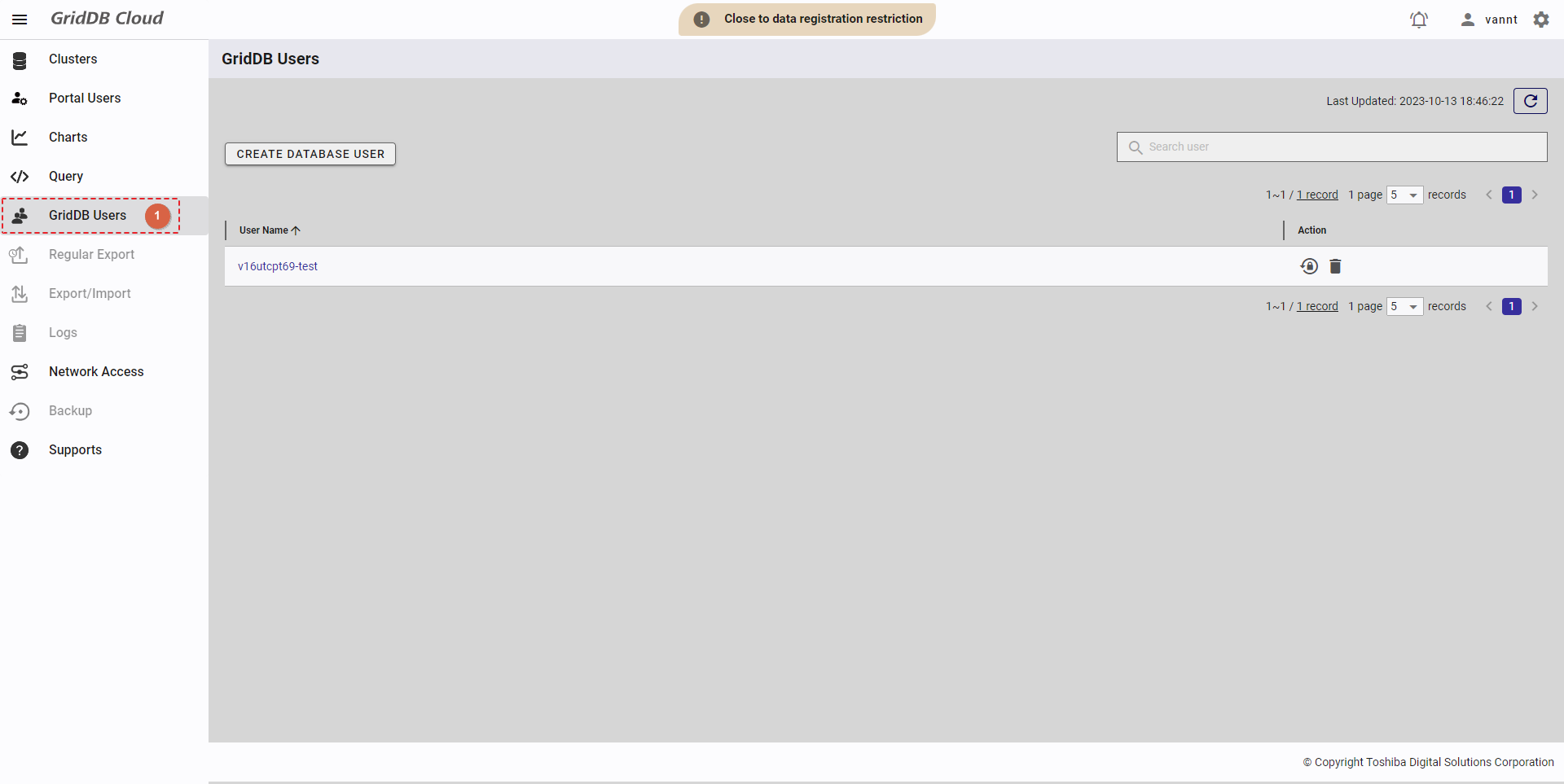
- ページ上または下にある数値: [5, 10, 15, All] (④)から1つ選んで、1ページに表示するデータベースユーザの数を選択できます。他のページを見るには [>] ボタン(⑥) または [<] ボタン(⑤)をクリックするか、ページ番号 (⑦)をクリックします。
- 特定のデータベースユーザを検索するには、そのデータベースユーザ名を検索バー (③)に入力します。
- GridDBユーザ一覧は各カラムのヘッダ(⑧)をクリックすると、GridDBユーザ名の順にそれぞれ表示できます。
- データベースユーザ一覧をリフレッシュし、データベースユーザ一覧の最新情報を入手するには、パネル右上部の [Refresh] ボタン(②)をクリックします。
- カラム幅は、ヘッダーにある縦棒記号(|)のドラッグ&ドロップで調整可能です。
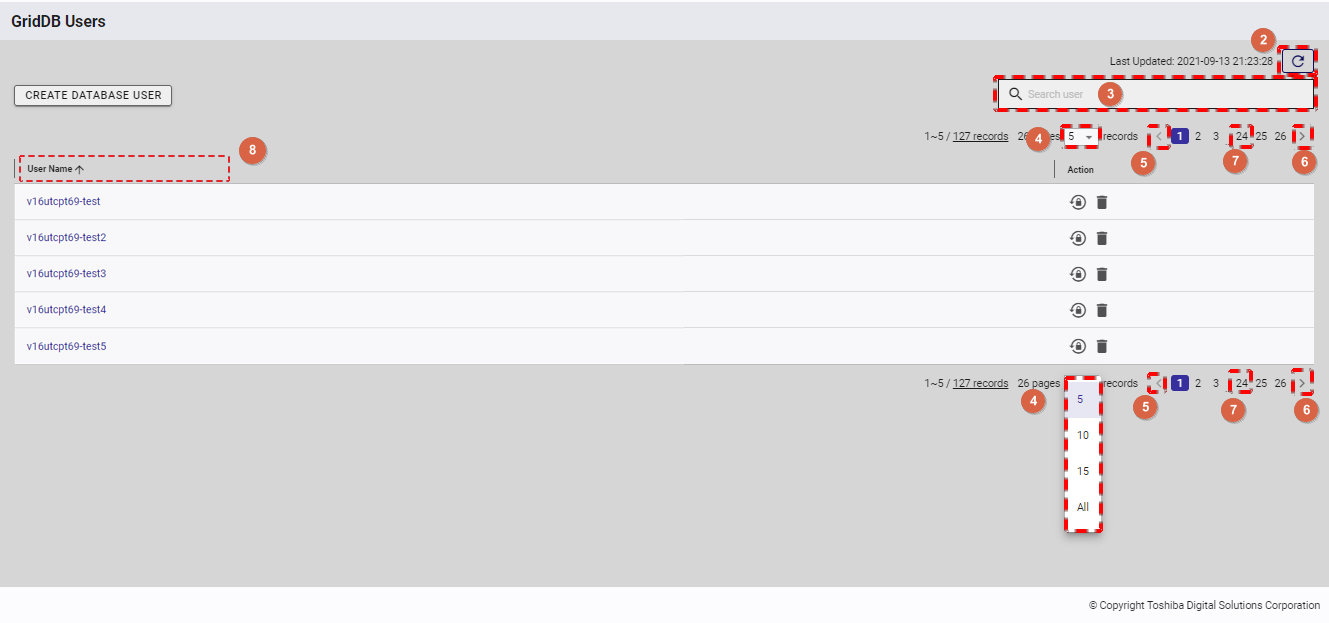
4.12.3 データベースユーザの作成
ステップ1: 新しいデータベースユーザを作成するには、[CREATE DATABASE USER] ボタンをクリックします。
[注意]: データベースユーザの合計数が1000に到達すると、[CREATE DATABASE USER] ボタンは無効になります
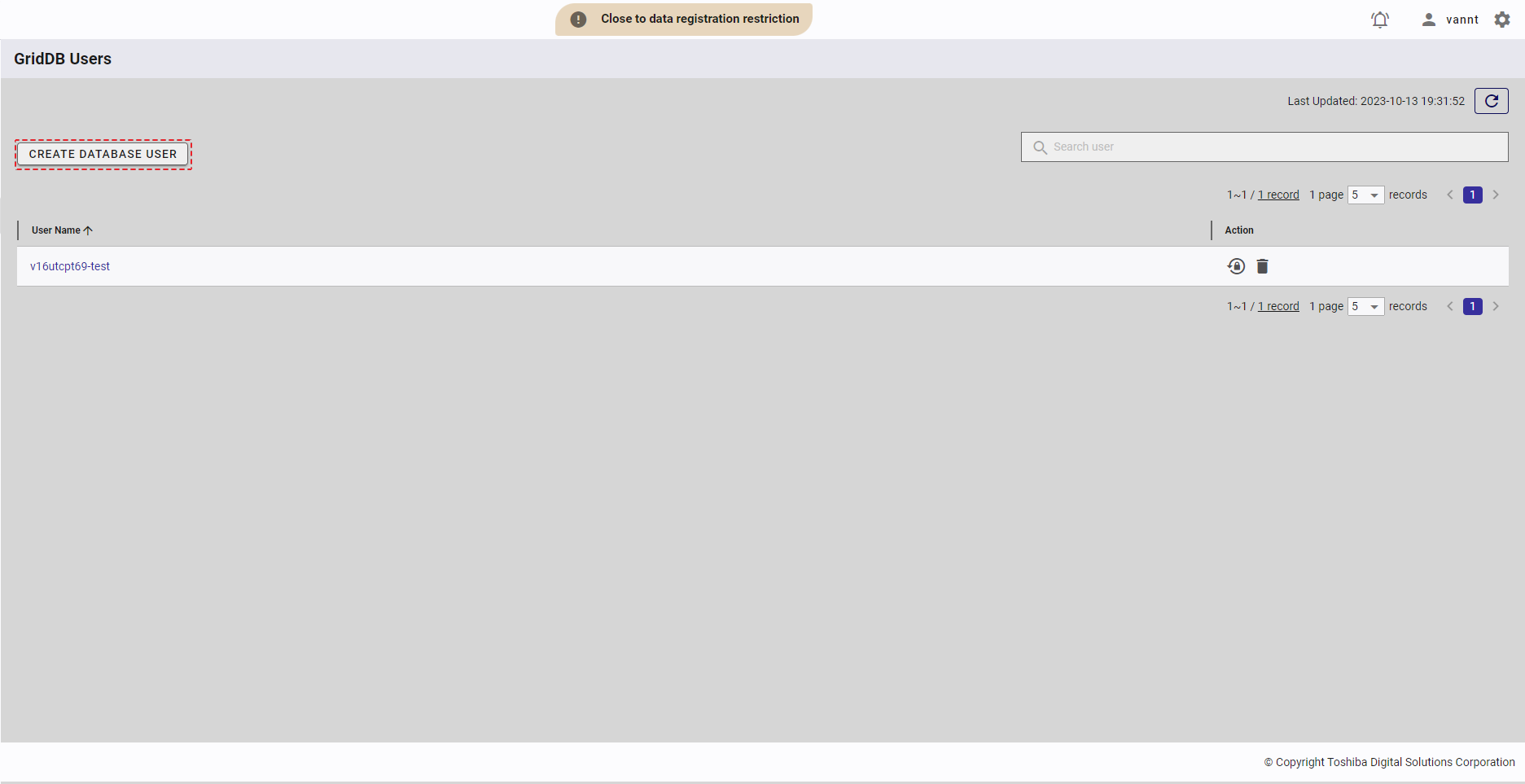
ステップ 2: データベースユーザ情報を入力します。
テキストボックス(①)にユーザ名を、パスワードをテキストボックス(②)にそれぞれ入力し、パスワードをテキストボックス(③)に再度入力します。
入力したパスワードは(④) および (⑤) のアイコンをクリックして表示・非表示を切り替えることによりチェックできます。
[User name conditions] タブ (⑥) をクリックして、ユーザ名の入力条件の表示・非表示を切り替えることができます。
[注意]: ユーザ名は契約IDが必ず先頭に含まれます。
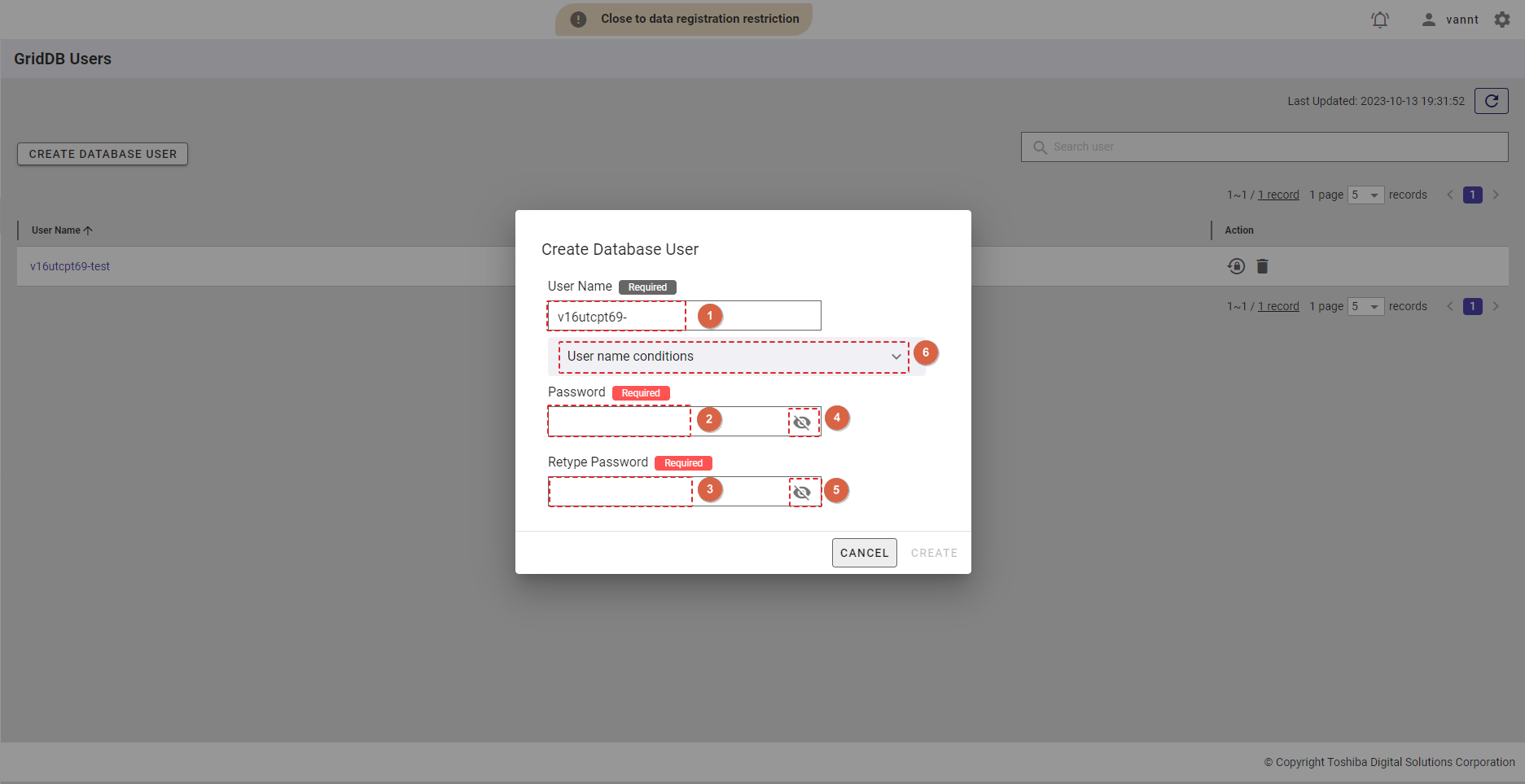
ステップ3: データベースユーザ情報を入力後、[CREATE] ボタンをクリックして新しいデータベースユーザを作成します。または、[CANCEL] ボタンをクリックし、データベースユーザを作成せずに、データベースユーザ一覧画面に戻ります。
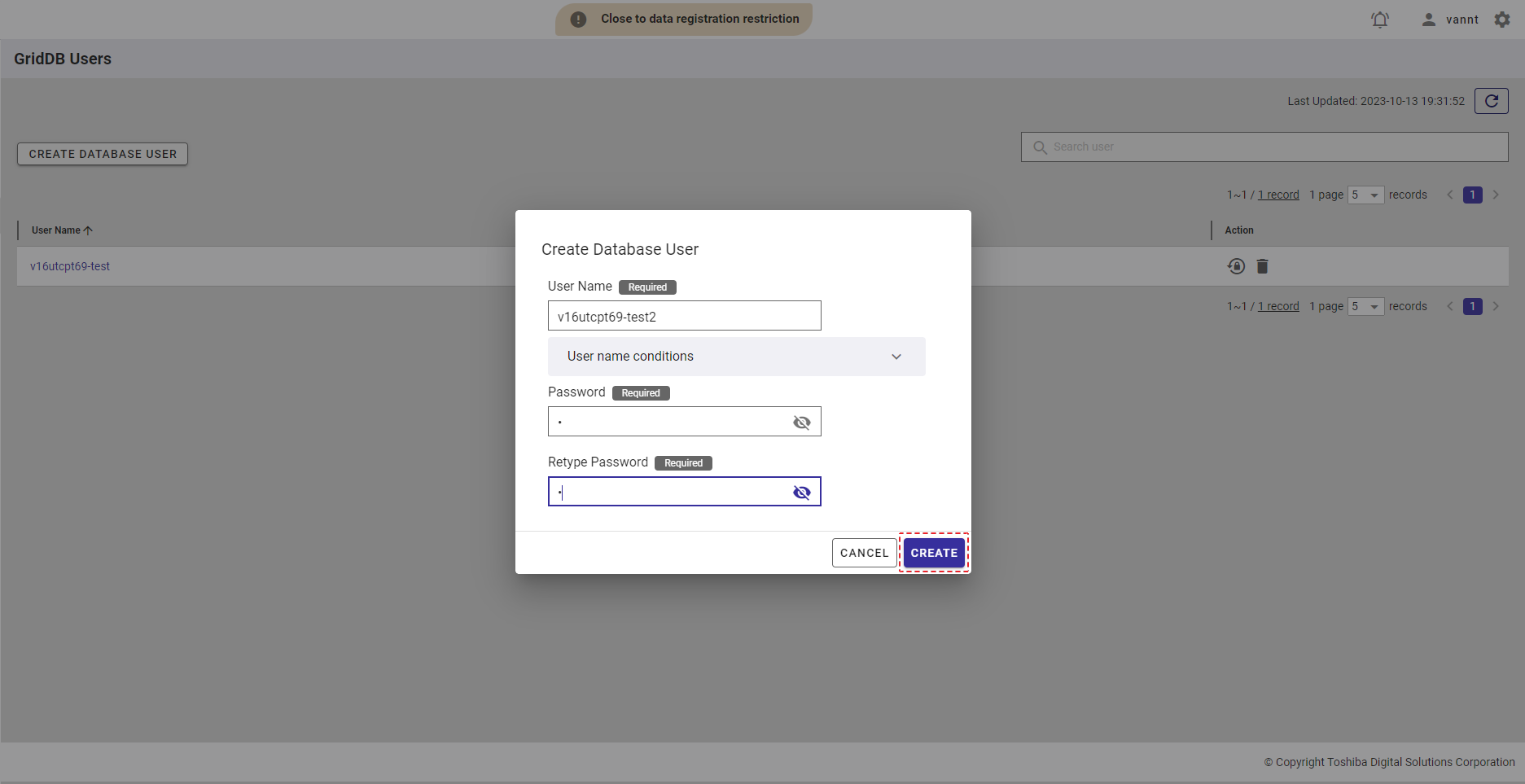
新しいデータベースユーザがデータベースユーザ一覧に追加されます。
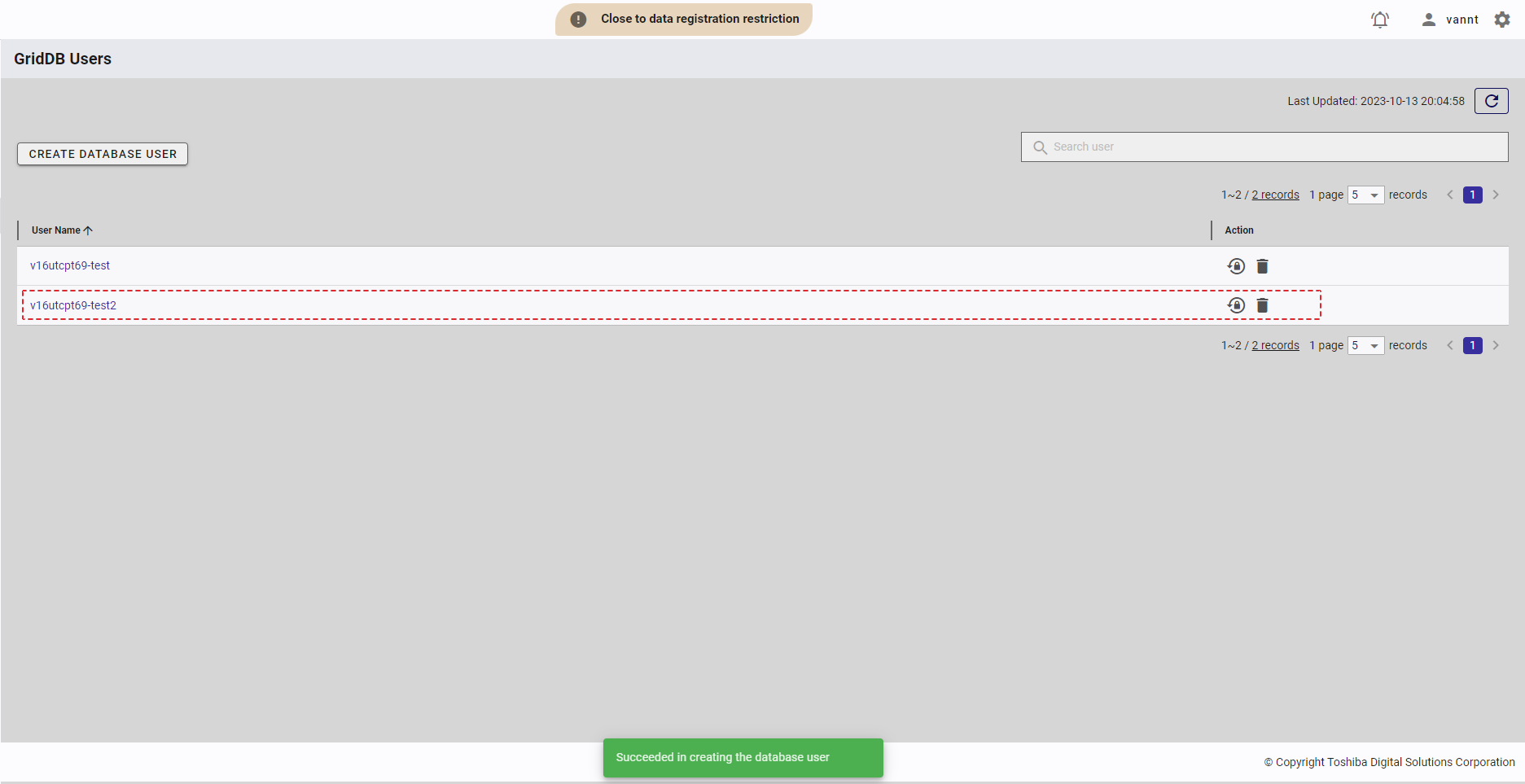
4.12.4 データベースユーザのパスワード変更
ステップ 1: データベースユーザのパスワードを変更するには、データベースユーザの右にある [CHANGE PASSWORD] ボタンをクリックします。
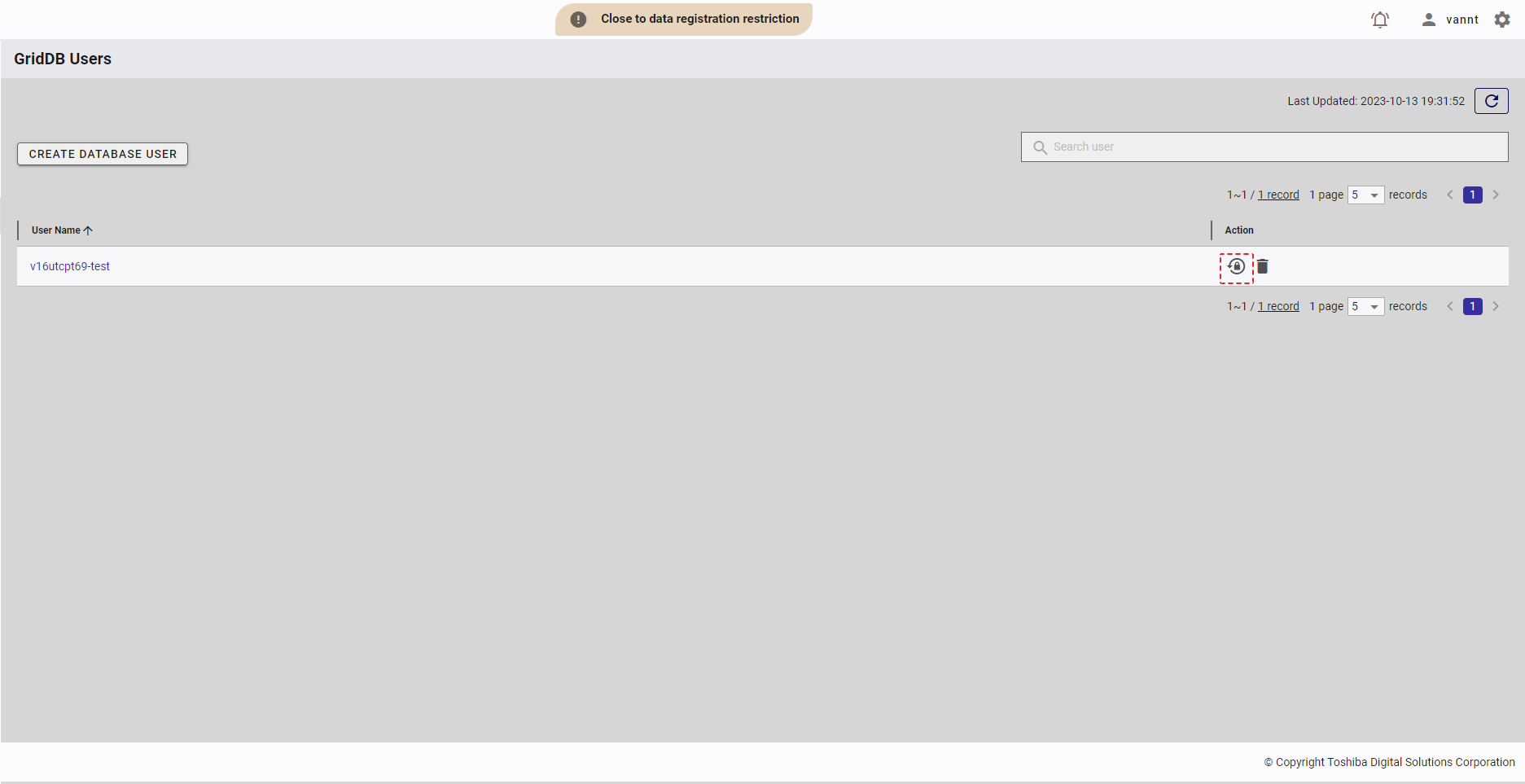
ステップ 2: 新しいパスワードを入力します。
新しいパスワードをテキストボックス(①) に入力し、新しいパスワードをテキストボックス(②)に再度入力します。
入力したパスワードは(③) および (④) のアイコンをクリックして表示・非表示を切り替えることによりチェックできます。
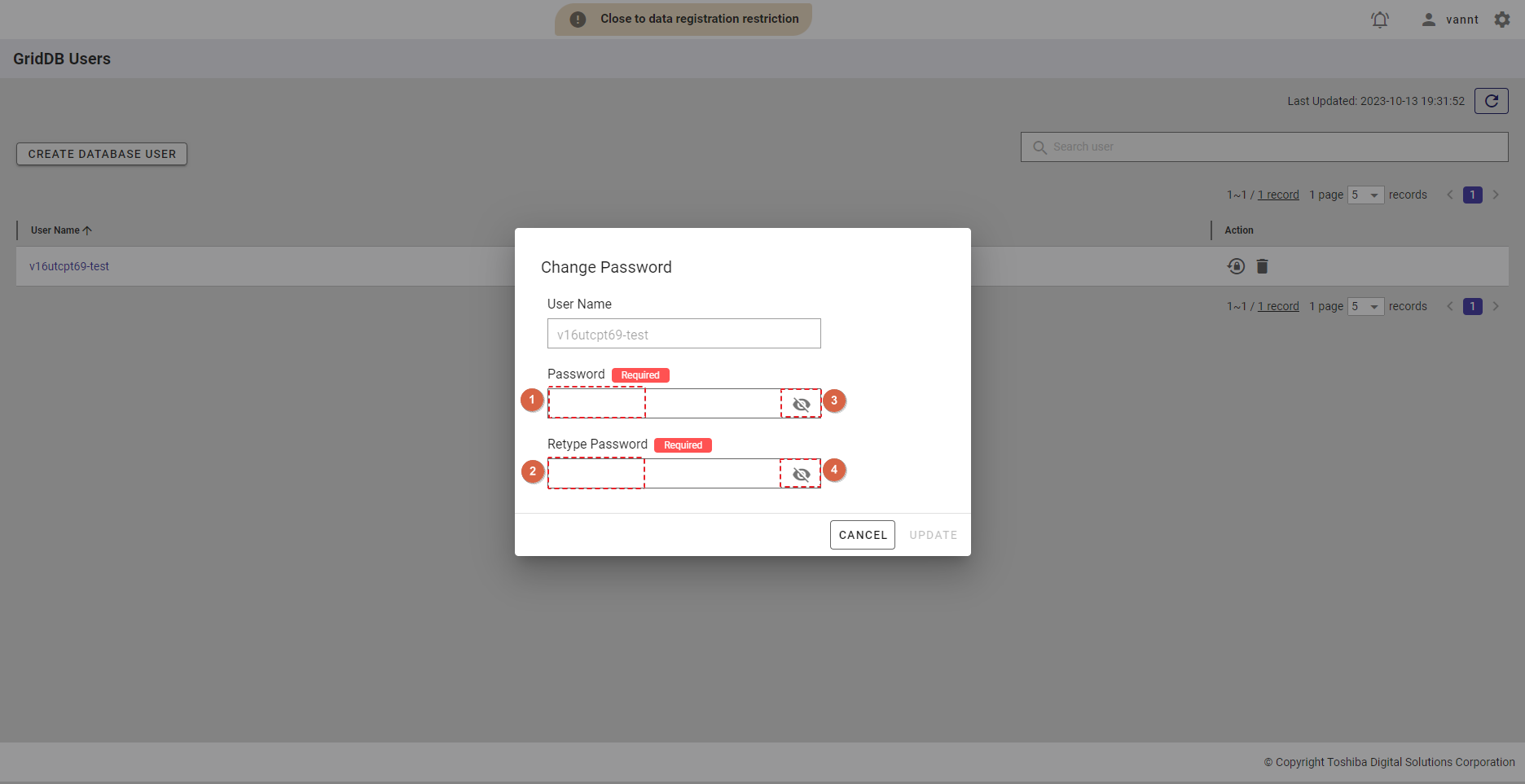
ステップ 3: 新しいパスワードを入力後、[UPDATE] ボタンをクリックし、このデータベースユーザのパスワードを変更します。あるいは、[CANCEL] ボタンをクリックし、このデータベースユーザのパスワードを変更せずにデータベースユーザ一覧画面に戻ります。
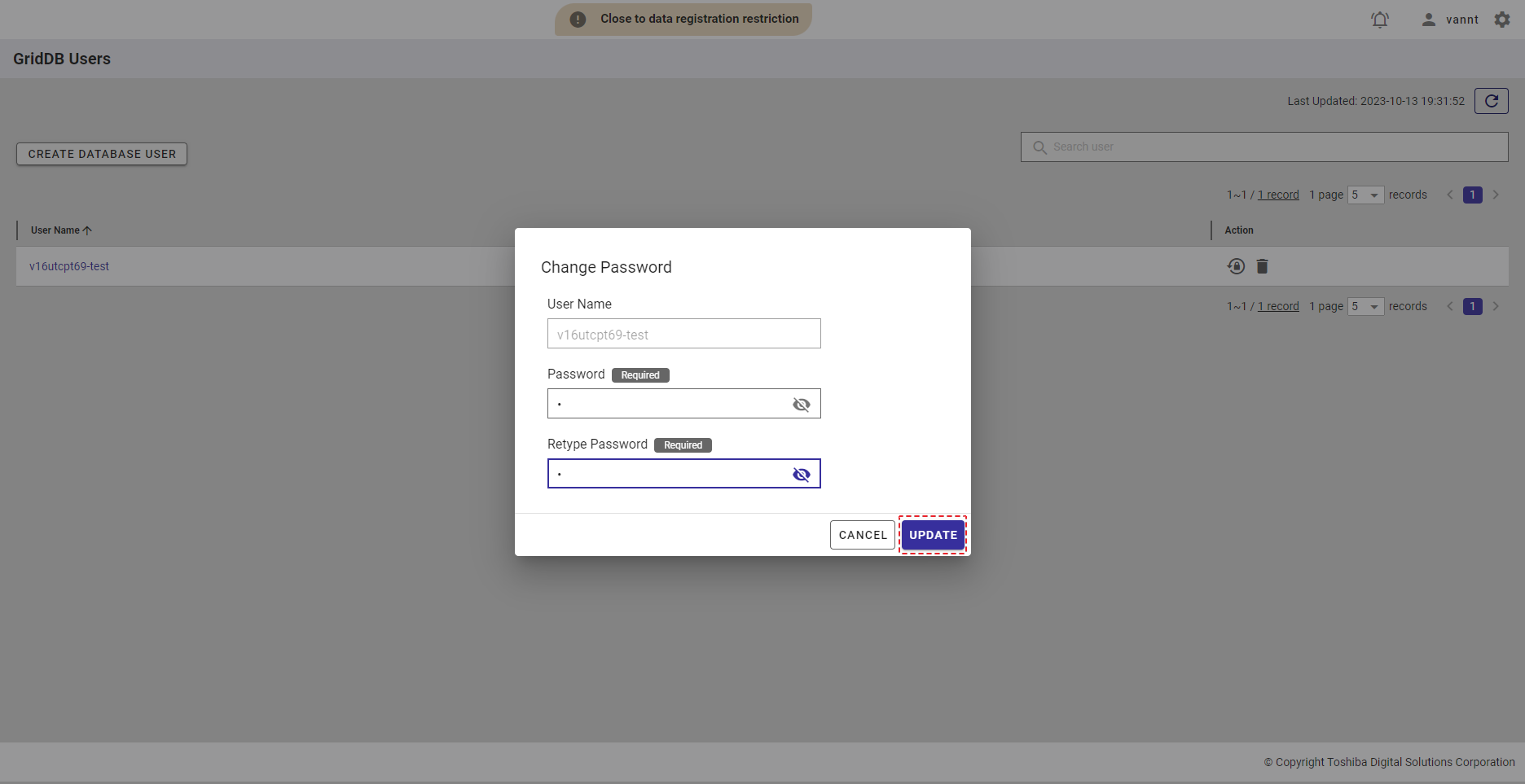
4.12.5 データベースユーザの削除
ステップ 1: データベースユーザを削除するには、データベースユーザの右にある [DELETE] ボタンをクリックします。
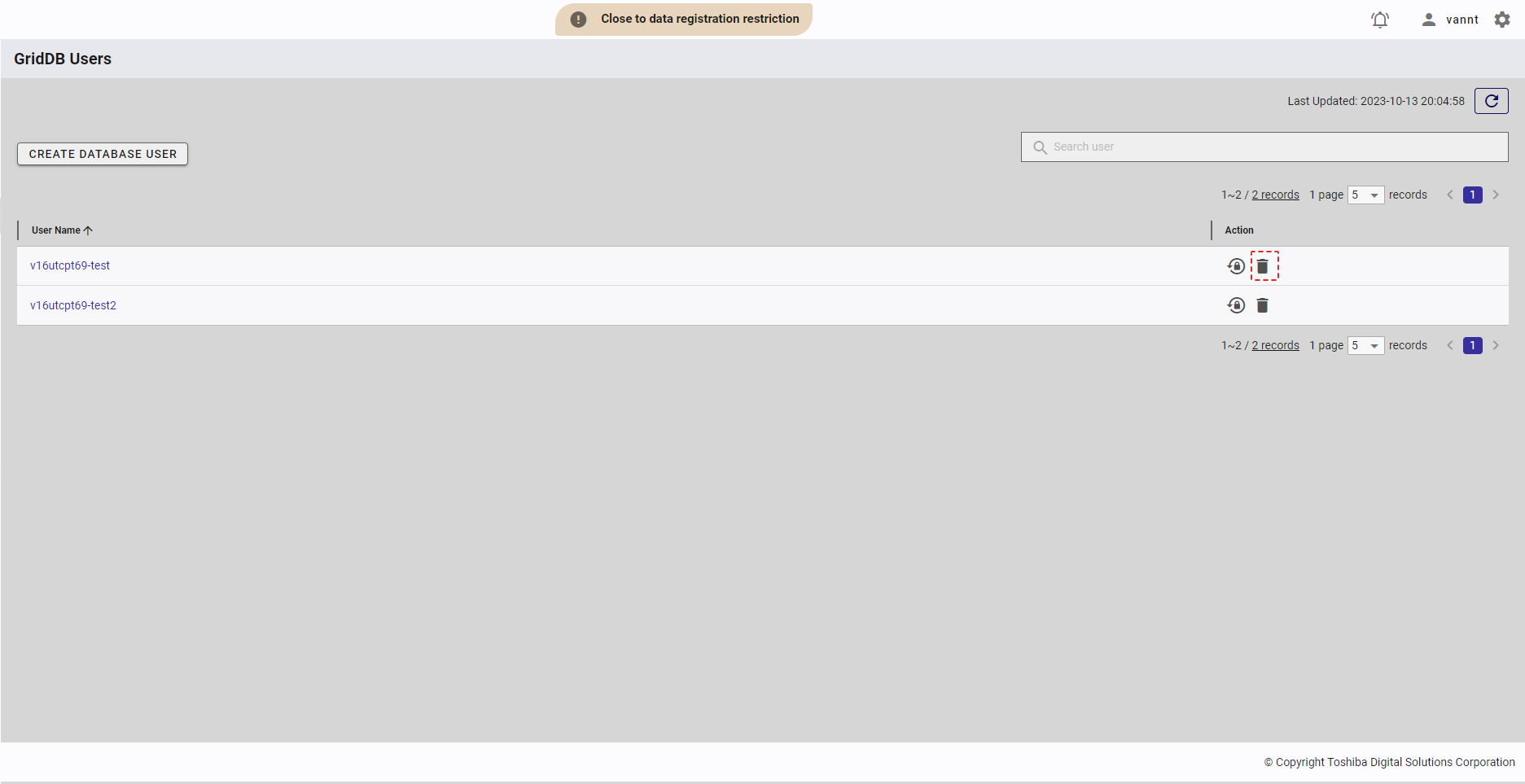
ステップ 2: 確認ダイアログが表示されるので、データベースユーザのユーザ名をテキストフィールドに入力し、削除を確定します。
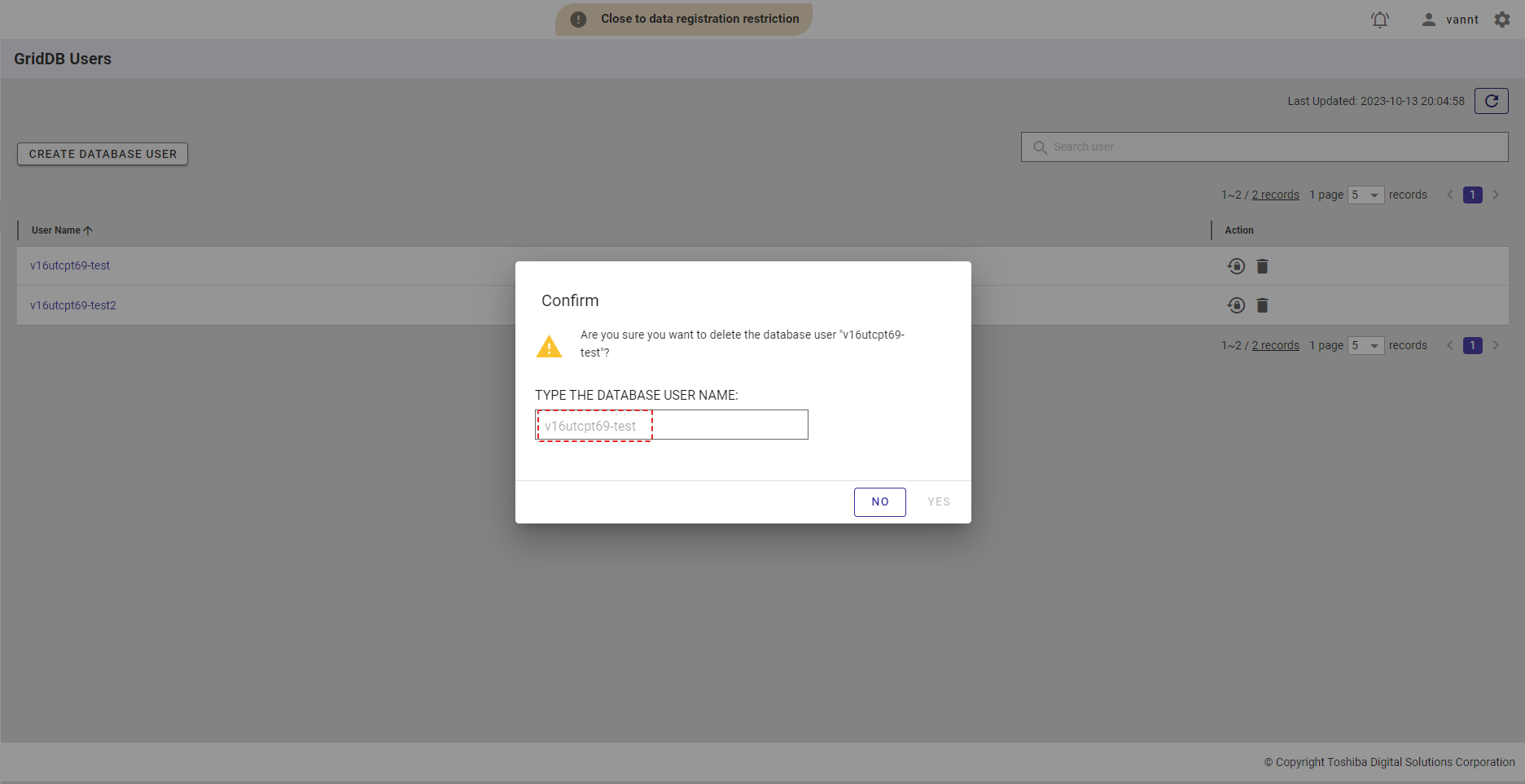
ステップ3: [YES] ボタンをクリックし、 そのまま続けてデータベースユーザを削除します。または、[NO] ボタンをクリックし、ダイアログを閉じ、データベースユーザを削除せずにデータベースユーザ画面に戻ります。
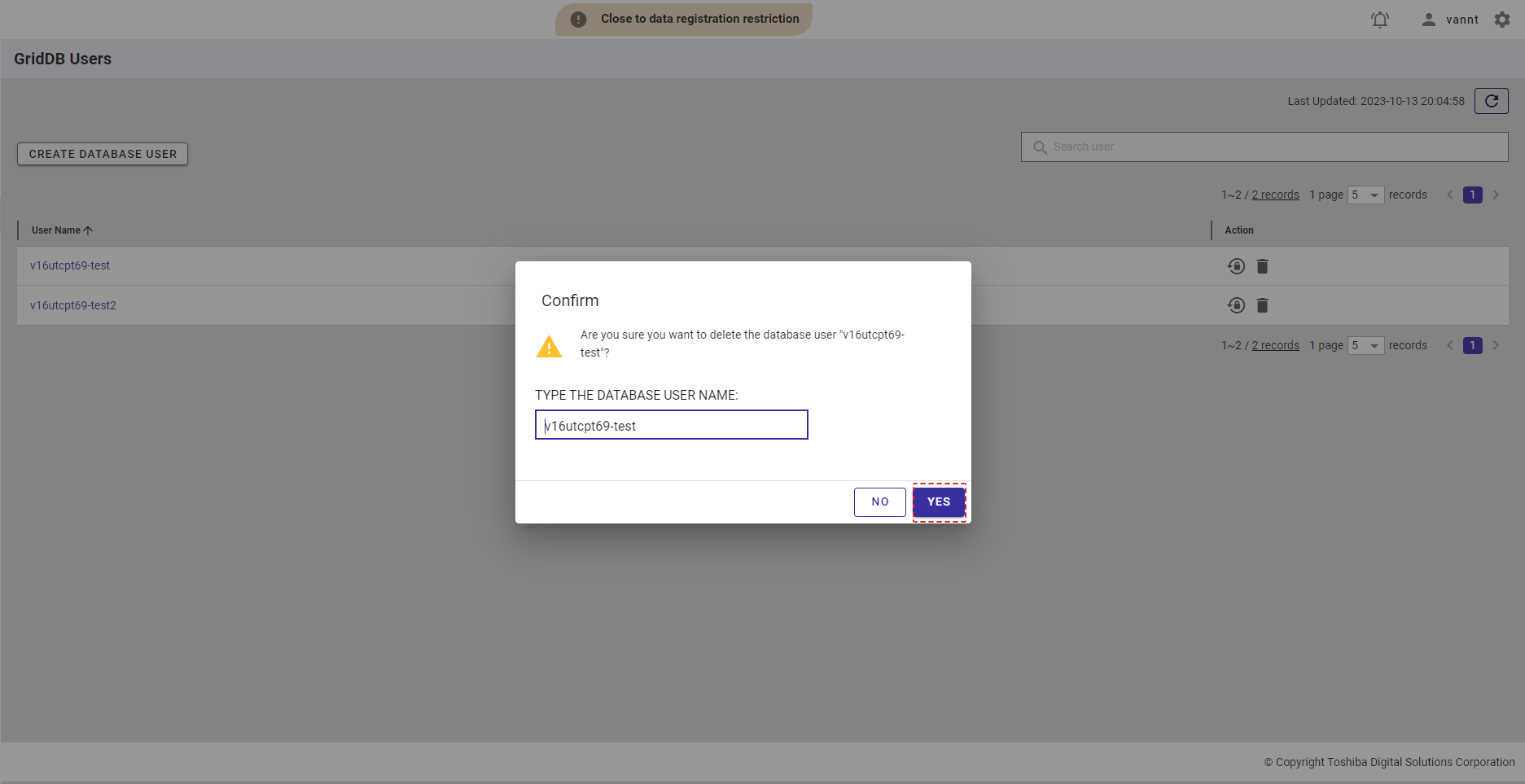
4.12.6 データベースユーザ詳細の表示
特定データベースユーザの詳細を見るには、データベースユーザ一覧でそのデータベースユーザ名をクリックします。
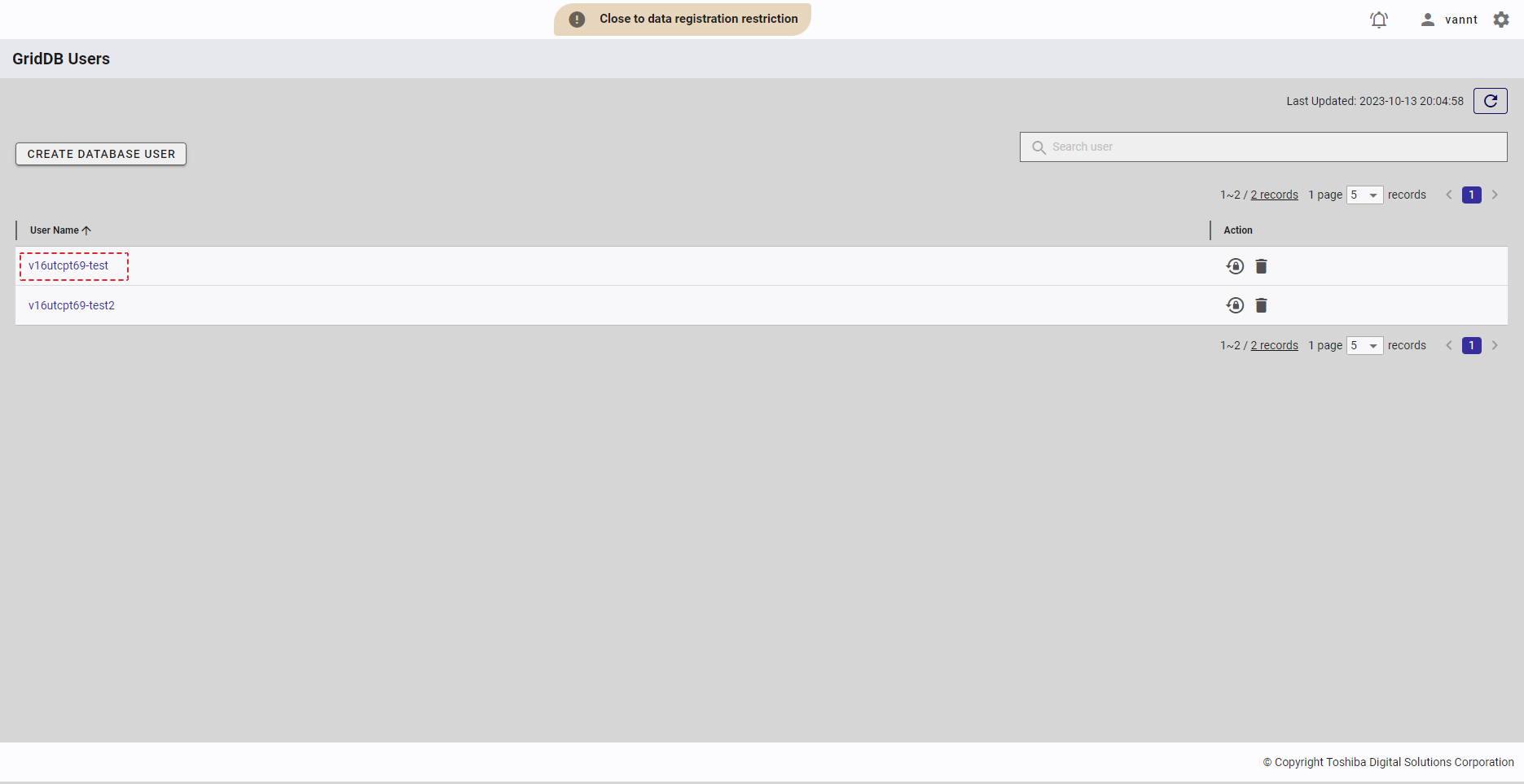
- データベースユーザ一覧に戻るには、[Database User List] (①)をクリックします。
- データベースユーザの最新情報を入手するには、[Refresh] ボタン(②)をクリックします。
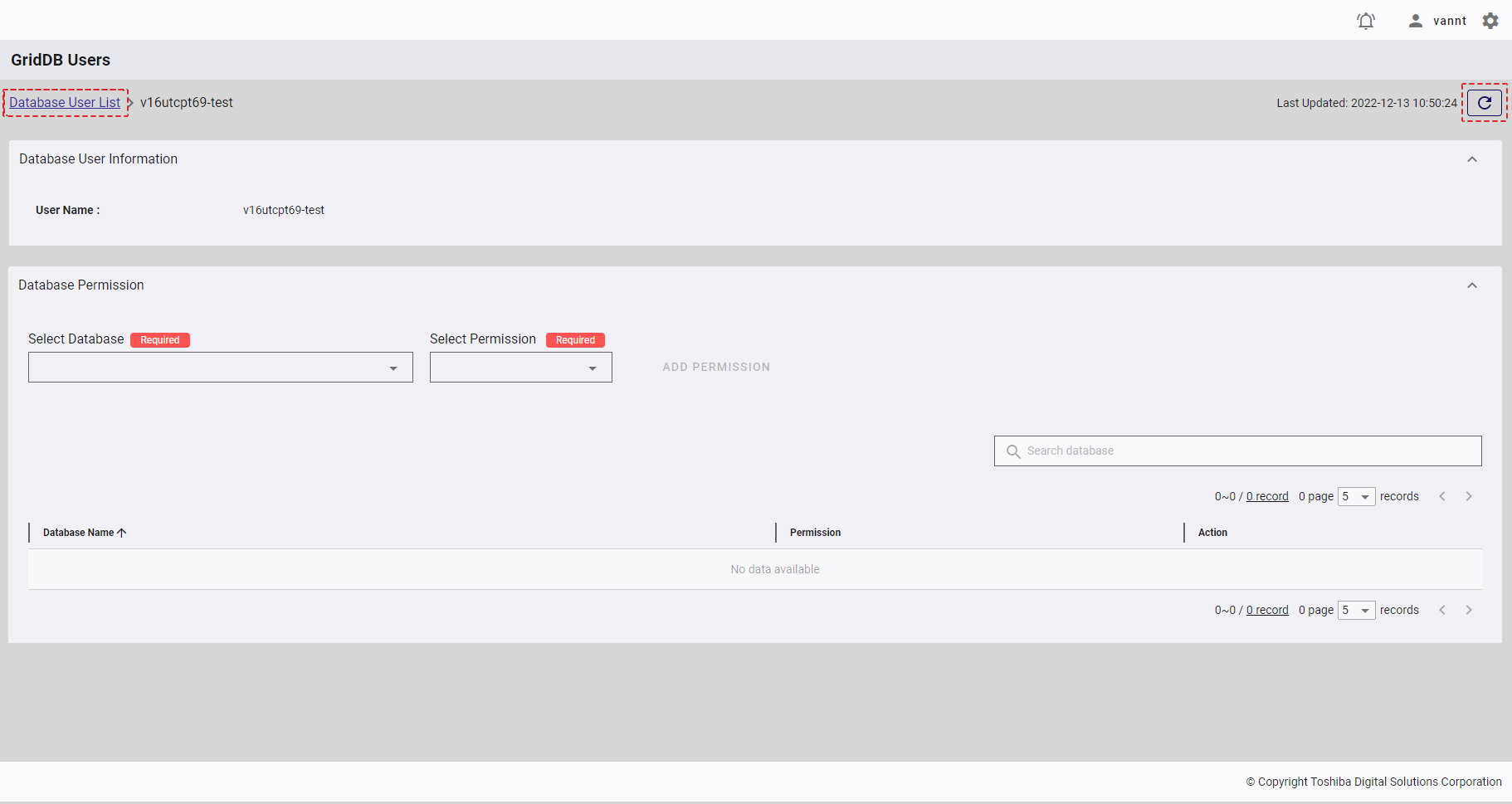
4.12.6.1 データベースユーザ情報の表示
[Database User Information] タブをクリックすると、データベースユーザ情報の表示・非表示を切り替えることができます。
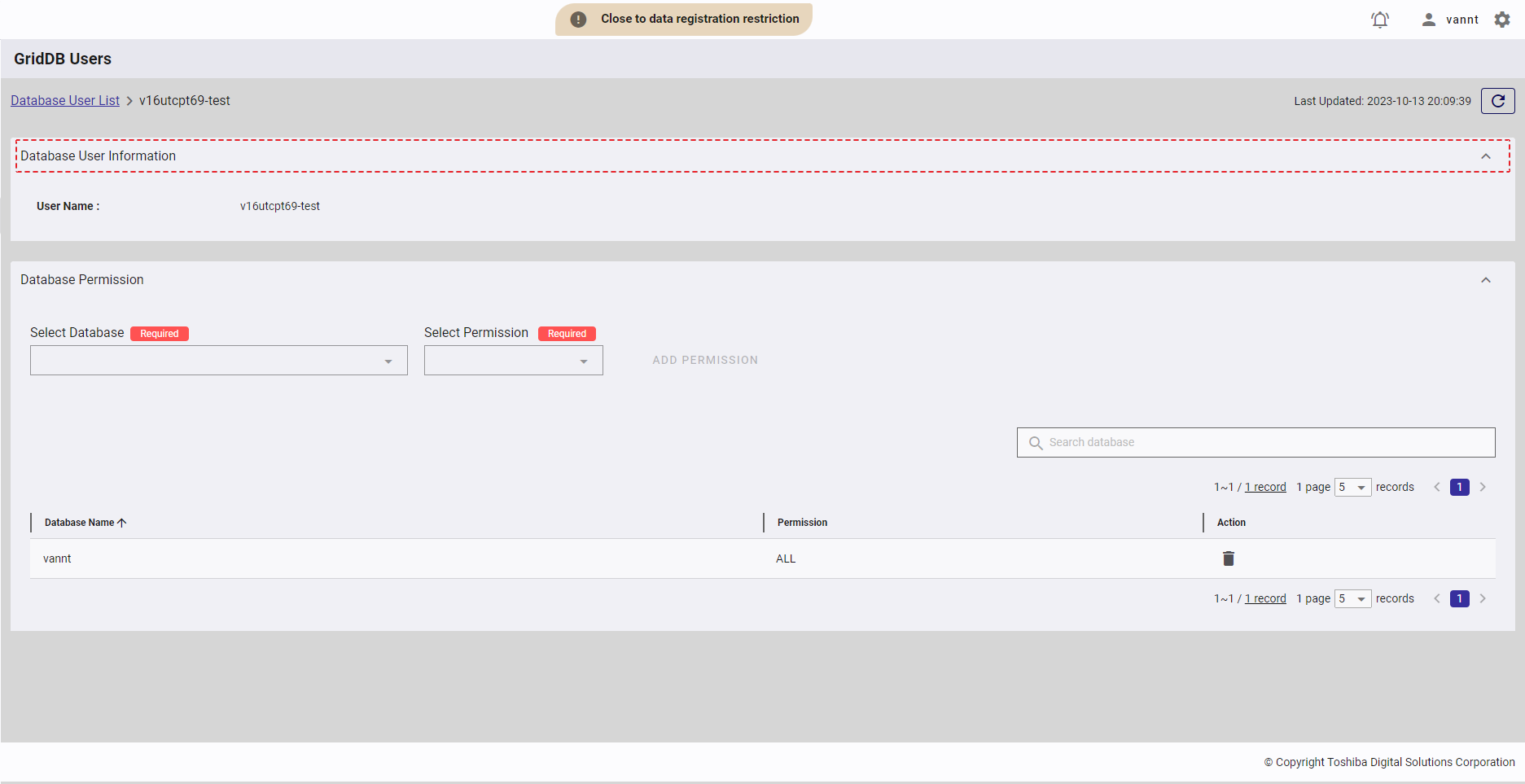
4.12.6.2 データベース権限の表示
- [Database Permission] (①)タブをクリックすると、データベースユーザが保持するデータベース権限一覧の表示・非表示を切り替えることができます。
- 特定データベースの権限を検索するにはそのデータベース名を検索バー (②)に入力します。
- ページ下にある数値: [5, 10, 15, All] (③)から1つ選んで、1ページに表示するデータベース数を選択できます。他のページを見るには [>] ボタン(⑤) 、 [<] ボタン(④)、またはページ番号 (⑦) をクリックします。
- カラム幅は、ヘッダーにある縦棒記号(|)のドラッグ&ドロップで調整可能です。
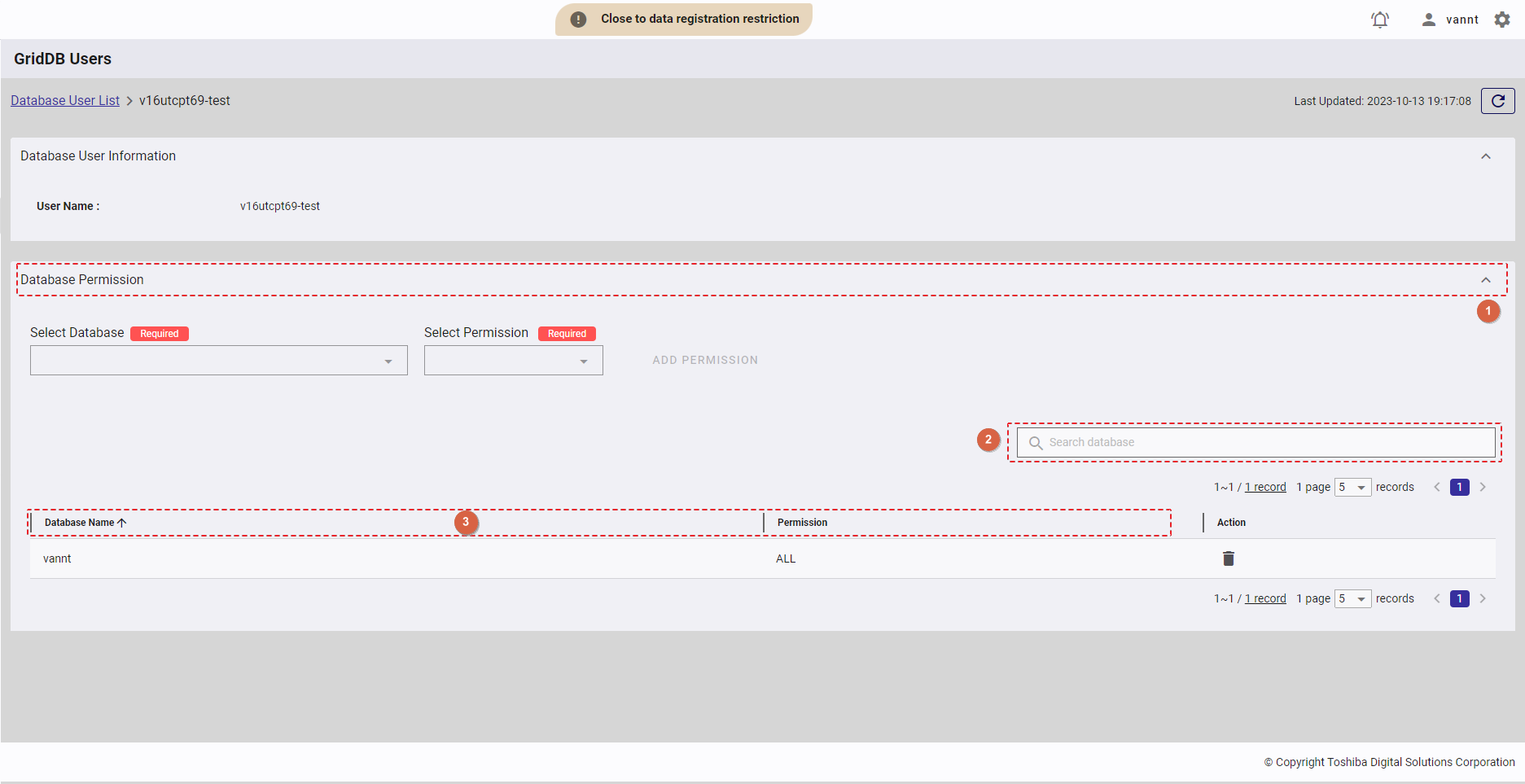
4.12.6.3 データベース権限の追加
ステップ 1: 新しいデータベース権限を追加するには、まず新しい権限を追加するデータベース (①) を選択します。データベース名をテキストボックス (②)に入力し、 選択したいデータベース名を検索することもできます。
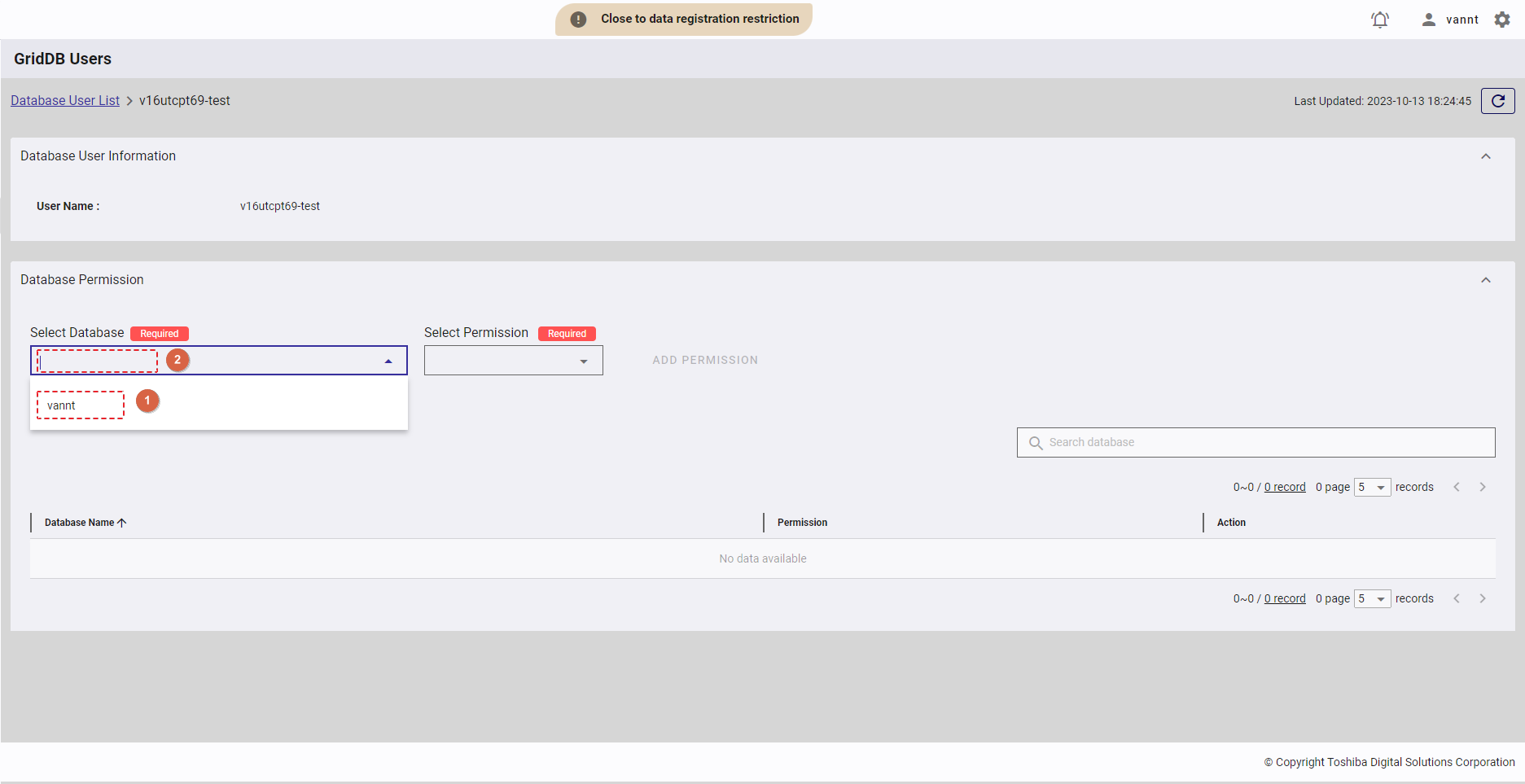
ステップ 2: ステップ1で選択したデータベースに追加する [READ] または [ALL] の権限を選択します。
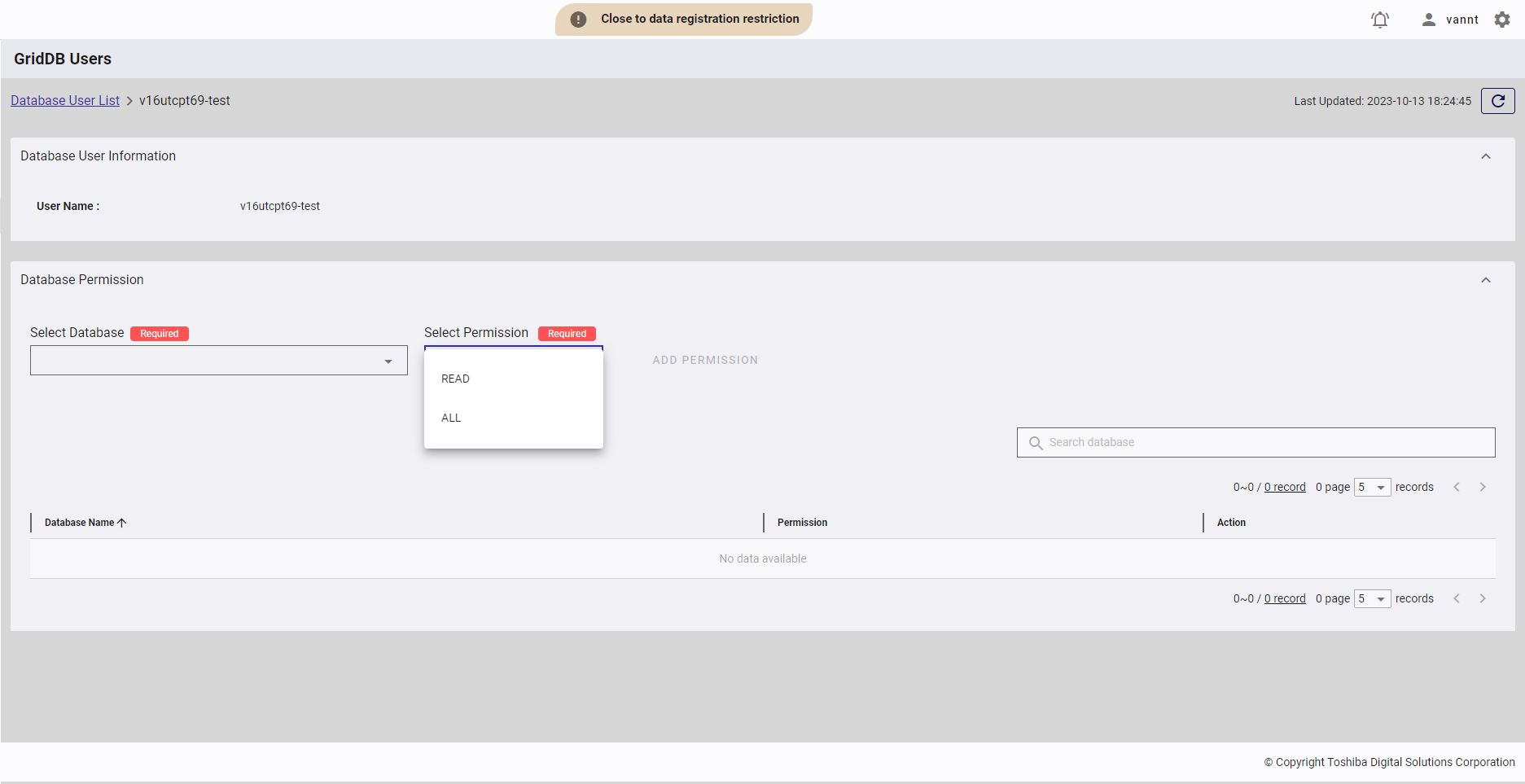
- データベース権限の種別
| データベース権限 | 説明 |
|---|---|
| READ | 検索操作のみ可能。 |
| ALL | コンテナの作成、ロウの追加、索引の検索と作成などコンテナに対する全操作が可能。 |
ステップ 3: [ADD PERMISSION] ボタンをクリックして新しいデータベース権限を追加します。
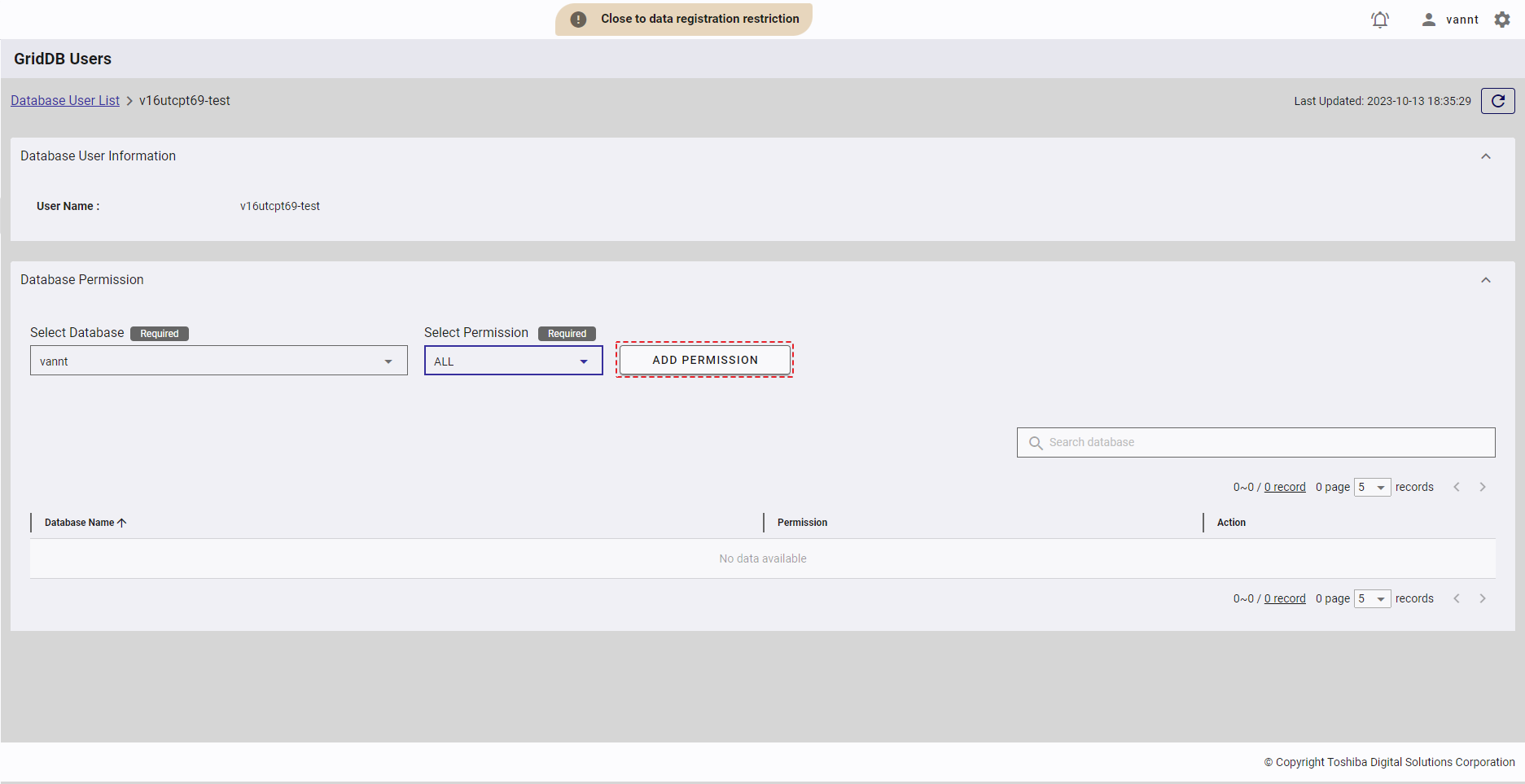
新しいデータベース権限がデータベース権限一覧に追加されます。
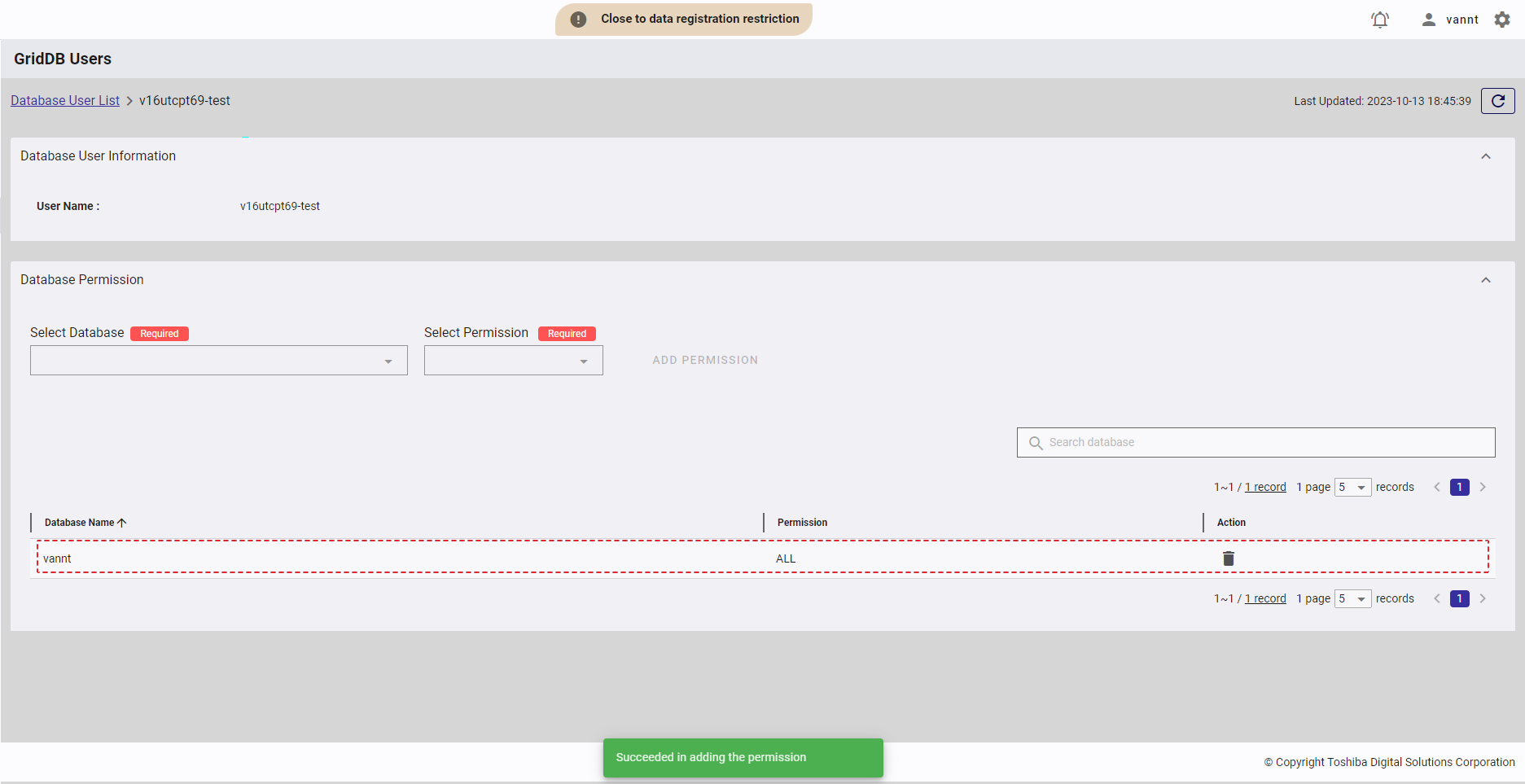
4.12.6.4 データベース権限の削除
ステップ 1: データベース権限を削除するにはデータベース権限項目の右側にある [DELETE] ボタンをクリックします。
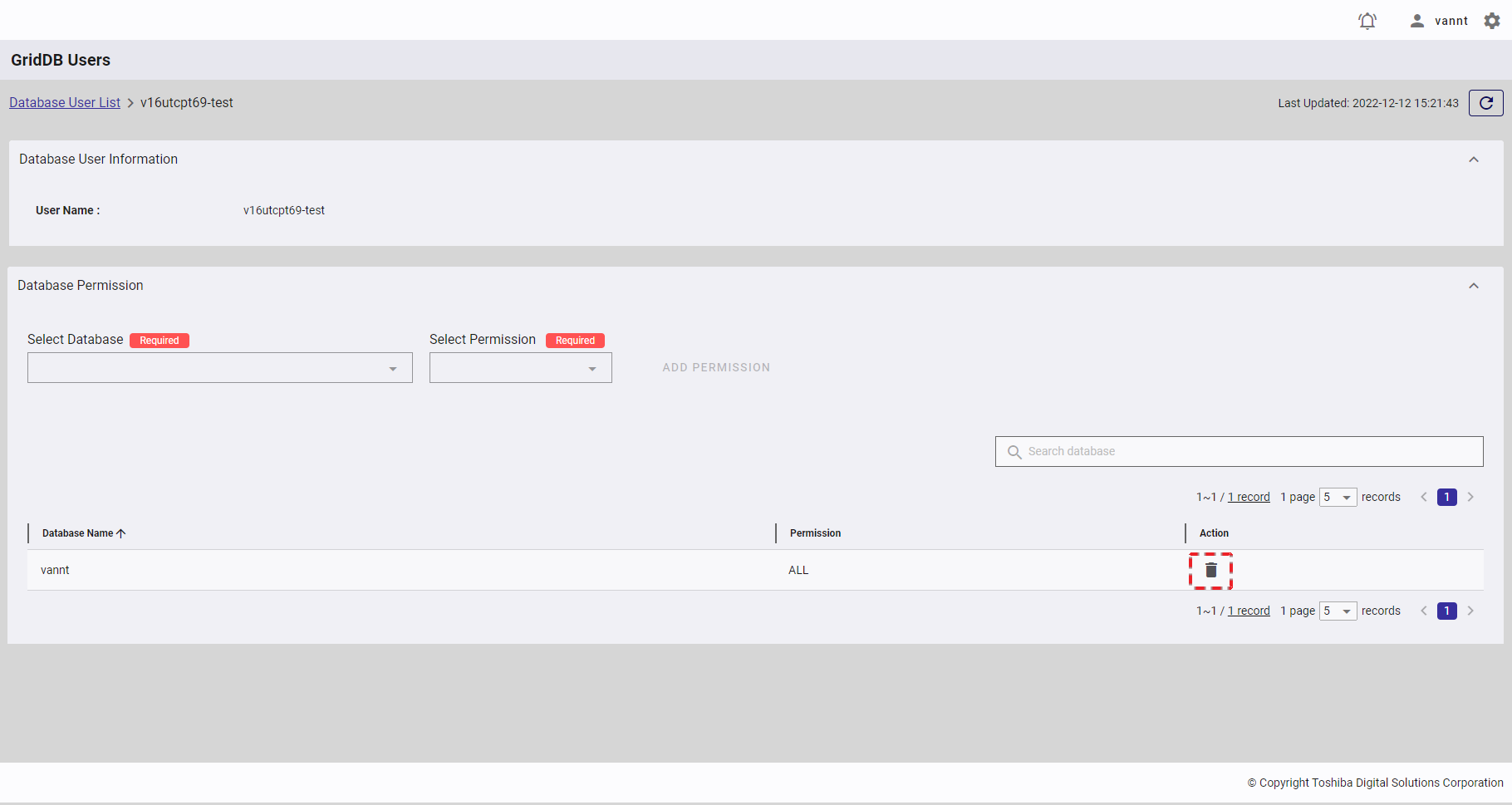
ステップ 2: 確認ダイアログが表示されるので、[YES] ボタンをクリックし、そのまま続けてデータベース権限を削除します。または、[NO] ボタンをクリックしてデータベース権限を削除せずにデータベース権限画面に戻ります。
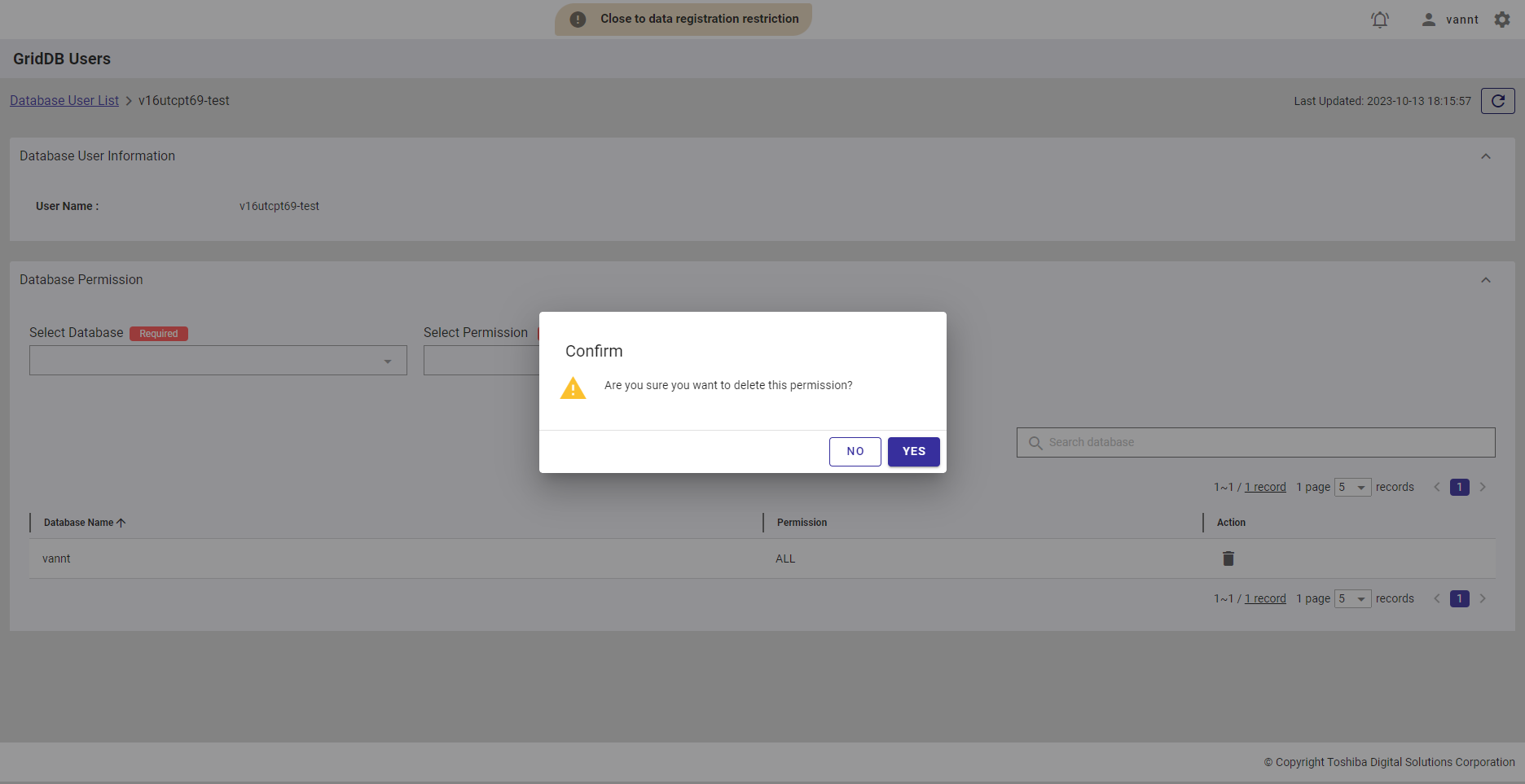
4.13 WebAPIアクセス機能
4.13.1 利用可能なロール
次の一覧に示すように、+の付いたロールは左の機能を使用できますが、-の付いたロールは使用できません。
| No. | 機能 | 一般ユーザ | 管理ユーザ |
|---|---|---|---|
| 1 | 接続許可IPアドレス一覧の表示 | - | + |
| 2 | 接続許可IPアドレスの追加 | - | + |
| 3 | 接続許可IPアドレスの削除 | - | + |
4.13.2 接続許可IPアドレス一覧の表示
接続許可IPアドレス一覧は、WebAPIへのアクセスが許可されているIPアドレスの一覧です。接続許可IPアドレス一覧はWebAPIアクセス画面に表示されます。
この一覧を表示するには、まずシステムにログインし、左メニューから [Network Access] (①)を選択してから、 [WEBAPI ACCESS] タブ(②)をクリックしWebAPIアクセス画面を表示する必要があります。
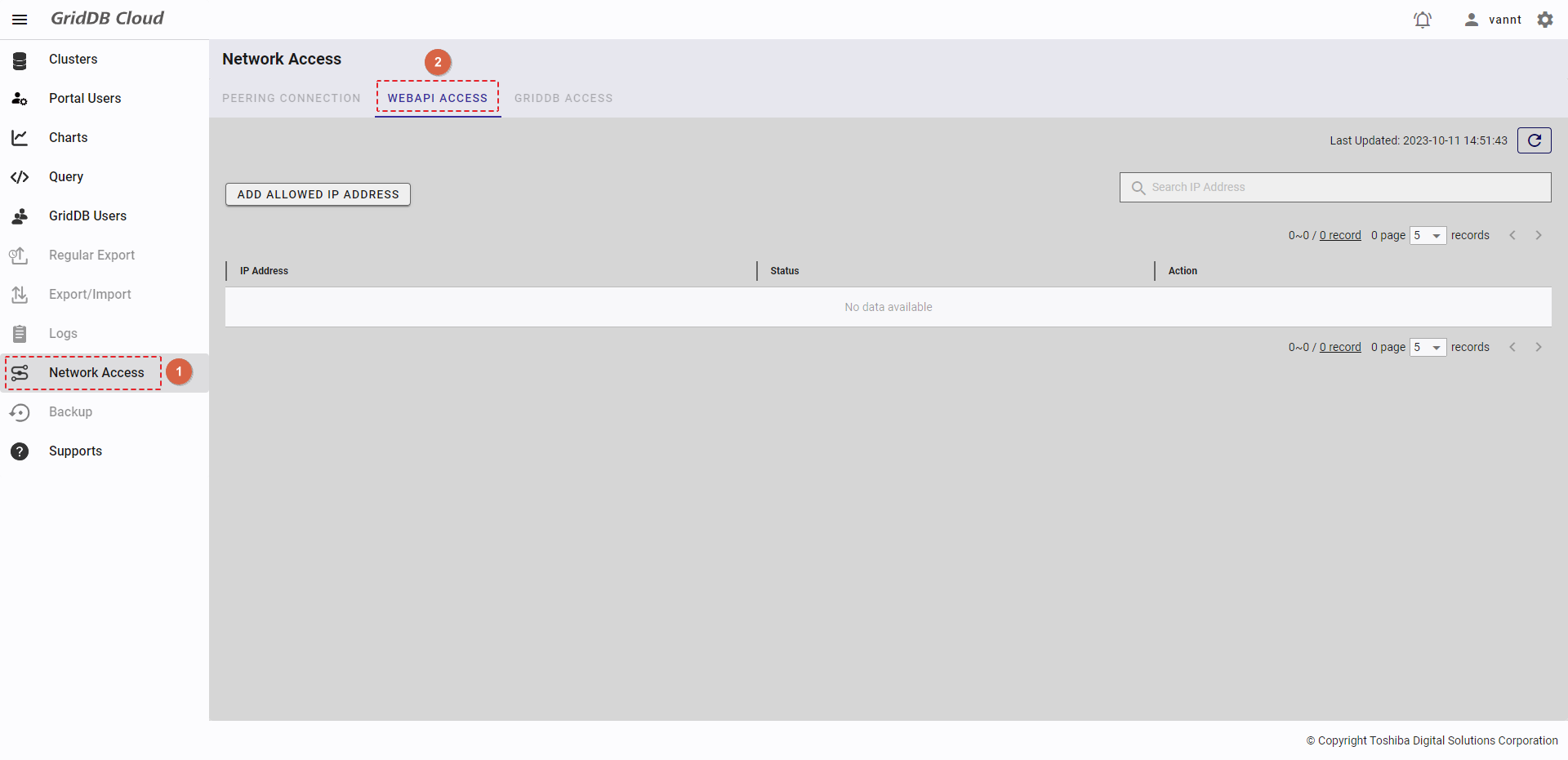
接続許可IPアドレス一覧をリフレッシュし、接続許可IPアドレス一覧の最新情報を入手するには、[Refresh] ボタン(①)をクリックします。
特定のIPアドレスを検索するには、検索バー (②)にそのアドレスを入力します。
ページ上または下にある数値: [5, 10, 15, All] (④)から1つ選んで、1ページに表示するIPアドレスの数を選択できます。 他のページを見るには [>] ボタン(⑥) または [<] ボタン(⑤)をクリックするか、ページ番号 (⑦)をクリックします。
接続許可IPアドレス一覧は、[IP Address] 列のヘッダ(③)をクリックするとIPアドレス順に、[Status] 列のヘッダ(③)をクリックするとステータス順に、それぞれ表示できます。
カラム幅は、ヘッダーにある縦棒記号(|)のドラッグ&ドロップで調整可能です。
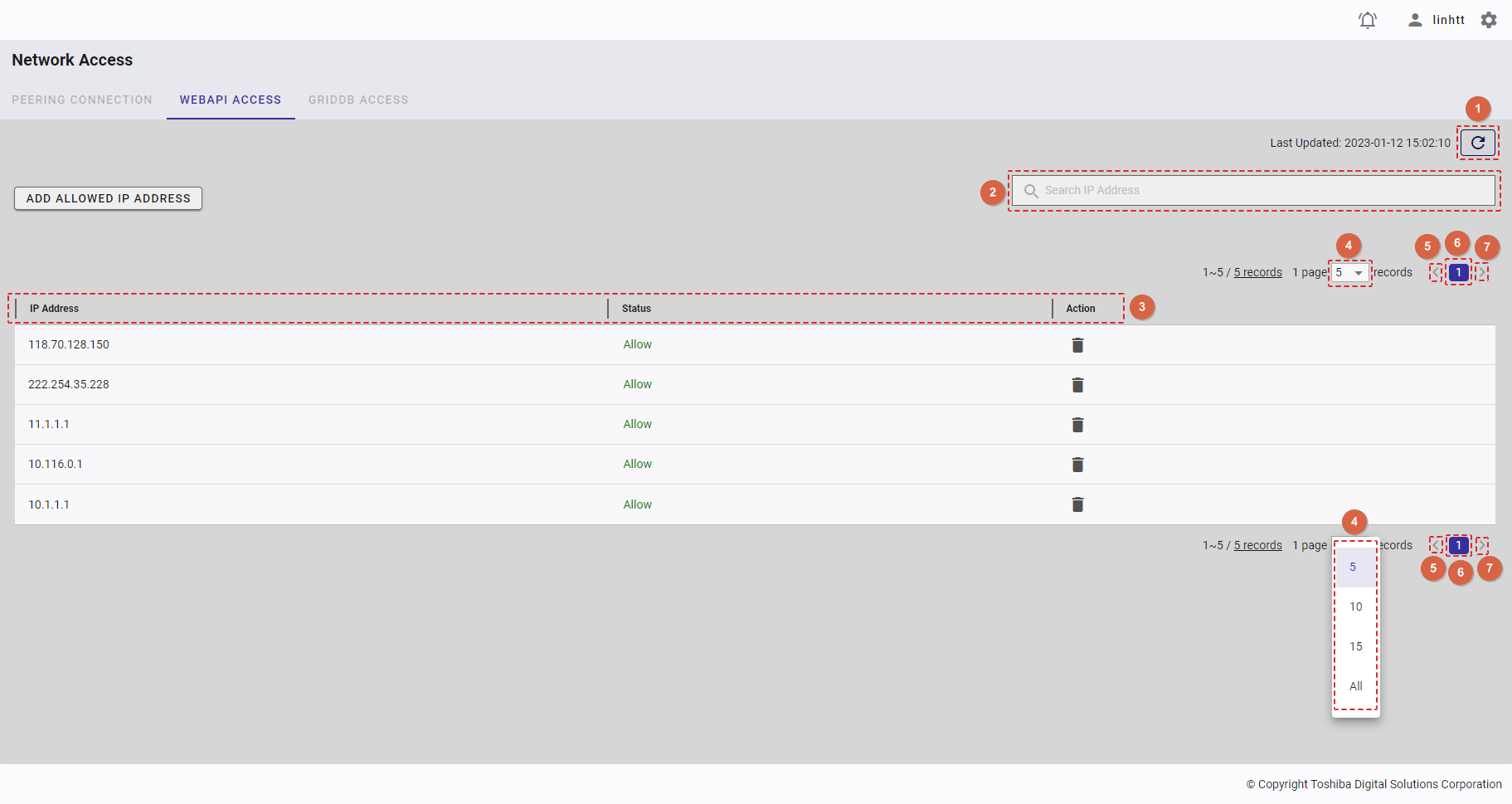
4.13.3 接続許可IPアドレスの追加
ステップ1: 接続許可IPアドレスを接続許可IPアドレス一覧に追加するには、[ADD ALLOWED IP ADDRESS] ボタンをクリックします。
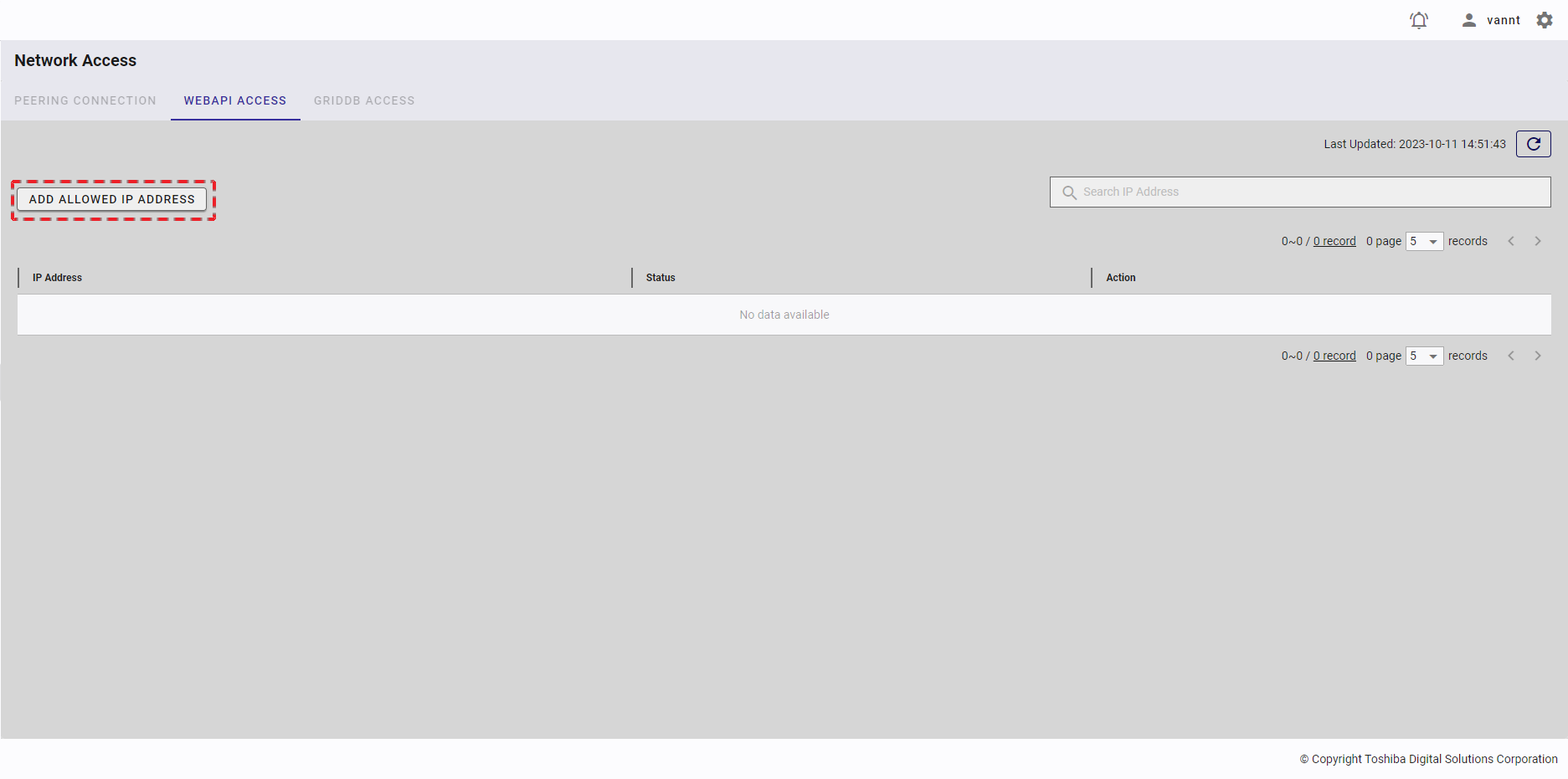
ステップ2: [Allowed IP address] のテキストボックスに追加する接続許可IPアドレスを入力します。
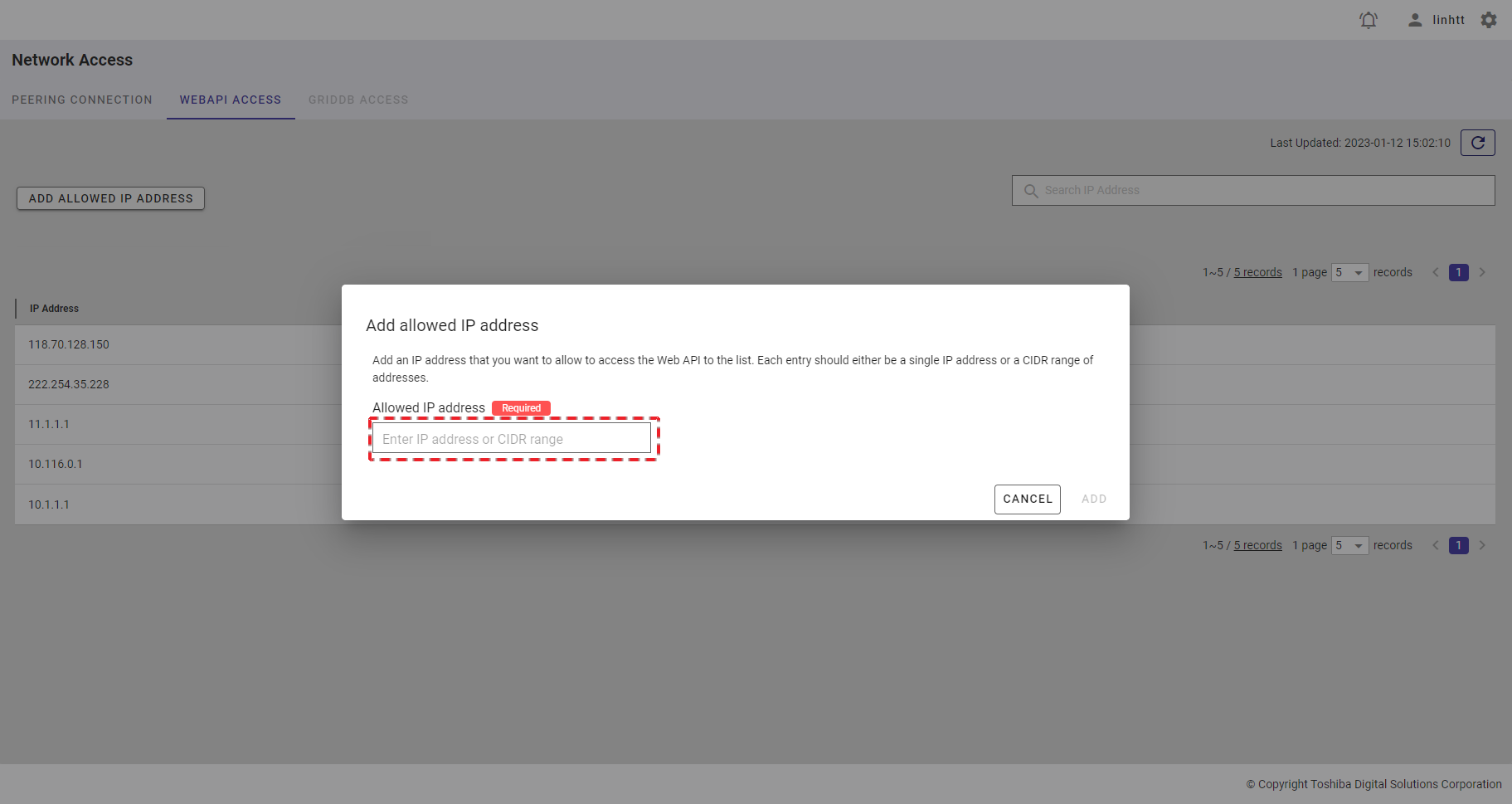
ステップ3: [ADD] ボタンをクリックして追加するか、または、 [CANCEL] ボタンをクリックし、ダイアログを閉じます。
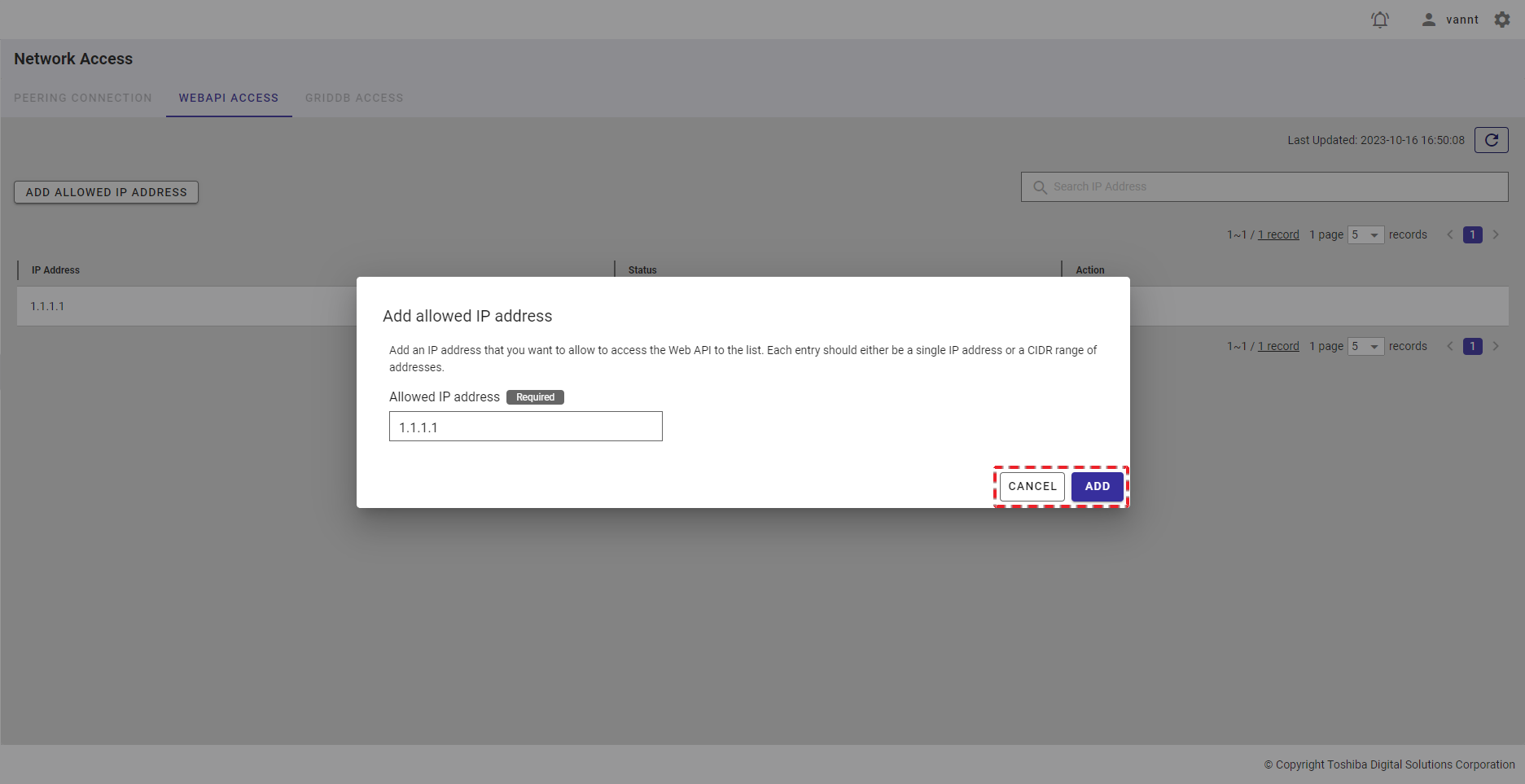
4.13.4 接続許可IPアドレスの削除
ステップ1: [Action] カラムにある [DELETE] ボタンをクリックすると、確認ダイアログが表示されます。
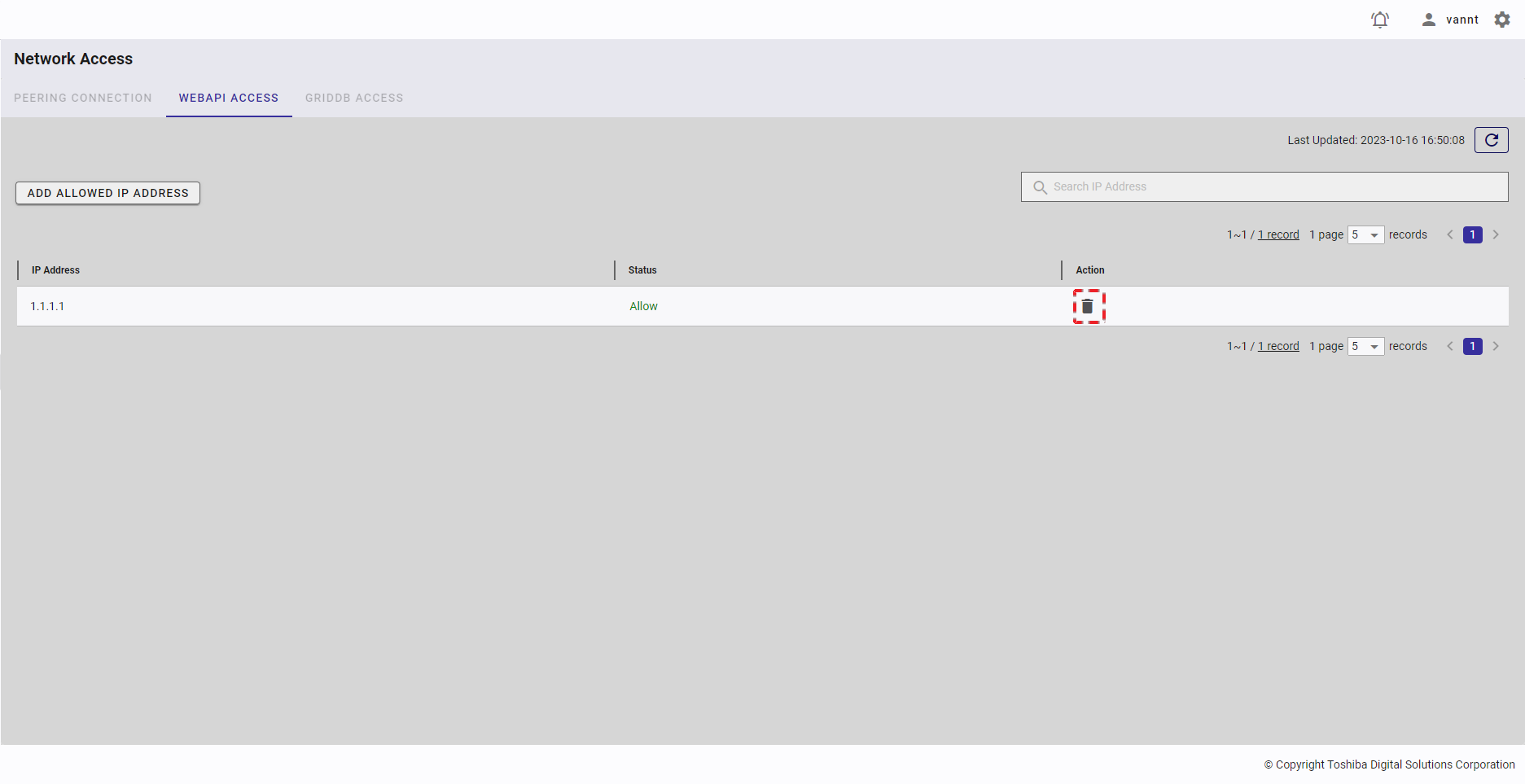
ステップ2: [YES] ボタンをクリックし、IPアドレスを削除します。
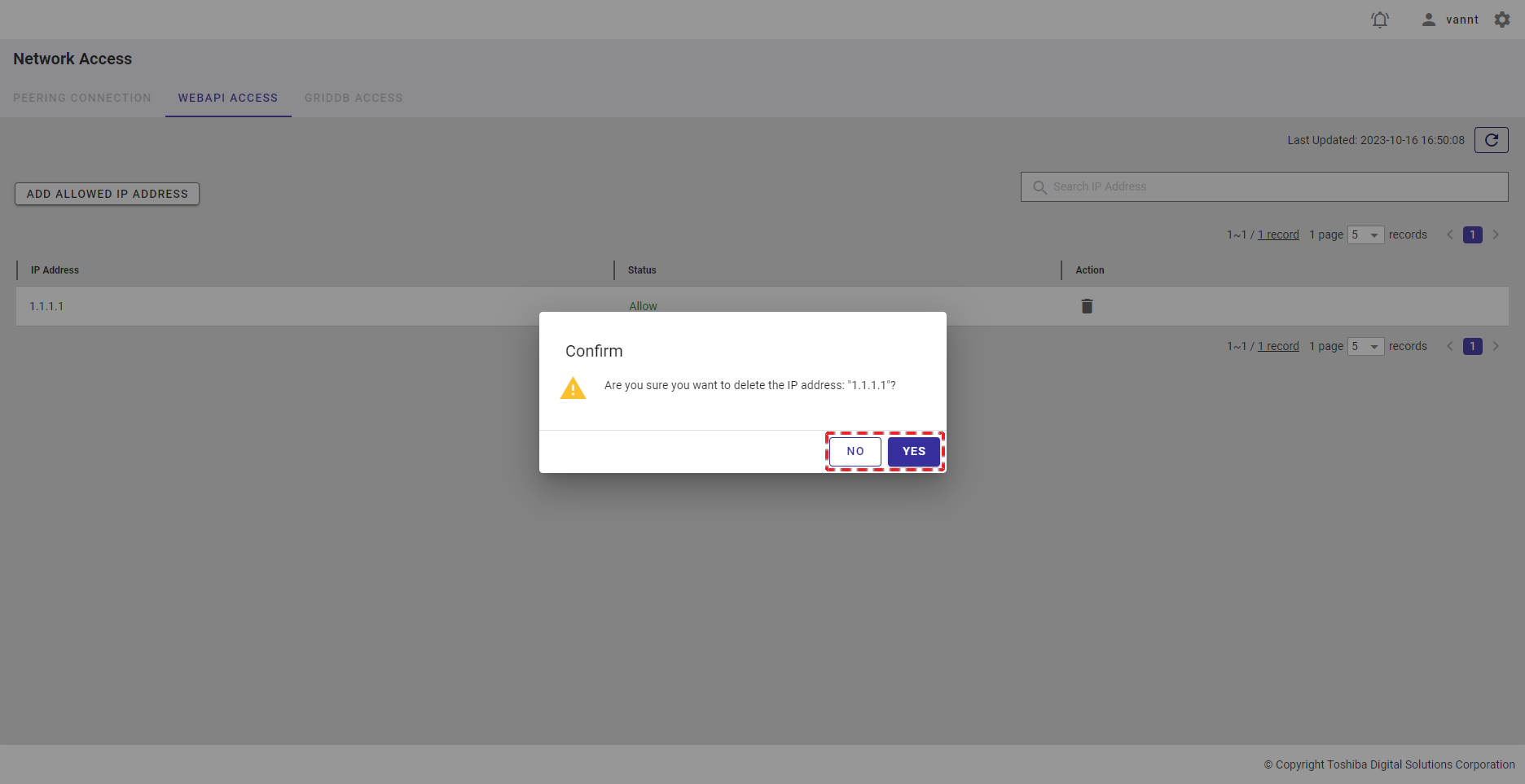
4.14 サポート機能
本機能は、通知やリソースに関する情報を表示するために用います。
4.14.1 利用可能なロール
次の一覧に示すように、+の付いたロールが左の機能を使用できます。
| No. | 機能 | 一般ユーザ | 管理ユーザ |
|---|---|---|---|
| 1 | 通知やリソースに関する情報の表示 | + | + |
4.14.2 通知やリソースに関する情報の表示
サポート画面にアクセスするには、まずシステムにログインし、左メニューの [Supports] をクリックする必要があります。
クリックすると、赤いアイコンの付いた通知が日付順でパネルに表示されます。
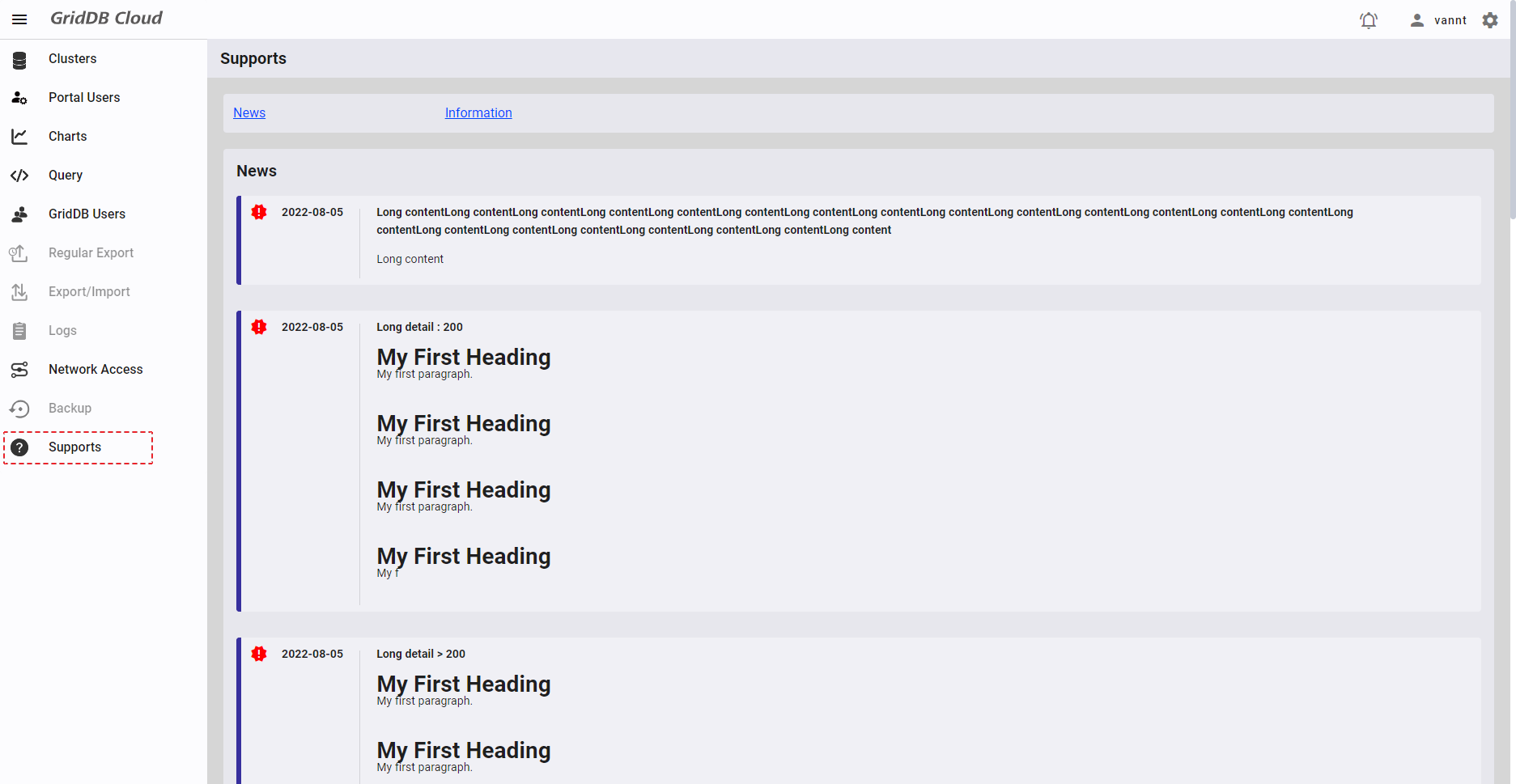
通知が200文字を超える場合、最初の200文字のみ表示されます、全体を見るにはコンテンツ下の [Read more] ボタン(①) をクリックします。
リンク(③) の1つをクリックし、所望のタブに移動できます。
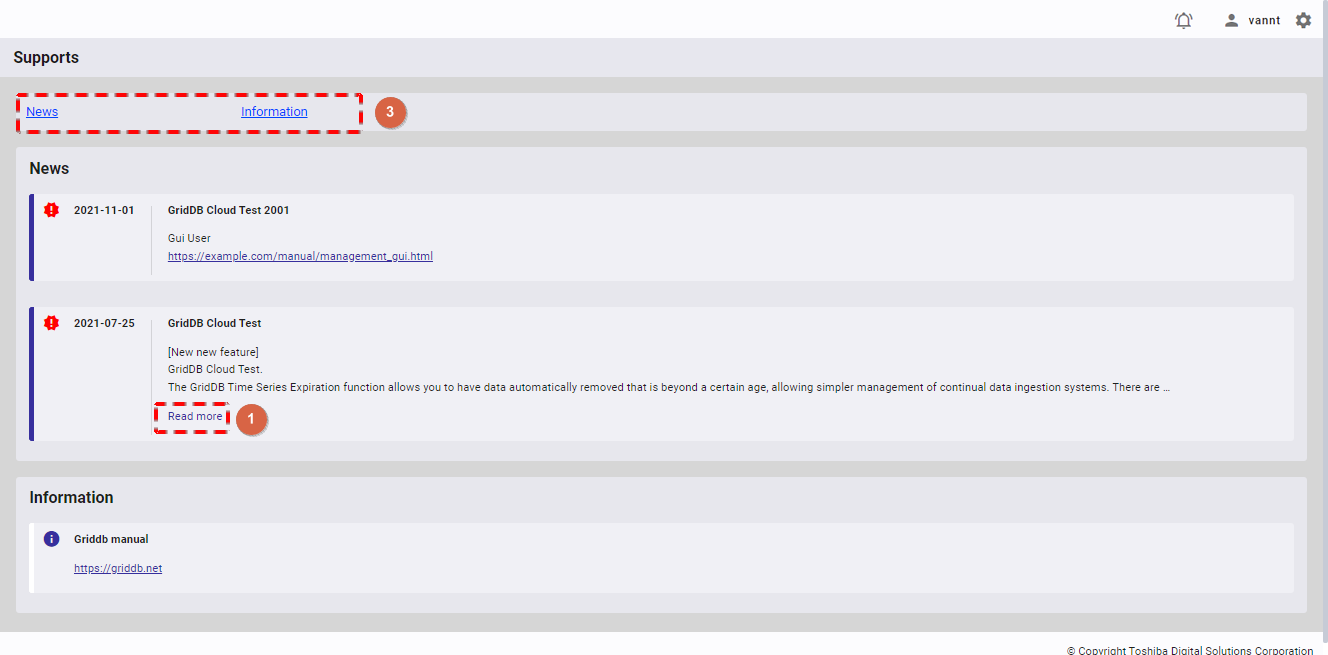
通知を折りたたむには、通知下の [Read less] ボタン(②) をクリックします。
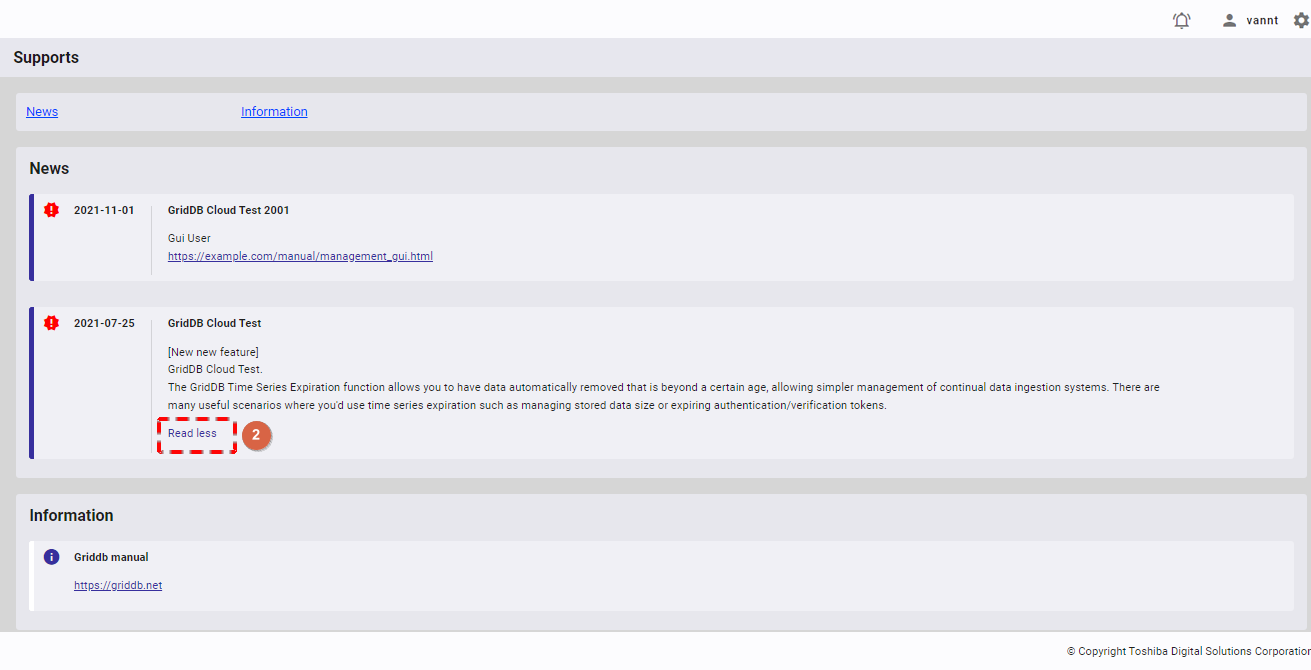
通知の下には、GridDB Cloudのマニュアルへのリンクや連絡先などリソース関連の情報が表示されます。
4.15 多言語機能
本機能はサービスを使用する際の言語を変更するために用います。
運用管理GUIの言語を変更するには画面右の言語変更ボタンをクリックします。デフォルトの言語は英語です。
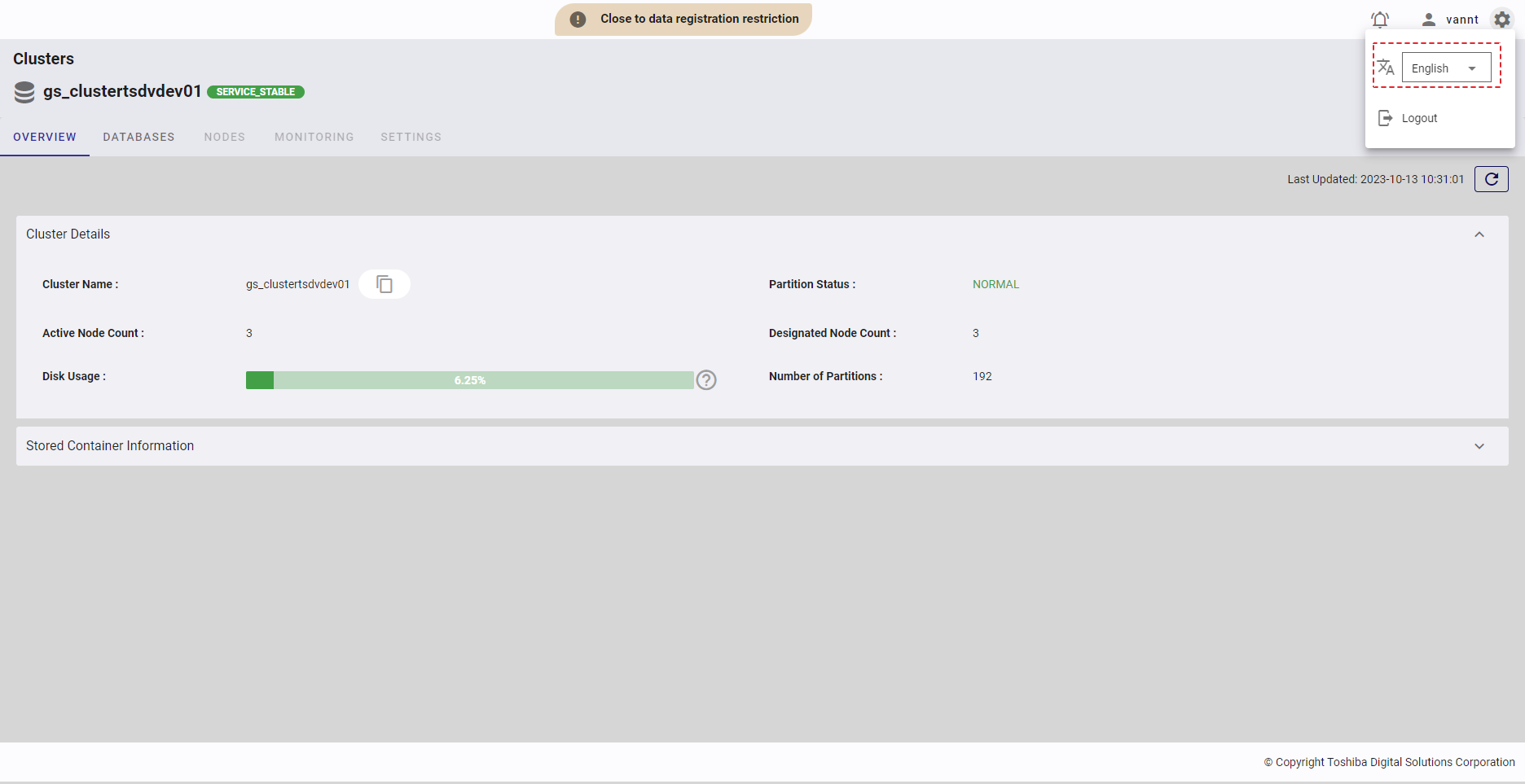
言語を日本語に変更した場合の画面:
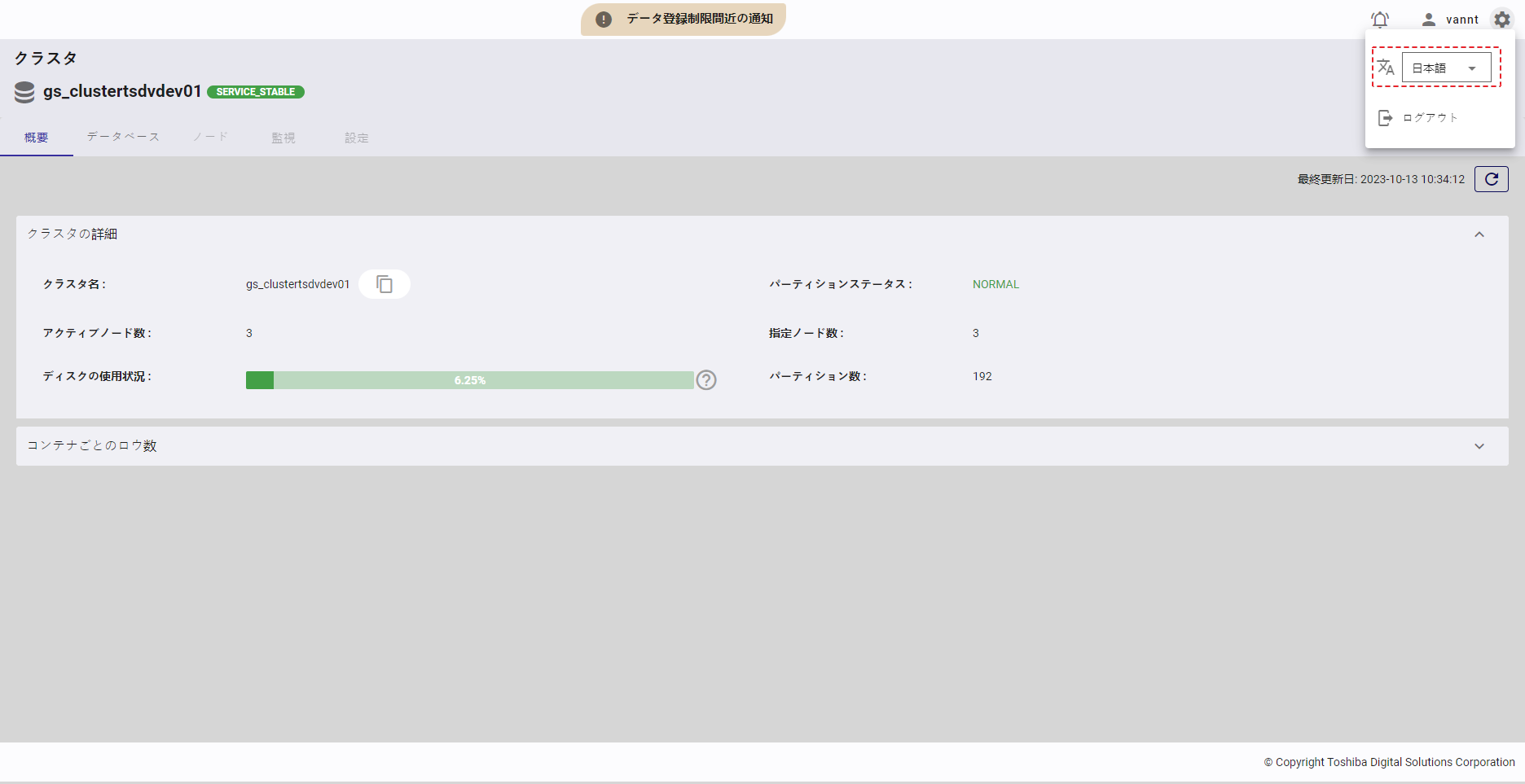
ダイアログも選択した言語で表示されます(本例では日本語)。
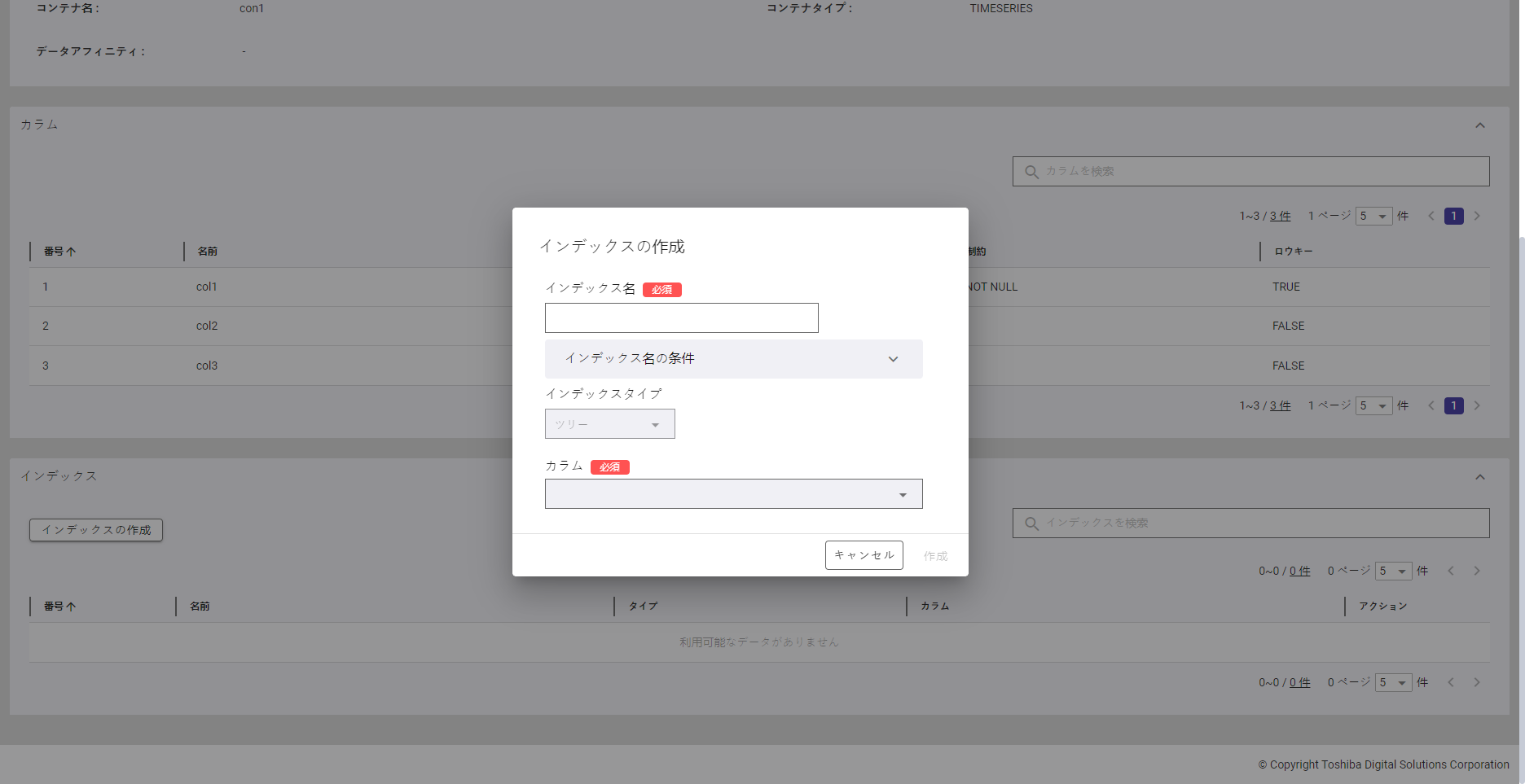
5 制限事項
5.1 チャート管理
チャートを使ってデータを可視化する際、X軸またはY軸の値が1000000よりも大きいか、-1000000よりも小さい場合、指数表記(Xe+XXまたは-Xe+XX)で表示されます。
保存可能なチャート数は最大20です。
チャートを追加する際 (チャートの追加を参照)、長い名称のカラムやコンテナを選択すると、そのカラム名とコンテナ名は末尾が"..."で表示されます。そのカラム名とコンテナ名にマウスポインタを乗せると省略せずに名前全体が表示され、画面があふれることがあります。
チャート一覧を参照する際(チャート一覧の表示を参照)、長いカラム名を持つチャートの場合、その凡例のカラム名表記は末尾が"..."となります。そのカラム名にマウスポインタを乗せるとカラム名全体が表示されます。
チャートを追加する際(チャートの追加を参照)、1ページに表示するカラム数を上回る数のコンテナを有するコンテナに対し、Select Allのチェックボックスをチェックしても現在のページに表示されているカラムのみ選択されます。全カラムを選択するには、全ロウを表示させてから、チャートに追加する全カラムを選択してください。
コンテナ一覧では最初の1000コンテナのみ表示されます。 表示されていないコンテナについてはコンテナ名を入力して検索する必要があります。
5.2 クエリ
- SQL/TQLモードを切り替えると、エディタのredo/undo操作を行うことができなくなります。(クエリアクションを参照).
- 1つの行に2000トークン以上を記載すると、以降の構文はハイライトされなくなります。
- 稀にエディタ画面に文字が入力できなくなる場合があります。その場合、F5キーを押して画面を更新すると解消します。
5.3 サポート
- 言語を変更しても、Read more/lessボタンの状態は連動しません。
- スペースなしの200文字以上の文字列や、特殊文字を含む200文字以上の文字列は正常に表示されません。
- サポート画面は、date、content、detailsの3要素で構成されます。基本的なHTMLタグ(
<a>タグや<img>タグは含まない)や、関数(onClickなど)はdetailsの要素として表示されますが、contentの要素としては表示されません。
5.4 ノード設定
- 全てのパラメータは、更新前に正しく編集されている必要があります。そうでない場合は、Updateボタンは無効化されます。もしあるパラメータを編集しても、Updateボタンが無効化されたままの状態は、他のパラメータが正しい値になっているかどうかを確認して下さい。
- [View memory usage trends] ダイアログのサイズを小さくすると、X軸とY軸の内容が小さくなり見えづらくなります。
- [View memory usage trends] ダイアログにおいて、マウスをチャートの右端に乗せると、ツールチップが表示されません。
5.5 定期エクスポート
- エクスポートスケジュールをCSVファイルインポートによって設定する場合、CSVファイルが全角文字を含んでいると、インポートが成功してもデータが正常に登録されないことがあります。
5.6 共通
- ブラウザのアドレスバーでURLを編集する際、ページを再読み込みするにはEnterキーを二度押す必要があります。
- 左側のナビゲーションメニューとタブは、一番左側にあるタブが選択されている場合のみ、両方がハイライトされます。そうでない場合、タブのみがハイライトされます。
- ドロップダウンリストから項目を複数チェックし、APPLYボタンを押したあと、再度ドロップダウンリストを表示し、項目をクリックすると、スクロールバーが先頭に移動します。
- ドロップダウンリストがスクロールバー付きで表示されているとき、ドロップダウンリストの外にある別のスクロールバーを動かすと、ドロップダウンリストの位置が不適切な位置に移動することがあります。
- 運用管理GUIが使っているAzure Application Gatewayの仕様により、URLの最大長は32KB (約8000文字)です。極端に長いコンテナ名を指定すると、URLの文字数が増えて上限に到達することで、エラーが返ることがあります。