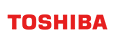データ取り出しツールガイド
Revision: 2.0.0-12154-62531f11
1 はじめに
1.1 本書の目的と構成
本書はGridDB Cloudが提供するデータ取り出しツールについて説明したものです。本書は、GridDB Cloudを利用するユーザを対象としています。各章は次の内容です。
- 使い方:データ取り出しツールの使い方について説明します。
1.2 動作環境
データ取り出しツールは以下の環境にて実行することができます。
- 対応OS:
- Windows(Windows10, Windows 11)
- Linux(RHEL8 系)
2 使い方
2.1 事前準備
2.1.1 ツールの入手
【Windows版/Linux版共通】本ツールを利用するためにGridDB Cloudからツールをダウンロードします。ダウンロードするには、運用管理GUIのSupportページに遷移し、File Downloadをクリックします。ダウンロードしたファイル内にある、「griddbCloudDataExport.zip」が本ツールです。
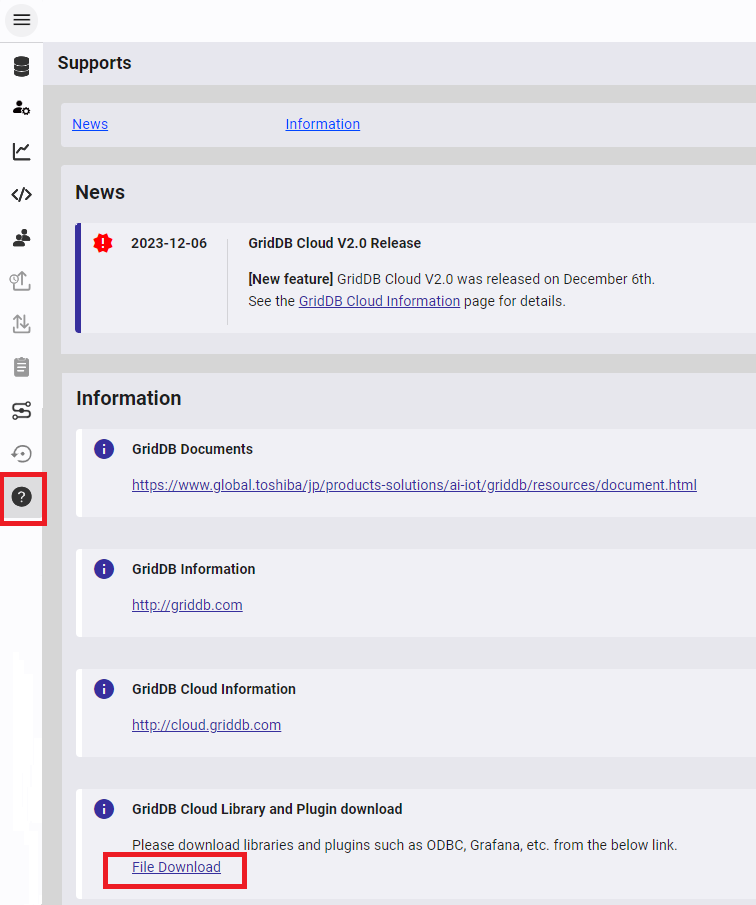
【Windows版のみ】
本ツールを動かすために必要なツールを入手します。
- jqコマンド
以下のサイトからファイルをダウンロードし、ツールを保存した端末上の任意の場所へに保存、解凍してください。解凍後、環境変数Pathにjq.exeの保存先フォルダを追加してください。
- cURL(Windows標準Curlコマンドで動作しない場合は、OSSのcURLツールを利用ください。)
以下のサイトからファイルをダウンロードし、ツールを保存した端末上の任意の場所へに保存、解凍してください。
【Linux版のみ】
本ツールを動かすために必要なツールを入手します。
- jqコマンド
事前にdnfやyumで導入が必要です。(yum install jq)
2.1.2 ツールの配置
入手したツールを任意のフォルダに保存し、解凍します。
2.1.3 パラメータの設定
下記の解凍したファイルをテキストエディタで開きます。
- Windows版:griddbCloudDataExport.bat
- Linux版:griddbCloudDataExport.sh
開いたファイル内の
- Windows版:39行目~43行目
- Linux版:38行目~42行目
に記載されている以下の各パラメータの値を設定します。 ◎は必須の設定、○は任意の設定です。
- ◎WEBAPI_URL:本ツールが接続するWebAPIのURLを設定します。URLの情報はGridDB Cloudを申し込んだ際にシステムから返信されるメール内に記載されています。
- ◎GRIDDB_USER:本ツールが接続する際に使用するGridDBのユーザ名を設定します。
- ◎GRIDDB_PASS:本ツールが接続する際に使用するGridDBのユーザのパスワードを設定します。
- ○STATIC_SQL:本ツールを実行することで、GridDBで実行されるSQLを設定します。本ツールではSELECT文のSQLしか実行できません。設定例としては以下のようなSQLになります。なお、ここで実行するSQLの設定を行わない場合には、ツール実行時に引数でSQL文を指定する必要があります。
- 例1:(データベース内に格納しているすべてのデータを取得する場合) select * from testtable
- 例2:(データベース内に格納しているデータの内、100件を取得する場合) select * from testtable limit 100
- ○PROXY_SERVER:本ツールをGridDB Cloudと接続させる際にProxyサーバを利用する場合に設定します。利用しない場合は空欄としてください。
次に、開いたファイル内の
- Windows版:44行目
に記載されている以下のパラメータの値を設定します。
- CURL_PATH:ツールの入手で保存したcURLのcurl.exeが存在するフォルダのフルパスを設定します。Windows標準のcurl.exeを利用する場合は不要です。
- 例:(C:\curl\bin内にcurl.exeが存在する場合) "CURL_PATH=C:\curl\bin"
2.2 ツールの実行
【Windows】
- コマンドプロンプトを起動します。
- ツールの配置で展開したファイルを格納しているディレクトリに移動します。
> cd /{ツールの保存先}
- 以下のコマンドを実行します。
- パラメータにより実行するSQLが指定されている場合
> griddbCloudDataExport.bat
- 引数で実行するSQLを指定する場合(指定するSQLは例です)
> griddbCloudDataExport.bat "select * from testtable
コンソールの画面に「Processing ends.」が表示され、コマンドプロンプトが表示されれば正常に終了しています。
- 以下のコマンドを実行し、「{実行日時}_sql_result_1.json」および「{実行日時}_sql_result_1.csv」というファイルが生成されていれば、そのファイルにデータベースに登録されているデータが格納されています。
> dir
【Linux】
- ターミナルを起動します。
- ツールの配置で展開したファイルを格納しているディレクトリに移動します。
> cd /{ツールの保存先}
- 以下のコマンドを実行します。
- パラメータにより実行するSQLが指定されている場合
$ ./griddbCloudDataExport.sh
- 引数で実行するSQLを指定する場合(指定するSQLは例です)
$ ./griddbCloudDataExport.sh "select * from testtable"
コンソールの画面に「Processing ends.」が表示され、ターミナルが表示されれば正常に終了しています。
- 以下のコマンドを実行し、「{実行日時}_sql_result_1.json」および「{実行日時}_sql_result_1.csv」というファイルが生成されていれば、そのファイルにデータベースに登録されているデータが格納されています。
$ ls -l
2.3 取り出したデータの確認
テキストエディタなどで「{実行日時}_sql_result_1.csv」を開くと、データベースに登録されているデータを閲覧することができます。
2.4 新しいGridDBへのデータ登録
GridDB Cloudの※インポート機能を使用してデータを登録することができます。インポート機能についての操作方法については、「GridDB Cloud 運用管理GUIリファレンス」をご参照ください。
※有料プランのみ利用可能
3 注意事項
以下のエラーが発生した場合は、SQLにWHERE句で検索条件を指定するか、LIMIT句を指定してヒット件数を少なくする必要があります。
- Response Status : 400
- Response Body : {"version":"v2","errorCode":0,"errorMessage":"Too many result"}