GridDB Cloud 運用管理GUIリファレンス
1 はじめに
本マニュアルはManagement GUI for GridDB Cloudの操作方法を説明しています。Management GUI for GridDB Cloudを使用する際、参照してください。
2 動作環境
| 対応OS | Windows 10 |
| 対応ブラウザ | Google Chrome (バージョン 89), Microsoft Edge (バージョン 89). [注意]: JavaScriptはオフにしないでください。 |
| ネットワーク | インターネット接続可能なネットワーク(ブロードバンド回線推奨) |
| 推奨画面サイズ | 1920x1080 |
3 画面リスト
3.1 利用可能なロール
Management GUI for GridDB Cloudは管理ユーザと一般ユーザのロールを持ちます。
利用可能な画面は、次の表に示すようにロールによって決まります (+: 利用可, -: 利用不可)。
No. 画面の名称 画面の説明 一般ユーザ 管理ユーザ 1 Login/Logout - システムにログインするためにユーザにユーザ名とパスワードの入力を促します。
- ユーザがログアウトボタンをクリックするとシステムはこの画面に戻ります。+ + 2 Cluster overview クラスタの詳細を表示します。 + + 3 Cluster monitoring 監視データをグラフ形式で表示します。 - + 4 Database management クラスタ内のデータベースを一覧表示します。 + + 5 Container management データベース内のコンテナを一覧表示します。 + + 6 Node management クラスタ内のノードを一覧表示します。 + + 7 View management ビューを一覧表示します。 + + 8 User management GUIのすべての管理ユーザを表示します。この画面で管理ユーザはユーザを削除または更新することができます。 - + 9 User information ユーザプロファイルの詳細を表示する。 + + 10 Chart management すべてのチャートと一般設定を表示します。 + + 11 Query この画面でユーザはデータベースを選択し、SQLクエリを実行することができます。 + + 12 Security すべてのGridDBユーザを表示します。 - + 13 Export/Import 最新ステータスのエクスポートタスクおよびインポートタスクを一覧表示します。 + + 14 Logs ノードの全ログ・アクティビティを表示します。 - + 15 Peering connection すべてのピアリング接続を一覧表示します。 - + 16 Supports この画面でユーザはサポートを得ることができます。 + +
3.2 概要画面
- 下に示す画像はManagement GUI for GridDB Cloudの概要画面です。
- (①) - 画面タイトル、ユーザ情報、ログアウトボタンなどのシステムのヘッダーバーを表示します。
- (②) - 各機能のメイン画面を表示します。
- (③) - フッターバーを表示します。
- (④) - ナビゲーションパネルを表示します。ユーザはここからほかの画面にアクセスすることができます。
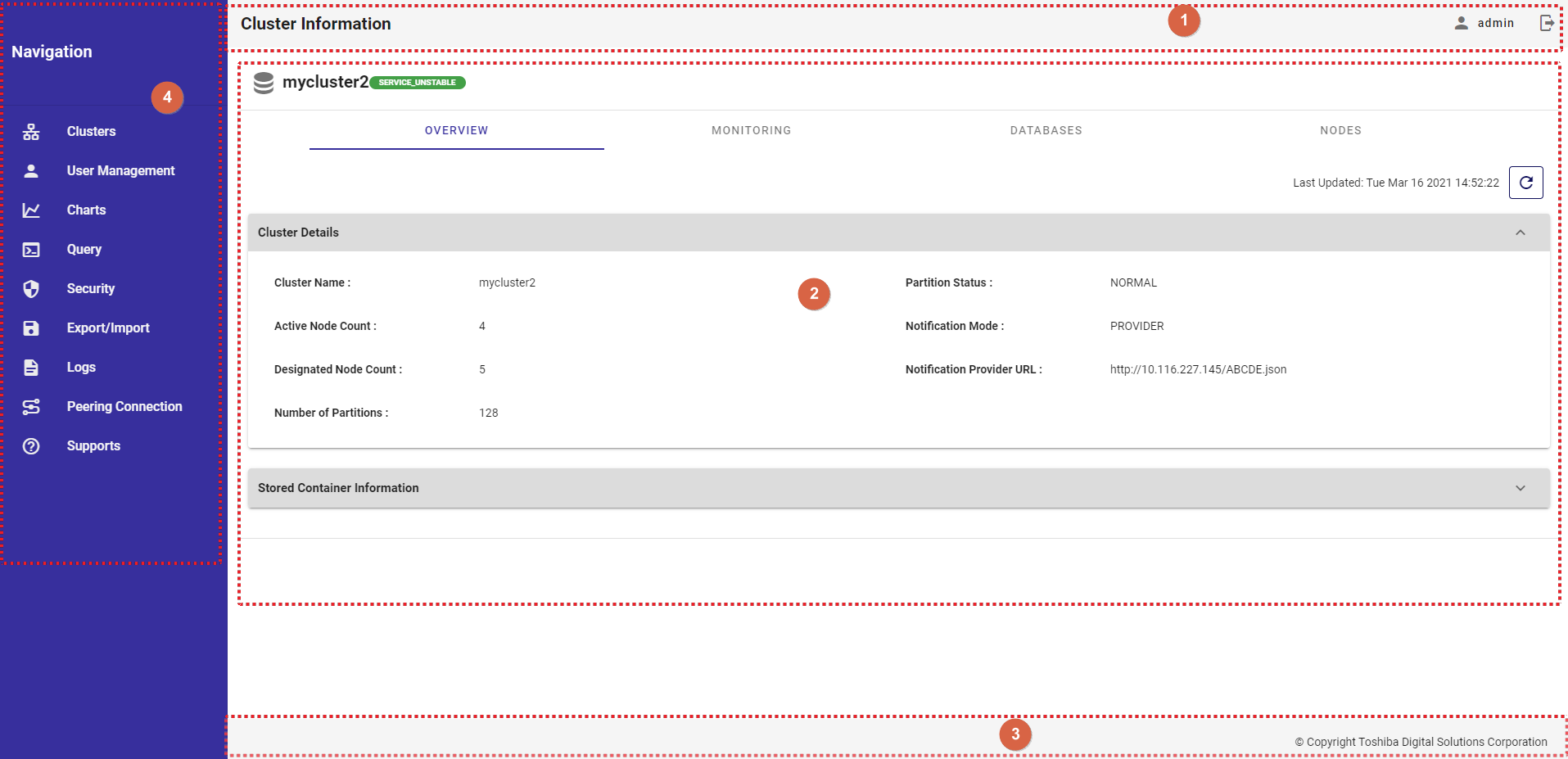
- 画面幅が1200ピクセル以下の場合、 ナビゲーションパネルは表示されません。ナビゲーションパネルを表示するには、左画面上部の [NAVIGATION] ボタンをクリックしてください。
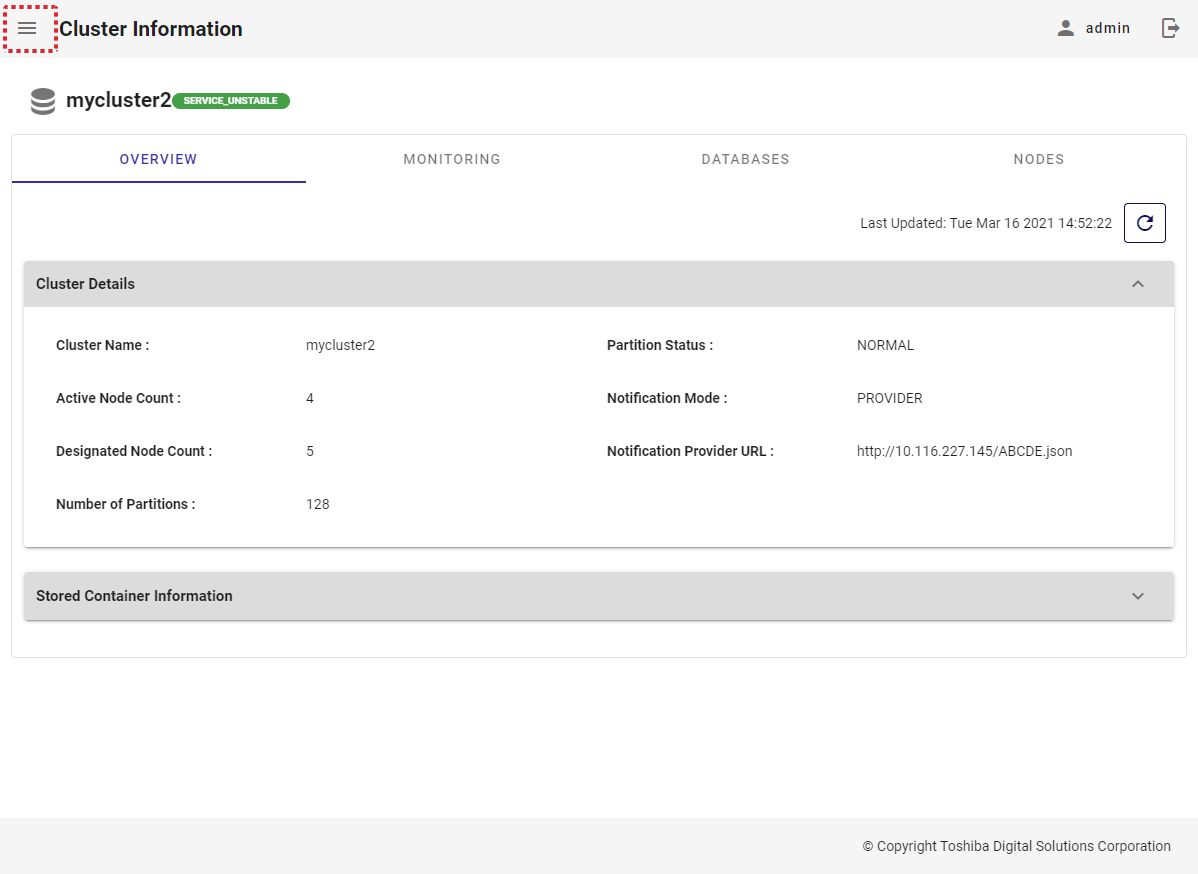
すると、下の画像のように、小さな画面がナビゲーションパネルとともに表示されます。
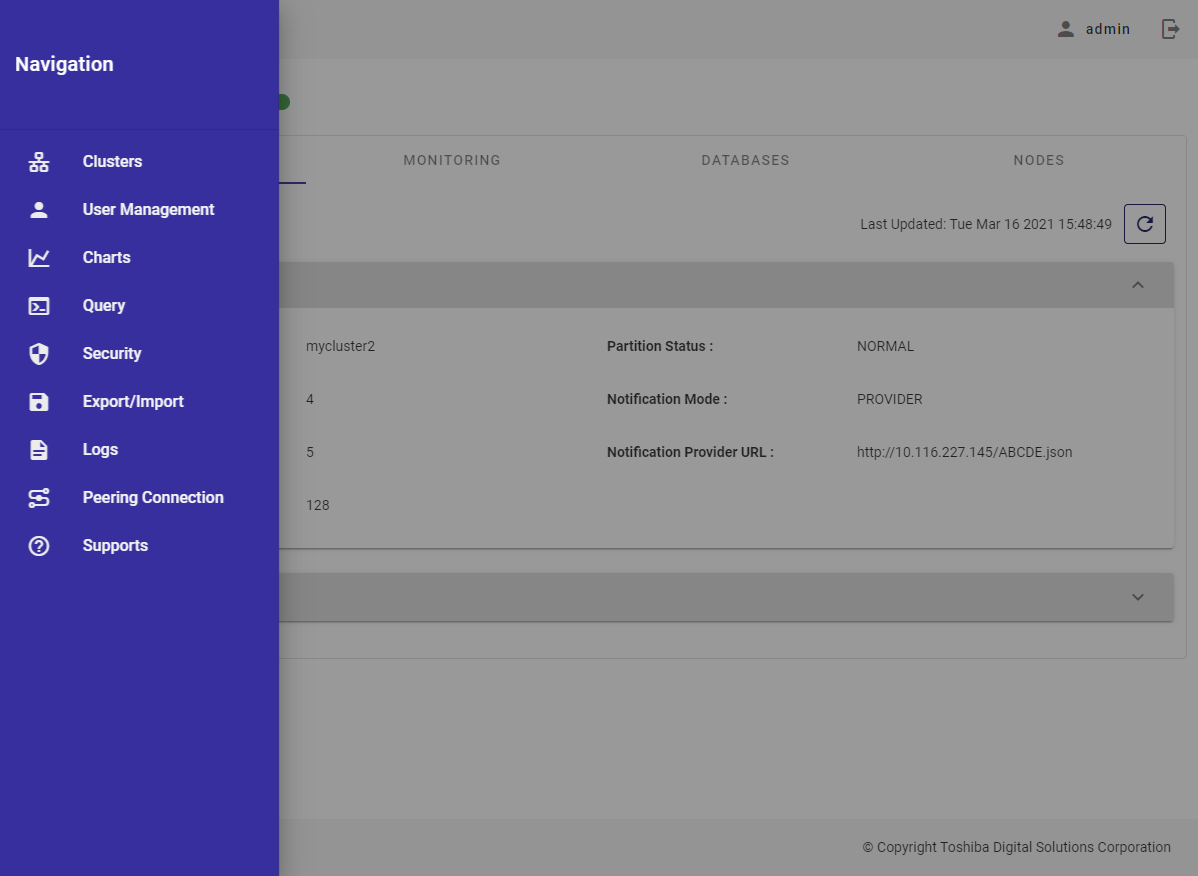
4 画面詳細
4.1 ログイン/ログアウト機能
本機能はユーザがManagement GUI for GridDB Cloudにログインまたはログアウトするための機能です。
4.1.1 利用可能なロール
次の一覧に示すように、+の付いたロールは左の機能を使用できますが、-の付いたロールは使用できません。
| No. | 機能 | 一般ユーザ | 管理ユーザ |
|---|---|---|---|
| 1 | ログイン | + | + |
| 2 | ログアウト | + | + |
4.1.2 ログイン
サービスURLを開き、ログインIDとパスワードを入力フィールドに入力します。
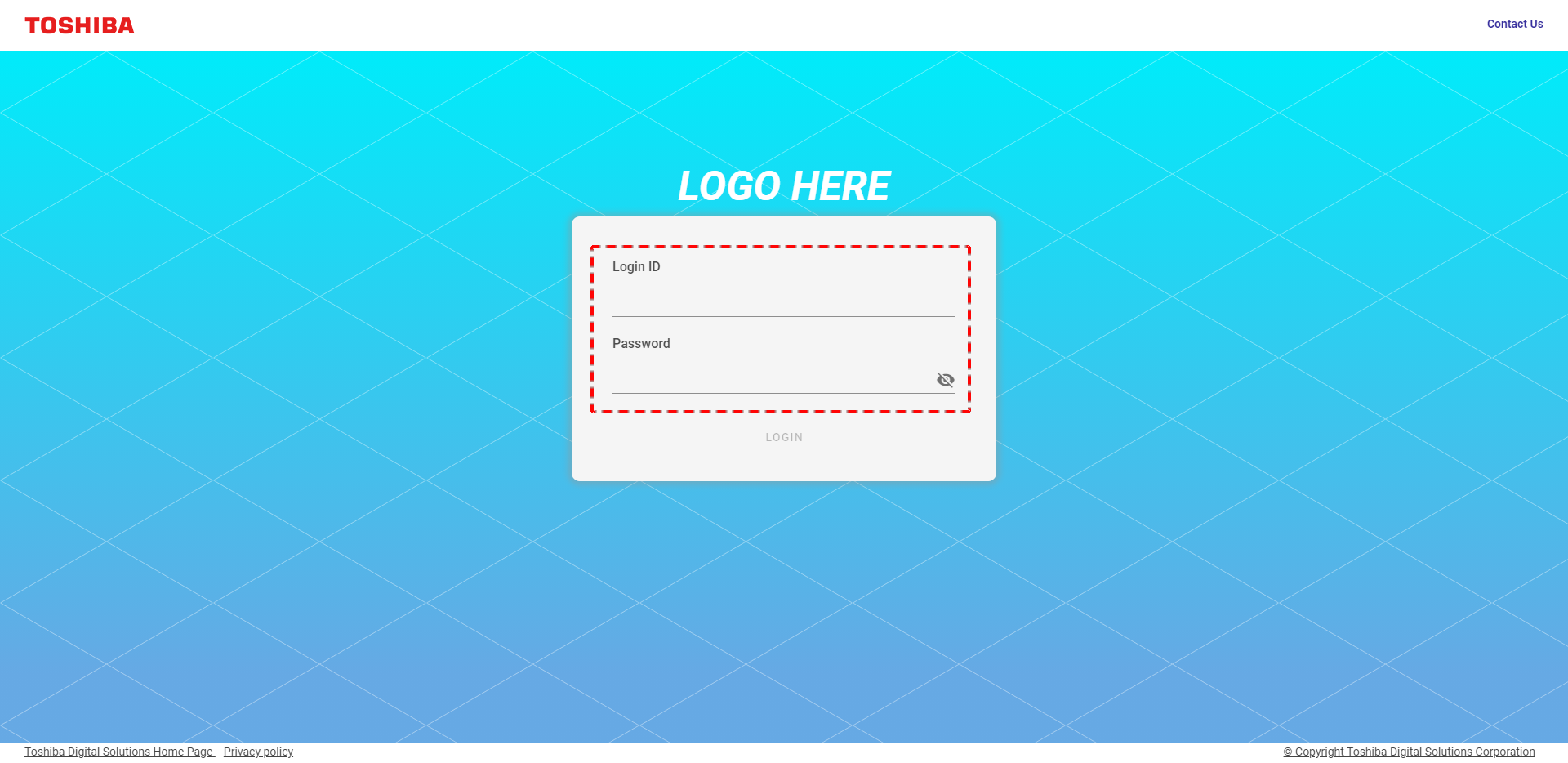
有効なログインIDとパスワードが入力されると、[LOGIN] ボタン(②) がクリック可能になります。[LOGIN] ボタンをクリックしてログインします。デフォルトでは、パスワード情報は非表示になっています。[Show/Hide] ボタン(①)をクリックするとパスワードをプレーンテキスト形式で見ることができます。
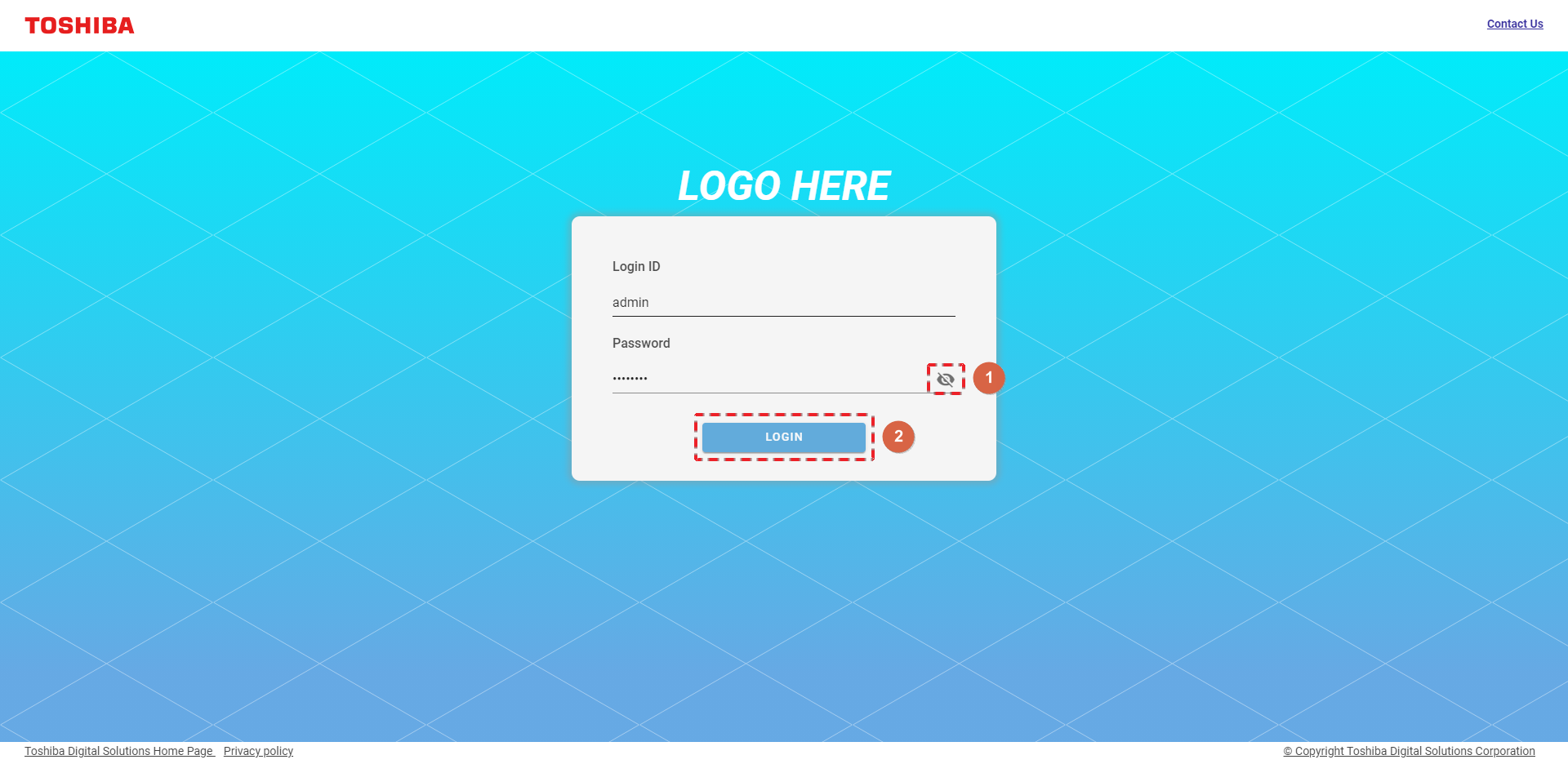
4.1.3 ログアウト
[Logout] ボタンをクリックして、サービスからログアウトします。 すると、自動的にログイン画面に戻ります。ログインのセクションを参照してください。
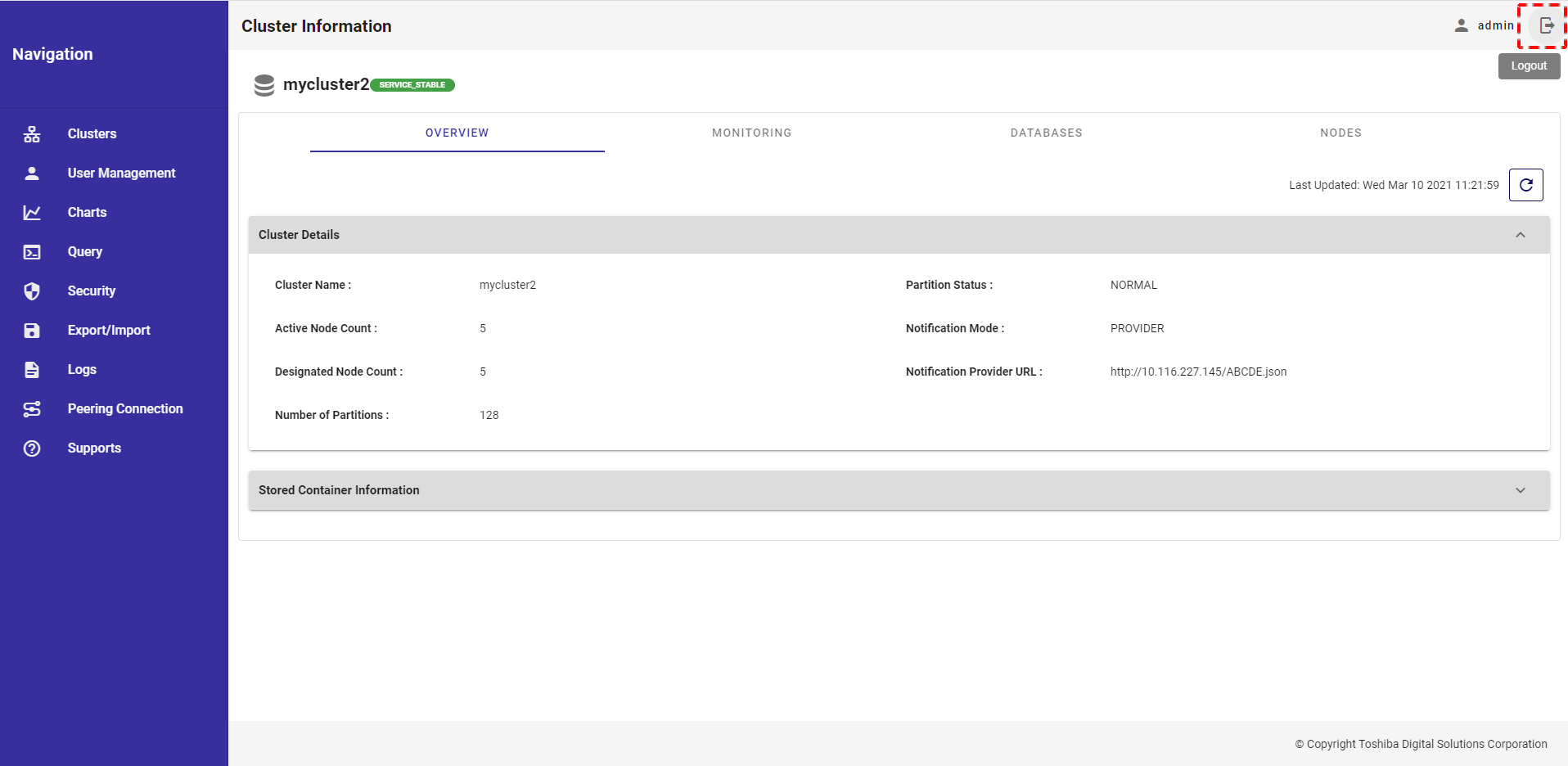
4.1.4 ユーザパスワードのリセット
ユーザパスワードをリセットするには、ユーザパスワードの変更のセクションを参照してください。
4.2 クラスタ概要機能
本機能は、クラスタの詳細情報の参照といった操作に用います。
左メニューから "Clusters" を選択し、クラスタ概要画面を表示します。
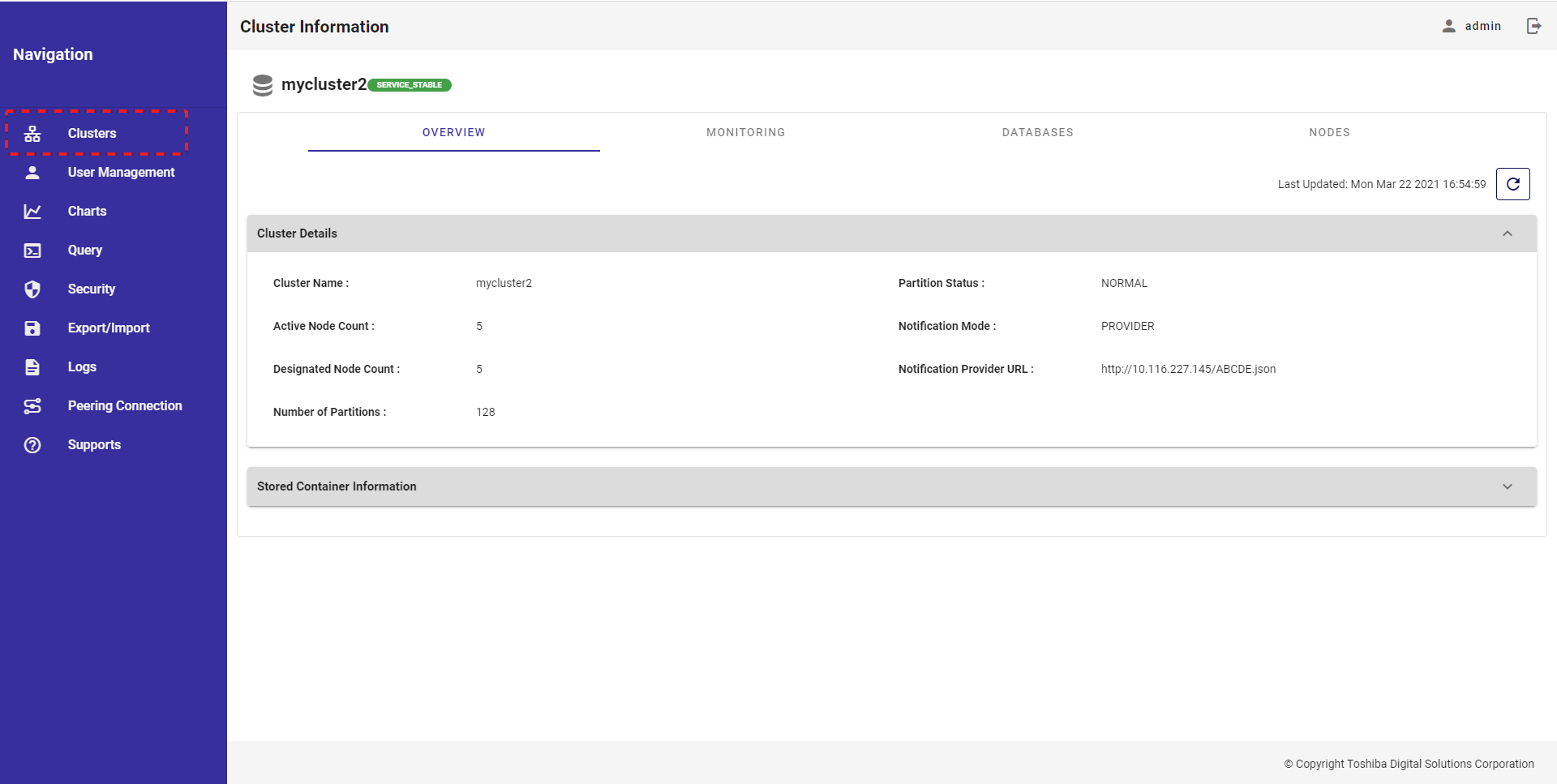
- 下表に示すように、クラスタには5つのステータスがあります。
| クラスタのステータス | 状況 |
|---|---|
| SERVICE_STABLE | クラスタ構成に定義された全ノードがクラスタに参加しています。 |
| SERVICE_UNSTABLE | クラスタ構成に定義された半数を超える数のノードがクラスタに参加しています。 |
| WAIT | クラスタ構成に定義された半数以上のノードがクラスタから離脱しています。 |
| INIT_WAIT | クラスタ構成に定義された半数未満のノードがクラスタに参加しています。 |
| STOP | クラスタ構成に定義された全ノードがクラスタから離脱しています。 |
SERVICE_STABLE、SERVICE_UNSTABLE、WAIT、INIT_WAITのいずれかのステータスの場合、クラスタは起動しています。
ステータスがSTOPの場合、クラスタは停止します。
4.2.1 利用可能なロール
次の一覧に示すように、+の付いたロールは左の機能を使用できますが、-の付いたロールは使用できません。
| No. | 機能 | 一般ユーザ | 管理ユーザ |
|---|---|---|---|
| 1 | クラスタの詳細の表示 | + | + |
4.2.2 クラスタの詳細の表示
4.2.2.1 クラスタの詳細
左メニューから [Clusters] を選択し、クラスタ概要画面を表示します。"Cluster Details" タブをクリックしてクラスタの詳細の表示・非表示を切り替えます。デフォルトでは "Cluster Details" タブは展開されています。
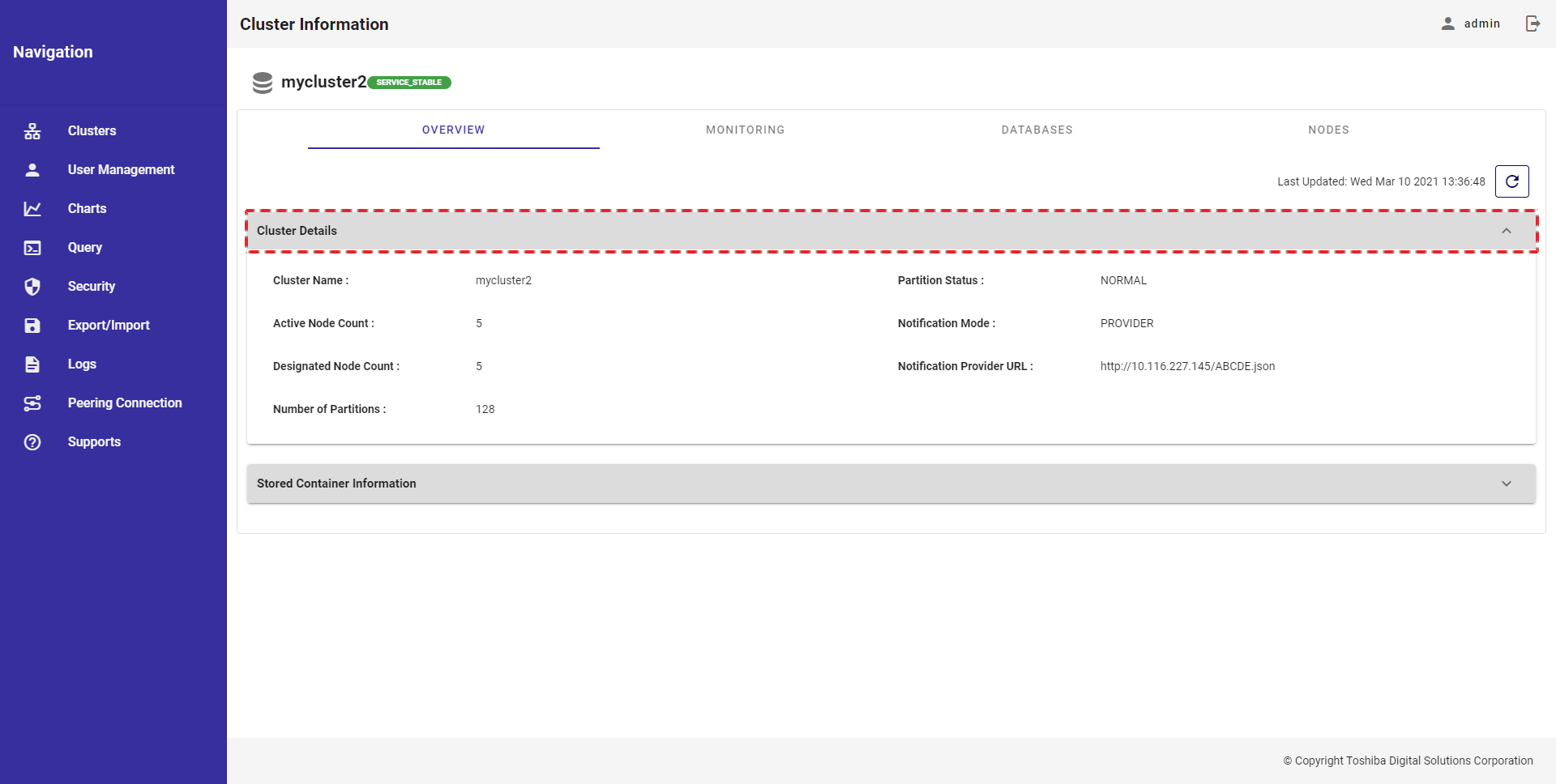
クラスタの詳細をリフレッシュするには、[Refresh] ボタンをクリックし、クラスタの最新情報を入手します。
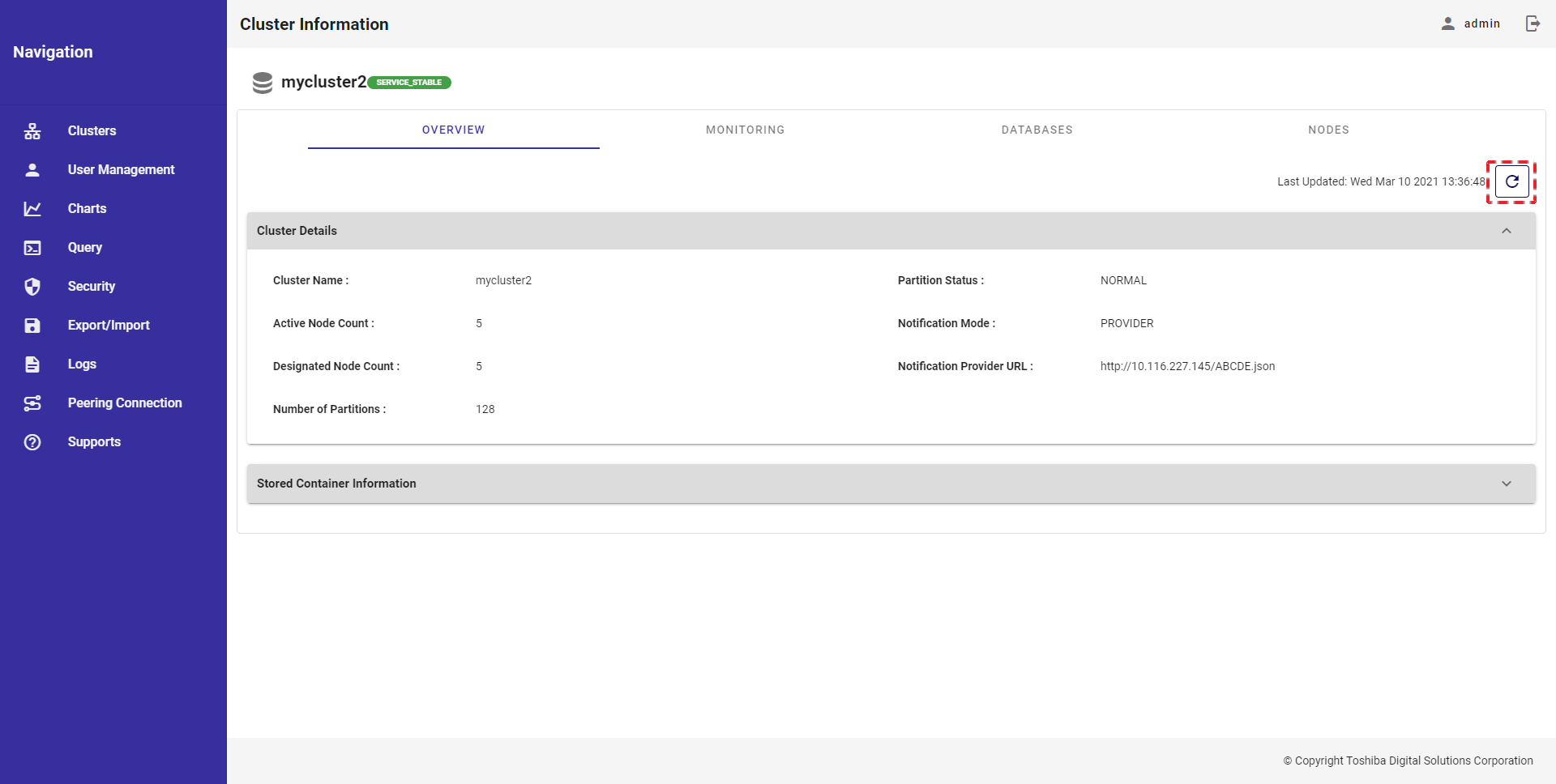
4.2.2.2 コンテナの保管情報
ステップ1: 左メニューから "Clusters" を選択し、クラスタ概要画面を表示します。"Stored Container Information" タブをクリックしてコンテナ情報の表示・非表示を切り替えます。クラスタにあるデータベースを選択し、そのデータベースのコンテナ情報を表示することができます。
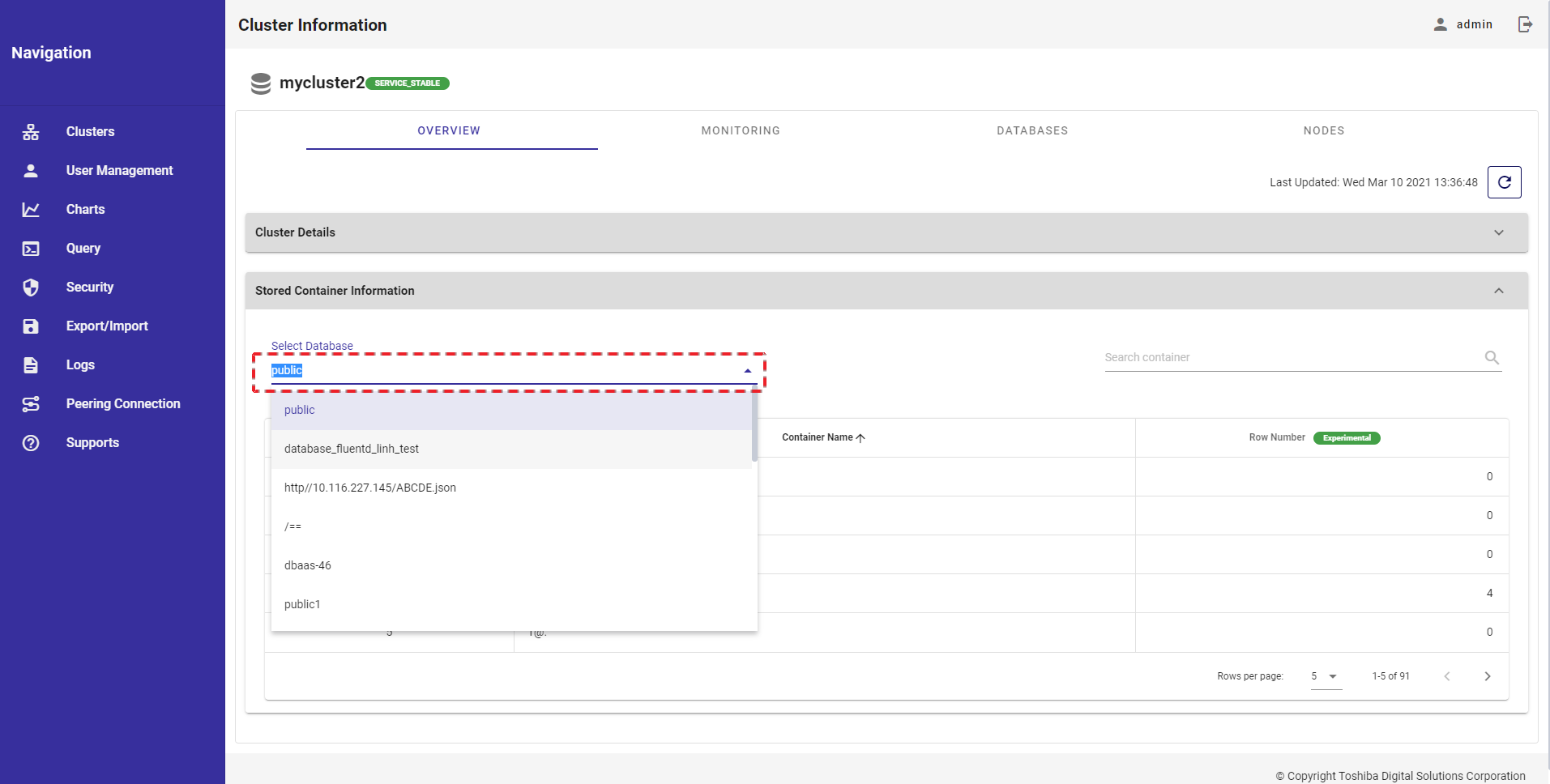
- ページ下にある数値: [5, 10, 15, All] (①)から一つ選んで、1ページに表示するコンテナ数を選択することができます。他のページを見るには [>] ボタン(③) または [<] ボタン(②)をクリックします。
- 特定のコンテナを検索するには、そのコンテナの名前を検索バー (④)に入力します。
- コンテナ一覧は [Container Name] 列のヘッダー(⑤) をクリックするとコンテナ名順に、[Row Number] 列のヘッダー(⑤) をクリックするとロウ番号順にそれぞれ表示することができます。
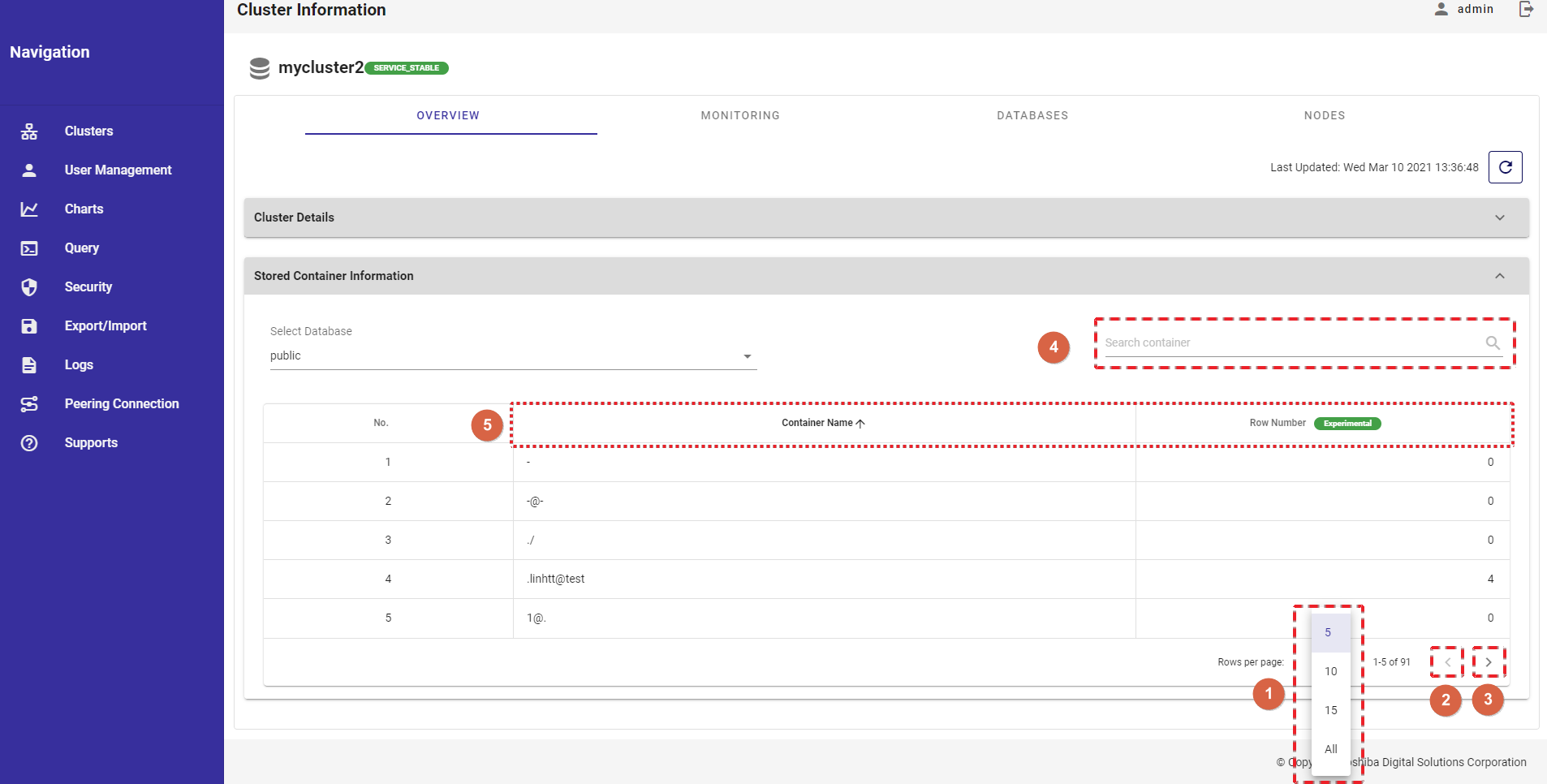
4.3 監視機能
本機能はクラスタの監視のために、クラスタの使用状況を可視化する機能です。
左メニューから "Clusters" (①) を選択してから、[MONITORING] タブ(②)を選択し、監視画面を表示します。
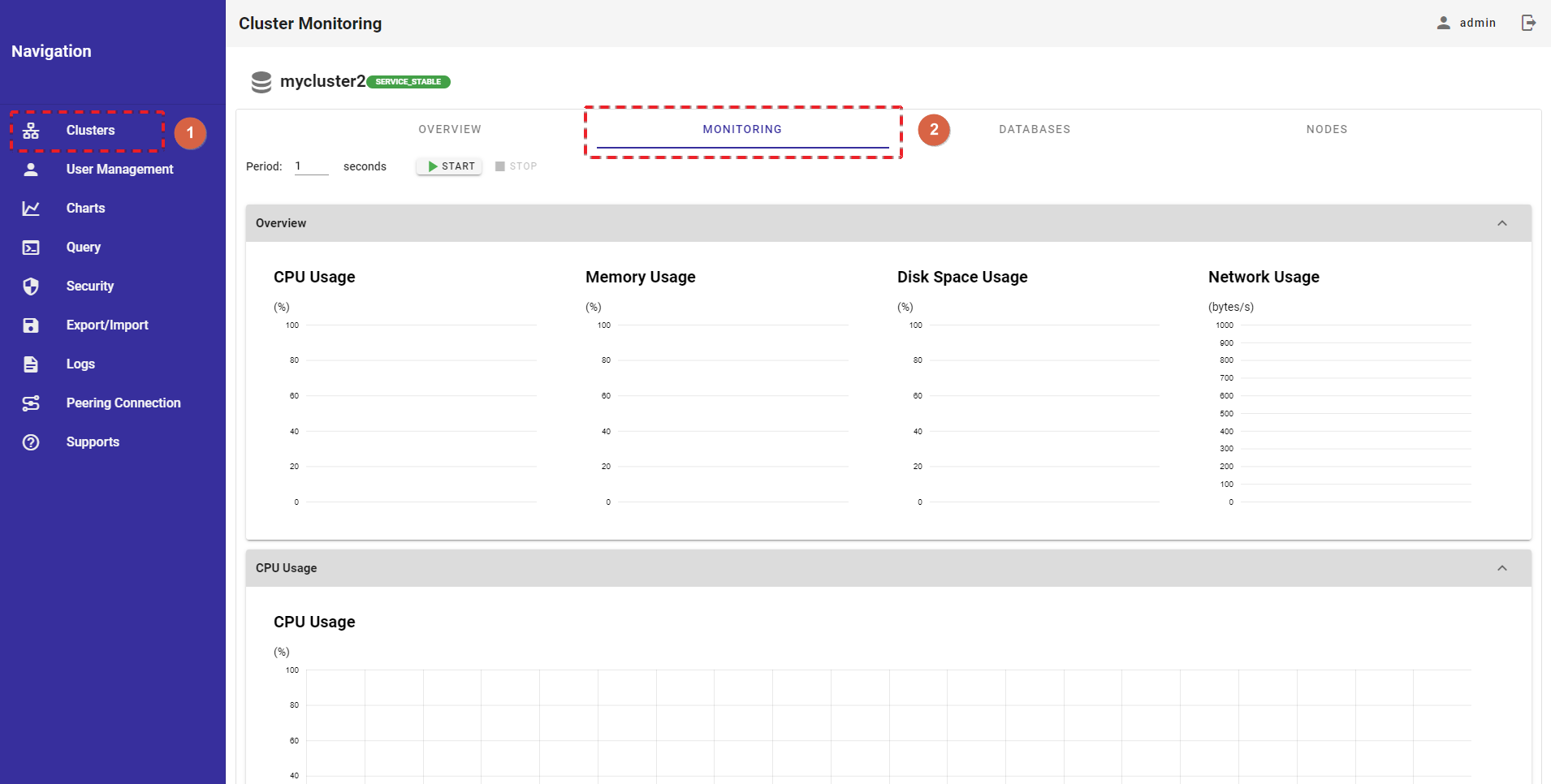
4.3.1 利用可能なロール
次の一覧に示すように、+の付いたロールが左の機能を使用できます。
| No. | 機能 | 一般ユーザ | 管理ユーザ |
|---|---|---|---|
| 1 | 監視の開始 | + | + |
| 2 | 監視の停止 | + | + |
| 3 | 監視対象の使用状況の表示 | + | + |
4.3.2 監視の開始
監視画面では、期間入力フィールド (①)に数を入力して、クラスタの使用状況を監視する期間を秒単位で指定することができます。その後、[▶START] ボタン(②) をクリックしてクラスタの使用状況の監視を開始します。
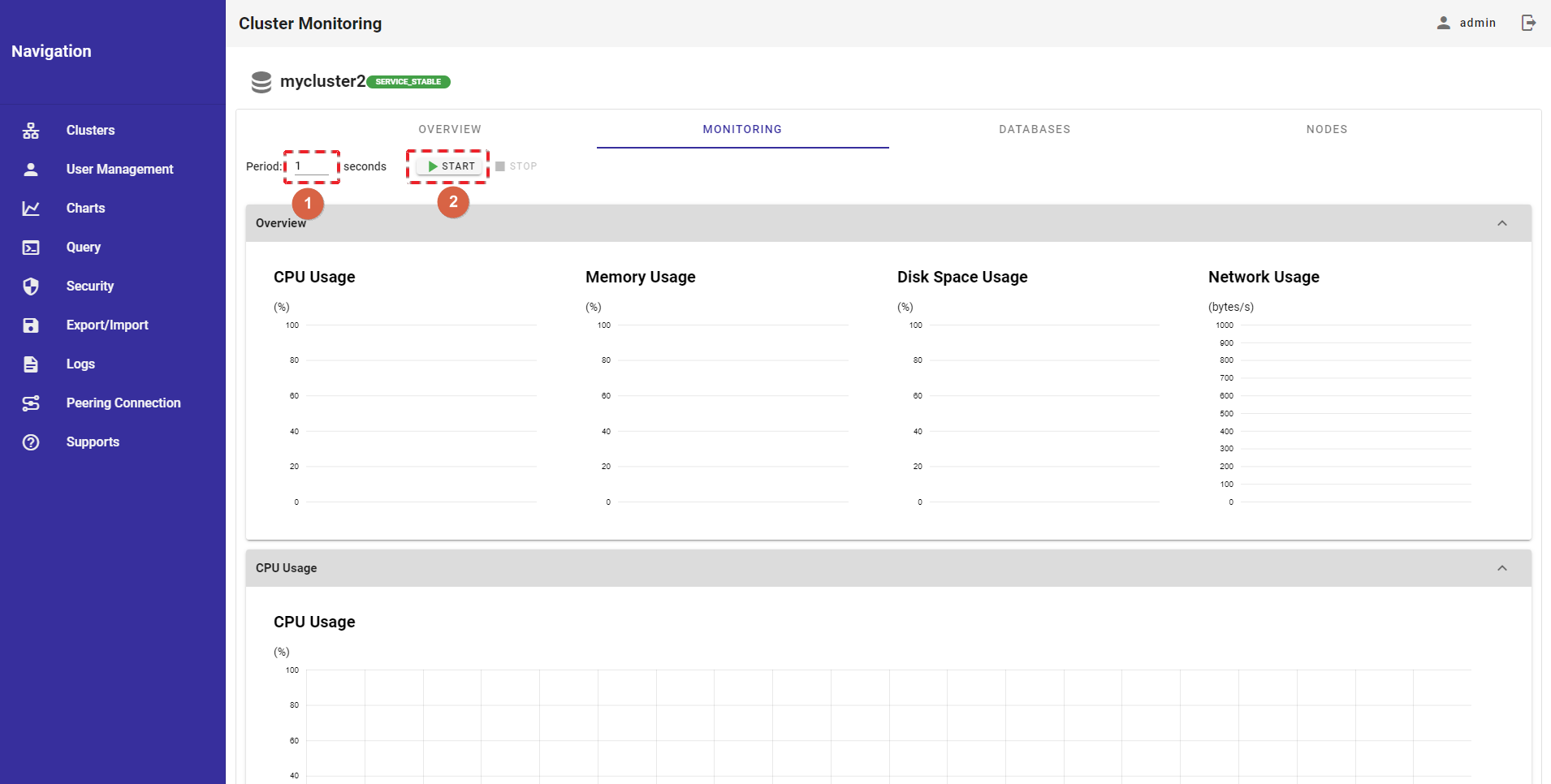
4.3.3 監視の停止
監視画面で、[■STOP] ボタンをクリックして、クラスタの使用状況の監視を停止します。
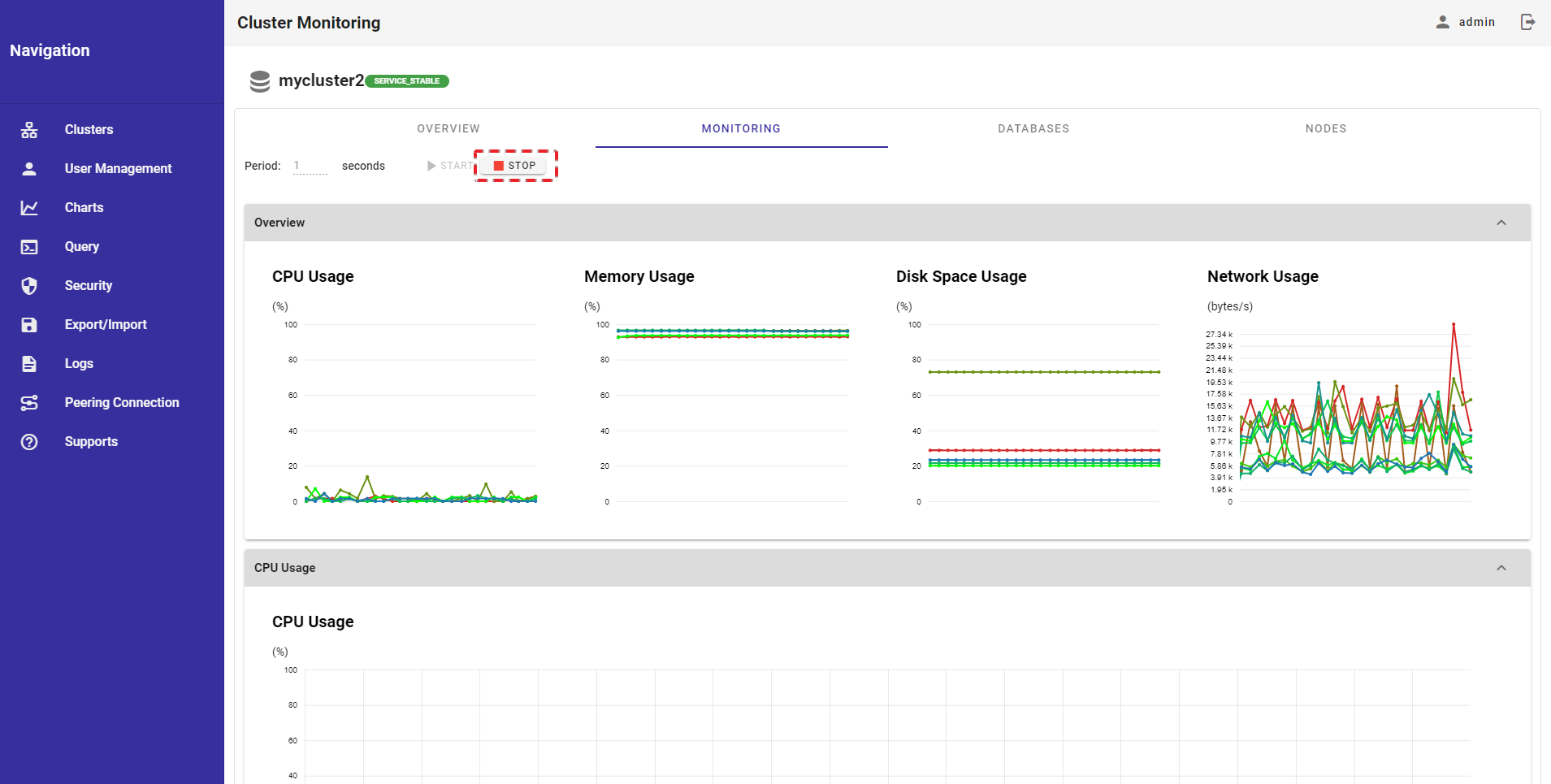
[注意]: 別の画面に移動すると監視は自動的に停止します。
4.3.4 クラスタ使用状況の表示
4.3.4.1 使用状況の概要
[Overview]タブをクリックして、クラスタの使用状況の表示・非表示を切り替えることができます。クラスタの使用状況には、実時間のCPU使用状況、メモリ使用状況、ディスクスペース使用状況、ネットワーク使用状況の4つのチャートが含まれます。
特定時点の使用状況に関する詳細情報はチャート上の一点にマウスポインタを乗せると参照できます。
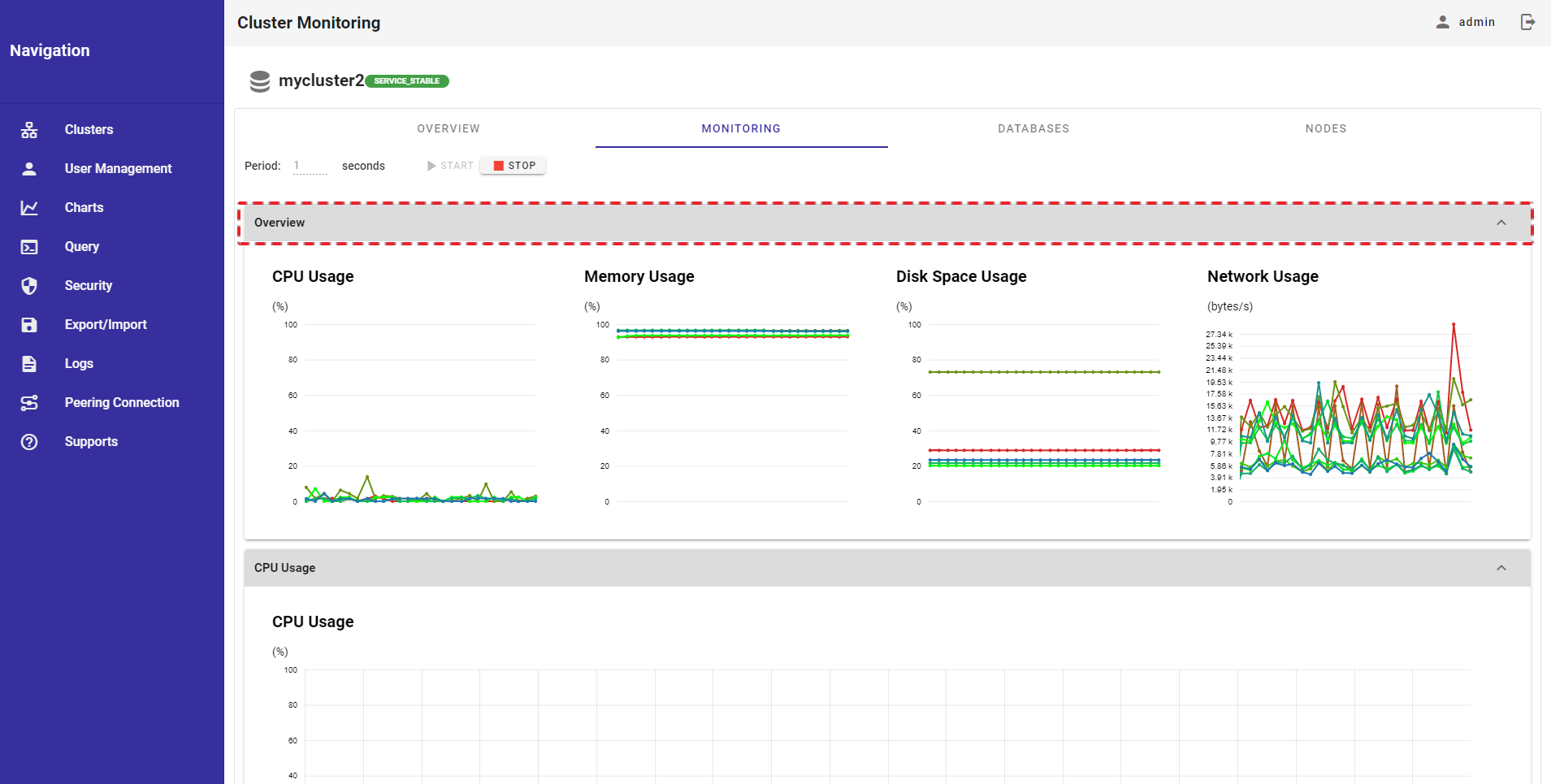
4.3.4.2 CPU使用状況
[CPU Usage] タブをクリックして、クラスタのCPU使用状況の表示・非表示を切り替えることができます。このチャートは、各ノードのCPU使用状況の実時間データを可視化します。チャート中の各線はクラスタ内の各ノードのCPU使用状況を視覚的に表しています。
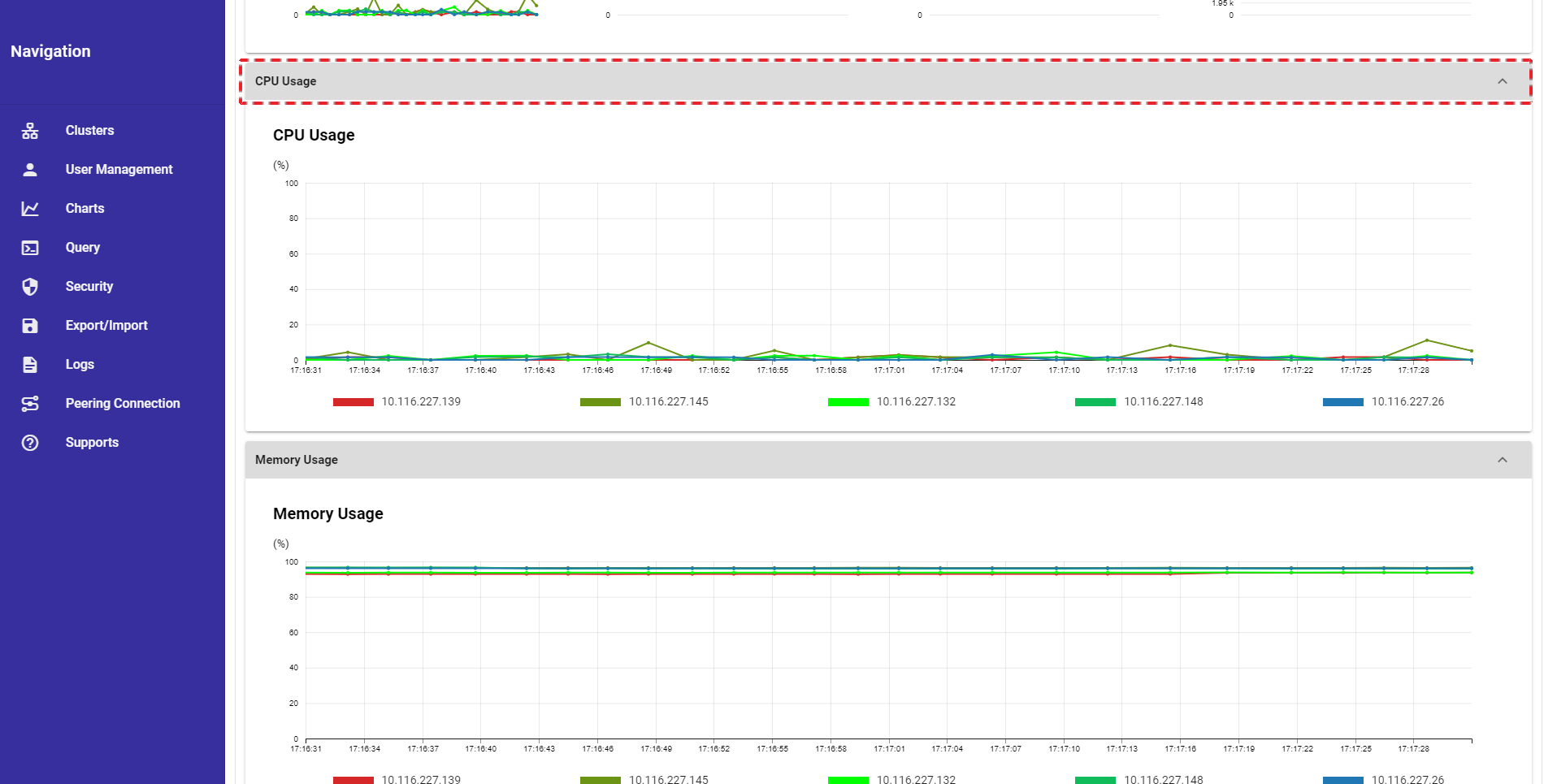
4.3.4.3 メモリ使用状況
[Memory Usage] タブをクリックして、クラスタのメモリ使用状況の表示・非表示を切り替えることができます。このチャートは、各ノードのメモリ使用状況の実時間データを可視化します。チャート中の各線はクラスタ内の各ノードのメモリ使用状況を視覚的に表しています。
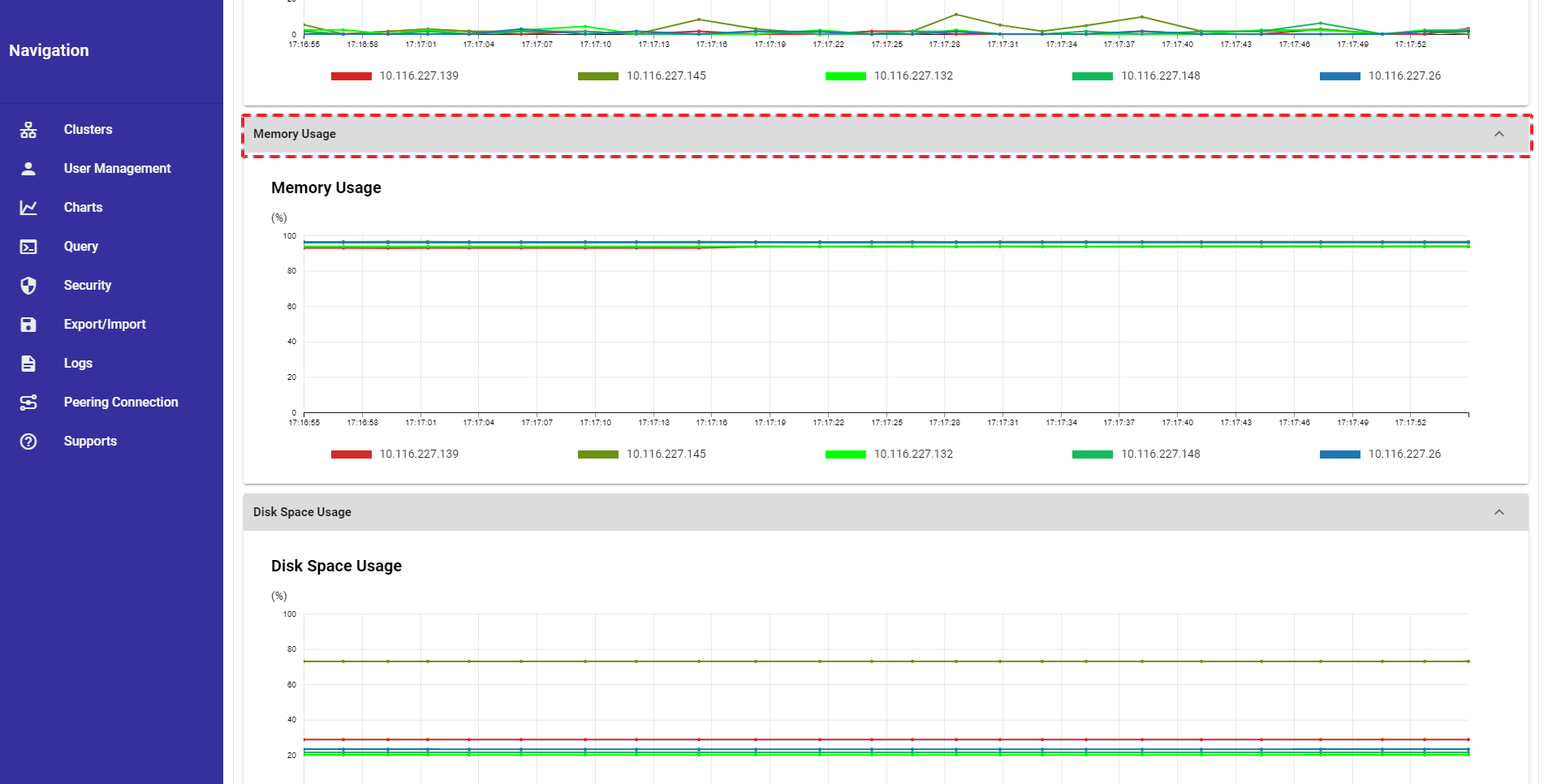
4.3.4.4 ディスクスペース使用状況
[Disk Space Usage] タブをクリックして、クラスタのディスクスペース使用状況の表示・非表示を切り替えることができます。このチャートは、各ノードのディスクスペース使用状況の実時間データを可視化します。チャート中の各線はクラスタ内の各ノードのディスクスペース使用状況を視覚的に表しています。
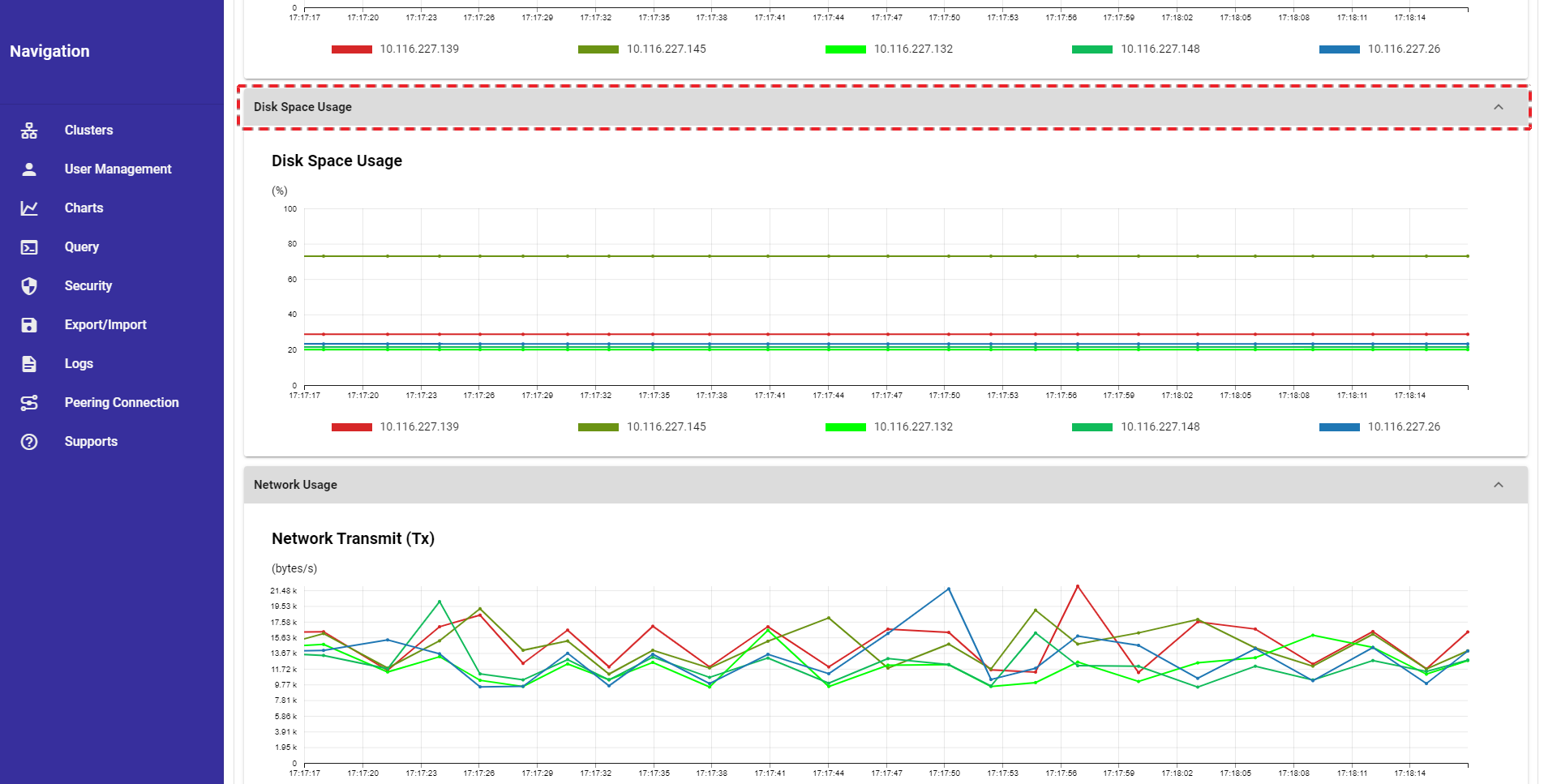
4.3.4.5 ネットワーク使用状況
[Network Usage] タブをクリックして、クラスタのネットワーク使用状況の表示・非表示を切り替えることができます。下の2つのチャートは、各ノードのネットワーク使用状況の実時間データを可視化します。これらの2つの一方は使用状況の送付用、もう片方は使用状況の受信用です。チャート中の各線はクラスタ内の各ノードのネットワーク使用状況を視覚的に表しています。
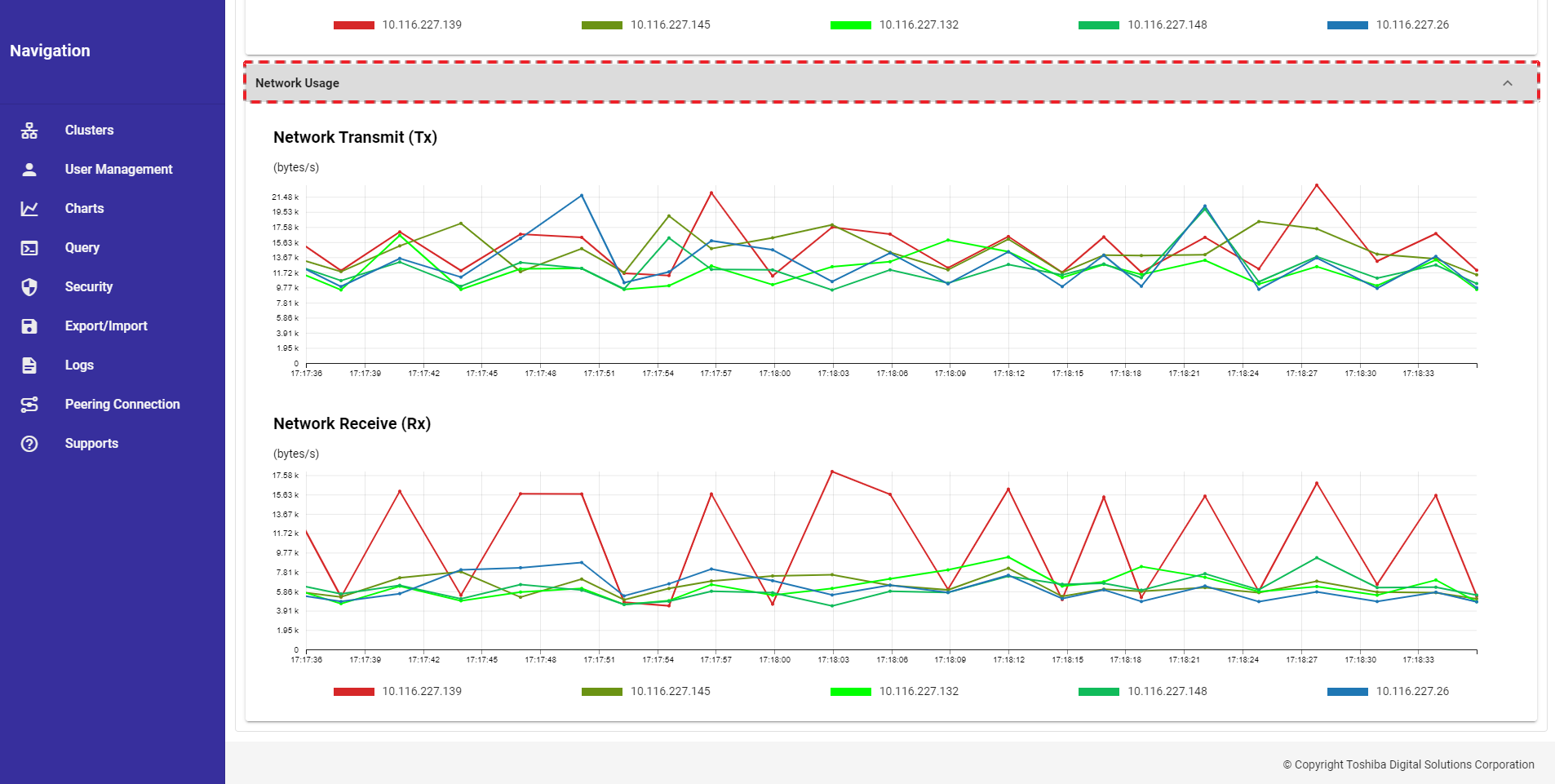
4.4 データベース管理機能
本機能は、データベースの作成・削除、データベースの詳細情報の参照といったさまざまなデータベース操作に用います。
4.4.1 利用可能なロール
次の一覧に示すように、+の付いたロールが左の機能を使用できます。
| No. | 機能 | 一般ユーザ | 管理ユーザ |
|---|---|---|---|
| 1 | データベースの一覧表示 | + | + |
| 2 | データベースの作成 | + | + |
| 3 | データベースの削除 | + | + |
| 4 | データベースの詳細表示 | + | + |
4.4.2 データベースの一覧表示
左メニューから "Clusters" (①) を選択してから、 [DATABASES] タブ(②)を選択し、データベース画面を表示します。
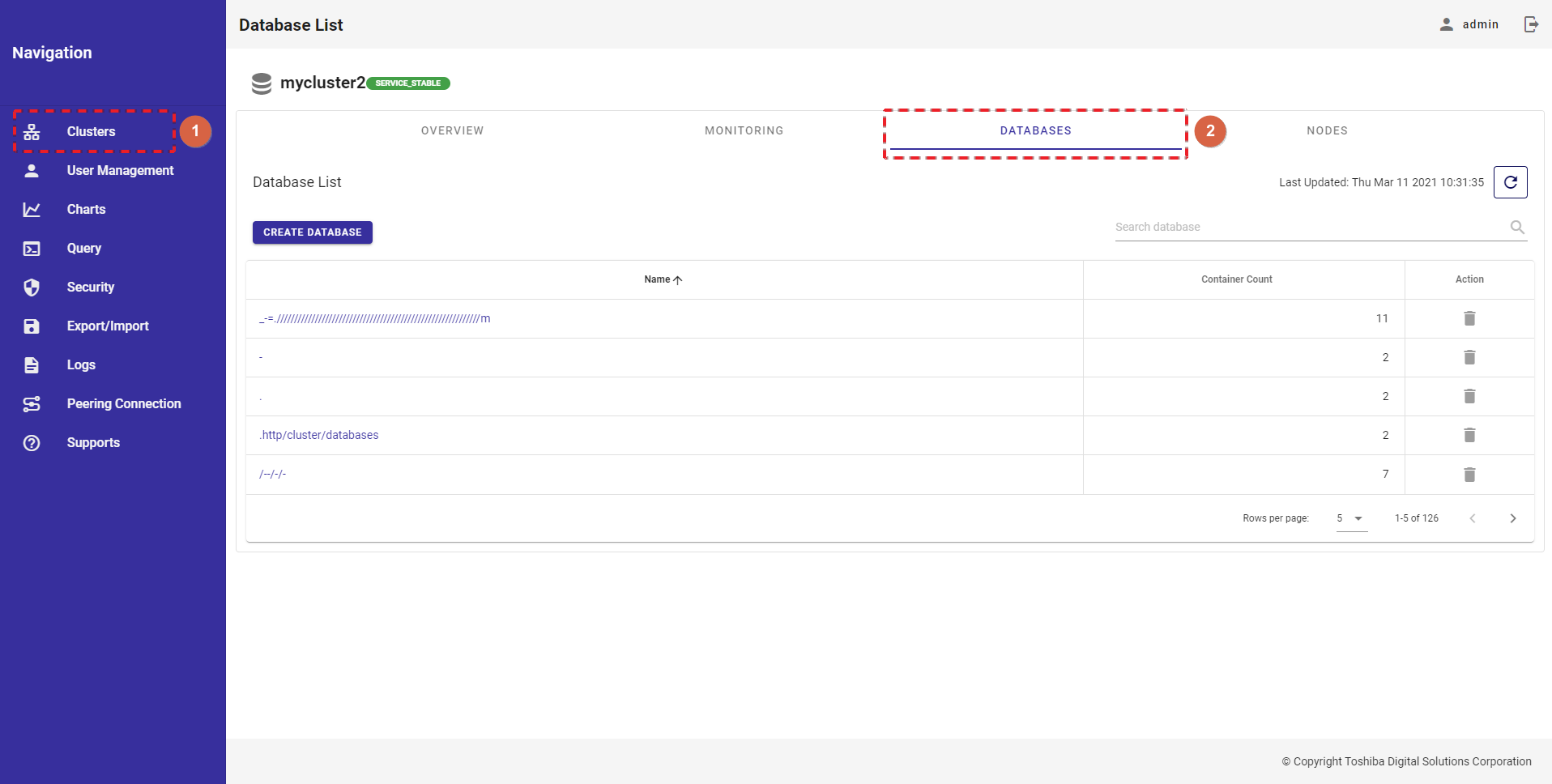
- 最新のデータベース一覧を入手するには、[Refresh] ボタン(①)をクリックします。
- 特定のデータベースを参照するには、検索フィールド(②)にそのデータベース名を入力します。
- ページ下にある数値: [5, 10, 15, All] (④)から一つ選んで、1ページに表示するデータベース数を選択することができます。他のページを見るには [>] ボタン(⑥) または [<] ボタン(⑤)をクリックします。
- データベース一覧は [Name] 列のヘッダー(③) をクリックするとデータベース名順序に、[Container Count] 列のヘッダー(③) をクリックするとコンテナ数順にそれぞれ表示することができます。
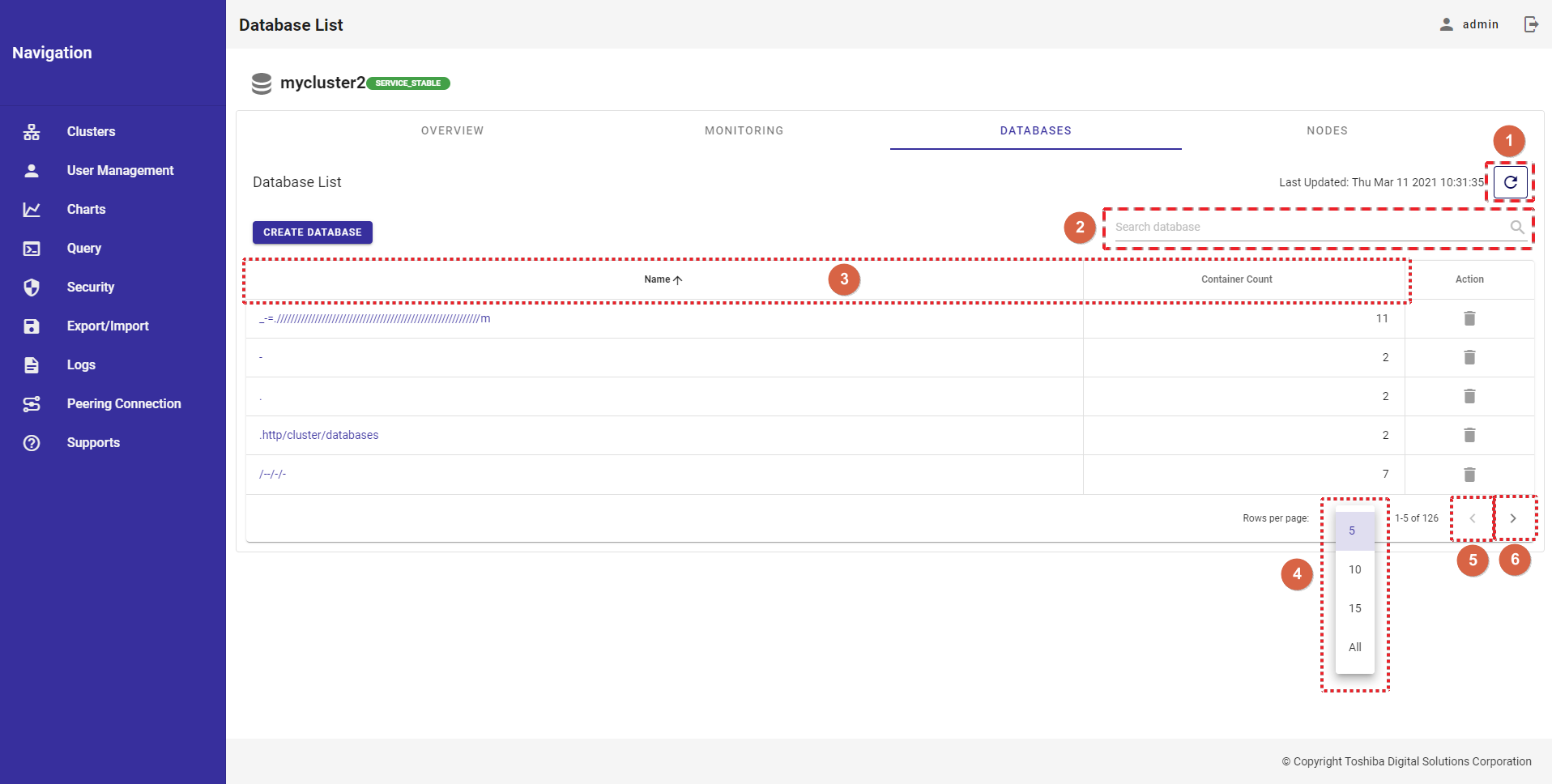
4.4.3 データベースの作成
ステップ1: データベースを新規作成するには、[CREATE DATABASE] ボタンをクリックします。
[注意]: "public"のデータベース数を含むデータベースの合計数が129以上の場合、[CREATE DATABASE] ボタンは無効になります。
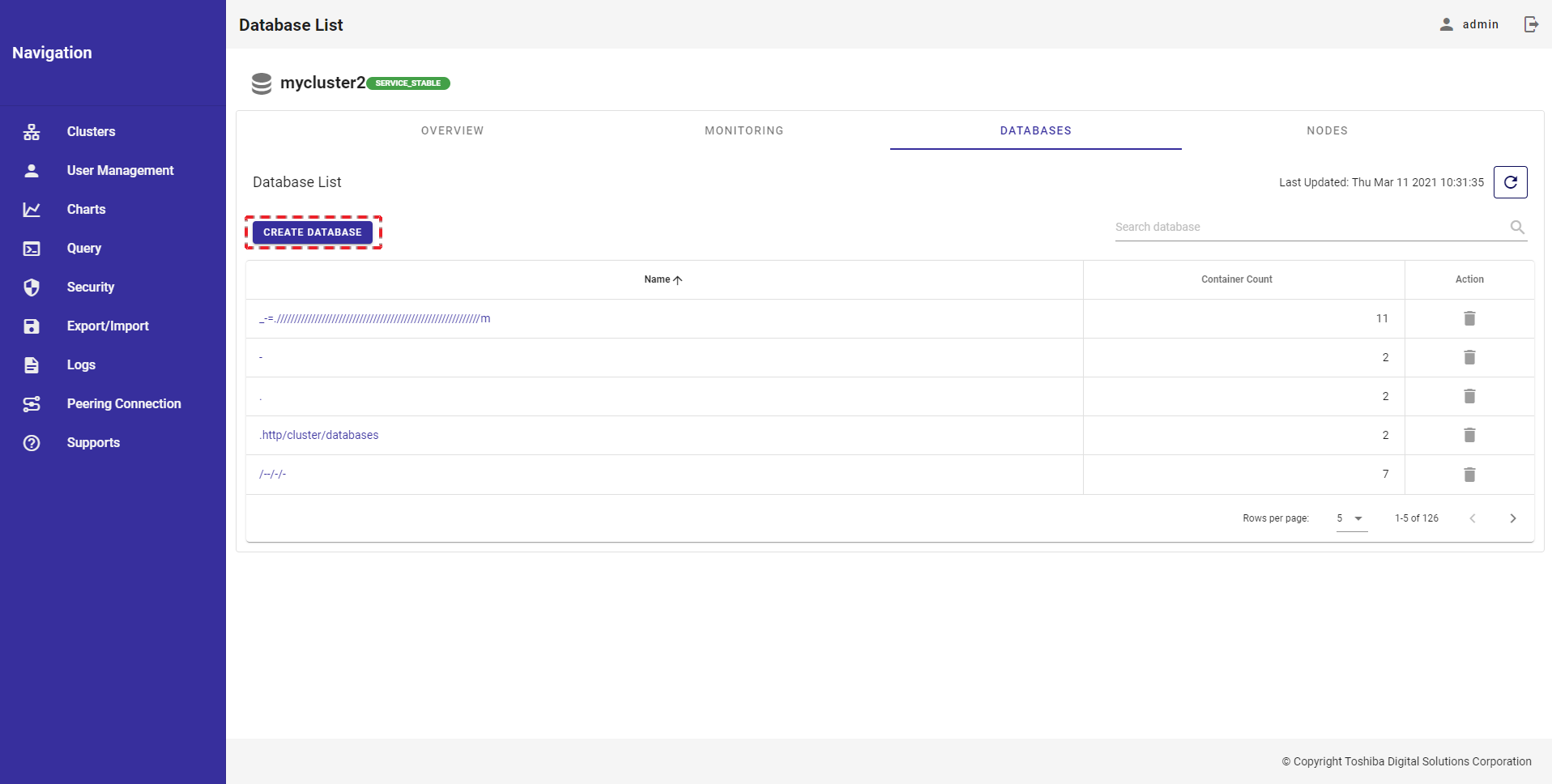
ステップ2: Create Databaseのダイアログが表示されたら、データベース名を入力フィールドに入力します。
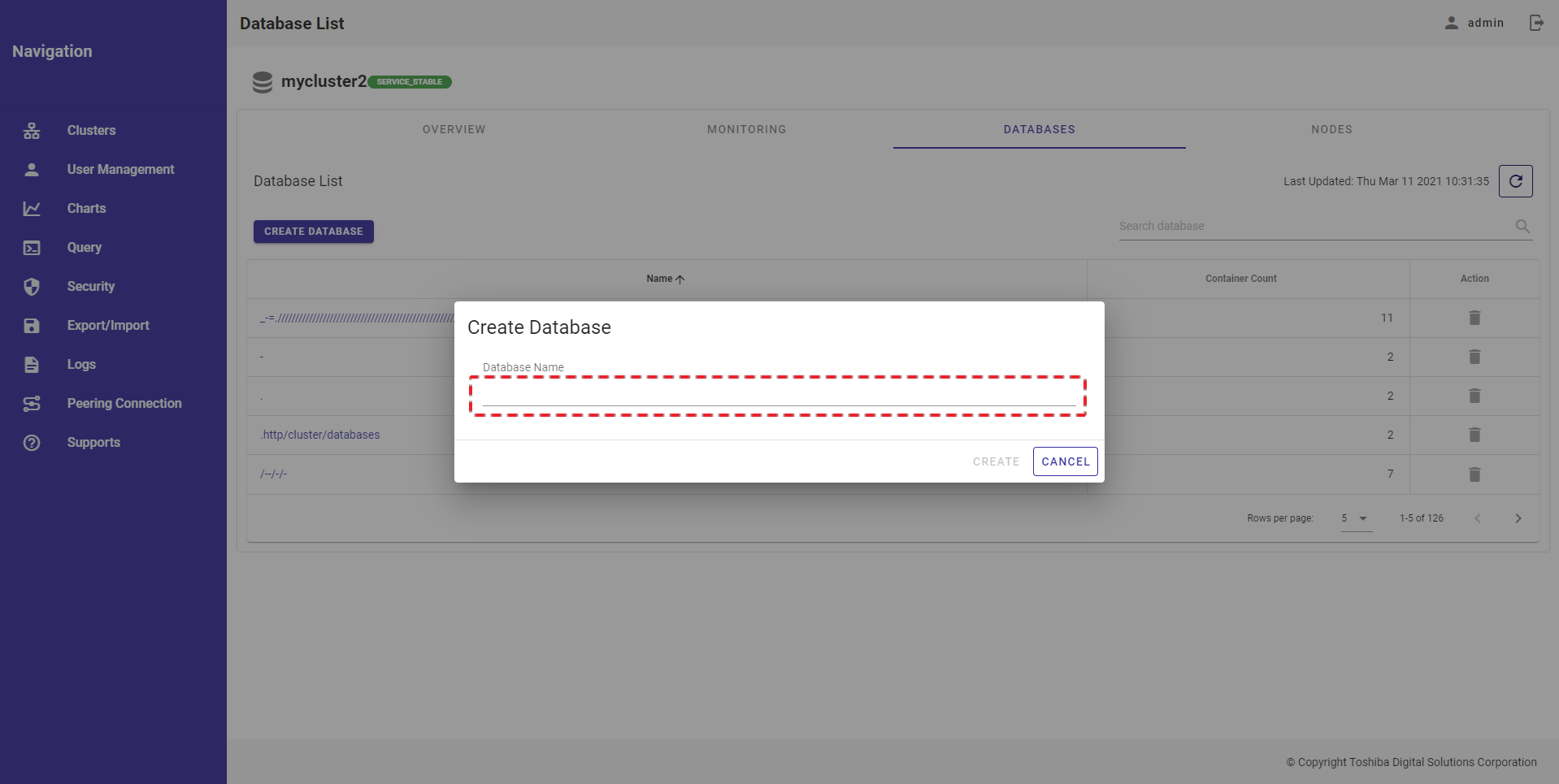
ステップ3:[CREATE] ボタンをクリックしてデータベースを新規作成します。データベースを作成しない場合、 [CANCEL] ボタンをクリックして、ダイアログを閉じ、データベース一覧画面に戻ります。
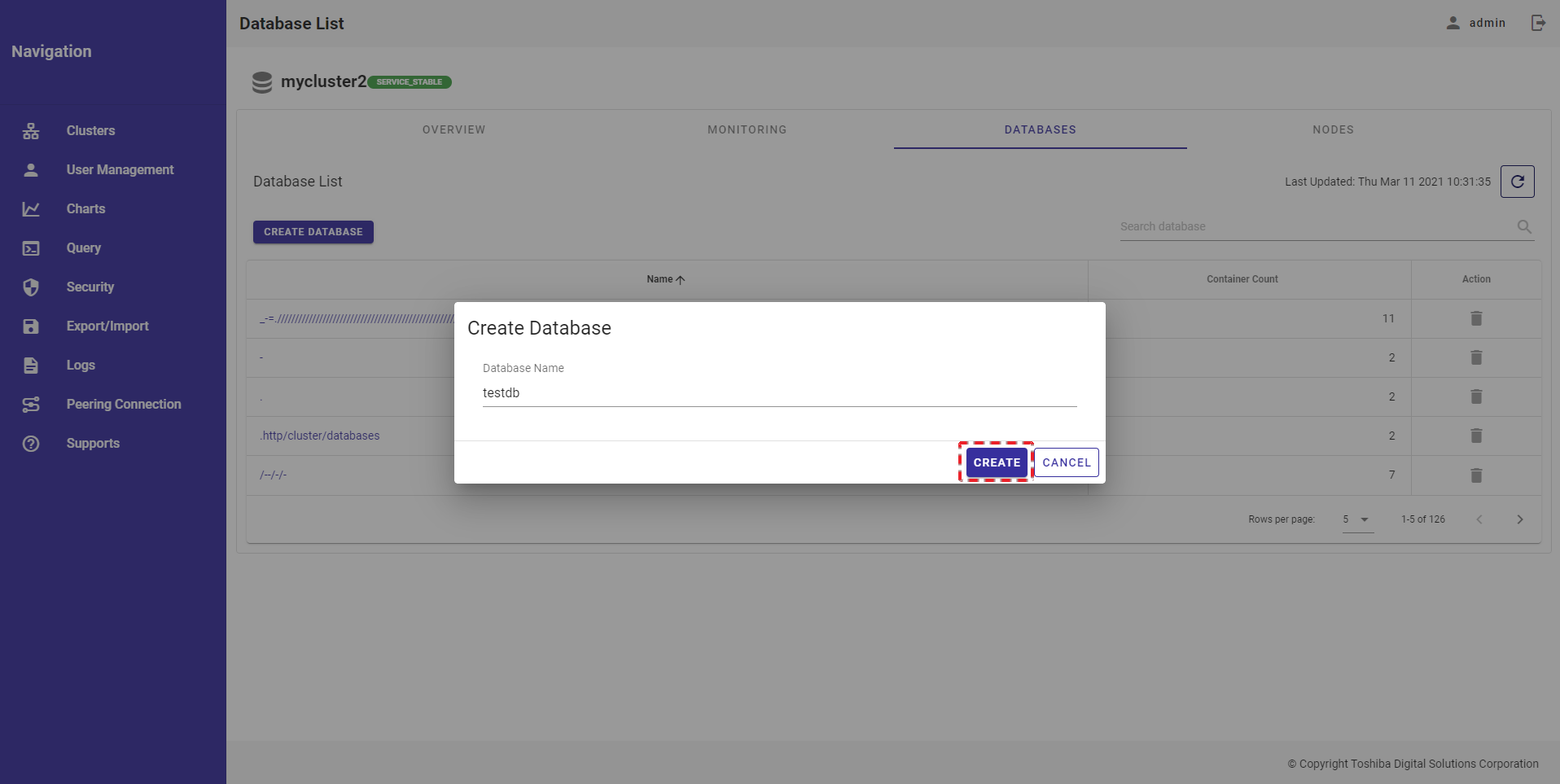
4.4.4 データベースの詳細表示
特定のデータベースの詳細を表示するには、データベース一覧の中のデータベース名をクリックします。
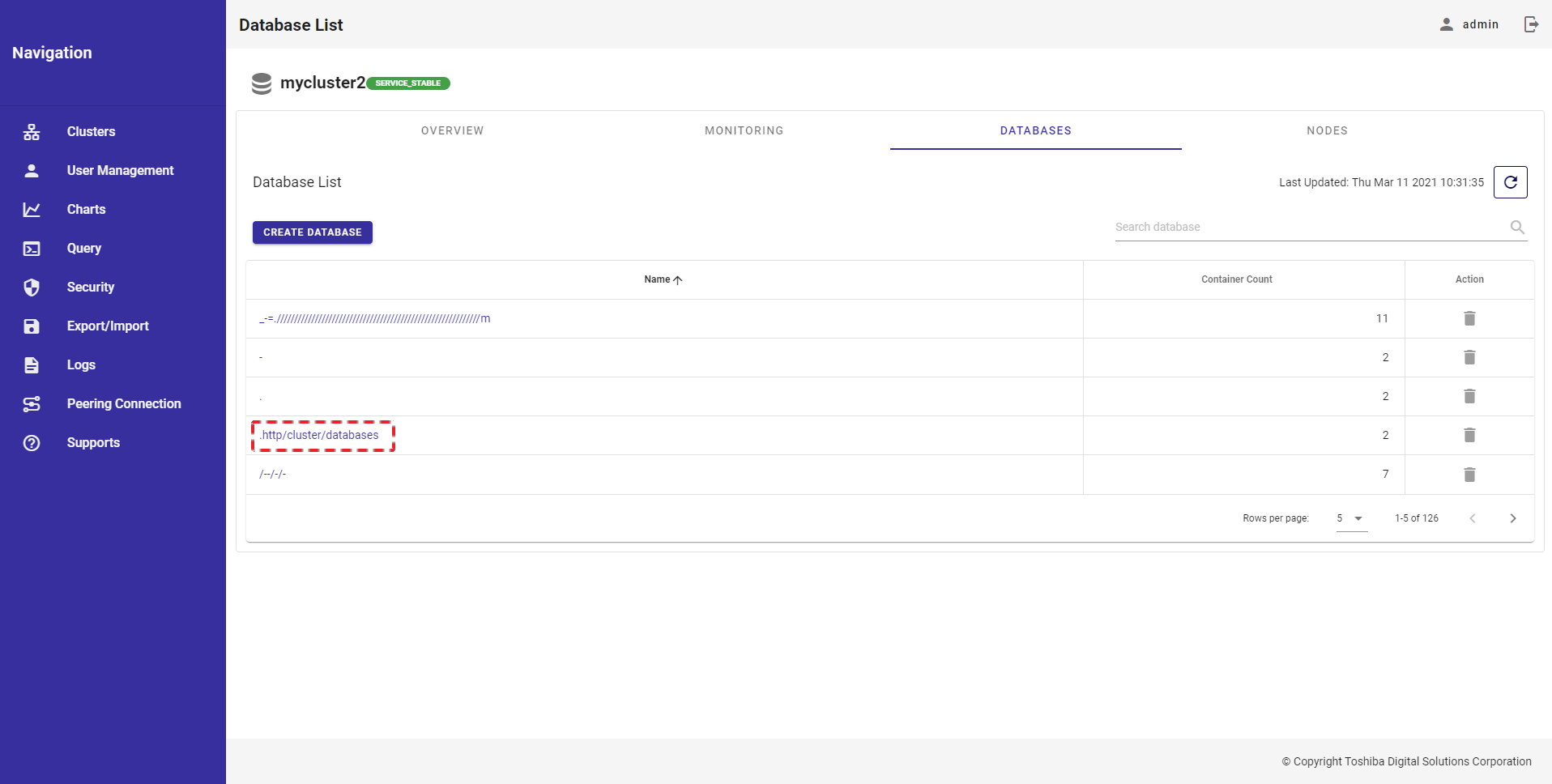
データベースに関する最新情報を入手するには、[Refresh] ボタン(①)をクリックします。
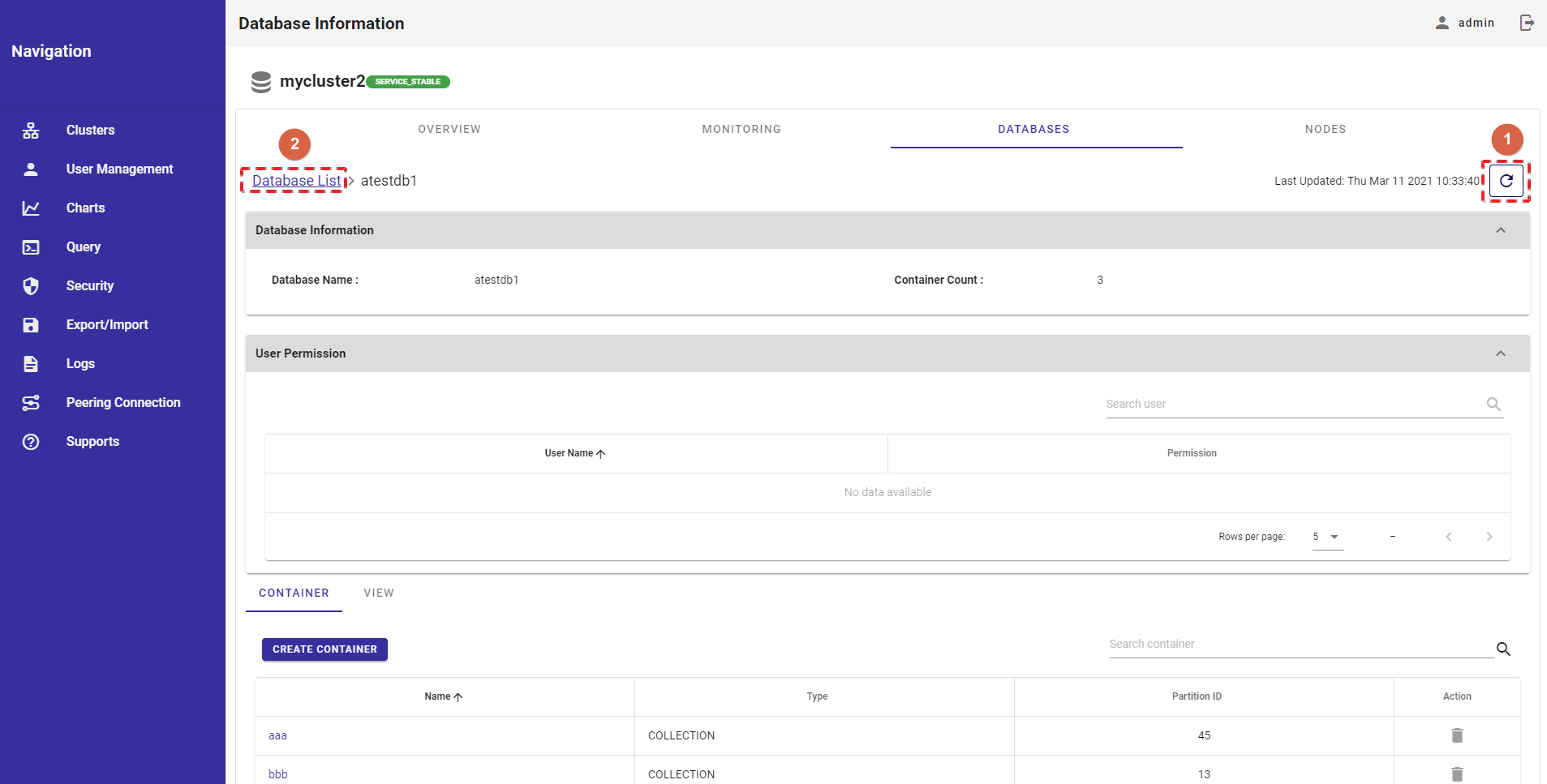
[注意]: データベース一覧に戻るには、[Database List] (②)をクリックします。
4.4.4.1 データベース情報の表示
[Database Information] タブをクリックして、データベース情報の表示・非表示を切り替えることができます。
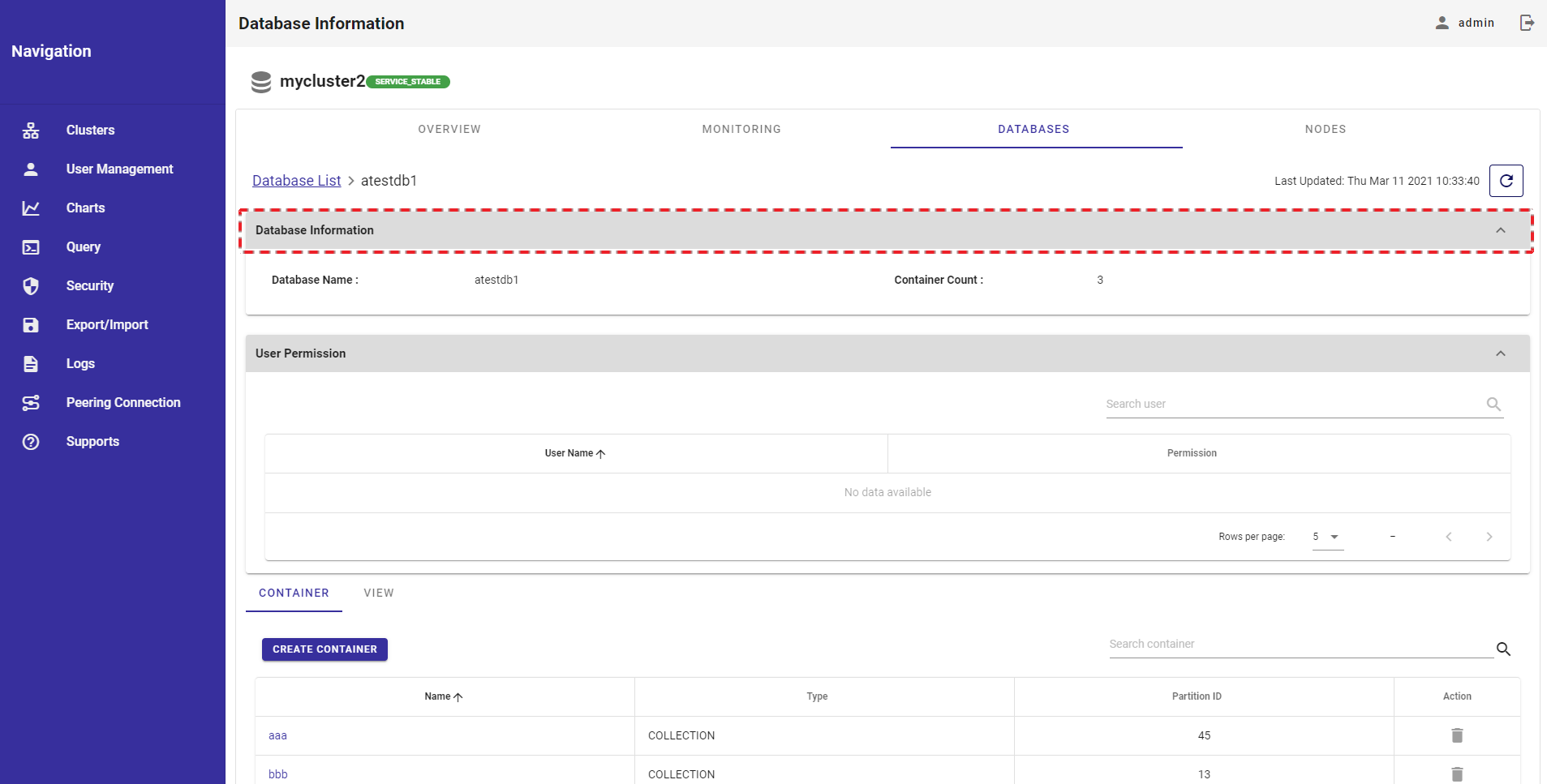
4.4.4.2 ユーザ権限の表示
- [User Permissions] タブをクリックして、データベースのユーザ権限の表示・非表示を切り替えることができます。
- 特定のユーザの権限を検索するには、検索バー (①)にそのユーザ名を入力します。
- ページ下にある数値: [5, 10, 15, All] (②)から一つ選んで、1ページに表示するユーザ数を選択することができます。他のページを見るには [>] ボタン(④) または [<] ボタン(③)をクリックします。
- ユーザ一覧は [User Name] 列のヘッダー(⑤)をクリックするとユーザ名順に、[Permission] 列のヘッダー(⑤)をクリックするとユーザ権限順に、それぞれ表示することができます。
- 下表に示すように、データベース権限にはREADとALLの2種類があります。
- データベースに新しいユーザを追加するには、データベースユーザの作成のセクションを参照してください。また、このデータベースに権限を追加するにはデータベース権限の追加のセクションを参照してください。
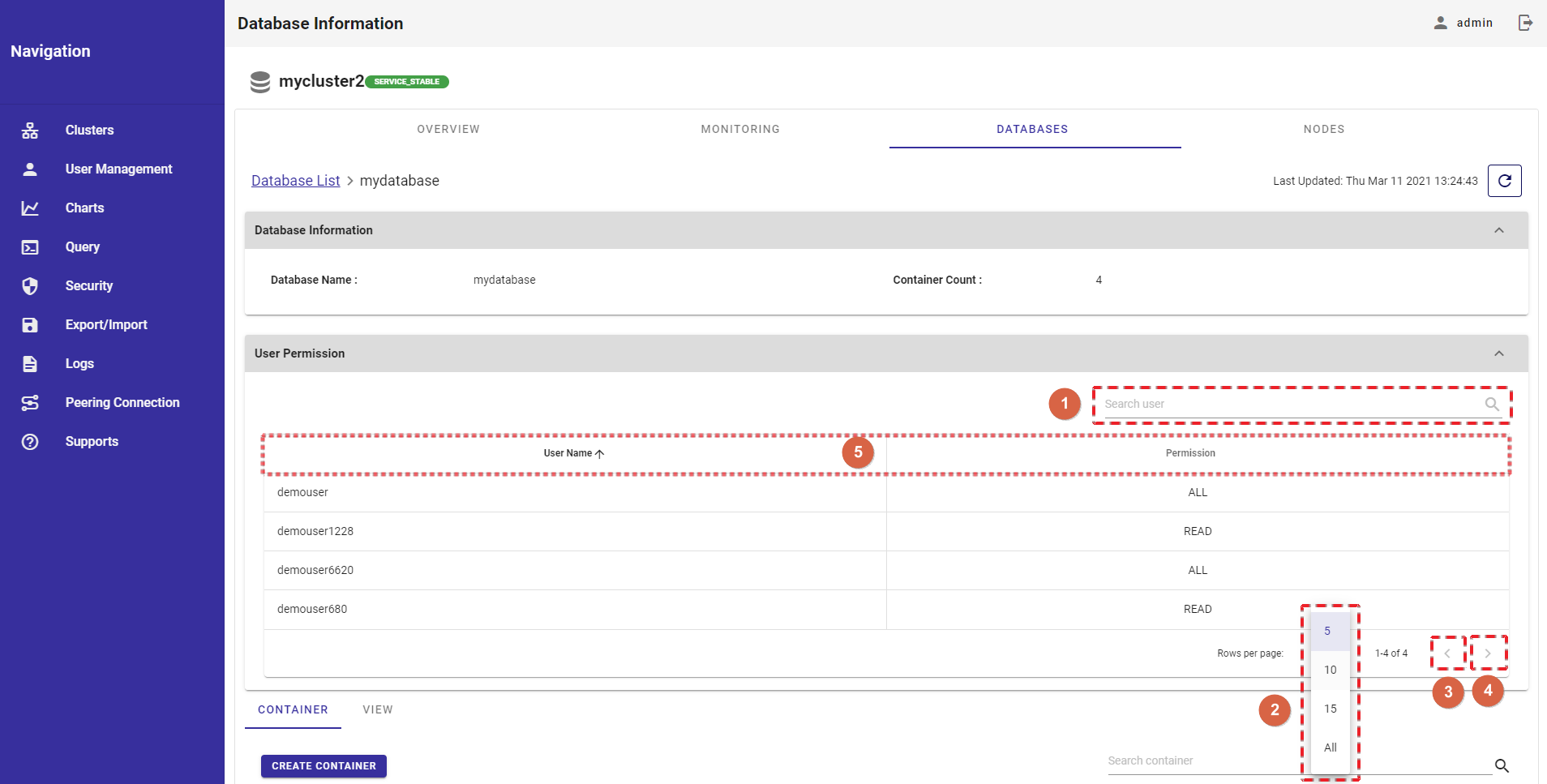
| データベース権限 | 説明 |
|---|---|
| READ | 検索操作のみ許可。 |
| ALL | コンテナ作成、ロウの追加、検索、索引といったコンテナに対する全操作を許可。 |
4.4.5 データベースの削除
ステップ1: データベース一覧画面で、[DELETE] ボタンをクリックして特定のデータベースを削除します。
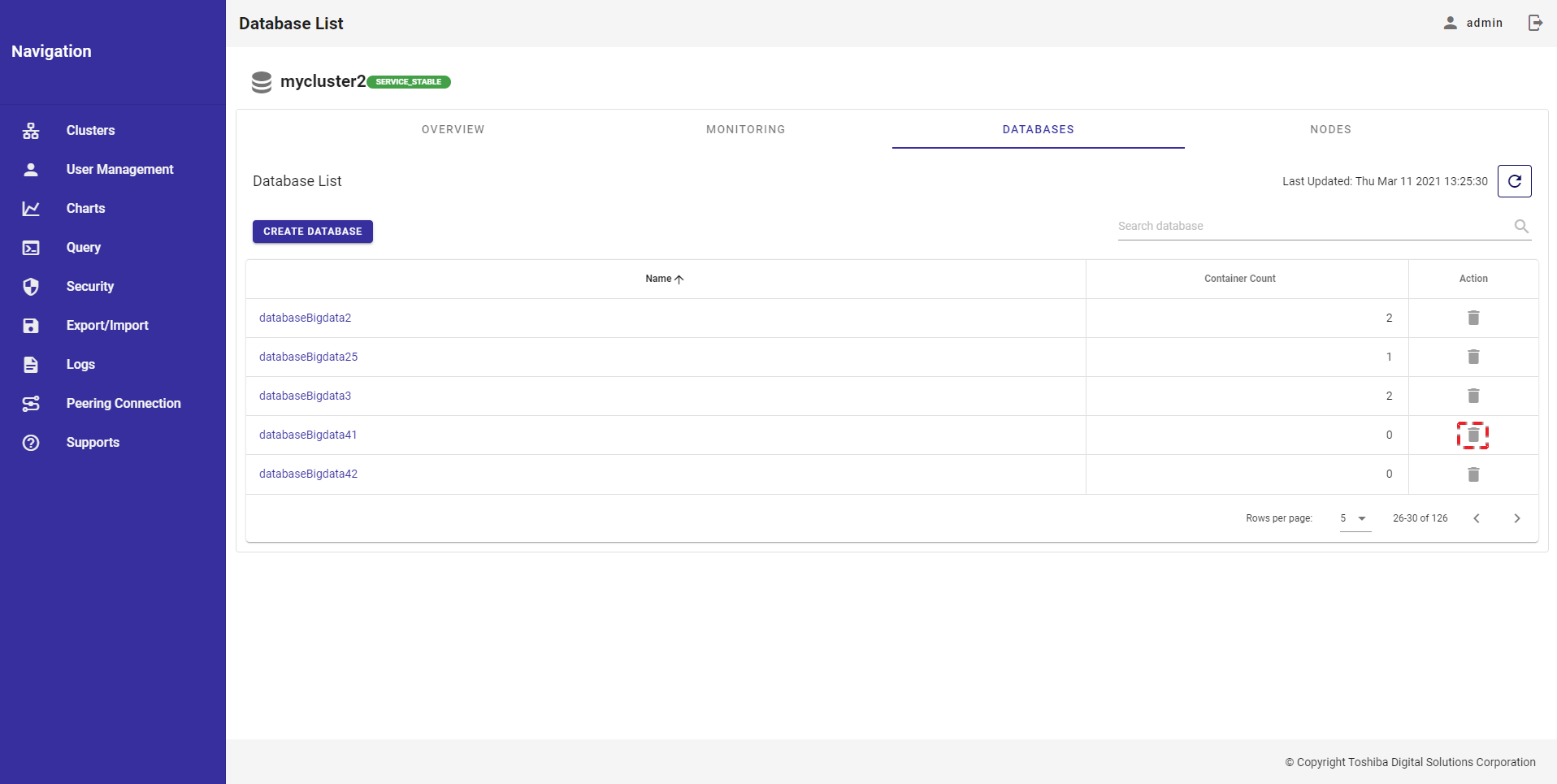
[注意]:
- コンテナなしのデータベースのみ削除できます。
- デフォルトのデータベース"public"は削除できません。
ステップ2:確認ダイアログが表示されたら、[YES] ボタンをクリックして、データベースを削除します。データベースを削除しない場合、[NO] ボタンをクリックしてダイアログを閉じ、データベース一覧画面に戻ります。
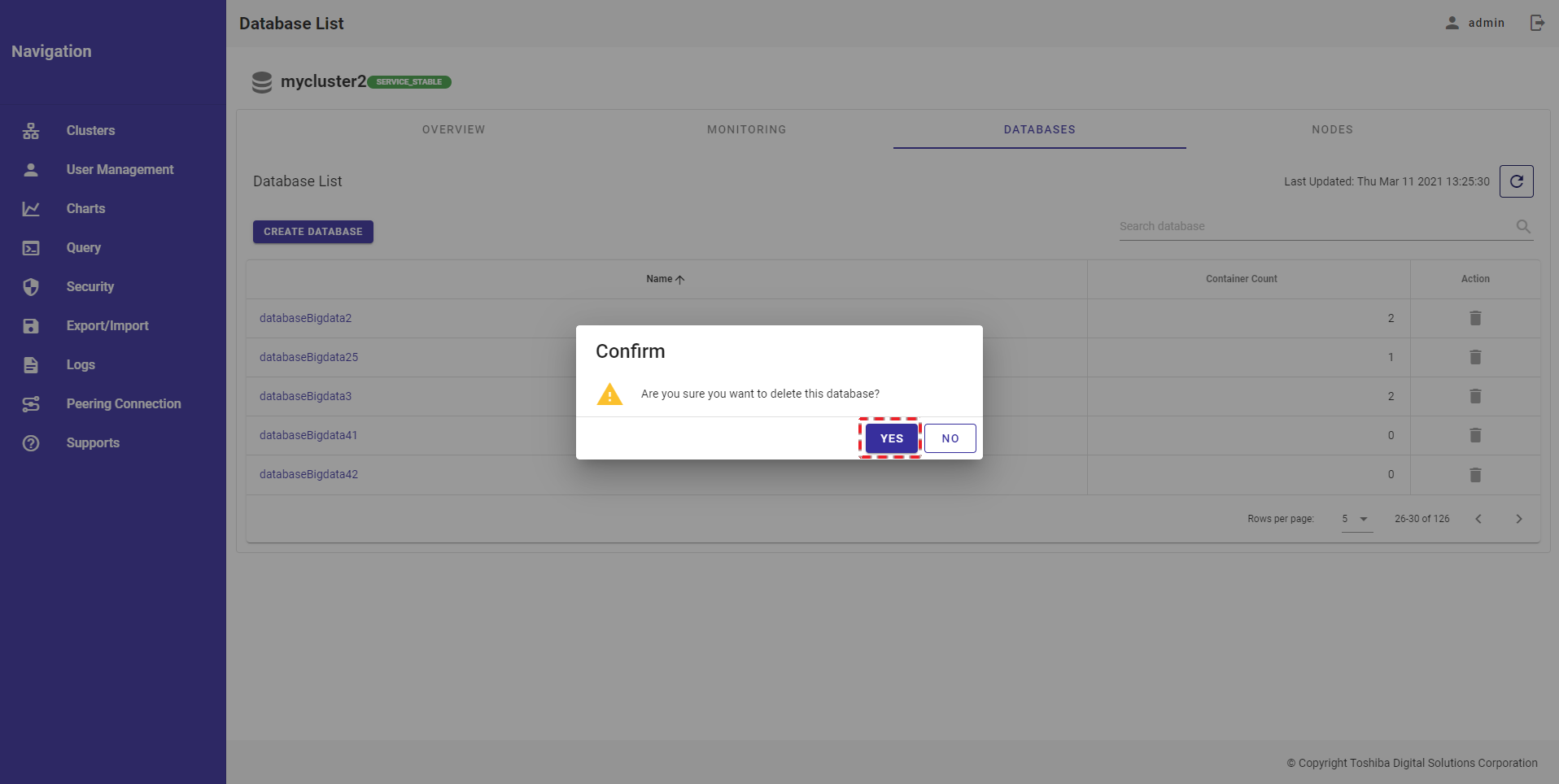
4.5 コンテナ管理機能
本機能は、コンテナ作成・削除、コンテナ詳細の参照といったコンテナのさまざまな操作に用います。
左メニューから "Clusters" (①)を選択し、[DATABASES] タブ(②)を選択してデータベース画面を表示します。その中からデータベース名 (③)をクリックし、そのデータベースのコンテナ一覧を表示します。
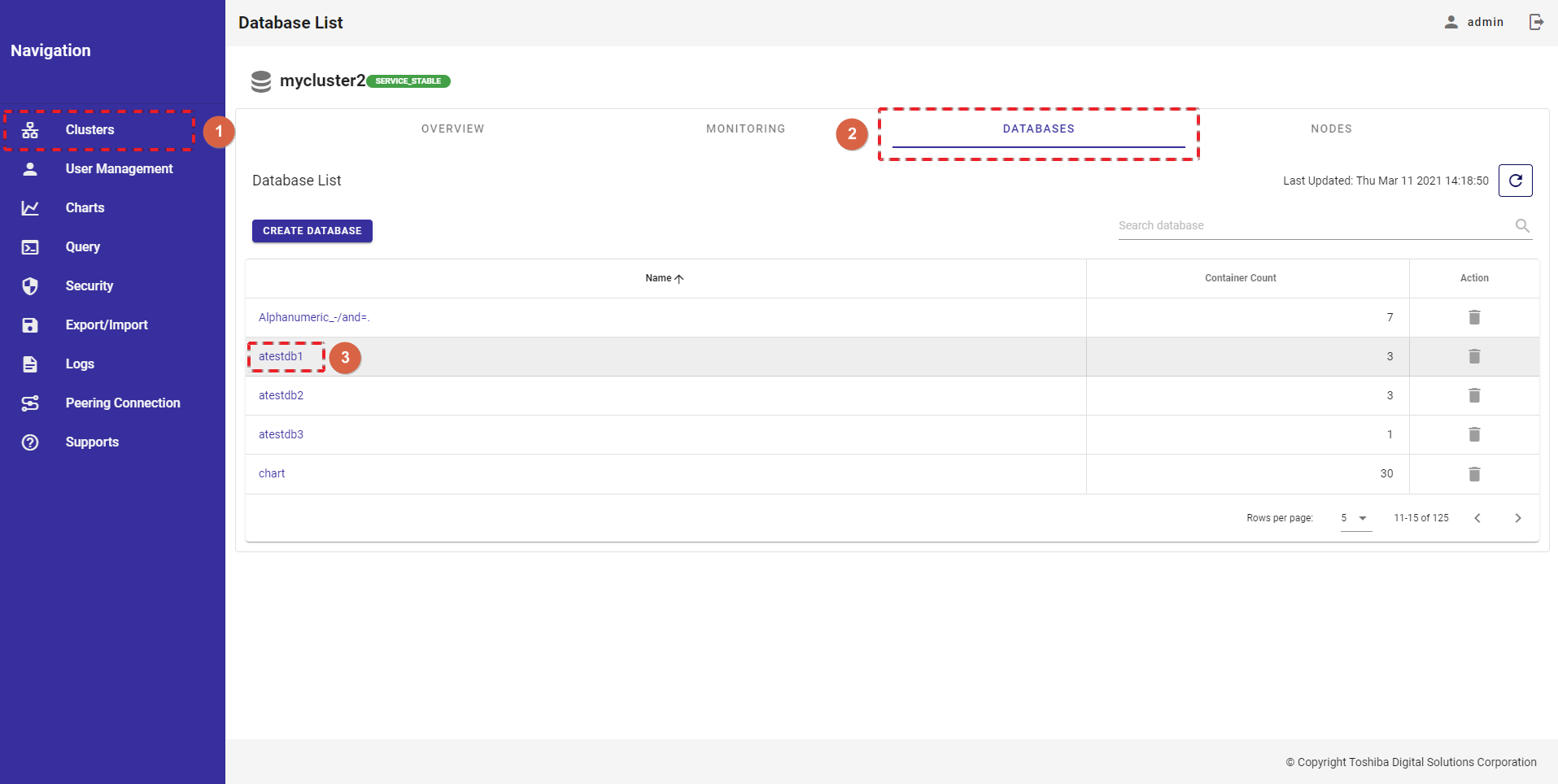
4.5.1 利用可能なロール
次の一覧に示すように、+の付いたロールが左の機能を使用できます。
| No. | 機能 | 一般ユーザ | 管理ユーザ |
|---|---|---|---|
| 1 | コンテナ一覧の表示 | + | + |
| 2 | コンテナ作成 | + | + |
| 3 | コンテナ削除 | + | + |
| 4 | コンテナ詳細の表示 | + | + |
4.5.2 コンテナ一覧の表示
データベース情報画面で [CONTAINER] タブ (①)をクリックし、コンテナ一覧を表示します。
- 特定のコンテナを検索する場合、そのコンテナ名を検索バー(②) に入力し、Enterキーを押します。
- ページ下にある数値: [5, 10, 15, All] (③)から一つ選んで、1ページに表示するコンテナ数を選択することができます。他のページを見るには [>] ボタン(⑤) または [<] ボタン(④)をクリックします。
- コンテナ一覧は [Name] 列のヘッダー(⑥)をクリックするとコンテナ名順に、[Type] 列のヘッダー(⑥)をクリックするとタイプ順に、[Partition ID] 列のヘッダー(⑥)をクリックするとパーティションID順に、それぞれ表示することができます。
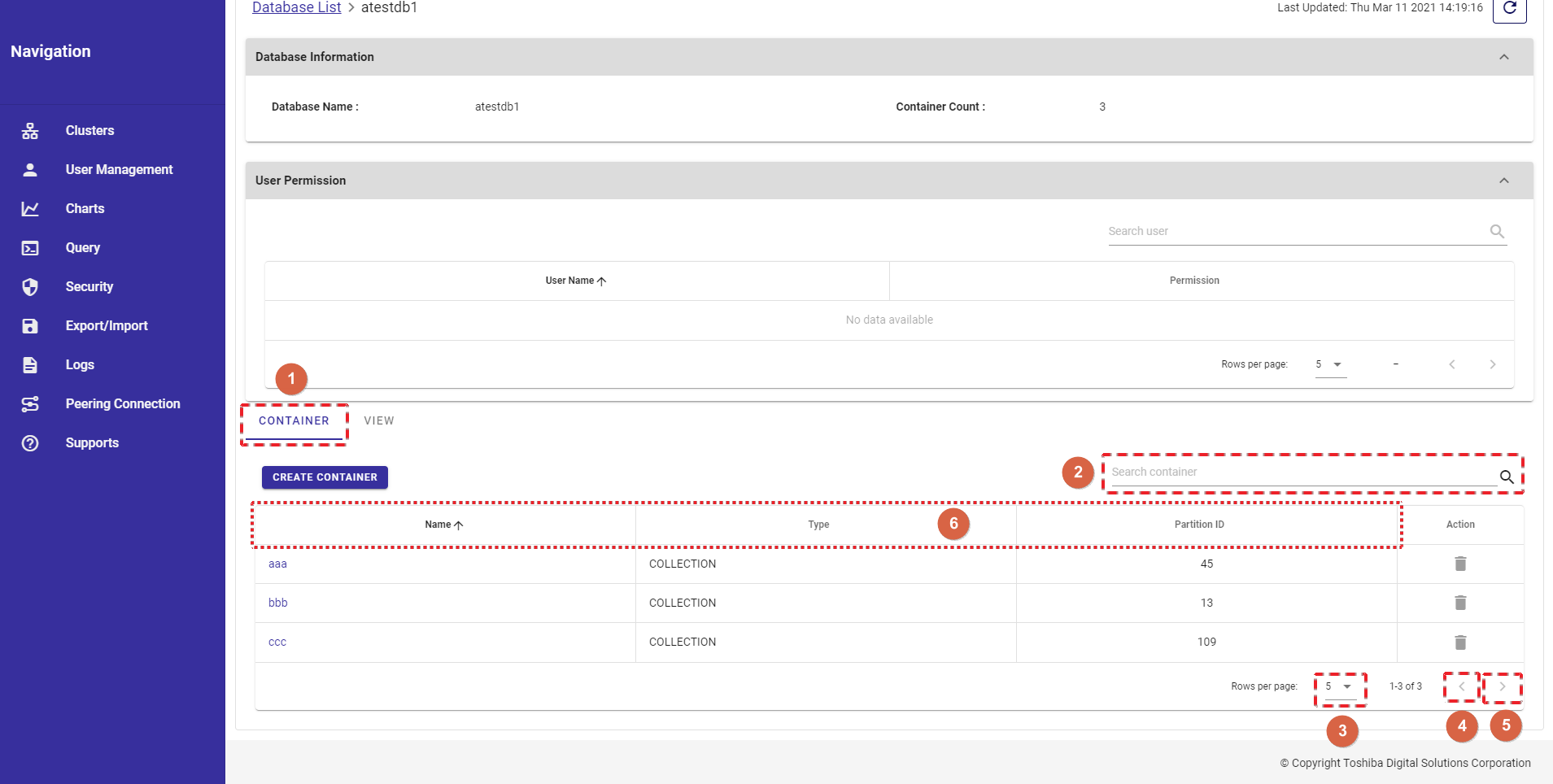
4.5.3 コンテナの作成
コンテナを新規作成するには、[CREATE CONTAINER] ボタンをクリックします。
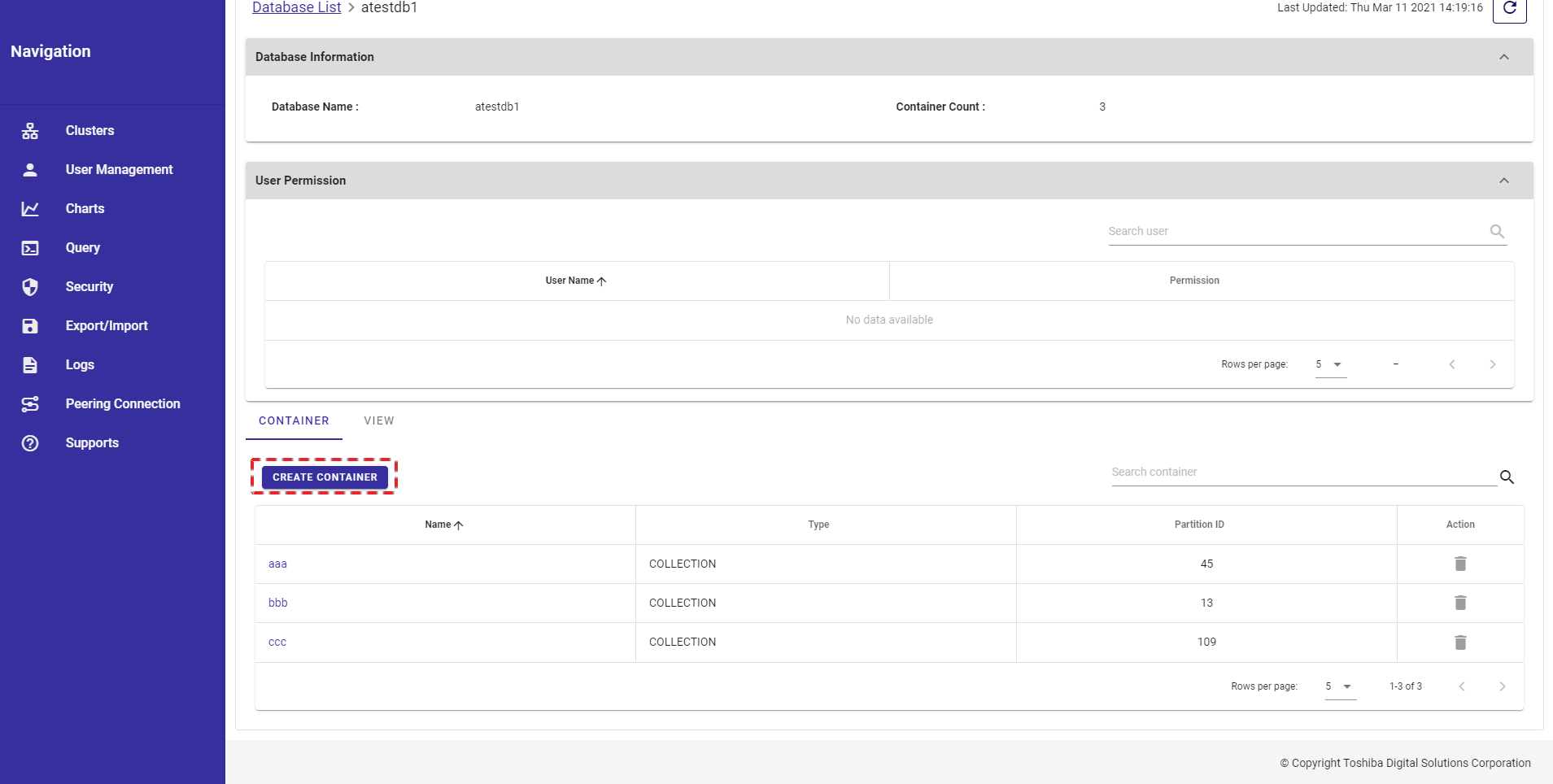
Create Containerダイアログが表示されるので、入力フィールドにコンテナの詳細を入力します。
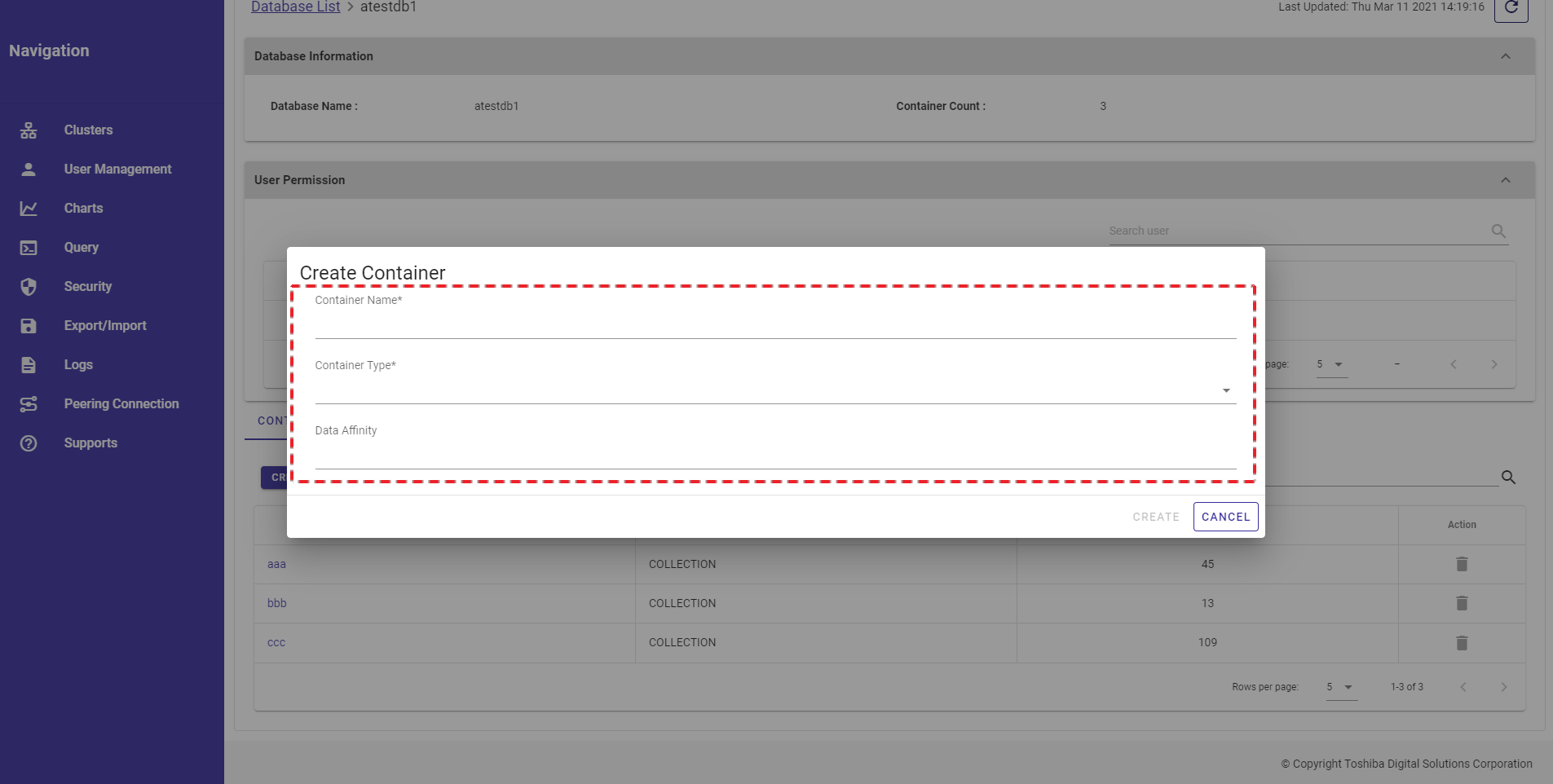
- Collection: 一般データ管理用のコンテナ。collectionタイプのコンテナを作成するには、collectionタイプのコンテナの作成のセクションを参照してください。
- Timeseries: 時系列データ管理用のコンテナ。時系列データとは一定期間に繰り返し測定を行い得られた観測データを集めたものです。timeseriesタイプのコンテナを作成するにはtimeseriesタイプのコンテナの作成のセクションを参照してください。
4.5.3.1 collectionタイプのコンテナの作成
ステップ1: Create Containerダイアログで、[COLLECTION] タイプを選択します
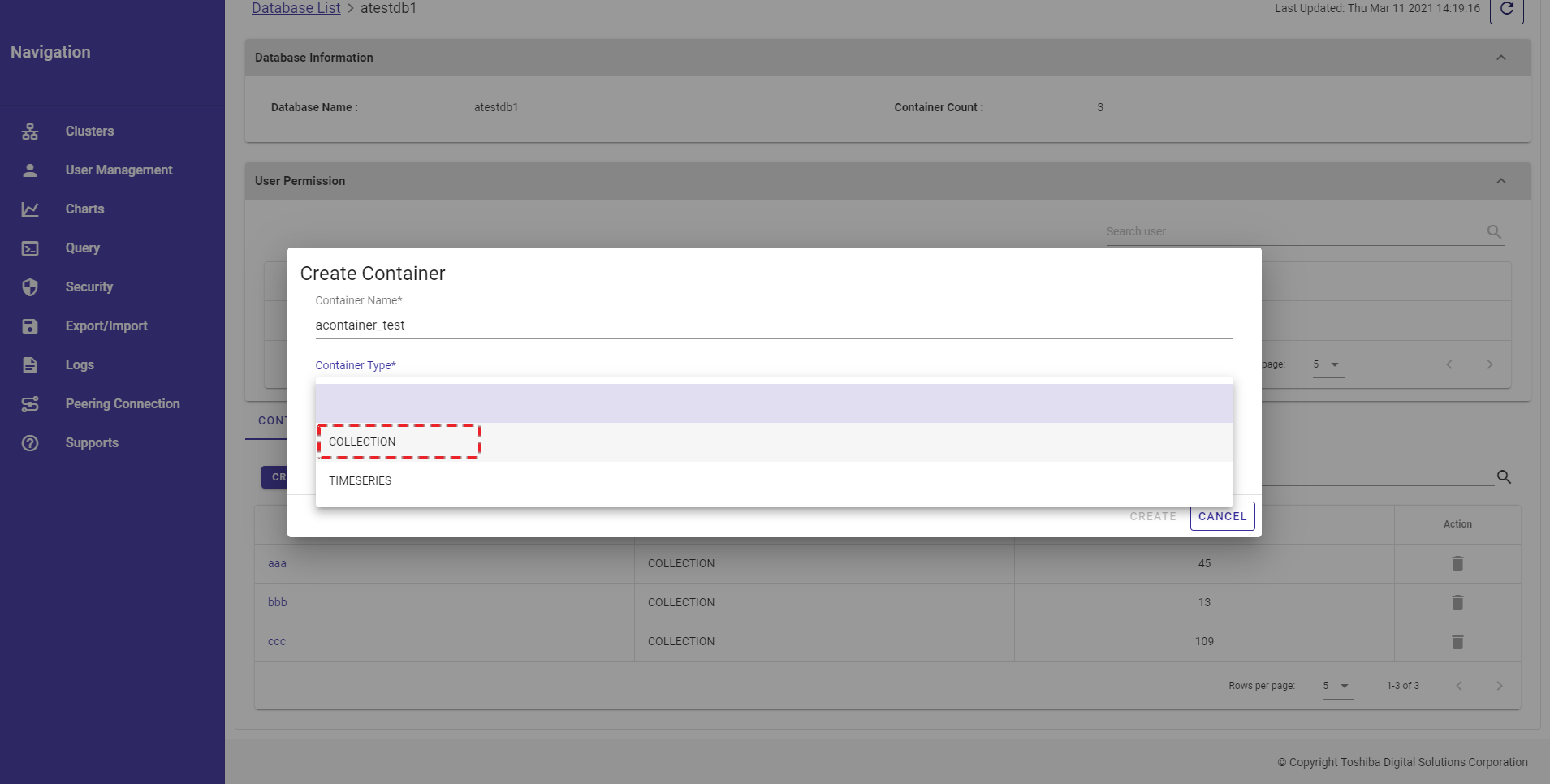
ステップ2:
- collectionタイプが選択されると、下の画像に示すダイアログが表示されます。ここで [Data Affinity]フィールド (①)にデータアフィニティを提供することができます(任意) 。データアフィニティとは、相関性の高いデータを同一ブロック内に配置して、データアクセスをローカライズすることにより、メモリのヒット率を改善する機能です。
- コンテナにカラムを新たに追加するには、[ADD COLUMN] ボタン(②)をクリックします。
- カラム名は[Column Name] フィールド(③)に入力することにより指定できます。このカラムのタイプは [Type] ドロップダウンリスト (④) から選択します。下記の表で対応タイプを確認することができます。
- カラムのnot null制約は [Not Null] のチェックボックス (⑤)をクリックすることで指定できます。not null制約のカラムのレコードの値は空にできません。また、ロウ識別子を定義するには [Row Key] チェックボックス (⑥)をクリックします。
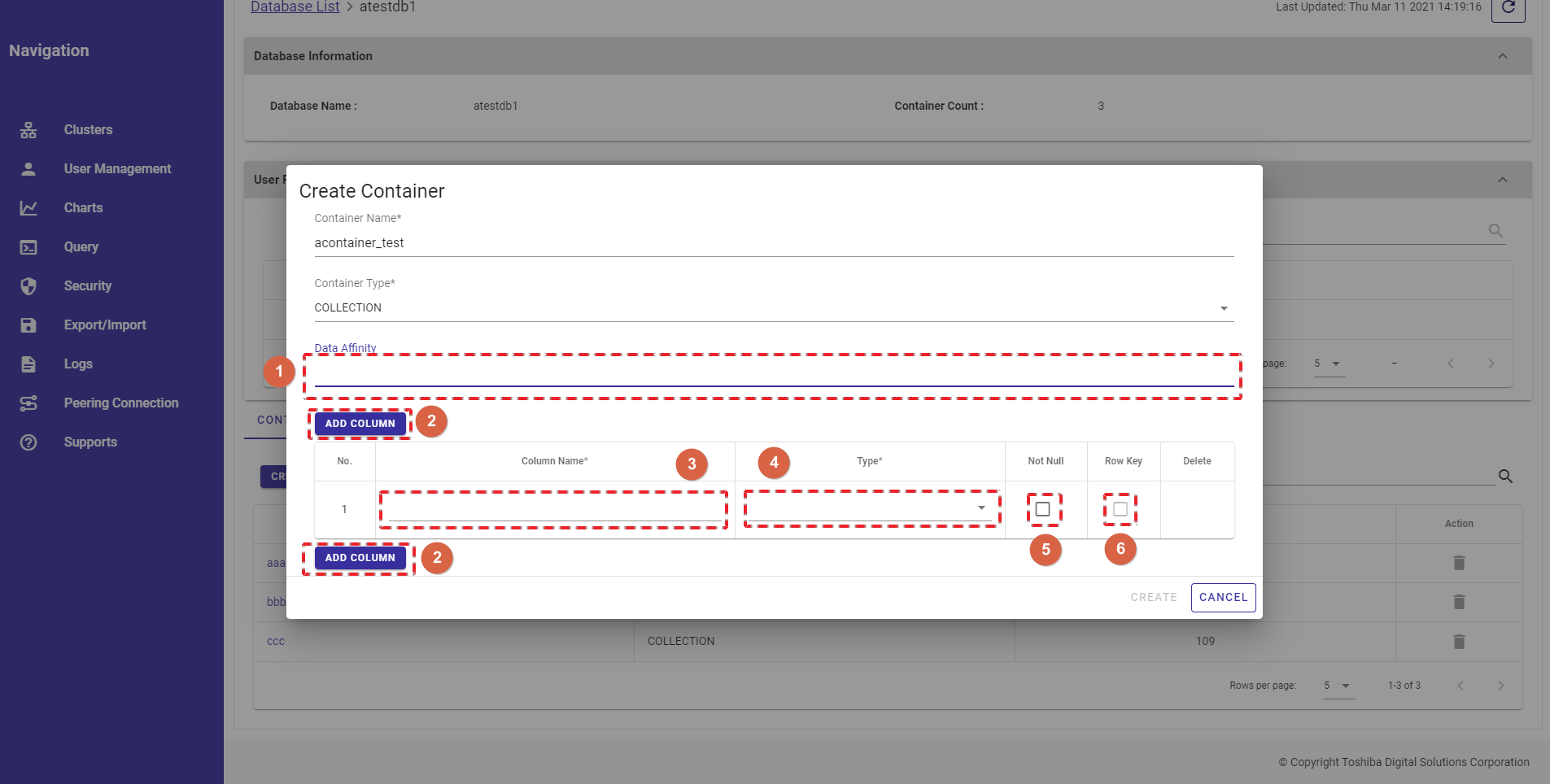
[注意]: データアフィニティの詳細については 『GridDB 機能リファレンス』(GridDB_FeaturesReference.html)を参照してください。
対応タイプ:
| 説明 | タイプ | |
|---|---|---|
| 基本(BASIC)データタイプ | Booleanタイプ | BOOL |
| 文字列 | STRING | |
| 整数タイプ | BYTE, SHORT, INTEGER, LONG | |
| 浮動小数点タイプ | FLOAT, DOUBLE | |
| 時間タイプ | TIMESTAMP | |
| 空間タイプ | GEOMETRY | |
| オブジェクトデータタイプ | BLOB | |
| 混合(HYBRID)タイプ | 配列タイプ | BOOL_ARRAY, STRING_ARRAY, BYTE_ARRAY, SHORT_ARRAY, INTEGER_ARRAY, LONG_ARRAY, FLOAT_ARRAY, DOUBLE_ARRAY, TIMESTAMP_ARRAY |
ステップ3:
- 不要なカラムを削除するには、[DELETE] ボタン(①)をクリックします。
- すべての情報を入力した後、[CREATE] ボタン(②) をクリックし、コンテナを作成します。
- コンテナを作成しない場合、[CANCEL] ボタンをクリックし、ダイアログを閉じ、コンテナ一覧画面に戻ります。
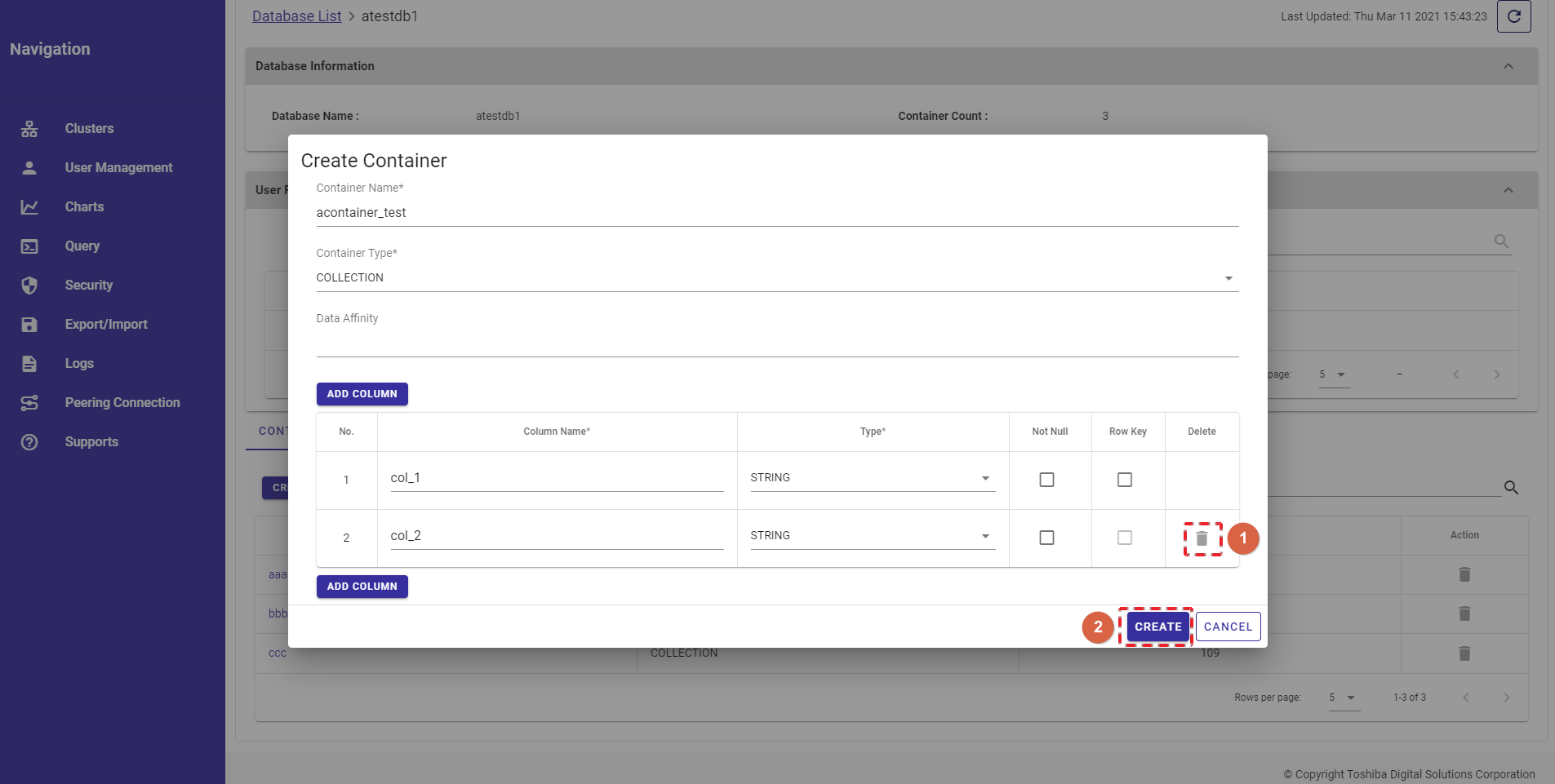
4.5.3.2 timeseriesタイプのコンテナの作成
ステップ1: Create Containerダイアログで [TIMESERIES] タイプを選択します。
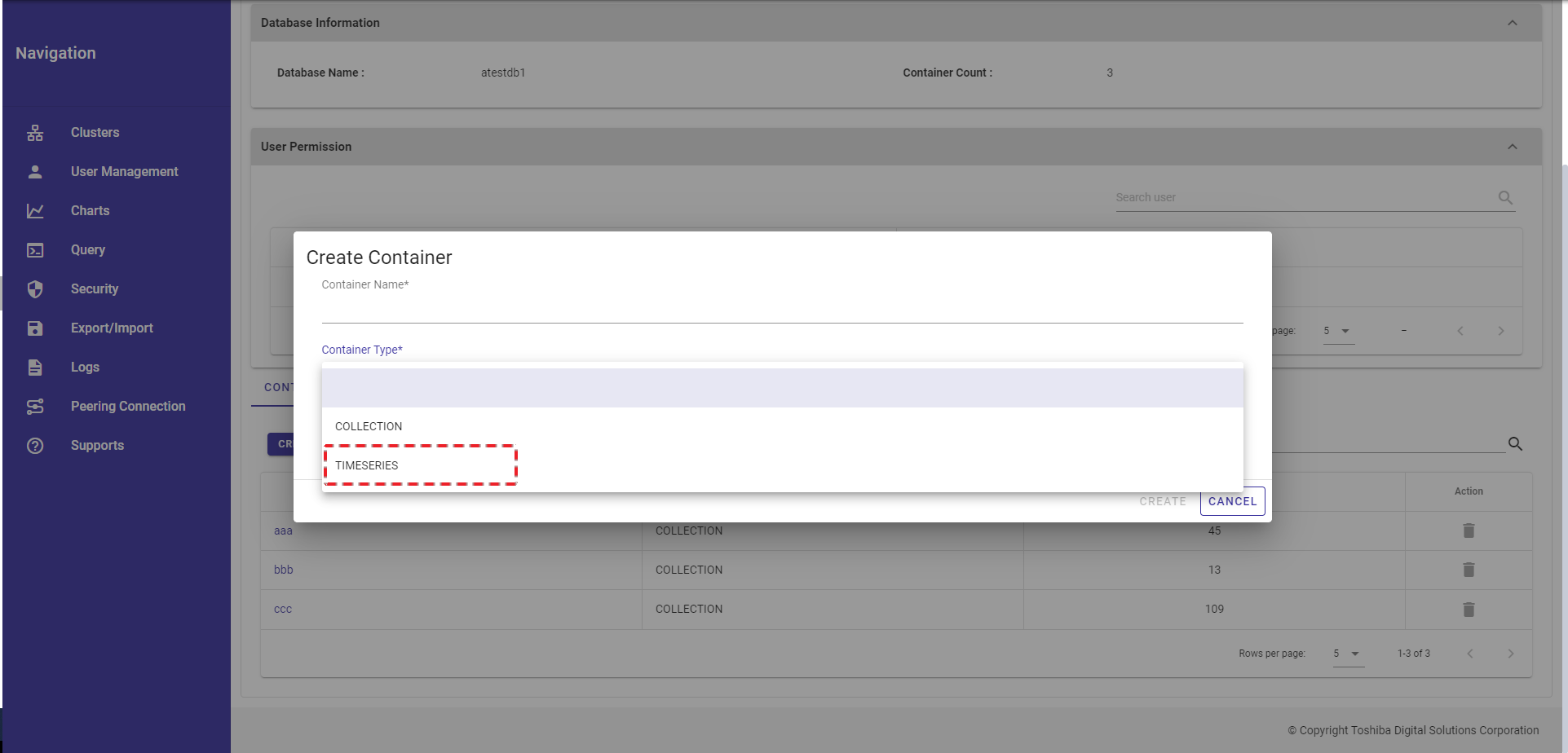
ステップ2:
- timeseriesタイプが選択されると、下の画像に示すダイアログが表示されます。ここで [Data Affinity]フィールド (①)にデータアフィニティを提供することができます(任意) 。データアフィニティとは、相関性の高いデータを同一ブロック内に配置して、データアクセスをローカライズすることにより、メモリのヒット率を改善する機能です。
- [Advanced Setting] タブ(⑥) をクリックして、コンテナの詳細設定の設定の表示・非表示を切り替えることができます。
- データ有効期限を設定するには、数値を [Row Expiration Time] フィールドに入力するか、上矢印と下矢印(②)をクリックします。データ有効期限の期間を超過すると、データは削除されます。期限は [Unit] リスト(③)から単位を選択して、日・時間・分・秒・ミリ秒単位で設定できます。
- このコンテナの分割数は [Expiration Division Count] フィールド (④)で設定できます。
- この後、[Compression Method] リスト(⑤)から圧縮方法を選択します。データ圧縮によりメモリ使用効率を上げることができます。ただし、圧縮オプションが設定されている時系列コンテナ(時系列テーブル)に対しては、以下に示すロウ操作を行えませんので注意してください。指定ロウの更新、指定ロウの削除、指定時刻より新しい時刻のロウが存在する場合のロウの新規作成。
- 次の3つの圧縮方法があります。
- HI: 誤差あり間引き圧縮
- NO: 圧縮なし
- SS: 誤差なし間引き圧縮
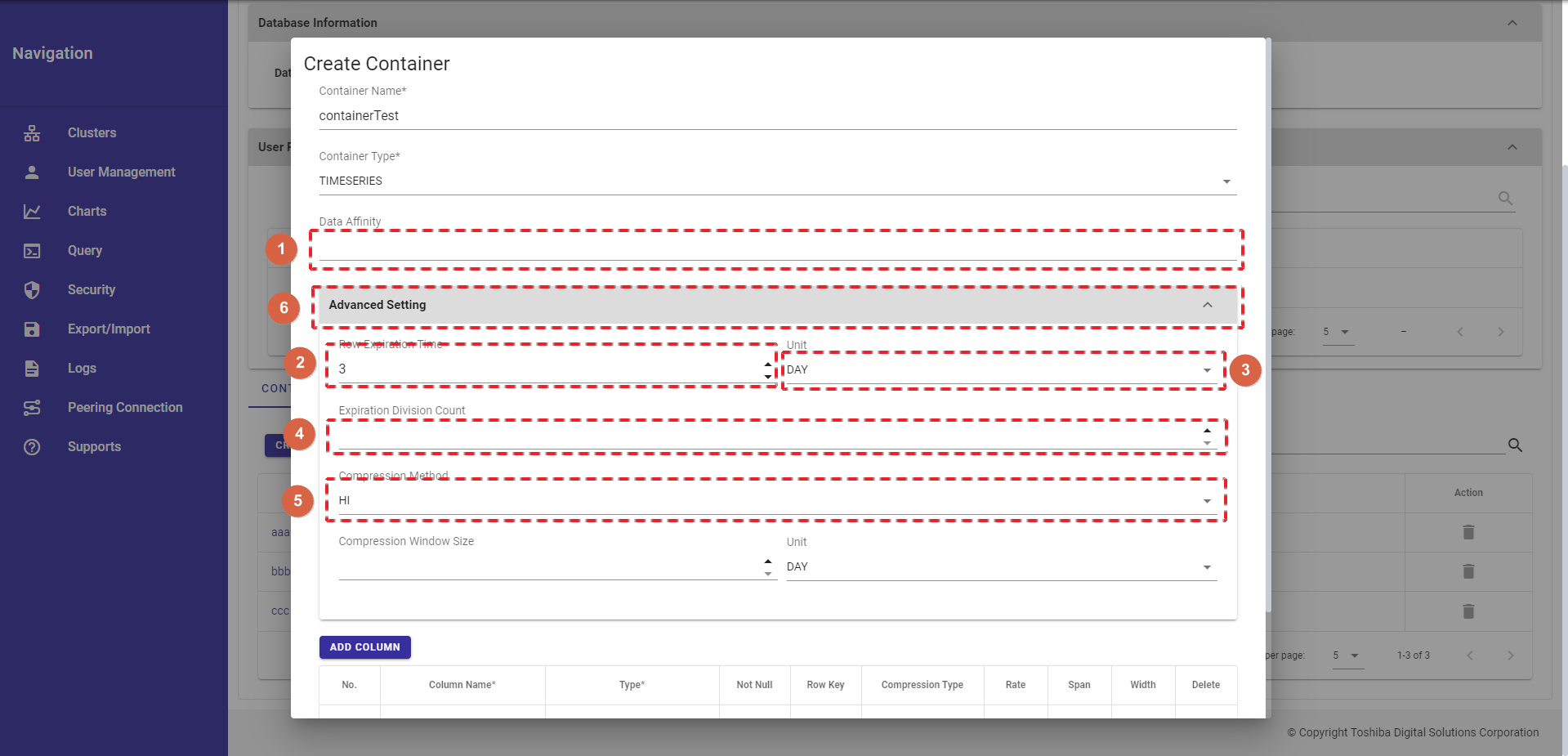
[注意]: データアフィニティの詳細については 『GridDB 機能リファレンス』(GridDB_FeaturesReference.html)を参照してください。
- HI 圧縮方法を選択した場合、次のようなダイアログが表示されます。
- 圧縮ウィンドウサイズは [Compression Window Size] フィールド(①)で設定できます。圧縮ウィンドウサイズとはどのくらいの大きさのデータのチャンクに着目して圧縮アルゴリズムが自己相似データを探すかを指します。したがって、ウィンドウサイズが大きいほど、データサイズは小さくなりますが、より多くの圧縮時間が必要となります。ウィンドウサイズは [Unit] リスト(②)から単位を選択して、日・時間・分・秒・ミリ秒単位で設定できます。
- コンテナにカラムを新たに追加するには、[ADD COLUMN] ボタン(③)をクリックします。
- デフォルトでは、時系列コンテナの先頭行はTIMESTAMPタイプになります。
- カラム名は[Column Name] フィールド(④に入力することにより指定できます。このカラムのタイプは [Type] ドロップダウンリスト (⑤) から選択します。
- カラムのnot null制約 は [Not Null] のチェックボックス (⑥)をクリックすることで指定できます。このカラムのレコードの値は空にできません。[Row Key] チェックボックス (⑦)は、最初のカラム(TIMESTAMPタイプ)にのみ設けられています。他のカラムはロウキーとして設定できません。
- カラムに数値タイプを設定すると、[Compression Type] フィールド (⑧)で圧縮タイプを設定することができます。圧縮タイプには相対タイプと絶対タイプの2つがあります。
- Relative タイプを選択した場合、比率とスパン値(間引き・圧縮パラメータ) (⑨ および ⑩)を設定します。
- Absolute タイプを選択した場合、幅値 (間引き・圧縮パラメータ) (⑪)を設定します。
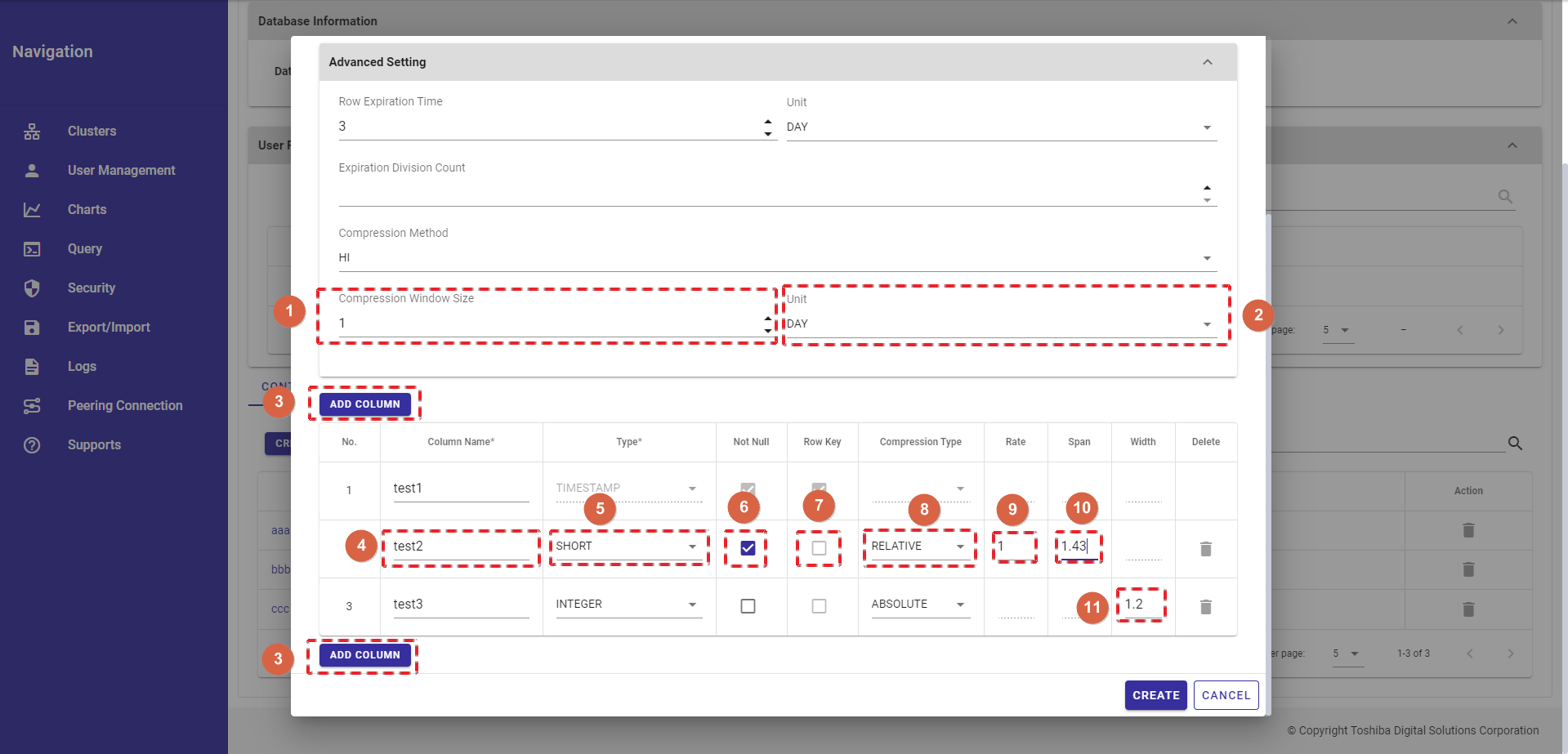
- 圧縮方法にSS または NO を選択した場合、次のようなダイアログが表示されます。
- SS方法を選択した場合、圧縮ウィンドウサイズは [Compression Window Size] (①)で設定できます。圧縮ウィンドウサイズとはどのくらいの大きさのデータのチャンクに着目して圧縮アルゴリズムが自己相似データを探すかを指します。したがって、ウィンドウサイズが大きいほど、データサイズは小さくなりますが、より多くの圧縮時間が必要となります。ウィンドウサイズは [Unit] リスト(②)から単位を選択して、日・時間・分・秒・ミリ秒単位で設定できます。
- コンテナにカラムを新たに追加するには、[ADD COLUMN] ボタン(③)をクリックします。 -デフォルトでは、時系列コンテナの先頭行はTIMESTAMPタイプになります。
- カラム名は[Column Name] フィールド(④)に入力することにより指定できます。このカラムのタイプは [Type] ドロップダウンリスト (⑤) から選択します。
- カラムのnot null制約 は [Not Null] のチェックボックス (⑥)をチェックすることで指定できます。このフィールドのレコードの値は空にできません。[Row Key] チェックボックス (⑦)は、最初のカラム(TIMESTAMPタイプ)にのみ設けられています。他のカラムはロウキーとして設定できません
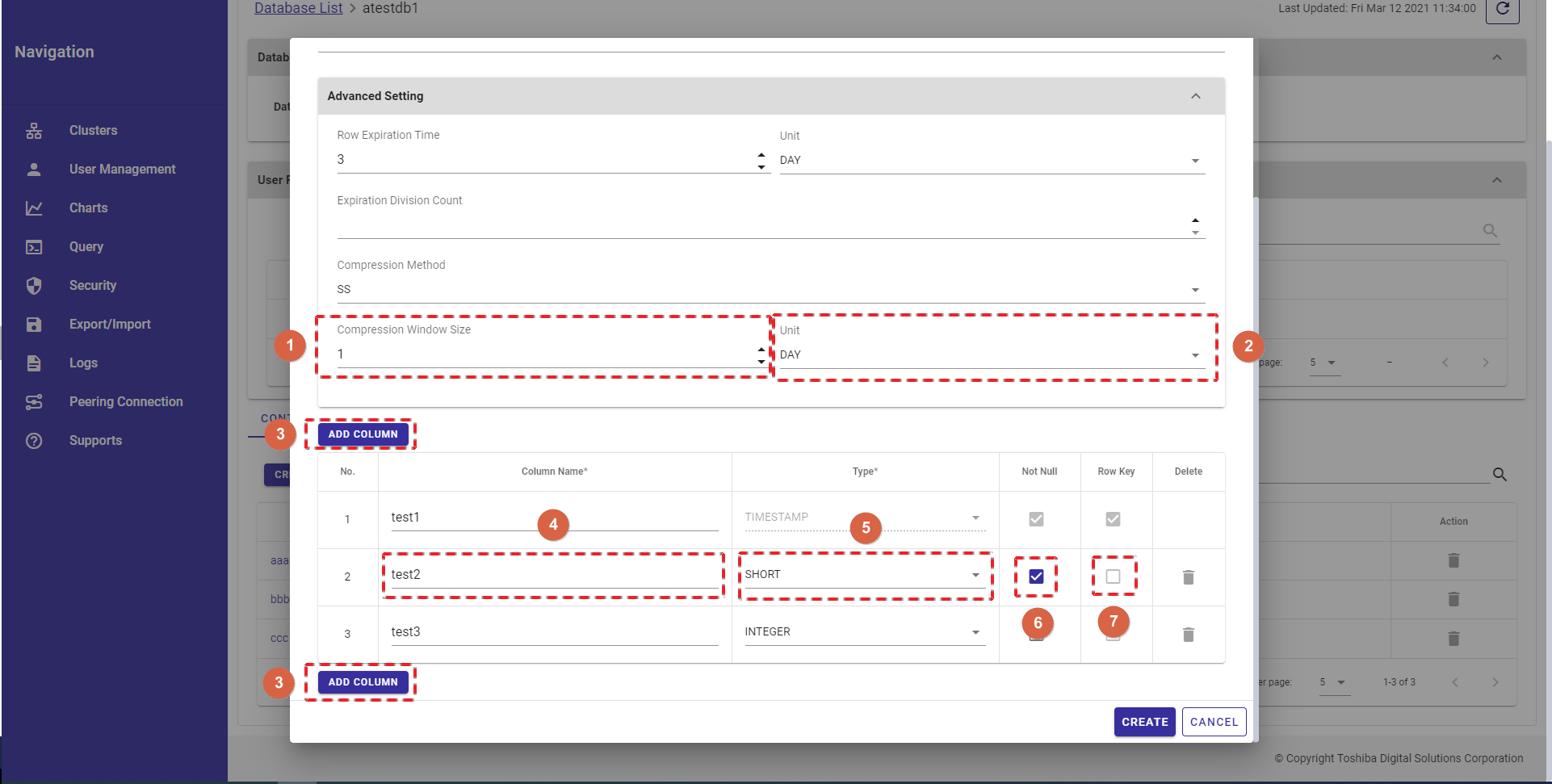
ステップ3:
- 不要なカラムを削除するには、 [DELETE] ボタン(①)をクリックします。
- すべての情報を入力した後、[CREATE] ボタン(②)をクリックし、コンテナを作成します。
- コンテナを作成しない場合、[CANCEL] ボタンをクリックし、ダイアログを閉じ、コンテナ一覧画面に戻ります。
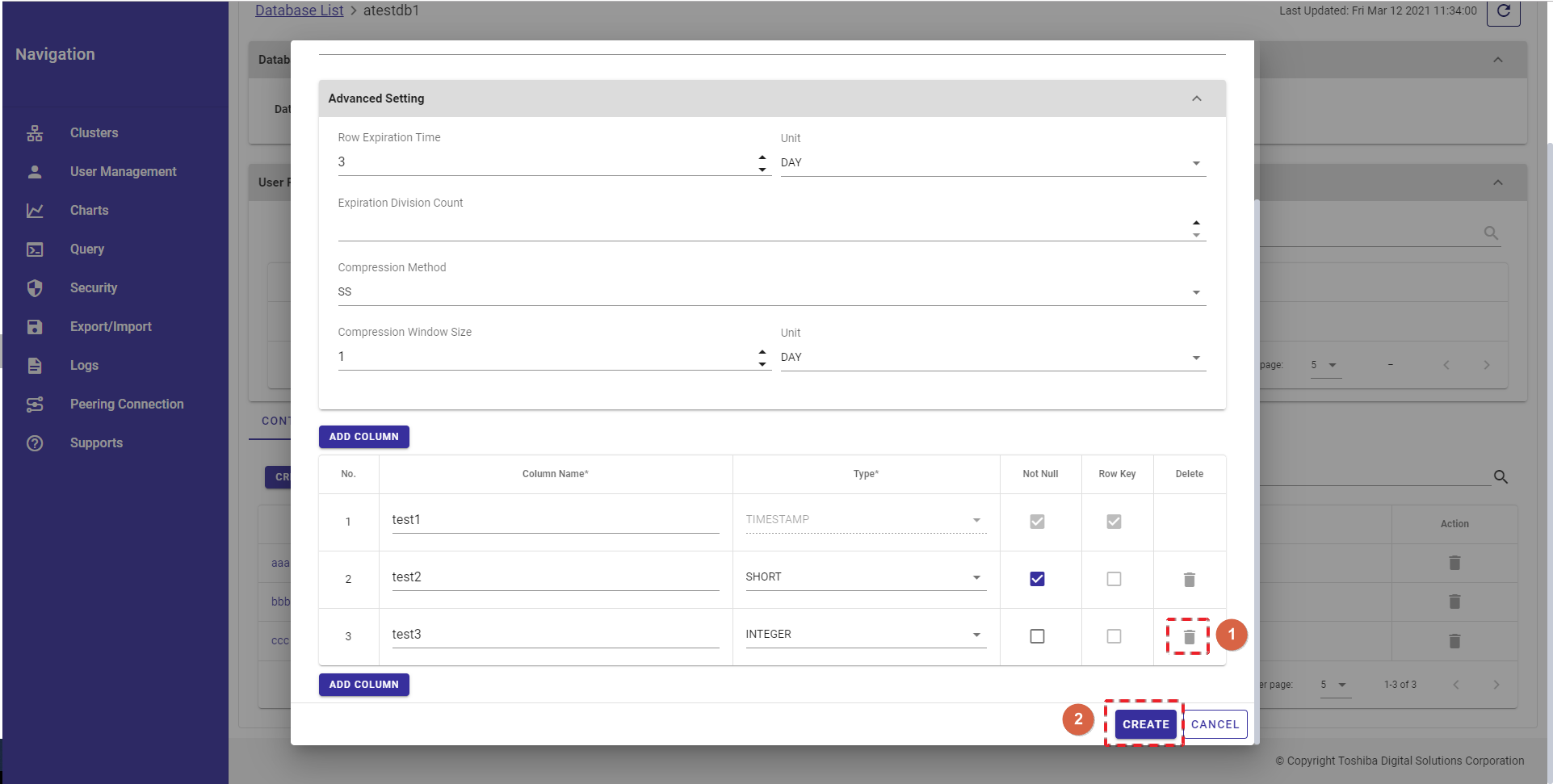
4.5.4 コンテナの削除
ステップ1: コンテナを削除するには、[DELETE] ボタンをクリックします。
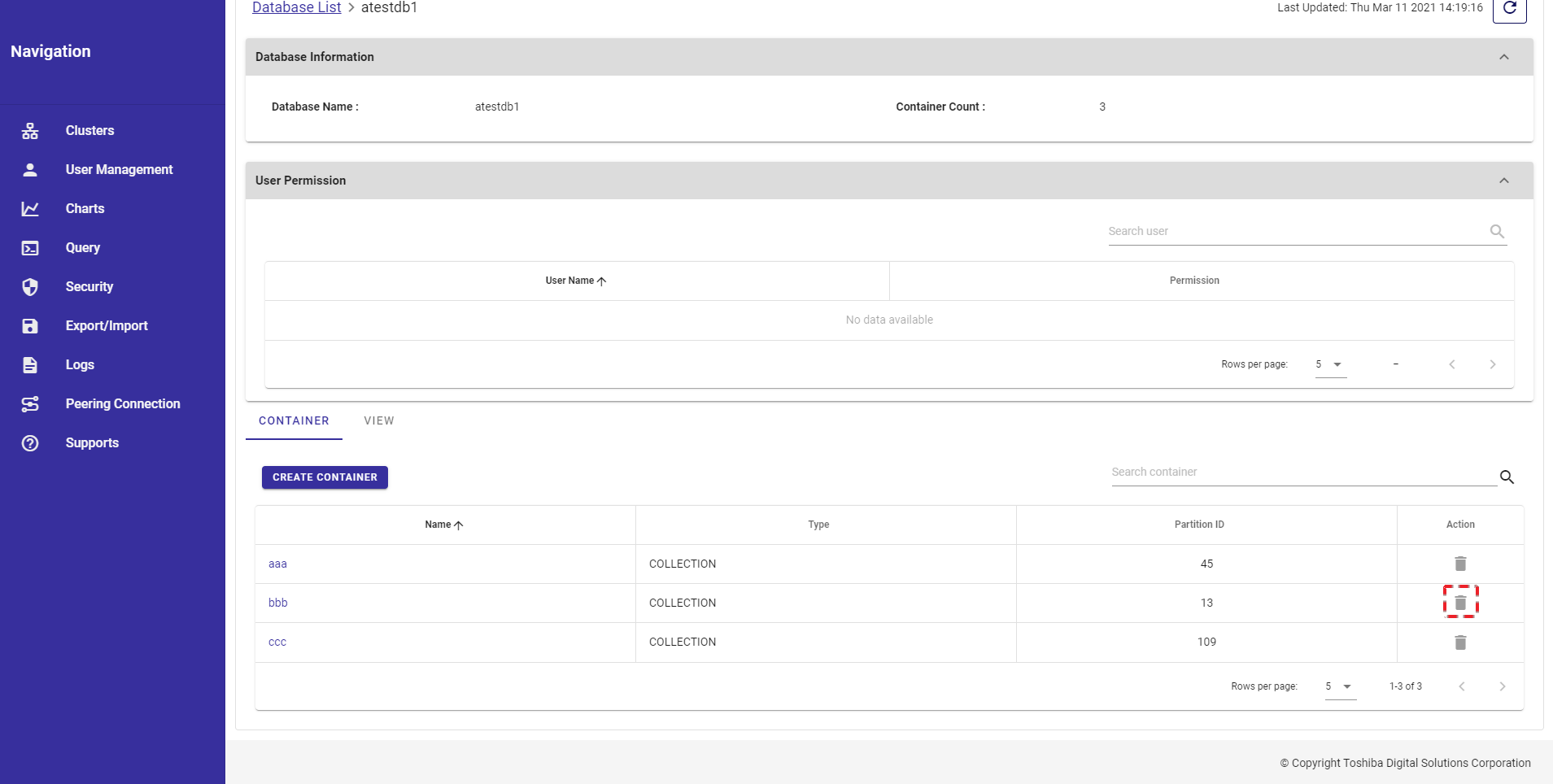
ステップ2: 確認ダイアログが表示されるので、[YES] ボタンをクリックします。 コンテナを削除しない場合、[NO] ボタンをクリックして、ダイアログを閉じ、コンテナ一覧画面に戻ります。
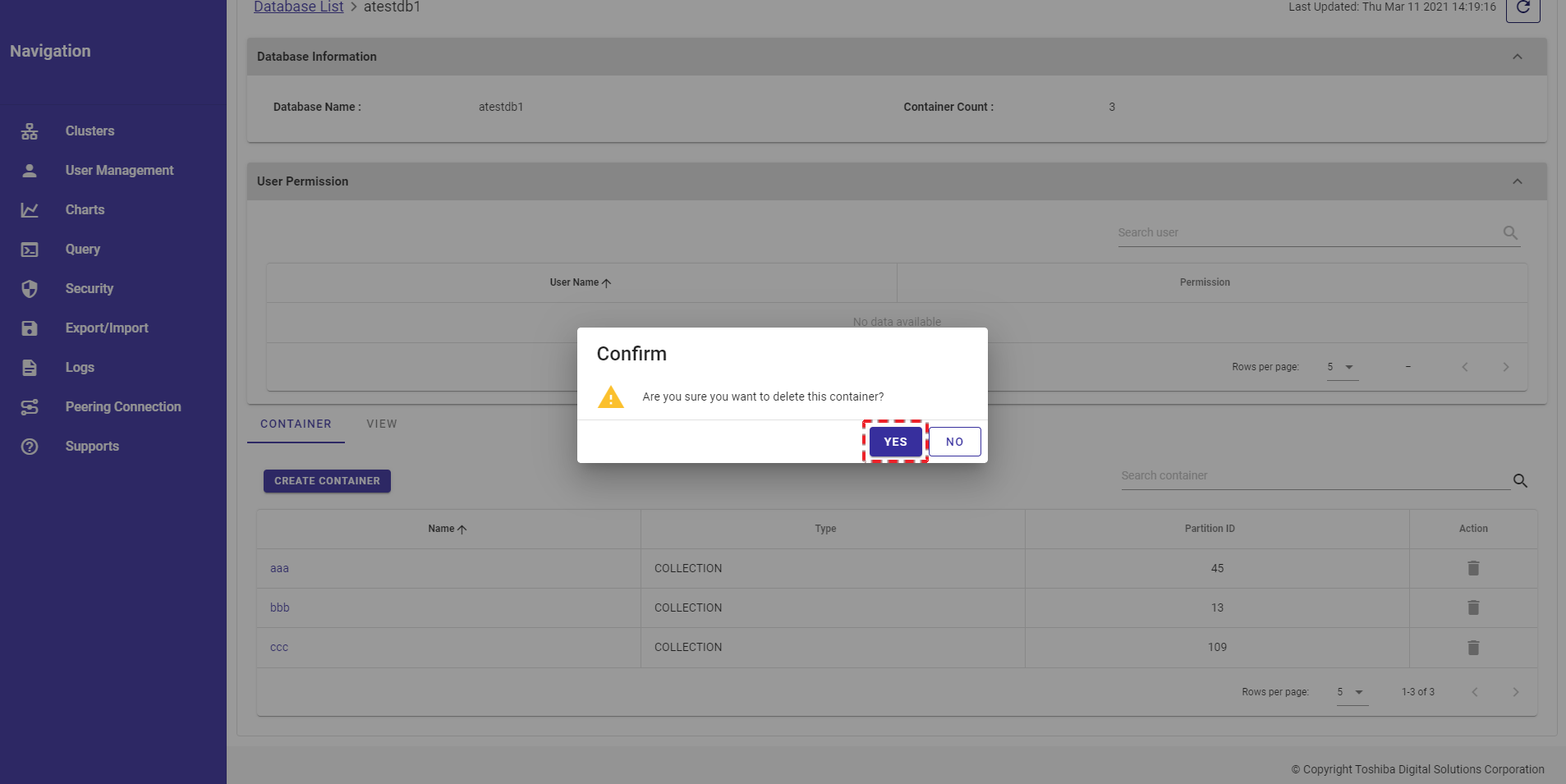
4.5.5 コンテナ詳細の表示
コンテナ一覧画面で、より詳細を知りたいコンテナのコンテナ名をクリックします。
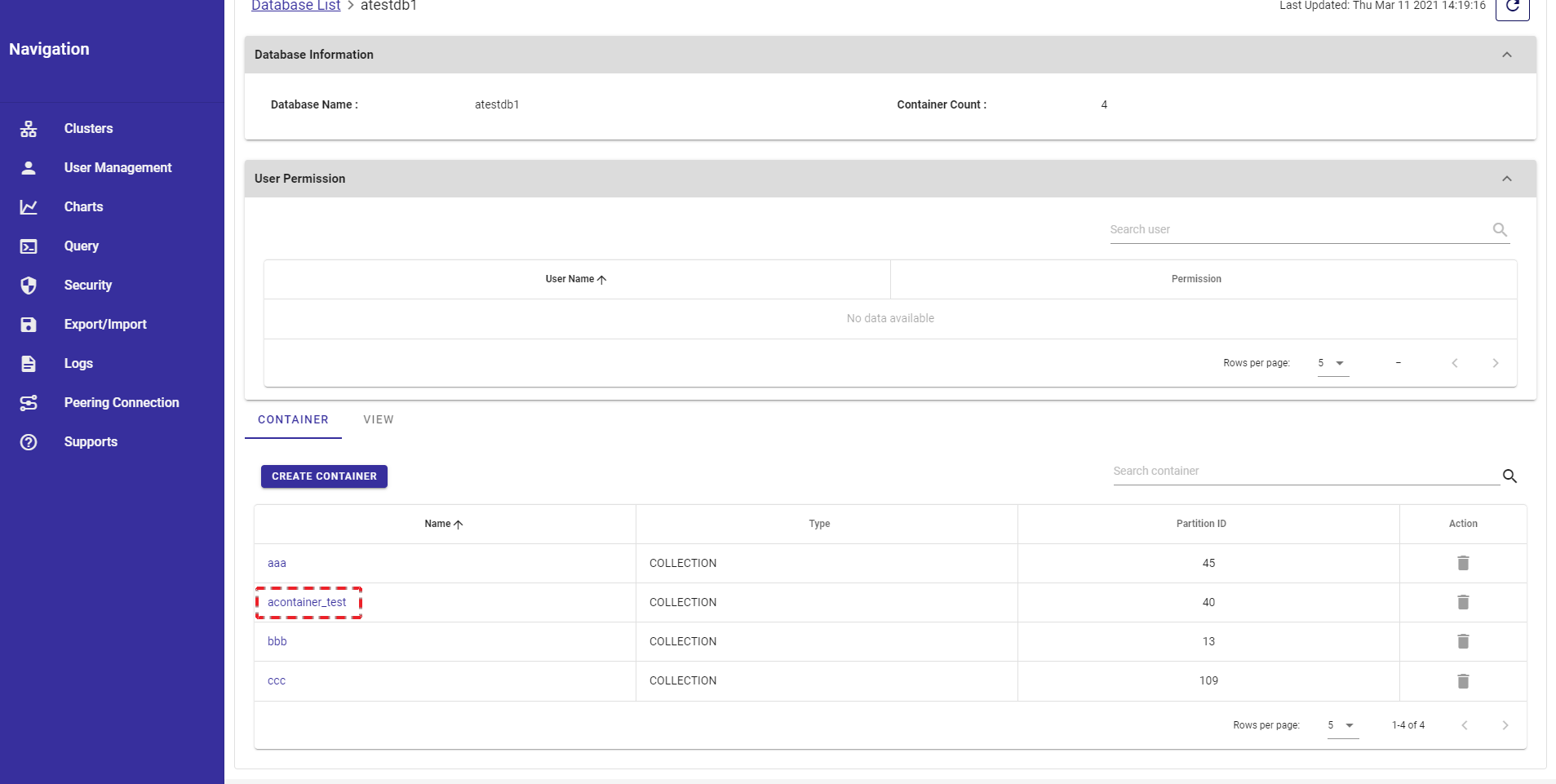
- コンテナ詳細画面で、[Container Information] をクリックし、コンテナ情報 (①)の表示・非表示を切り替えることができます。
- データベース一覧に戻る場合、[Database List] (②)をクリックします。また、データベース情報に戻る場合は、データベース名 (③) をクリックします。
- コンテナに関する最新情報を入手するには、[Refresh] ボタン(④)をクリックします。
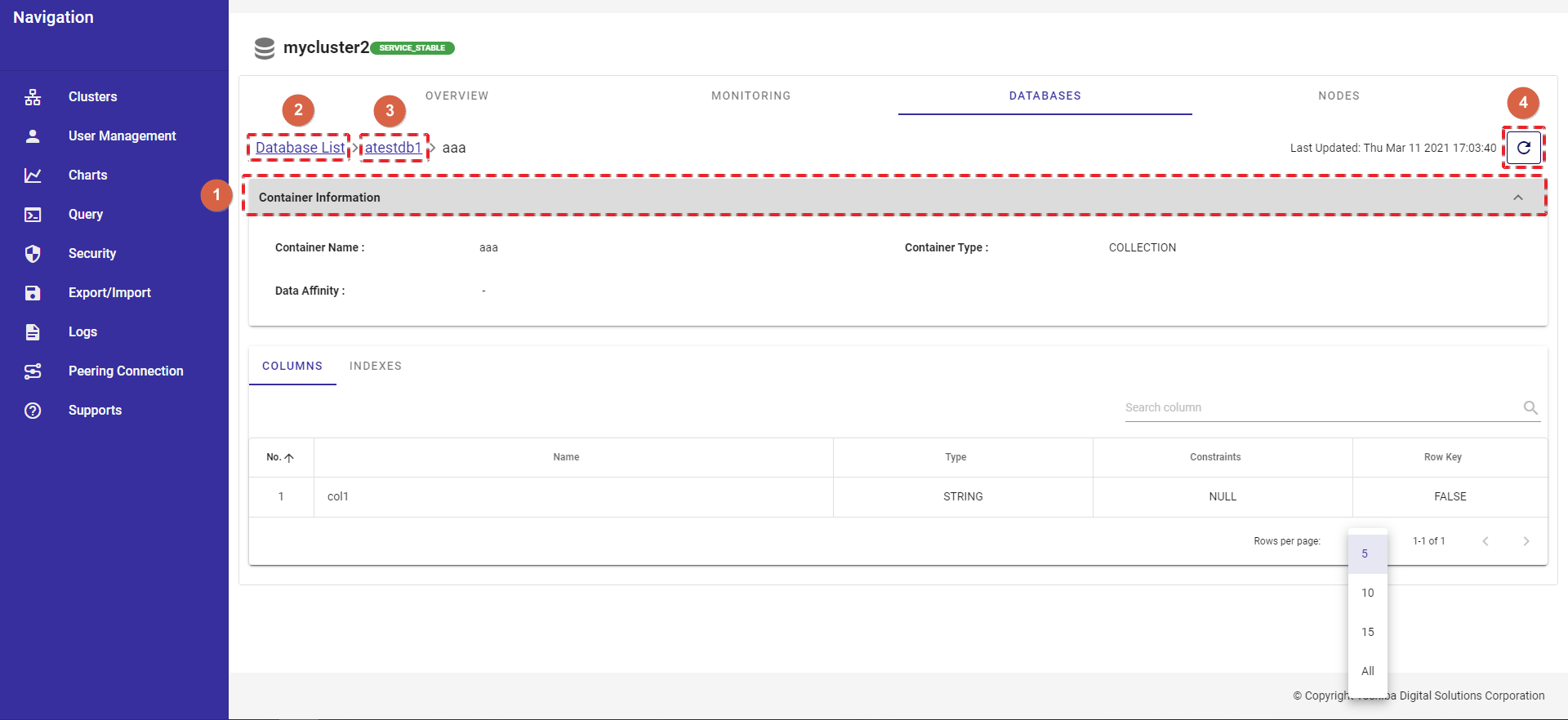
4.5.5.1 カラム一覧の表示
カラム一覧を見るには、[COLUMNS] タブ (①)をクリックします。
- 特定のカラムの詳細を見るには、[Search column] 検索バー(⑤)にそのカラム名を入力します。
- ページ下にある数値: [5, 10, 15, All] (②)から一つ選んで、1ページに表示するカラム数を選択することができます。他のページを見るには [>] ボタン(④) または [<] ボタン(③)をクリックします。
- カラム一覧は [No.] 列のヘッダー(⑥)をクリックするとカラム番号順に、[Name] 列のヘッダー(⑥)をクリックするとカラム名順に、[Type] 列のヘッダー(⑥)をクリックするとタイプ順に、[Constraints] 列のヘッダー(⑥)をクリックすると制約順に、[Row Key] 列のヘッダー(⑥)をクリックするとロウキー順に、それぞれ表示することができます。
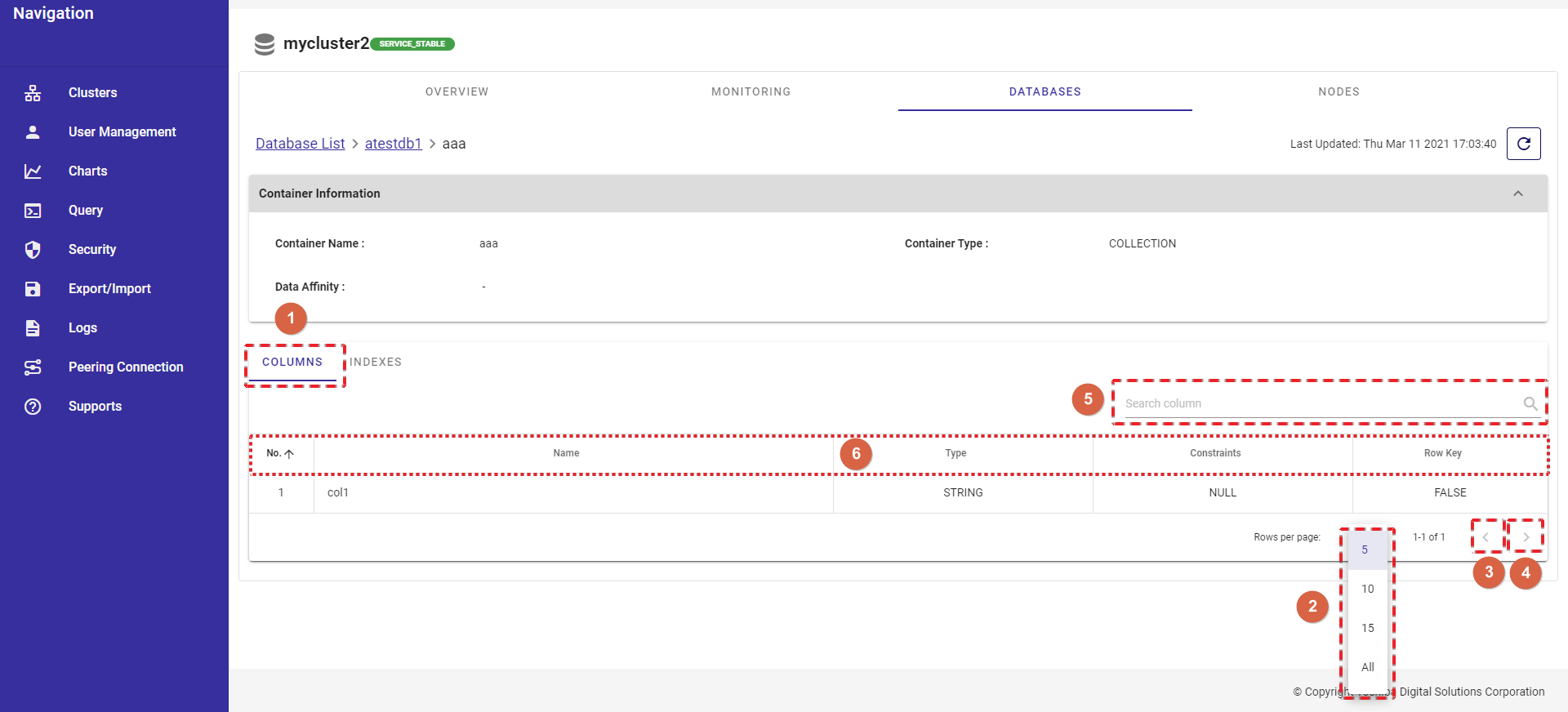
4.5.5.2 索引一覧の表示
索引一覧を見るには、[INDEXES] タブ (①)をクリックします。
- 特定の索引の詳細を見るには、その索引名を [Search index] 検索バー (⑤)に入力します。
- ページ下にある数値: [5, 10, 15, All] (②)から一つ選んで、1ページに表示する索引数を選択することができます。他のページを見るには [>] ボタン(④) または [<] ボタン(③)をクリックします。
- 索引一覧は [No.] 列のヘッダー(⑥)をクリックすると索引番号順に、[Name] 列のヘッダー(⑥)をクリックすると索引名順に、[Type] 列のヘッダー(⑥)をクリックするとタイプ順に、[Column] 列のヘッダー(⑥)をクリックするとカラム順に、それぞれ表示することができます。
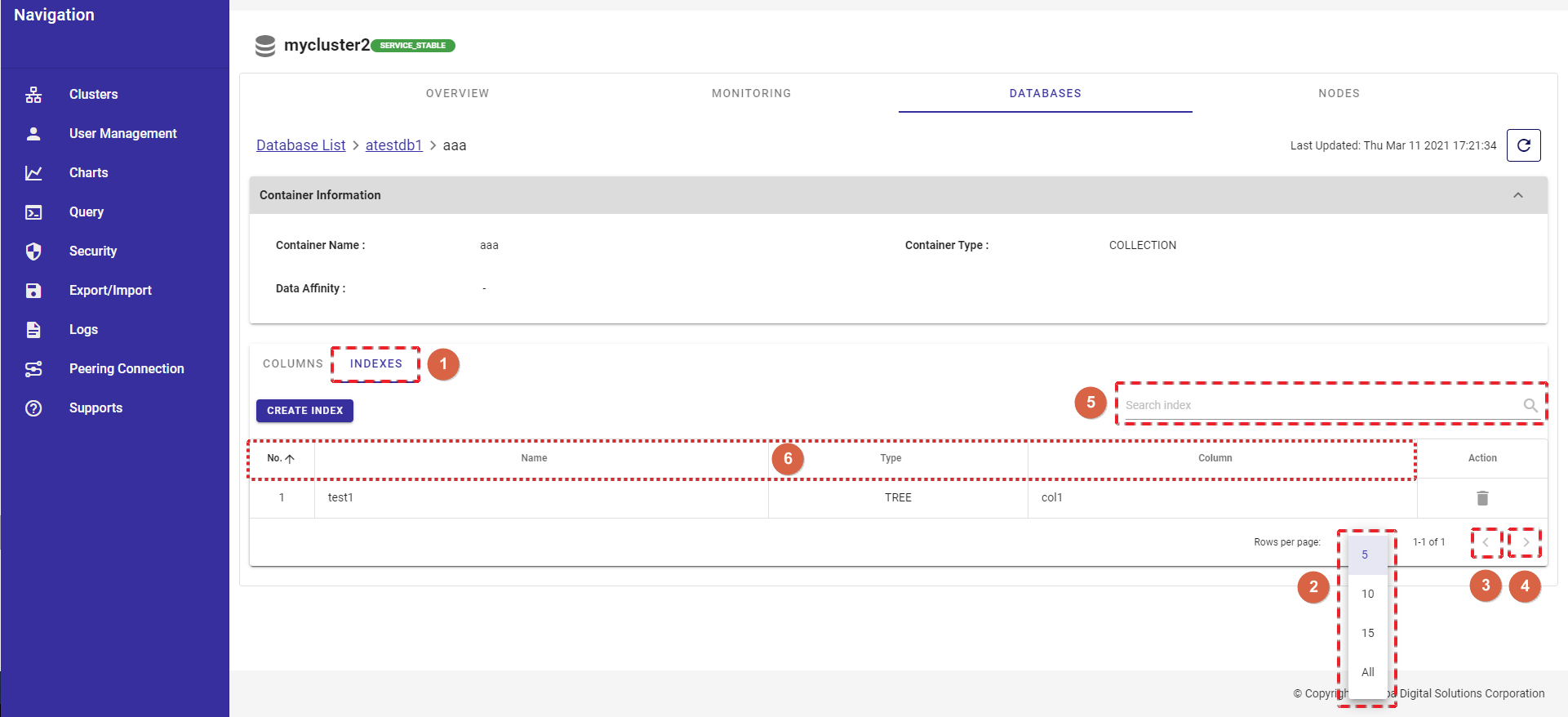
4.5.5.3 索引の作成
コンテナのカラムに対し索引を作成することで、条件付き検索が高速に処理できます。
索引タイプにはハッシュ索引(HASH)、ツリー索引(TREE)、空間索引(SPATIAL)の3種類があります。 ハッシュ索引は、コンテナ内のクエリでの検索時の等価検索で利用します。ツリー索引は、等価検索のほかに、範囲(より大きい/等しい、より小さい/等しいなど)の比較を含む比較に利用します。
設定できる索引はコンテナ(テーブル)のタイプやカラムのデータ型に応じて異なります。
- ハッシュ索引: コレクションにおける次に示す型のカラムに対して設定できます。 STRING, BOOL, BYTE, SHORT, INTEGER, LONG, FLOAT, DOUBLE, TIMESTAMP。ハッシュ索引は時系列コンテナには設定できません。
- ツリー索引: 時系列コンテナ(時系列テーブル)のロウキーに対応するカラムを除く、任意種別のコンテナ(テーブル)における次に示す型のカラムに対して設定できます。 STRING, BOOL, BYTE, SHORT, INTEGER, LONG, FLOAT, DOUBLE, TIMESTAMP。
- 空間索引: コレクションにおけるGEOMETRY型カラムに対してのみ設定できます。空間検索を高速に行う場合に指定します。
ステップ 1: 索引を作成するには [CREATE INDEX] ボタンをクリックします。
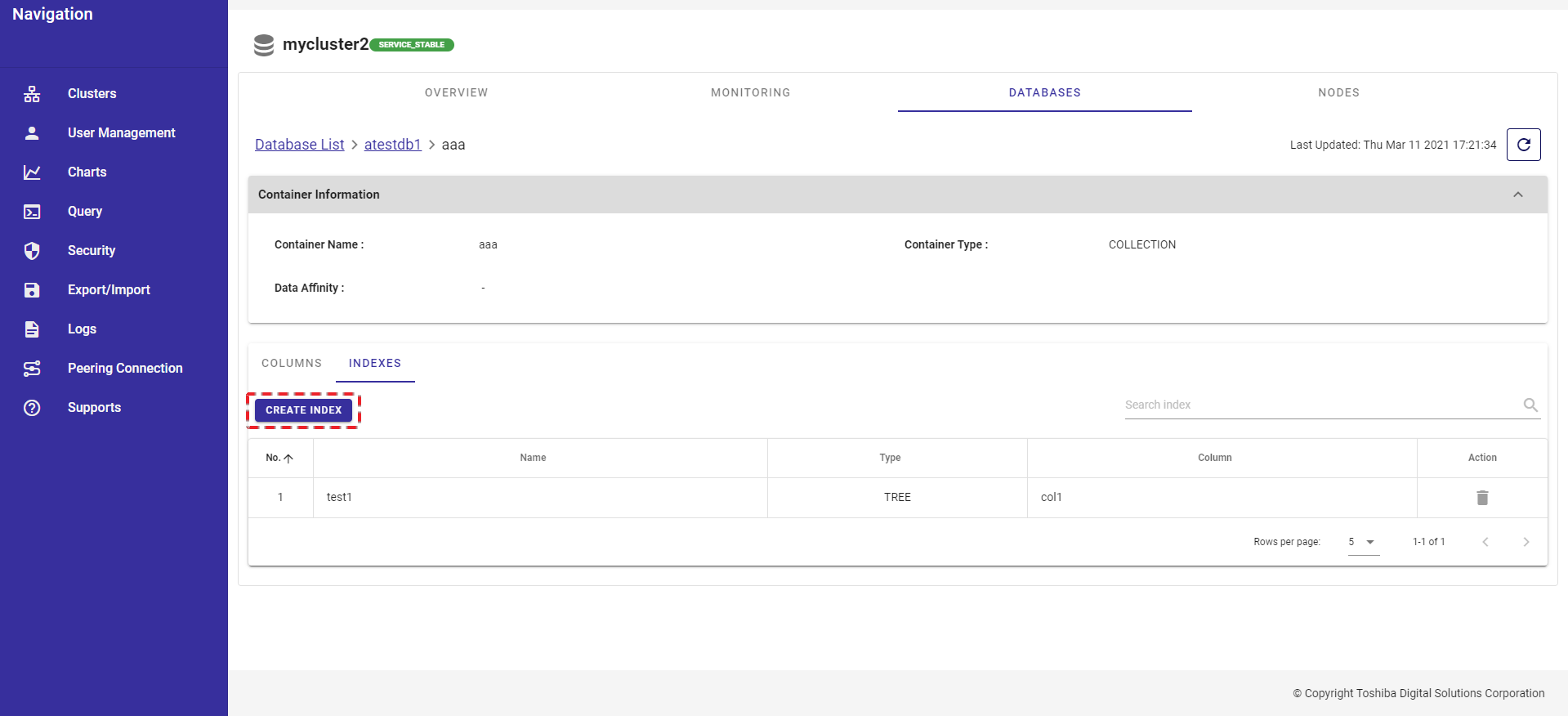
ステップ 2: Create Indexダイアログが表示されるので、索引名を [Index Name] フィールドに入力します。索引タイプ(TREE、HASH、SPATIAL の3種類あります)を選び、索引を作成するカラムを選択します。
- timeseriesタイプのコンテナの場合、索引には TREEタイプのみ選択できます。
- TREEタイプを選択した場合、複数のカラムを選択することができます。
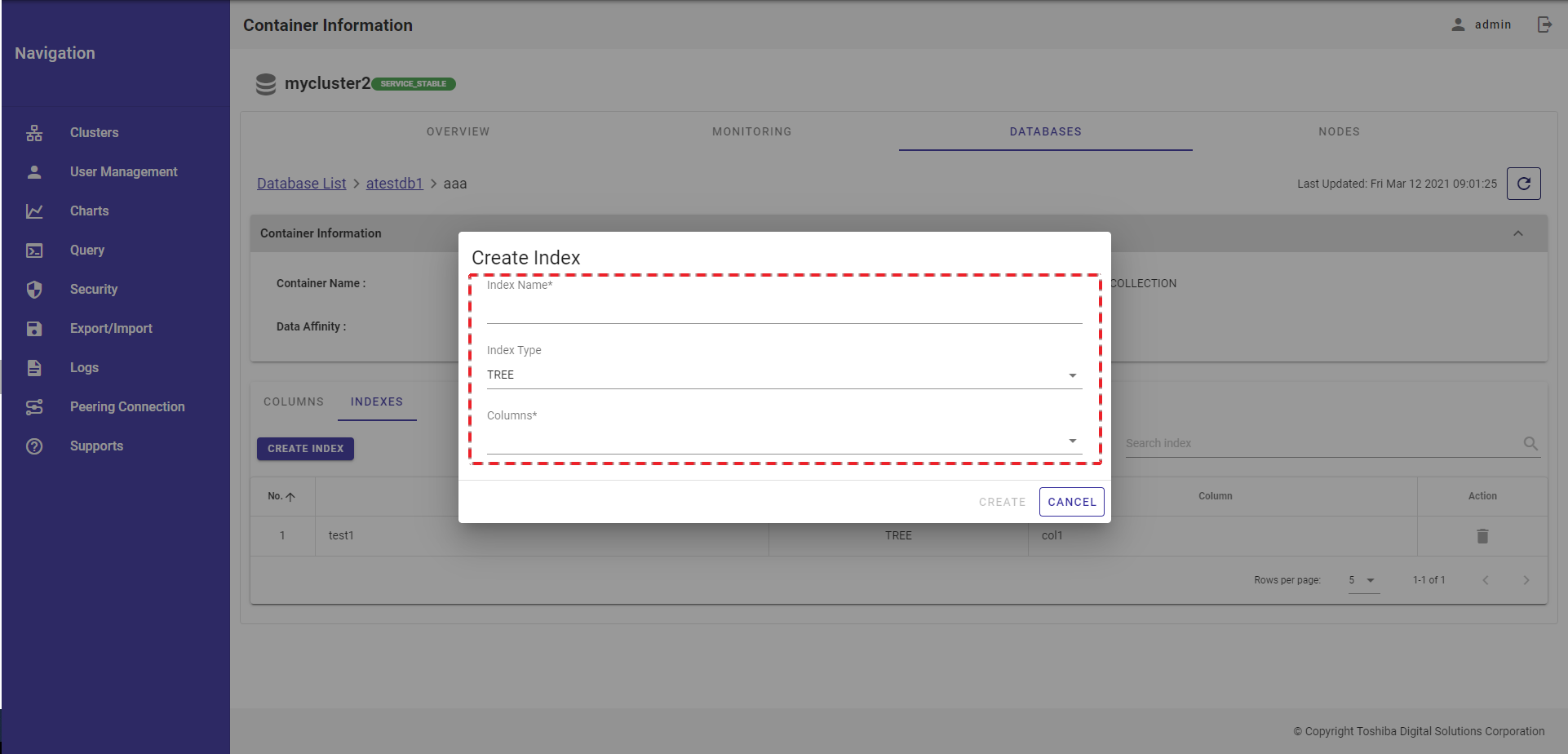
すべての情報を定義後、[CREATE] ボタンをクリックして索引を新規作成します。索引を作成しない場合、[CANCEL] ボタンをクリックしてダイアログを閉じ、索引一覧画面に戻ります。
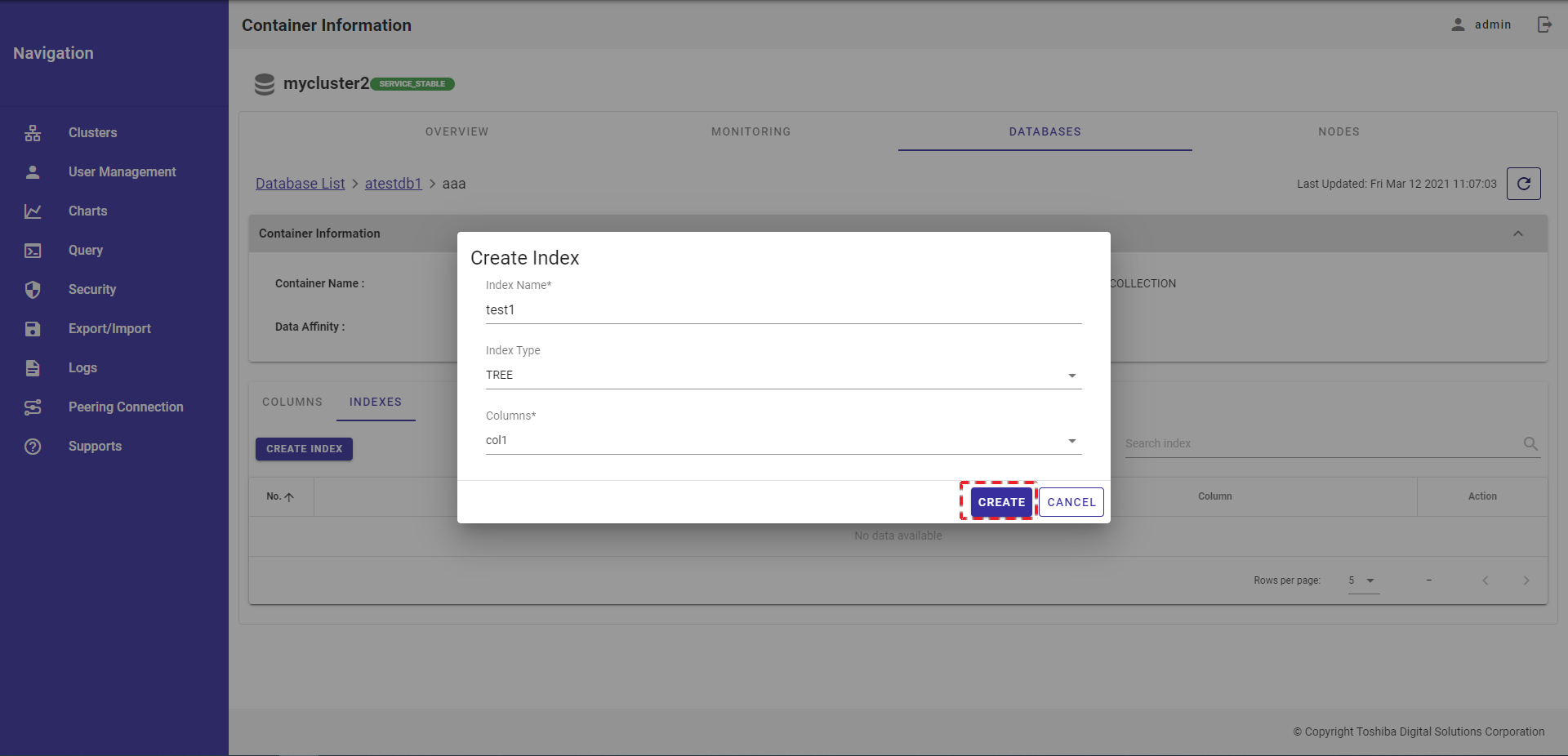
4.5.5.4 索引の削除
ステップ 1: 不要な索引を削除するには [DELETE] ボタンをクリックします。
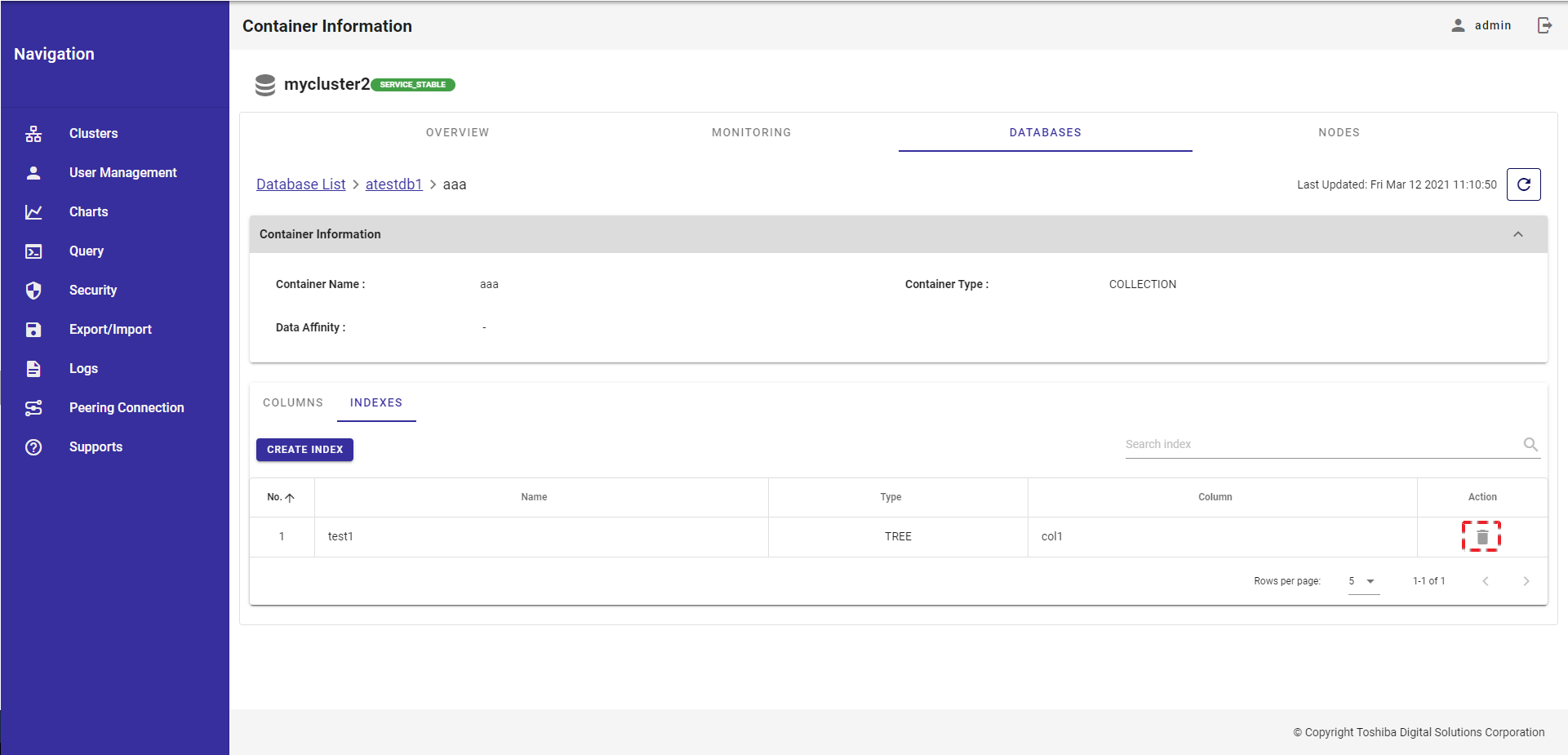
ステップ 2: 確認ダイアログが表示されるので [YES] ボタンをクリックして索引を削除します。索引を削除しない場合、[NO] ボタンをクリックして、ダイアログを閉じ、索引一覧画面に戻ります。
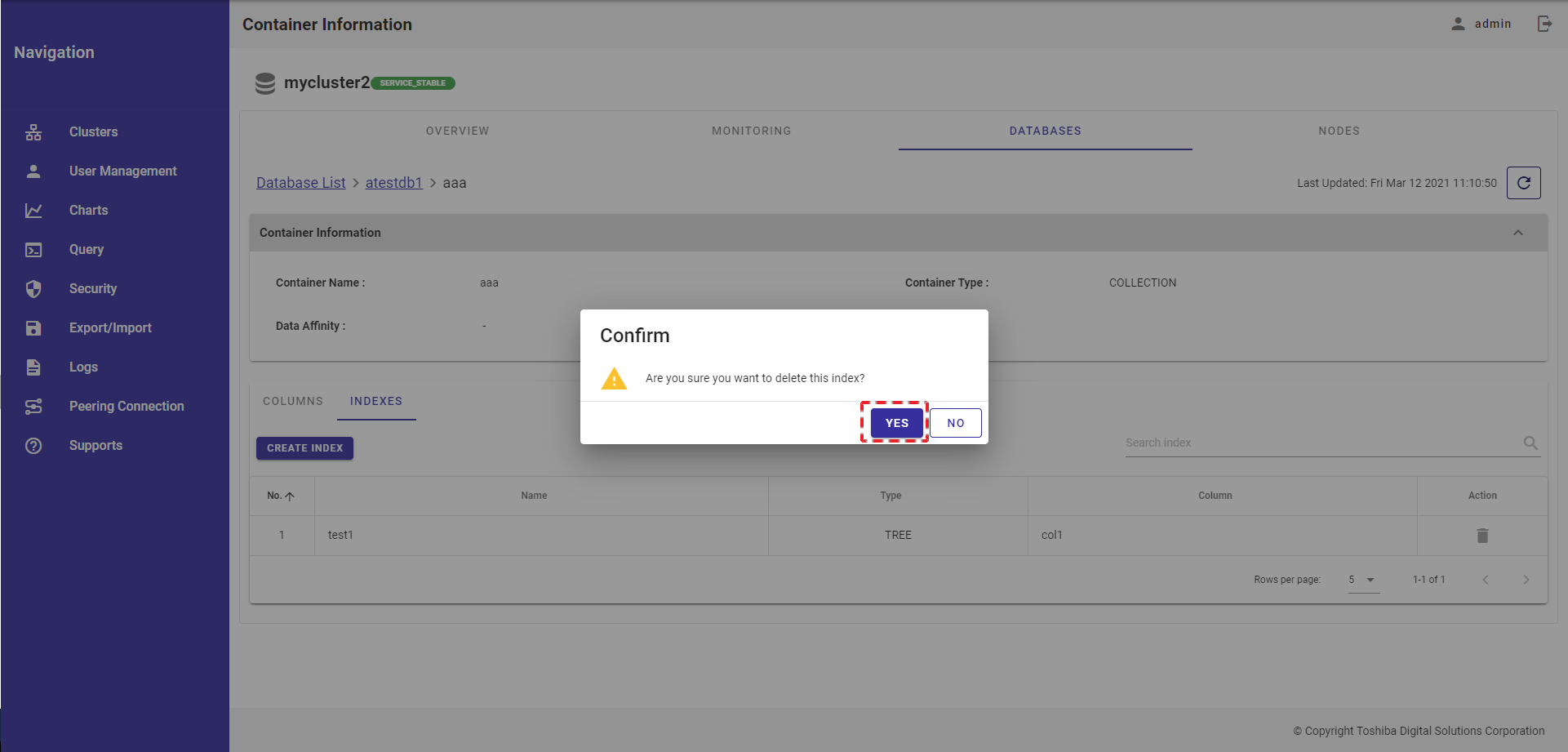
4.6 ビュー管理機能
本機能は、ビューの作成・削除、ビュー詳細の表示といったデータベースのビューのさまざまな操作に用います。
ビューは仮想テーブルであるため、追加のストレージを使うことなく、テーブルを定義でき、データ解析を高速化し、データに追加のセキュリティを提供することもできます。ビューは選択されたデータのみ表示します
左メニューから "Clusters"(①) を選択し、[DATABASES] タブ (②) を選択してデータベース画面を表示します。その中からデータベース名 (③)をクリックし、データベースの詳細を表示します。さらに、[VIEW] タブをクリックして、このデータベースのビュー一覧を表示します。
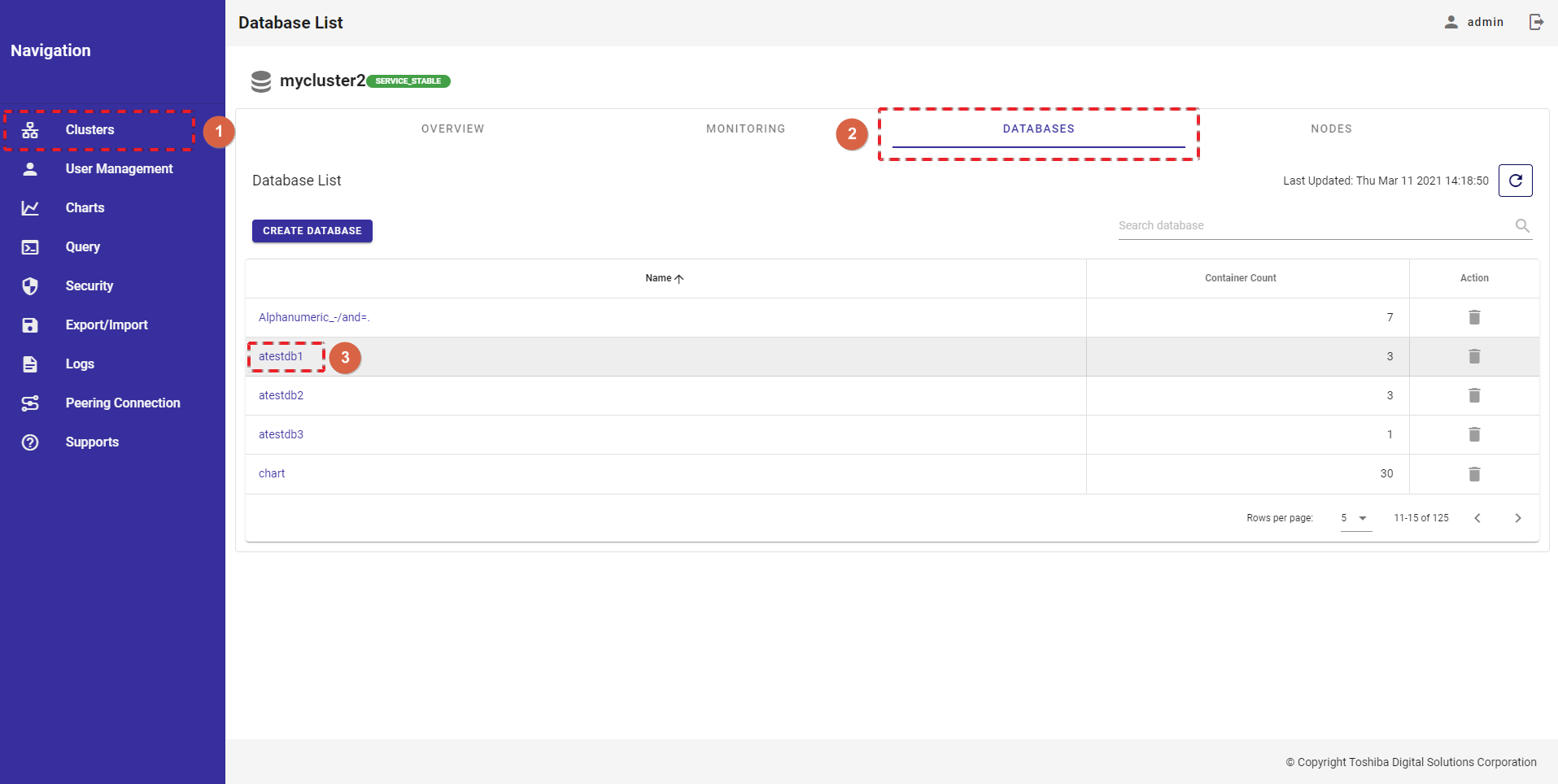
4.6.1 利用可能なロール
次の一覧に示すように、+の付いたロールが左の機能を使用できます。
| No. | 機能 | 一般ユーザ | 管理ユーザ |
|---|---|---|---|
| 1 | ビュー一覧の表示 | + | + |
| 2 | ビューの作成 | + | + |
| 3 | ビューの削除 | + | + |
4.6.2 ビュー一覧の表示
ビュー一覧を見るには、データベース情報画面で [VIEW] タブ (①)をクリックします。
- 特定のビューを検索するには 検索バー (②) にそのビュー名を入力し、Enterキーを押します。
- ページ下にある数値: [5, 10, 15, All] (③)から一つ選んで、1ページに表示するビュー数を選択することができます。他のページを見るには [>] ボタン(⑤) または [<] ボタン(④)をクリックします。
- ビュー一覧は [View Name] 列のヘッダー(⑥)をクリックするとビュー名順に、[View Definition] 列のヘッダー(⑥)をクリックすると定義順に、それぞれ表示することができます。
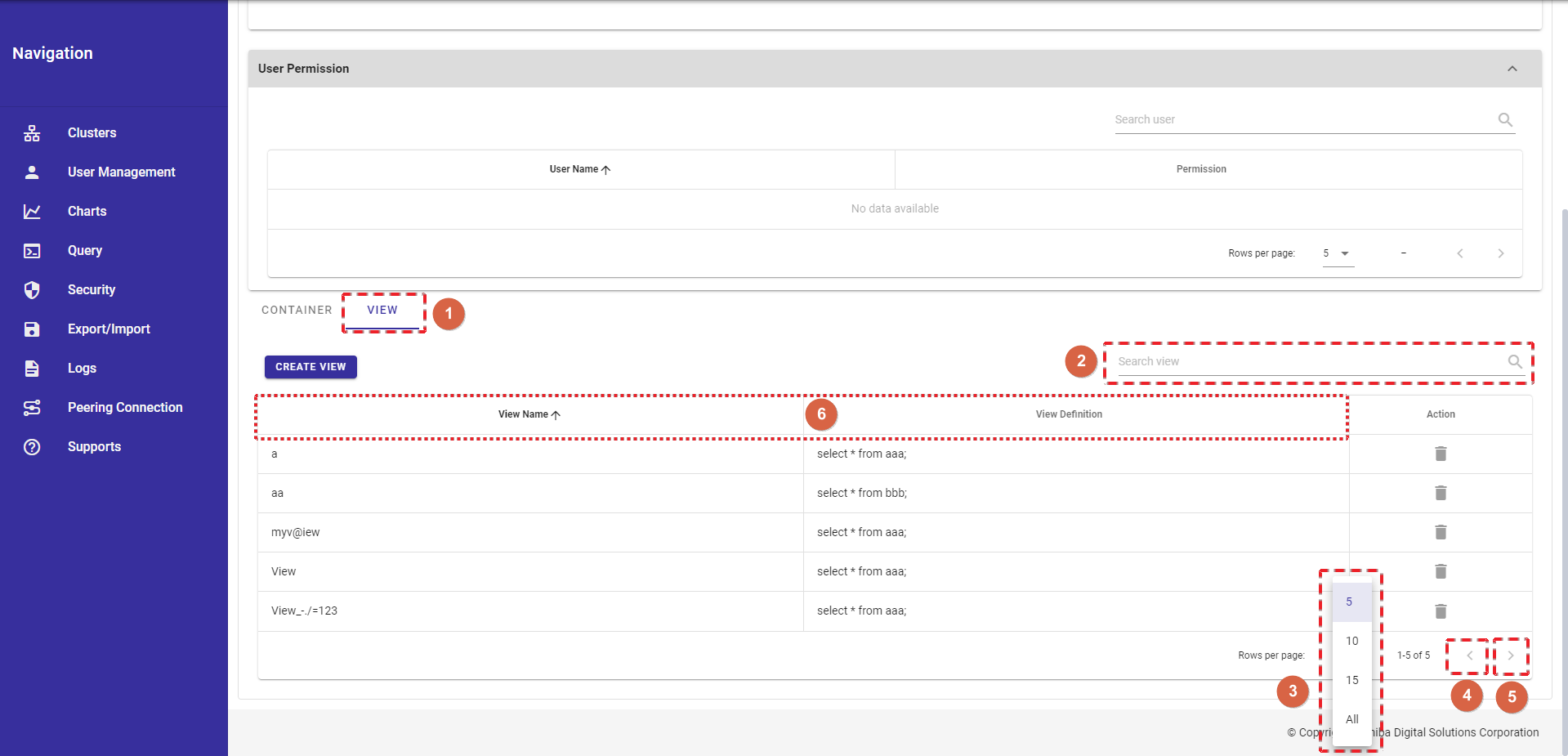
4.6.3 ビューの作成
ステップ 1: ビューを新規作成するには、[CREATE VIEW] ボタンをクリックします。
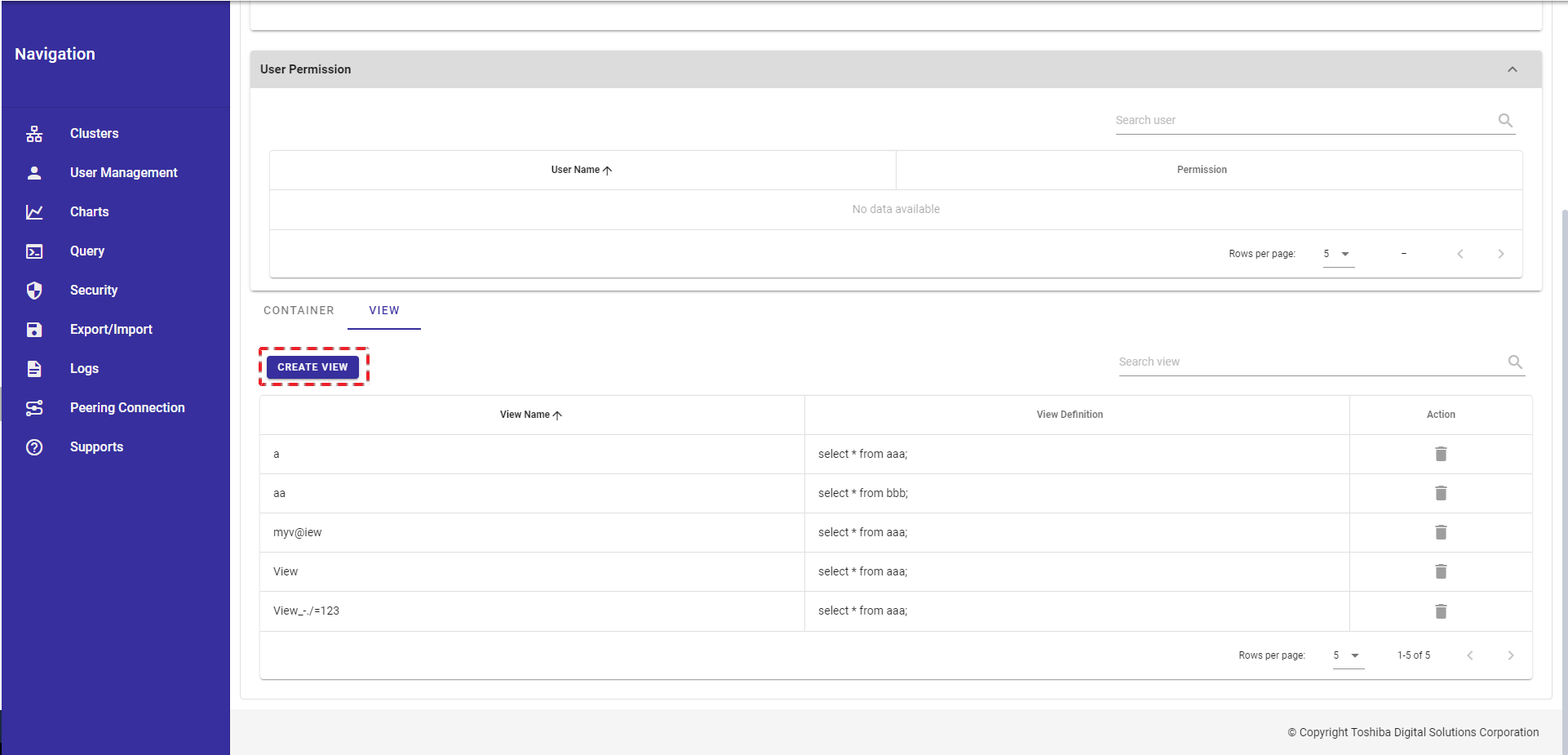
ステップ 2: Create Viewダイアログが表示されるので、[View Name] フィールドにビュー名を入力し、[View Definition] フィールドでビューを定義します。
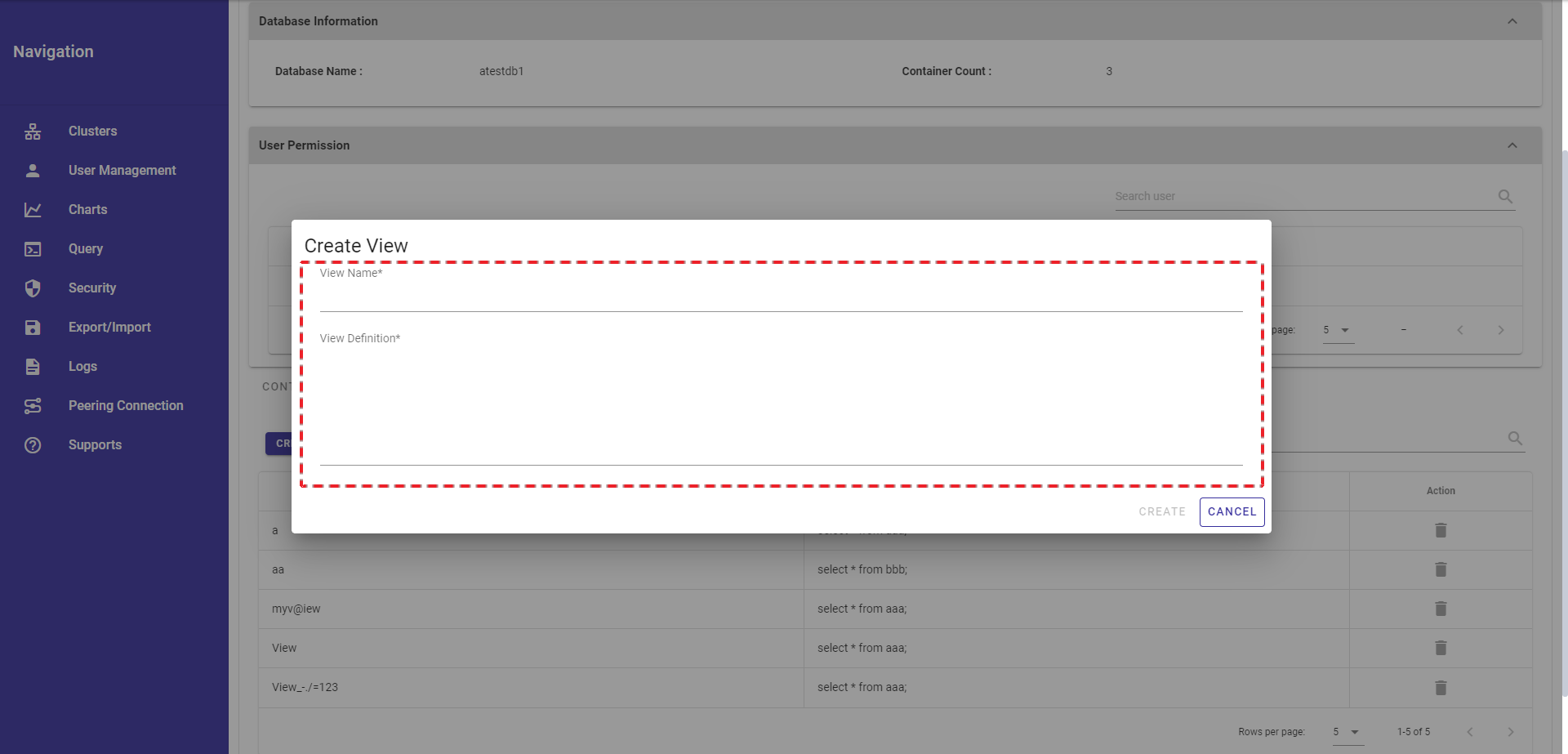
ステップ 3: [CREATE] ボタンをクリックし、ビューを作成します。ビューを新規作成しない場合、 [CANCEL] ボタンをクリックし ダイアログを閉じ、ビュー一覧画面に戻ります。
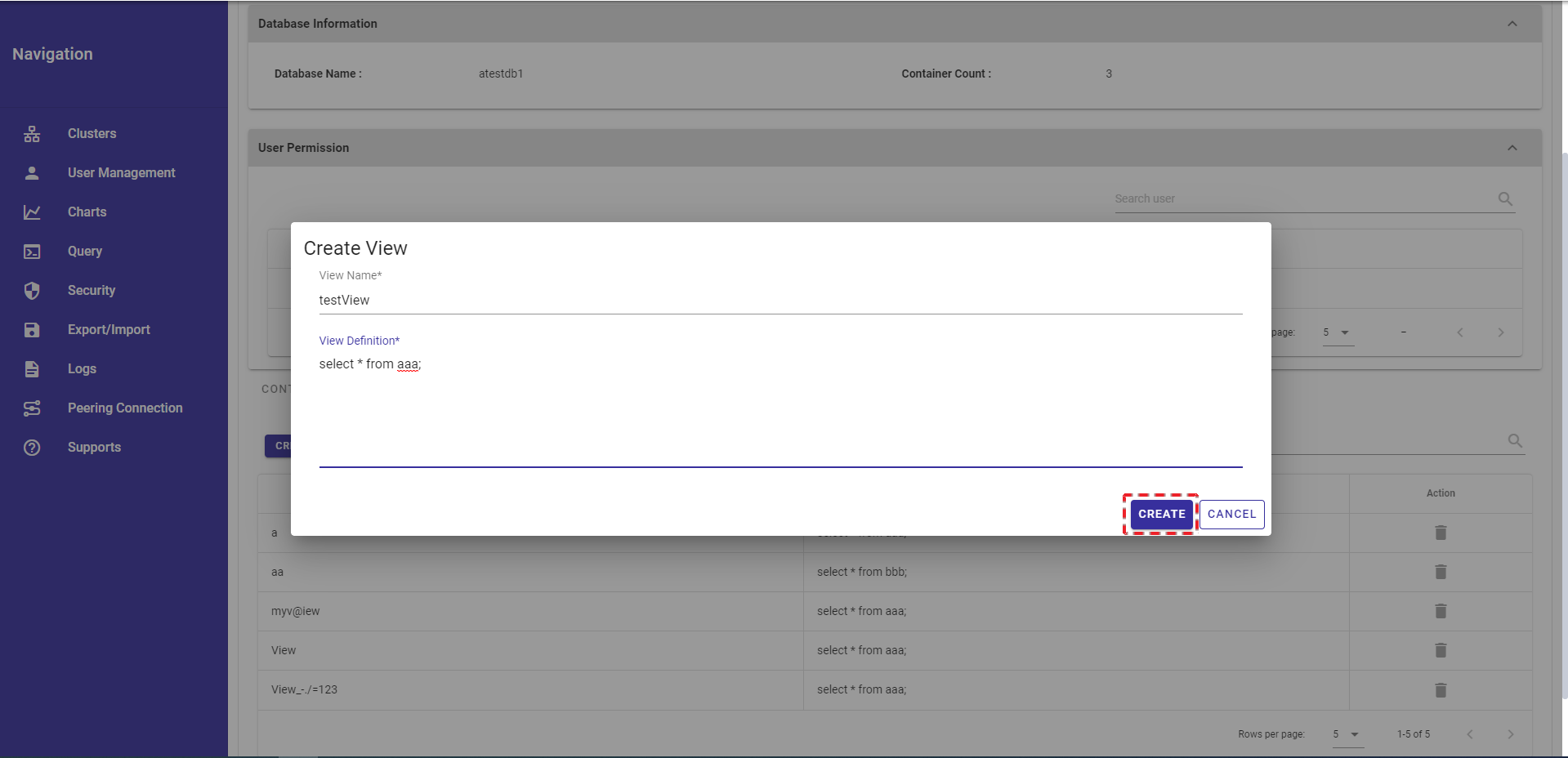
4.6.4 ビューの削除
ステップ 1: 不要なビューを削除するには [DELETE] ボタンをクリックします。
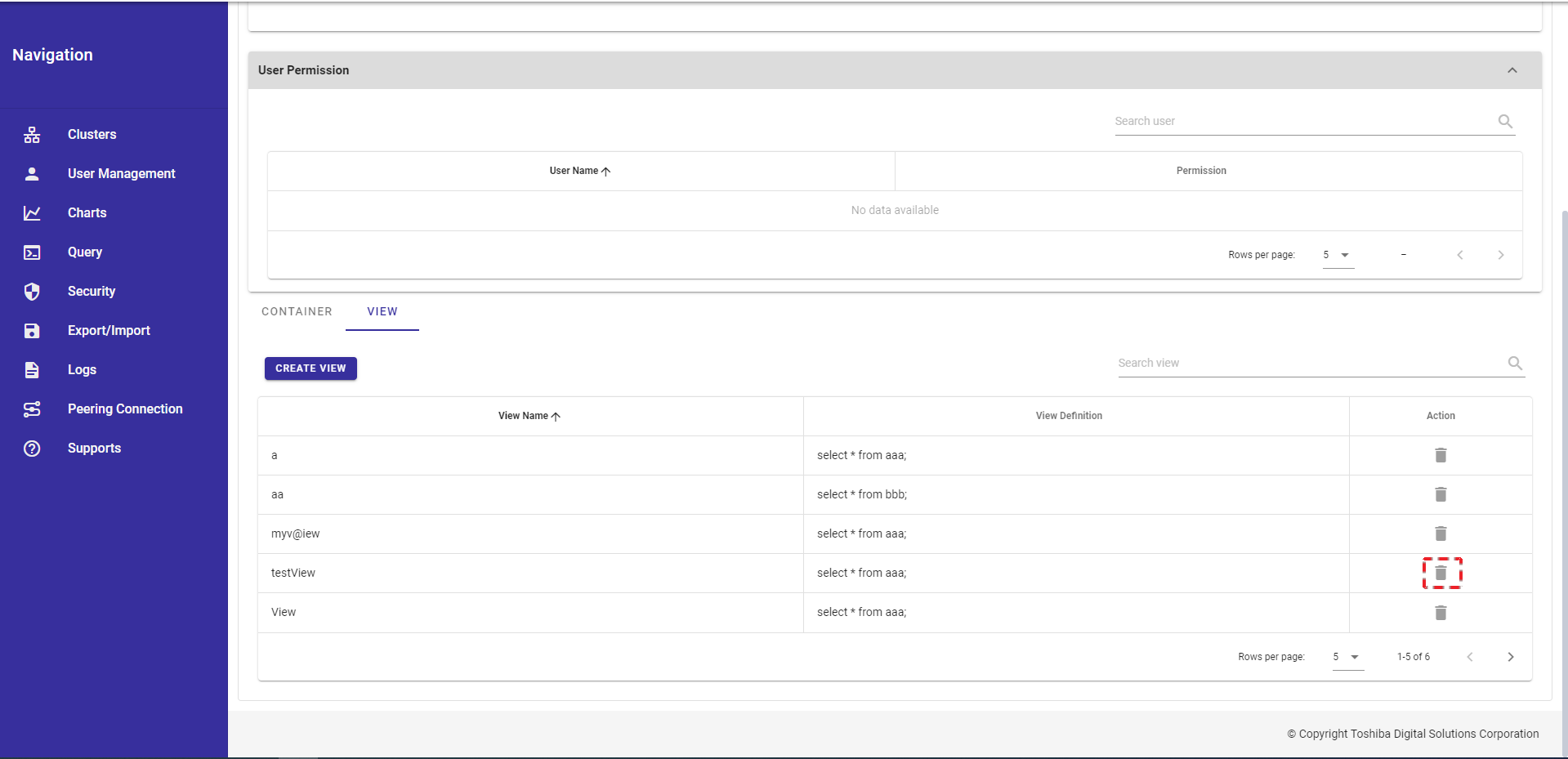
ステップ 2: 確認ダイアログが表示されるので、[YES] ボタンをクリックし、ビューを削除します。ビューを削除しない場合、[NO] ボタンをクリックして、ダイアログを閉じ、ビュー一覧画面に戻ります。
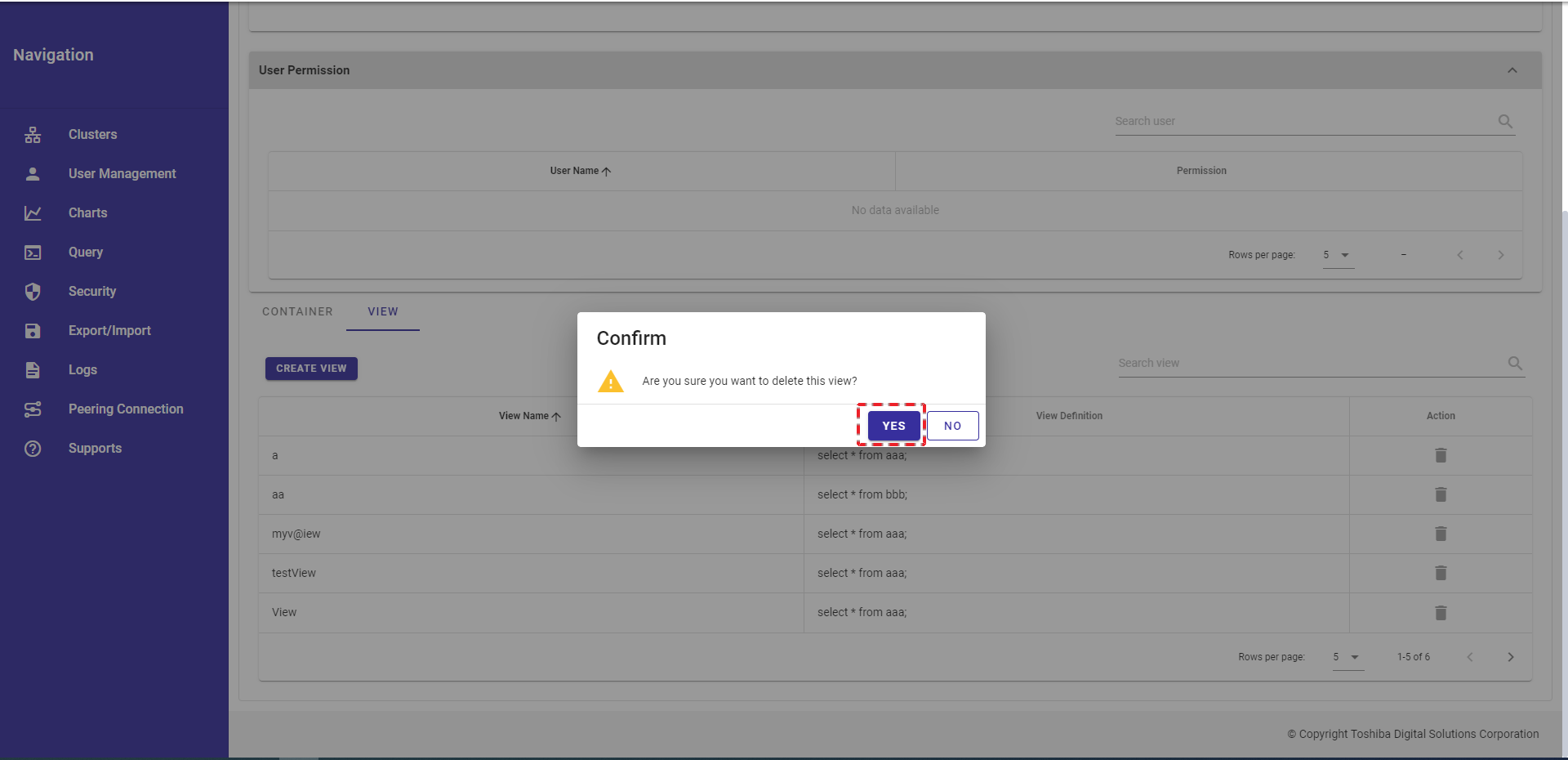
4.7 ノード管理機能
本機能は、ノード情報のエクスポート、ノード詳細の表示といったノードのさまざまな管理に用います。
4.7.1 利用可能なロール
次の一覧に示すように、+の付いたロールは左の機能を使用できますが、-の付いたロールは使用できません。
| No. | 機能 | 一般ユーザ | 管理ユーザ |
|---|---|---|---|
| 1 | ノード一覧の表示 | + | + |
| 2 | ノード詳細の表示 | + | + |
| 3 | ノード情報のエクスポート | + | + |
4.7.2 ノード一覧の表示
ノード一覧を見るには、左メニューから "Clusters" (①) を選択してから、 [NODES] タブ(②)を選択し、ノード一覧画面を表示します。
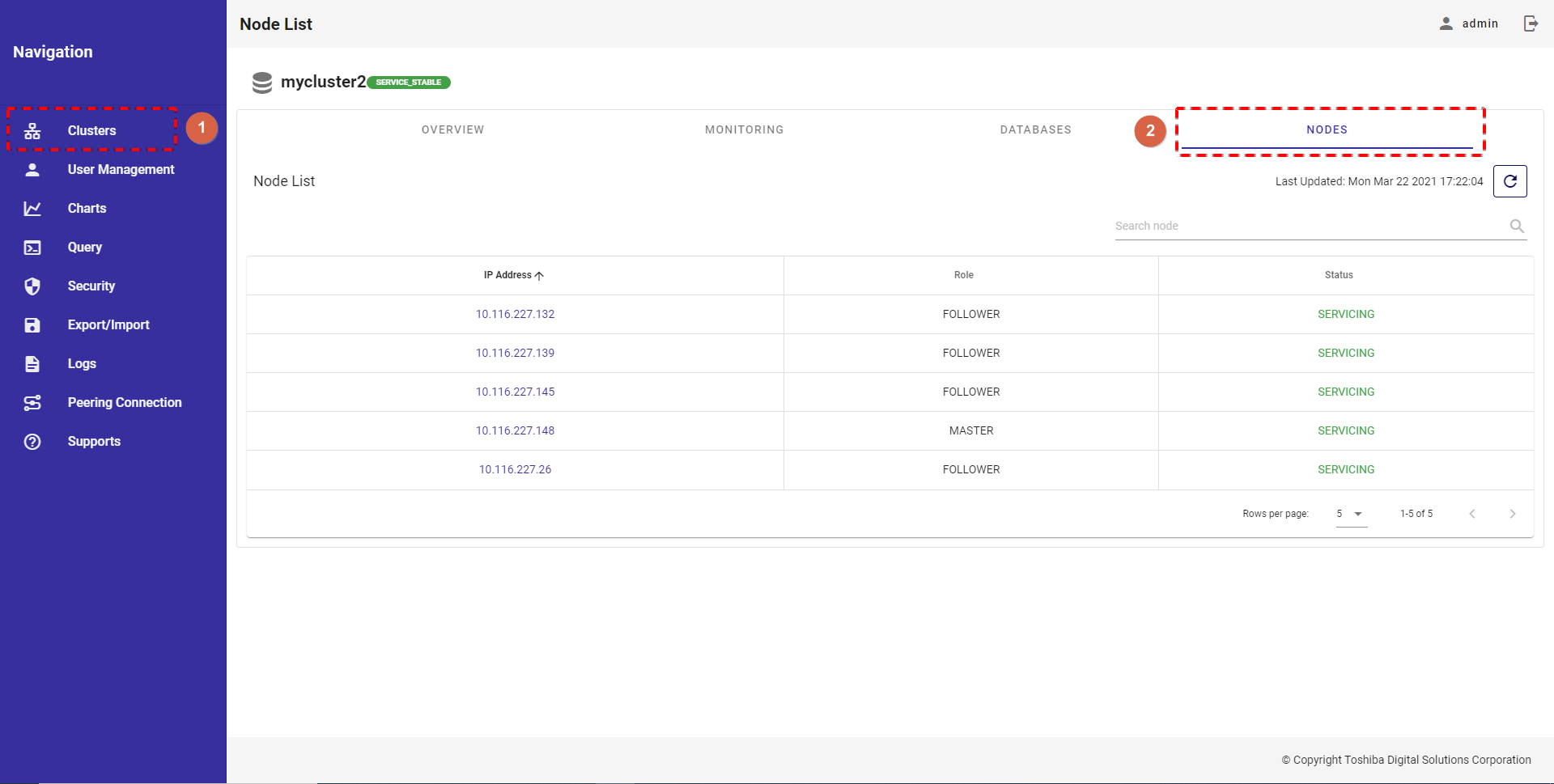
- ページ下にある数値: [5, 10, 15, All] (③)から一つ選んで、1ページに表示するノード数を選択することができます。他のページを見るには [>] ボタン(⑤) または [<] ボタン(④)をクリックします。
- 特定のノードを検索するには、検索バー (②)にこのノードの情報(IPアドレス、ポート、ロール、またはステータス)を入力します。
- ノード一覧をリフレッシュし、ノード一覧の最新情報を入手するには、 [Refresh] (①) ボタンをクリックします。
- ノード一覧は、[IP Address] 列のヘッダー(⑥)をクリックするとIPアドレス順に、[Port] 列のヘッダー(⑥)をクリックするとポート順に、[Role] 列のヘッダー(⑥)をクリックするとロール順に、[Status] 列のヘッダー(⑥)をクリックするとステータス順に、それぞれ表示することができます。
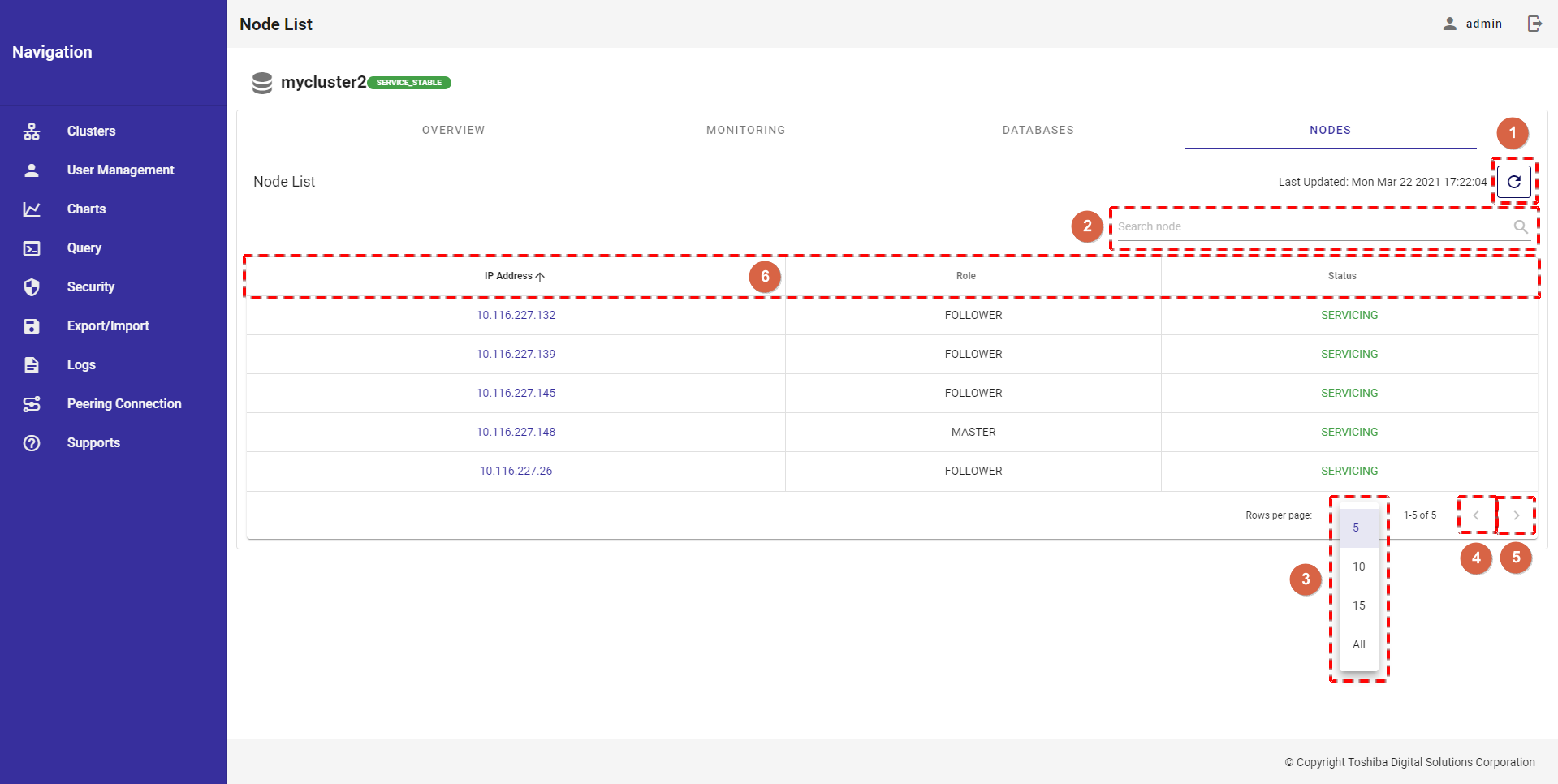
| ノードステータス | 状態 |
|---|---|
| SERVICING | ノードはステータスが"SERVICE_STABLE"または"SERVICE_UNSTABLE"のクラスタに参加しています。 |
| WAIT | ノードはステータスが"WAIT"または"INIT_WAIT"のクラスタに参加しています。 |
| STARTED | ノードは起動していますが、クラスタに参加していません。 |
| STARTING | ノードは起動の過程にあります。 |
| STOPPING | ノードは停止の過程にあります。 |
| STOPPED | ノードは停止しています。 |
4.7.2.1 ノード情報の表示
ノード詳細画面では [Node Information] タブをクリックし、ノードのロールやステータスなどノードに関する基本情報の表示・非表示を切り替えることができます。
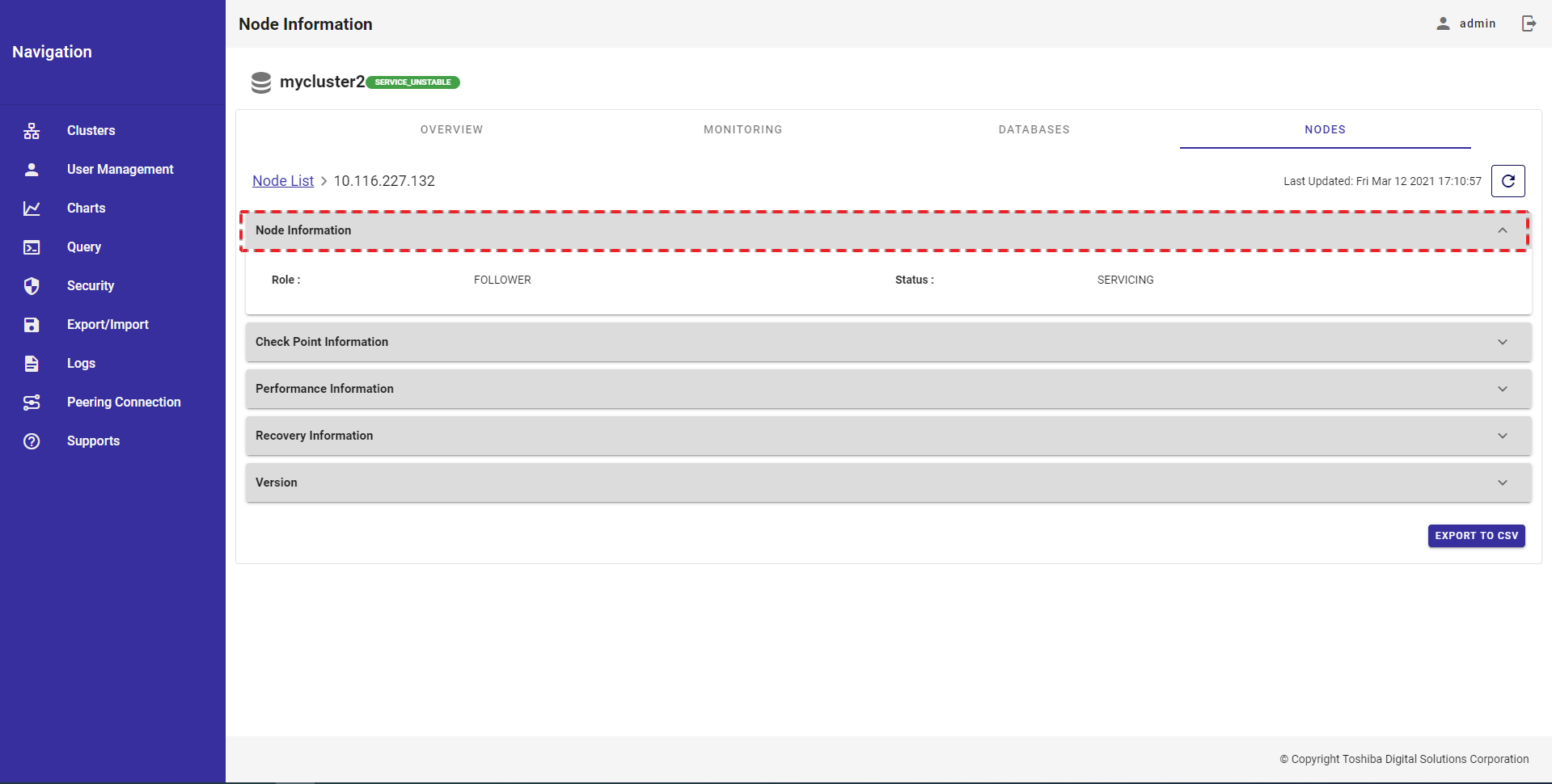
4.7.2.2 チェックポイント情報の表示
ノード詳細画面では [Check Point Information] タブをクリックし、ノードのチェックポイント情報の表示・非表示を切り替えることができます。
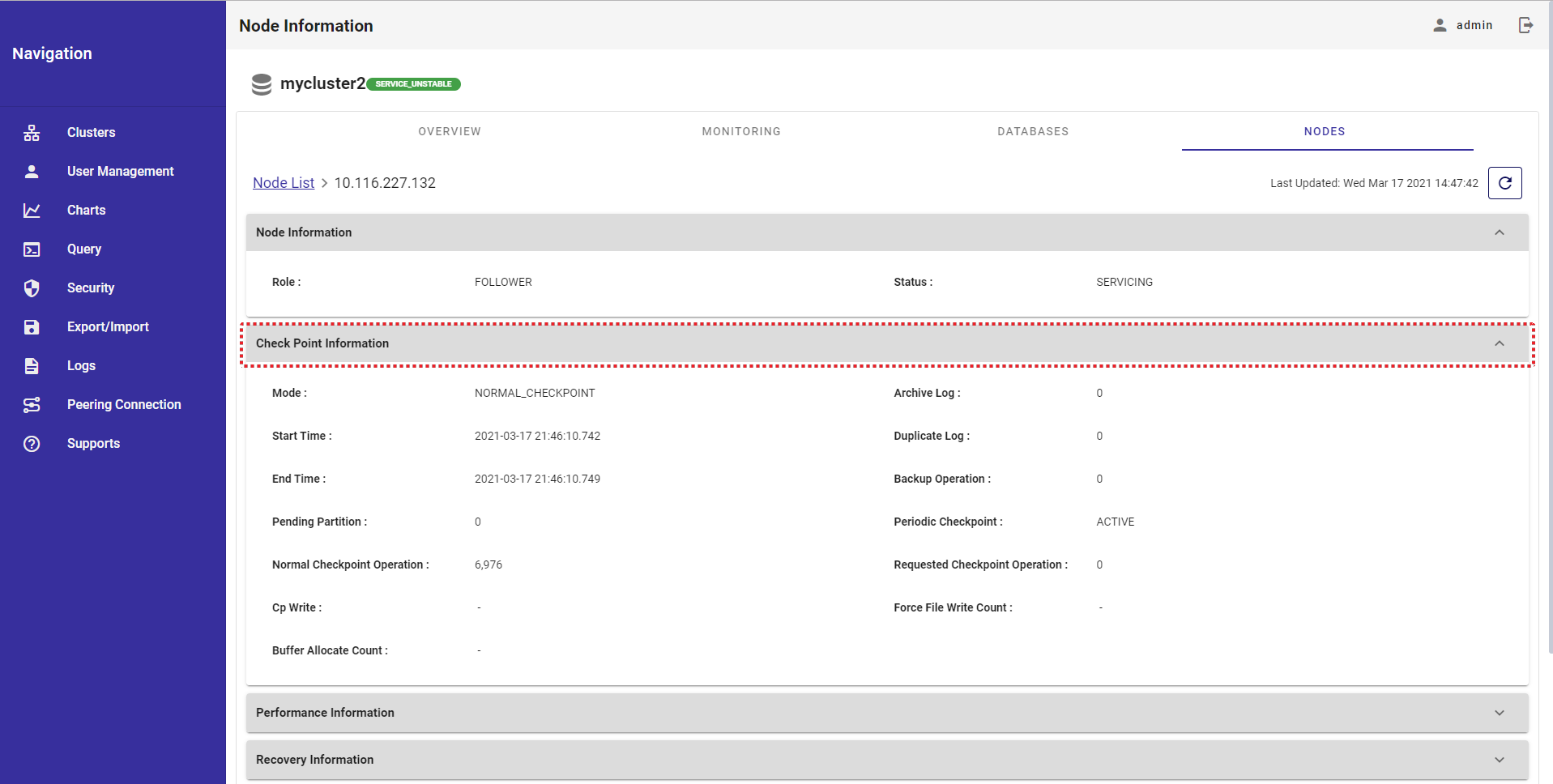
4.7.2.3 性能情報の表示
ノード詳細画面では [Performance Information] タブ (①) をクリックし、ノードの性能情報の表示・非表示を切り替えることができます。また、検索項目を [Search data] 検索バー(②)に入力して、特定のデータのステータスを検索することもできます。
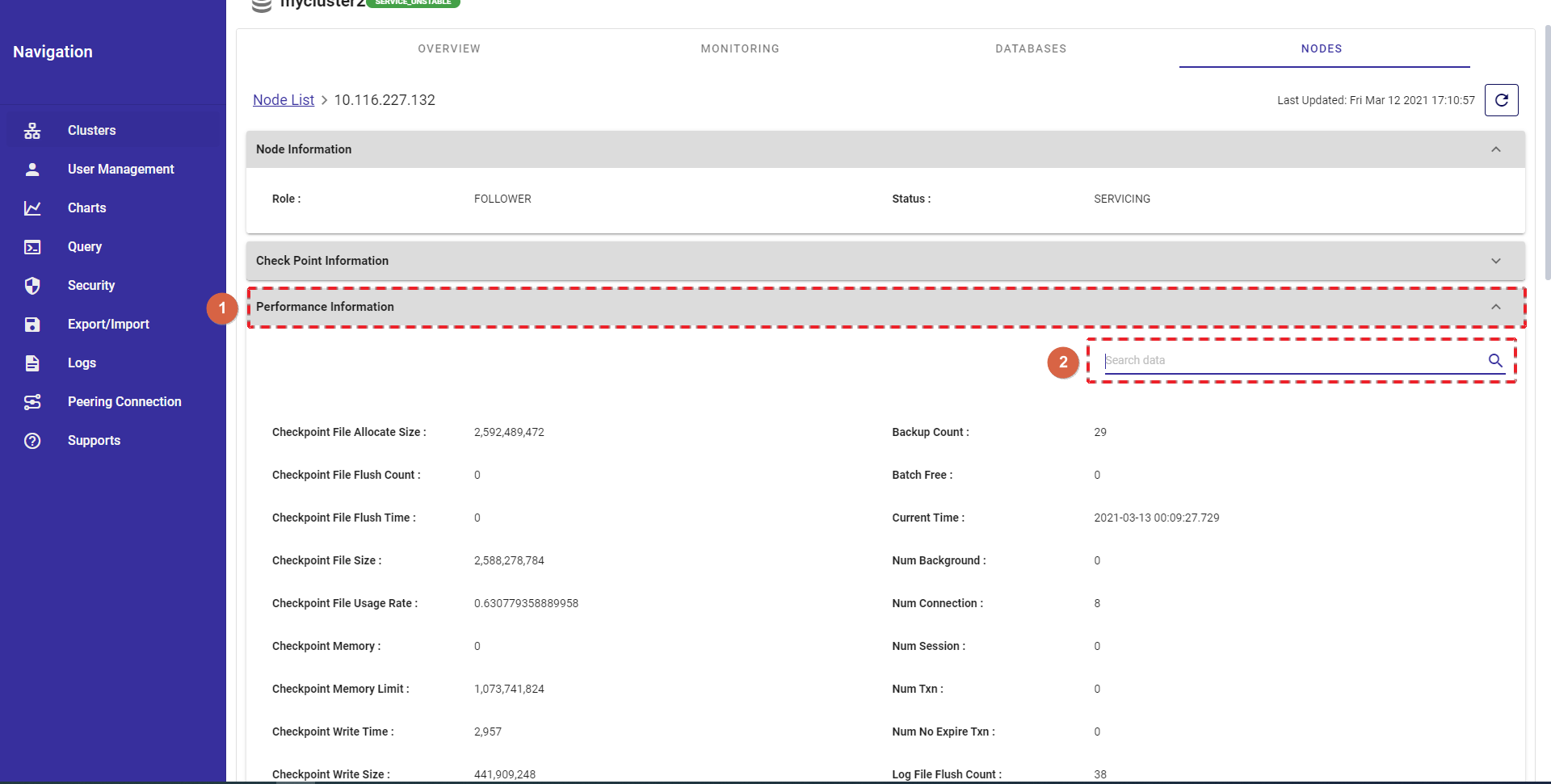
期限情報を表示するには、[Expiration Detail] タブをクリックします。
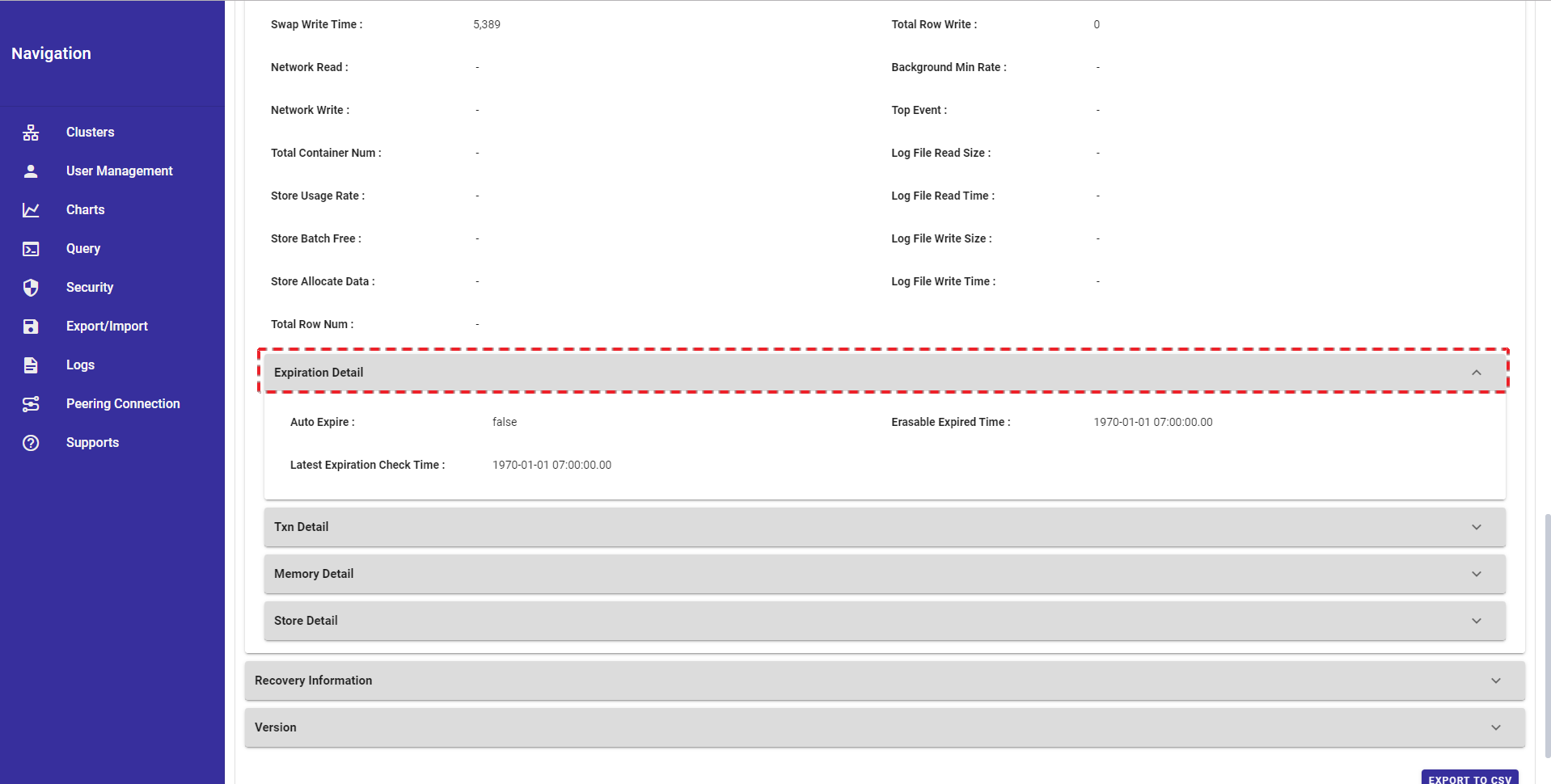
トランザクション情報を見るには、[Txn Detail] タブをクリックします。
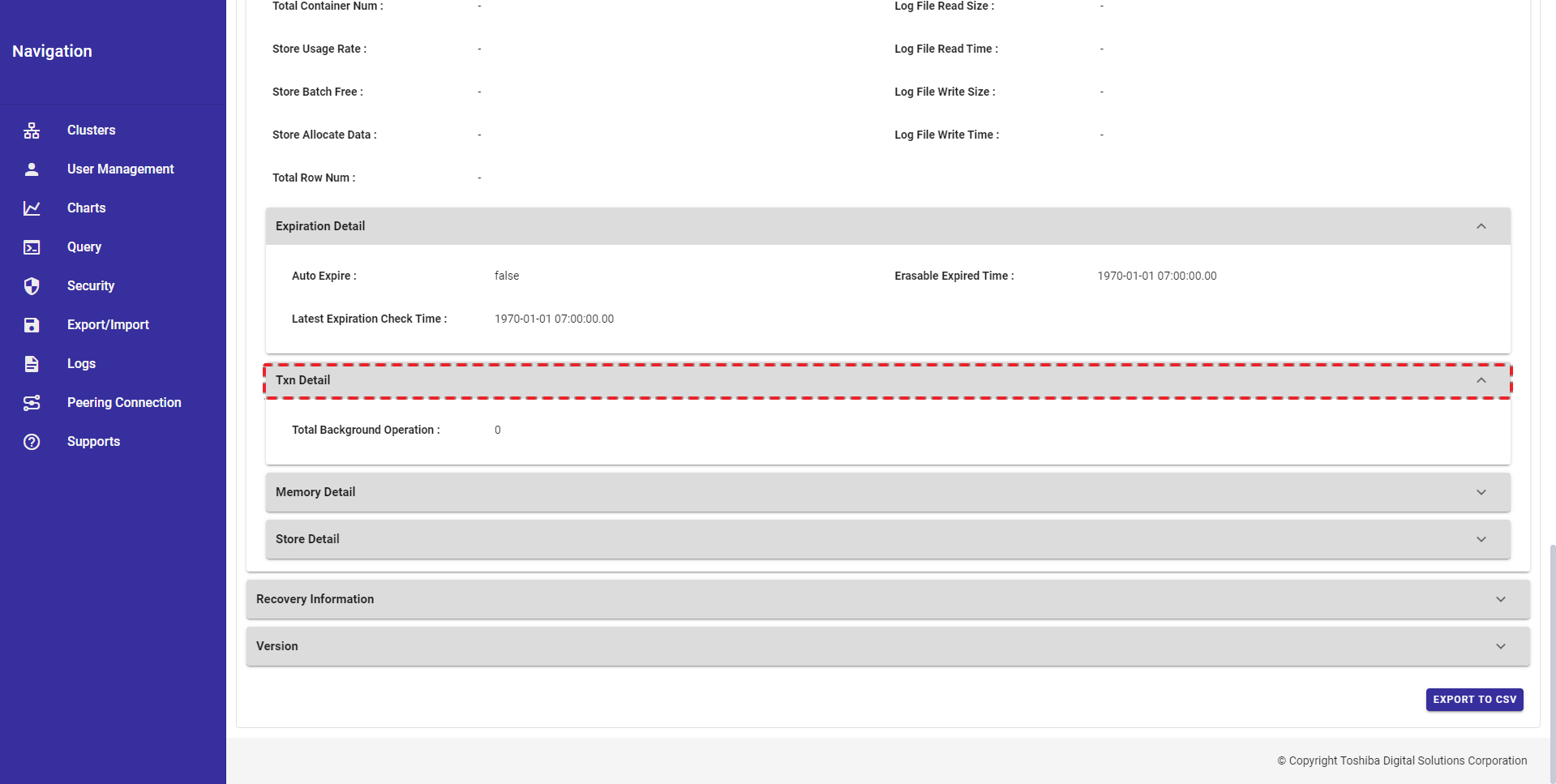
メモリ情報を見るには、[Memory Detail] タブをクリックします。
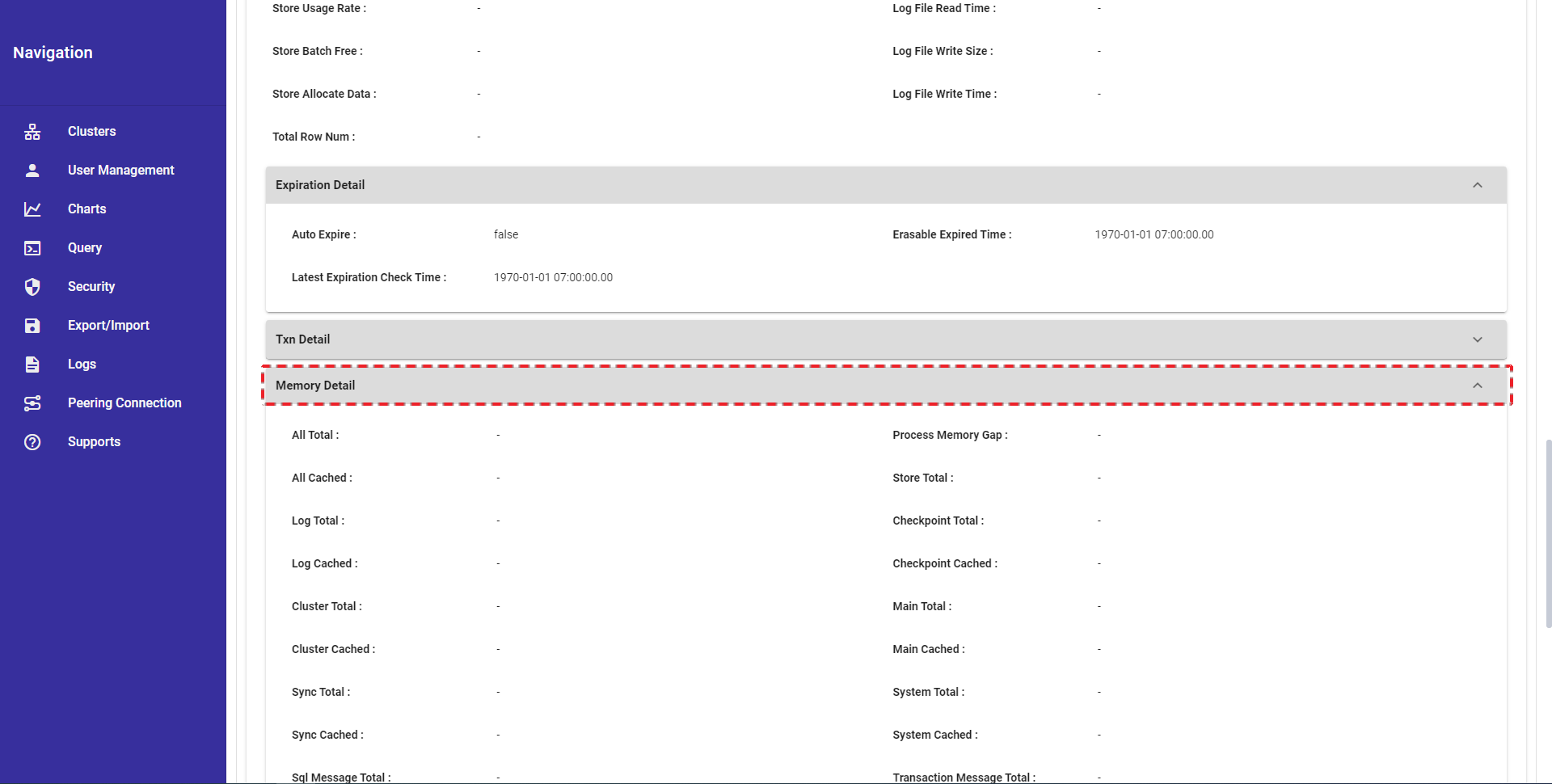
ストア情報を見るには、[Store Detail] タブ(①)をクリックします。特定のデータを見るにはそのデータタイプを [Search data] 検索バー(②)に入力します。
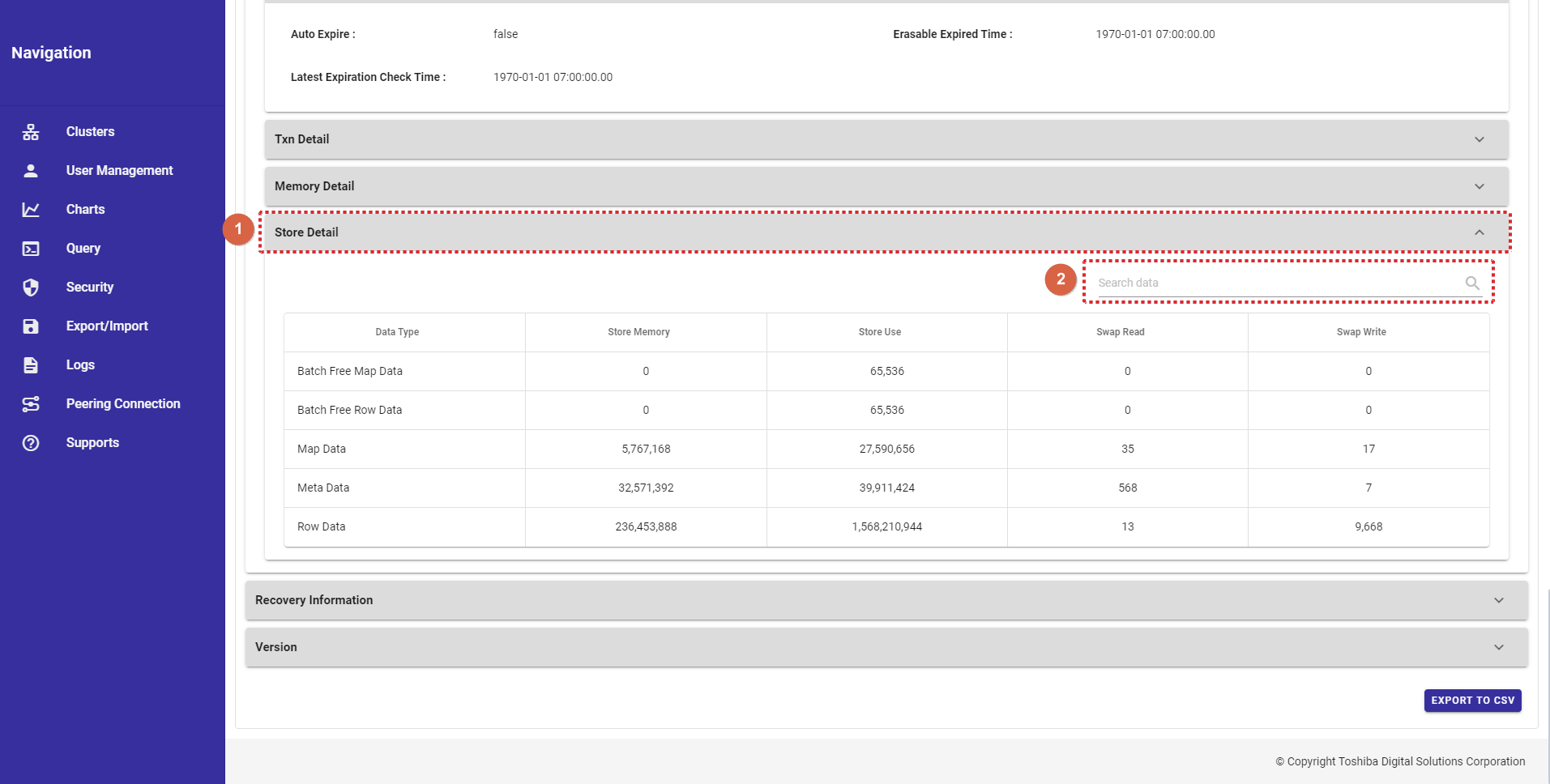
4.7.2.4 リカバリ情報の表示
リカバリ情報を見るには、[Recovery Information] タブをクリックします。
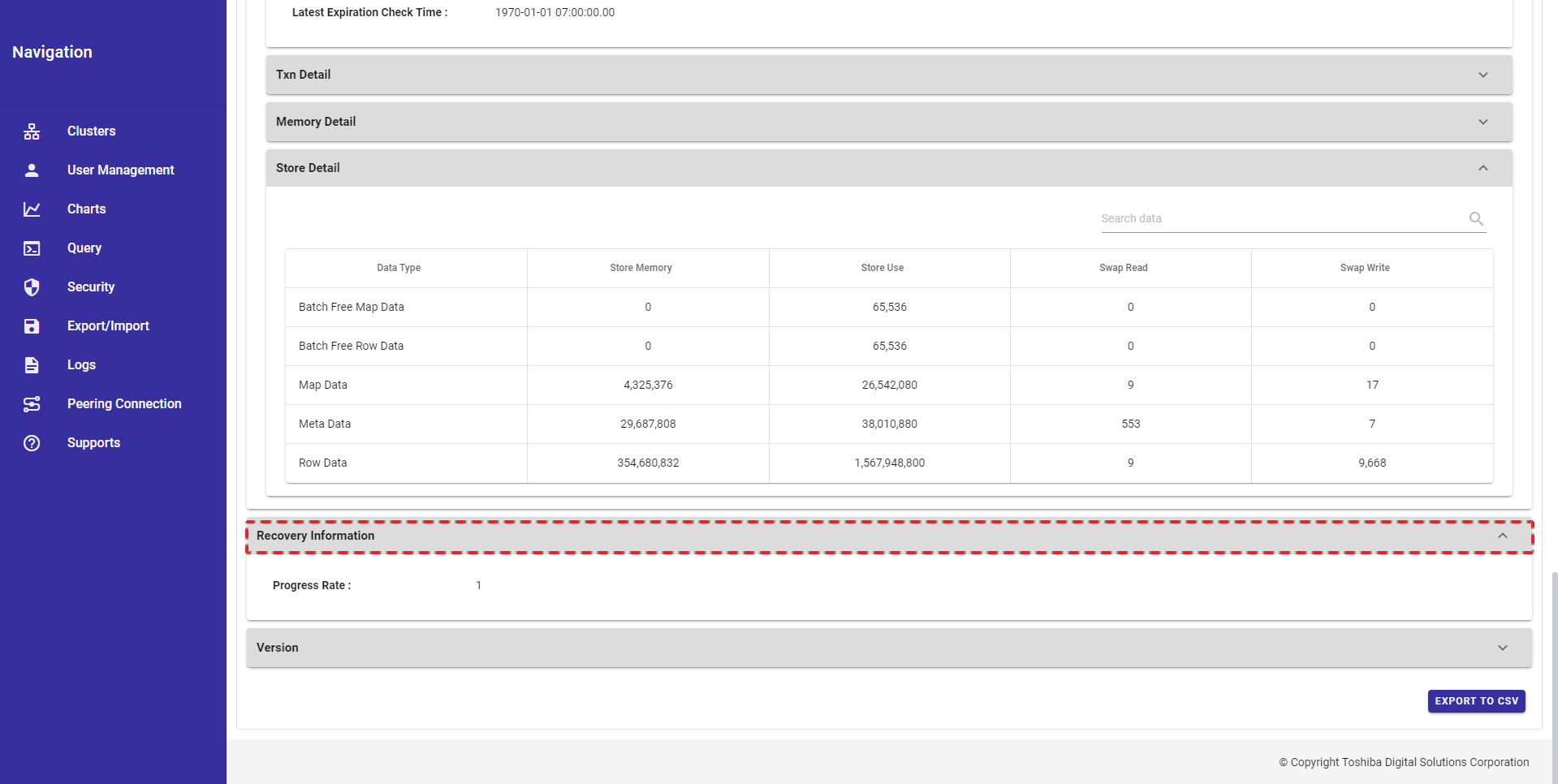
4.7.2.5 バージョンの表示
ノードのバージョンを見るには 、[Version] タブをクリックします。
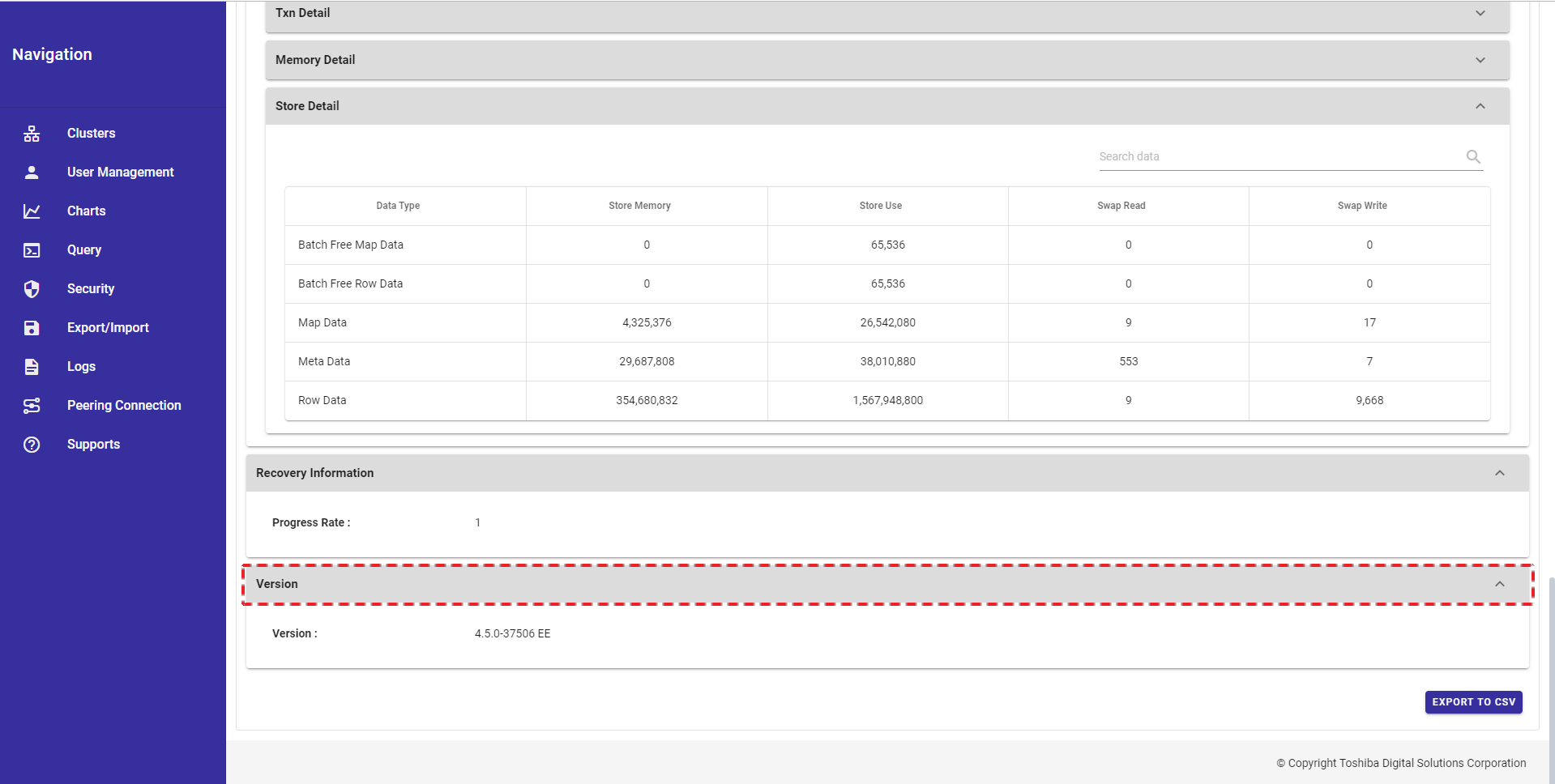
4.7.3 ノード情報のエクスポート
ステップ1: ノード詳細画面で、[EXPORT TO CSV] ボタンをクリックし、ノードの情報をCSVファイルにエクスポートします。
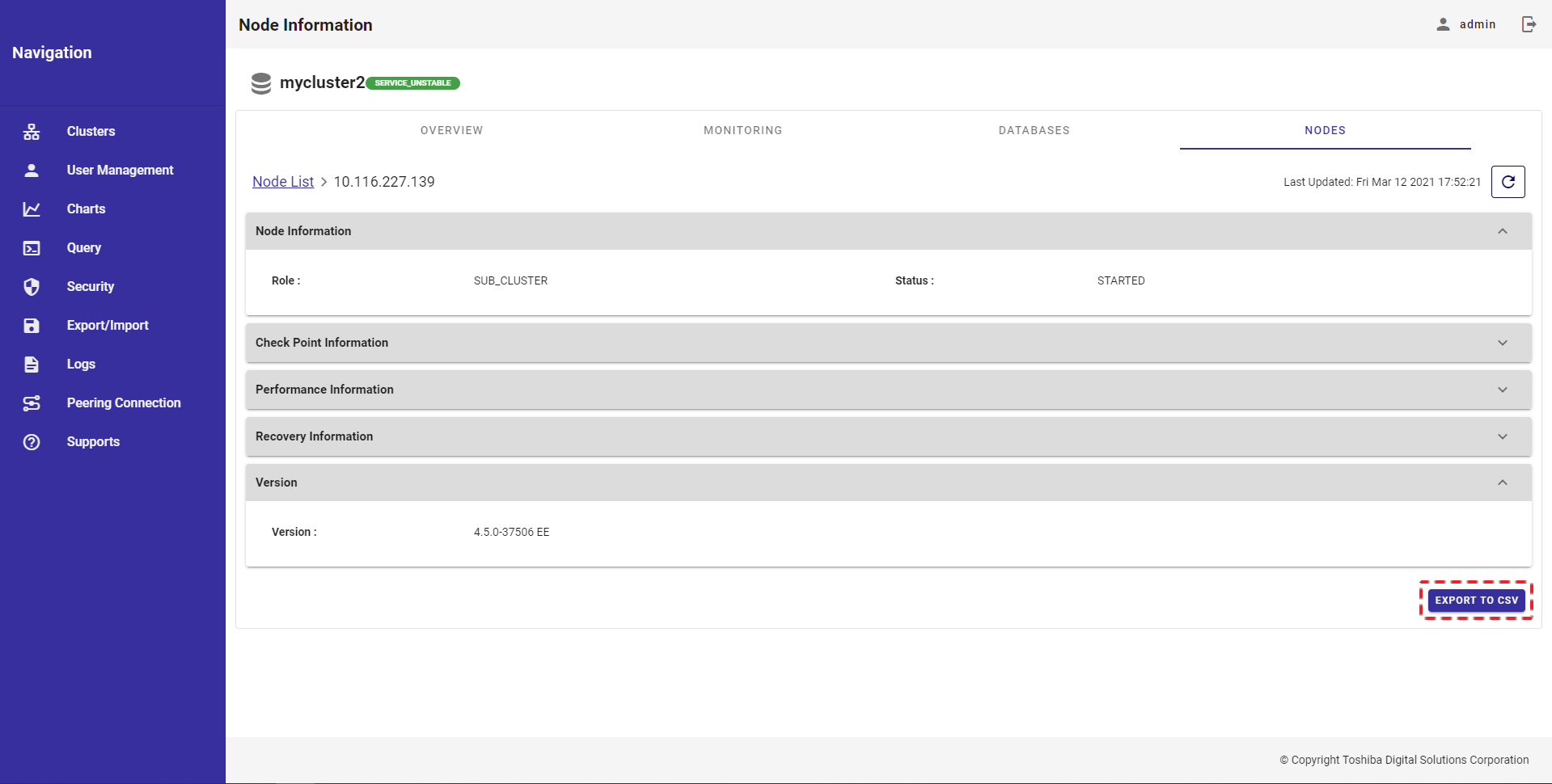
ステップ2: Export Node Informationダイアログが表示されるので、CSVファイルにエクスポートするデータを [Items] 一覧から該当項目を選択して指定します。
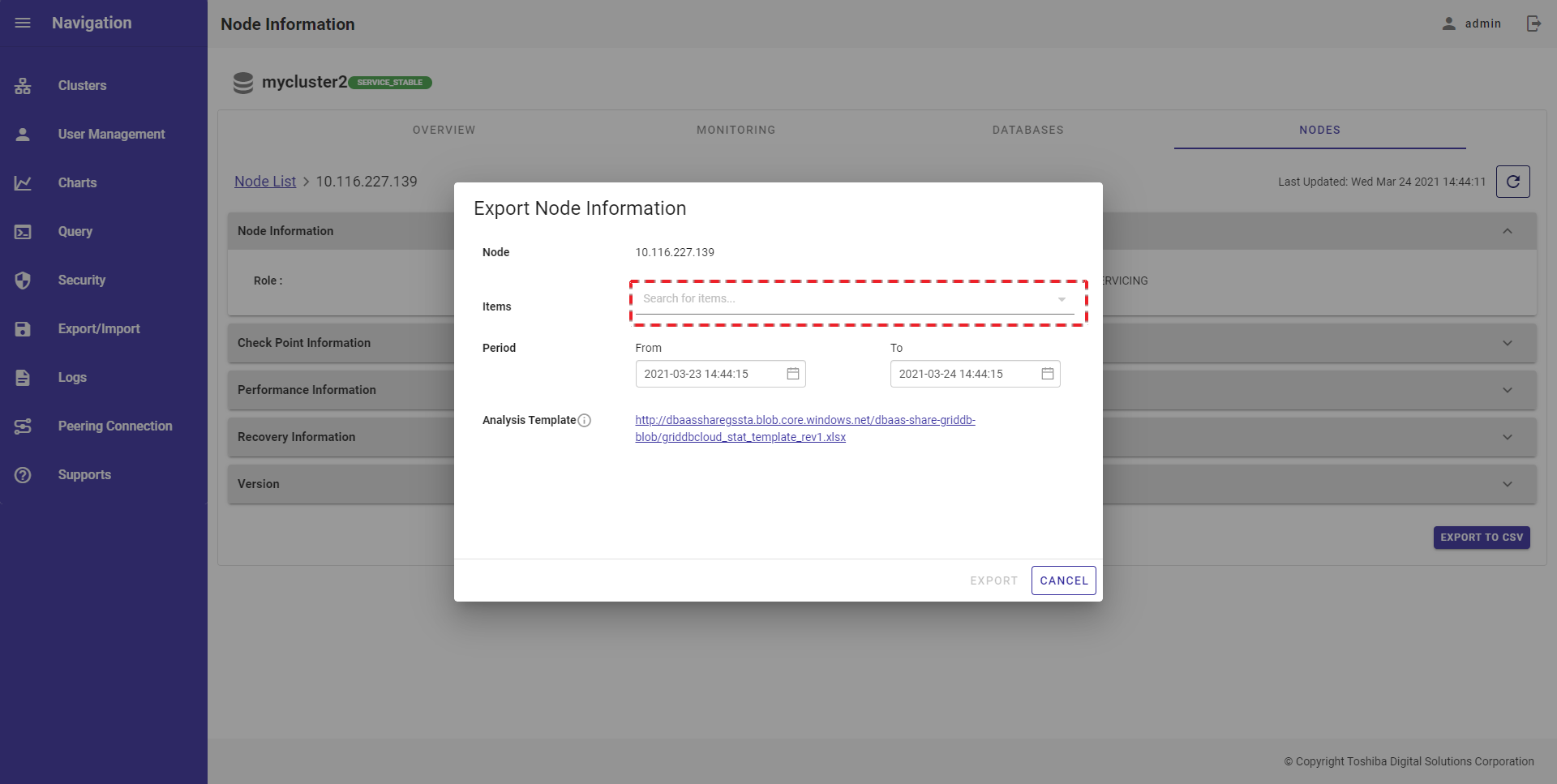
一覧の該当項目のチェックボックス(①)をチェックするか、選択するデータの名前を検索バーに入力してひとつまたは複数の項目を選択することができます。選択後、選択したデータは項目一覧の上部 (②)に表示されるようになります。選択したデータを削除するには、該当項目のチェックボックスのチェックを外すか、[Uncheck] ボタン(③)をクリックします。
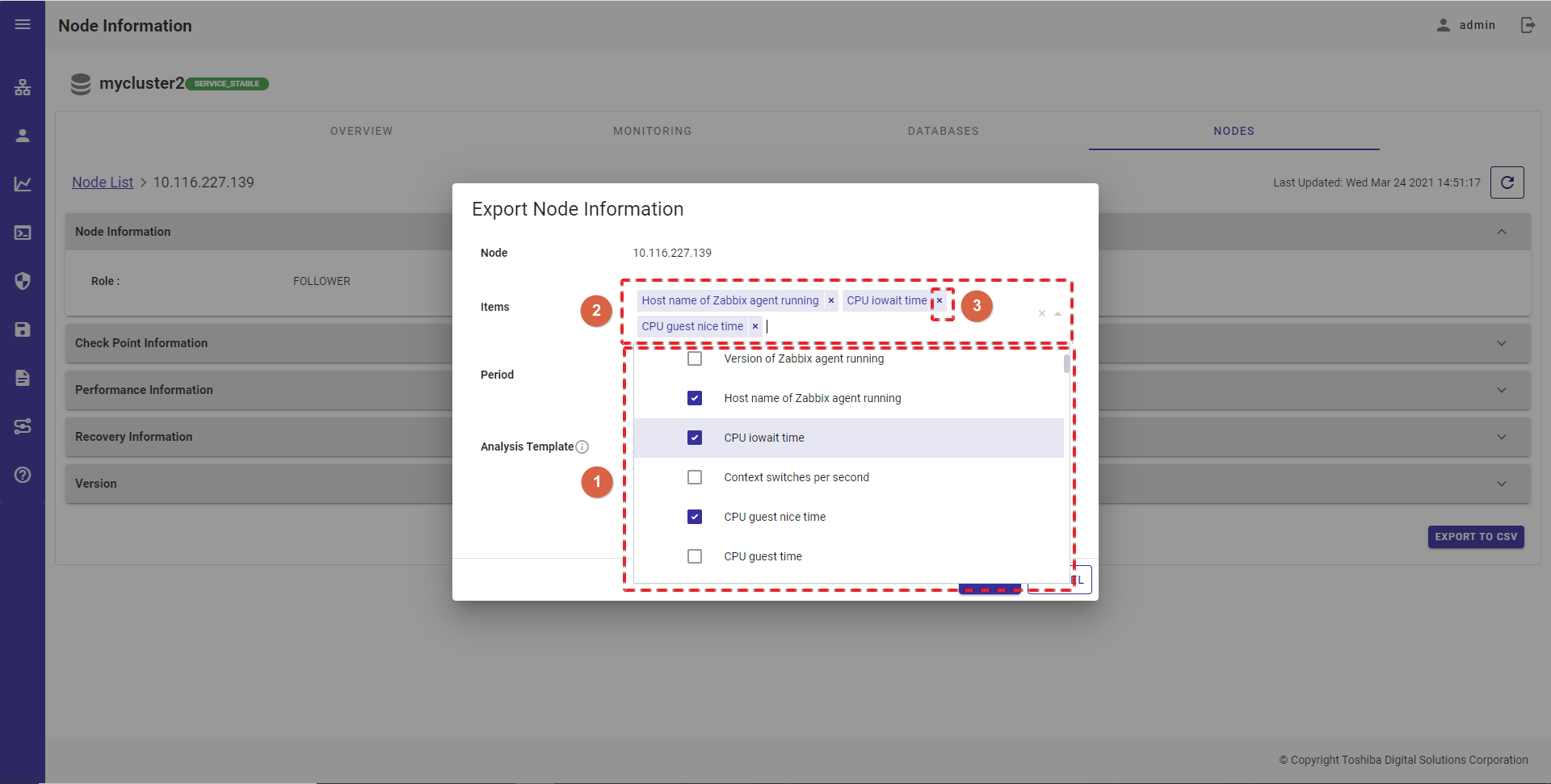
ステップ3: [From] バーから時間を選択して、 開始時間を指定します。カレンダーの表示後、開始日を選択します。
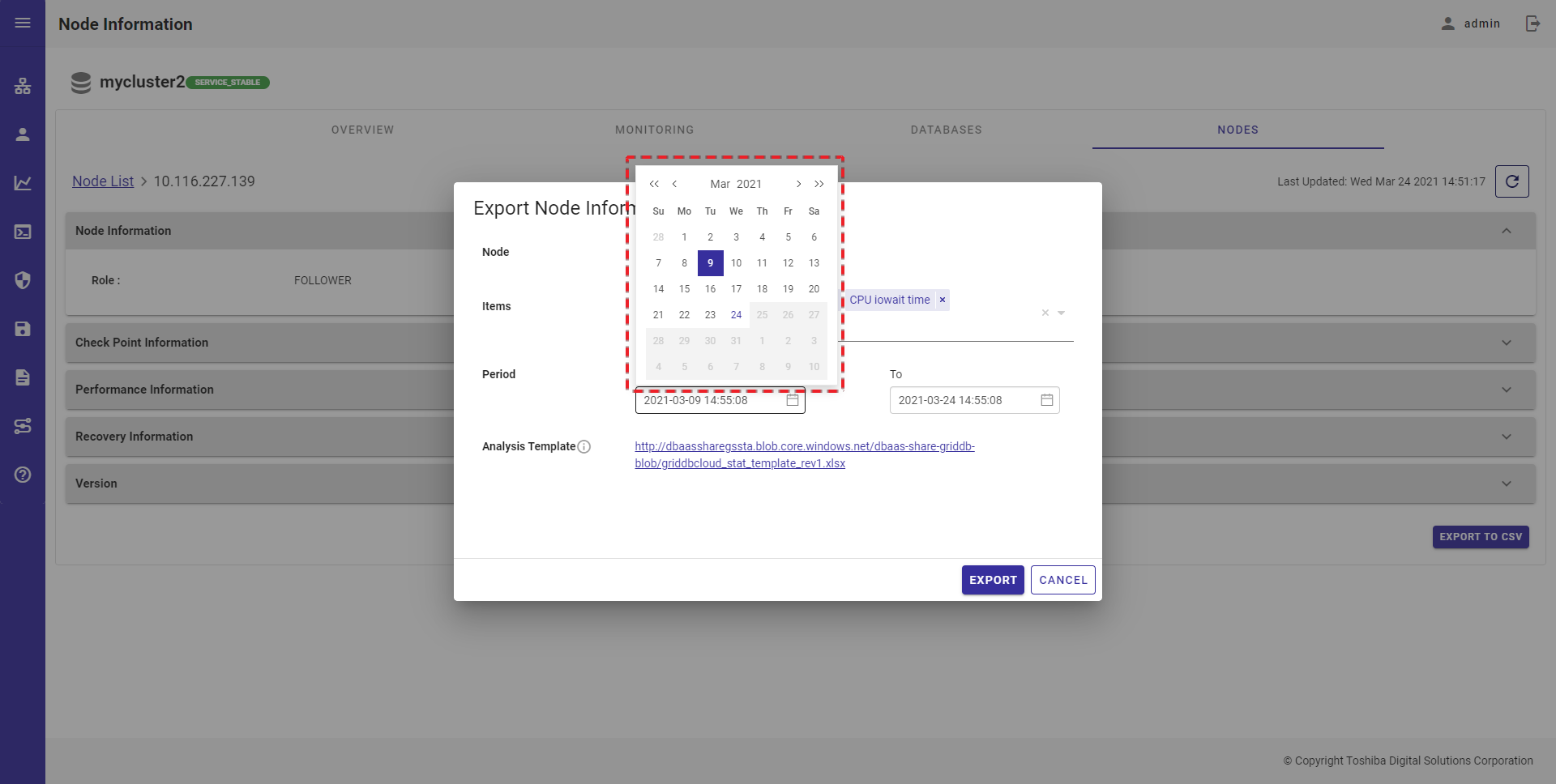
開始日を選択後、時間バーが表示されるので、時間の値(①)、分の値(②), 秒の値(③)を選択します。
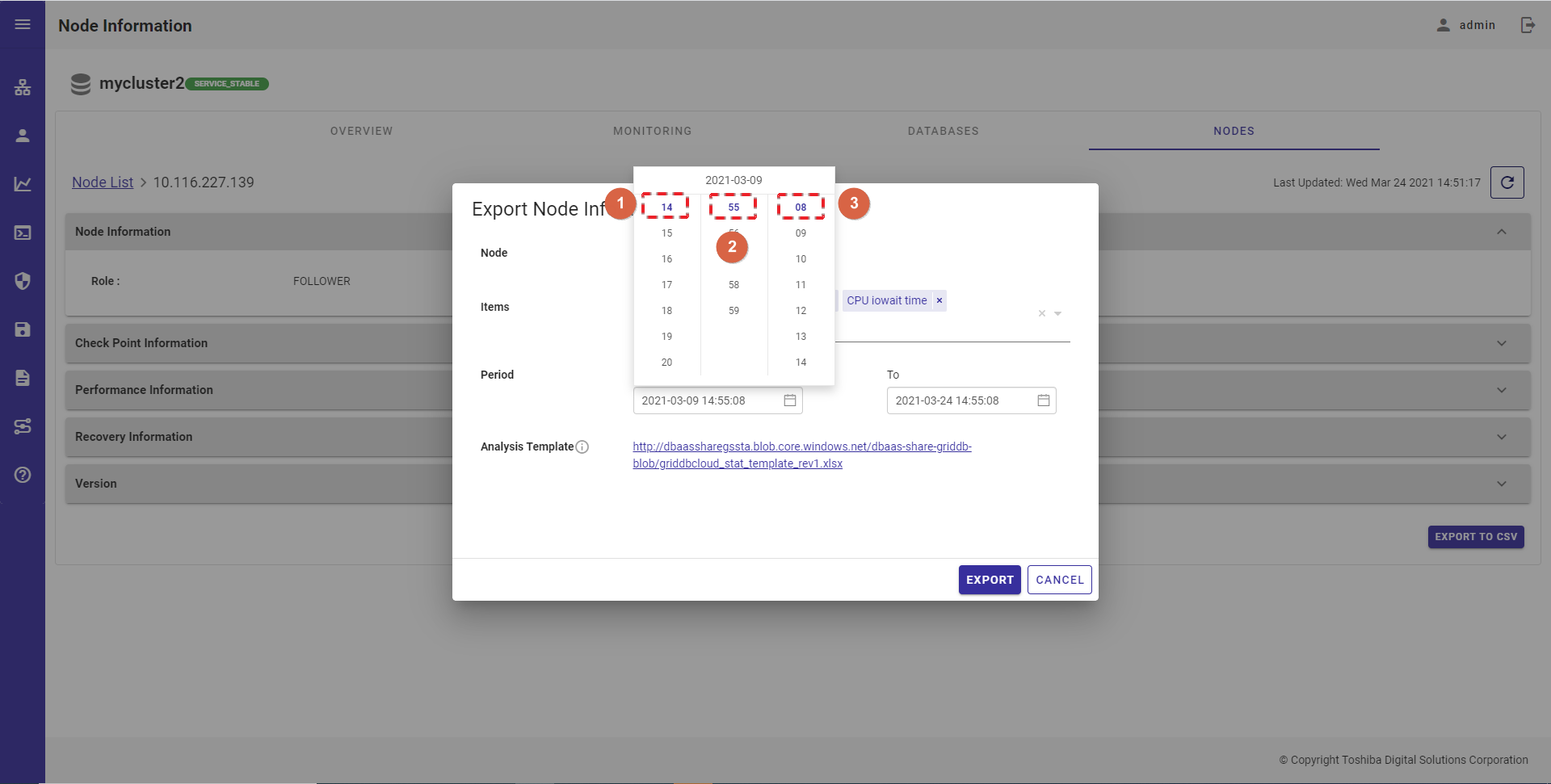
ステップ 4: [To] バーから時間を選択して、 終了時間を指定します。カレンダーの表示後、終了日を選択します。
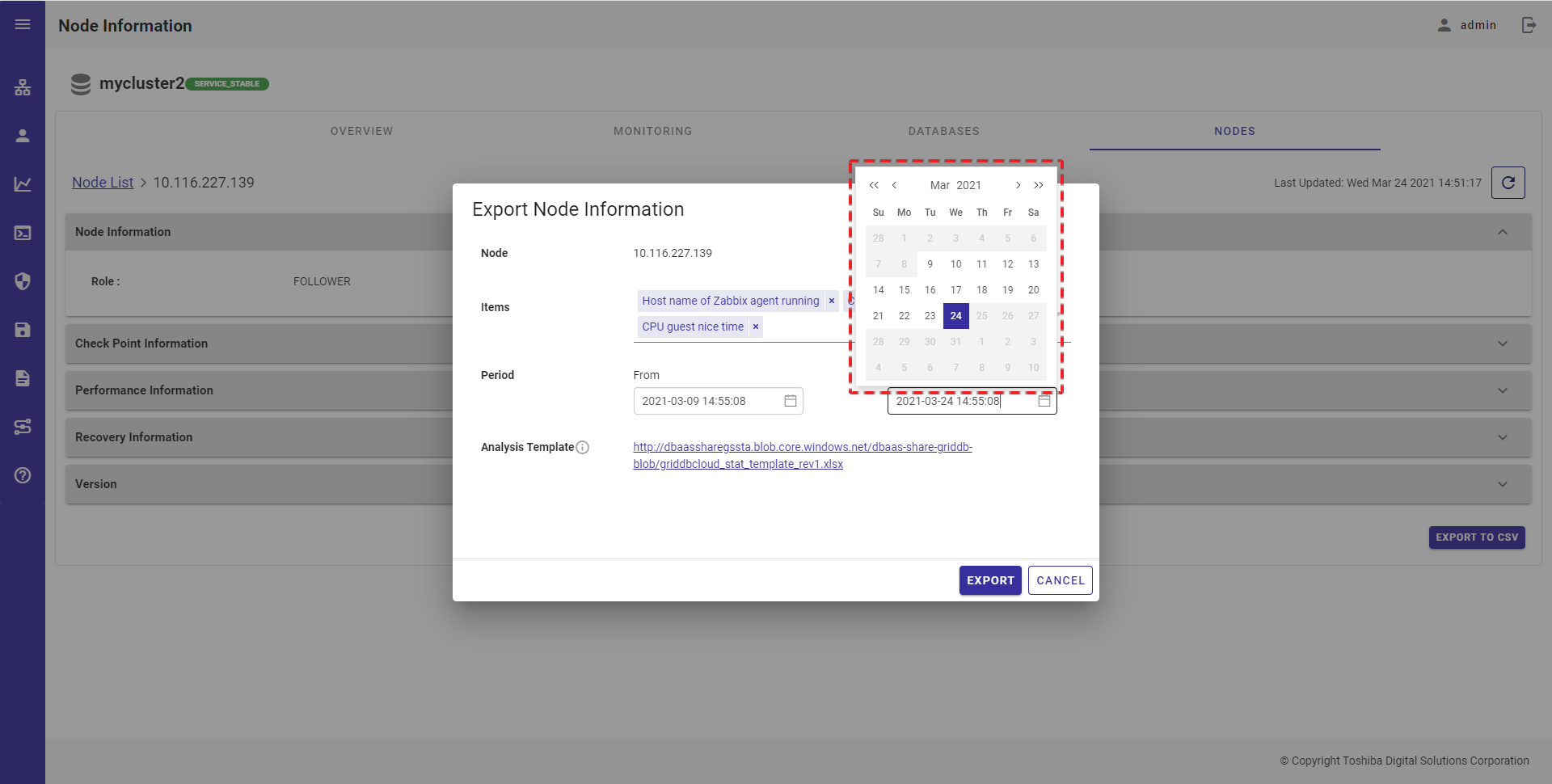
終了日を選択後、時間バーが表示されるので、時間の値(①)、分の値(②)、秒の値(③)を選択します。
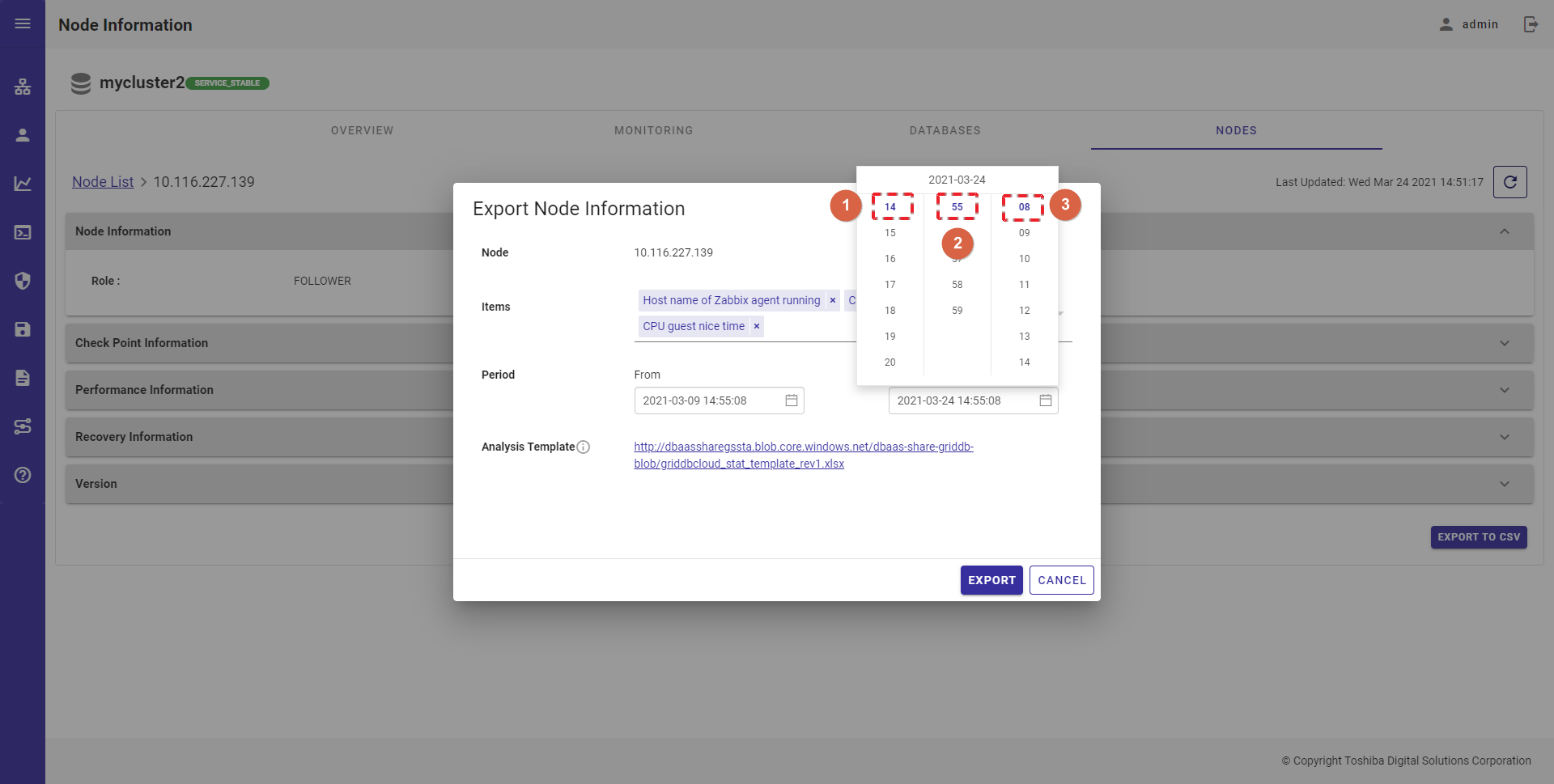
[注意]:
選択可能な最も古い日時は1970-01-01 00:00:00.です。
選択可能な最も新しい日時は当日の23:59:59です。
日時は"From date time"と同一かそれより後ろである必要があります。
ステップ5: 日時を選択後、[EXPORT] ボタンをクリックし、データをCSVファイルにエクスポートします。データをCSVファイルにエクスポートしない場合、[CANCEL] ボタンをクリックしてダイアログを取り消します。
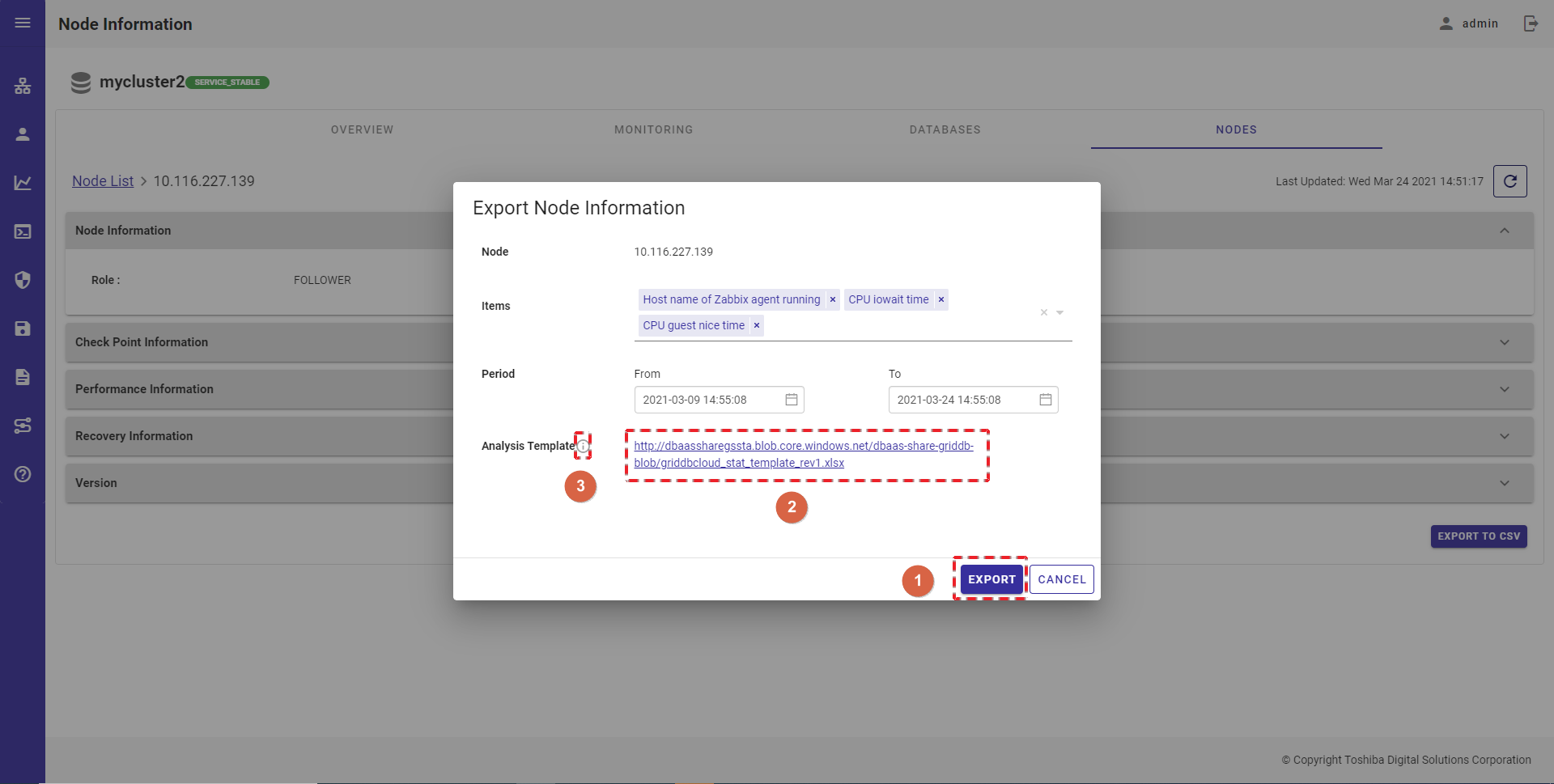
4.8 ユーザ管理機能
本機能は、ユーザの作成・削除、ユーザ情報の編集、ユーザ詳細の参照、ユーザパスワードの変更といったユーザのさまざまな操作に用います。
4.8.1 利用可能なロール
次の一覧に示すように、+の付いたロールは左の機能を使用できますが、-の付いたロールは使用できません。
| No. | 機能 | 一般ユーザ | 管理ユーザ |
|---|---|---|---|
| 1 | ユーザ一覧の表示 | - | + |
| 2 | ユーザの作成 | - | + |
| 3 | ユーザ情報の編集 | - | + |
| 4 | ユーザパスワードの変更 | - | + |
| 5 | ユーザの削除 | - | + |
4.8.2 ユーザ一覧の表示
- ユーザ一覧画面にアクセスするには、まずシステムにログインし、左メニューの [User Management] (①)をクリックする必要があります。
- ページ下にある数値: [5, 10, 15, All] (④)から一つ選んで、1ページに表示するユーザ数を選択することができます。他のページを見るには [>] ボタン(⑤) または [<] ボタン(⑥)をクリックします。
- 特定のGUIユーザを検索するには、検索バー (③)にそのユーザの名前を入力します。
- ユーザ一覧をリフレッシュし、ユーザ一覧の最新情報を入手するには、右パネル上部の [Refresh] (②) ボタンをクリックします。
- ユーザ一覧は、[Login ID] 列のヘッダー(⑦)をクリックするとid順に、[Email Address] 列のヘッダー(⑦)をクリックするとメールアドレス順に、[User Type] 列のヘッダー⑦)をクリックするとユーザタイプ順に、[Registration Date] 列のヘッダー(⑦)をクリックすると登録日時順に、それぞれソートすることができます。
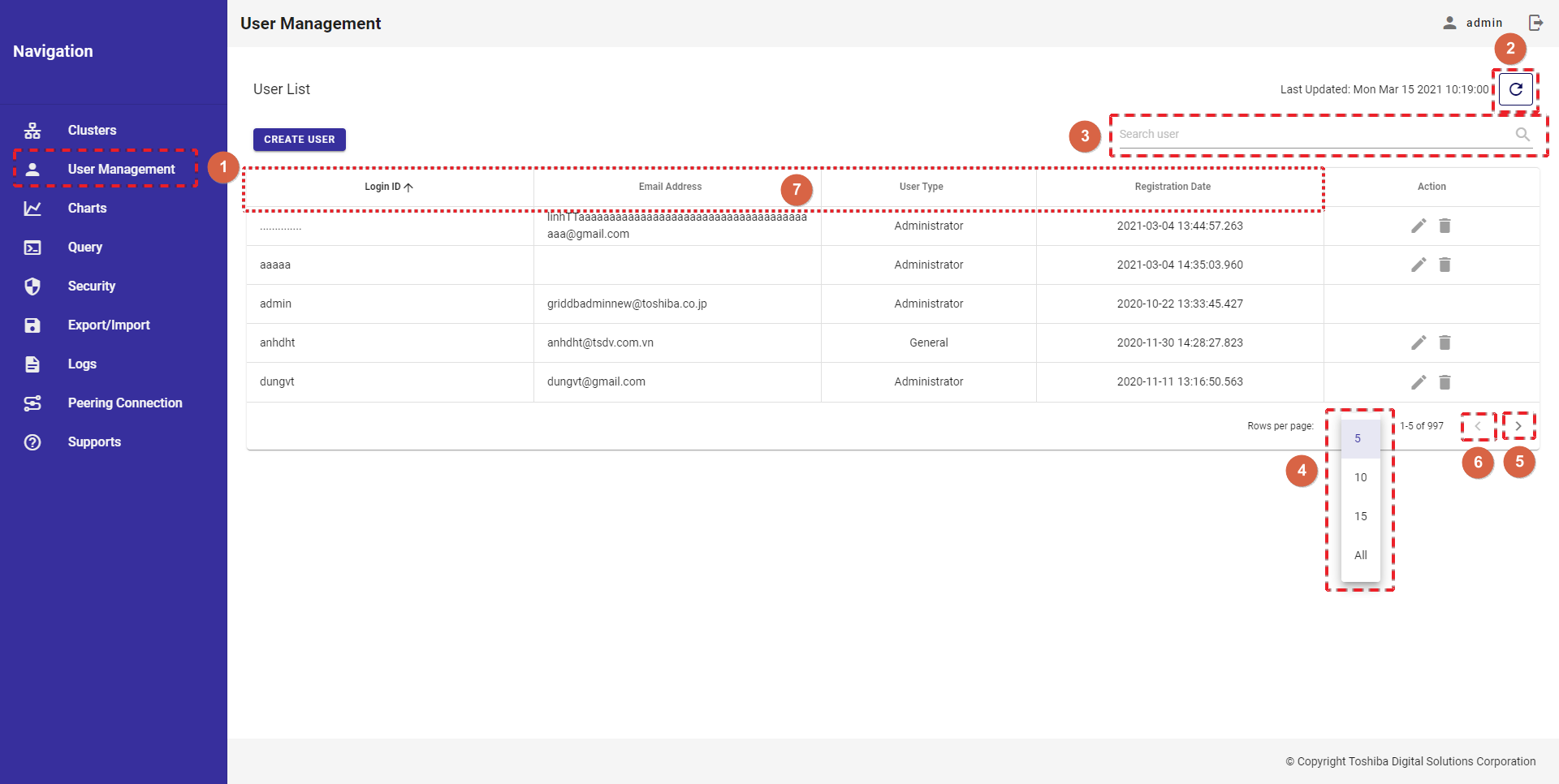
4.8.3 ユーザの作成
ステップ1: ユーザ管理画面で、[CREATE USER] ボタンをクリックして、新しいユーザを作成します。
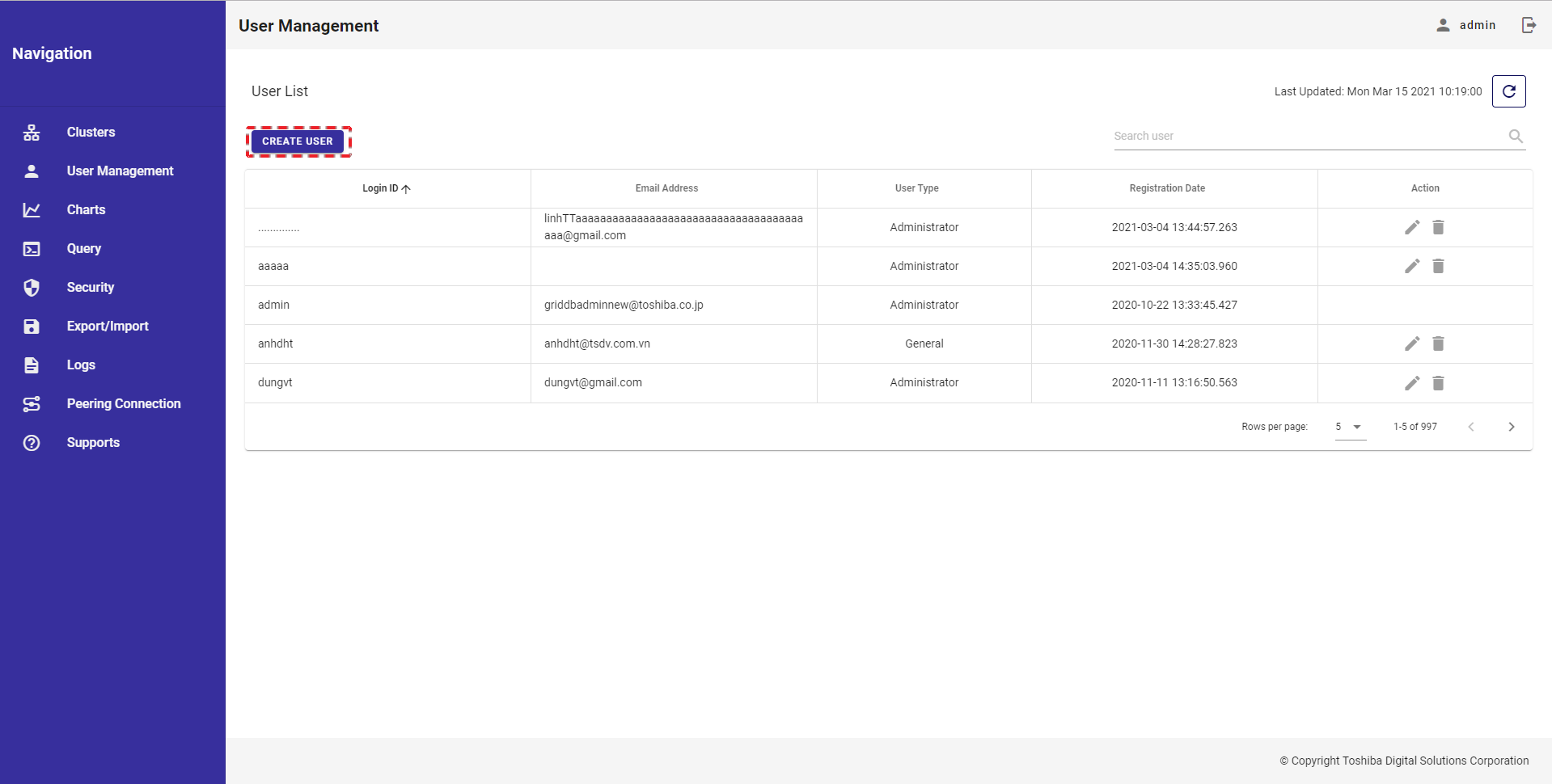
[注意]: ユーザは最大1000まで作成できます。一覧にすでに1000のユーザがある場合、[CREATE USER] ボタンは無効になります。
ステップ2: Create Userダイアログが表示されるので、[Login ID] フィールドと [Email Address] フィールド(任意)にユーザ情報を入力し、ユーザタイプ(管理/一般)を選択し、[Password] フィールドと [Retype Password] フィールド(①)にパスワードを入力します。[Show/Hide] ボタン(②)をクリックするとパスワードをプレーンテキスト形式で見ることができます。
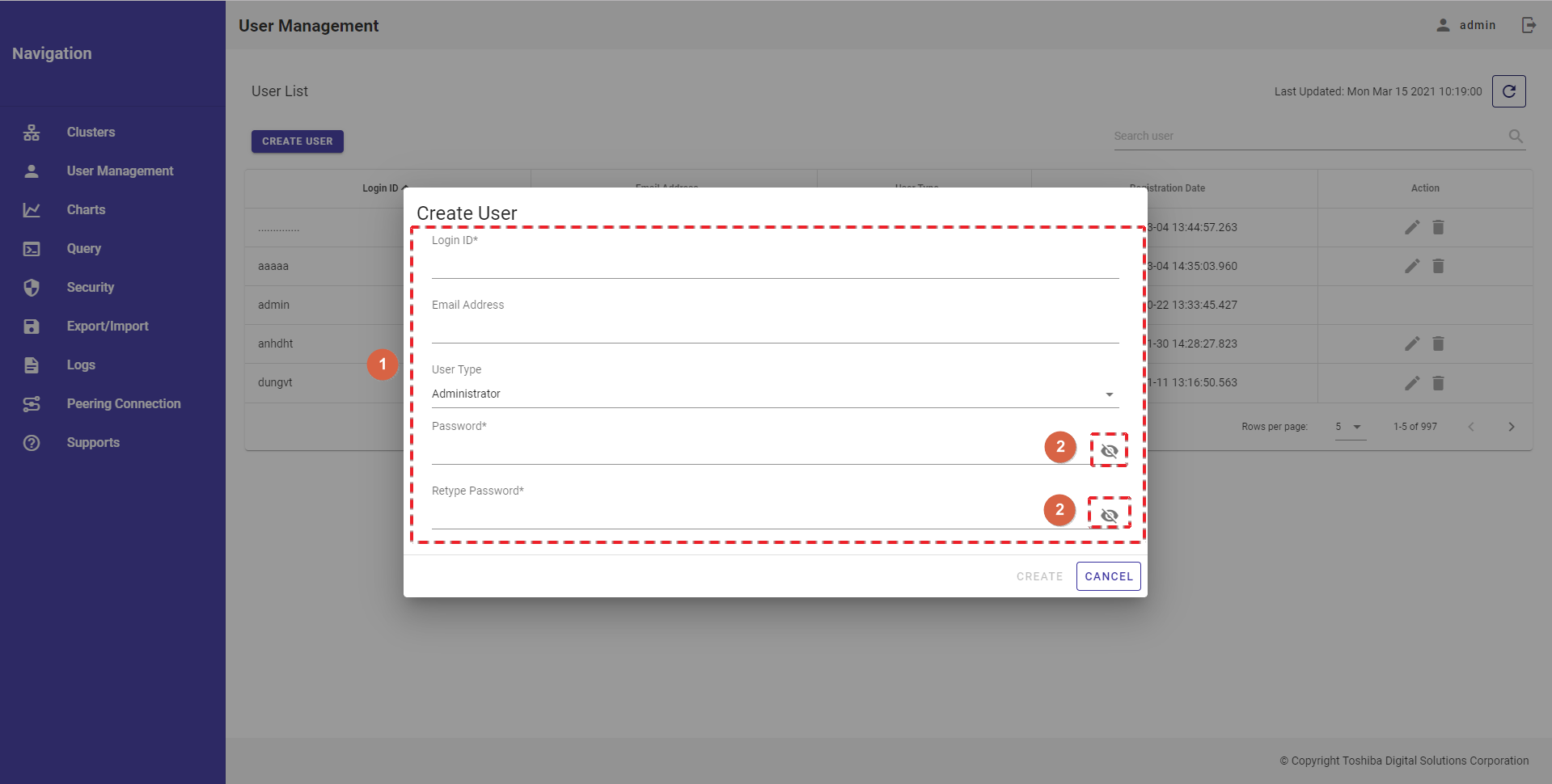
ステップ3: すべての情報を入力後、[CREATE] ボタンをクリックして、ユーザを作成します。ユーザを作成しない場合、[CANCEL] ボタンをクリックして、ダイアログを閉じ、ユーザ一覧画面に戻ります。
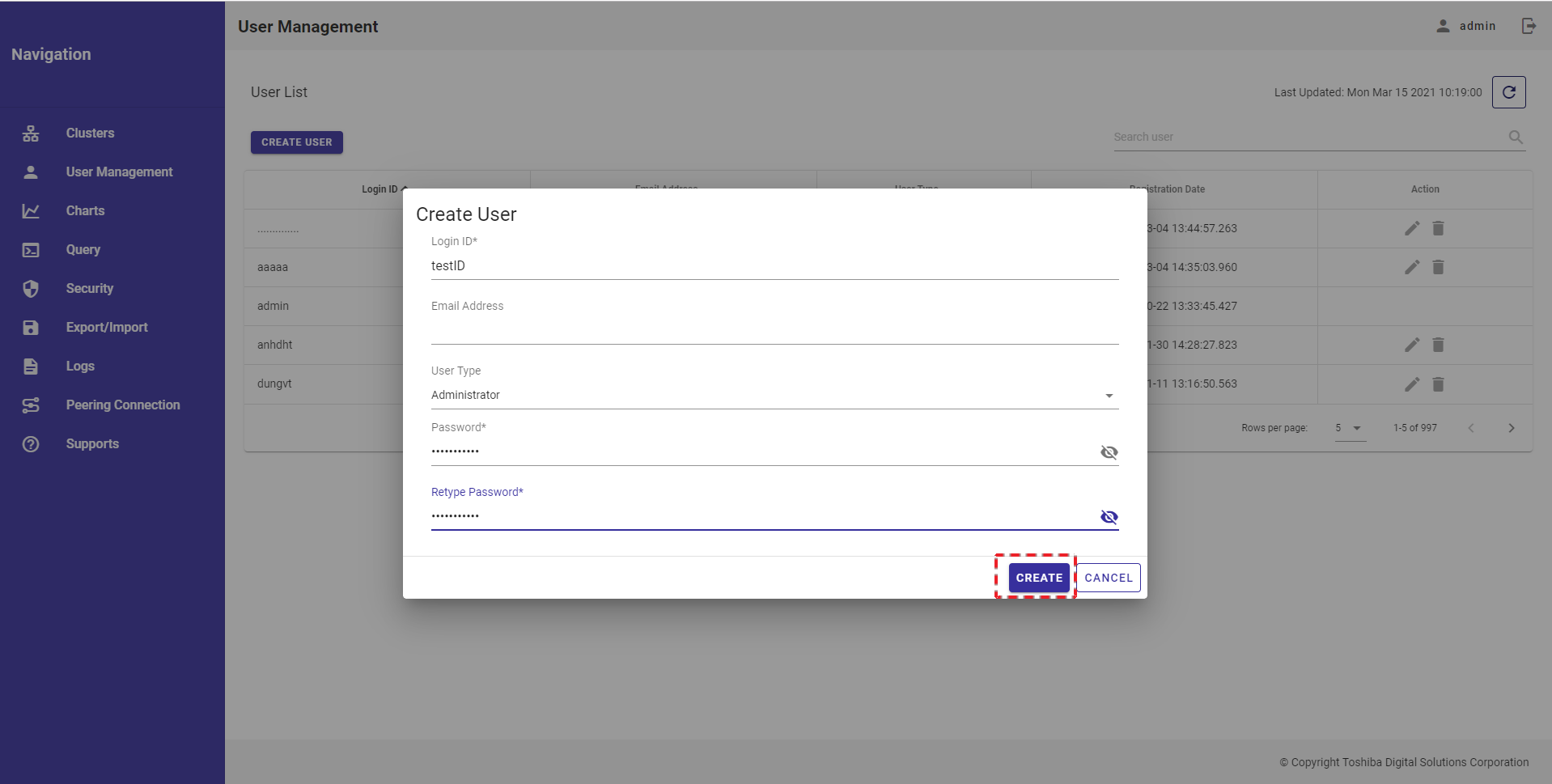
[注意]: 新しいパスワードと再び入力したパスワードは同一である必要があります。異なる場合、[CREATE] ボタンは無効になります
4.8.4 ユーザ情報の編集
ステップ1: ユーザ情報を編集するには、ユーザ管理画面で [Action] 列の [EDIT] ボタンをクリックします。
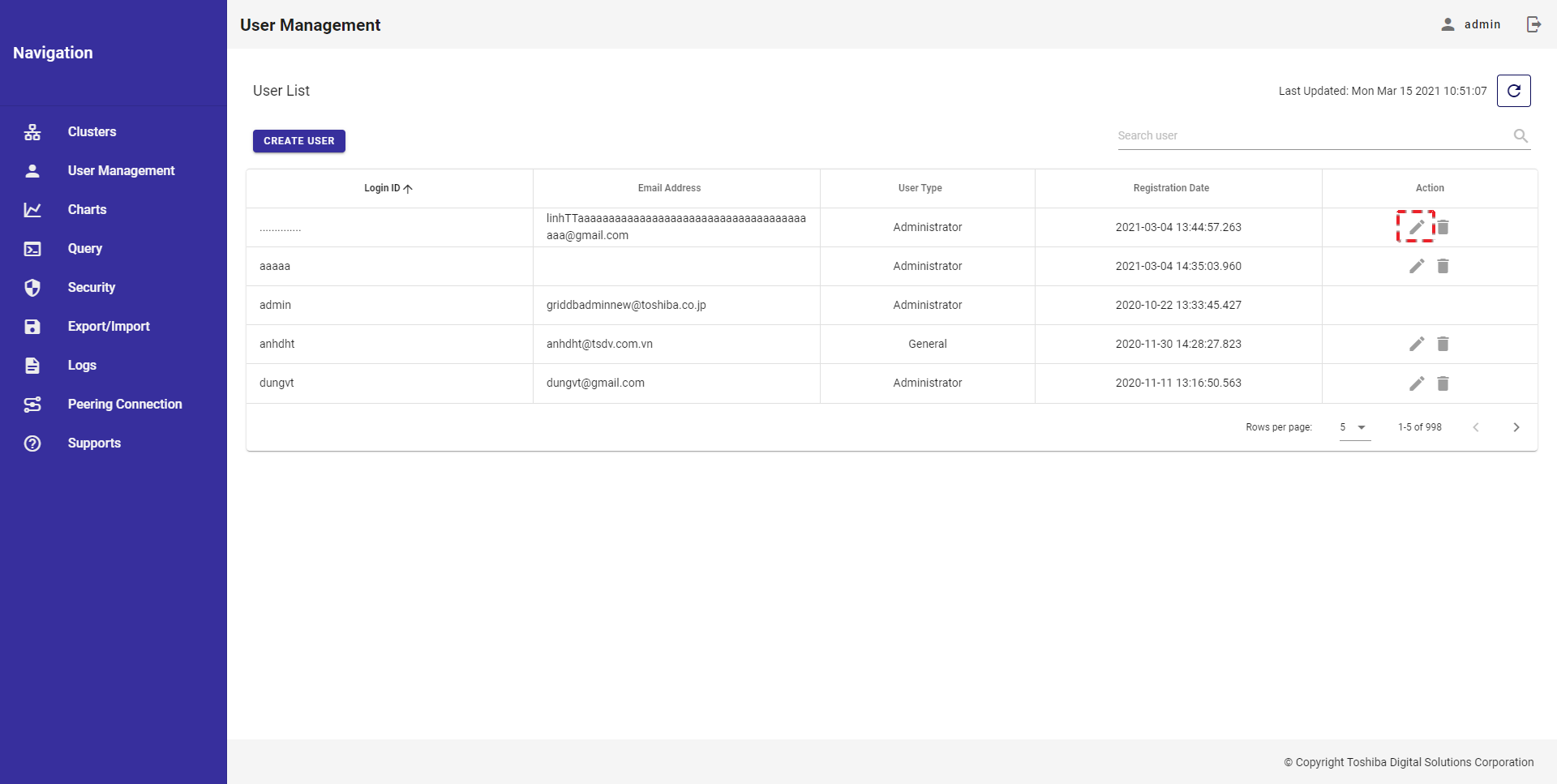
[注意]: ログイン中のユーザの情報は編集できません。
ステップ2: Edit Userダイアログが表示されると、メールアドレスとユーザタイプ(①)が変更できます。[Change password] チェックボックス(②)をチェックすると、パスワードを変更することもできます。
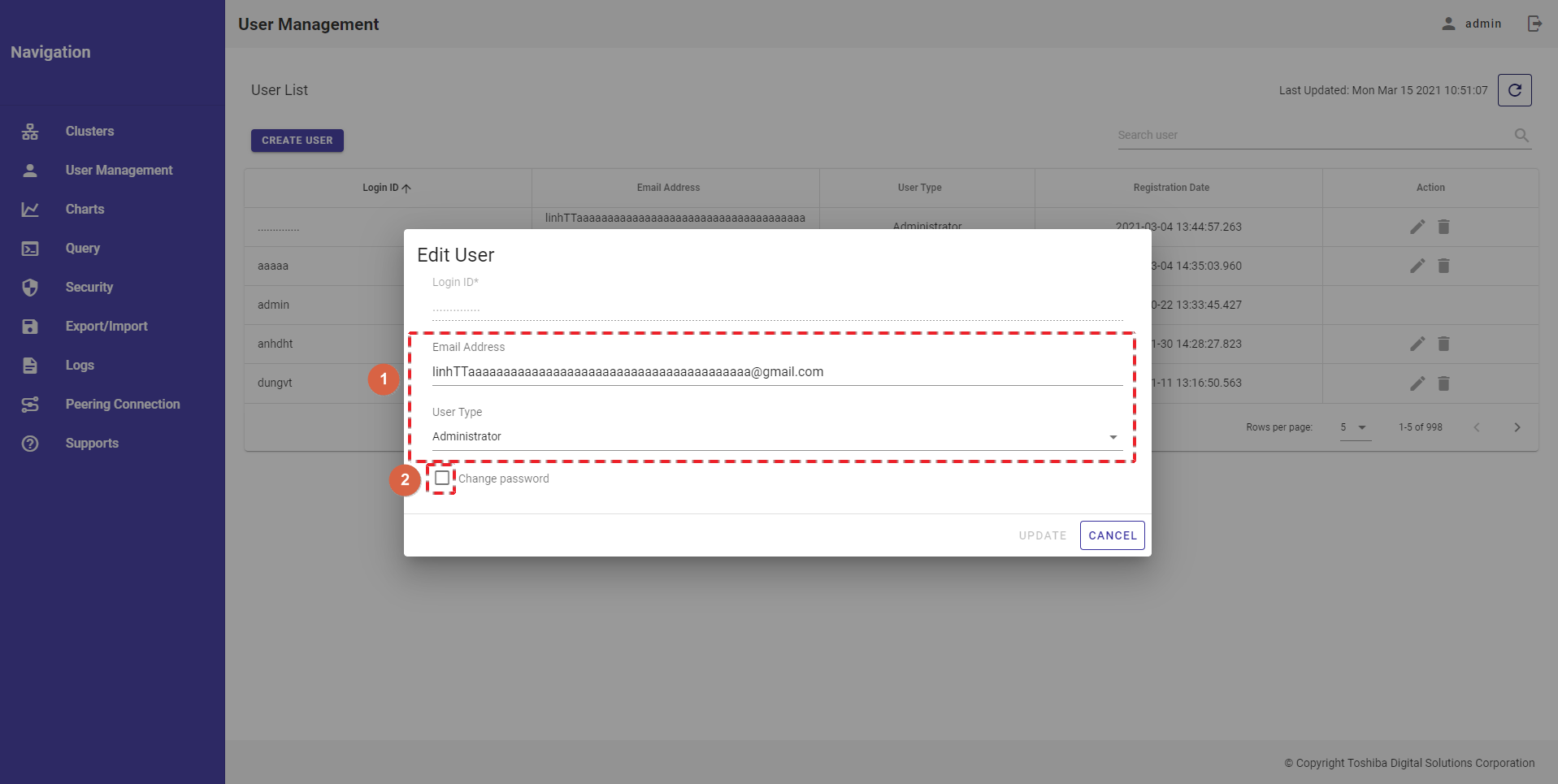
ステップ3: 最後に [UPDATE] ボタンをクリックします。ユーザ情報を編集しない場合、[CANCEL] ボタンをクリックして、ダイアログを閉じ、ユーザ一覧画面に戻ります。
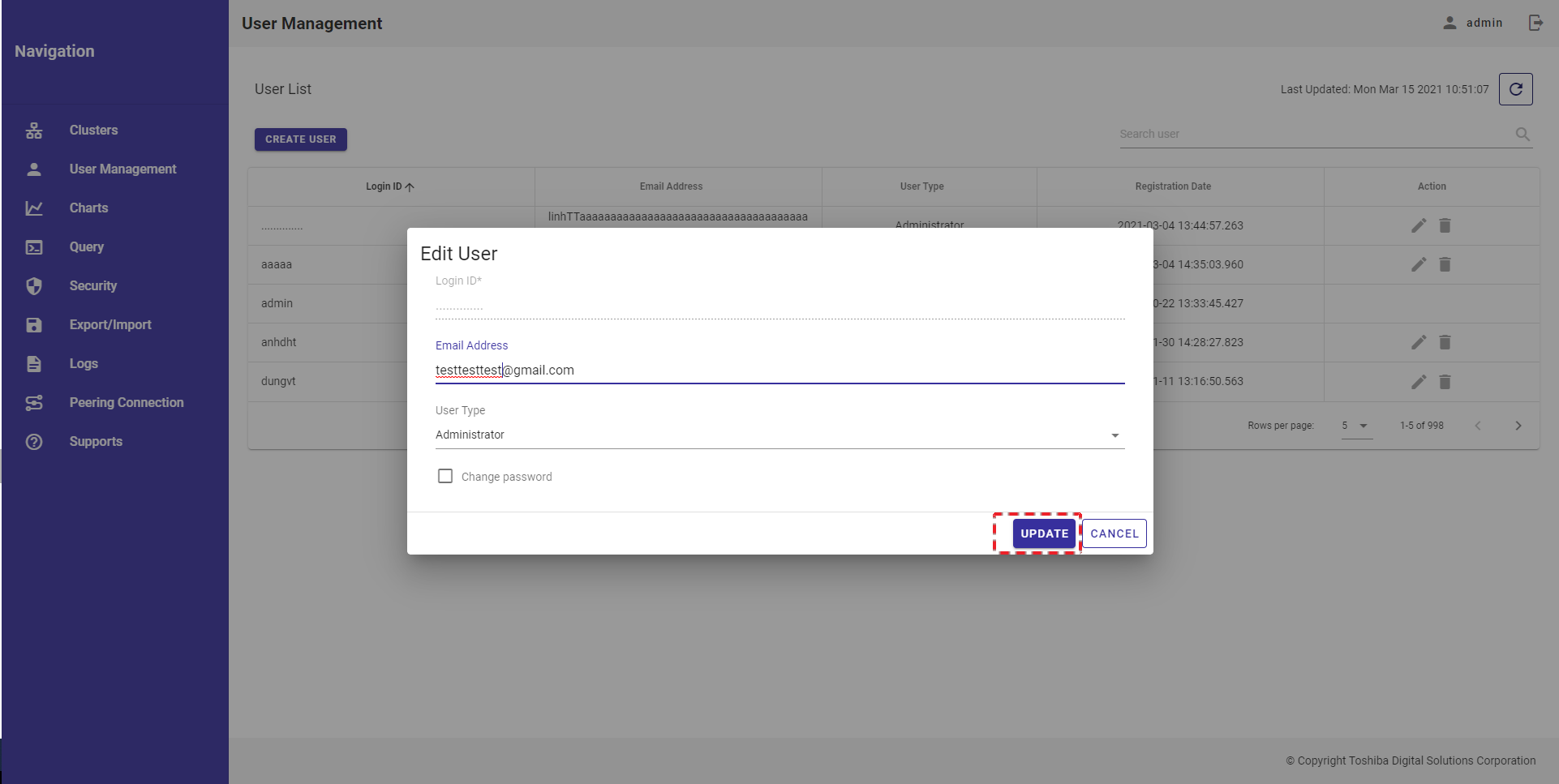
[注意]: [UPDATE] ボタンは、ユーザが現在の情報以外の情報を入力したときのみ有効になります。
4.8.5 ユーザパスワードの変更
ステップ1: ユーザパスワードを変更するにはEdit Userダイアログで [Change password] チェックボックスをクリックします。詳細はユーザ情報の編集)のセクションを参照してください。[Password] フィールドと [Retype Password] フィールド(①)に新しいパスワードを入力します。[Show/Hide] ボタン(②)をクリックするとパスワードをプレーンテキスト形式で見ることができます。
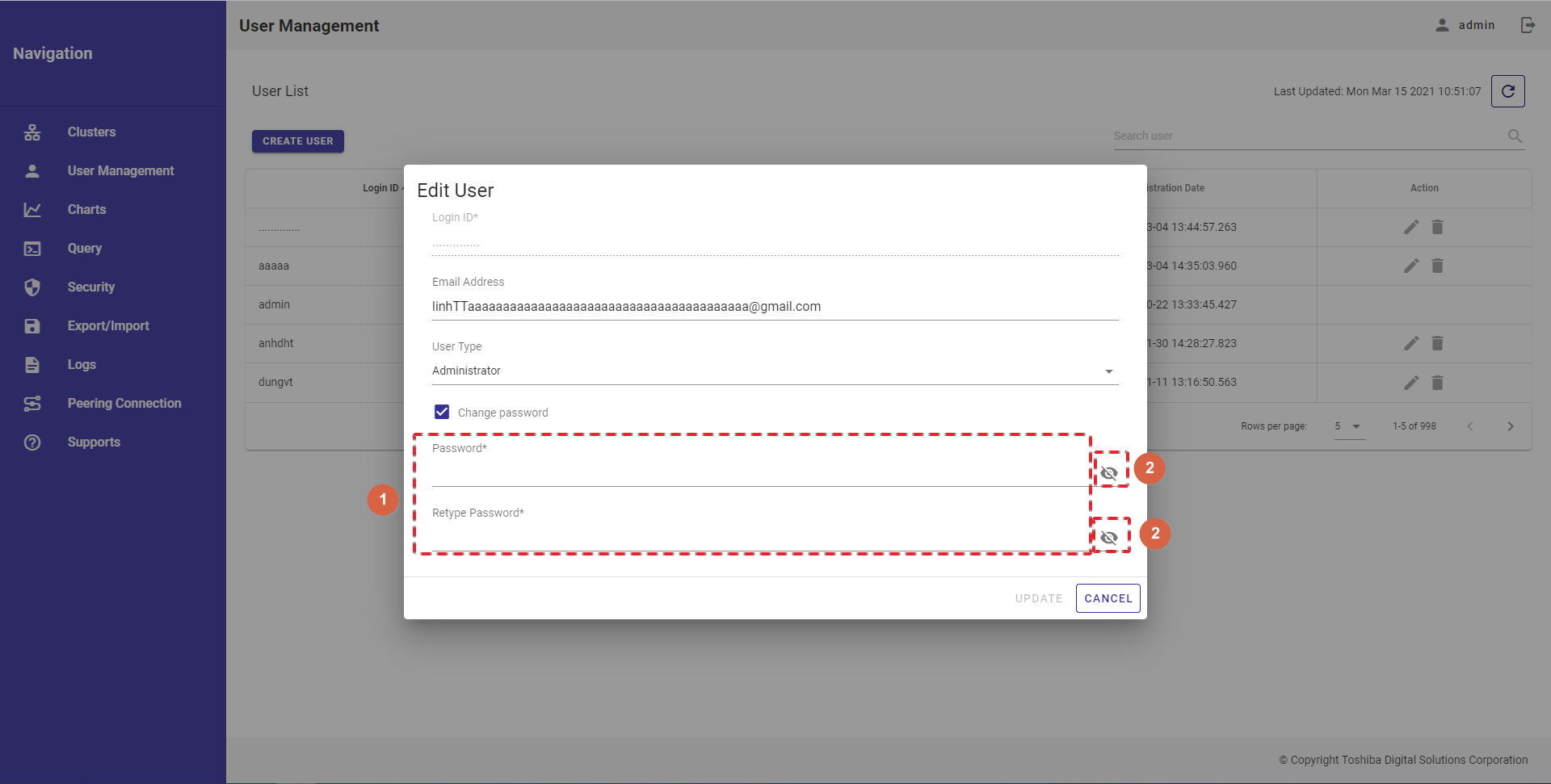
ステップ2: 最後に [UPDATE] ボタンをクリックします。ユーザ情報を編集しない場合、[CANCEL] ボタンをクリックして、ダイアログを閉じ、ユーザ一覧画面に戻ります。
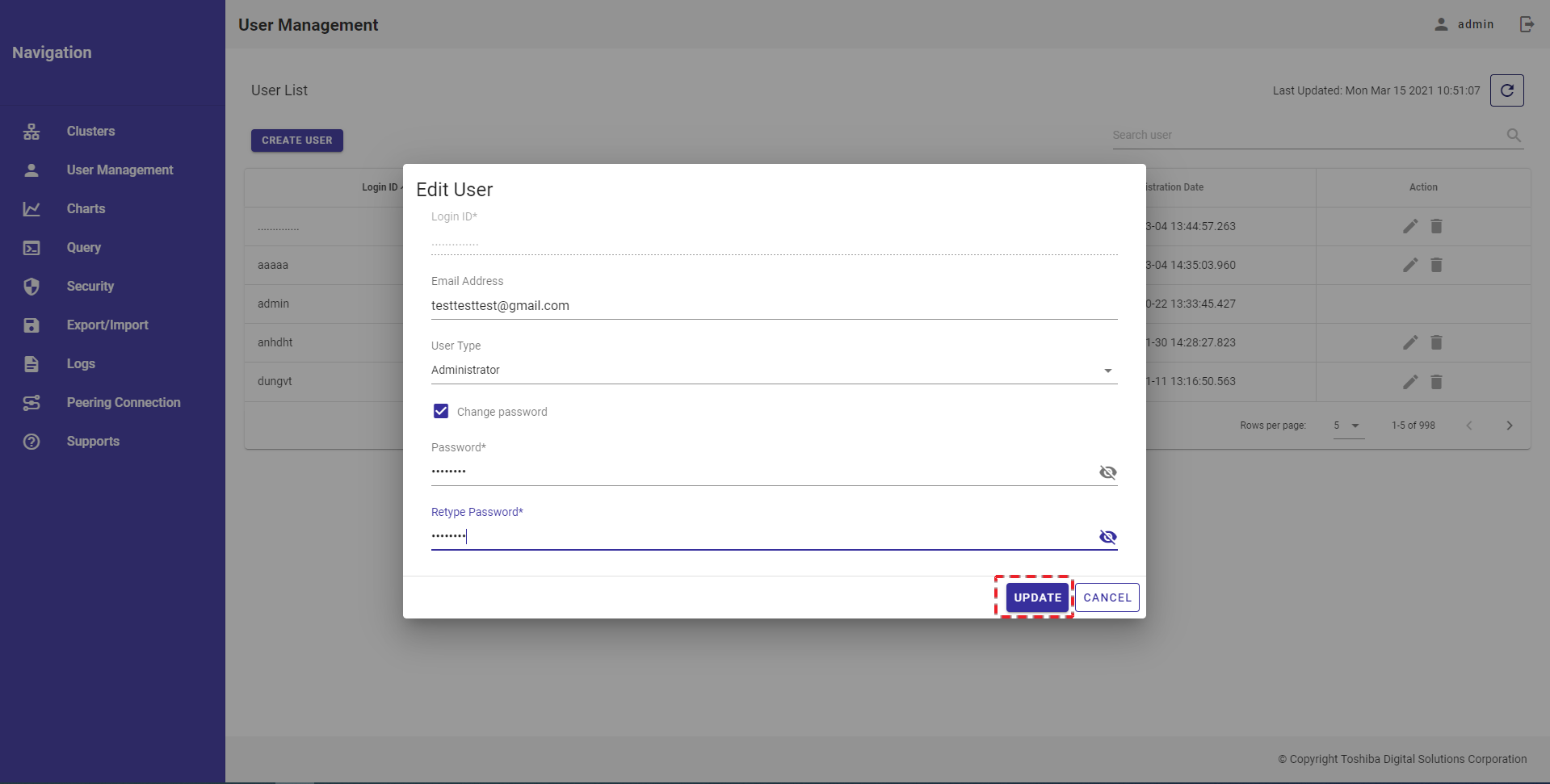
[注意]: [UPDATE] ボタンは、ユーザが現在の情報以外の情報を入力し、かつ、新しいパスワードと再び入力したパスワードが同一であるときのみ有効になります。
4.8.6 ユーザの削除
ステップ1: ユーザを削除するには、ユーザ管理画面で [Action] 列の [DELETE] ボタンをクリックします。
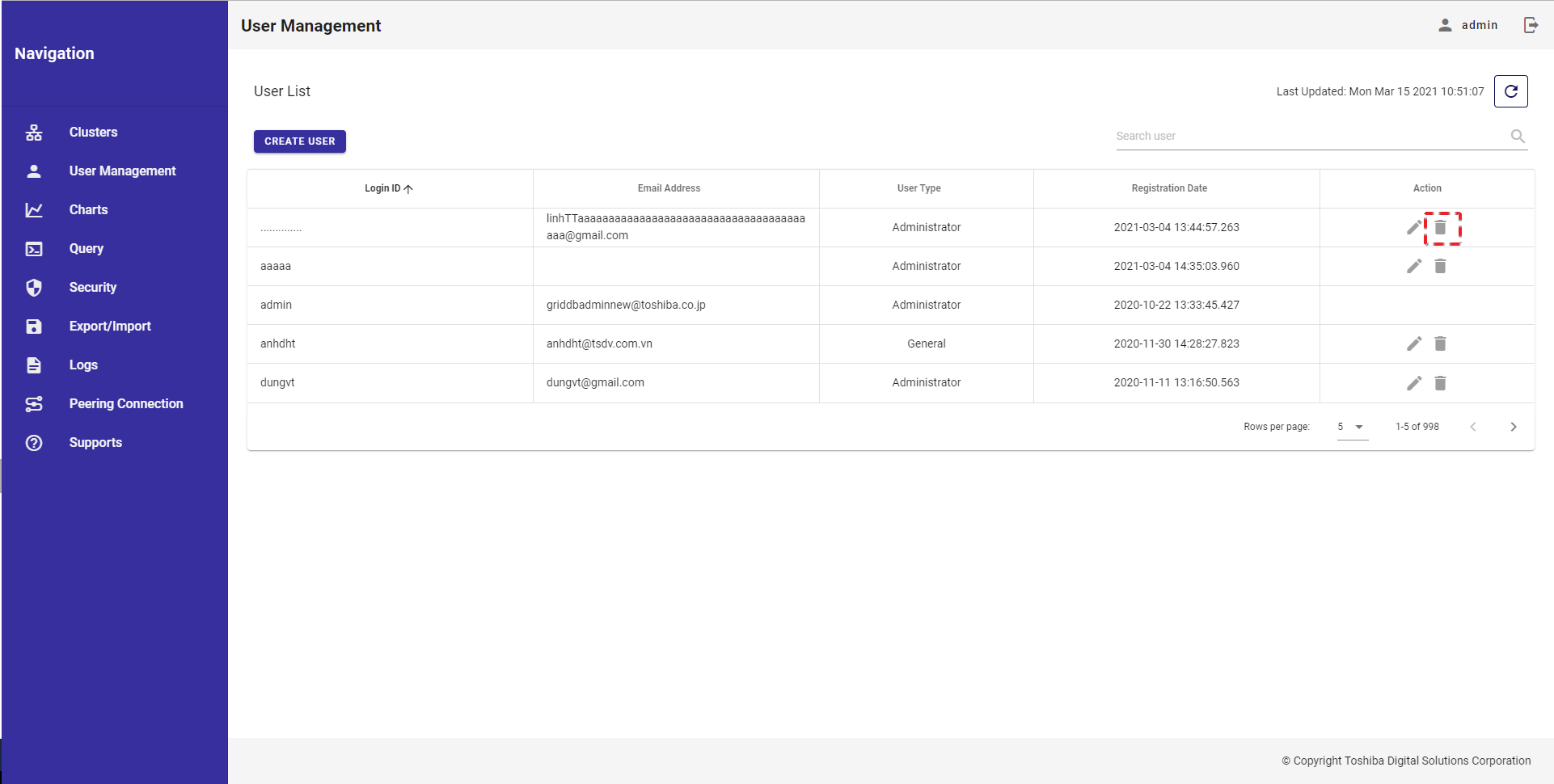
ステップ2: 確認ダイアログが表示されるので、[YES] ボタンをクリックし、 ユーザを削除します。ユーザを削除しない場合、[NO] ボタンをクリックし、ユーザ一覧画面に戻ります。
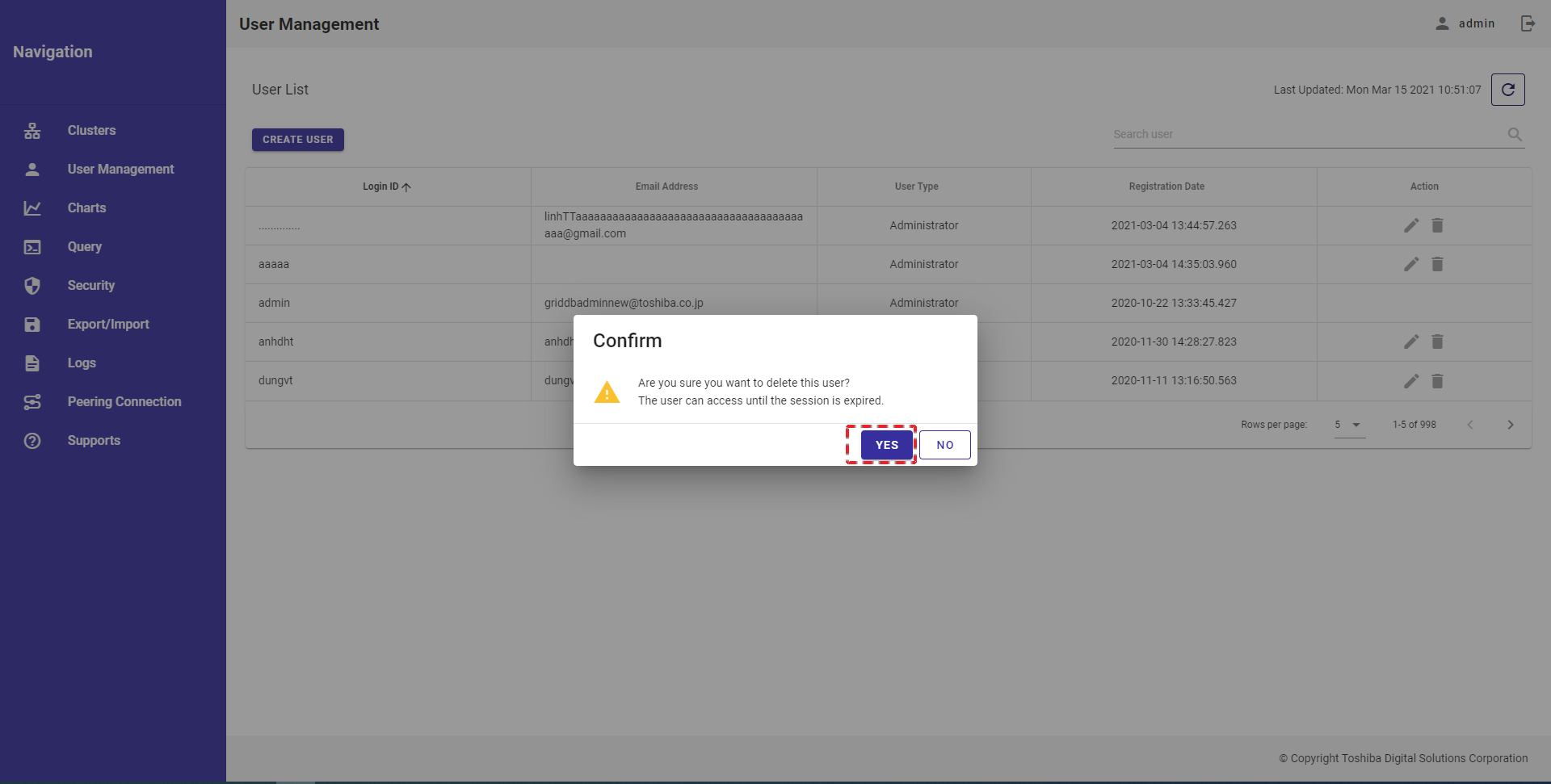
4.9 ユーザ情報機能
本機能は、ユーザのアカウント詳細の表示、ユーザの情報(例:パスワードとメールの変更)の編集に用います。
4.9.1 利用可能なロール
次の一覧に示すように、+の付いたロールは左の機能を使用できますが、-の付いたロールは使用できません。
| No. | 機能 | 一般ユーザ | 管理ユーザ |
|---|---|---|---|
| 1 | ユーザパスワードの変更 | + | + |
| 2 | ユーザ電子メールの変更 | + | + |
4.9.2 ユーザ詳細の表示
アカウント詳細を見るには、右の画面の上部にあるアカウントのアイコンをクリックします。
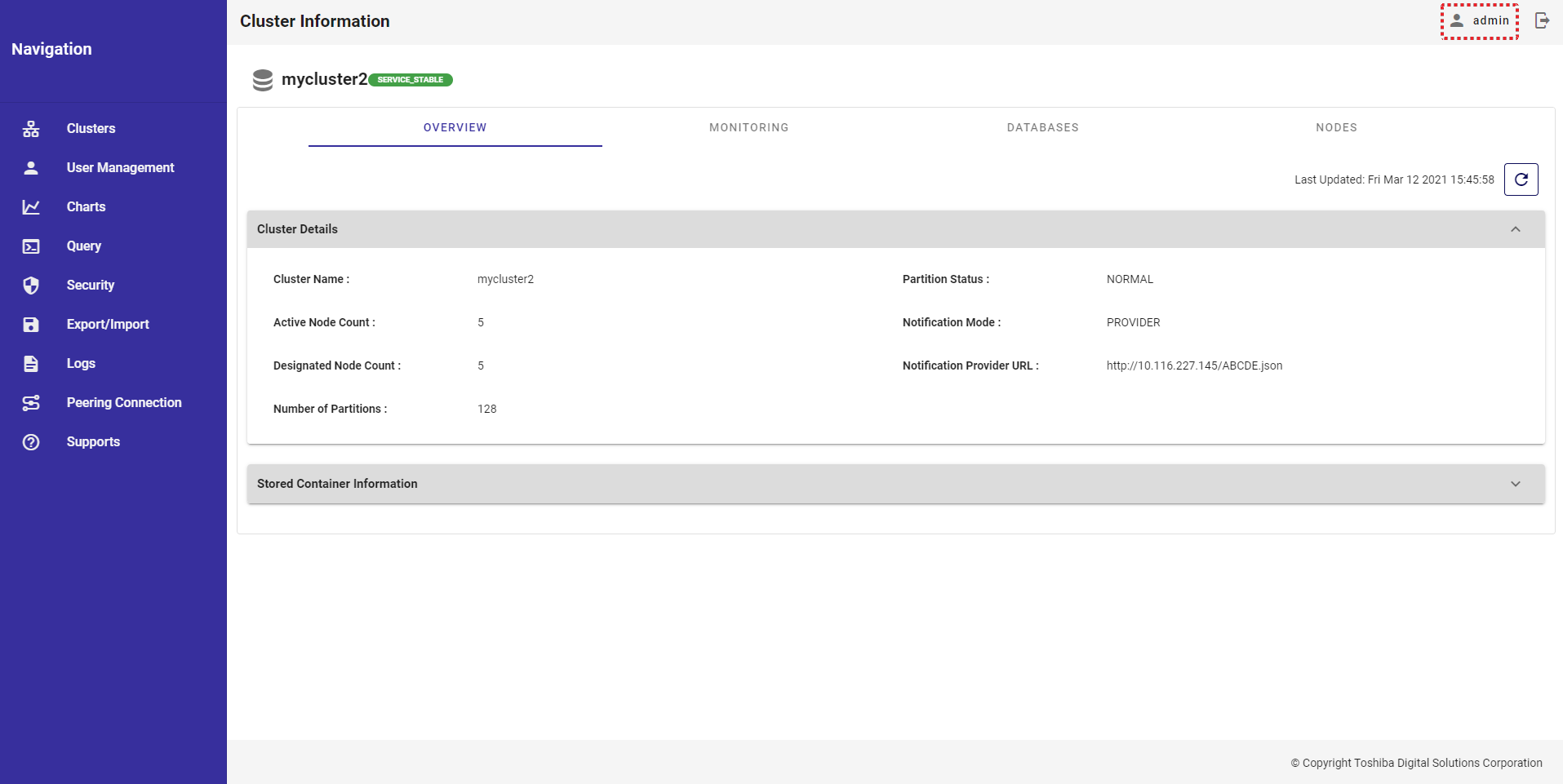
システムがユーザ情報画面を表示します。
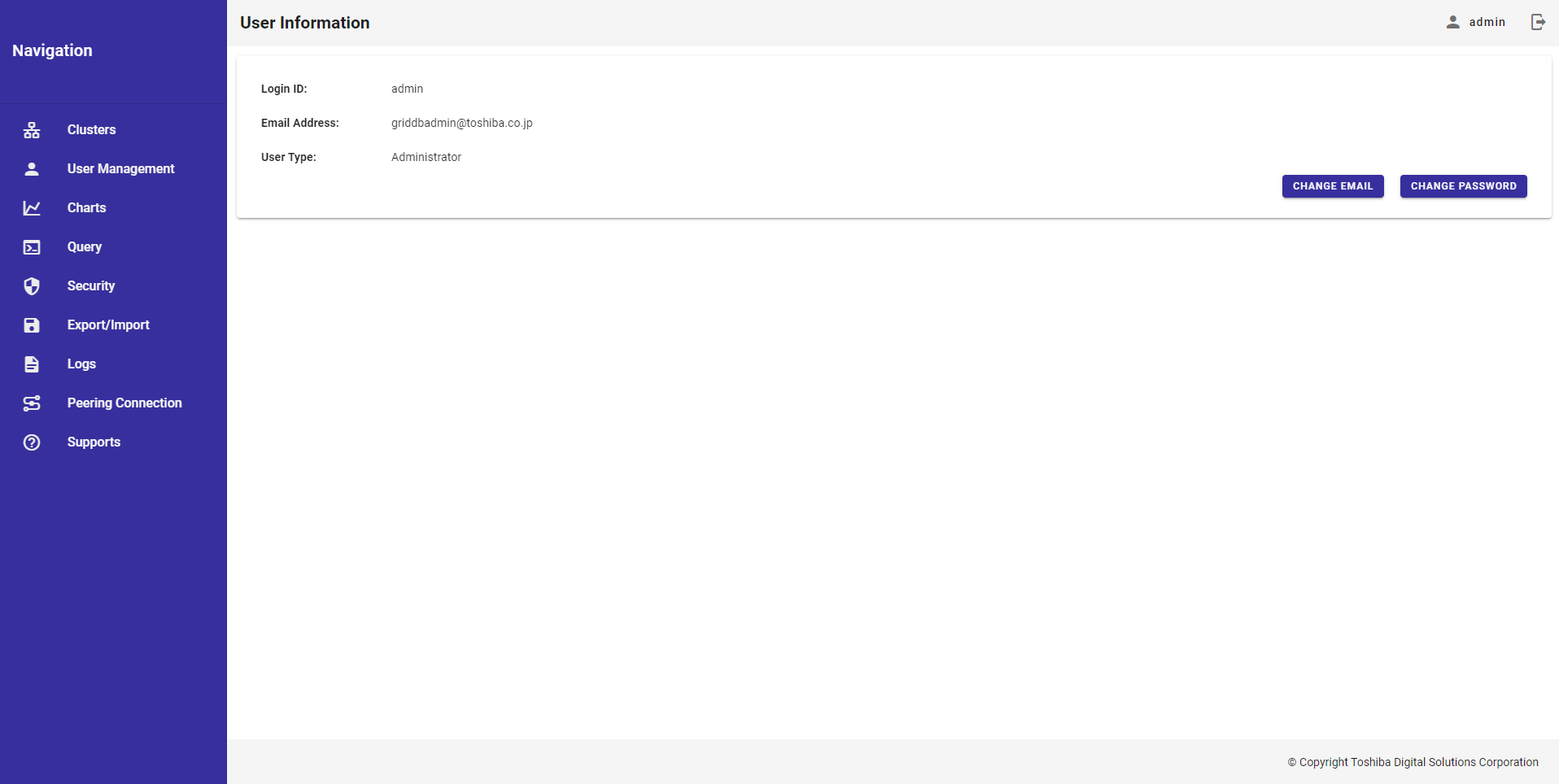
4.9.3 ユーザ電子メールの変更
ステップ1: ユーザ電子メールを変更するには [CHANGE EMAIL] ボタンをクリックします。
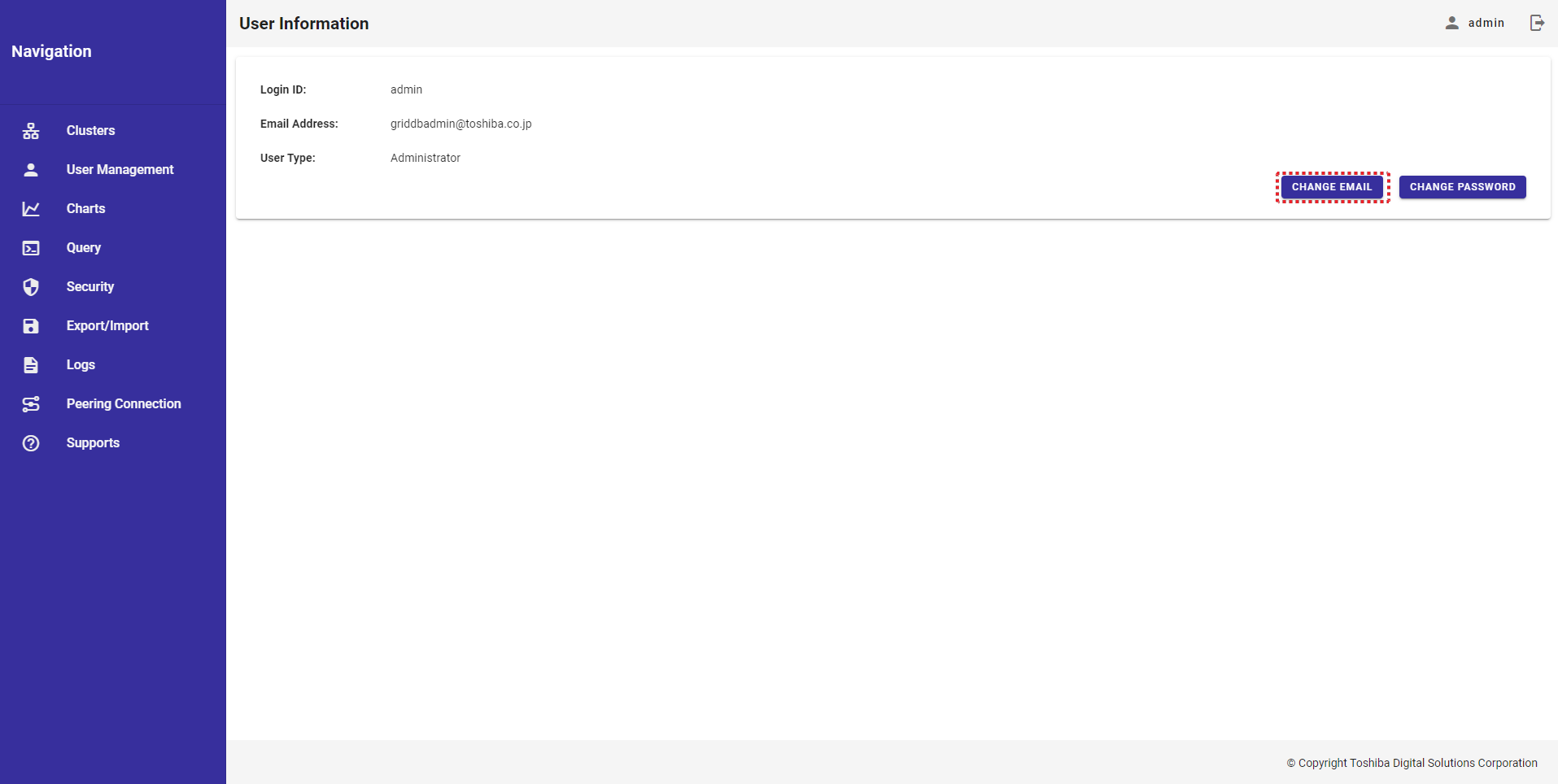
ステップ2:新しいユーザ電子メールをEmail Addressテキストボックスに入力します。
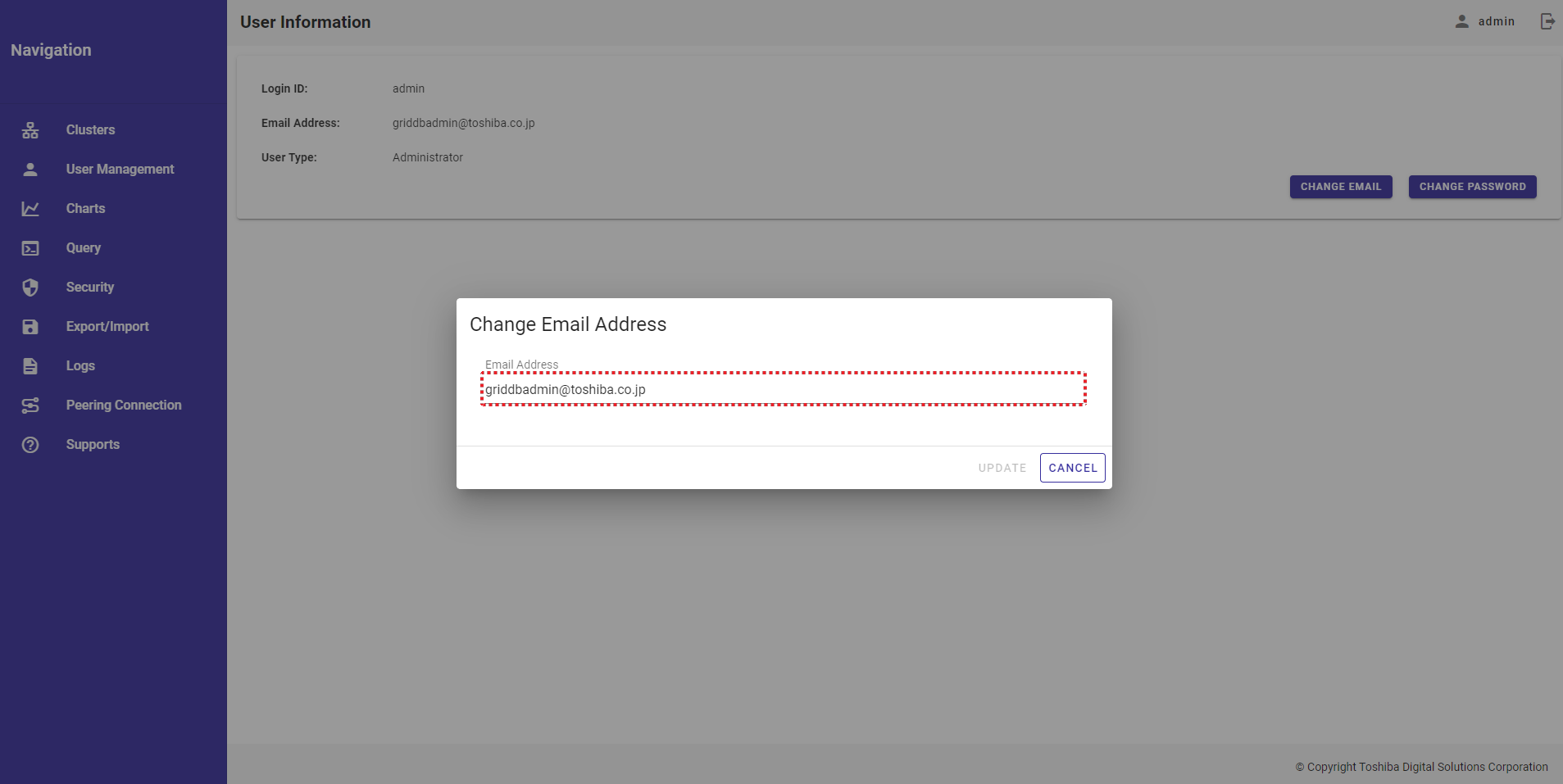
ステップ3: [UPDATE] ボタンをクリックしユーザ電子メールを変更します。または、[CANCEL] ボタンをクリックし、ユーザ電子メールを変更せずにユーザ情報画面に戻ります。
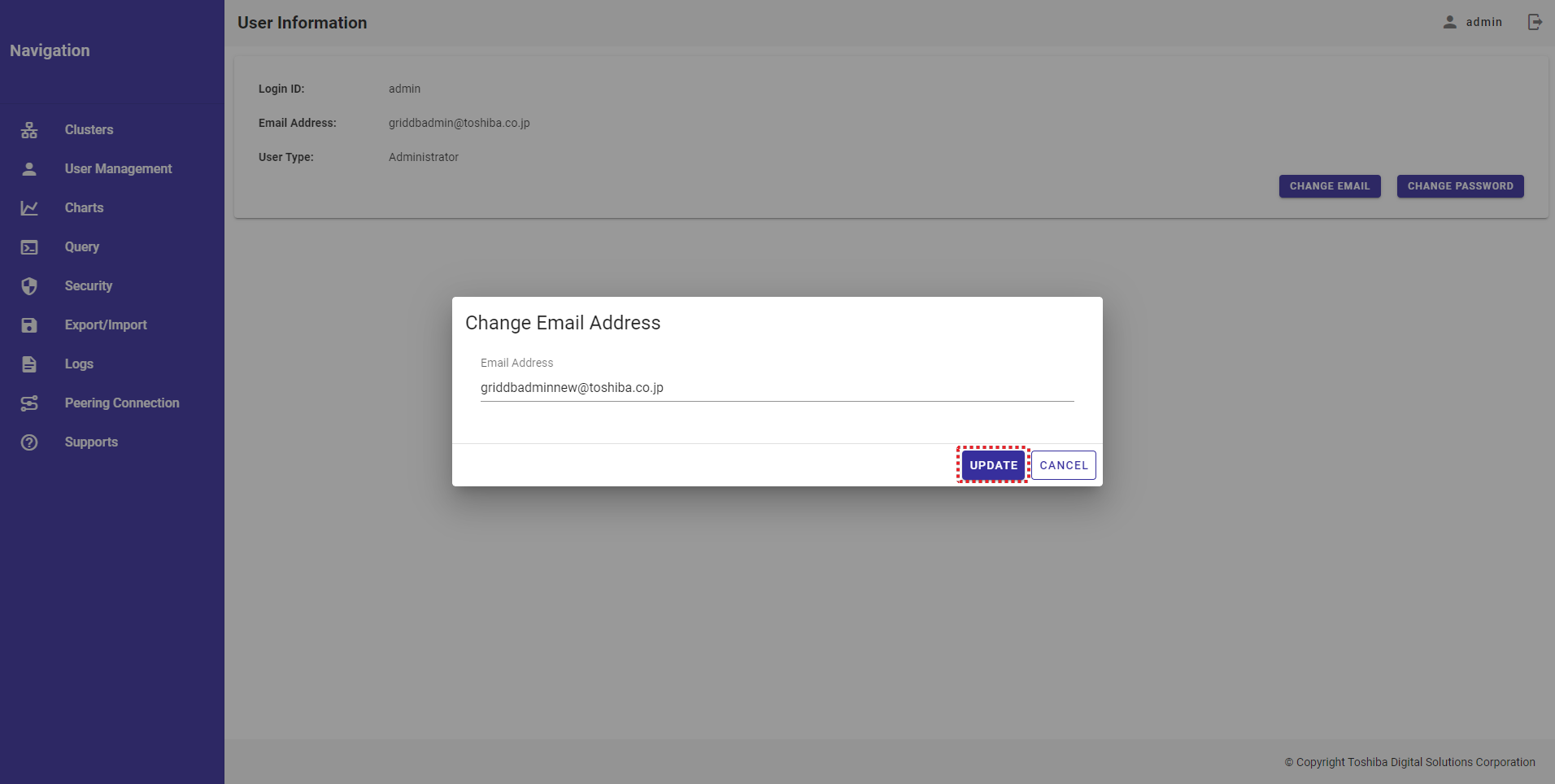
[注意]: [UPDATE] ボタンは、ユーザが現在の電子メール以外の電子メールを入力したときのみ有効になります。
すると、新しいユーザ電子メールがユーザ情報画面で更新されます。
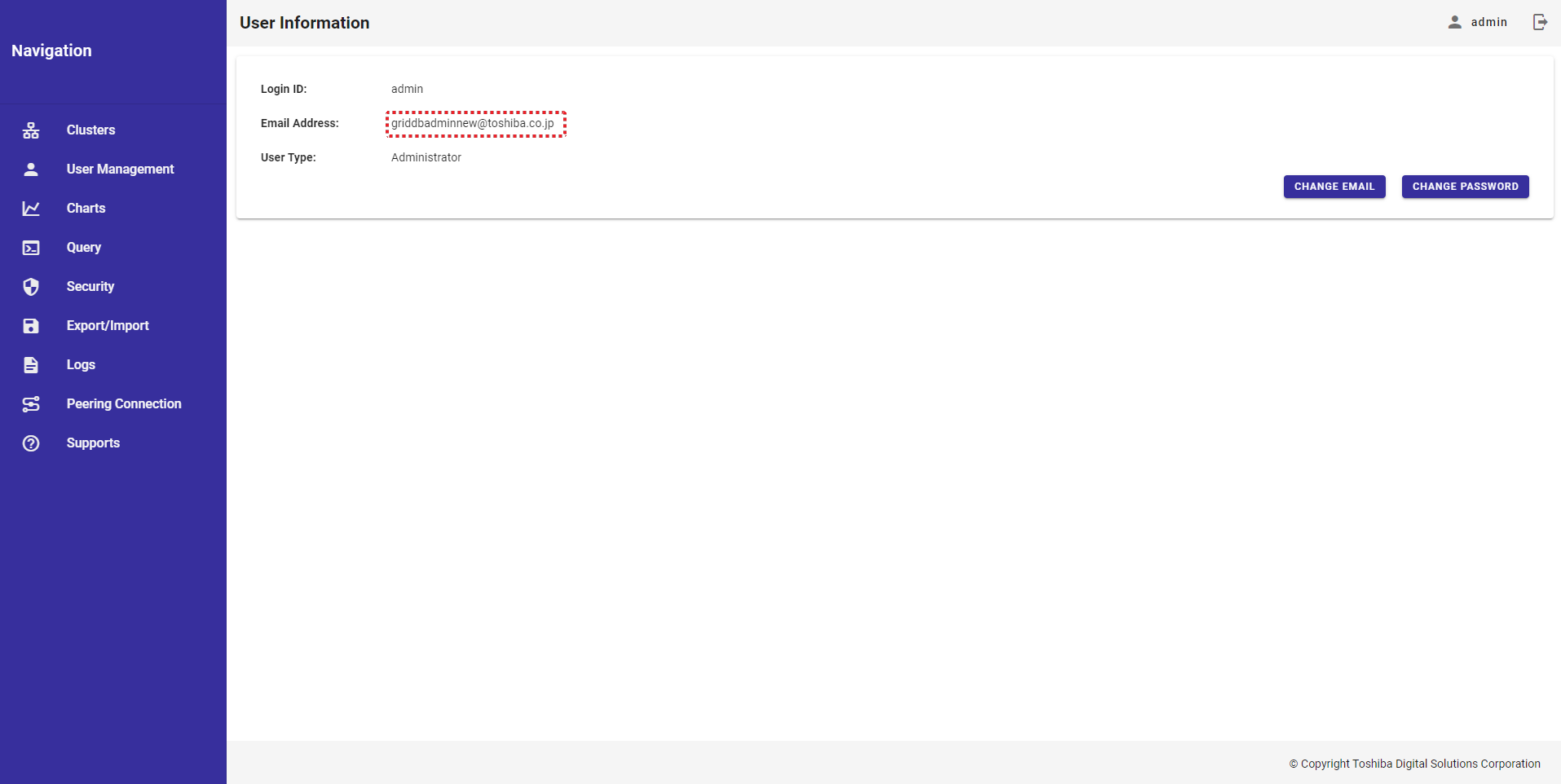
4.9.4 ユーザパスワードの変更
ステップ1: ユーザパスワードを変更するには [CHANGE PASSWORD] ボタンをクリックします。
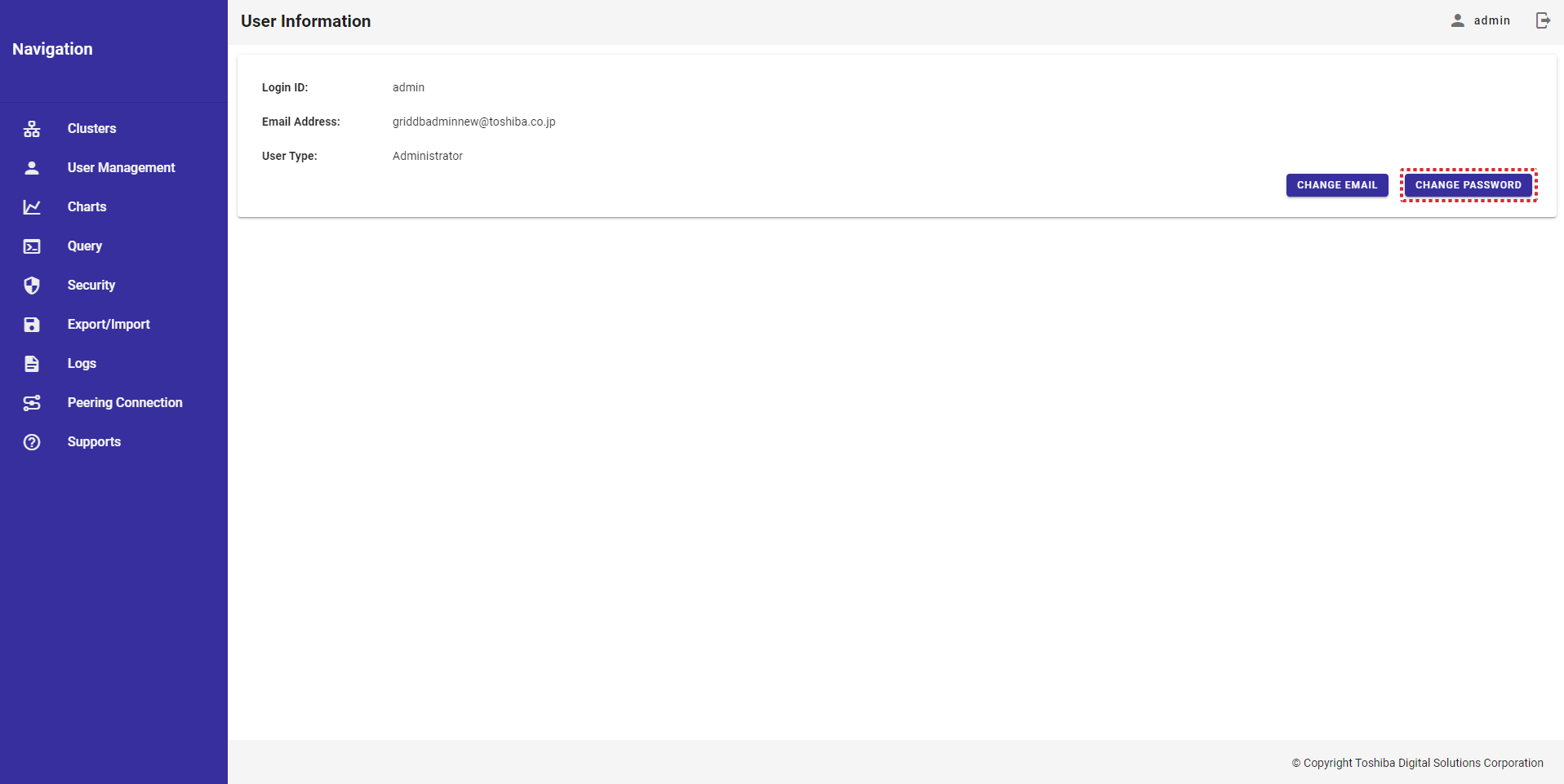
ステップ2: 新しいユーザパスワードを入力します。
現在のパスワードをテキストボックス(①) に、新しいパスワードをテキストボックス(②) にそれぞれ入力し、新しいパスワードをテキストボックス(③)にもう一度入力します。
入力したパスワードは (④)、 (⑤) 、(⑥)のボタンをクリックして表示・非表示を切り替えることによりチェックできます。
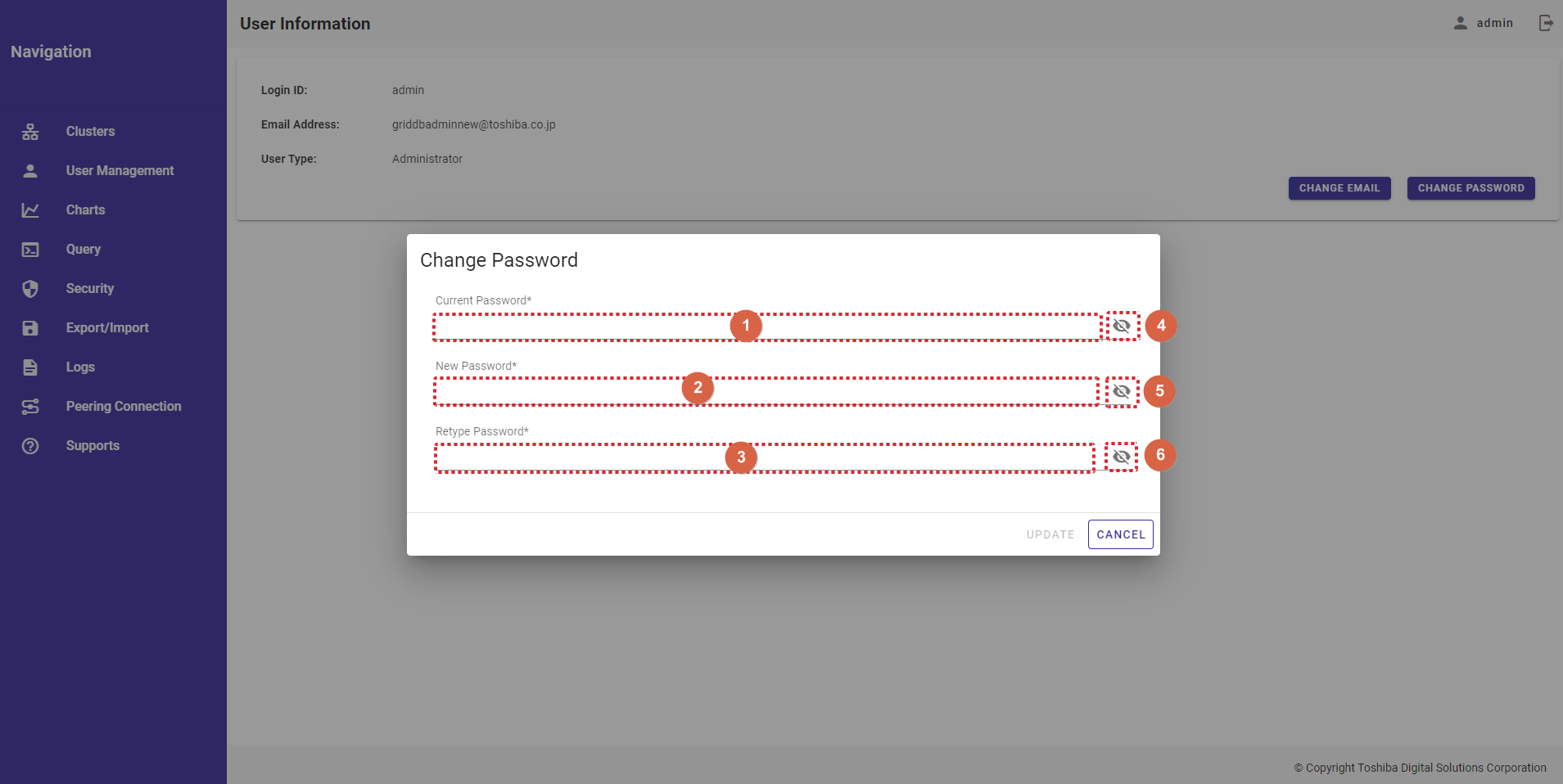
[注意]: 新しいパスワードと再び入力したパスワードは同一である必要があります。異なる場合、[UPDATE] ボタンは無効になります。
ステップ3: [UPDATE] ボタンを押してアカウント用のパスワードを変更します。または、[CANCEL] ボタンを押してユーザパスワードを変更せずに、ユーザ情報画面に戻ります。
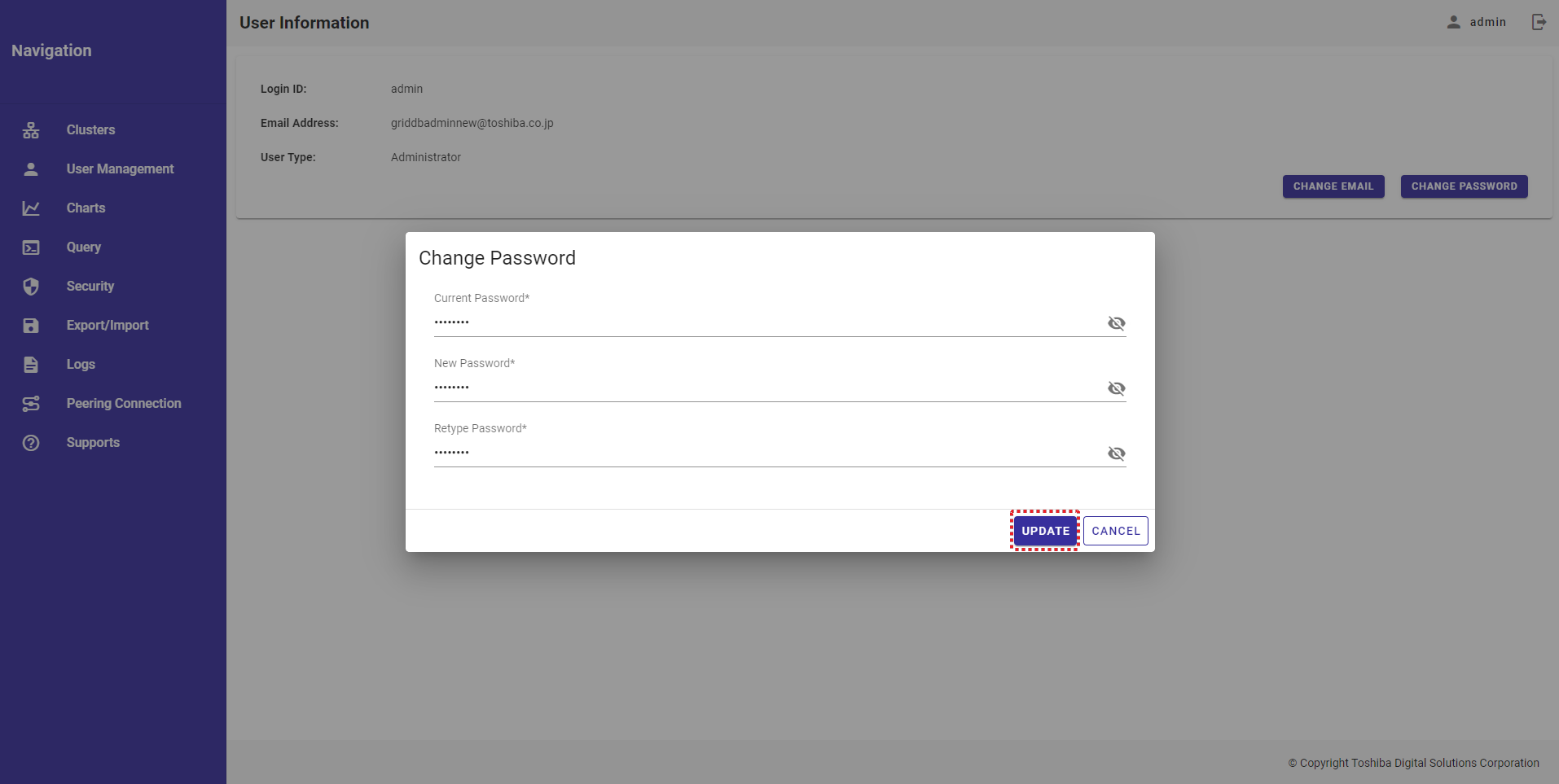
4.10 チャート管理機能
本機能は、GridDBの時系列データの可視化に用います。コンテナ内の時系列データと時刻範囲に基づき、チャートを作成します。可視化チャートには、LineチャートとBarチャートの2タイプあります。チャート設定(例:時刻範囲選択、チャート名、チャート作成日時、データベース名、カラム名) はLineチャートとBarチャートの双方に適用されます。
チャート設定は各ログインユーザのブラウザのローカルストレージに保存されます。
4.10.1 利用可能なロール
次の一覧に示すように、+の付いたロールが左の機能を使用できます。
| No. | 機能 | 一般ユーザ | 管理ユーザ |
|---|---|---|---|
| 1 | チャート一覧の表示 | + | + |
| 2 | チャートの追加 | + | + |
| 3 | チャートの編集 | + | + |
| 4 | チャートの削除 | + | + |
| 5 | チャートのイメージ保存 | + | + |
| 6 | 時刻範囲の変更 | + | + |
| 7 | チャート名の変更 | + | + |
4.10.2 チャート一覧の表示
チャート一覧画面にアクセスするには、まずシステムにログインし、左メニューの [Charts] (①)をクリックする必要があります。
チャートをリフレッシュし、チャートの最新データを入手するには、右パネルの上部にある [Refresh] (②) ボタンをクリックします。
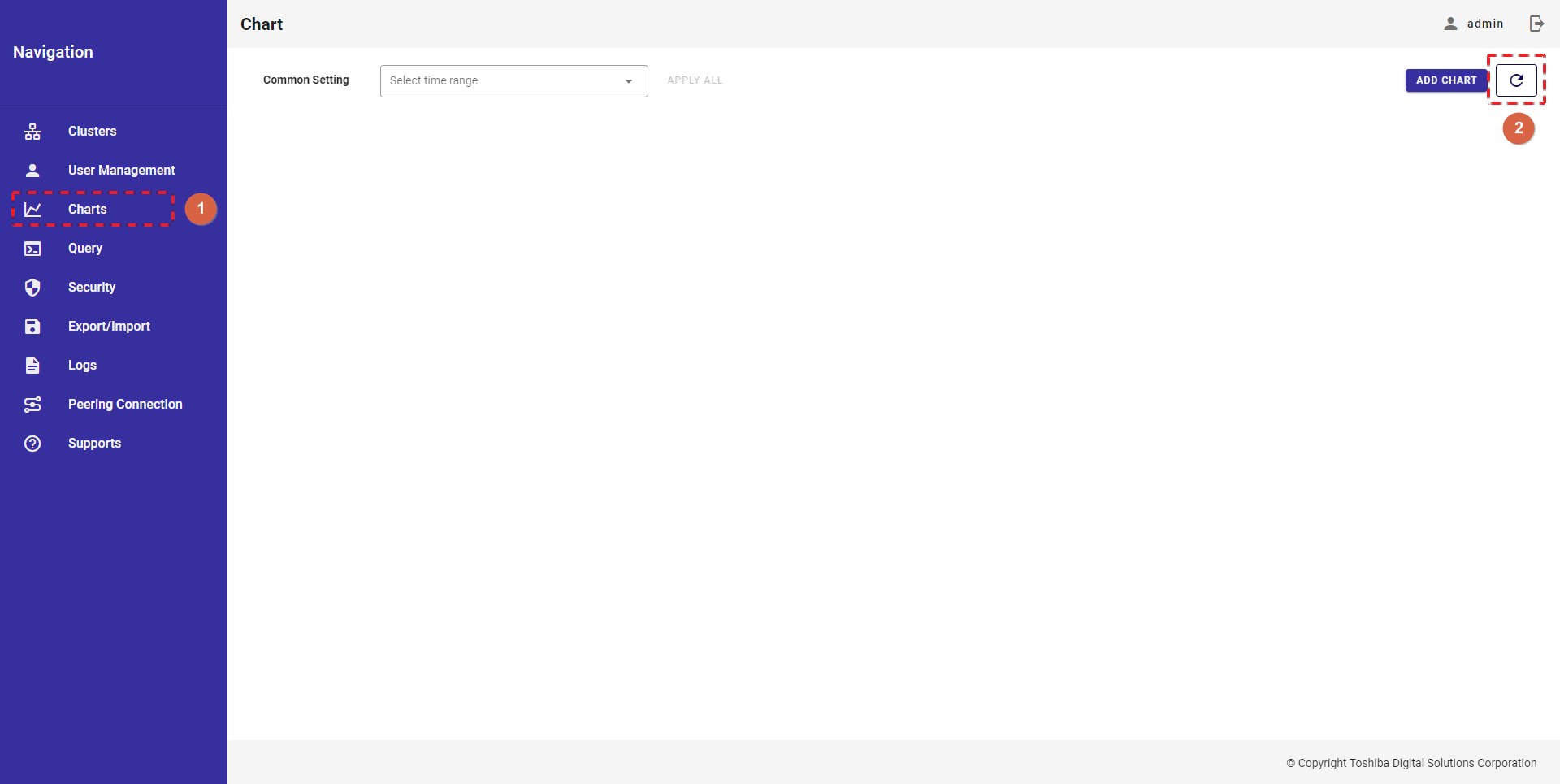
チャート一覧にすでにチャートがある場合、[LINE] タブまたは [BAR] タブをクリックして、そのチャートのタイプをLineチャートまたはBarチャートに変更することができます。また、チャートにマウスポインタを乗せると特定の時刻のカラムの値を見たり、チャートで可視化されている各カラムの名前、さらにそのデータベース名とコンテナ名も見たりすることもできます
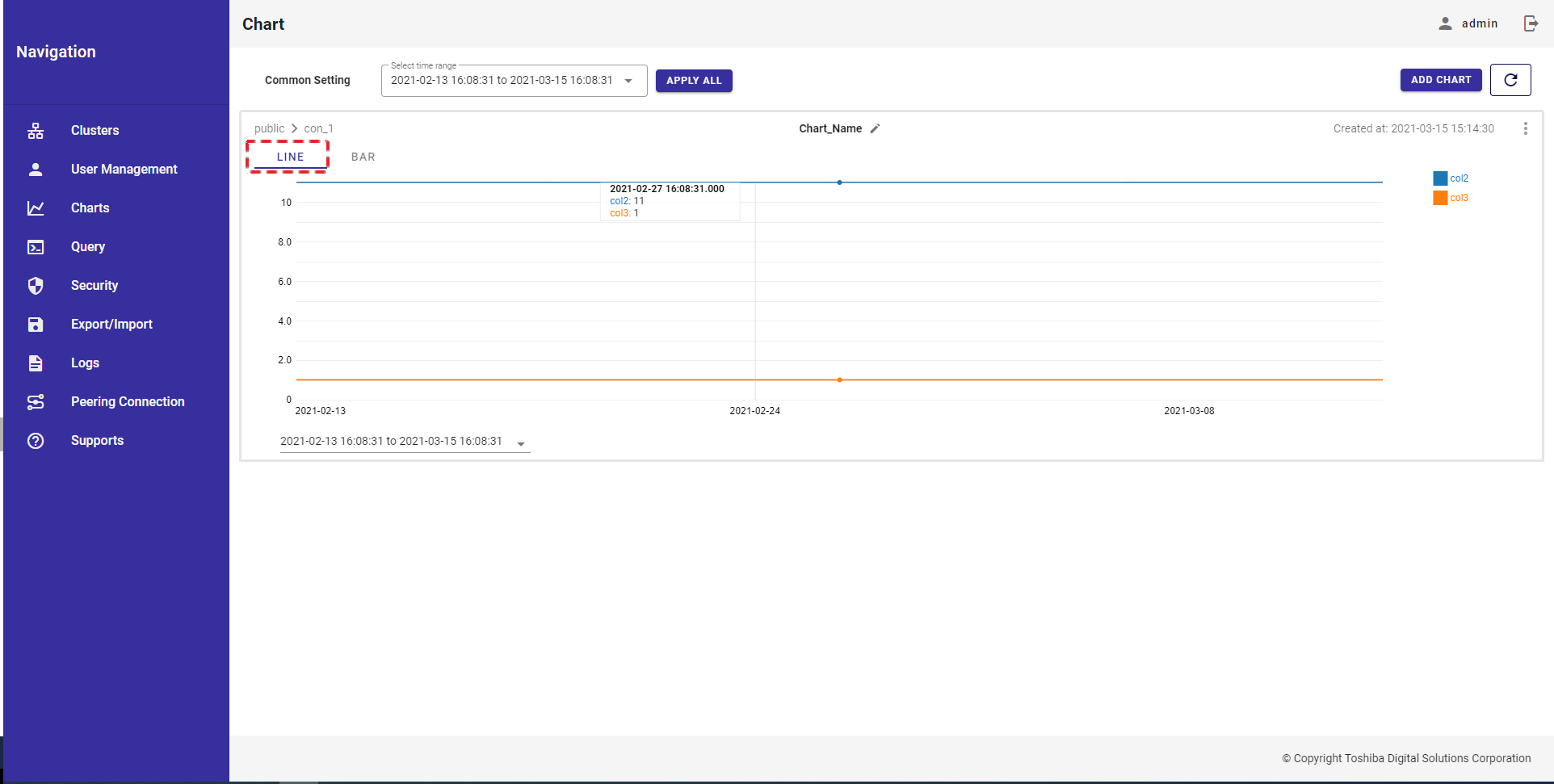
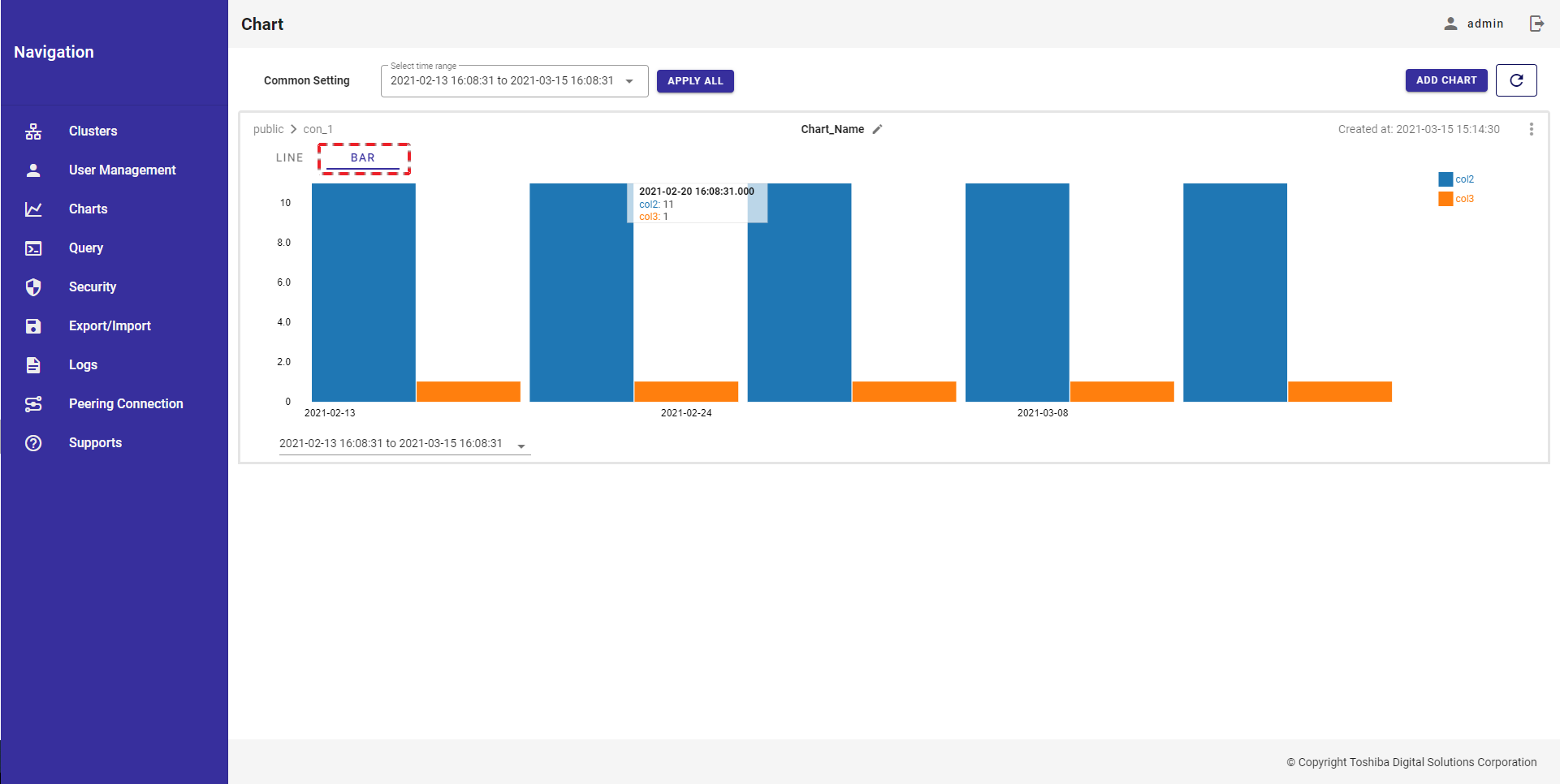
[注意]: チャート一覧データはログイン中のユーザのログインIDに関連付けられたキーを持つローカルストレージに保存されます。つまり、別のデバイスにログインするとそのチャート一覧は表示されません。
4.10.3 チャートの追加
ステップ1: チャート一覧画面で、[ADD CHART] ボタンをクリックします。
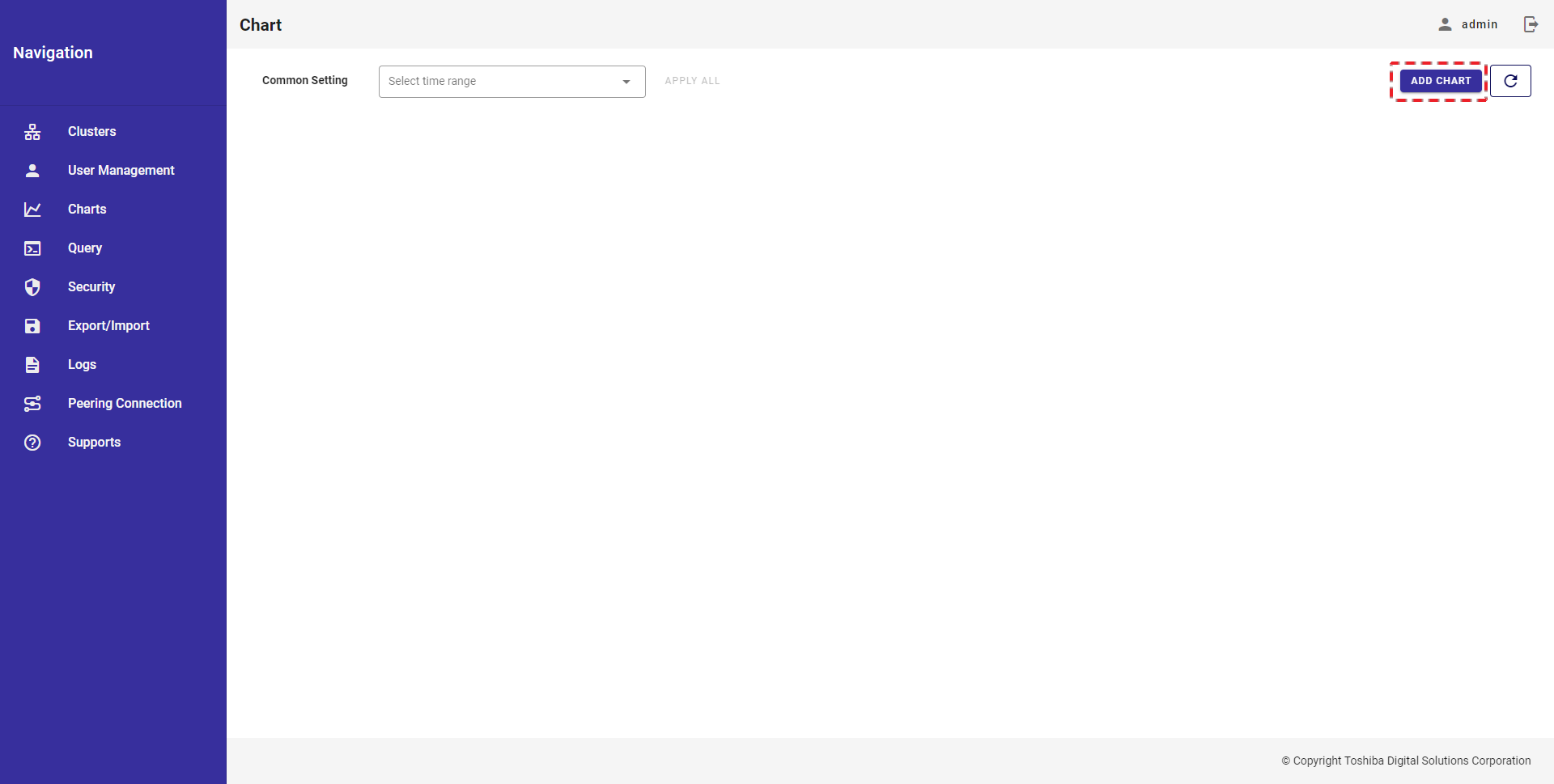
[注意]: チャート一覧には、最大20になるまでチャートを追加できます。チャート一覧にすでに20チャートある場合、[ADD CHART] ボタンは無効になります。
ステップ2: Chart Settingsパネルが表示されるので、[Time Range] 一覧(①)から時刻範囲を選択します。詳細は時刻範囲の選択のセクションを参照してください。
- [Database] 一覧(②)からデータベースが選択できます。または、このフィールドにデータベース名を入力することもできます。
- [Container] 一覧(③)からコンテナが選択できます。または、このフィールドにコンテナ名を入力し、Enterキーを押すこともできます。コンテナ一覧は時系列コンテナのみ表示します。
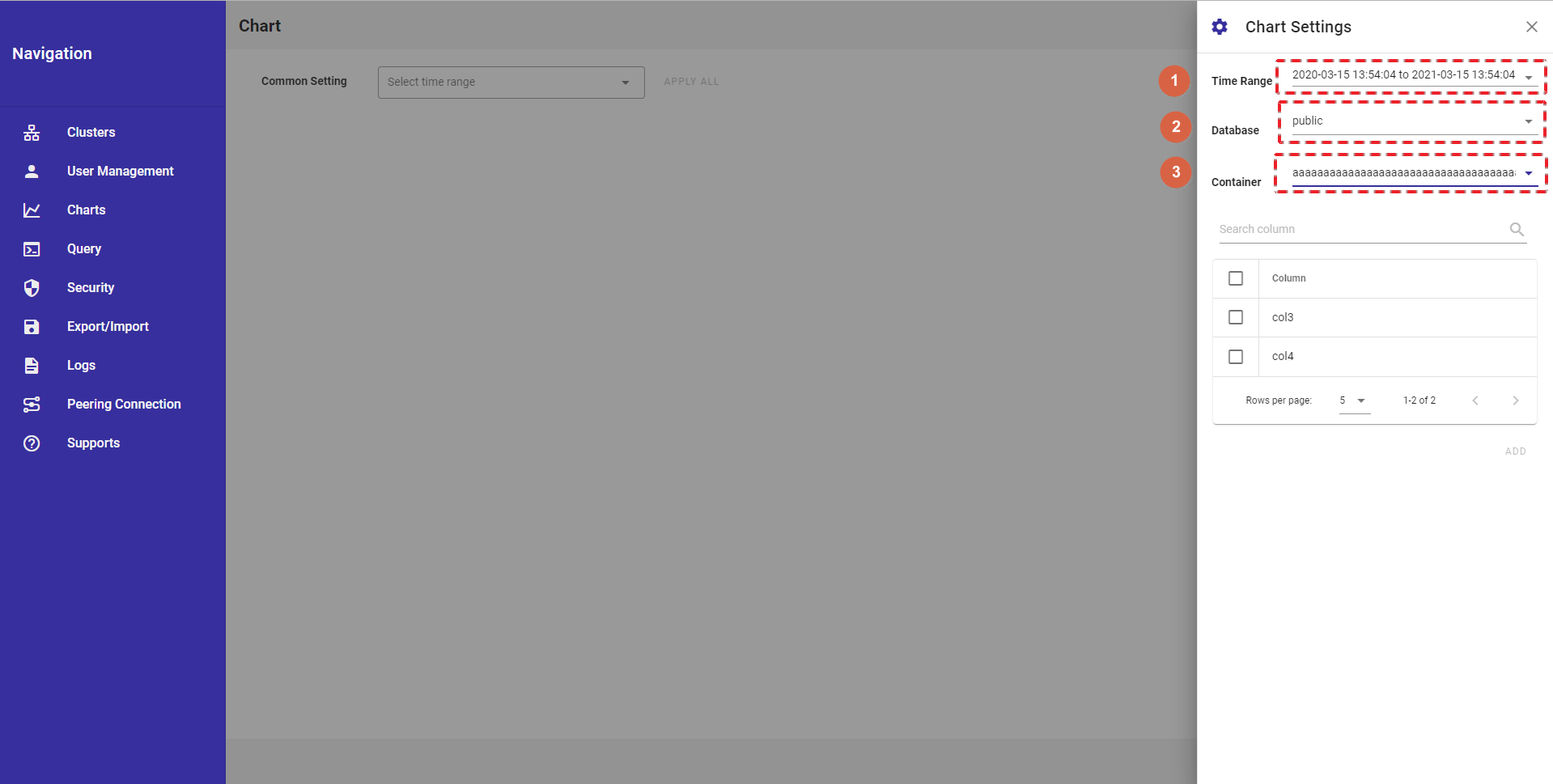
[注意]: 少なくとも1の数値列をもつデータベースには時系列コンテナが最低1つ必要です。数値列は次のカラムタイプを含みます。BYTE、SHORT、INTEGER、LONG、FLOAT、 DOUBLE。
ステップ3: コンテナが選択されると、このコンテナのカラム一覧が表示されます。
- 特定のカラムを検索するには、[Search column] 検索バー(①)にカラム名を入力します。
- ページ下にある数値: [5, 10, 15, All] (③)から一つ選んで、1ページに表示するカラム数を選択することができます。他のページを見るには [>] ボタン(⑤) または [<] ボタン(④)をクリックします。
- チャートにカラムを追加するには、カラム名の左のチェックボックス (②)をチェックします。ひとつまたは複数のカラムをチャートに追加できます。
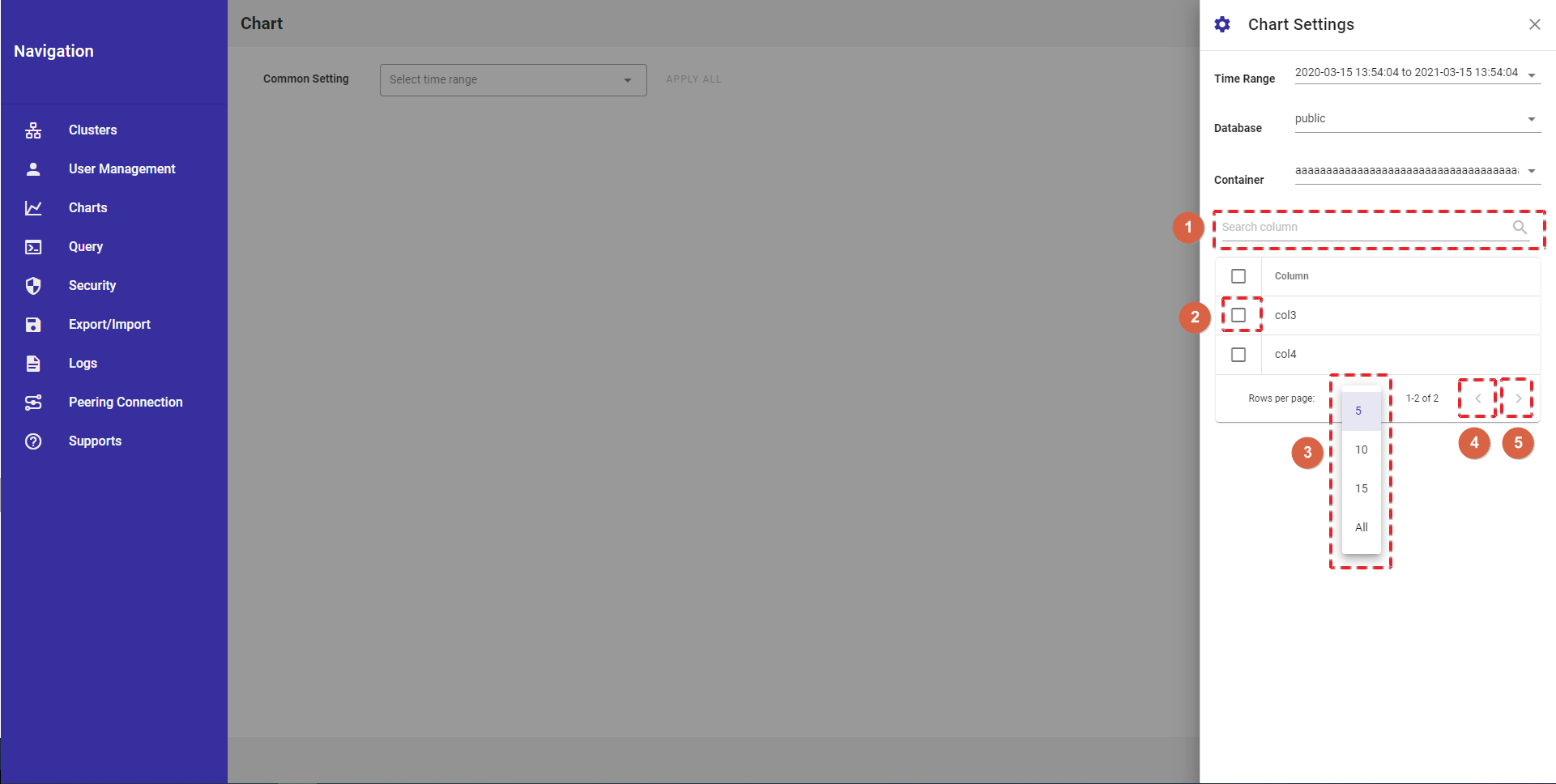
ステップ4: カラムを選択後、[ADD] ボタン(①) をクリックし、このチャートをチャート一覧に追加します。このチャートをチャート一覧に追加しない場合、 [CANCEL] ボタン(②)ボタンをクリックし、パネルを閉じ、チャート一覧画面に戻ります。
- "Select all" チェックボックスをチェックすると、チャートに追加する全カラムを一度に選択することができます。詳細は制限事項のセクションを参照してください。
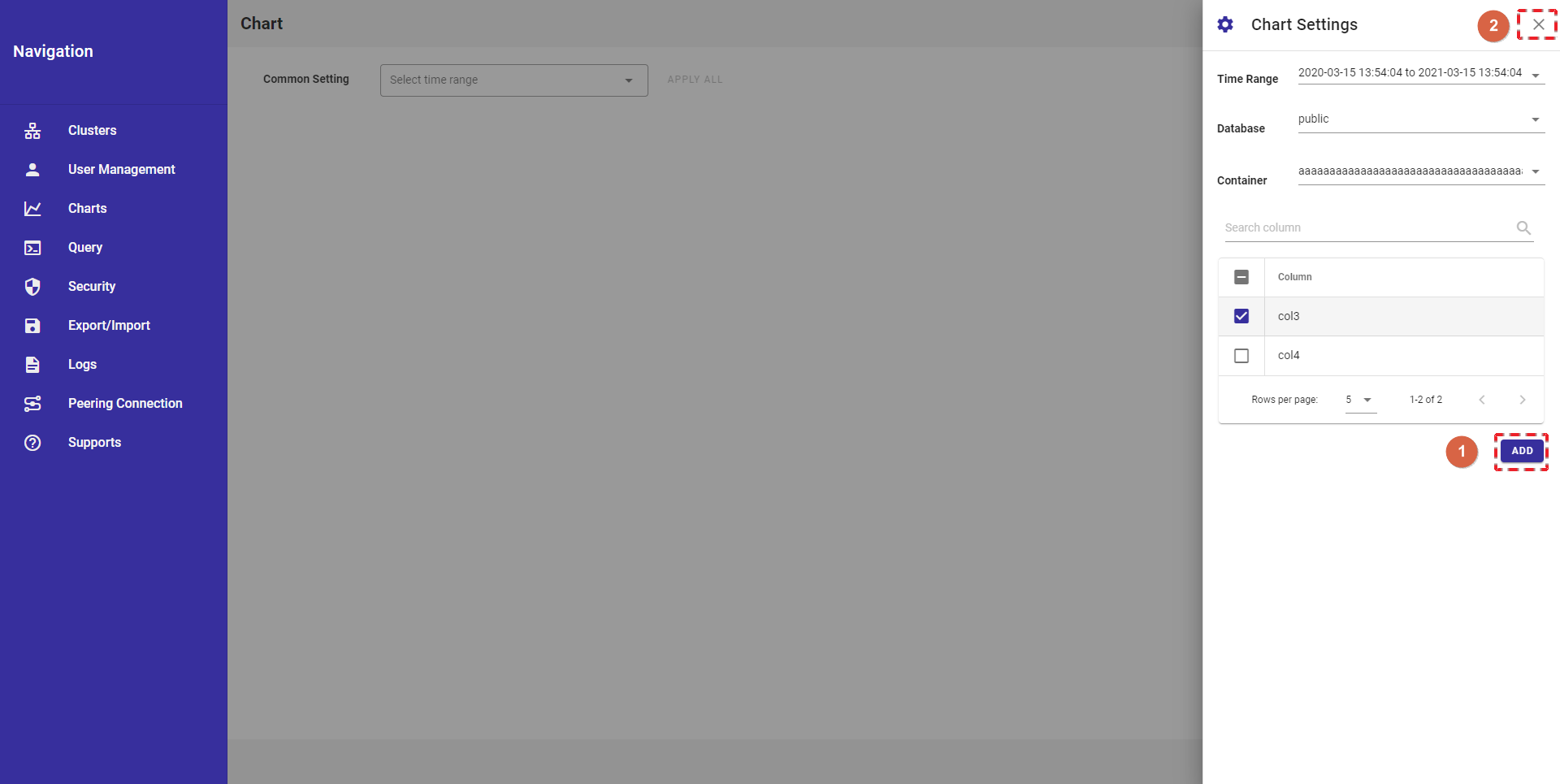
[注意]: 1つのチャートの最大カラム数は10で、追加できるチャート数は最大20です。上限数に到達後に [ADD] ボタンをクリックすると、エラーダイアログが表示されます。
4.10.4 時刻範囲の選択
時刻範囲を選択する場合、時刻範囲をクイック選択するか、時刻範囲をカスタマイズするかを選びます。
4.10.4.1 時刻範囲のクイック選択
下表に示すように、時刻範囲一覧から項目を選択して、時刻範囲をクイック選択することができます。
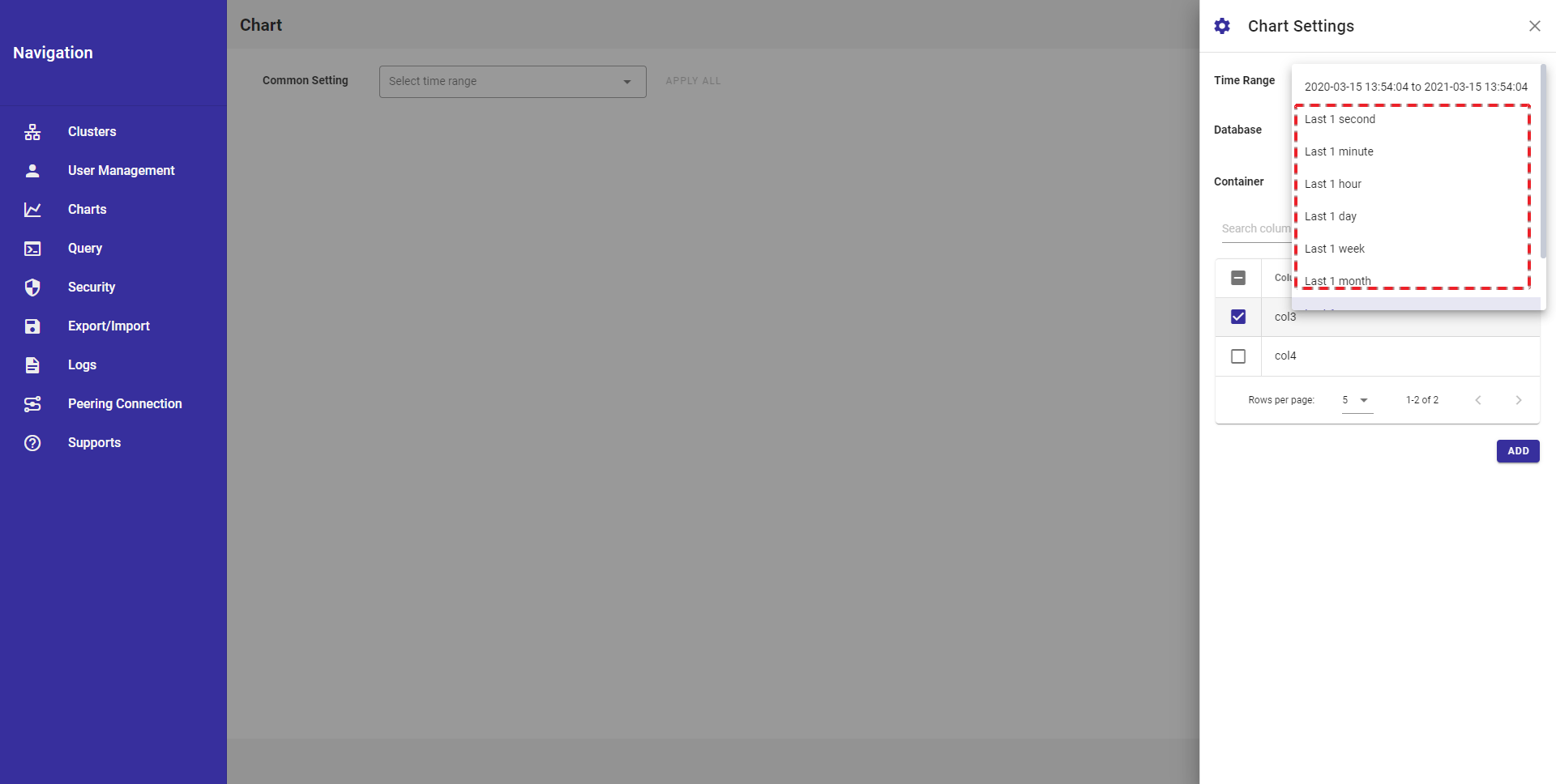
| 時刻範囲 | 説明 |
|---|---|
| Last 1 second | 現時刻から1秒前まで |
| Last 1 minute | 現時刻から1分前まで |
| Last 1 hour | 現時刻から1時間前まで |
| Last 1 day | 現時刻から1日前まで |
| Last 1 week | 現時刻から7日前まで |
| Last 1 month | 現時刻から30日前まで |
| Last 1 year | 現時刻から365日前まで |
4.10.4.2 時刻範囲のカスタム選択
ステップ1: 時刻範囲一覧から [Custom] を選択すると、チャートを可視化する時刻範囲をカスタマイズすることができます。
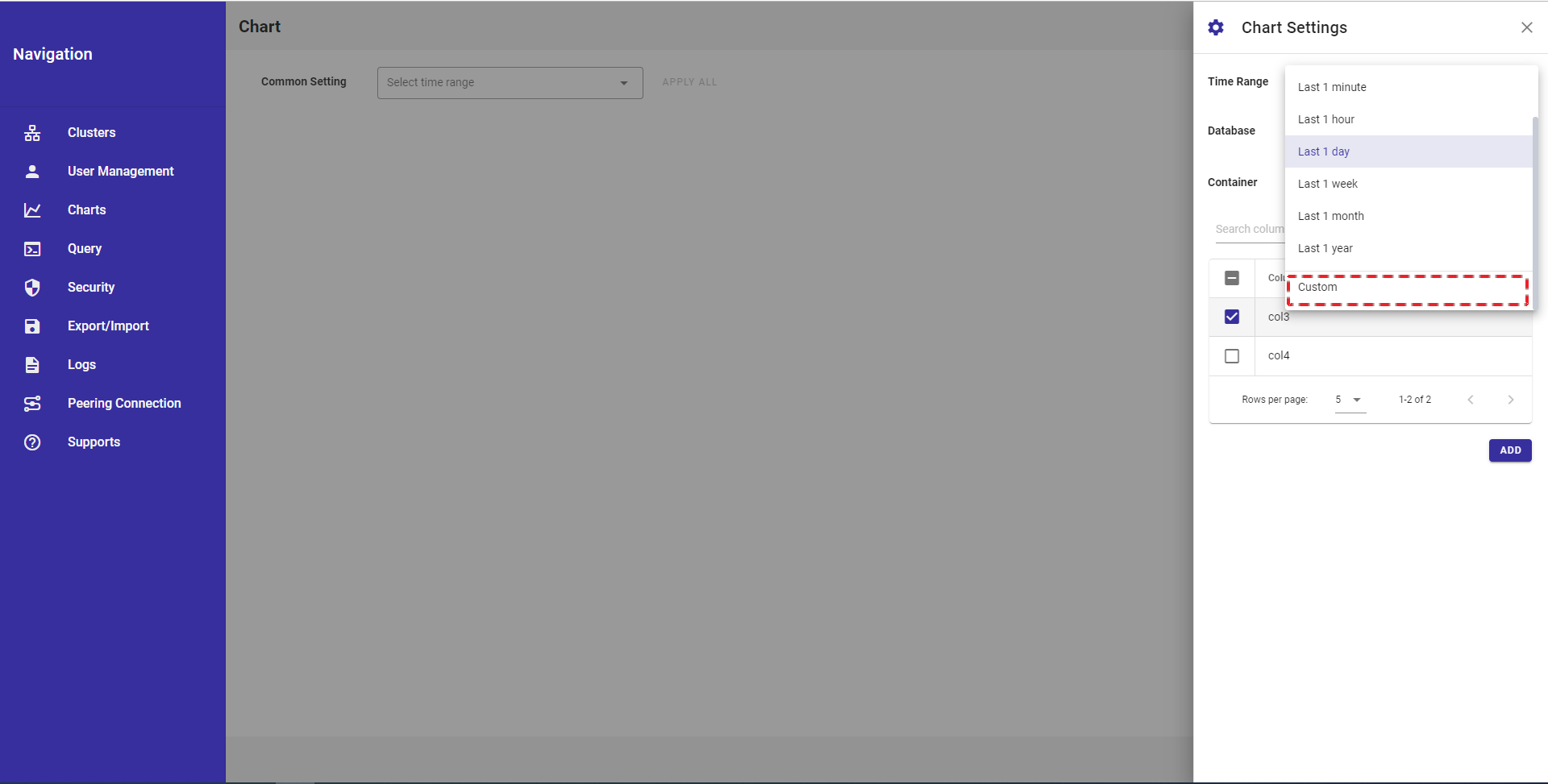
ステップ2: 下に示すようにカスタム時刻範囲ダイアログが表示されます。[From Date Time] フィールドで開始日時を、[To Date Time] フィールドで終了日時をそれぞれ選択します。
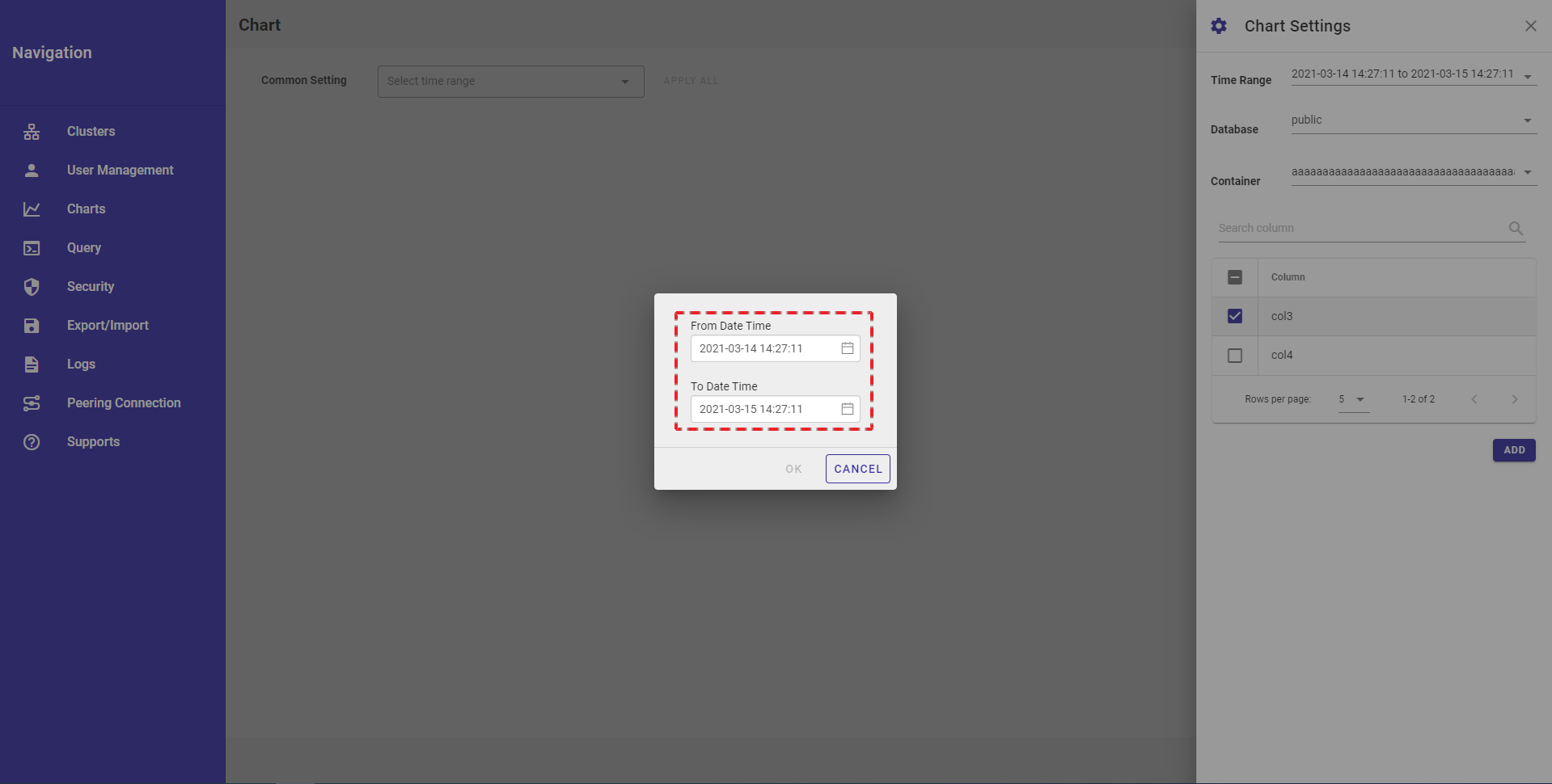
- 開始日時を選択するには、[From Date Time] の下のカレンダーアイコンをクリックし、カレンダーを表示し、チャートを可視化したい日付(①)を選択します。
- 年を変更するには [NEXT YEAR] と [PREVIOUS YEAR] ボタン(②と④)をクリックします。
- 月を変更するには [NEXT MONTH] と [PREVIOUS MONTH] ボタン(③と⑤)をクリックします。
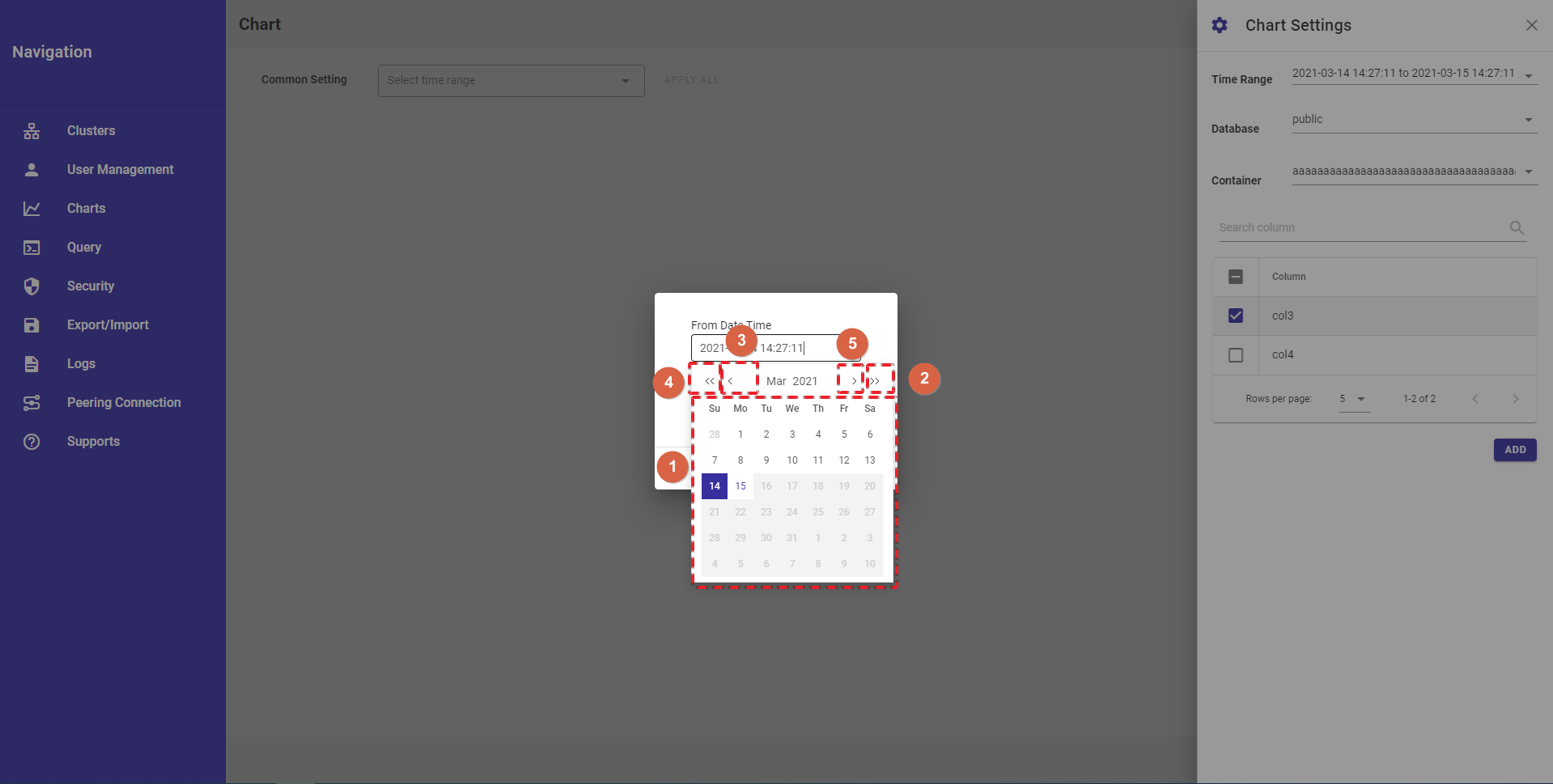
- 日付を選択後、時間(①)、分(②)、秒(③)を選択します。
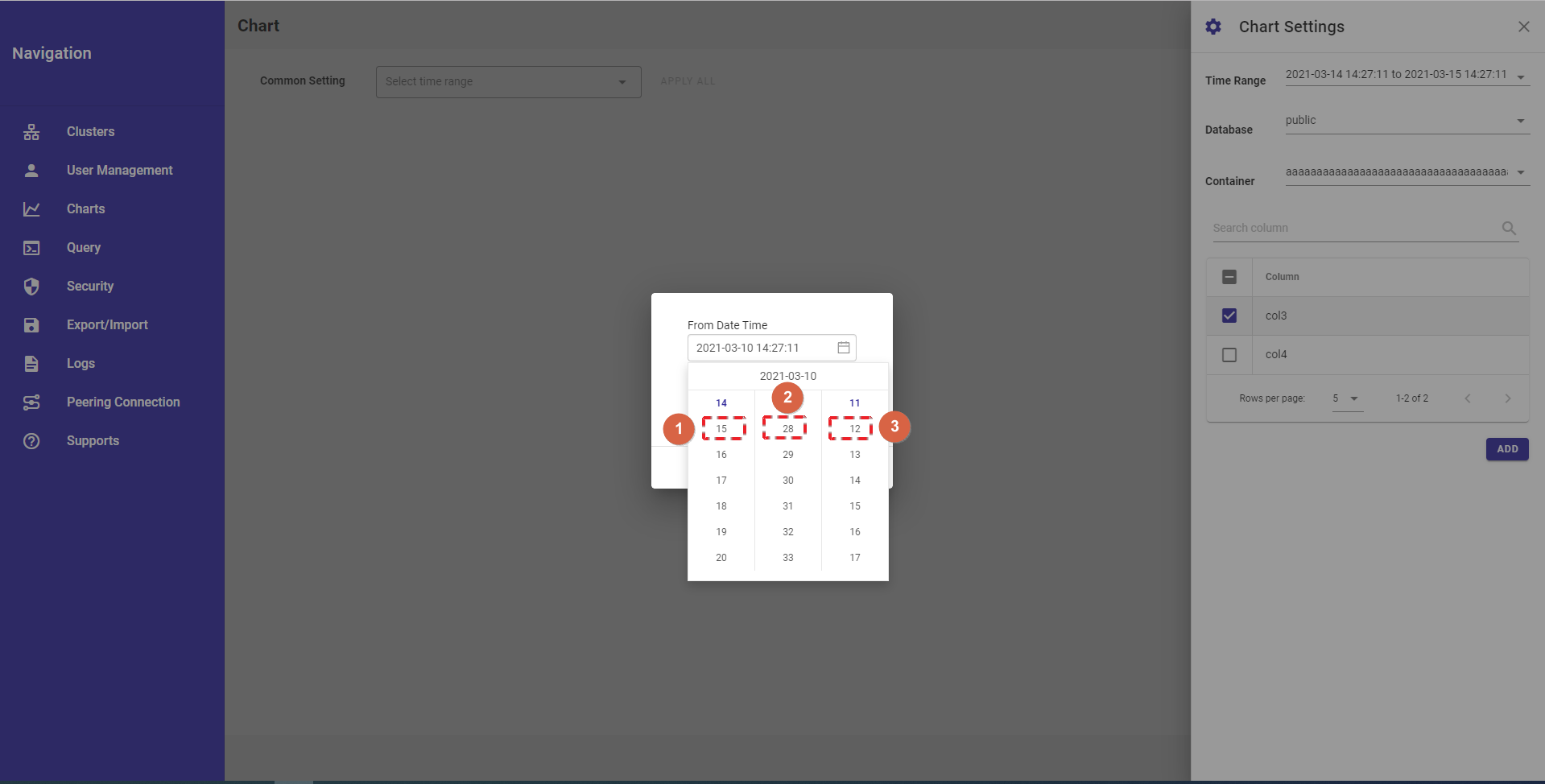
- 終了日時を選択するには、 [To Date Time] の下のカレンダーアイコンをクリックし、カレンダーを表示し、チャートを可視化したい日付(①)を選択します。
- 年を変更するには [NEXT YEAR] と [PREVIOUS YEAR] ボタン(②と④)をクリックします。
- 月を変更するには [NEXT MONTH] と [PREVIOUS MONTH] ボタン(③と⑤)をクリックします。
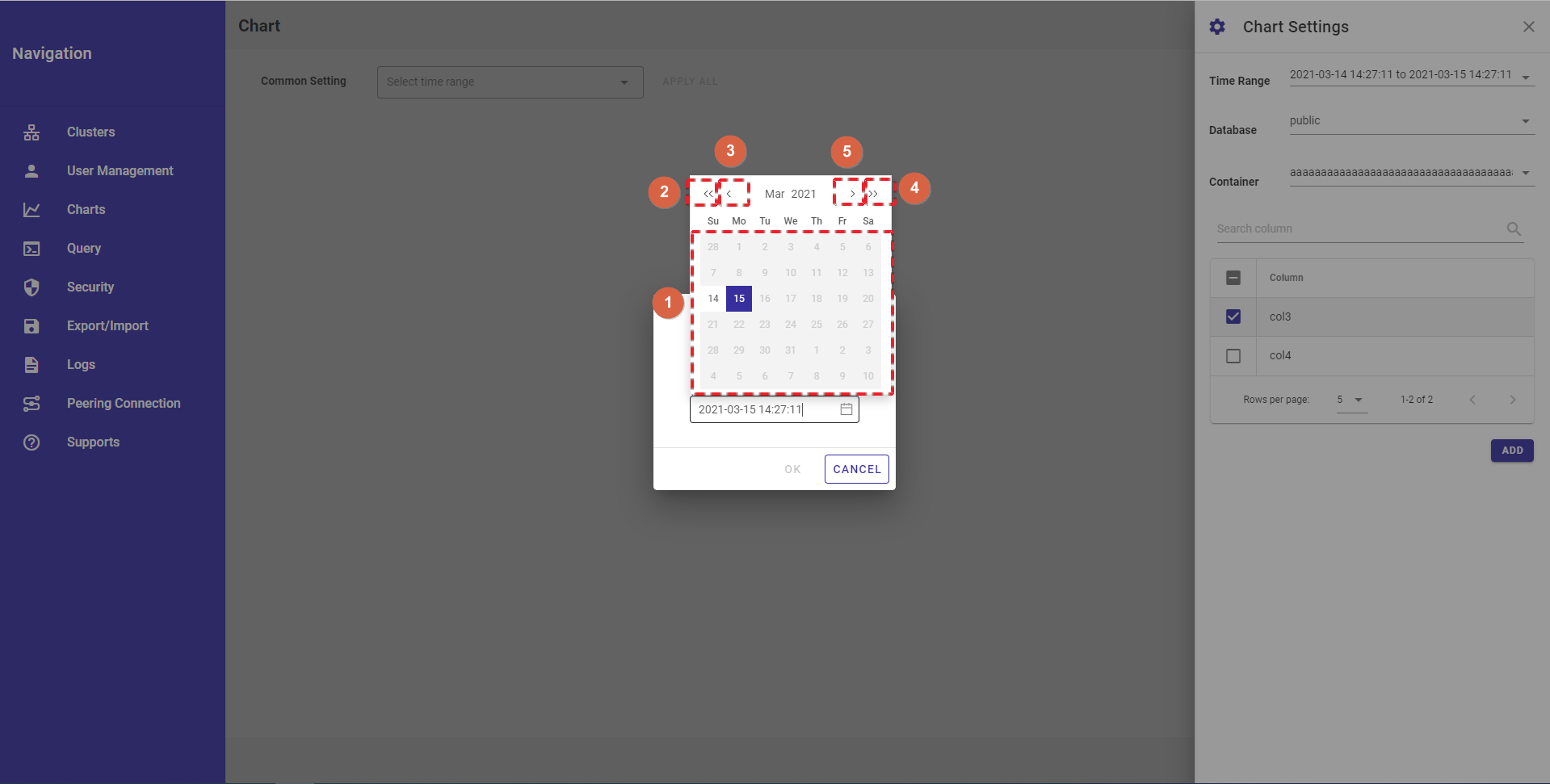
- 日付を選択後、時間(①)、分(②)、秒(③)を選択します。
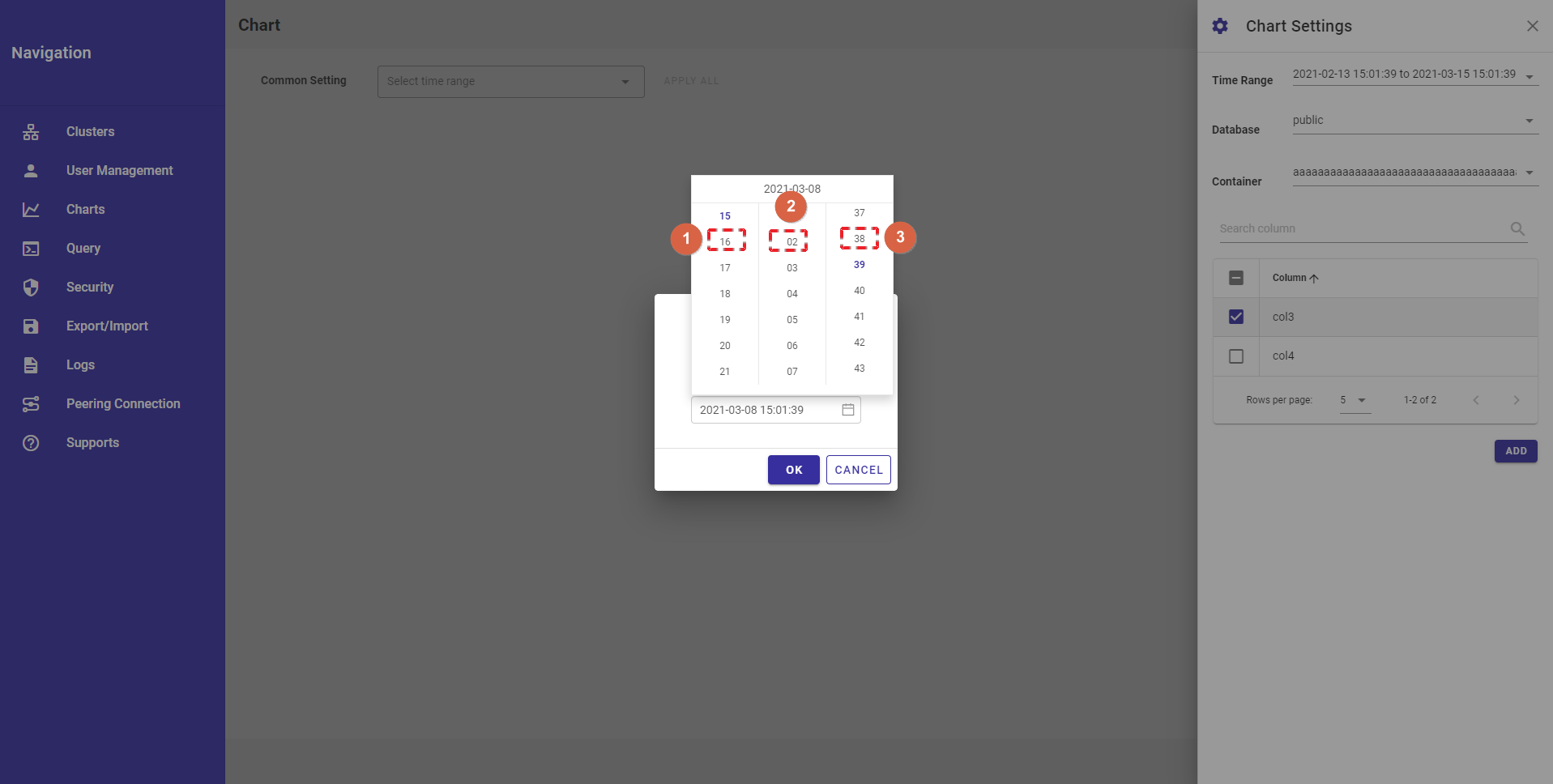
[注意]:
選択可能な最大時刻範囲は5年です。
選択可能な最も古い日時は1970-01-01 00:00:00です。
選択可能な最も新しい日時は当日の23:59:59です。
ステップ3: 時刻範囲を選択後、[OK] ボタンをクリックします。時刻範囲を設定しない場合、[CANCEL] ボタンをクリックし、ダイアログを閉じます。
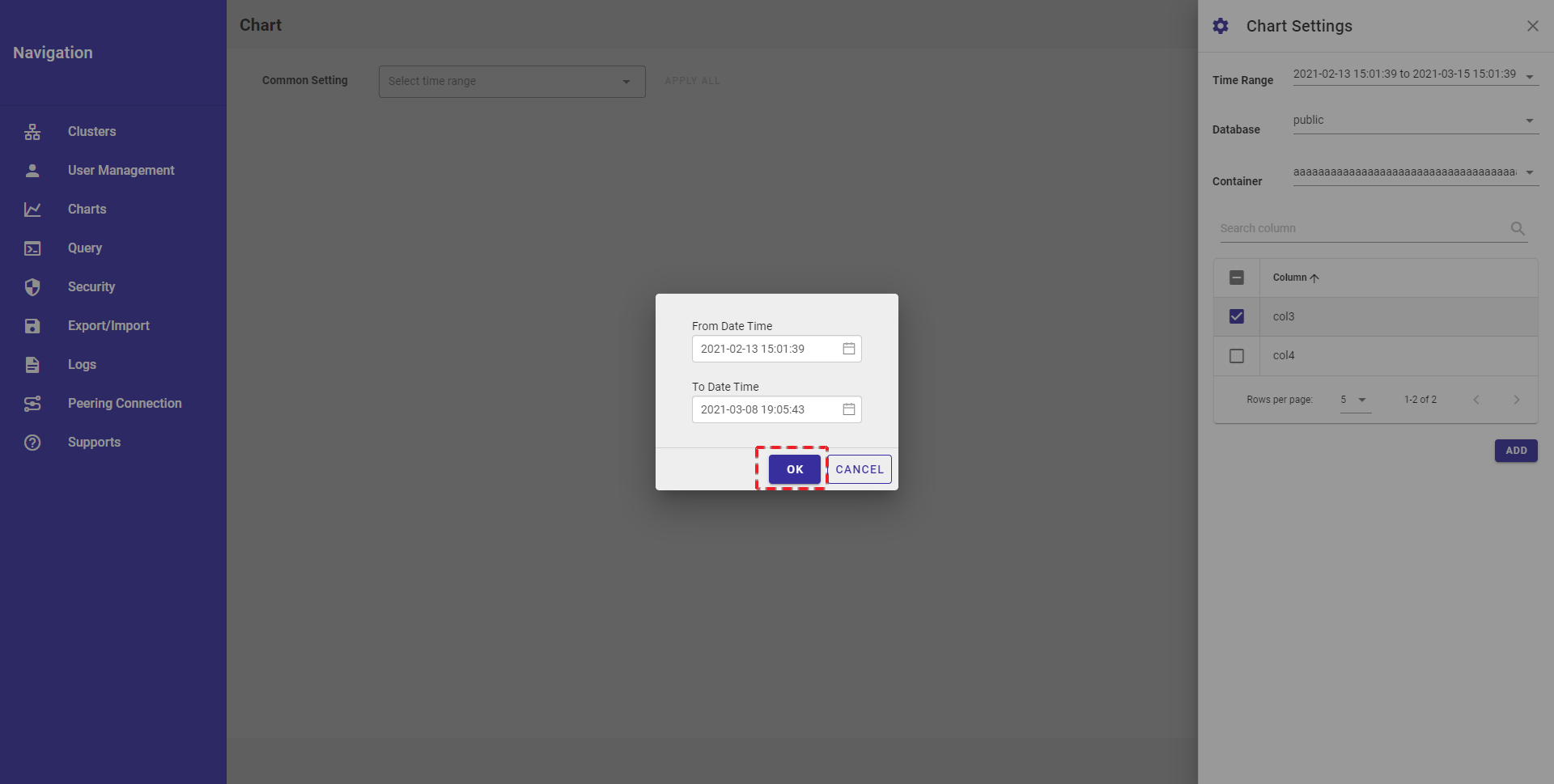
4.10.5 時刻範囲の変更
チャート一覧にチャートを追加後も、全チャートまたは単独チャートに対してコンテナデータを可視化する時刻範囲を変更することができます。
4.10.5.1 全チャートに対する時刻範囲の変更
ステップ1: 全チャートに対して時刻範囲を変更するには、[Common Setting] フィールドの [Select time range] 一覧をクリックします。
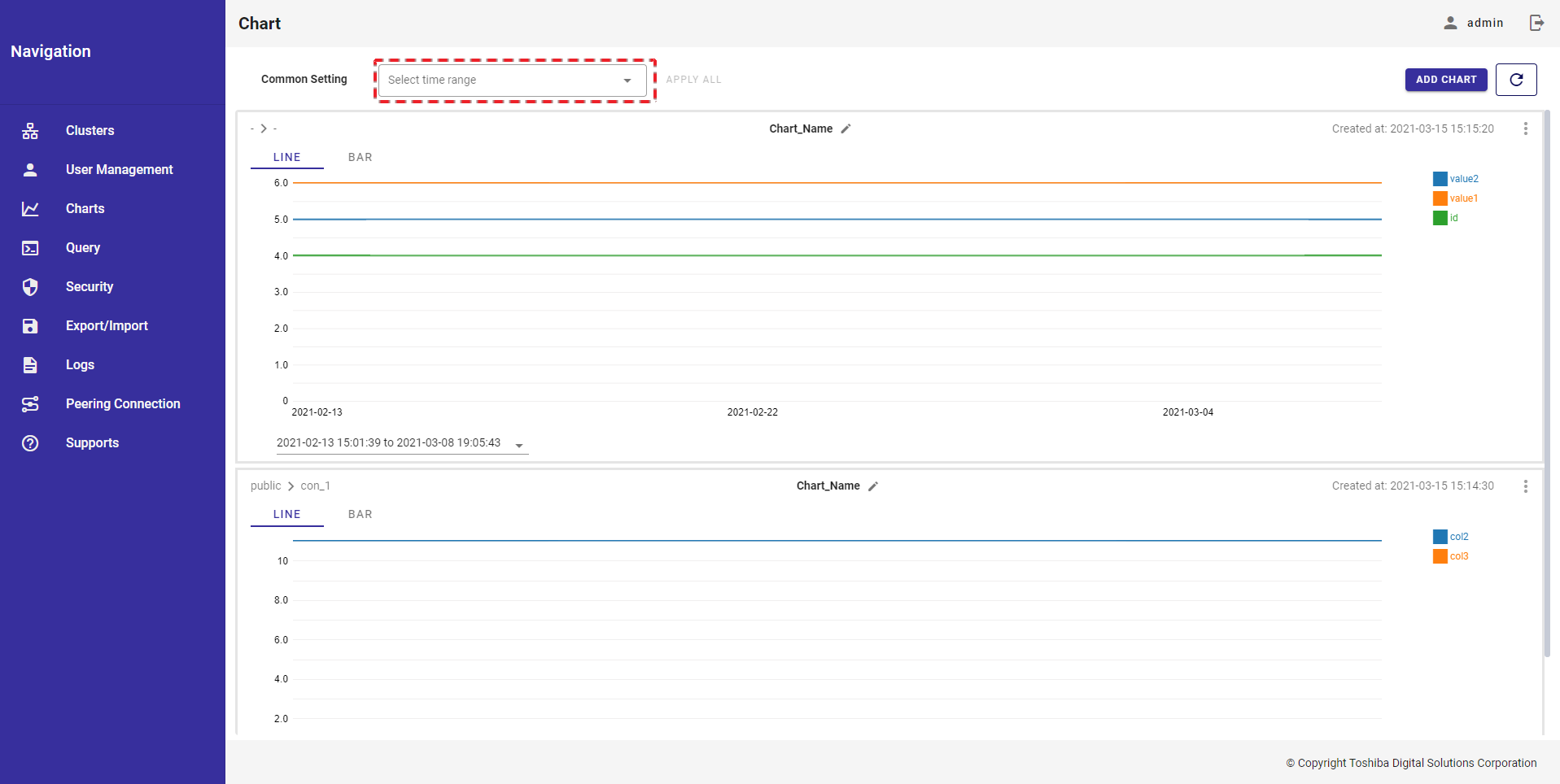
時刻範囲一覧が表示されると、時刻範囲をクイック選択(Last 1 second/Last 1 minute/Last 1 hour/Last 1 day/Last 1 week/Last 1 month/Last 1 year)するか、時刻範囲をカスタマイズできます。詳細は時刻範囲の選択のセクションを参照してください。
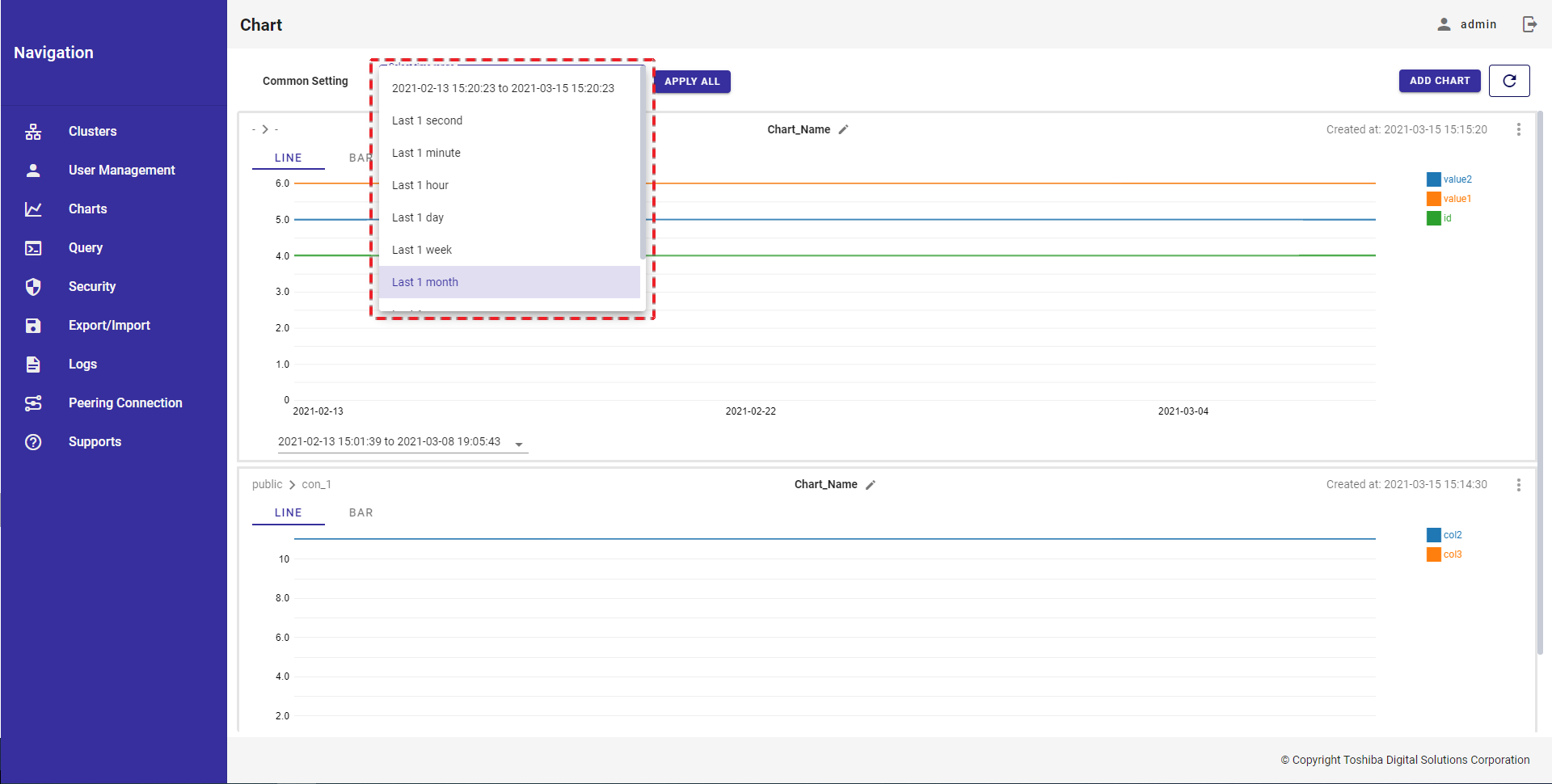
ステップ2: 時刻範囲を選択すると、日時が表示されます。[APPLY ALL] ボタンをクリックして、全チャートに対して時刻範囲を変更します。
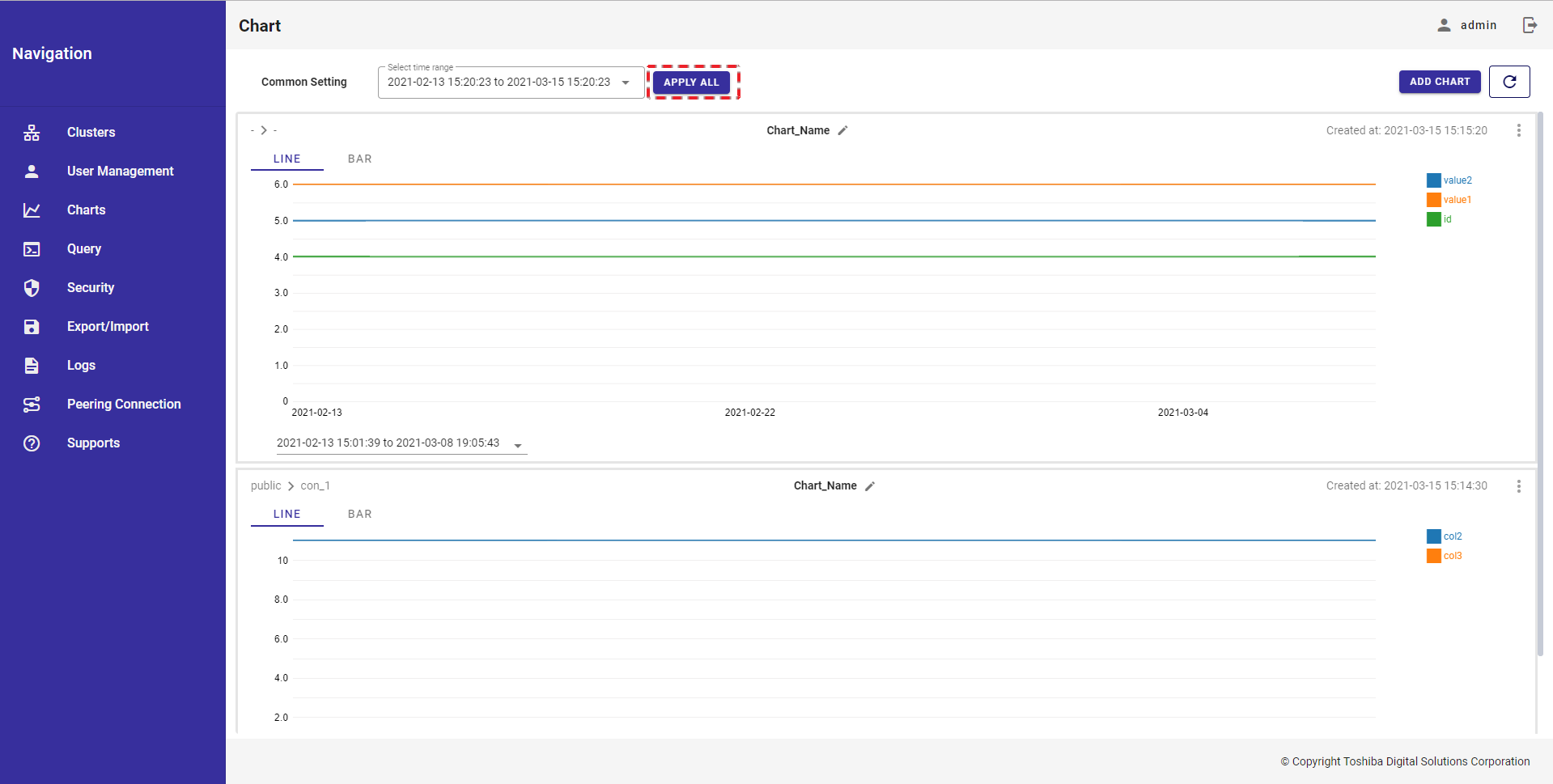
[注意]: [APPLY ALL] ボタンは、最低1つのチャートがある場合にのみ有効になります。
ステップ3: 確認ダイアログが表示されるので、[YES] ボタンをクリックして時刻範囲の変更を確定します。時刻範囲を変更しない場合、[NO] ボタンをクリックし、ダイアログを閉じます。
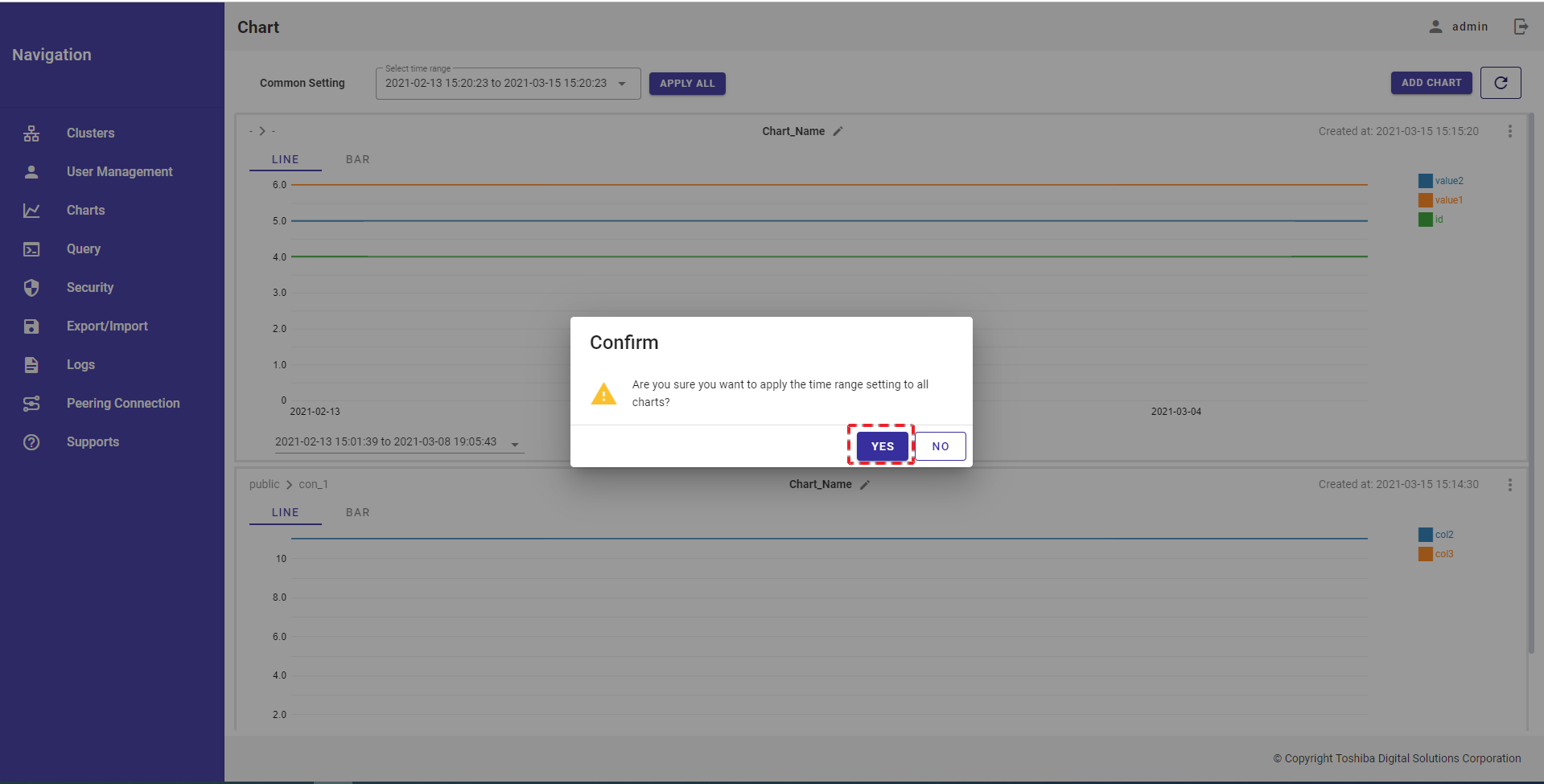
[注意]: 全チャートに対して時刻範囲を変更した後に新しいチャートを追加する場合(詳細はチャートの追加のセクションを参照)、チャート設定ダイアログに表示される時刻範囲は、全チャートに対して設定した時刻範囲と同一であることが分かります。
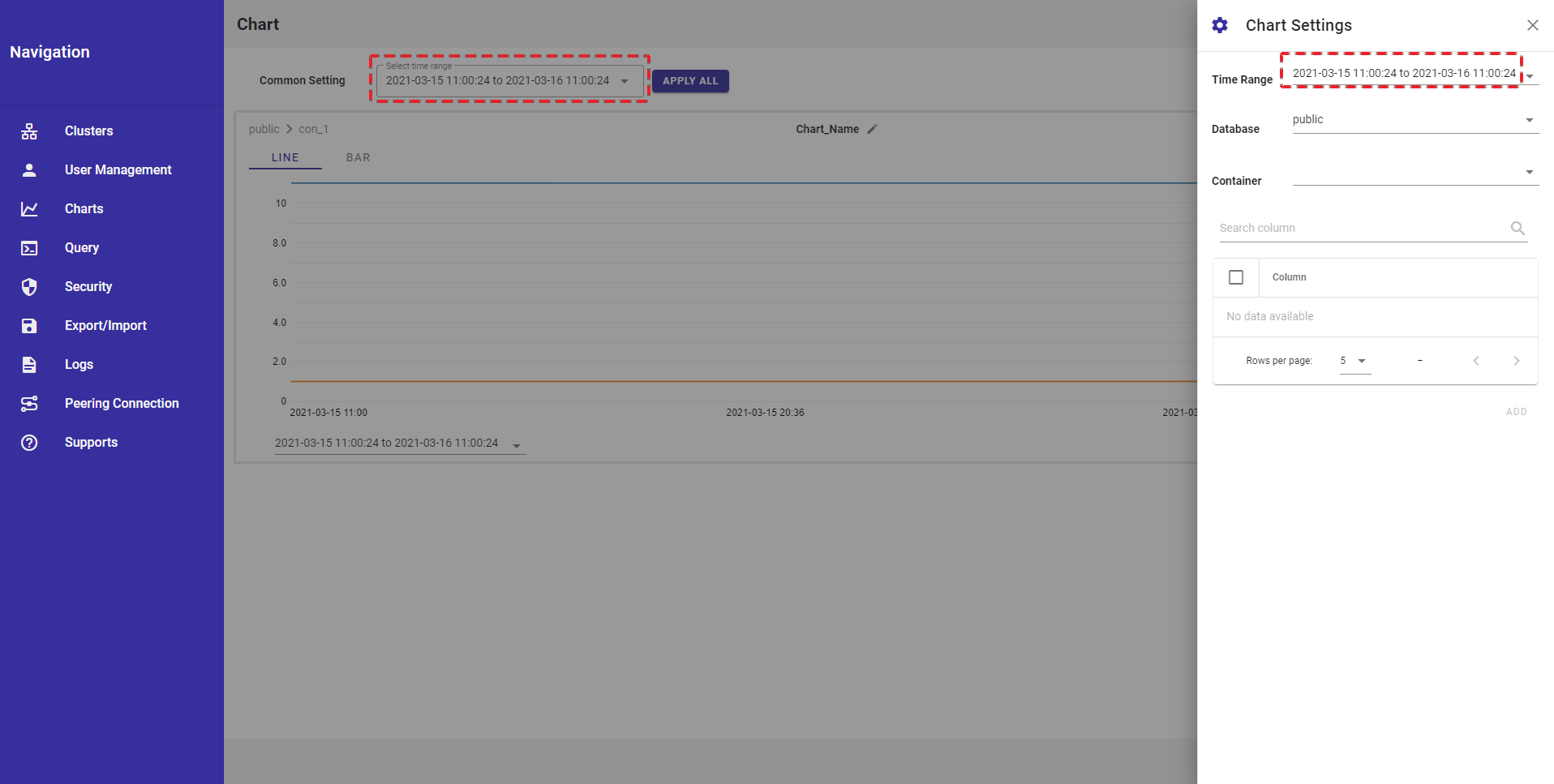
4.10.5.2 単独チャートに対する時刻範囲の変更
単独チャートに対して時刻範囲を変更するには、チャート下の赤枠で囲んだ時刻範囲を をクリックし、時刻範囲選択用のドロップダウンリストを表示します。
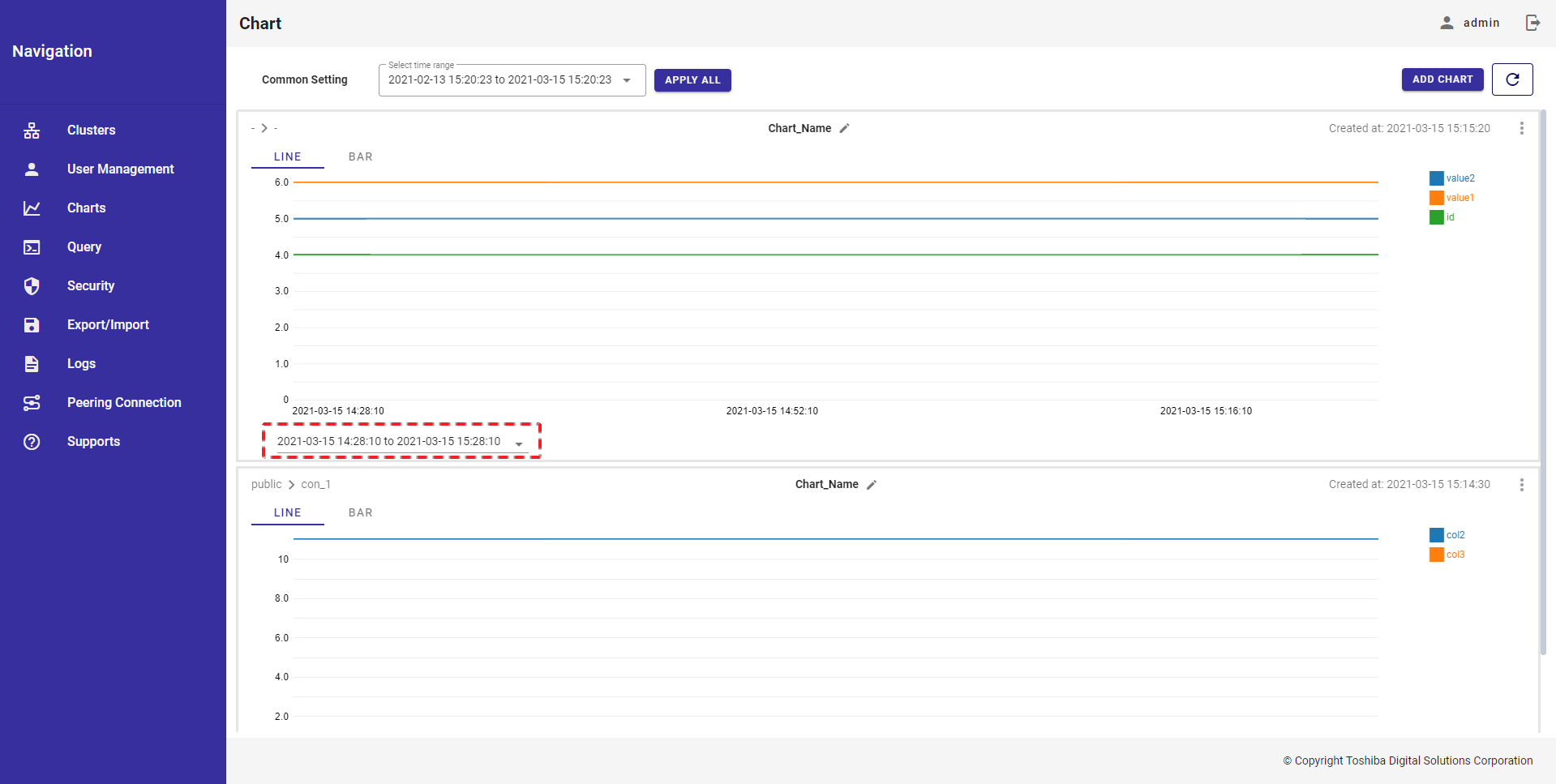
時刻範囲一覧が表示されると、時刻範囲をクイック選択(Last 1 second/Last 1 minute/Last 1 hour/Last 1 day/Last 1 week/Last 1 month/Last 1 year)するか、時刻範囲をカスタマイズできます。詳細は時刻範囲の選択のセクションを参照してください。
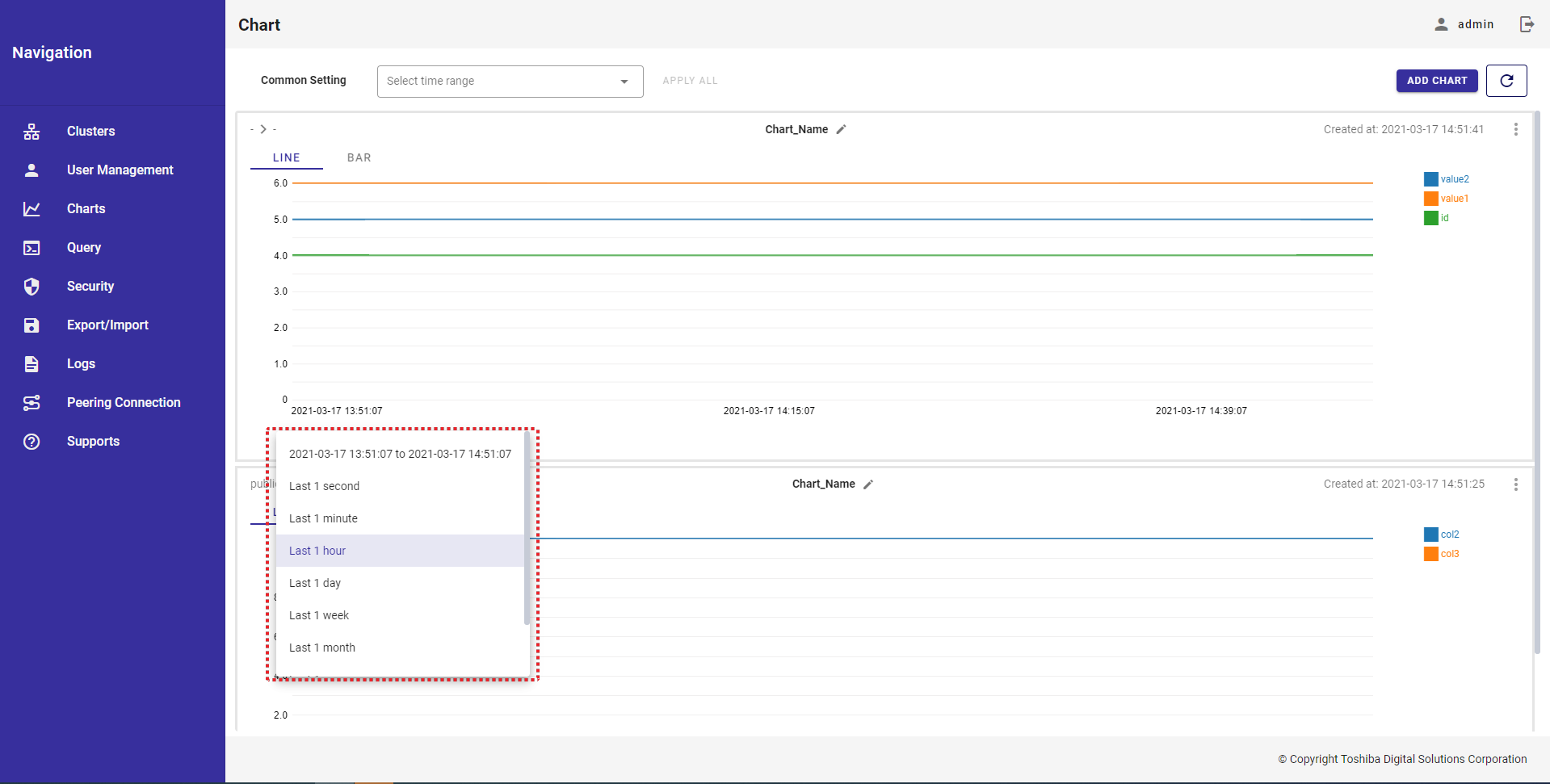
時刻範囲が選択されると、チャートが更新され、選択された時刻範囲がチャートに反映されます。
4.10.6 チャート名の変更
ステップ1: チャート名を変更するには、[Edit Chart Name] ボタンをクリックします。
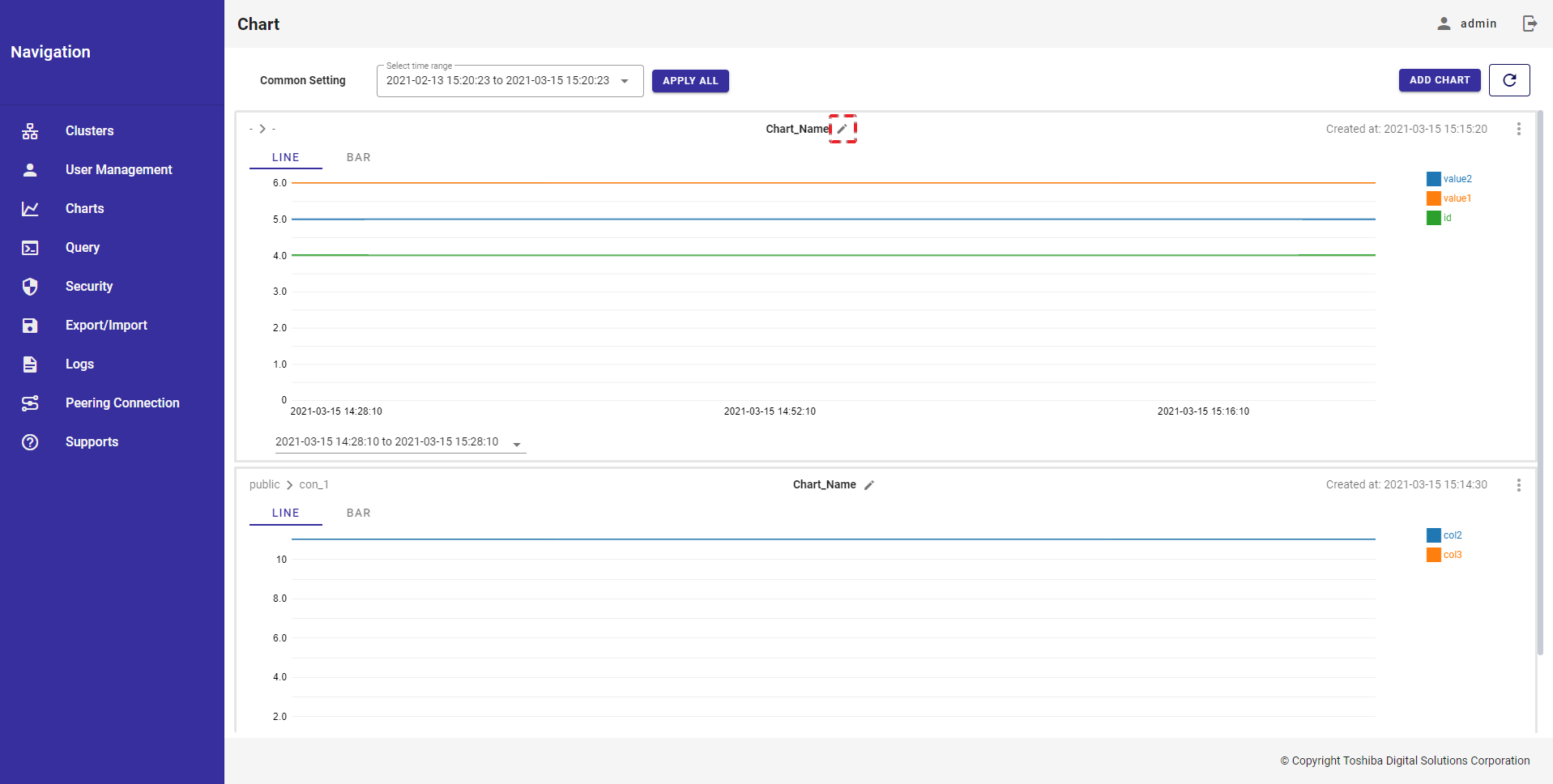
ステップ2: Edit Chart Nameダイアログが表示されるので、 [Chart Name] フィールド(①)に新しいチャート名を入力し、[UPDATE] ボタン(②)をクリックします。チャート名を変更しない場合、[CANCEL] ボタンをクリックし、チャート名を変更せずにダイアログを閉じます。
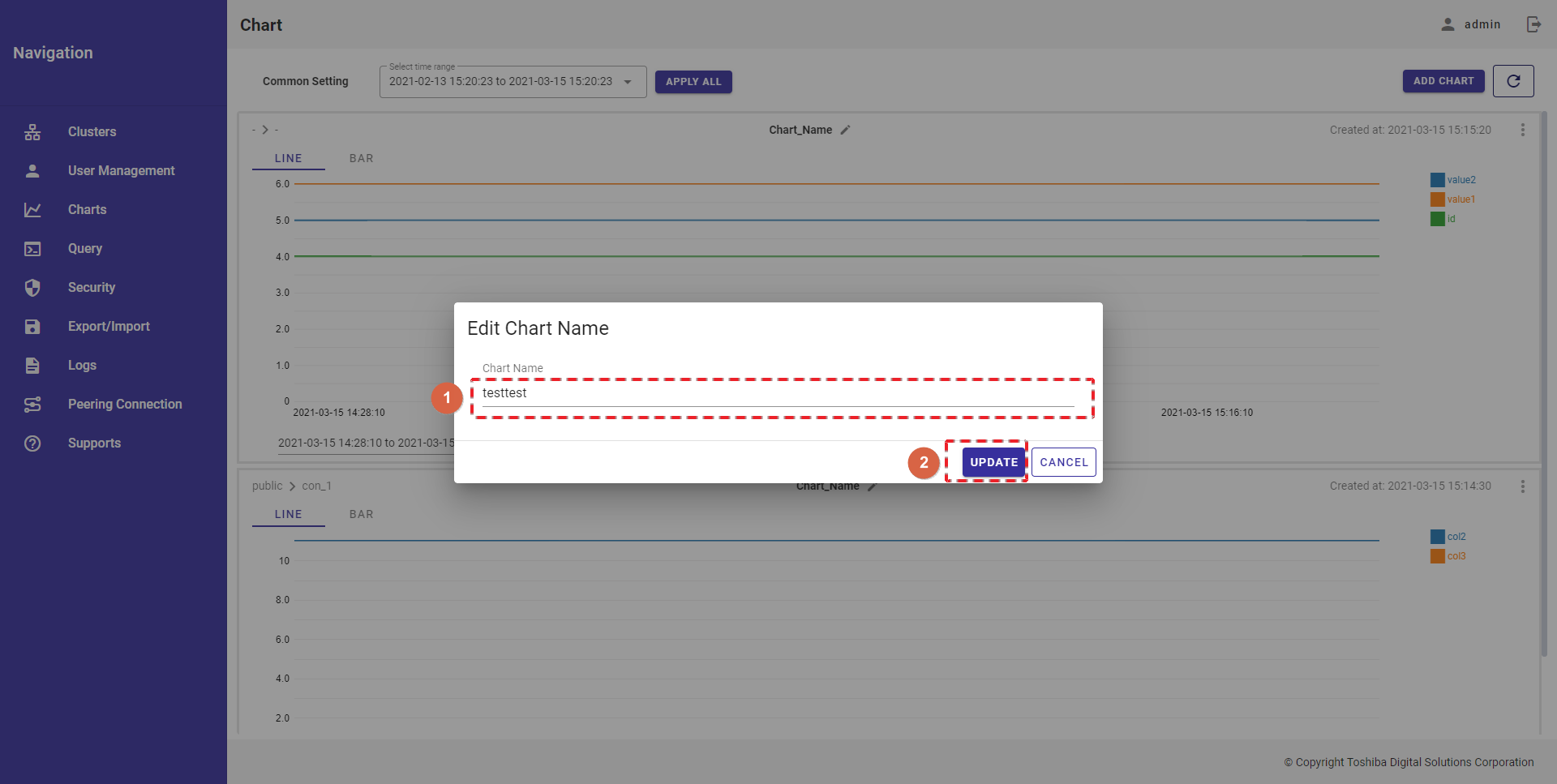
[注意]: [UPDATE] ボタンは、ユーザが現在のチャート名以外のチャート名を入力したときのみ有効になります。
4.10.7 チャートの編集
ステップ1: チャートに表示するデータベース、コンテナまたはカラムを変更するには、[Chart Menu] ボタン(①)をクリックします。ドロップダウンリストから、[Edit](②)を選択します。
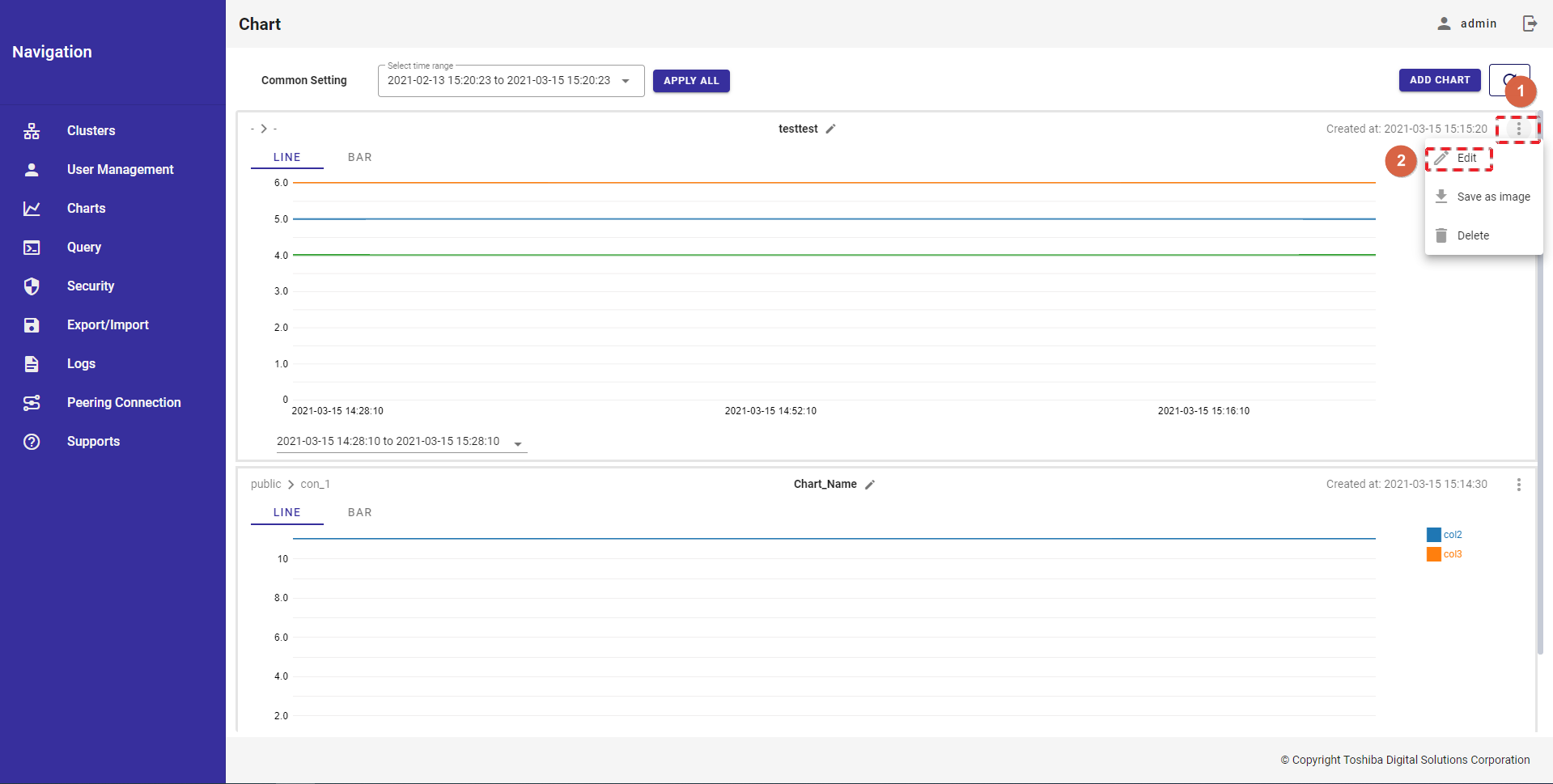
ステップ2:
Chart Settingsパネルで [Database] 一覧からデータベースを選択するか、[Database] フィールド(①)にデータベース名を入力します。
[Container] 一覧からコンテナを選択するか、[Container] フィールドにコンテナ名を入力し、Enterキー(②)を押します。.
特定のカラムを検索するには、[Search column] 検索バー(③)にカラム名を入力します。
ページ下にある数値: [5, 10, 15, All] (⑤)から一つ選んで、1ページに表示するカラム数を選択することができます。他のページを見るには [>] ボタン(⑦) または [<] ボタン(⑥)をクリックします。
チャートにカラムを追加するには、カラム名の左のチェックボックス(④)をチェックします。複数チェックして、チャートにひとつまたは複数のカラムを追加できます。
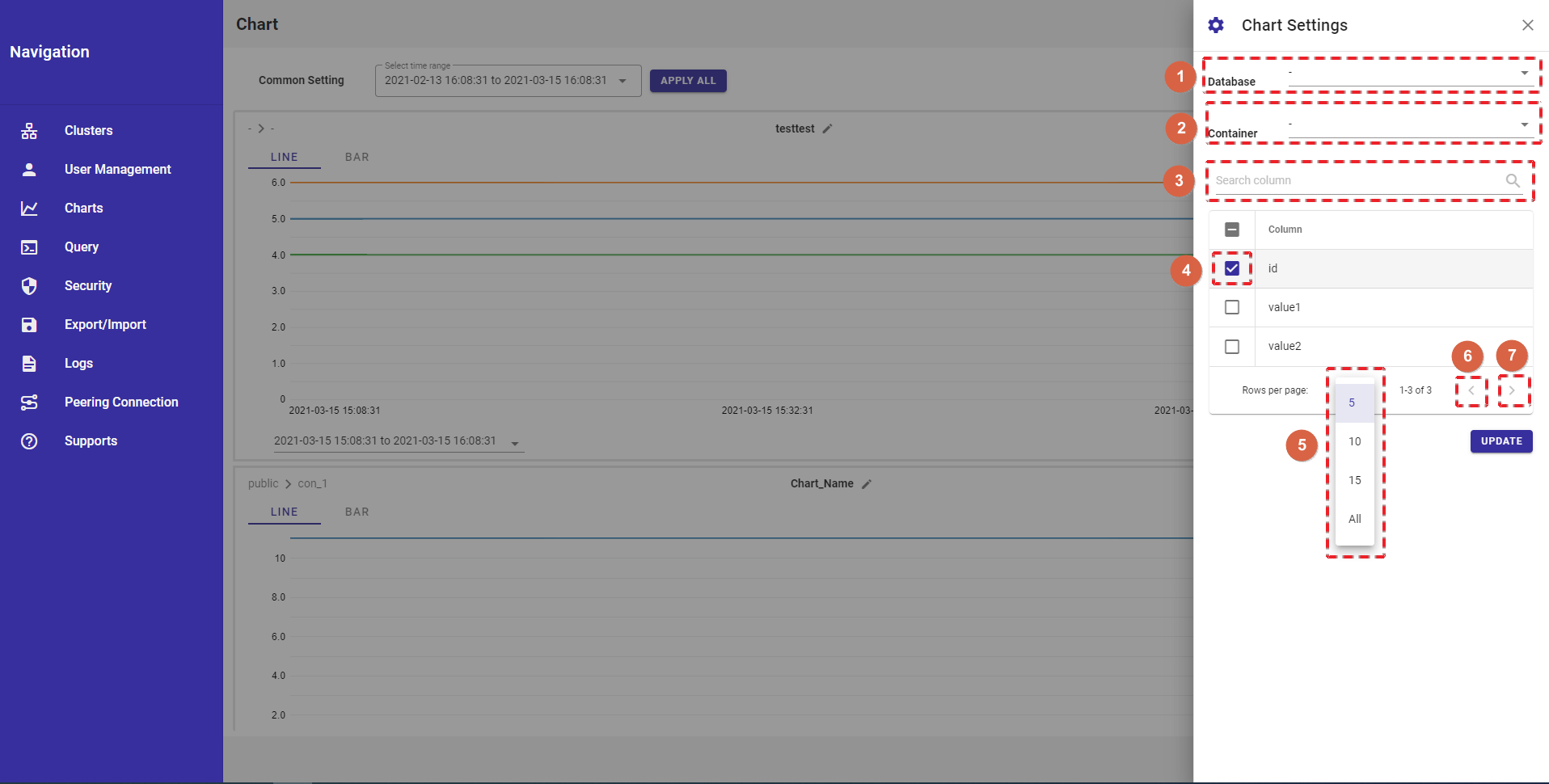
ステップ3: カラムを選択後、[UPDATE] ボタン(①) をクリックし、チャート一覧のチャートを更新します。チャートを更新しない場合、[CANCEL] ボタン(②) をクリックし、パネルを閉じ、チャート一覧画面に戻ります。
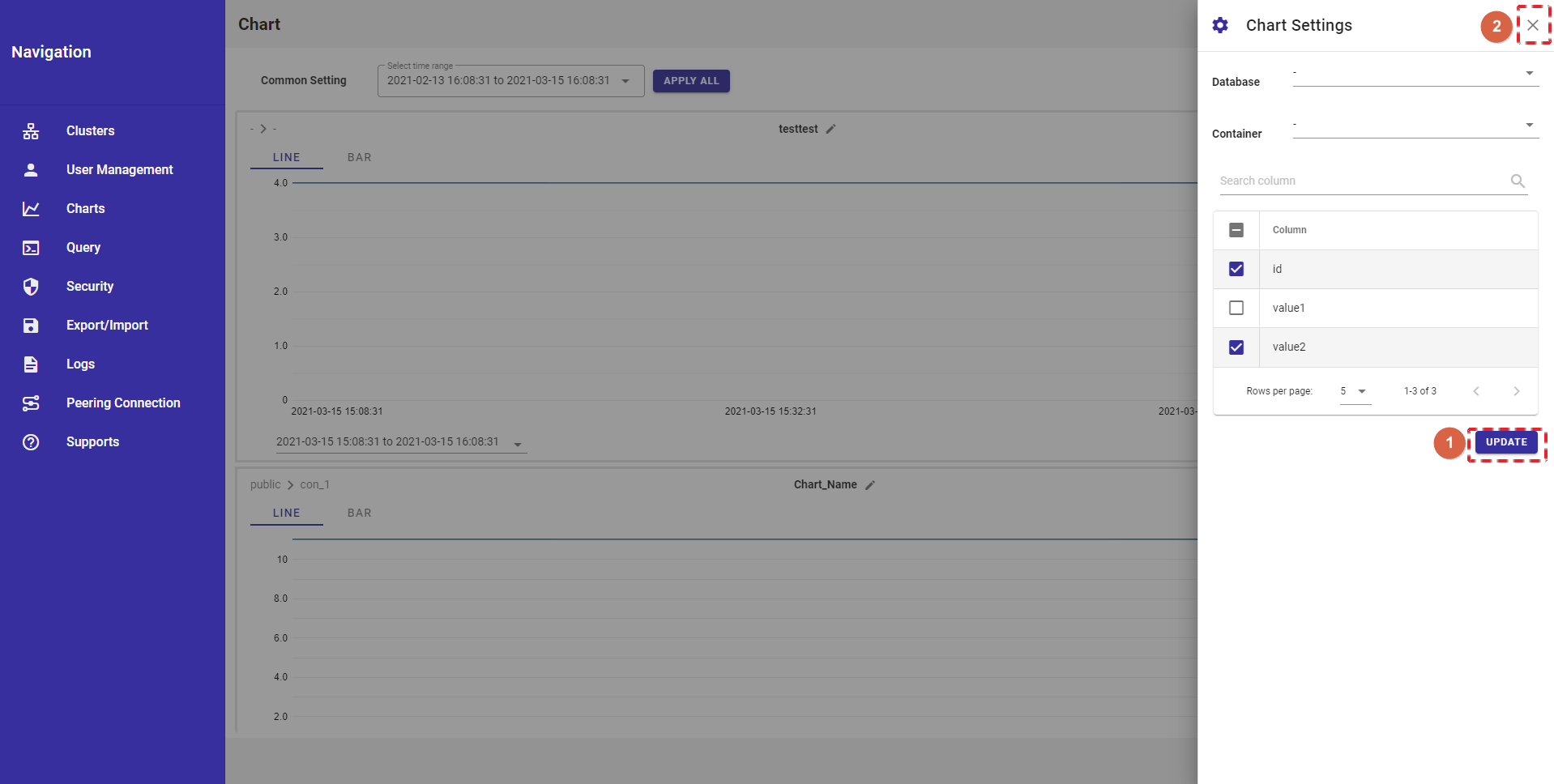
[注意]: [UPDATE] ボタンは、編集されたチャート設定が現在のチャート設定と異なるときのみ有効になります。
4.10.8 チャートの削除
ステップ1: チャートを削除するには、[Chart Menu] ボタン(①)をクリックします。ドロップダウンリストから、[Delete](②)を選択します。
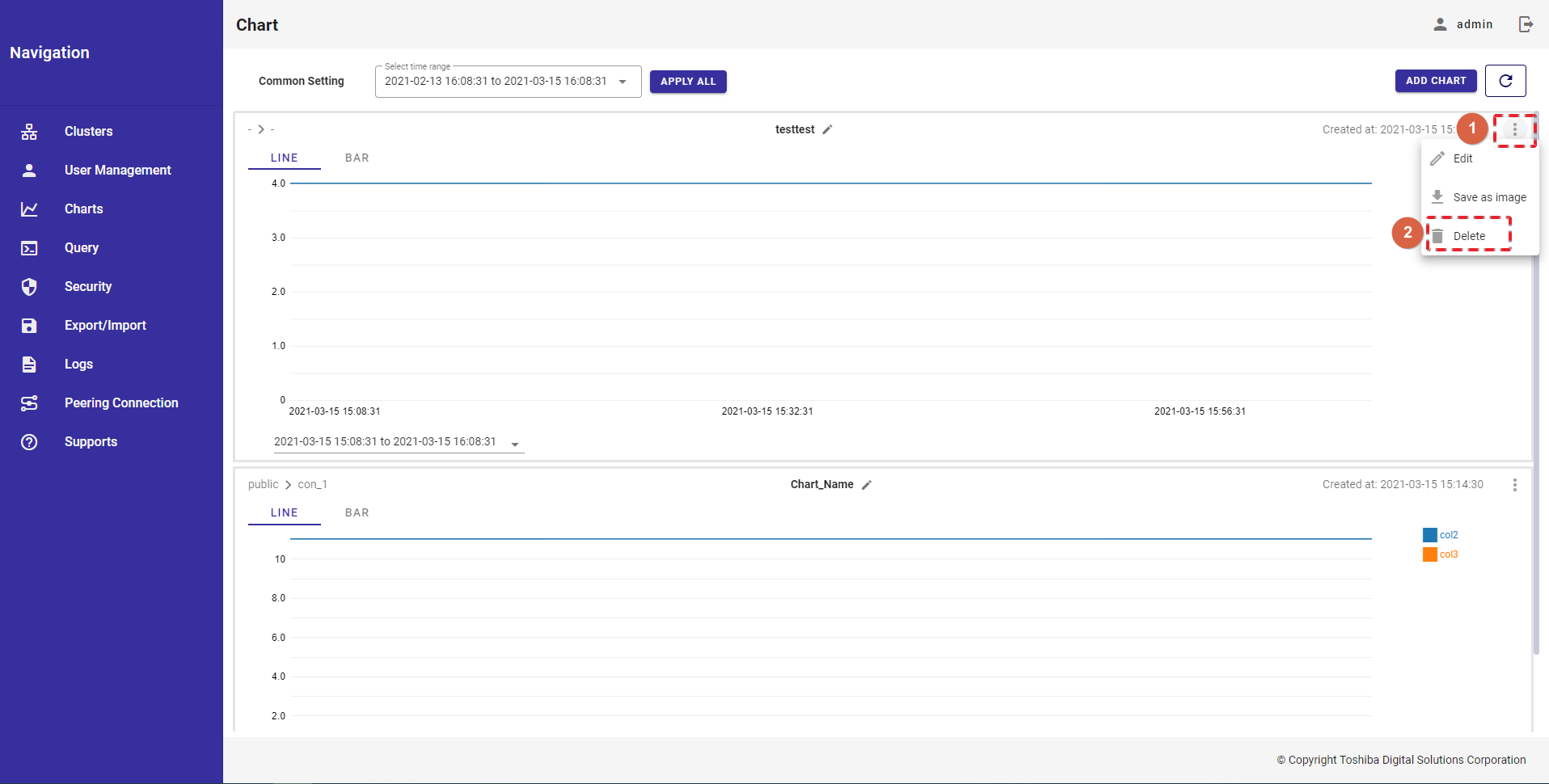
ステップ2: 確認ダイアログが表示されるので、[YES] ボタンをクリックしてチャートを削除します。チャートを削除しない場合、[NO] ボタンをクリックし、ダイアログを閉じます。
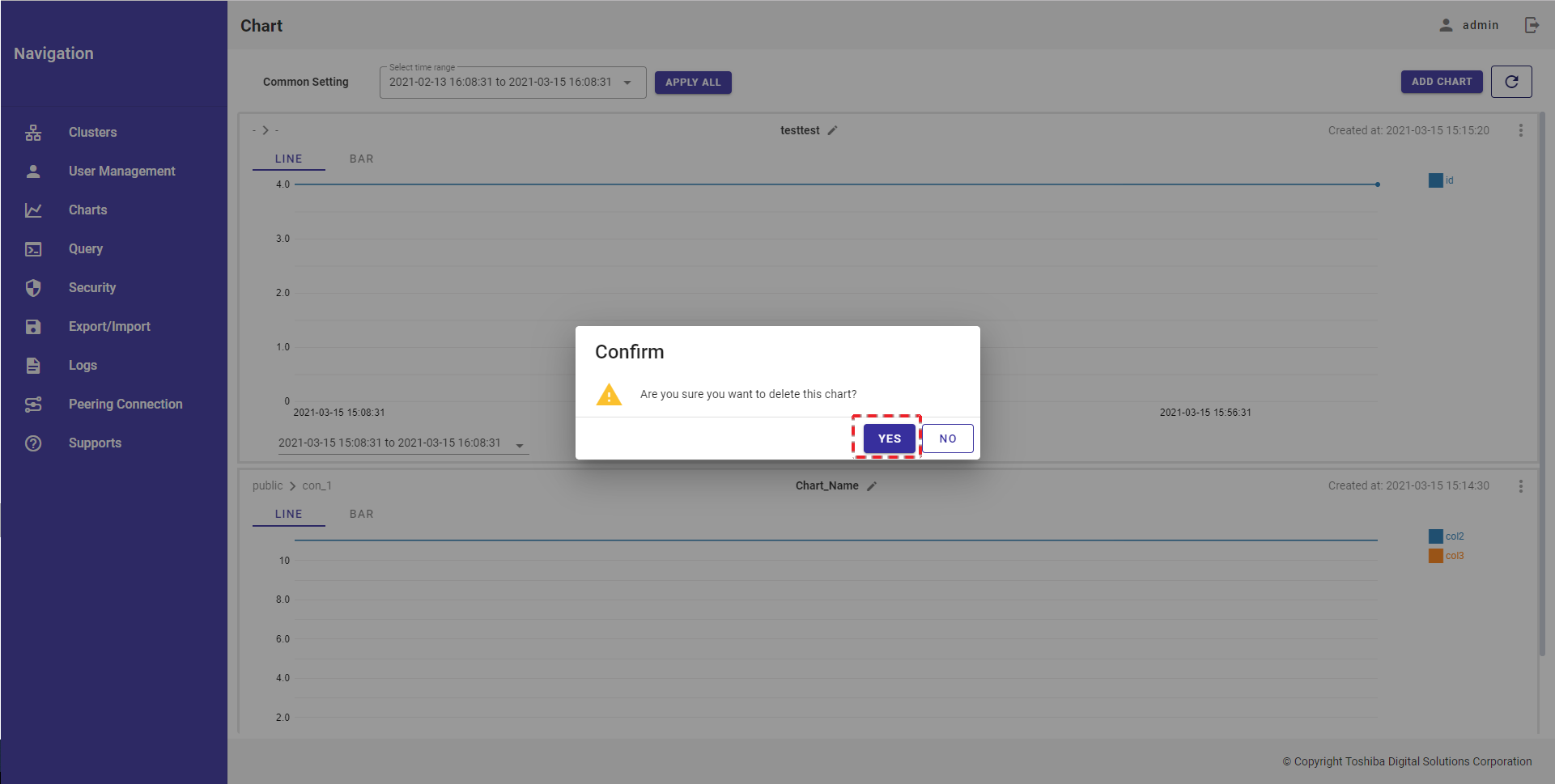
4.10.9 チャートのイメージ保存
チャートをイメージとして保存するには、[Chart Menu] ボタン(①)をクリックします。ドロップダウンリストから、[Save as image](②)を選択します。
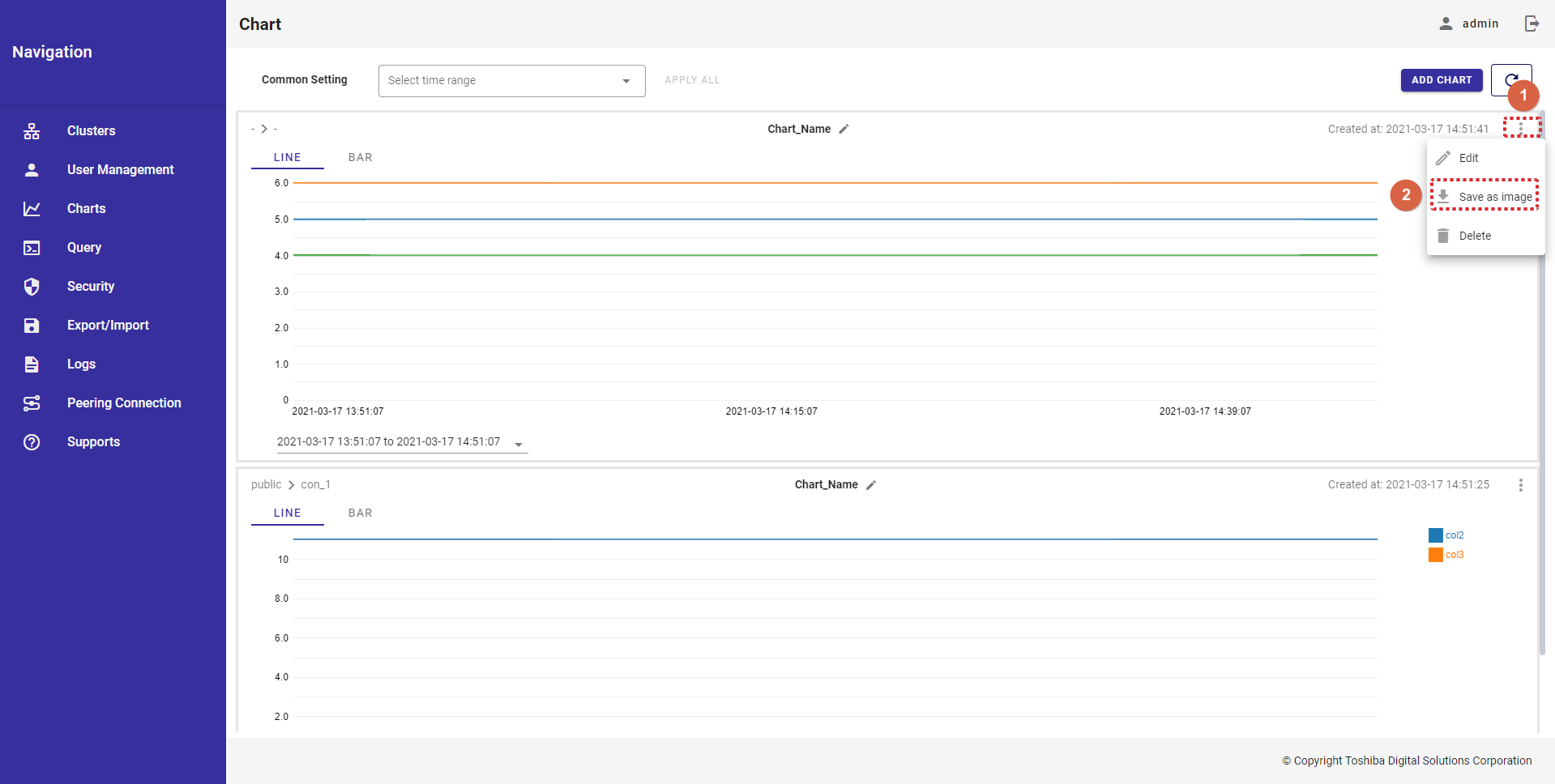
[注意]: データがないチャートはイメージとして保存できません。
イメージがローカルデバイスにすでにダウンロードされていることが分かります。
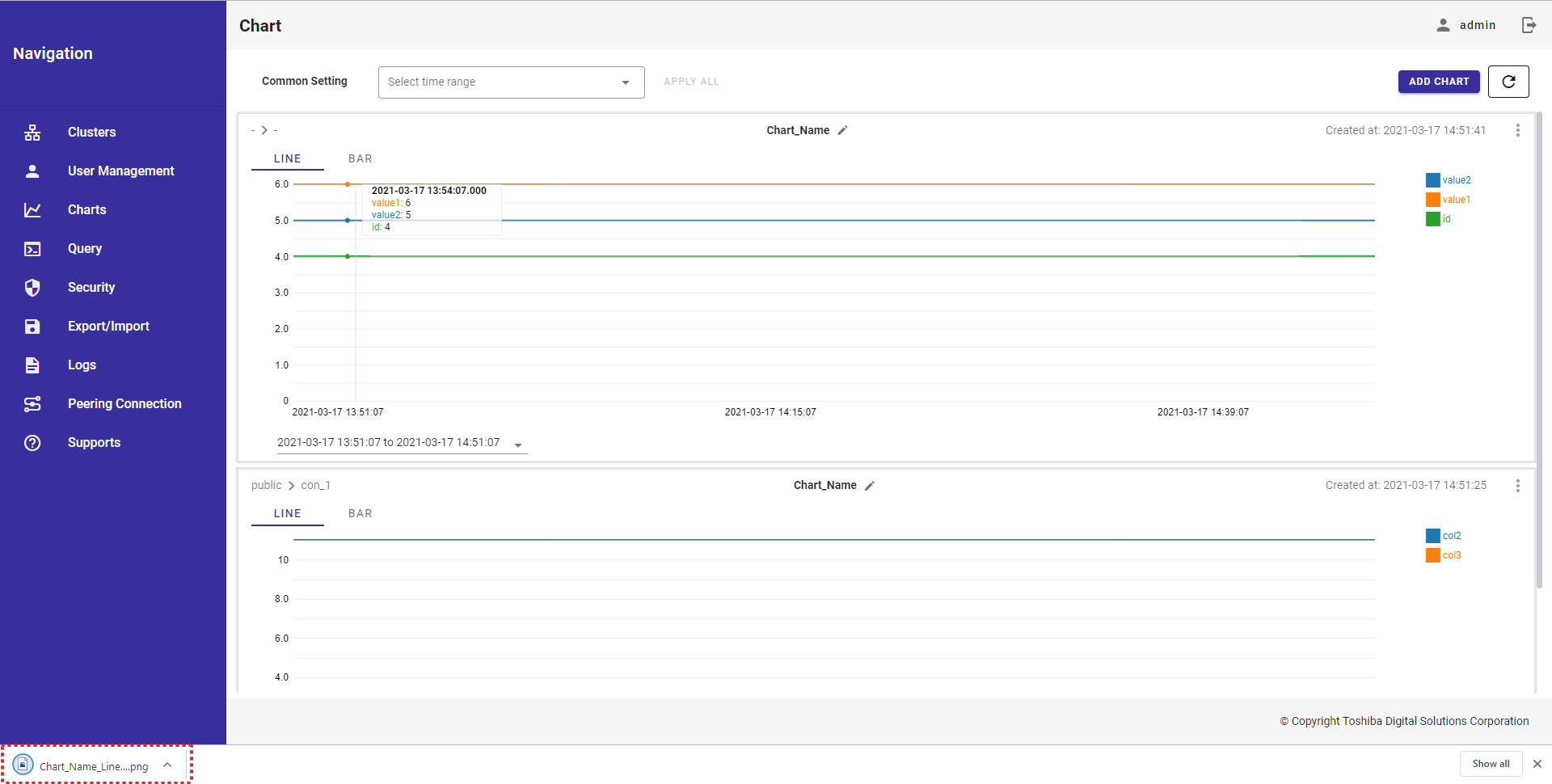
4.11 クエリ機能
本機能は、コンテナデータのクエリに用います。
4.11.1 利用可能なロール
次の一覧に示すように、+の付いたロールが左の機能を使用できます。
| 機能 | 一般ユーザ | 管理ユーザ |
|---|---|---|
| クエリデータベースの選択 | + | + |
| クエリの実行 | + | + |
| クエリの停止 | + | + |
| SQLクエリのクリア | + | + |
| SQLクエリの取り消し | + | + |
| SQLクエリの再実行 | + | + |
| SQLクエリのコピー | + | + |
| カウントの設定 | + | + |
| 上限の設定 | + | + |
| メッセージログの表示 | + | + |
| データ出力の表示 | + | + |
| クエリの再実行 | + | + |
| クエリ履歴の削除 | + | + |
4.11.2 クエリアクション
下記の画面にアクセスするには、まずシステムにログインし、左メニューの [Query] をクリックする必要があります。
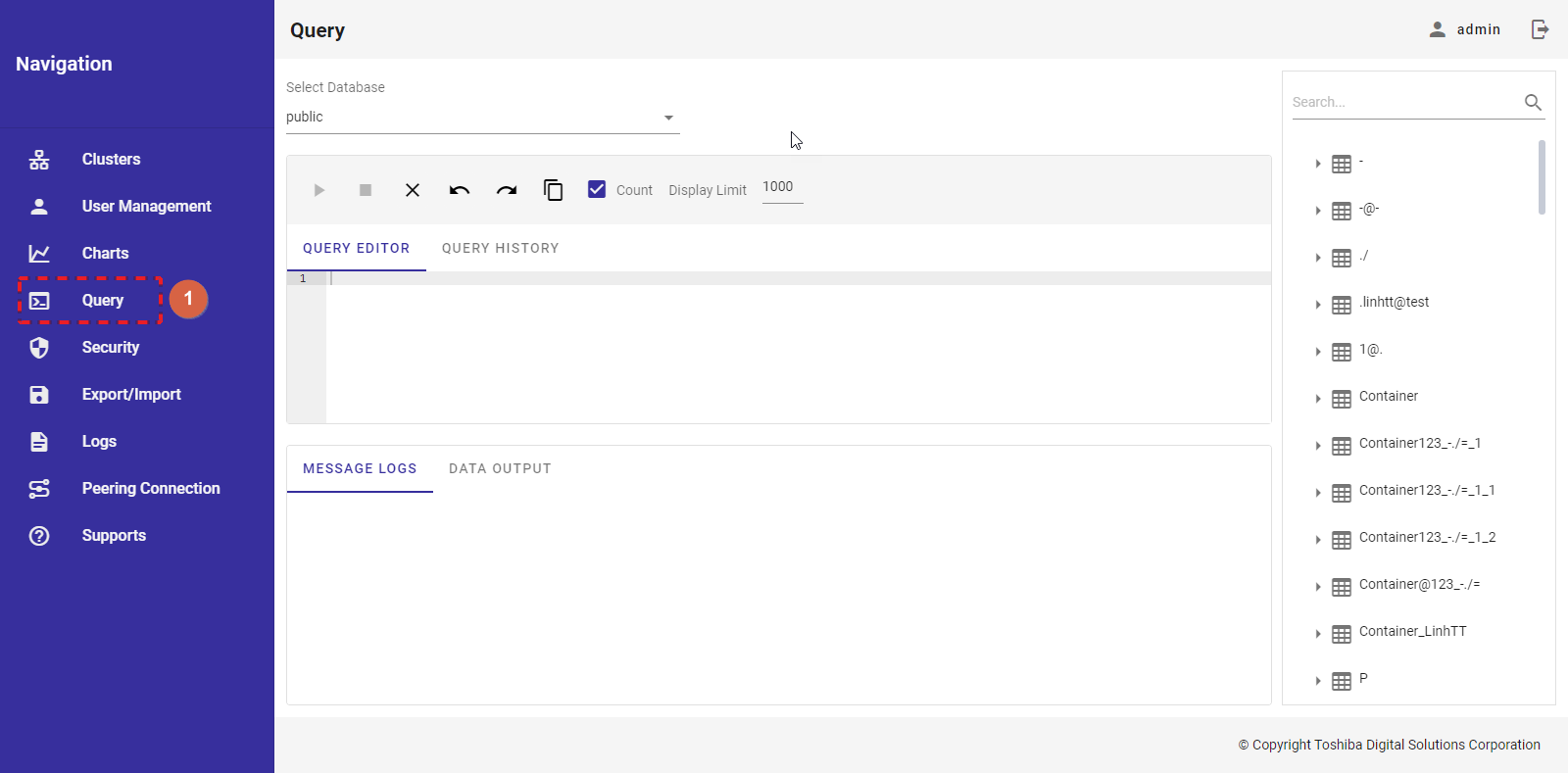
4.11.2.1 クエリデータベースの選択
ステップ1: [Select Database] でデータベースを選択し、ドロップダウンボタン(①)をクリックします。ドロップダウンリストでデータベース名(②)を選択するか、検索するデータベース名(③)を入力します。
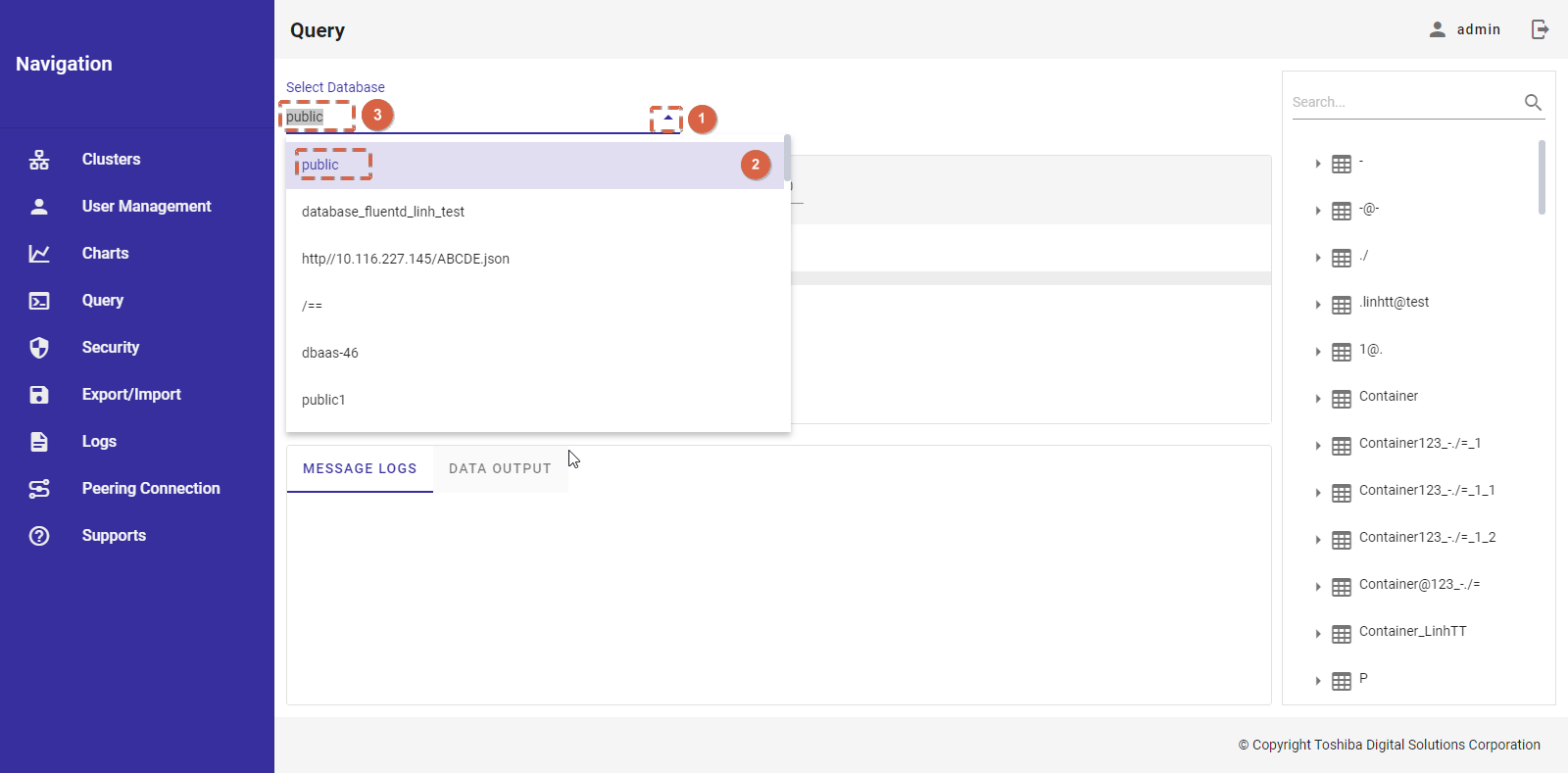
ステップ2 (任意):
- データベースの選択後、次に示すように、右のナビゲーションバーでコンテナ一覧とカラム一覧をチェックすることができます。
- コンテナ名(③)の左にあるドロップダウンボタン(①)をクリックします。
- そのコンテナのカラム一覧がカラム名とカラムタイプ(④)とともに表示されます。
- 検索ボックスにコンテナ名を入力し、Enterキーを押すと、そのコンテナ名(②)を検索することができます。
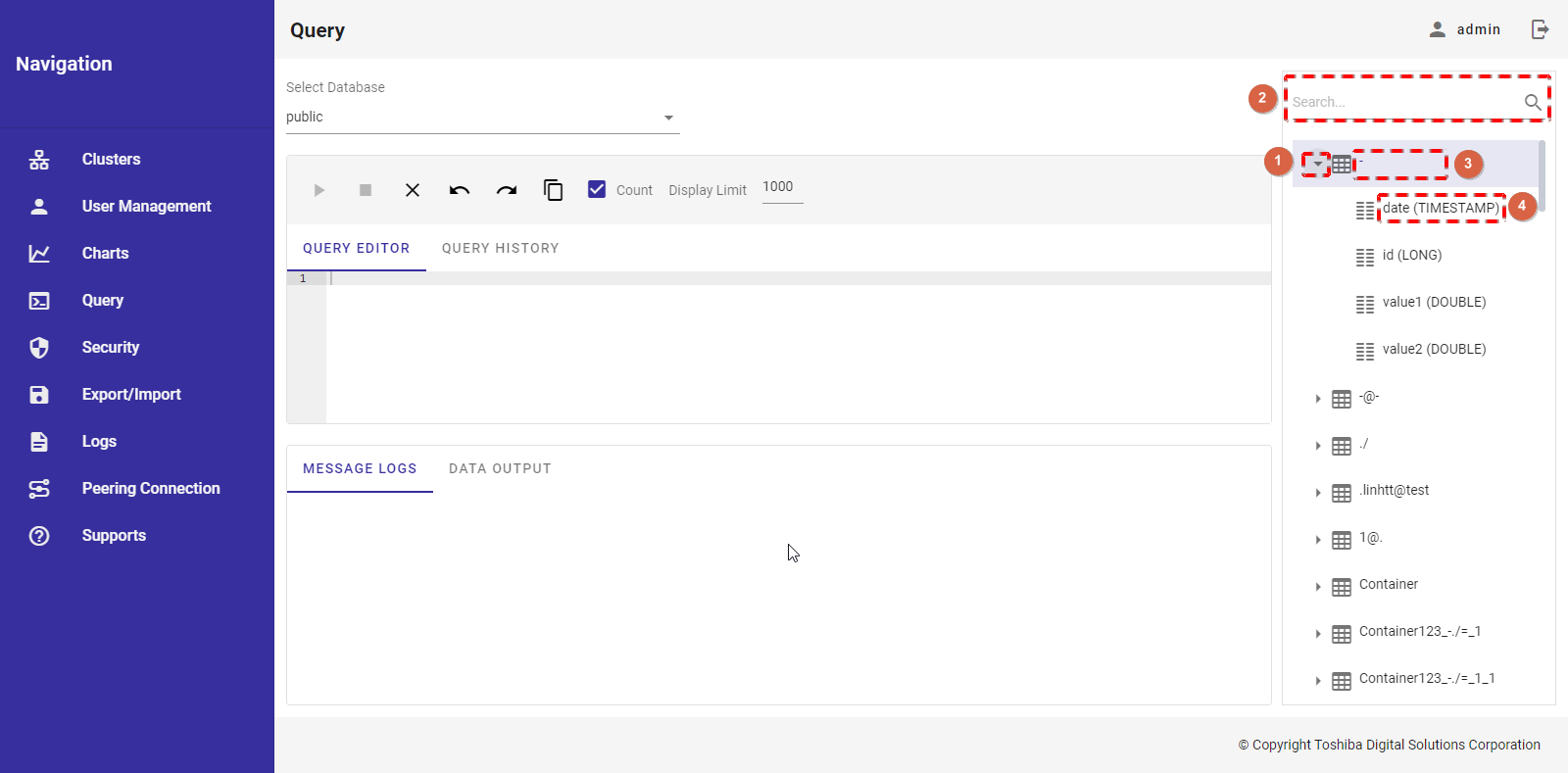
4.11.2.2 クエリの実行
ステップ1: データベースの選択後、[QUERY EDITOR] にクエリを入力します。オートコンプリート(②) を使ってSQL文をクイック挿入するか、手動でSQL文を挿入するかを選択できます。このクエリエディタは行数(①)を表示します。
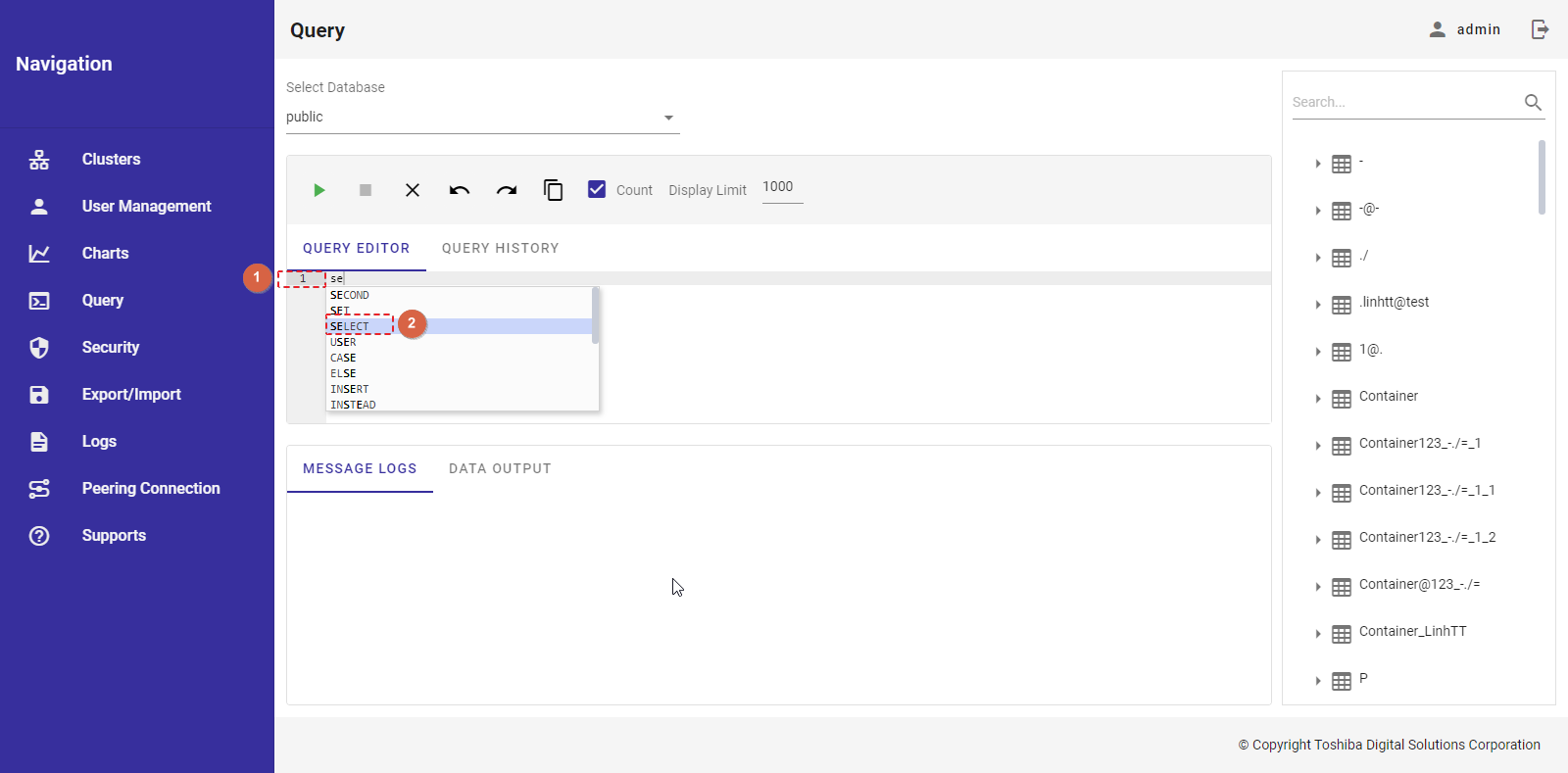
ステップ2: 有効になった [Execute] ボタン(①)をクリックし、クエリを実行します。
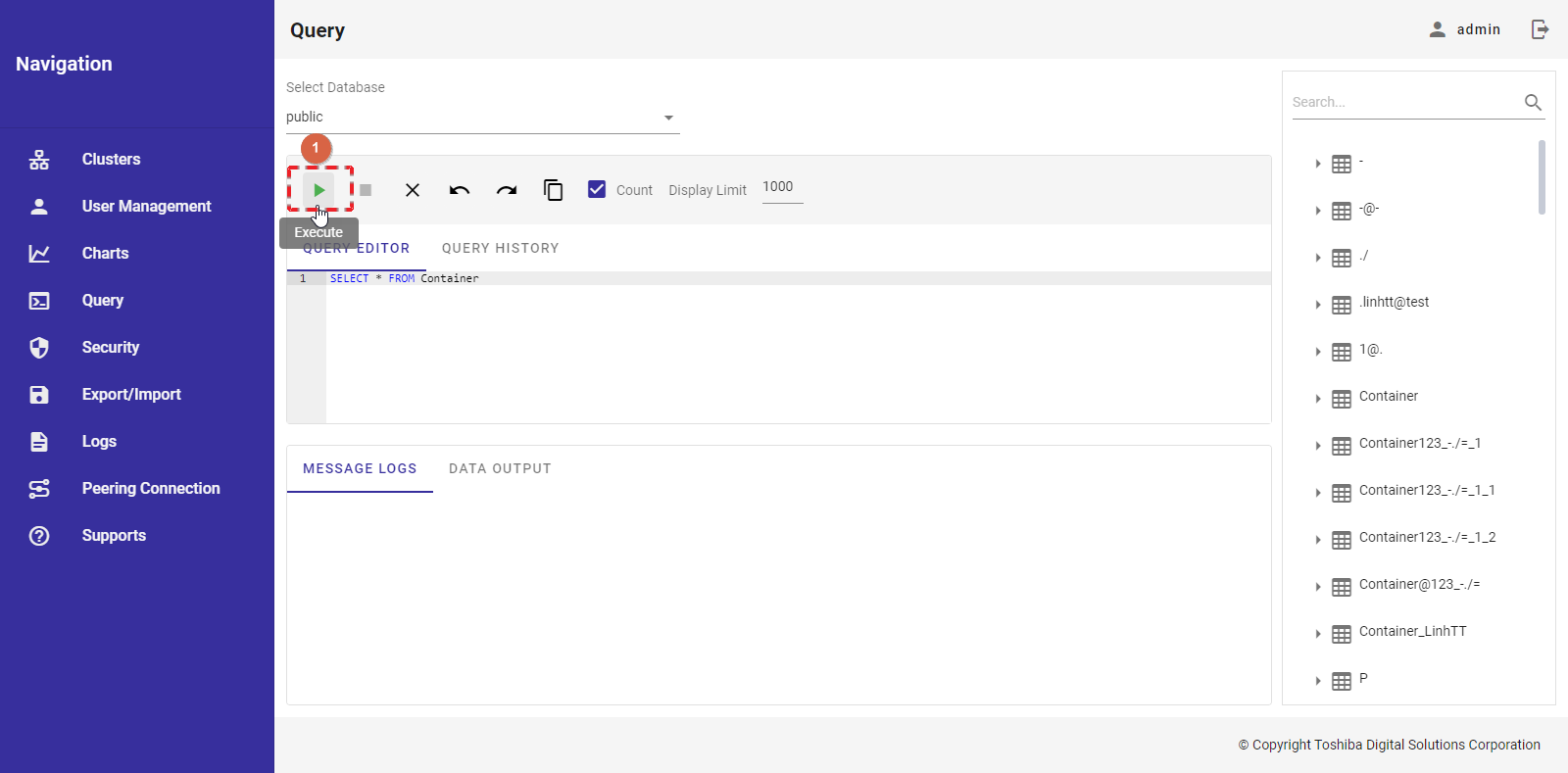
4.11.2.3 クエリの停止
[Stop] ボタン(①)は、[Execute] ボタン(②)のクリック後にのみ有効になります。クエリが反応するまで長時間を要する場合、[Stop] ボタン(①)をクリックし、クエリの実行を停止することができます。
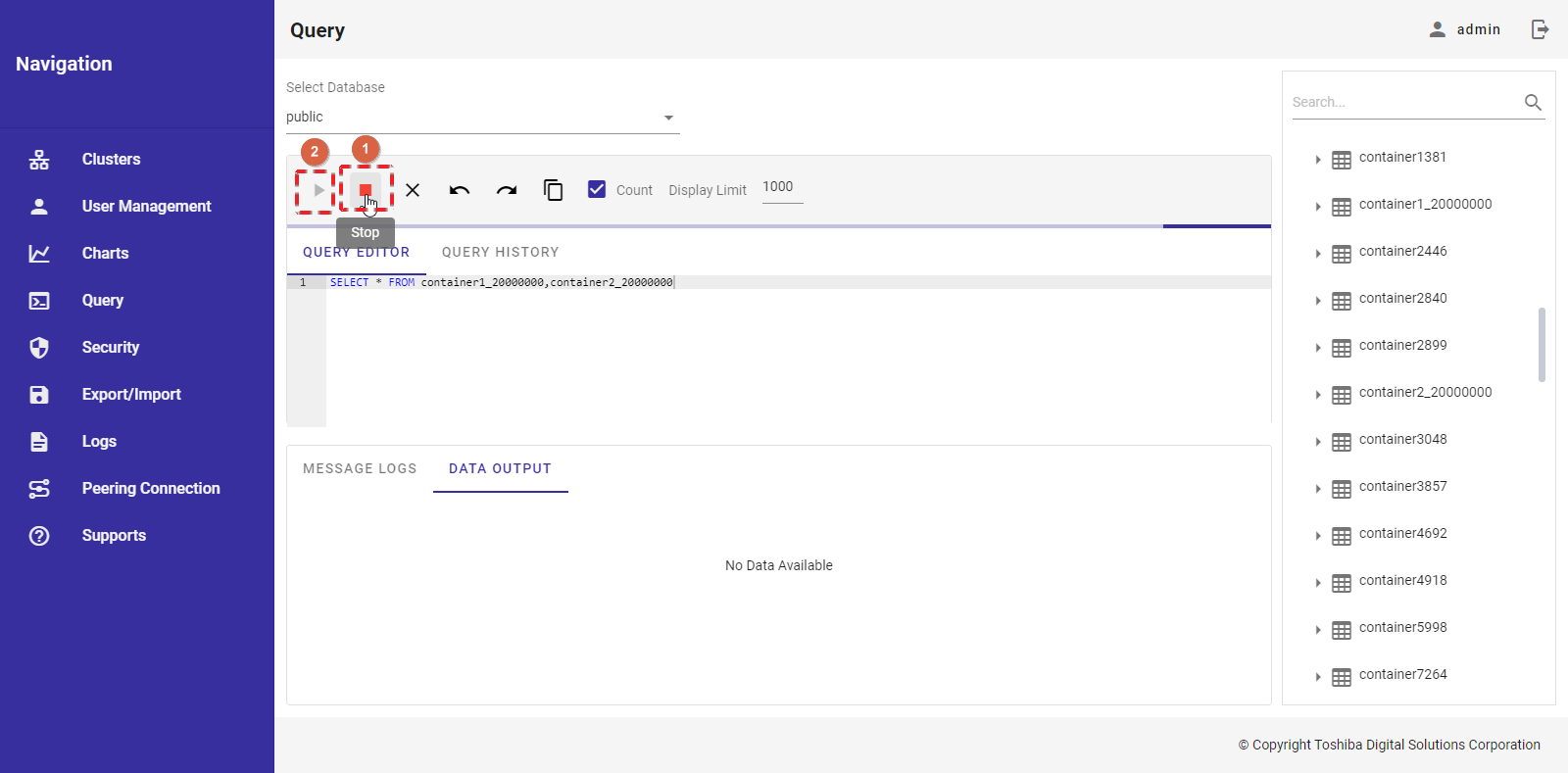
4.11.2.4 SQLクエリのクリア
クエリエディタの全テキストをクリアするには、[Clear All] ボタン(①)をクリックします。
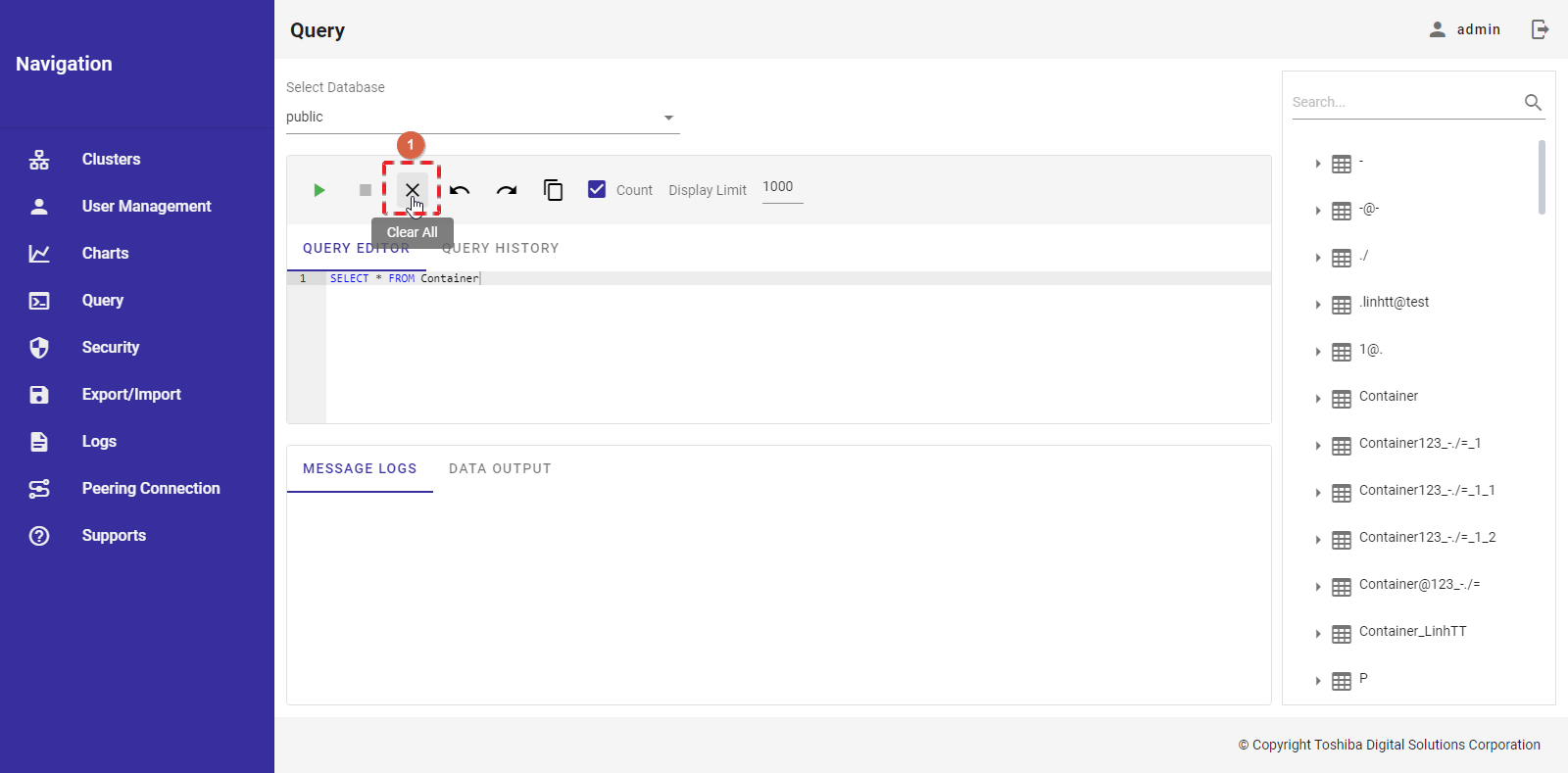
4.11.2.5 SQLクエリの取り消し
クエリエディタの前のテキストをリカバーするには、[Undo] ボタン(①)をクリックします。
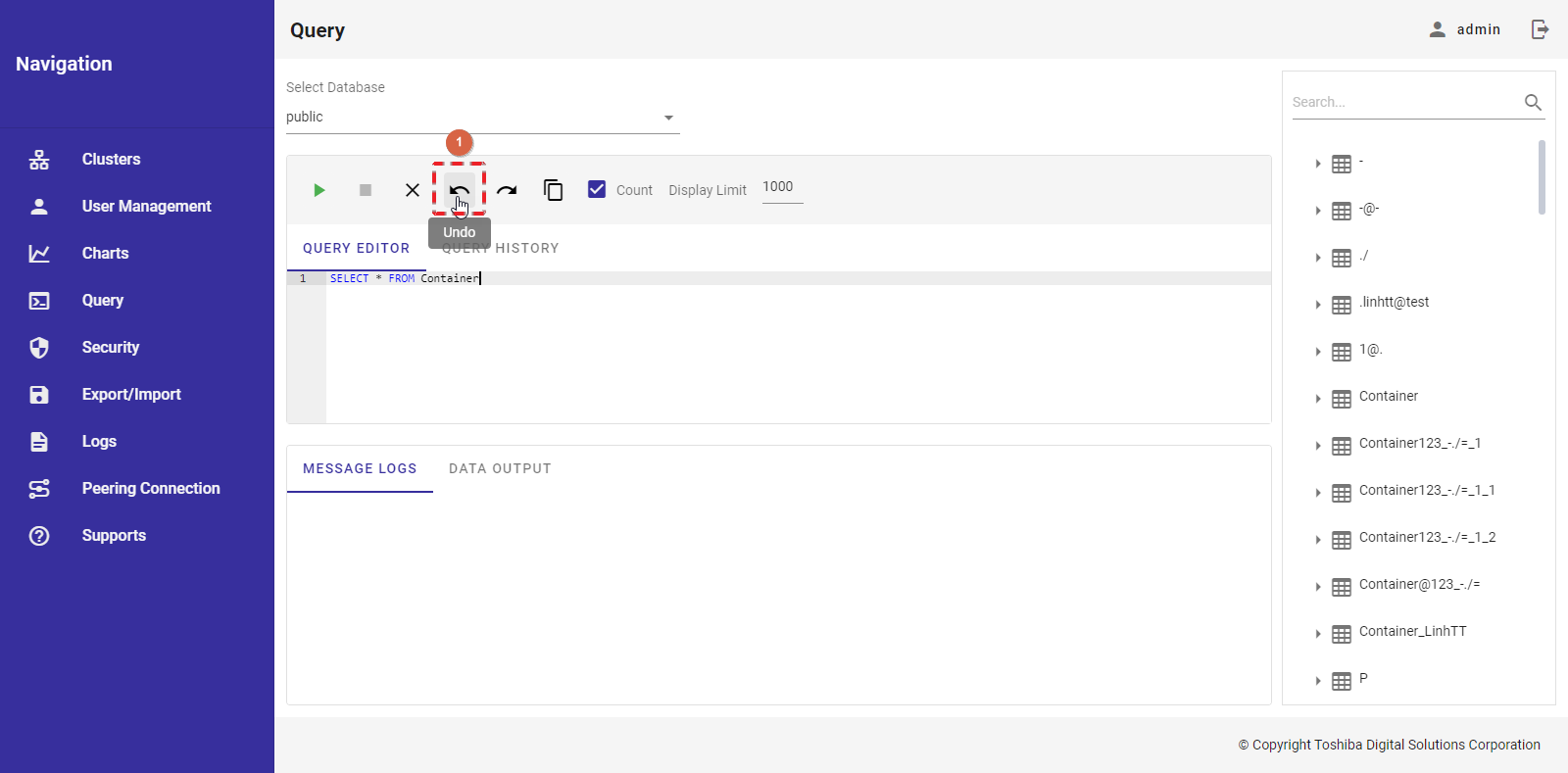
4.11.2.6 SQLクエリの再実行
[Undo] ボタンをクリック後、[Redo] ボタン(①)をクリックすると、クエリエディタで取り消されていた編集を適用したテキストに戻すことができます。
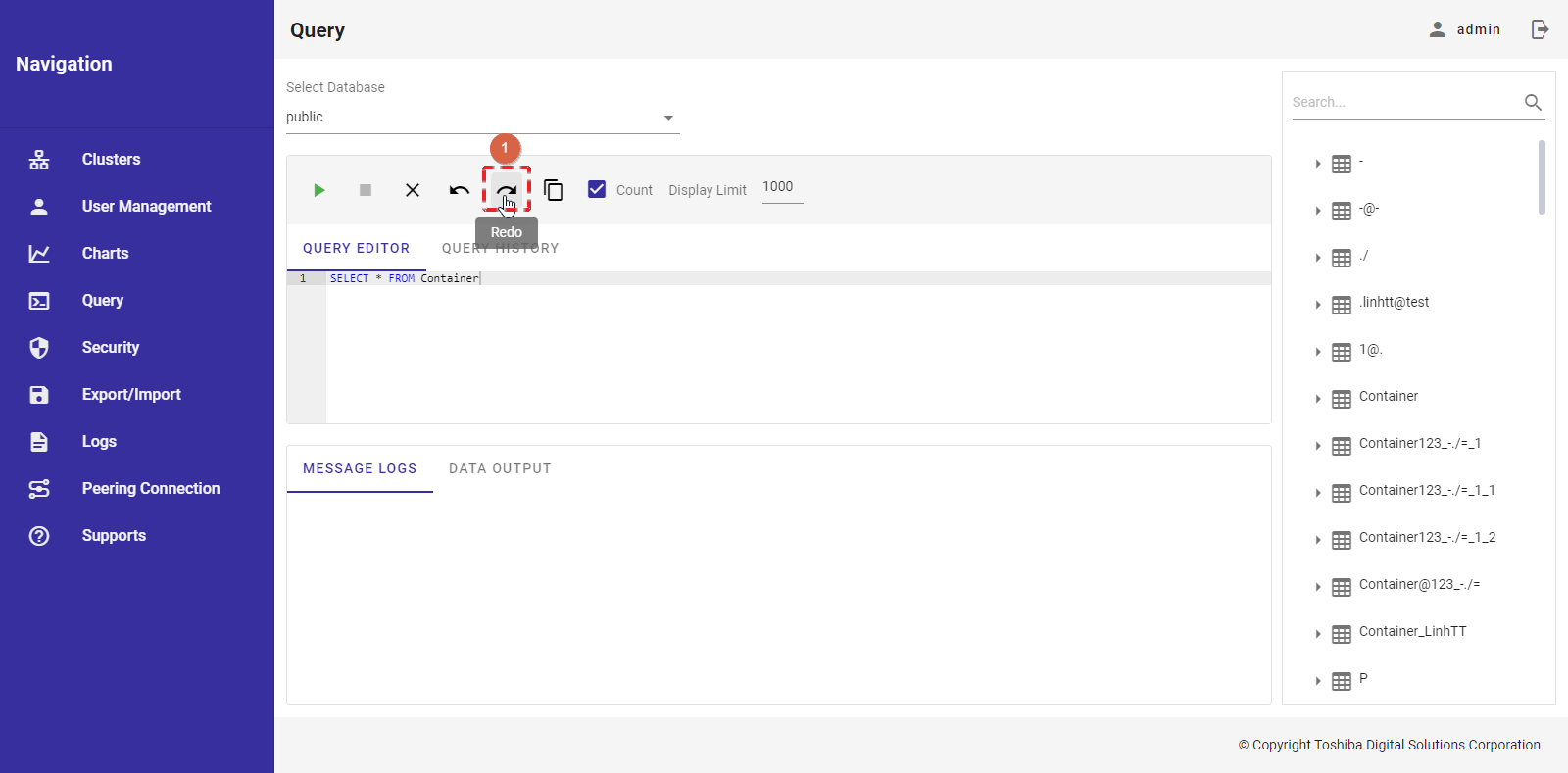
4.11.2.7 SQLクエリのコピー
[Copy] ボタン(①) をクリックすると、クエリエディタの全テキストをクリップボードにコピーすることができます。
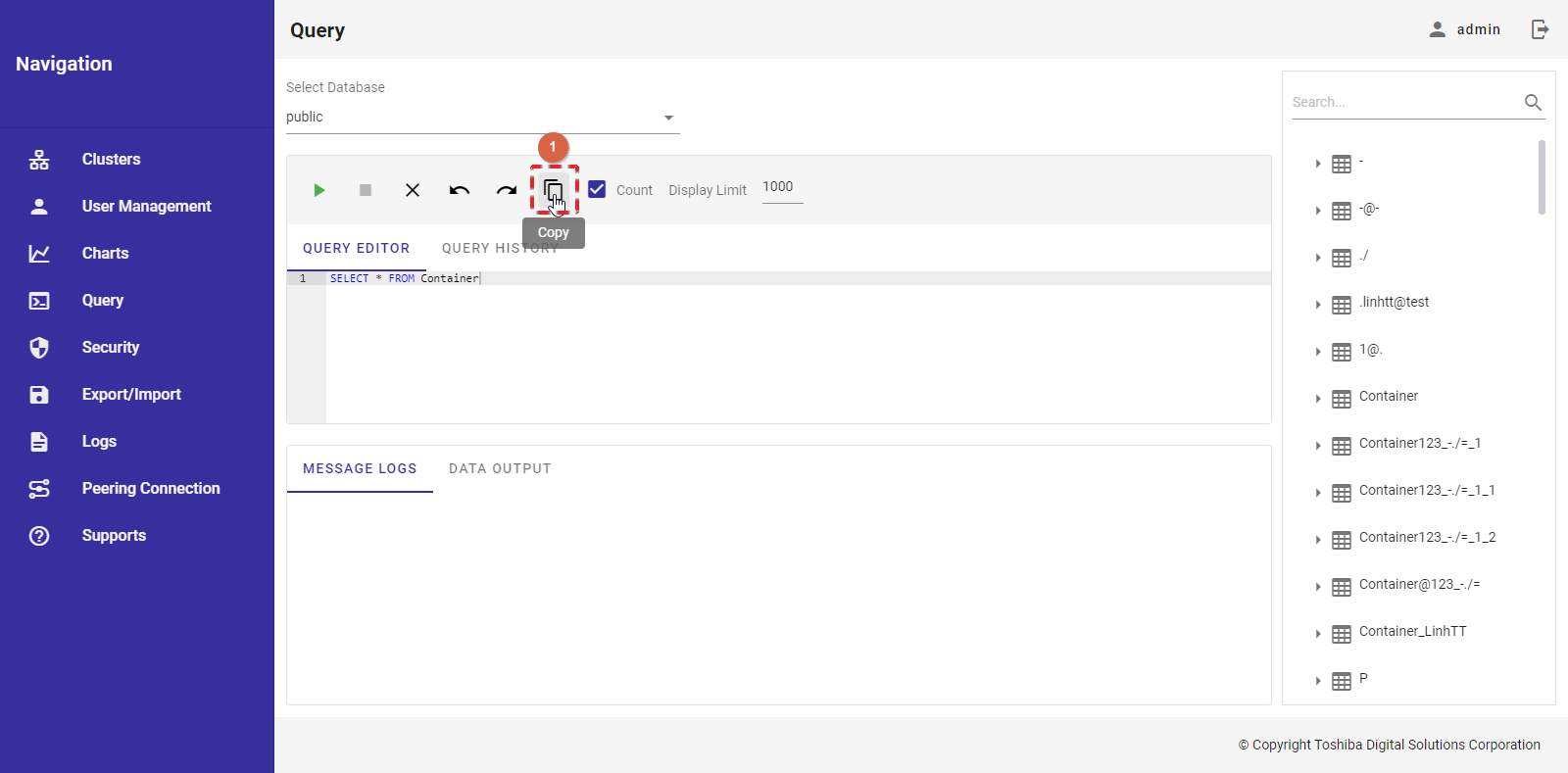
4.11.2.8 カウントの設定
[Count] チェックボックス (①) をチェックすると、クエリを実行後、結果数(②) をカウントすることができます。
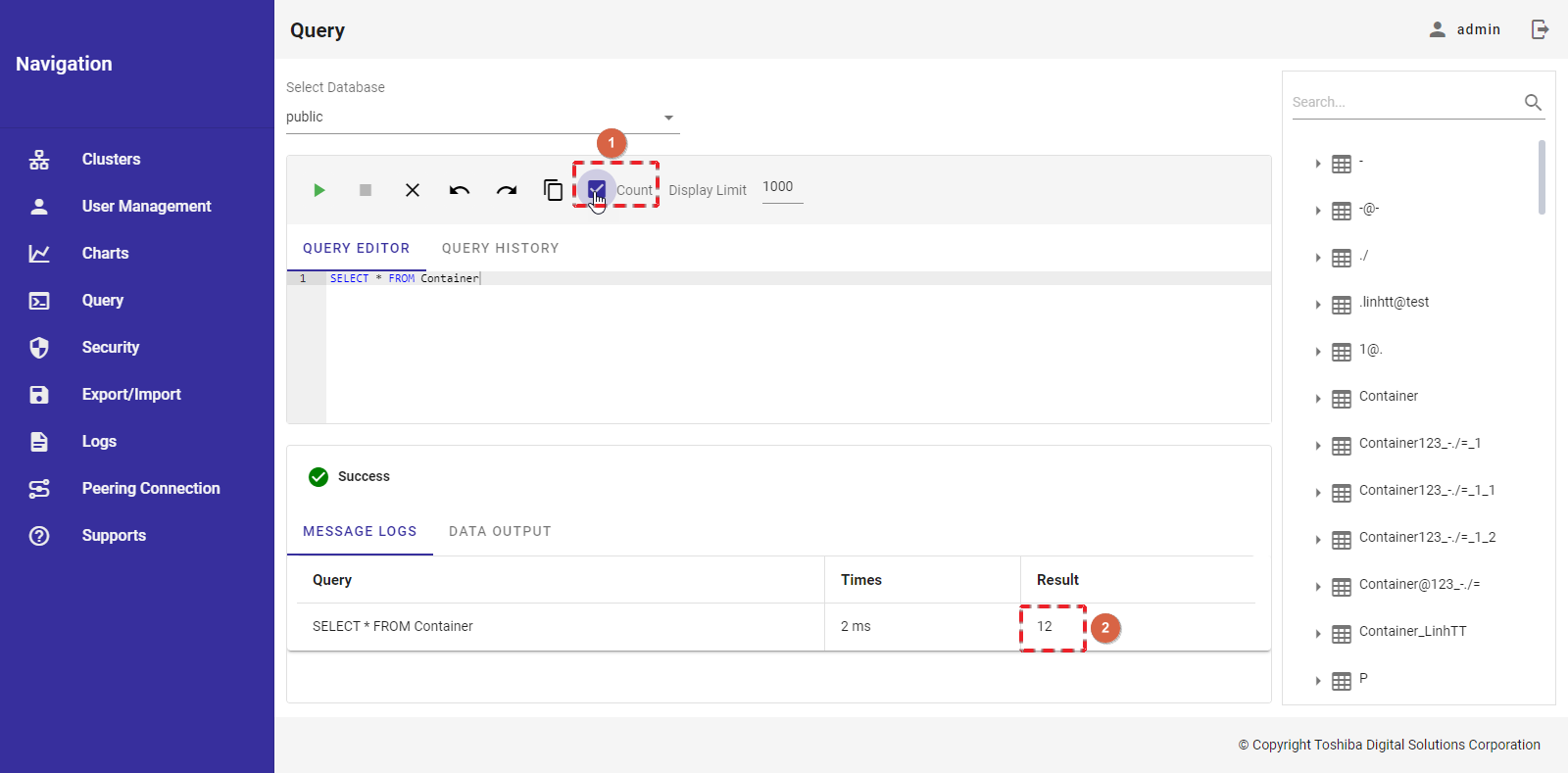
4.11.2.9 上限の設定
クエリ実行後の表示結果 (②)の数の上限を設定するには、[Display Limit] ボックス(①)に1から10000の間の整数を入力します。
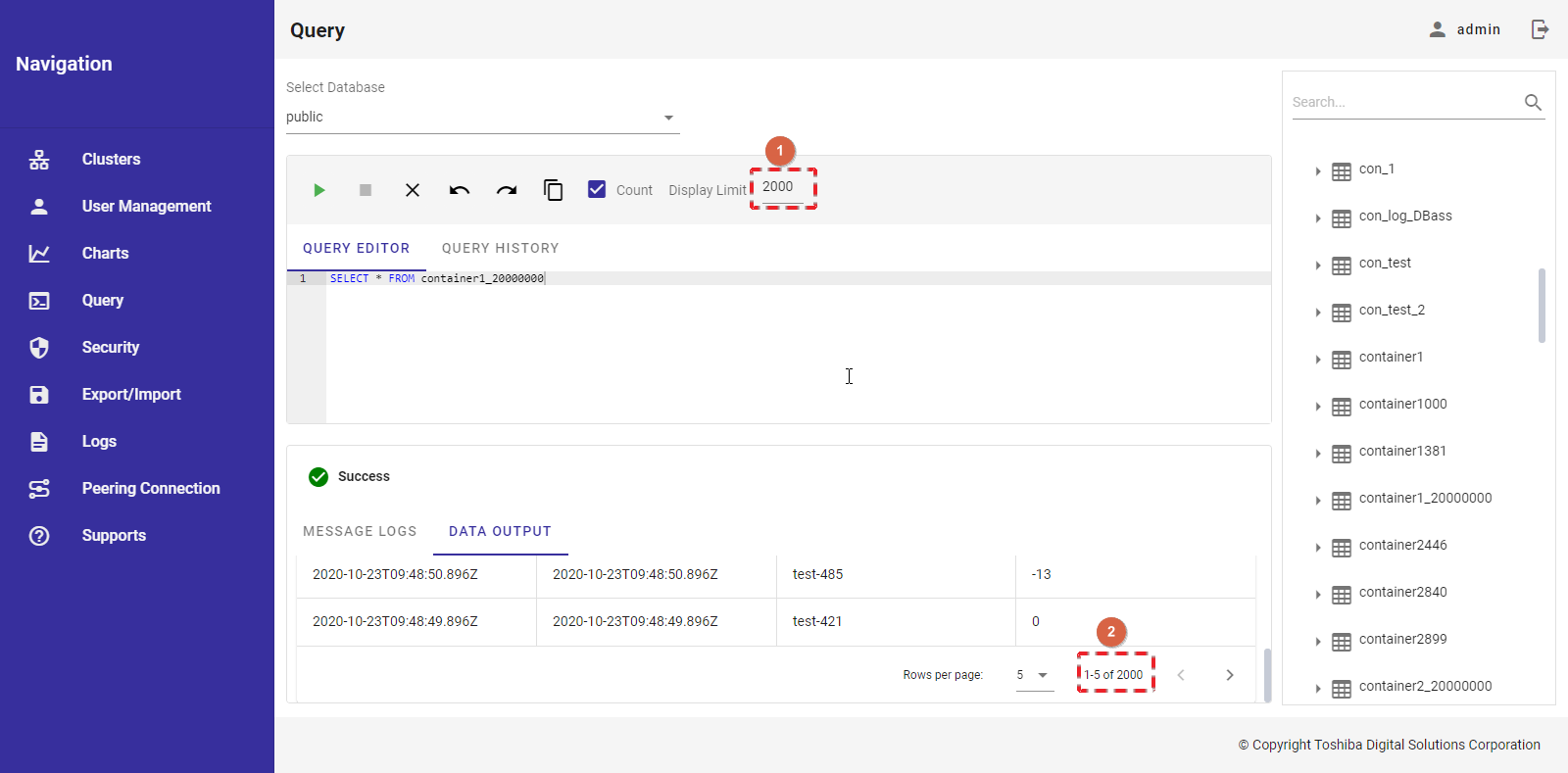
4.11.3 クエリ結果の表示
4.11.3.1 メッセージログの表示
クエリの実行に成功すると、[MESSAGE LOGS] タブ(①)がクリックできるようになります。このタブをクリックすると、タブの下のテーブルにクエリ [Query] (②)、このクエリの実行に要した時間 [Times](③) 、さらに [Count] (⑤)チェックボックスをチェックした場合は、結果 [Result] (④)が表示されます。チェックしない場合、-が表示されます。
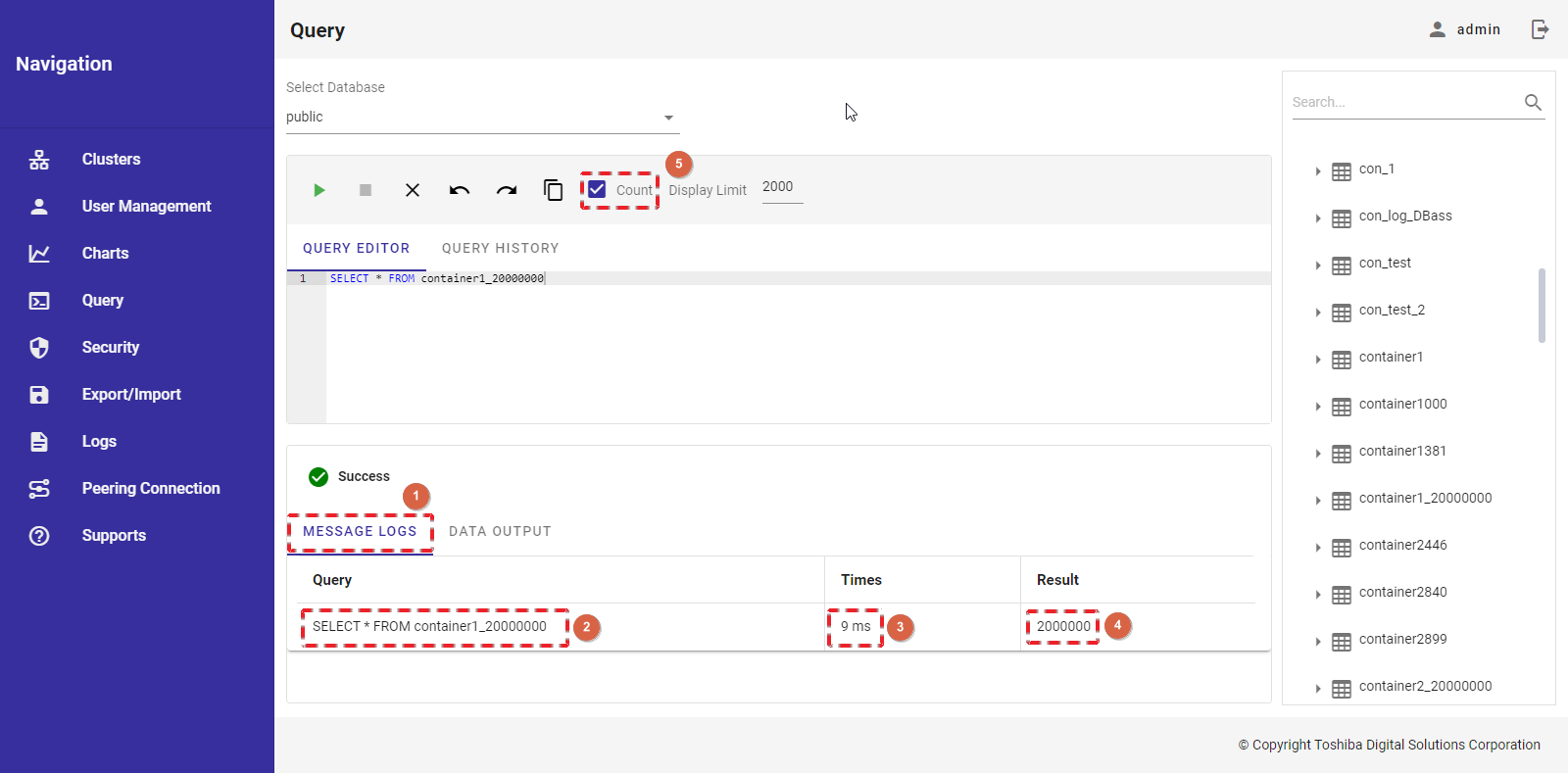
4.11.3.2 データ出力の表示
ステップ1: クエリの実行に成功すると、[DATA OUTPUT] タブ(①) がクリックできるようになります。このタブをクリックすると、タブの下のテーブルにカラム名 (②) と結果が表示されます。
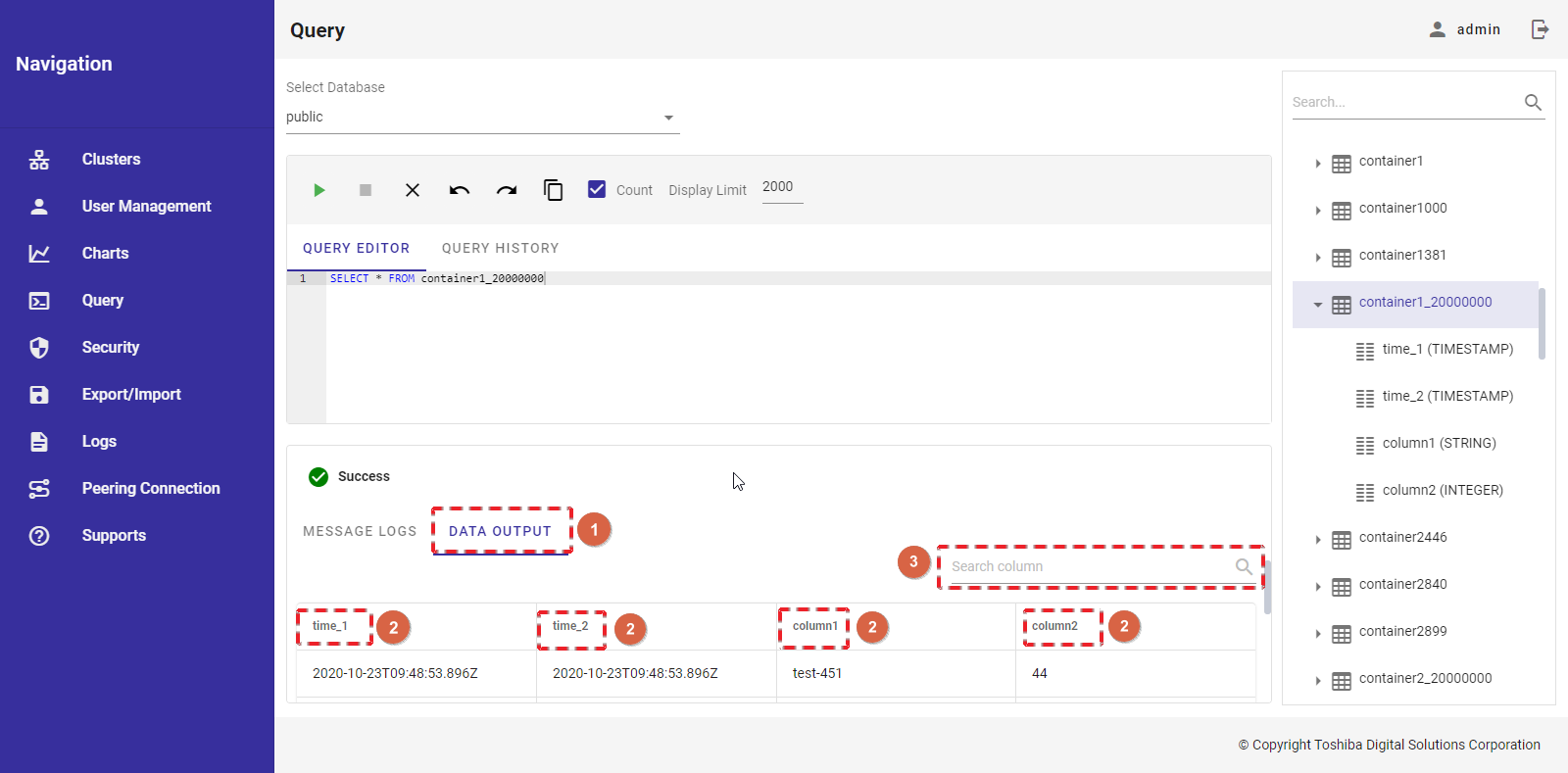
ステップ2 (任意):
検索ボックスにカラム名を入力して、結果テーブル(③)のデータを検索することができます。
ページ下にある数値: [5, 10, 15, All] (④)から一つ選んで、1ページに表示する結果の数を選択することができます。他のページを見るには [>] ボタン(⑥) または [<] ボタン(⑤)をクリックします。
どれか一つのカラム名 (②)をクリックすると結果はカラム順にソートすることができます。
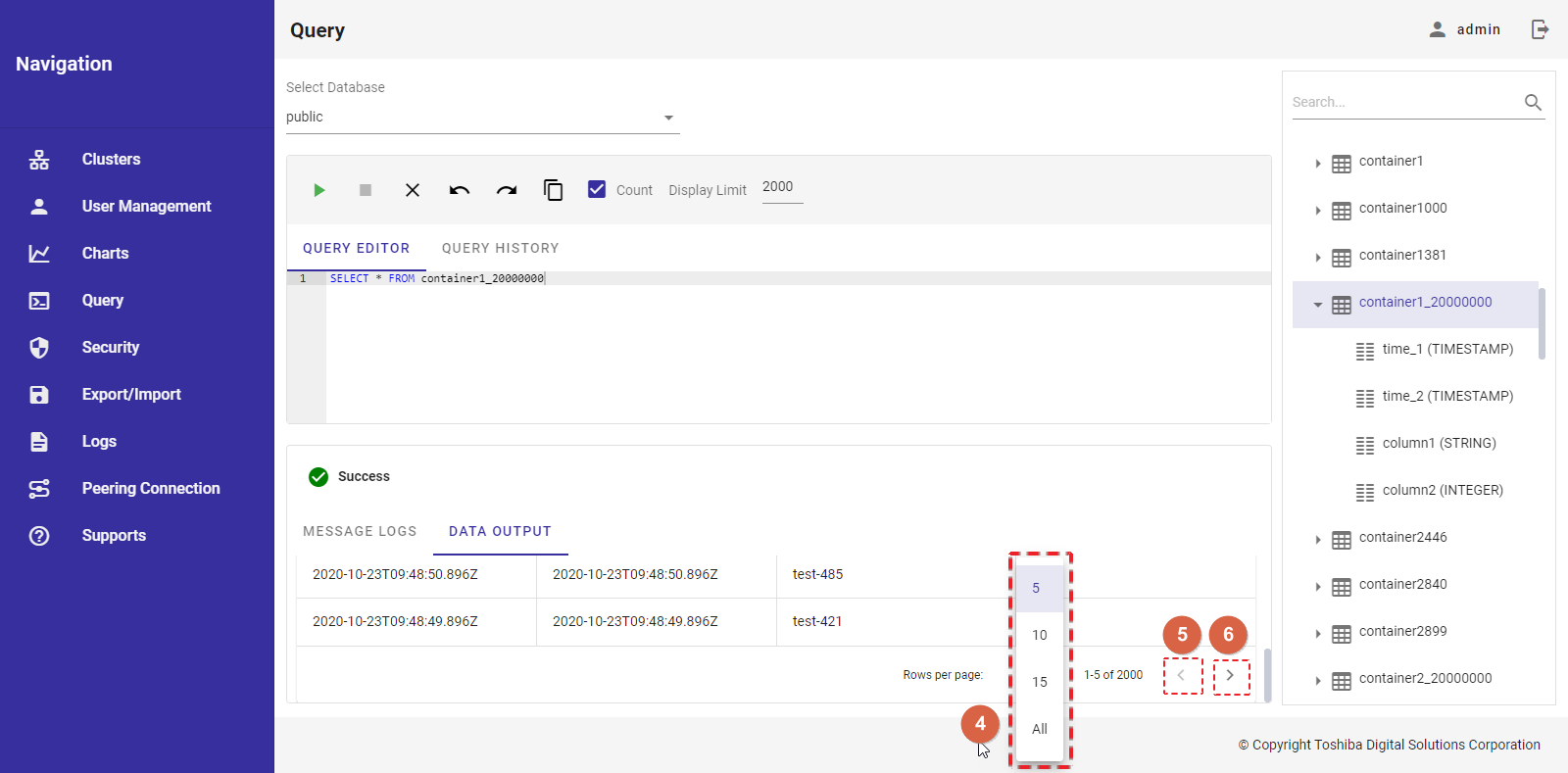
4.11.4 クエリ履歴の表示
4.11.4.1 クエリの再実行
- [QUERY HISTORY] タブ(①)をクリックすると、実行済みクエリの一覧をチェックすることができます。
- クエリ履歴の左にある [Re-execute] ボタン(②)をクリックすると、そのクエリを再実行することができます。
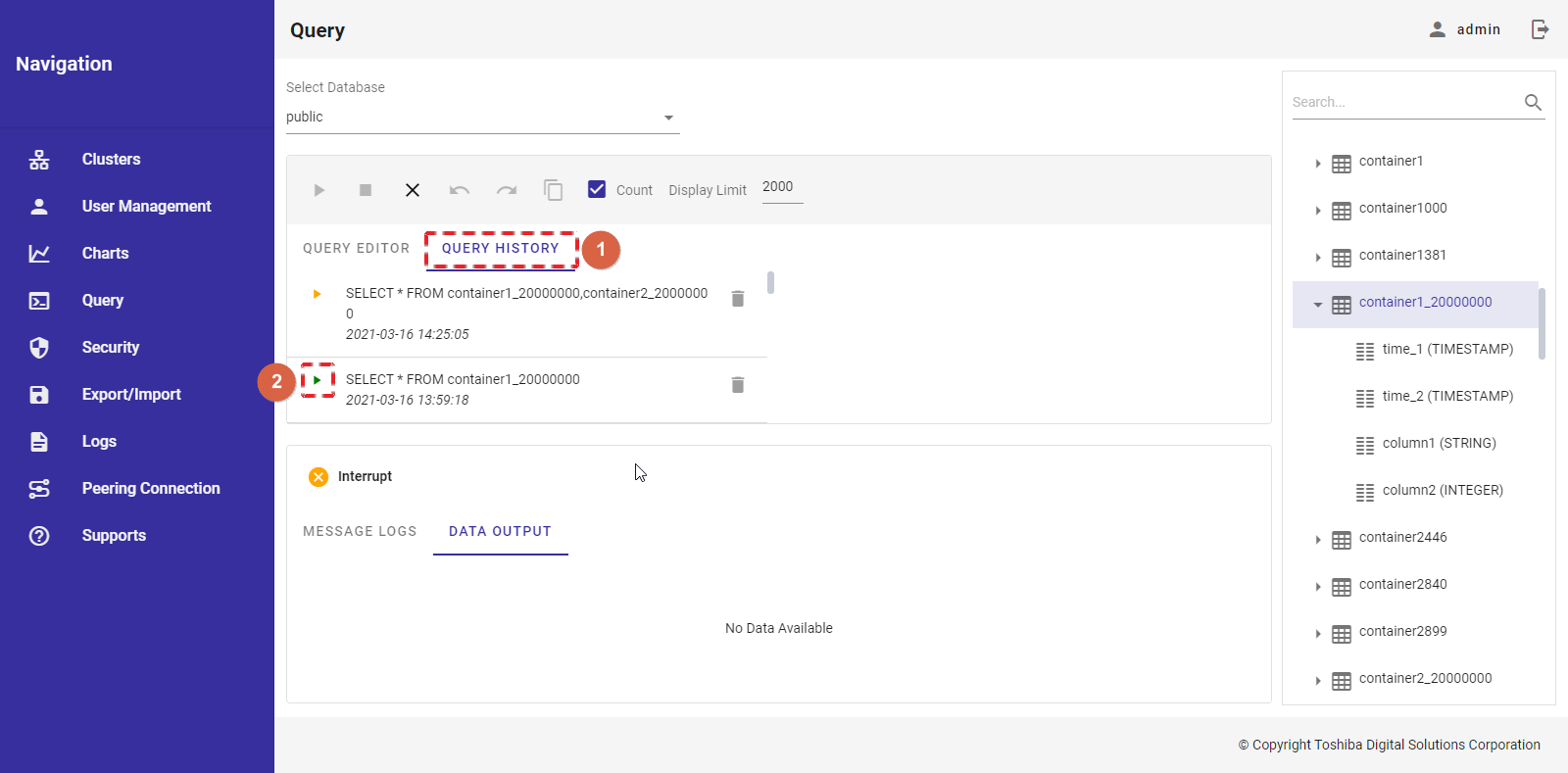
4.11.4.2 クエリ履歴の削除
ステップ1:クエリ履歴の右にある [Delete] ボタン(①)をクリックすると、そのクエリ履歴を削除することができます。
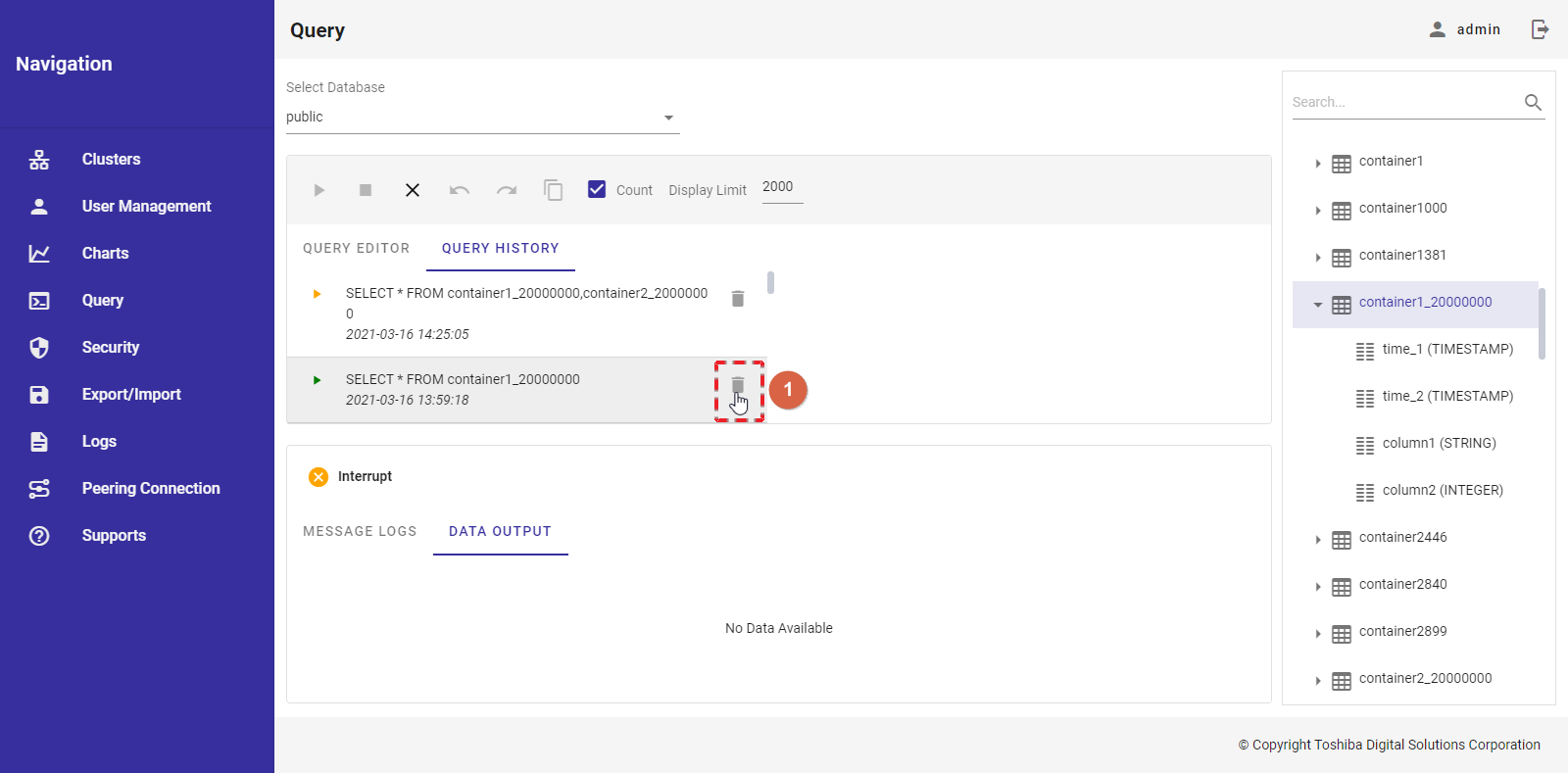
4.12 セキュリティ機能
本機能は、ユーザの作成・削除、データベースユーザの権限の追加・削除、ユーザ一覧とユーザ権限一覧の表示などデータベースユーザに関連するさまざまな操作に用います。
[注意]: 詳細については、『GridDB 機能リファレンス』(GridDB_FeaturesReference.html)を参照してください。
4.12.1 利用可能なロール
次の一覧に示すように、+の付いたロールは左の機能を使用できますが、-の付いたロールは使用できません。
| No. | 機能 | 一般ユーザ | 管理ユーザ |
|---|---|---|---|
| 1 | データベースユーザ一覧の表示 | - | + |
| 2 | データベースユーザの作成 | - | + |
| 3 | データベースユーザのパスワードの変更 | - | + |
| 4 | データベースユーザの削除 | - | + |
| 5 | データベースユーザ情報の表示 | - | + |
| 6 | データベース権限の表示 | - | + |
| 7 | データベース権限の追加 | - | + |
| 8 | データベース権限の削除 | - | + |
4.12.2 データベースユーザ一覧の表示
- データベースユーザ一覧画面にアクセスするには、まずシステムにログインし、左パネルの [Security] (①)をクリックする必要があります。
- ページ下にある数値: [5, 10, 15, All] (④)から一つ選んで、1ページに表示するデータベースユーザの数を選択することができます。他のページを見るには [>] ボタン(⑤) または [<] ボタン(⑥)をクリックします。
- 特定のデータベースユーザを検索するには、そのデータベースユーザ名を検索バー (③)に入力します。
- データベースユーザ一覧をリフレッシュし、データベースユーザ一覧の最新情報を入手するには、右のパネルの上部の [Refresh](②) ボタンをクリックします。
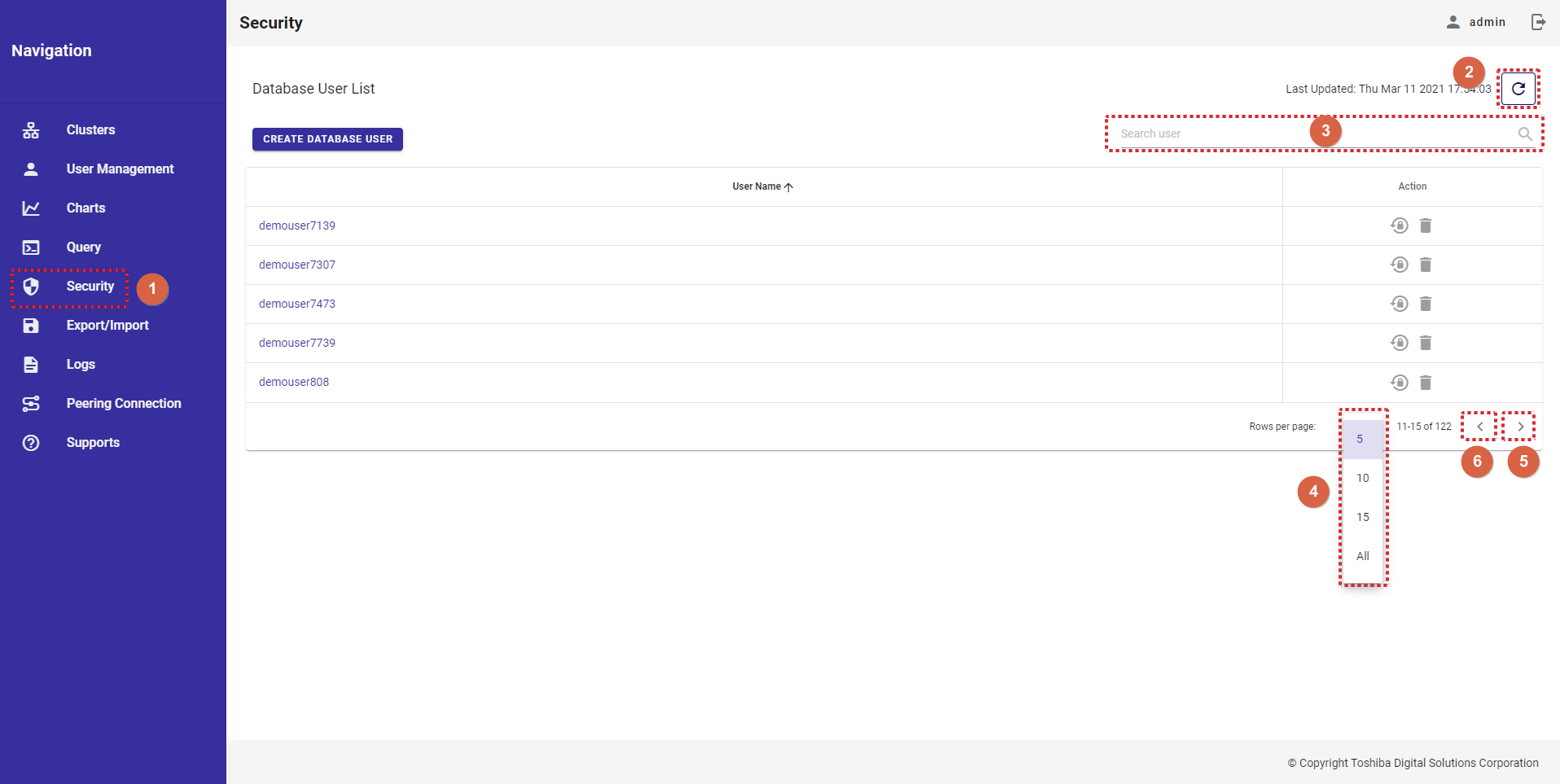
4.12.3 データベースユーザの作成
ステップ1: 新しいデータベースユーザを作成するには、[CREATE DATABASE USER] ボタンをクリックします。
[注意]: データベースユーザの合計数が128に到達すると、[CREATE DATABASE USER] ボタンは無効になります
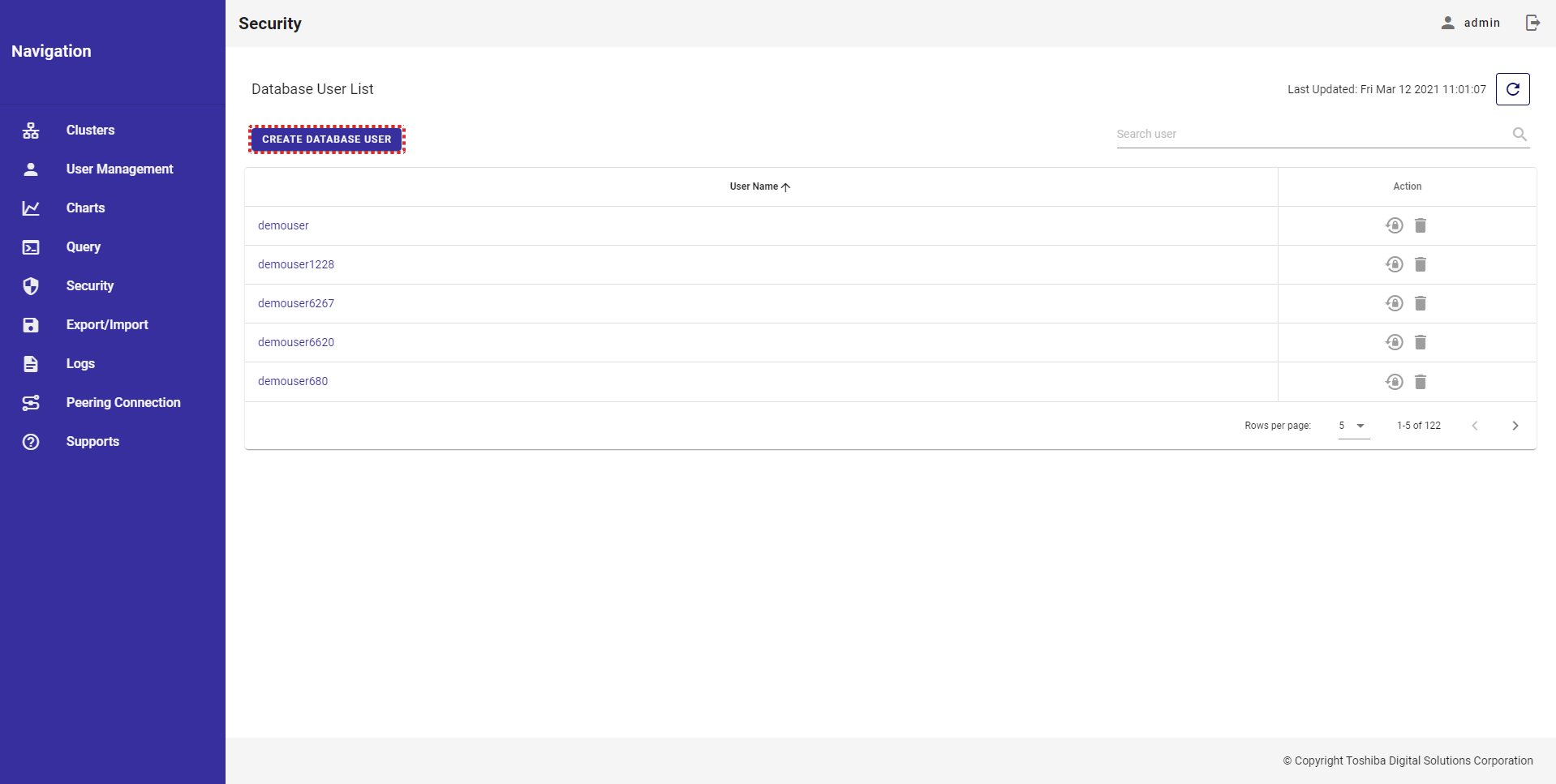
テキストボックス(①)にユーザ名を、パスワードをテキストボックス(②)にそれぞれ入力し、パスワードをテキストボックス(③)に再度入力します。
入力したパスワードは(④) および (⑤) のアイコンをクリックして表示・非表示を切り替えることによりチェックすることができます。
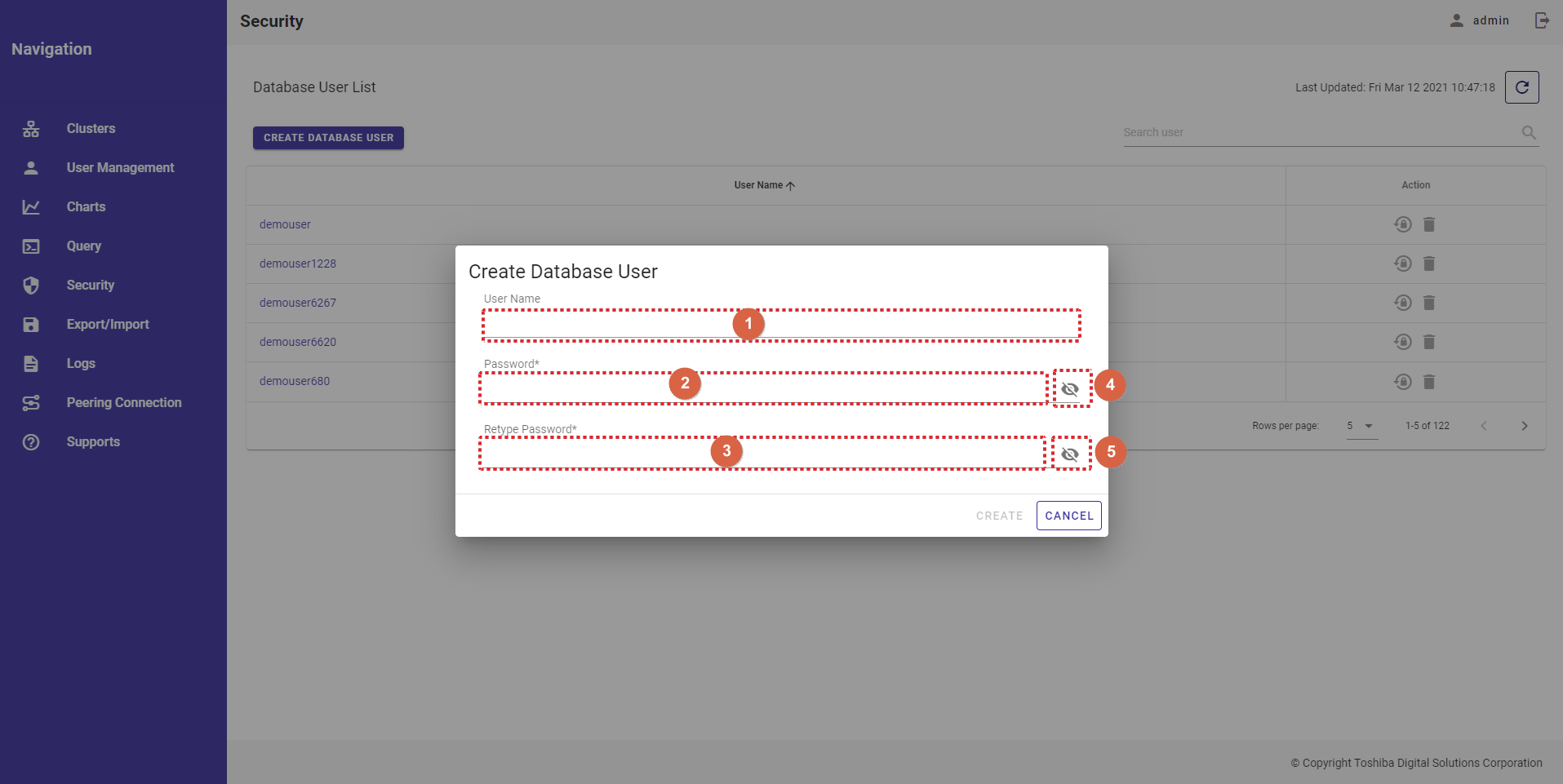
ステップ3: データベースユーザ情報を入力後、[CREATE] ボタンをクリックして新しいデータベースユーザを作成します。または、[CANCEL] ボタンをクリックし、データベースユーザを作成せずに、データベースユーザ一覧画面に戻ります。
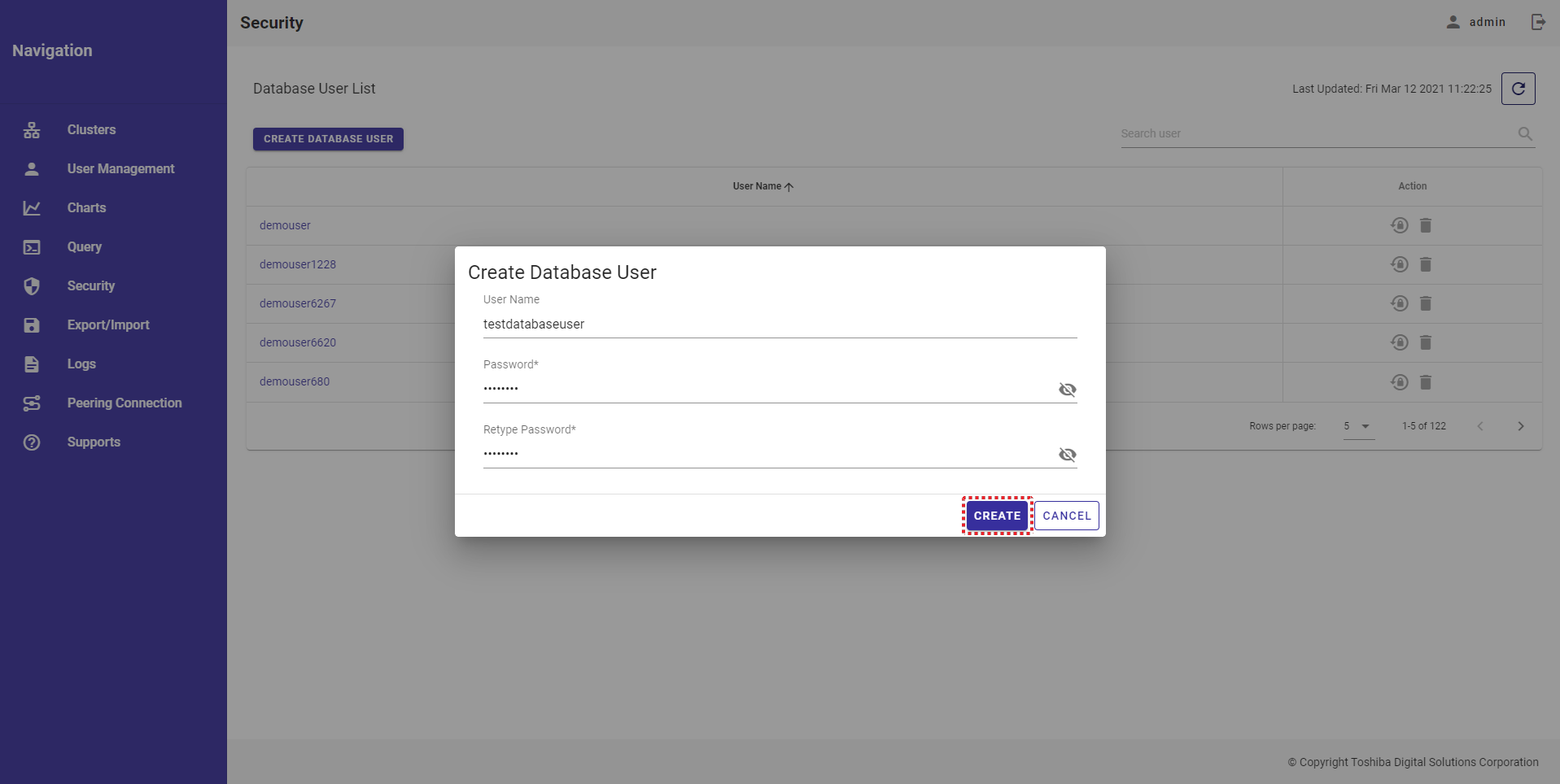
新しいデータベースユーザがデータベースユーザ一覧に追加されます。
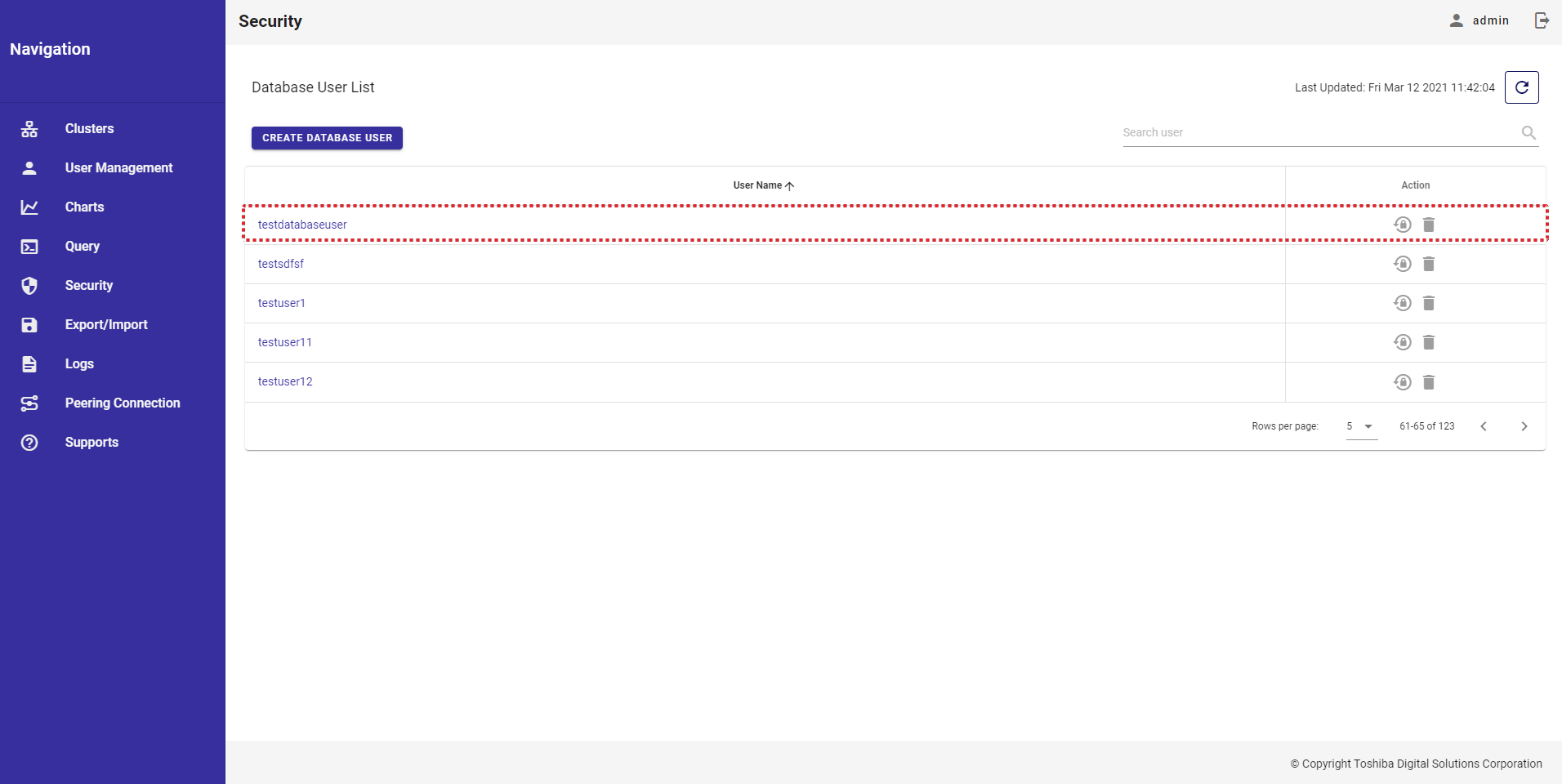
4.12.4 データベースユーザのパスワード変更
ステップ 1: データベースユーザのパスワードを変更するには、データベースユーザの右にある [CHANGE PASSWORD] ボタンをクリックします。
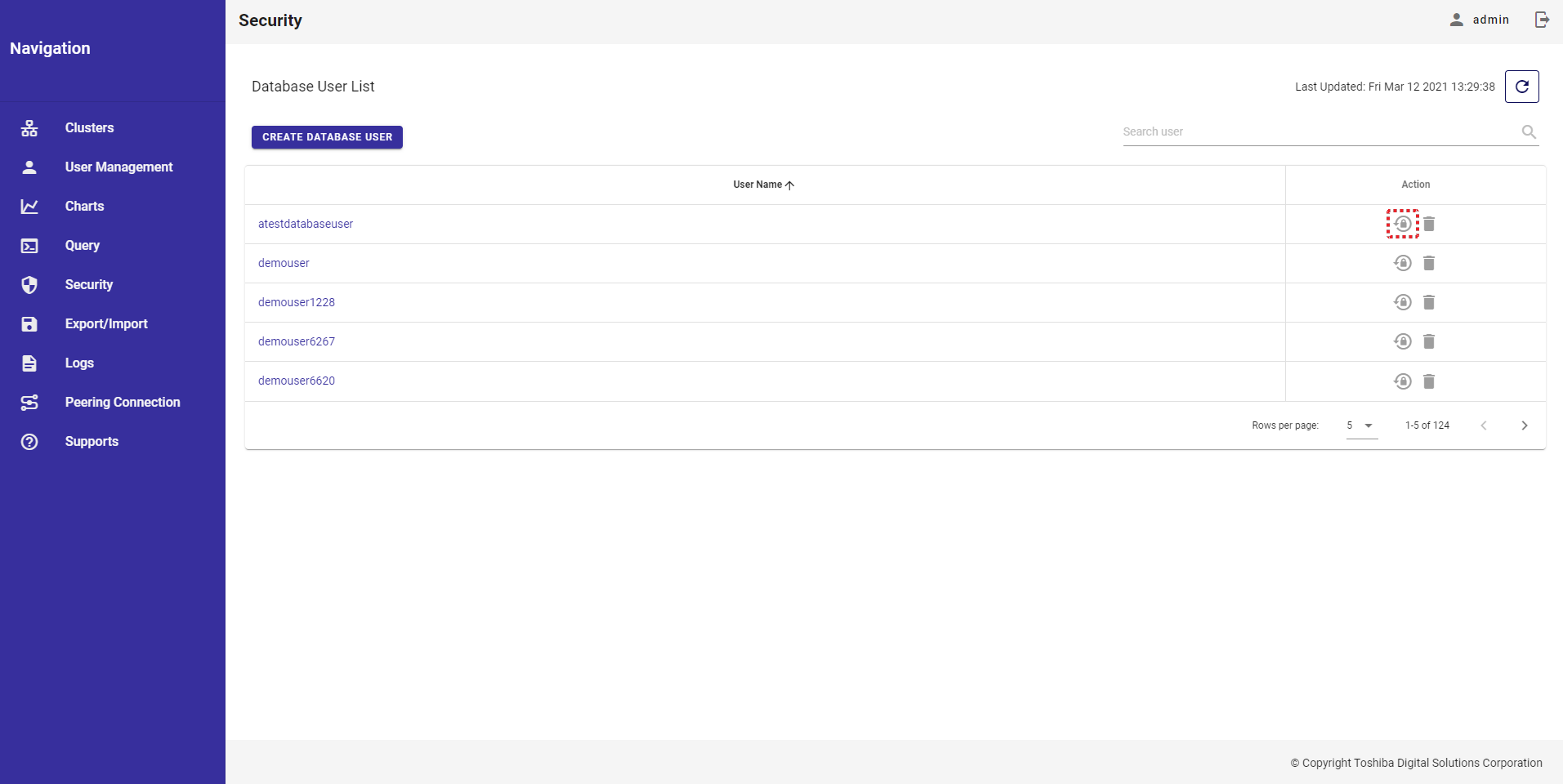
ステップ 2: 新しいパスワードを入力します。
新しいパスワードをテキストボックス(①) に入力し、新しいパスワードをテキストボックス(②)に再度入力します。
入力したパスワードは(③) および (④) のアイコンをクリックして表示・非表示を切り替えることによりチェックすることができます。
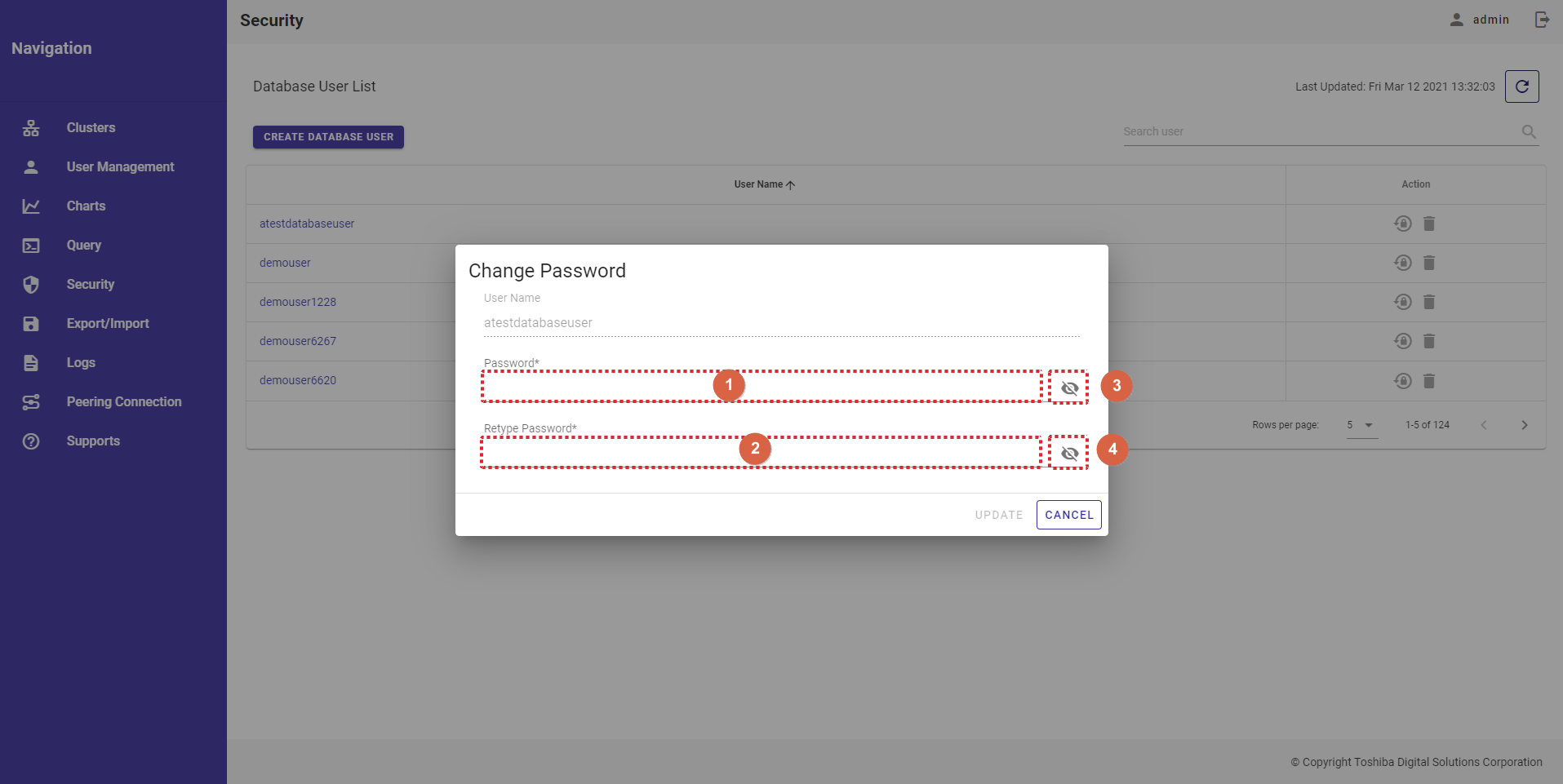
ステップ 3: 新しいパスワードを入力後、[UPDATE] ボタンをクリックし、このデータベースユーザのパスワードを変更します。あるいは、[CANCEL] ボタンをクリックし、このデータベースユーザのパスワードを変更せずにデータベースユーザ一覧画面に戻ります。
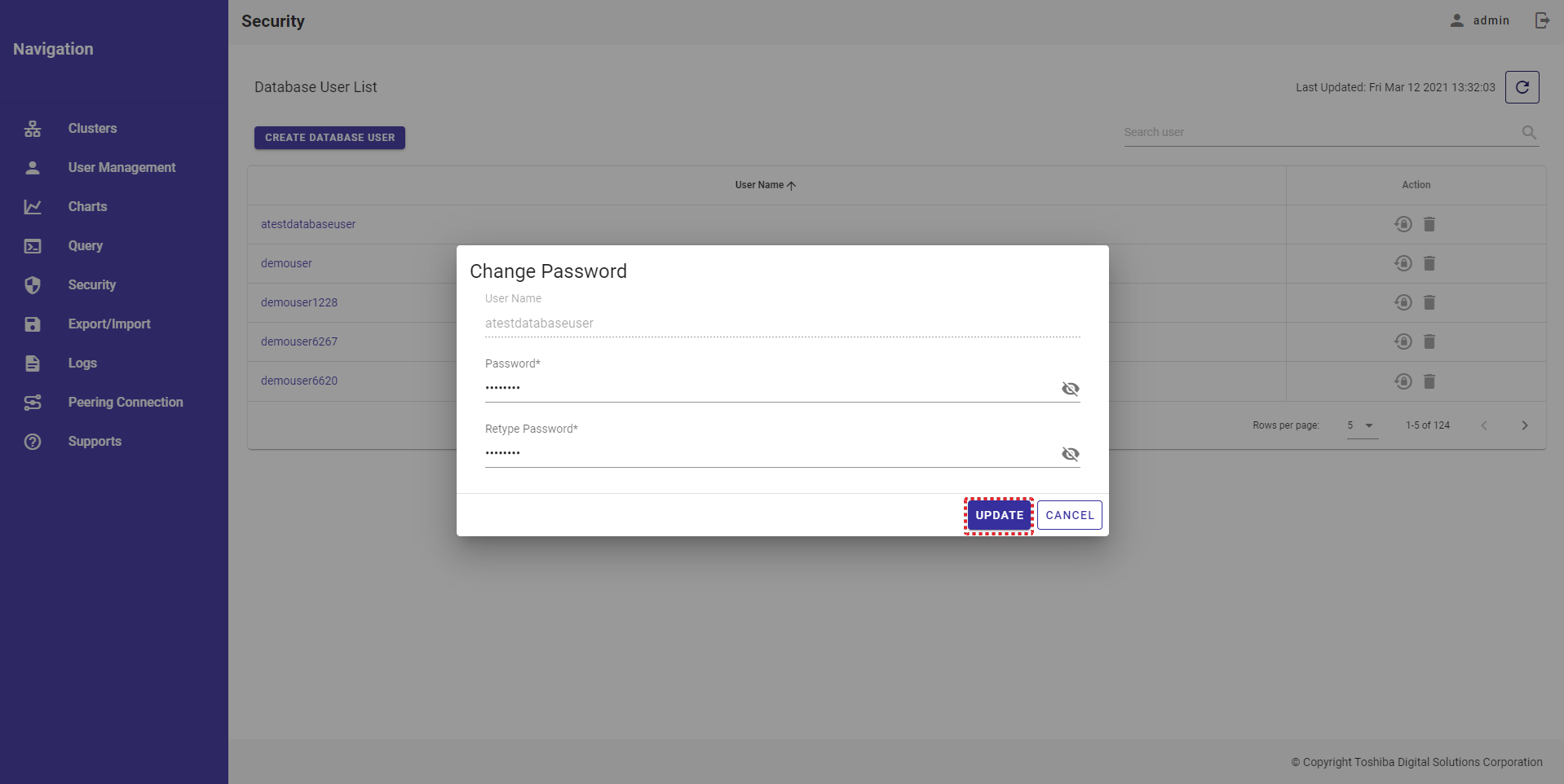
4.12.5 データベースユーザの削除
ステップ 1: データベースユーザを削除するには、データベースユーザの右にある [DELETE] ボタンをクリックします。
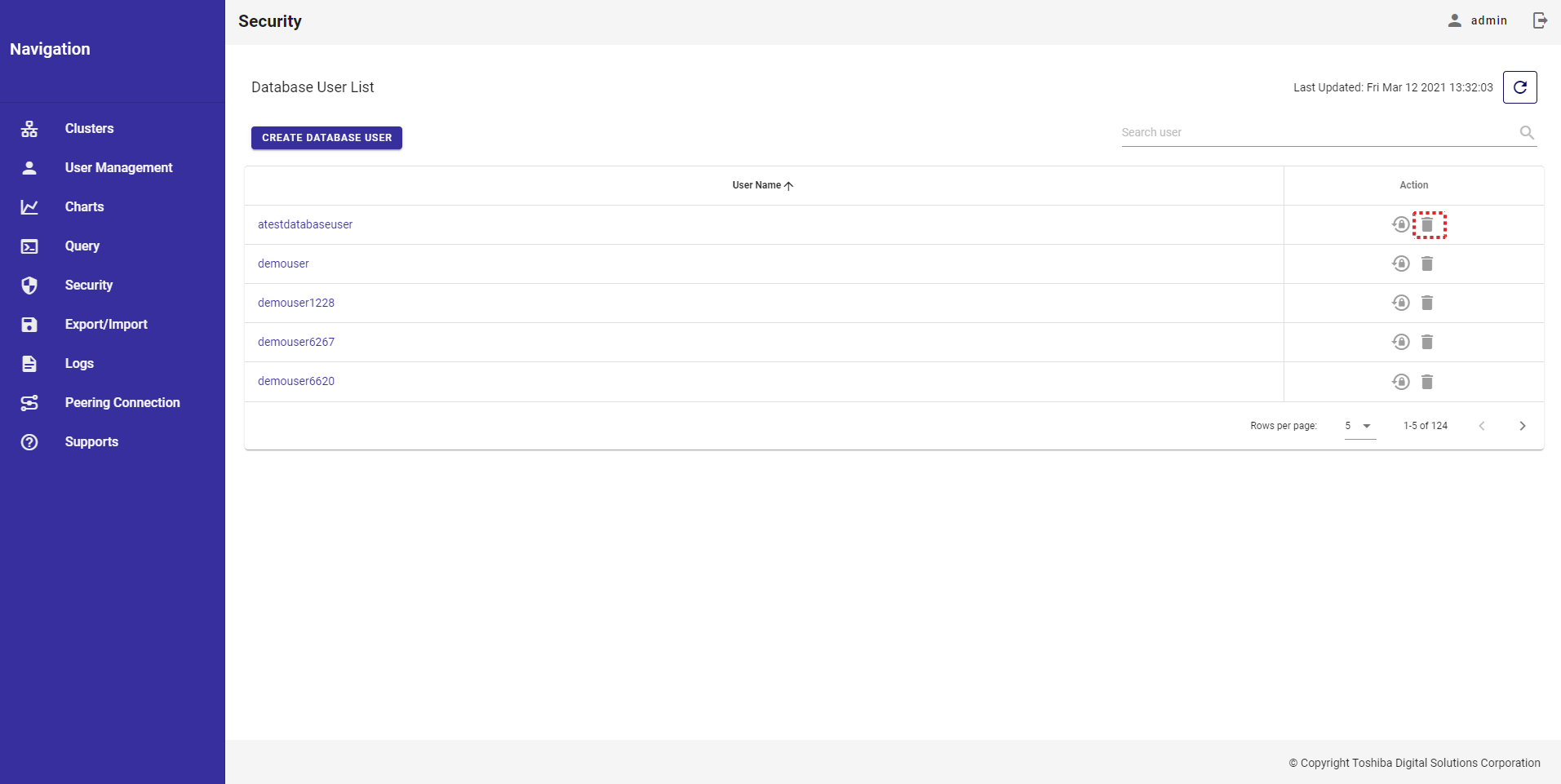
ステップ 2: 確認ダイアログが表示されるので、[YES] ボタンをクリックし、 そのまま続けてデータベースユーザを削除します。または、[NO] ボタンをクリックし、データベースユーザを削除せずにデータベースユーザ画面に戻ります。
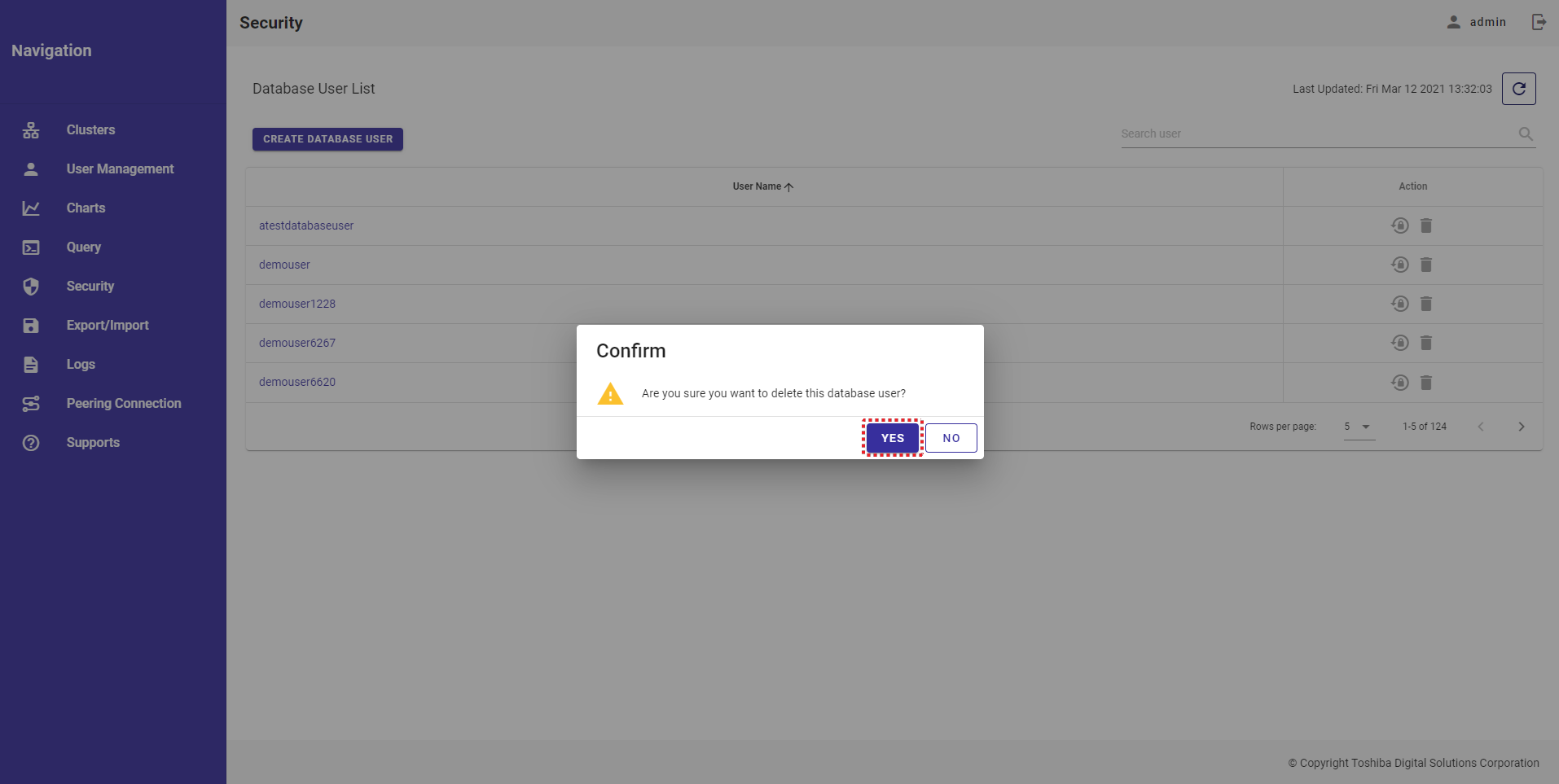
データベースユーザの削除が成功すると、このデータベースユーザが削除されたデータベースユーザ画面に戻ります。
4.12.6 データベースユーザ詳細の表示
特定のデータベースユーザの詳細を見るには、データベースユーザ一覧でそのデータベースユーザ名をクリックします。
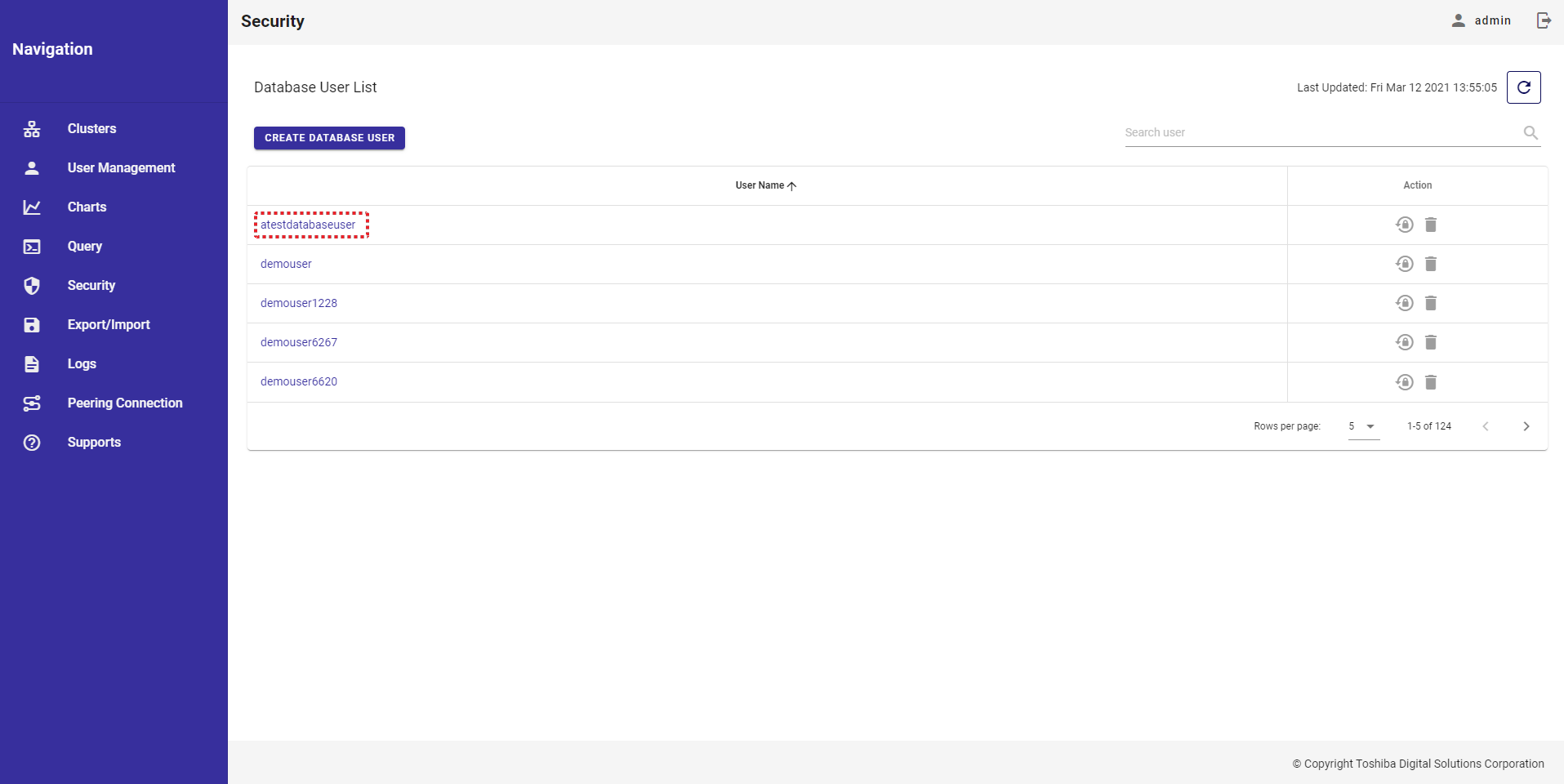
- データベースユーザ一覧に戻るには、[Database User List] (①)をクリックします。
- データベースユーザの最新情報を入手するには、[Refresh] ボタン(②)をクリックします。
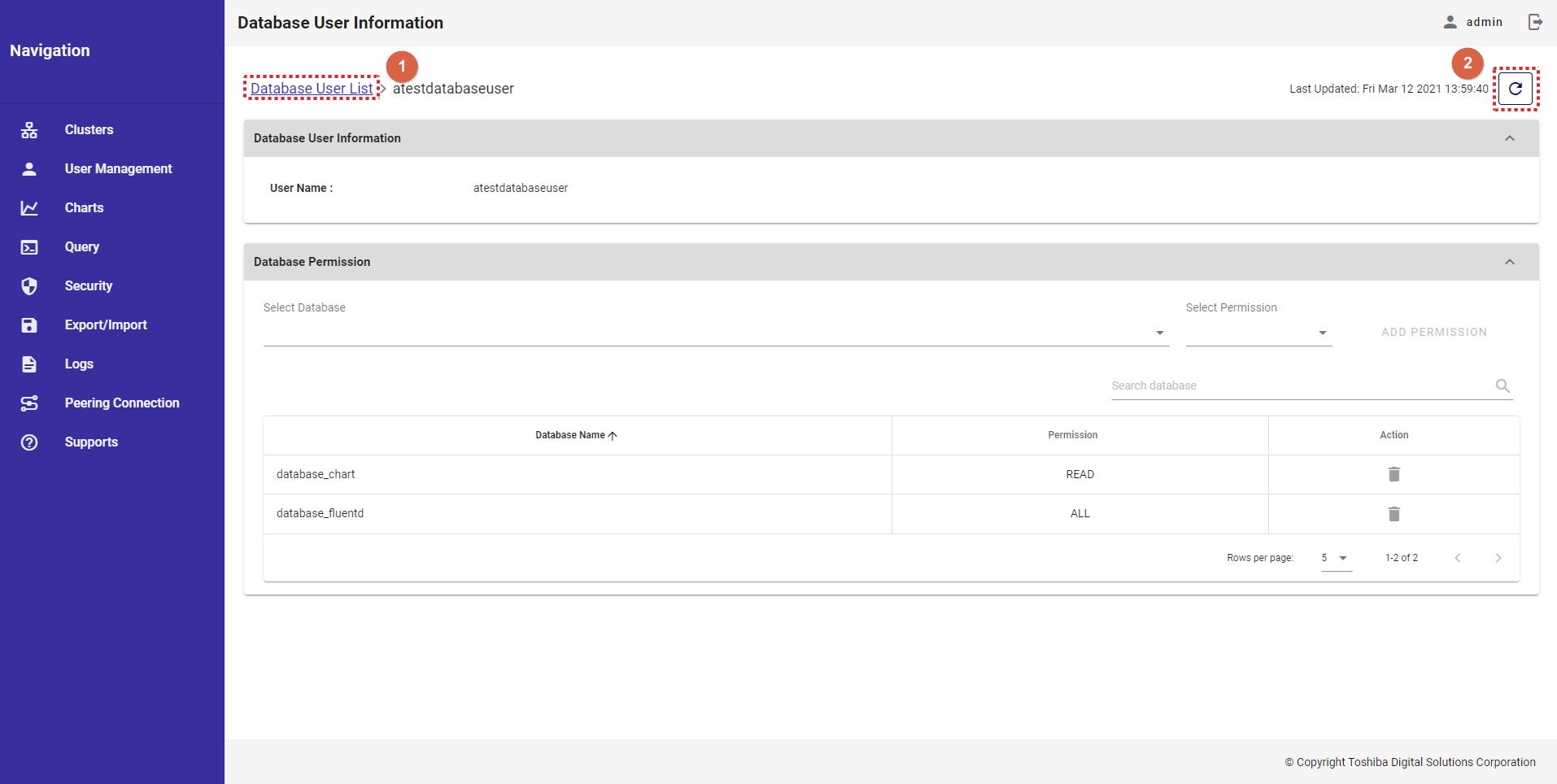
4.12.6.1 データベースユーザ情報の表示
[Database User Information] タブをクリックすると、データベースユーザの情報の表示・非表示を切り替えることができます。
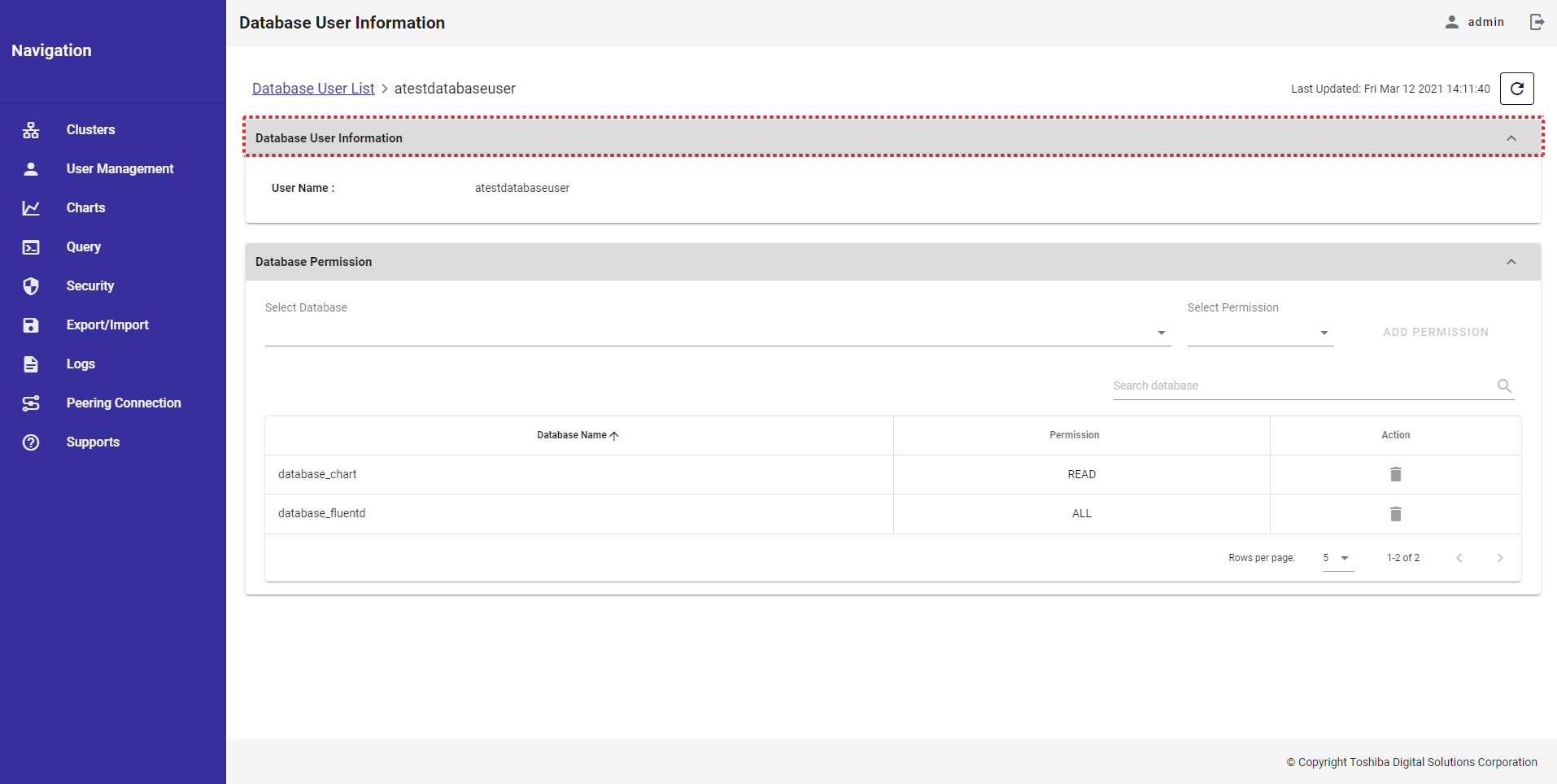
4.12.6.2 データベース権限の表示
- [Database Permission] (①)タブをクリックすると、データベースユーザのデータベース権限一覧の表示・非表示を切り替えることができます。
- 特定のデータベースの権限を検索するにはそのデータベース名を検索バー (②)に入力します。
- ページ下にある数値: [5, 10, 15, All] (③)から一つ選んで、1ページに表示するデータベース数を選択することができます。他のページを見るには [>] ボタン(⑤) または [<] ボタン(④)をクリックします。
- データベース権限一覧は、[Database Name] 列のヘッダー(⑥)をクリックするとデータベース名順に、[Permission] 列のヘッダー(⑥)をクリックするとデータベース権限順にそれぞれ表示することができます。
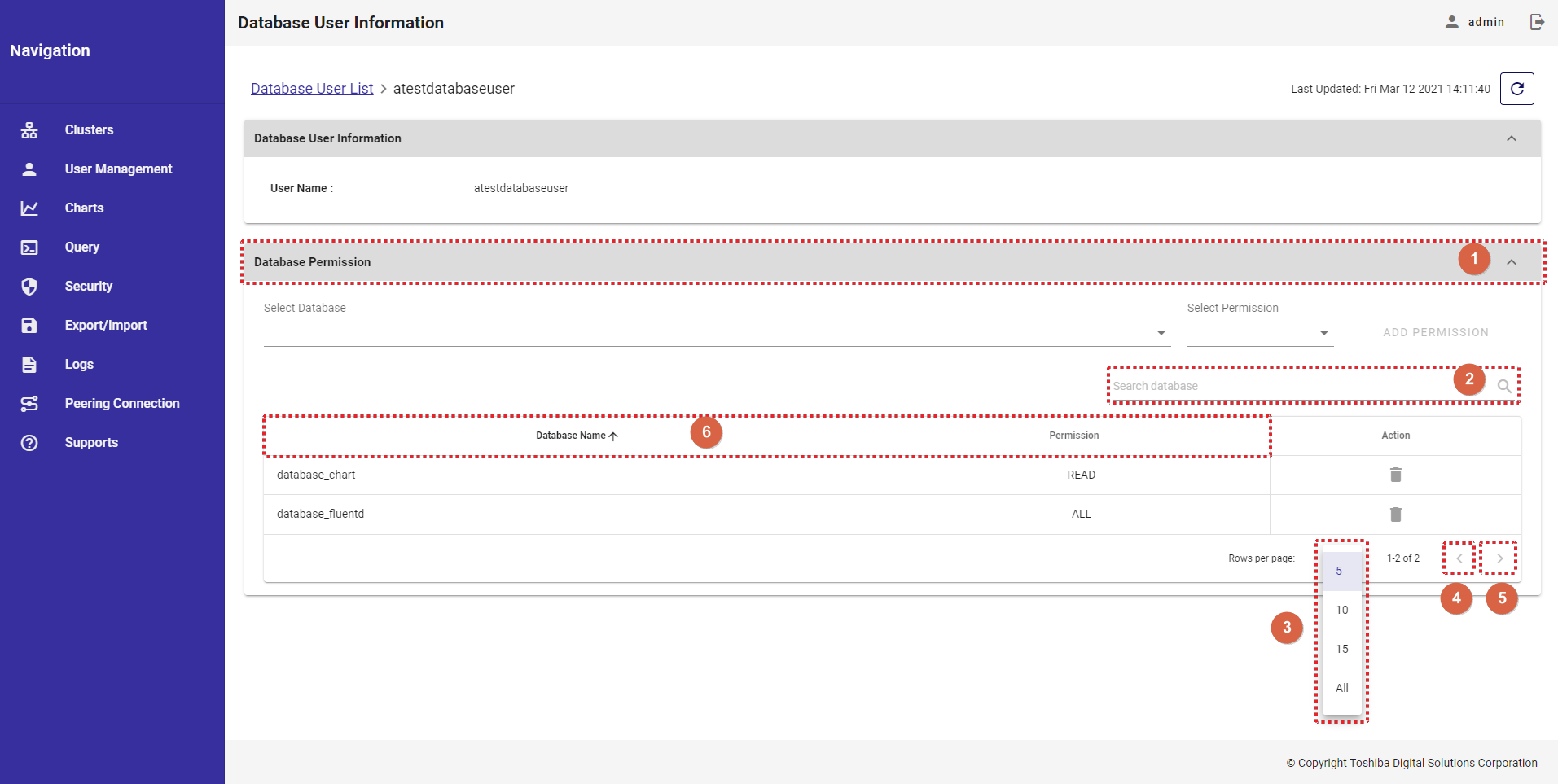
4.12.6.3 データベース権限の追加
ステップ 1: 新しいデータベース権限を追加するには、まず新しい権限を追加するデータベース (①) を選択します。データベース名をテキストボックス (②)に入力し、 選択したいデータベース名を検索することもできます。
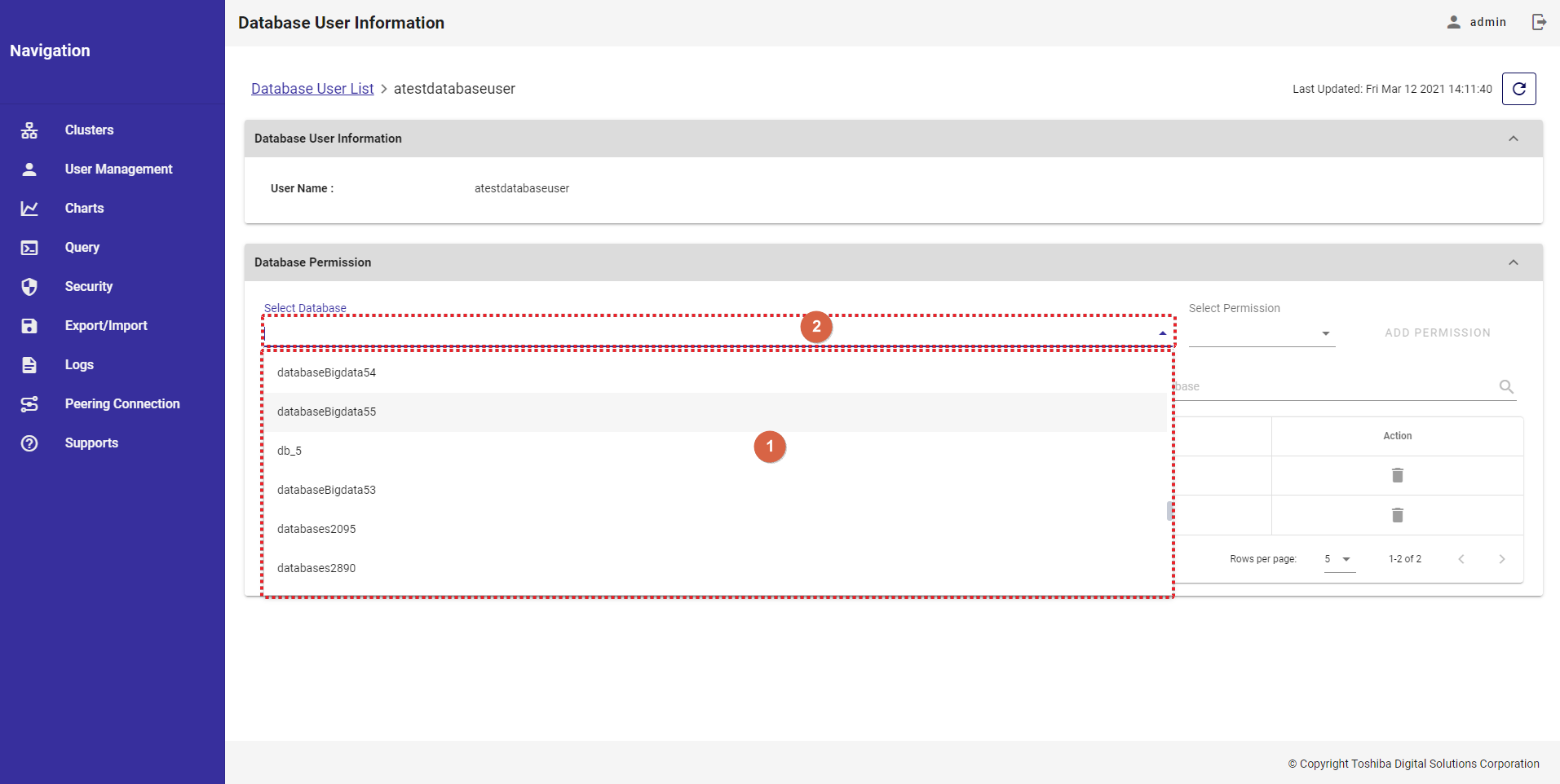
ステップ 2: ステップ1で選択したデータベースに追加する [READ] または [ALL] の権限を選択します。
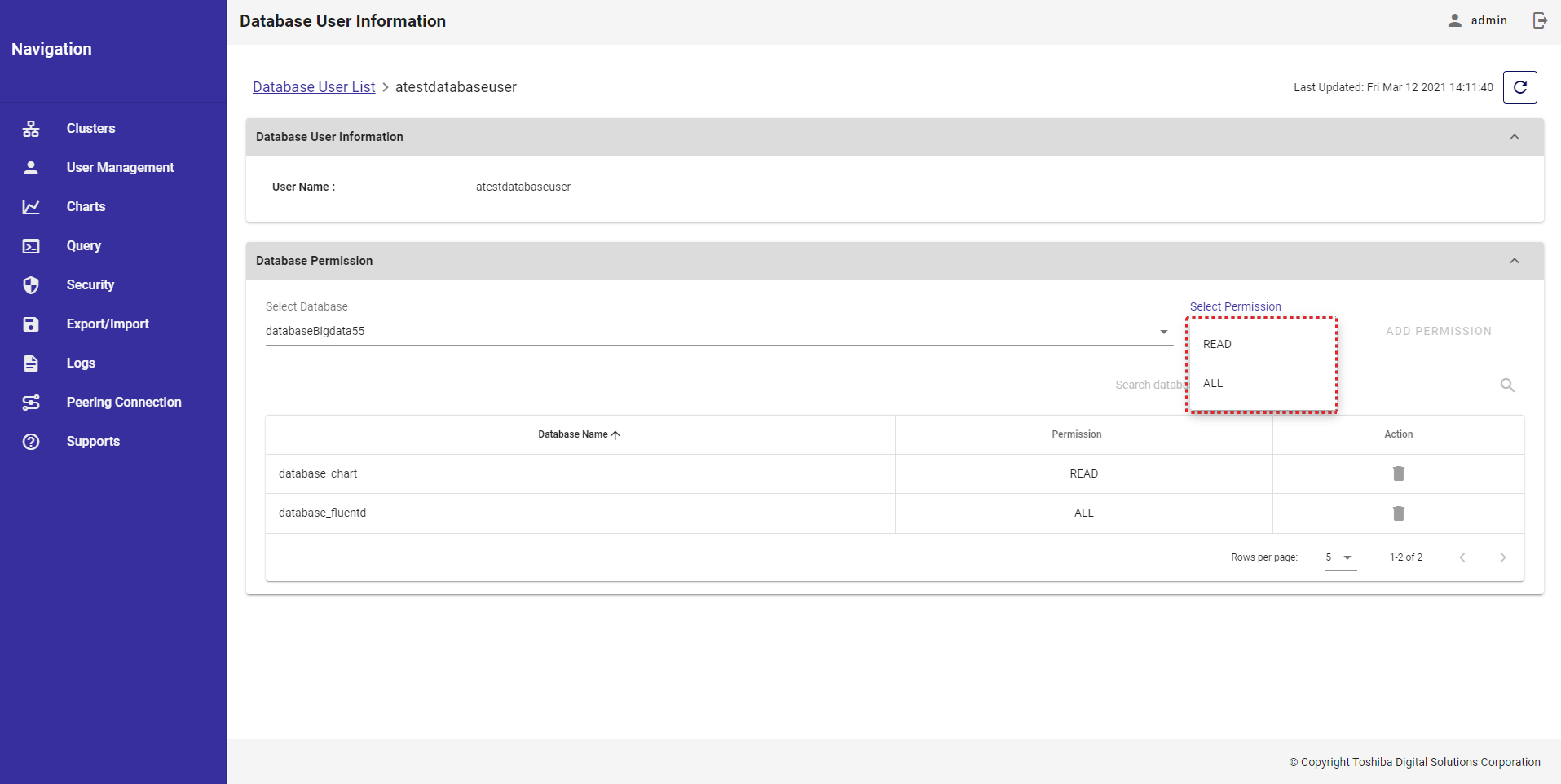
| データベース権限 | 説明 |
|---|---|
| READ | 検索操作のみ可能。 |
| ALL | コンテナの作成、ロウの追加、索引の検索と作成などコンテナに対する全操作が可能。 |
ステップ 3: [ADD PERMISSION] ボタンをクリックして新しいデータベース権限を追加します。
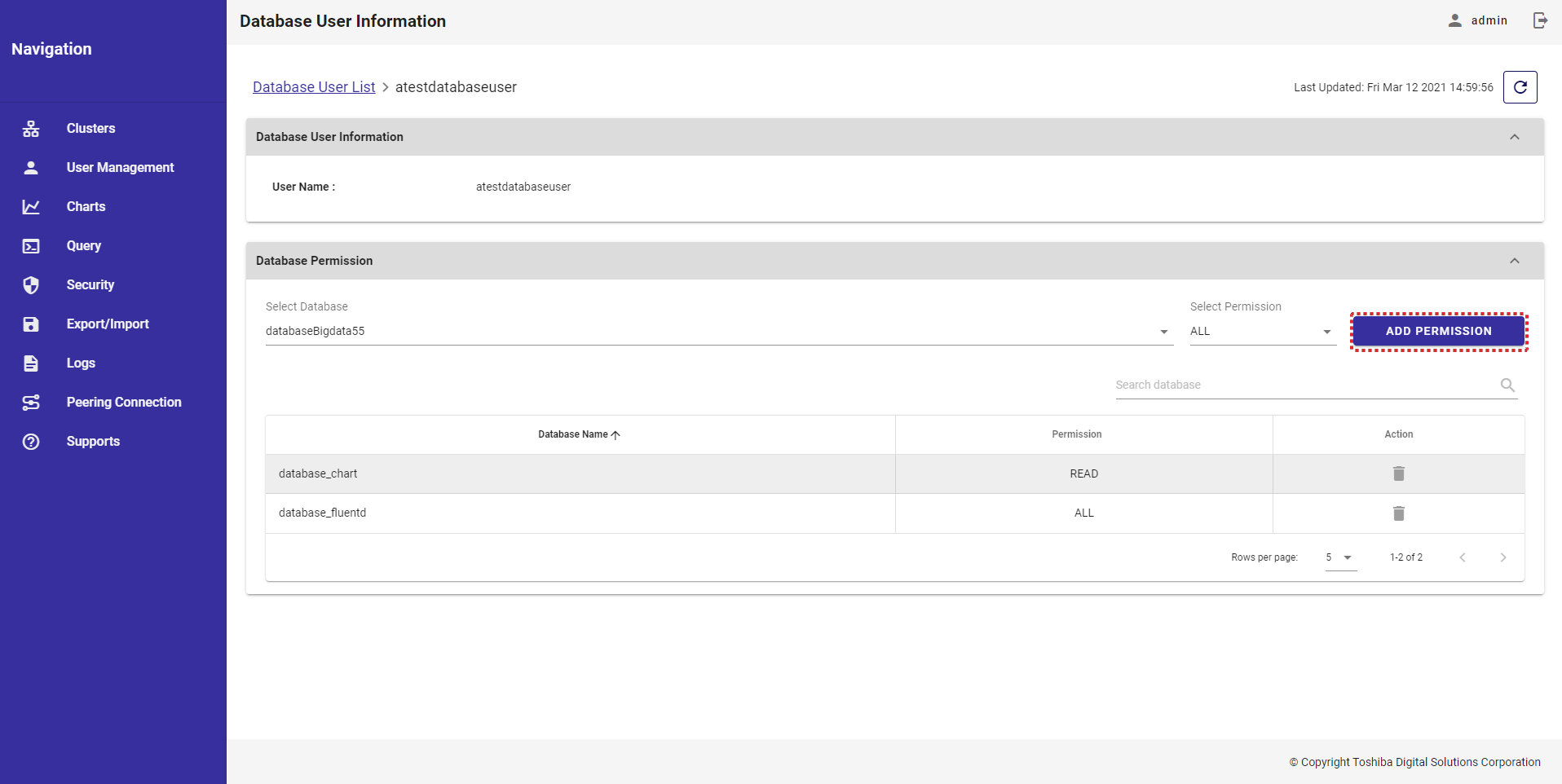
新しいデータベース権限がデータベース権限一覧に追加されます。
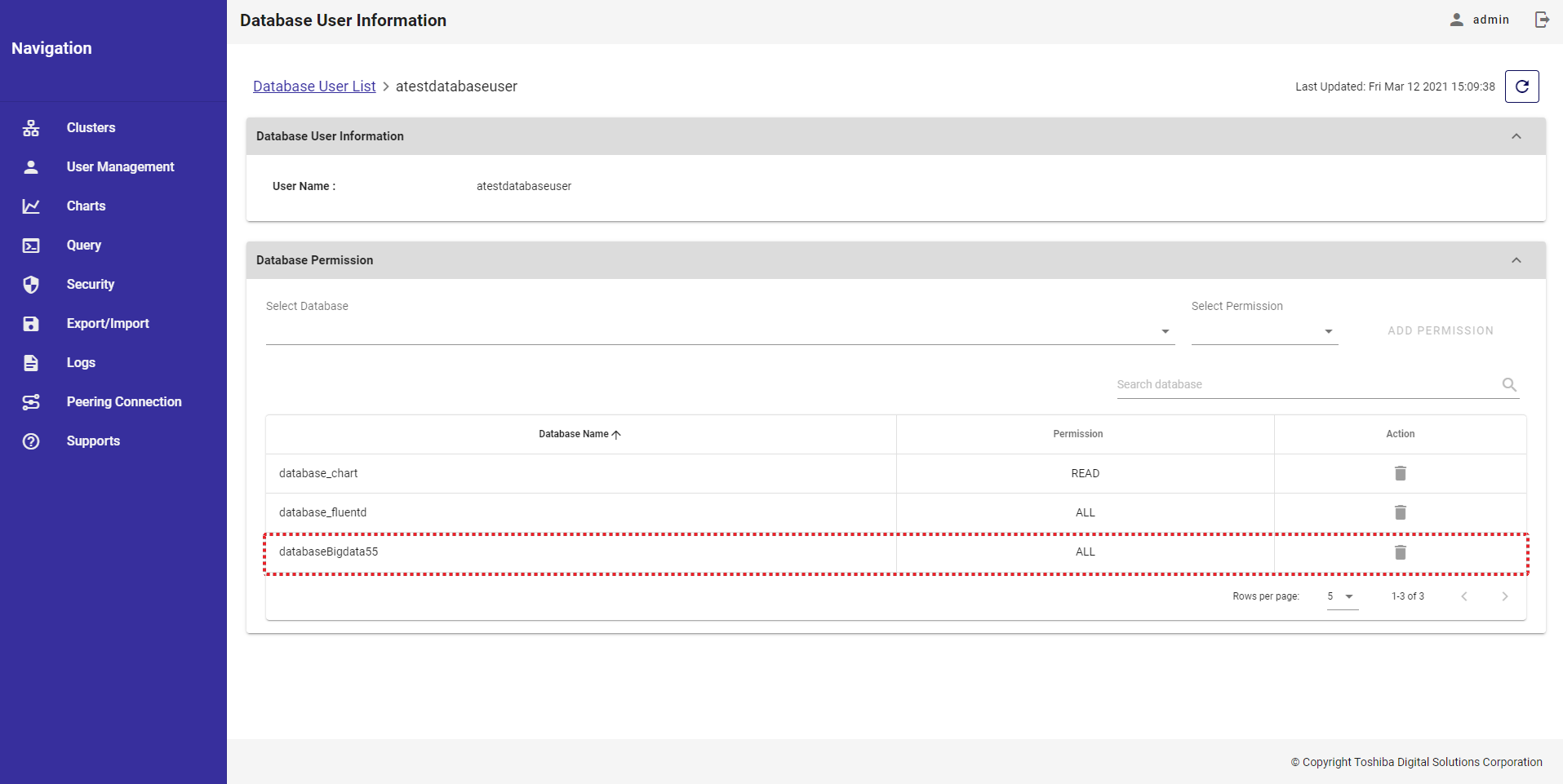
4.12.6.4 データベース権限の削除
ステップ 1: データベース権限を削除するにはデータベース権限項目の右側にある [DELETE] ボタンをクリックします。
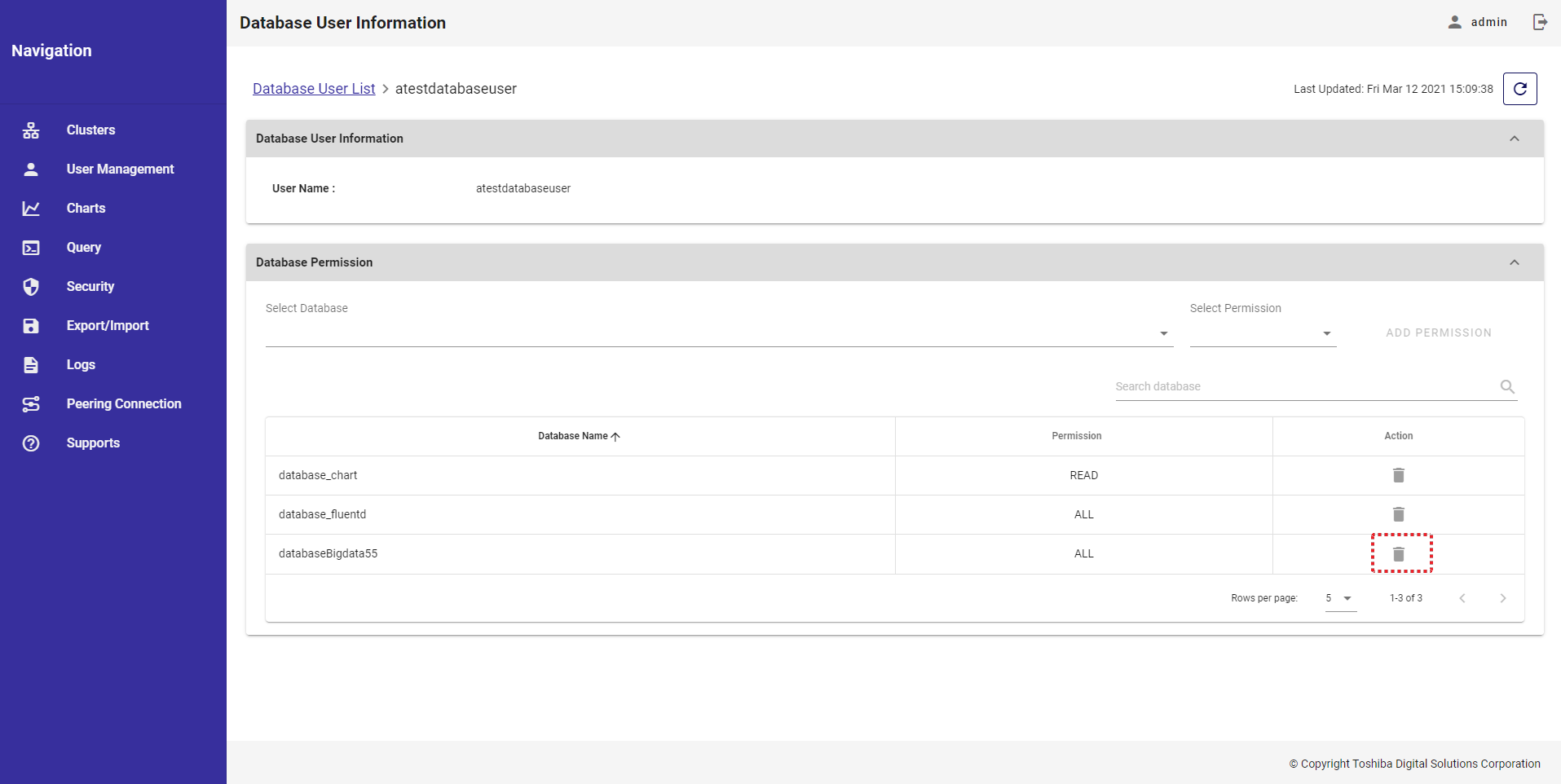
ステップ 2: 確認ダイアログが表示されるので、[YES] ボタンをクリックし、そのまま続けてデータベース権限を削除します。または、[NO] ボタンをクリックしてデータベース権限を削除せずにデータベース権限画面に戻ります。
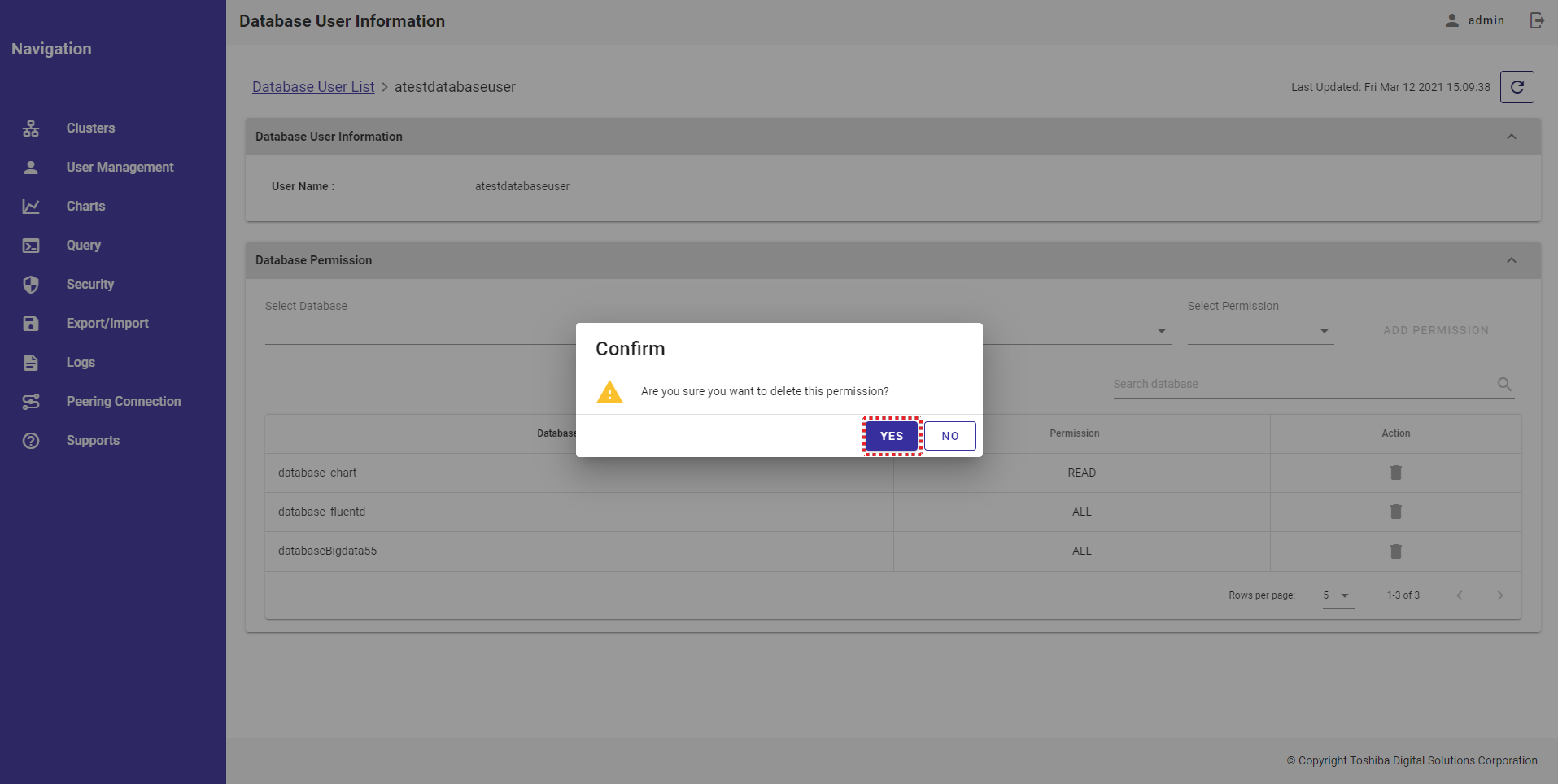
データベース権限の削除が成功すると、システムはこのデータベース権限が削除されたデータベース権限画面に戻ります。
4.13 エクスポート/インポート機能
本機能は、データベースのエクスポートやインポートに用います。
4.13.1 利用可能なロール
次の一覧に示すように、+の付いたロールが左の機能を使用できます。
| No. | 機能 | 一般ユーザ | 管理ユーザ |
|---|---|---|---|
| 1 | Export/Import一覧の表示 | + | + |
| 2 | データベースのエクスポート | + | + |
| 3 | エクスポートされたデータベースのダウンロード | + | + |
| 4 | Export/Import結果の表示 | + | + |
| 5 | データベースのインポート | + | + |
| 6 | Export/Import項目の削除 | + | + |
4.13.2 Export/Import一覧画面の表示
- Export/Import一覧画面にアクセスするには、まずシステムにログインし、左メニューの [Export/Import] (①)をクリックする必要があります。
- ページ下にある数値: [5, 10, 15, All] (④)から一つ選んで、1ページに表示するエクスポート/インポートプロセスの数を選択することができます。他のページを見るには [>] ボタン(⑤) または [<] ボタン(⑥)をクリックします。
- 特定のエクスポート/インポートプロセスを検索するには、検索バー (③)にエクスポート/インポートプロセスの名前を入力します。
- Export/Import一覧をリフレッシュし、Export/Import一覧の最新情報を入手するには、右パネルの上部の [Refresh] (②) ボタンをクリックします。
- Export/Import一覧は、[File Name] 列のヘッダー(⑦)をクリックするとファイル名順に、[File Size] 列のヘッダー(⑦)をクリックするとファイルサイズ順に、[Type] 列のヘッダー(⑦)をクリックするとタイプ順に、[Status] 列のヘッダー(⑦)をクリックするとステータス順に、それぞれ表示することができます。
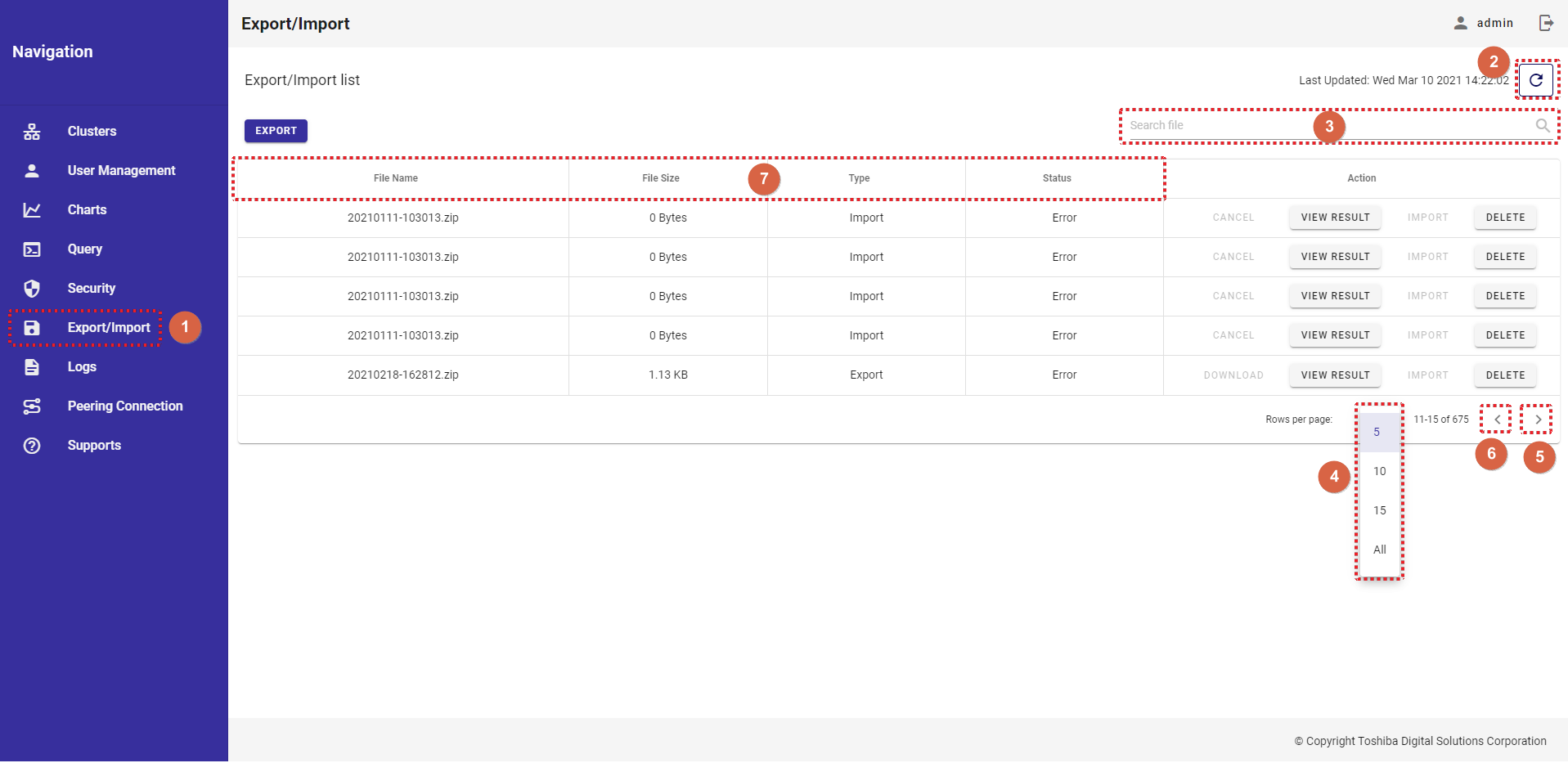
4.13.3 データのエクスポート
本機能により、ユーザはエクスポートタスクを作成し、選択されたデータをAzureストレージにエクスポートすることができます。このタスクはバックグラウンドで実行されます。
4.13.3.1 データベースのエクスポート
ステップ 1: データをエクスポートするには、ユーザはまず [Export/Import] 画面を選択し、[EXPORT] ボタンをクリックする必要があります。
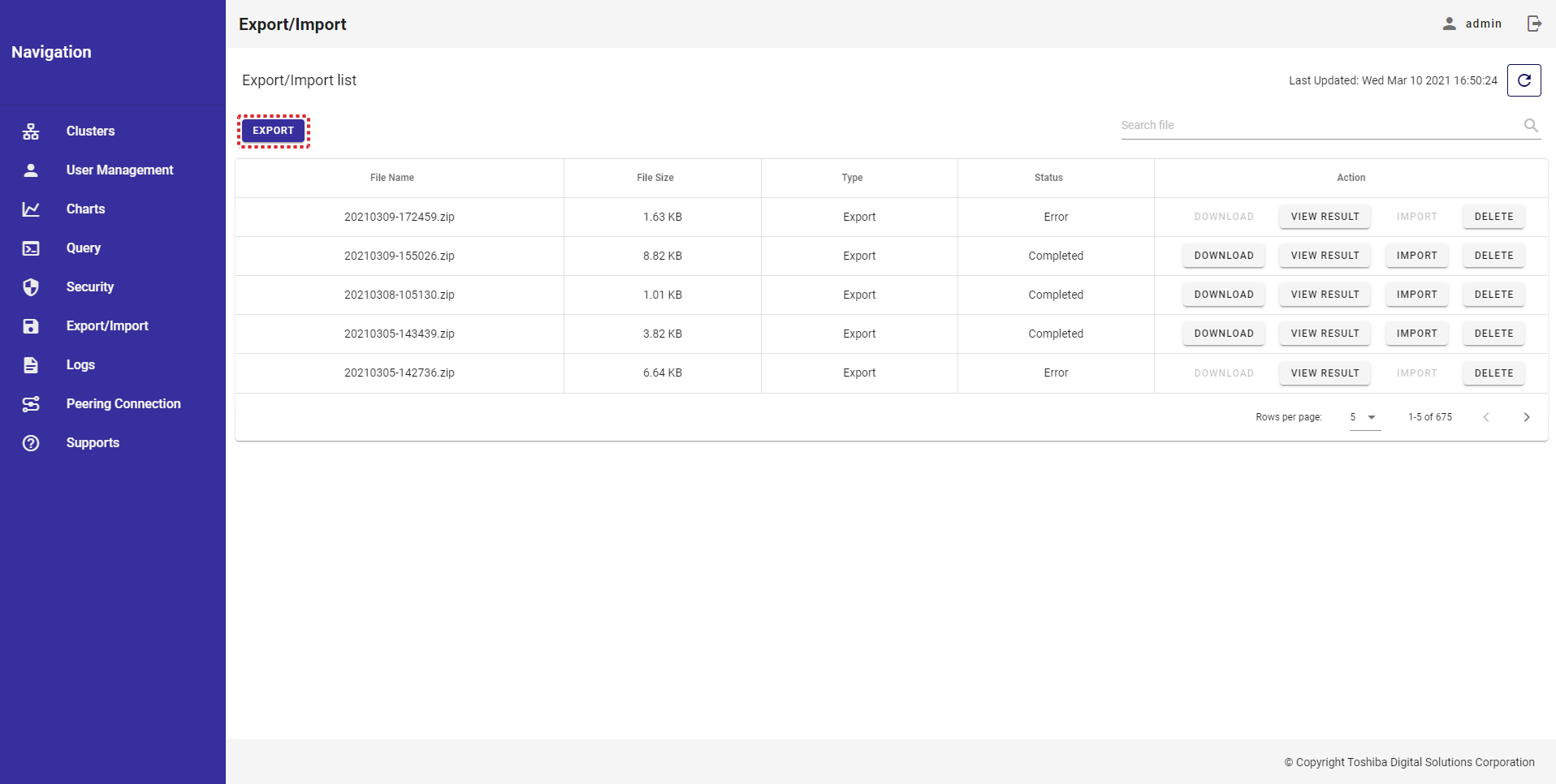
ステップ 2: データベースをエクスポートするには、Export Unit(エクスポート単位)の [Database] を選択します。
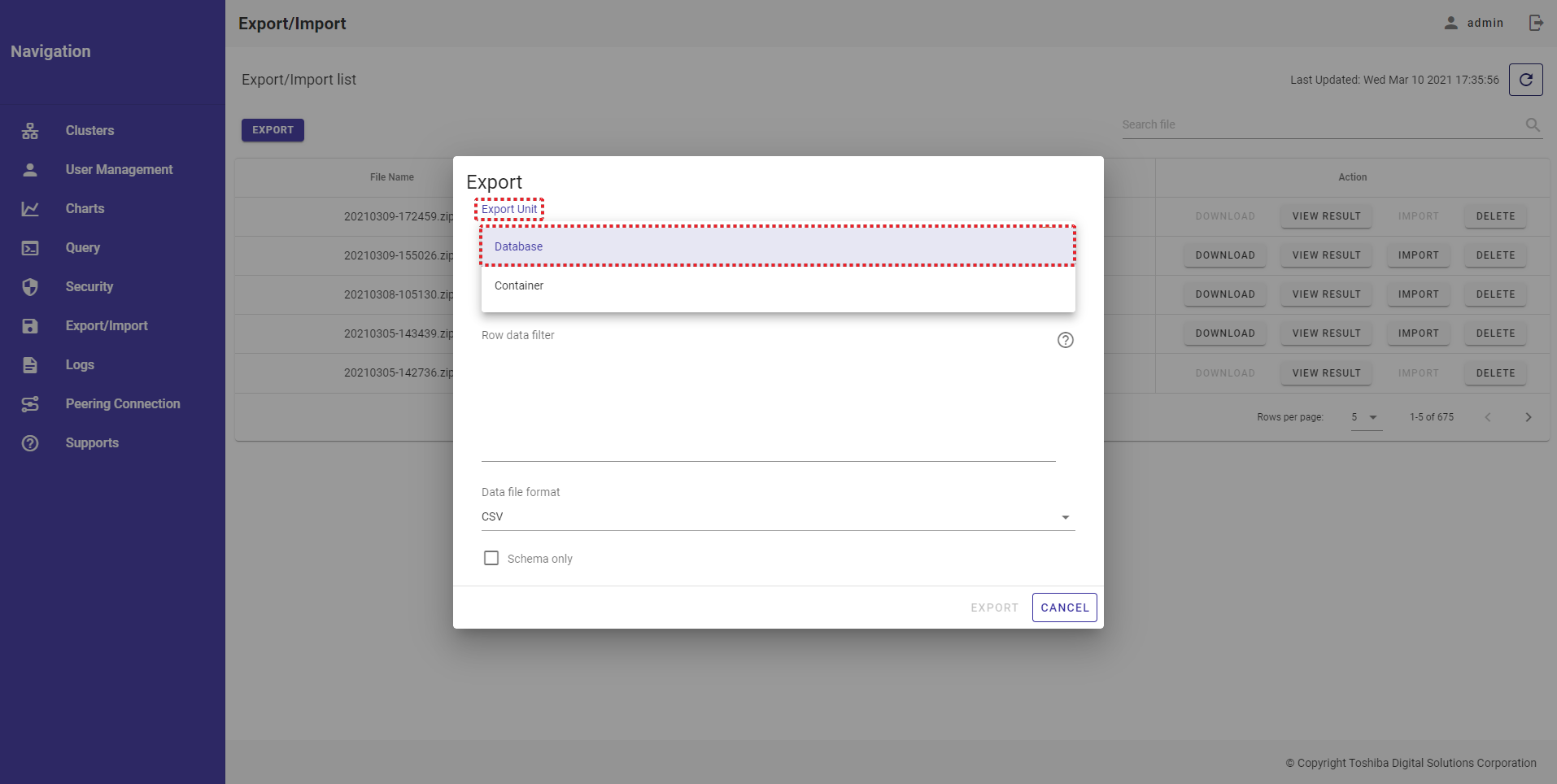
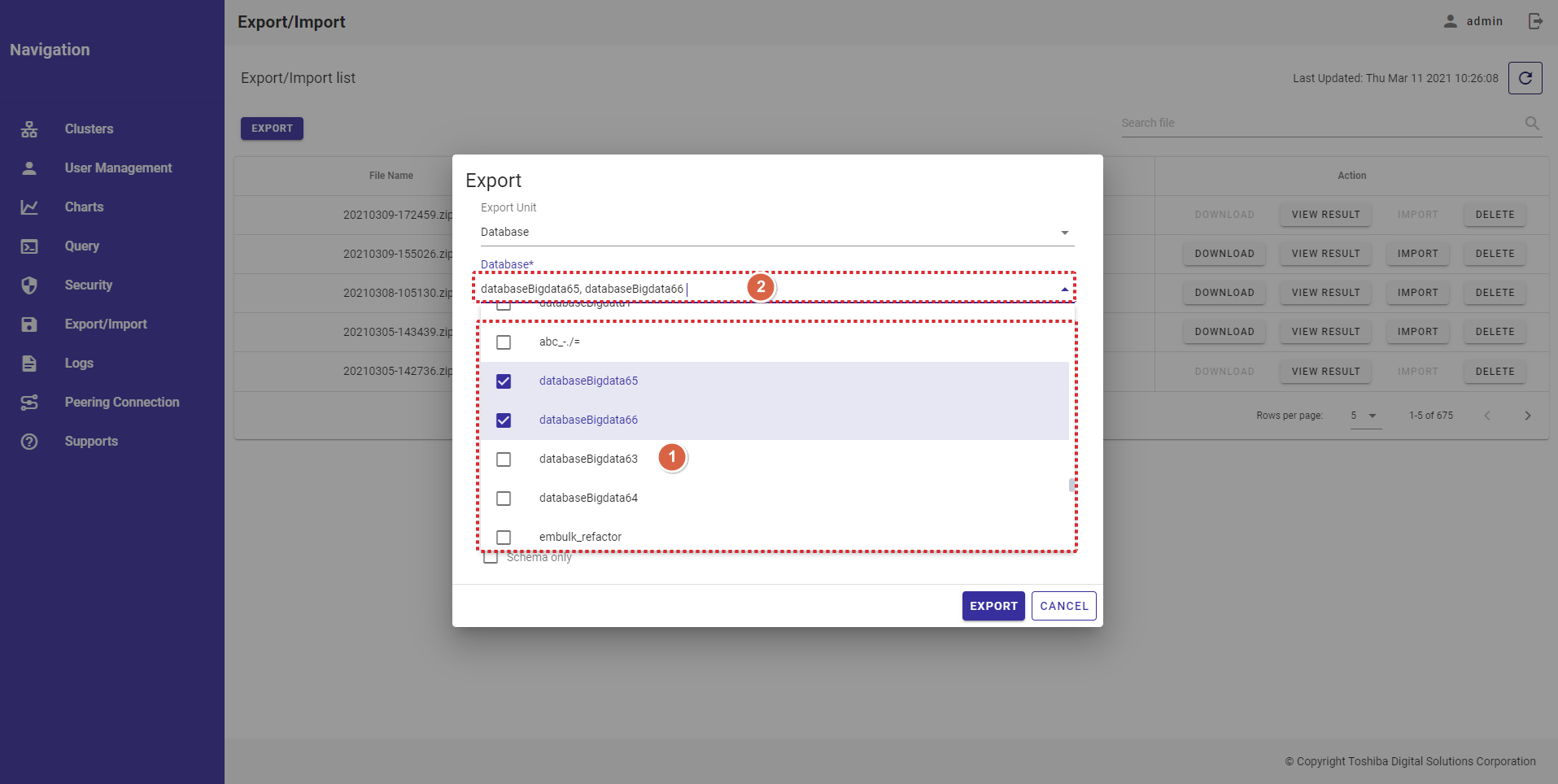
ステップ 4 (任意): TQLをロウデータフィルタに入力します。
コンテナからロウを取り出す検索クエリを指定することで、検索クエリにヒットするロウのみエクスポートすることができます。検索クエリが指定されていないコンテナは、コンテナに格納されているすべてのロウがエクスポートされます。
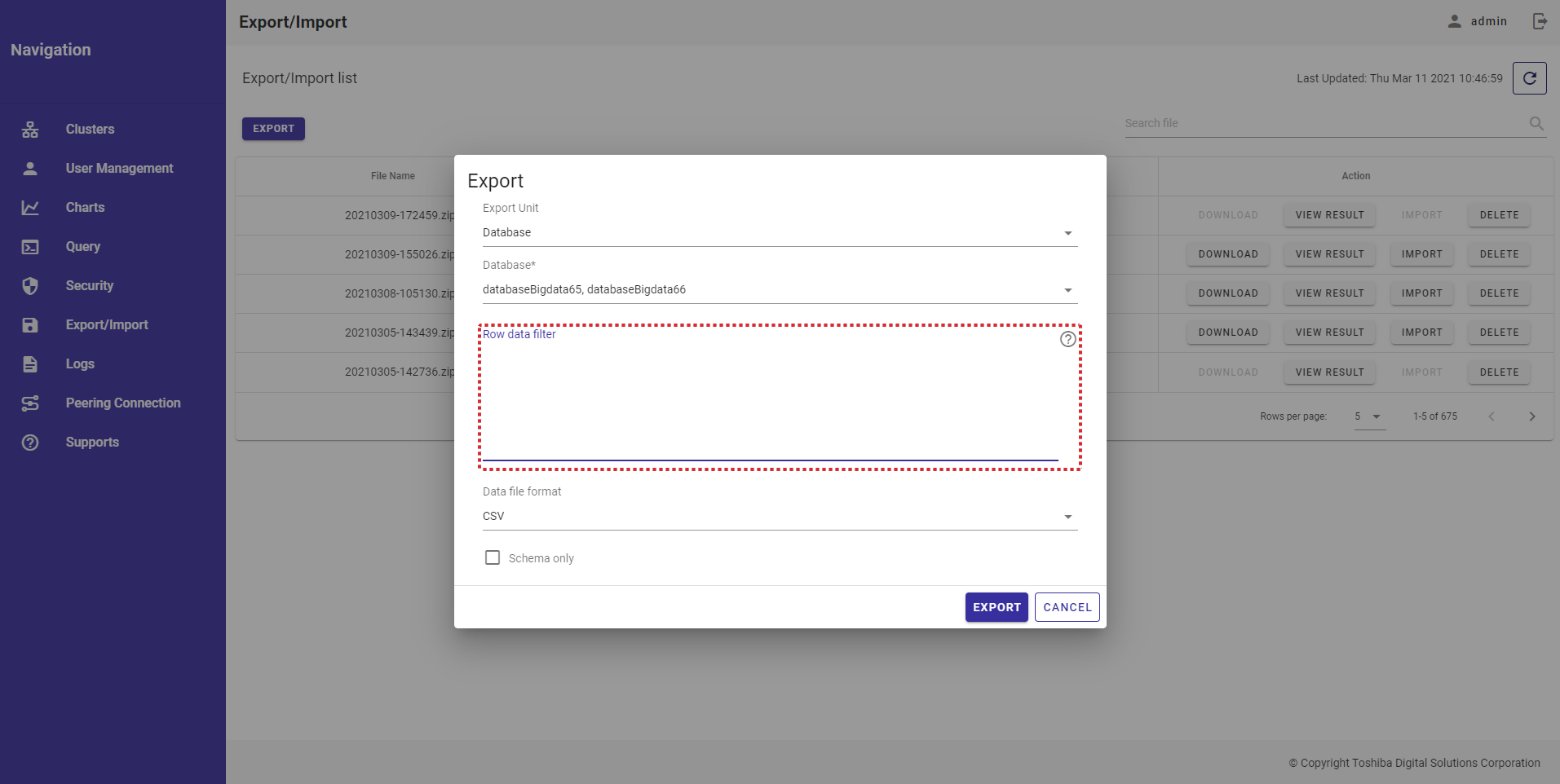
[注意]: 詳細は『GridDB 運用ツールリファレンス』(GridDB_OperationToolsReference.html)を参照してください。または、[HELP] アイコン (①)にマウスポインタを乗せると例を見ることができます。
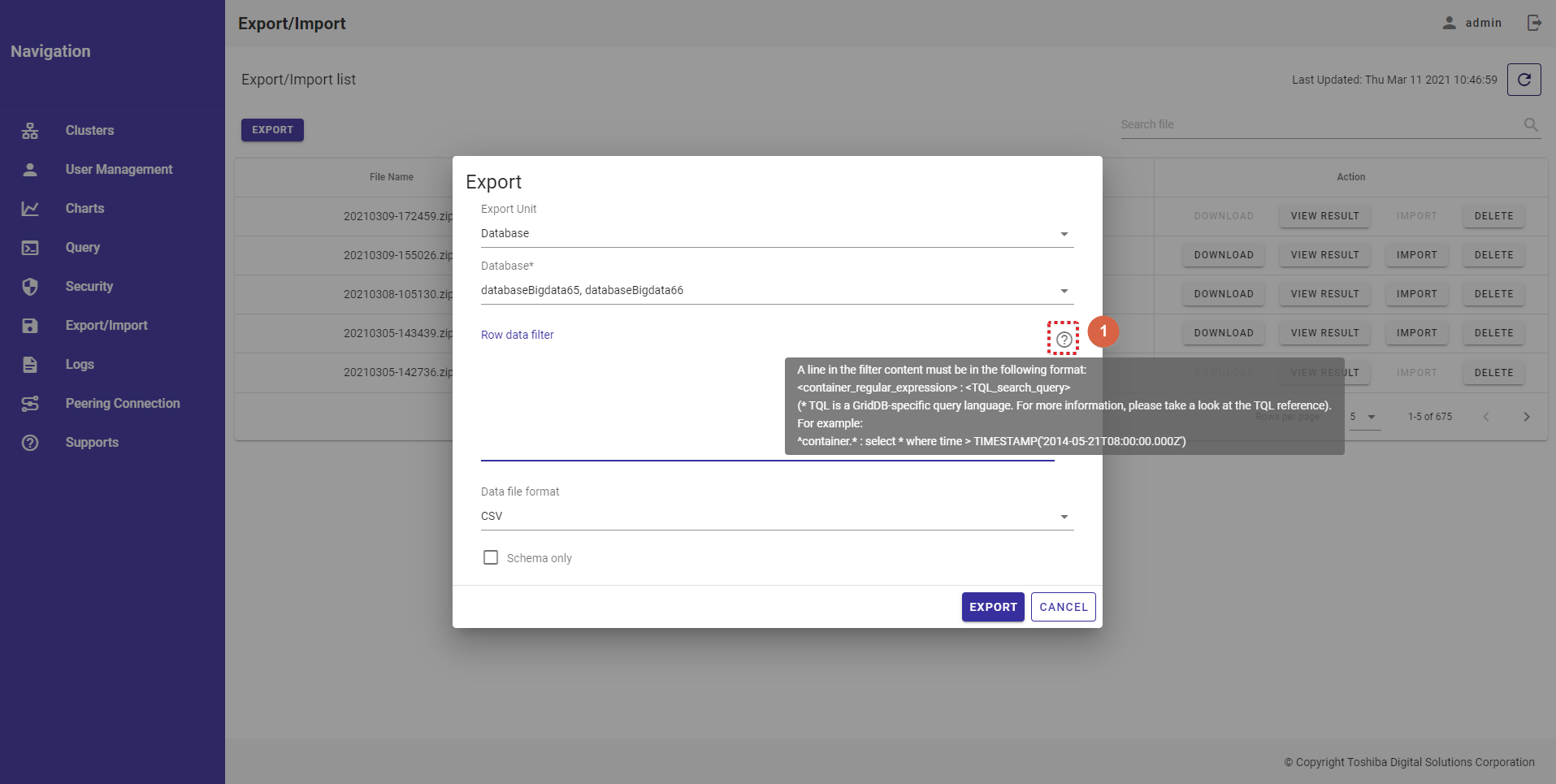
ステップ 5 (任意): Data file formatのオプションを選択し、[CSV] 形式または [Binary] 形式でデータをエクスポートします。
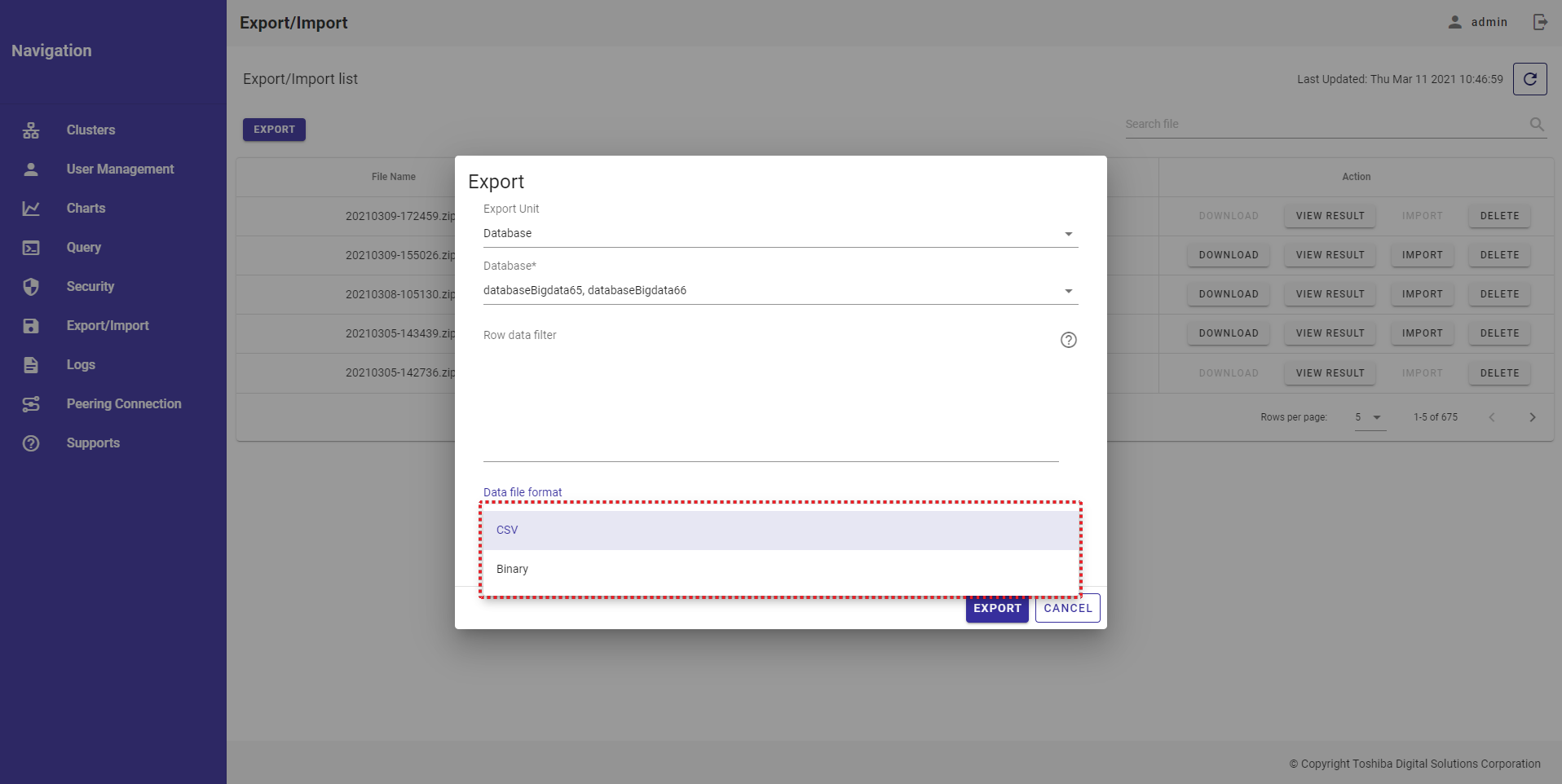
ステップ 6 (任意): ロウデータ (コンテナ情報のみ) のないデータは [Schema only] のオプションをチェックしてエクスポートします。
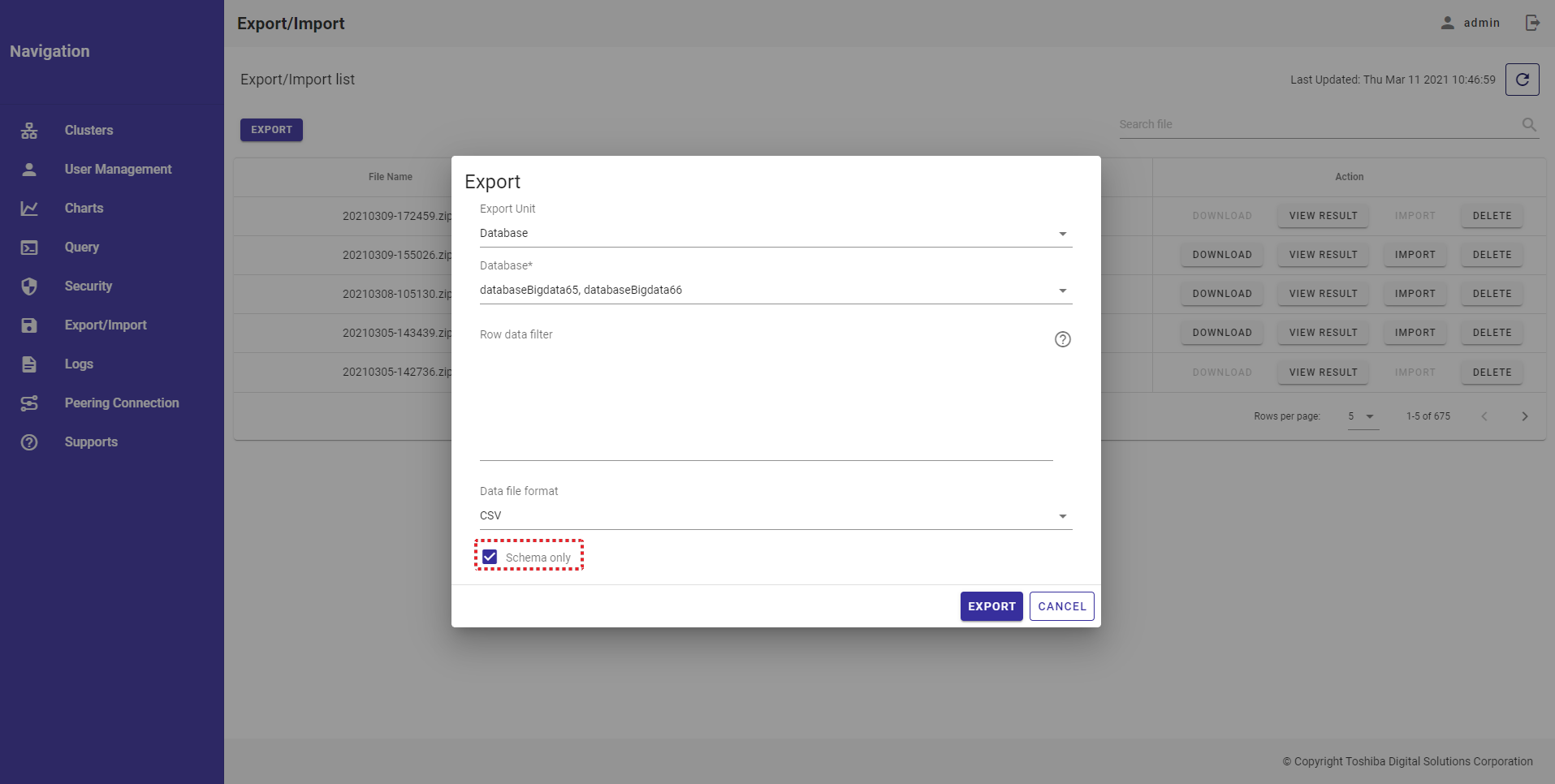
ステップ 7: [EXPORT] ボタンをクリックし、データのエクスポートを開始します。 または [CANCEL] ボタンをクリックし、データをエクスポートせずに、Export/Import画面に戻ります。
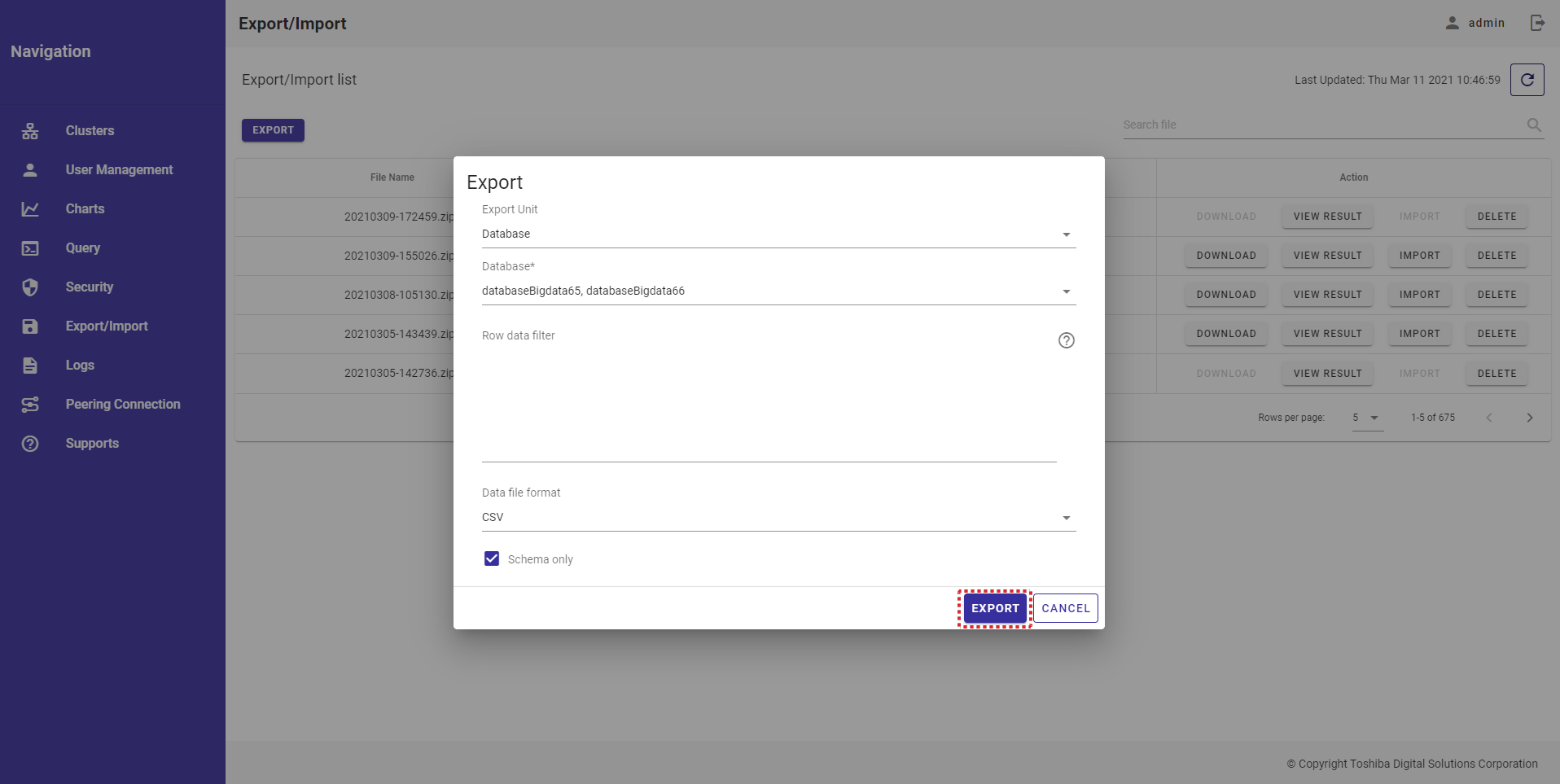
新しいエクスポートプロセスがExport/Import一覧に追加されます。
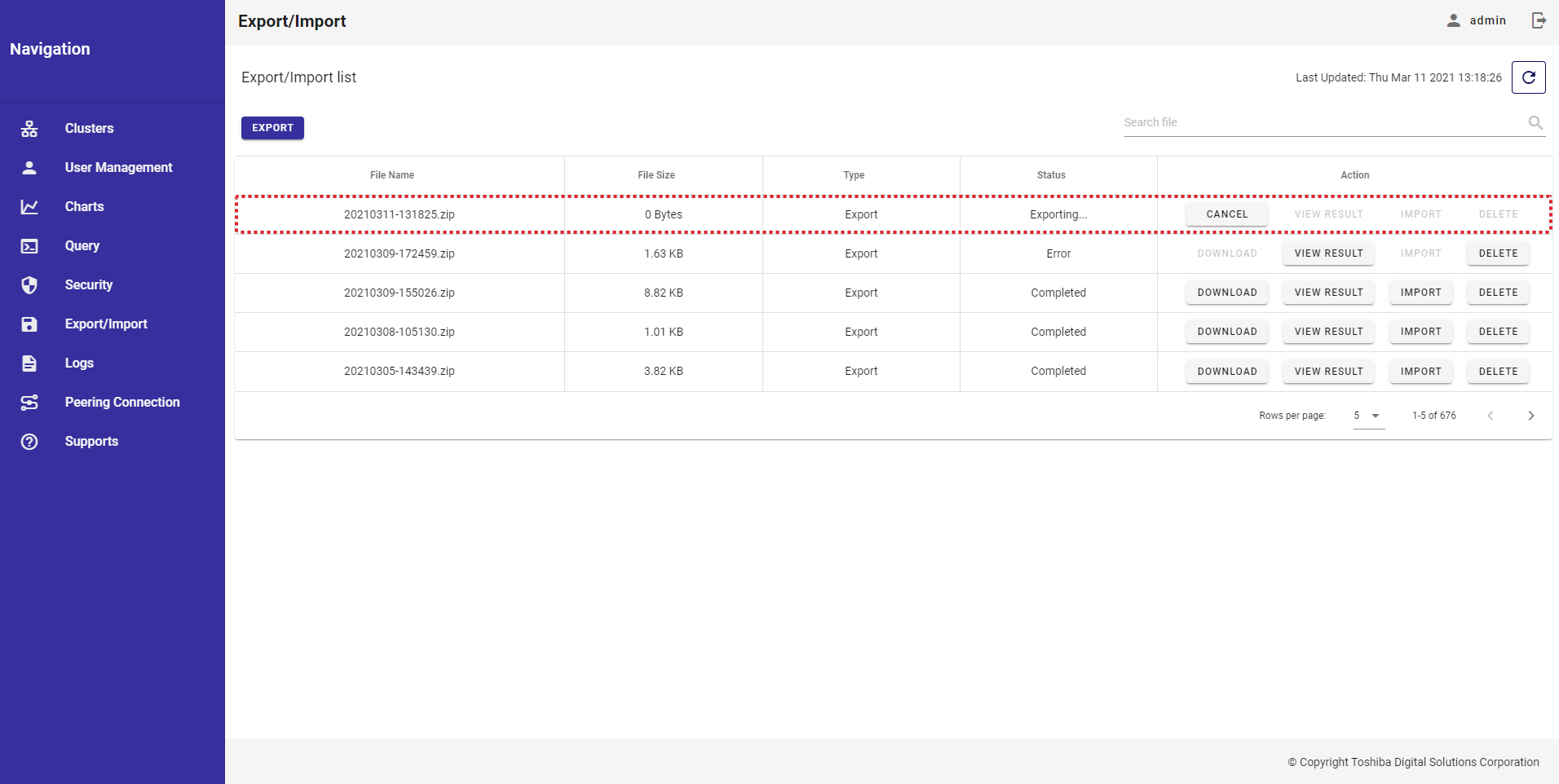
4.13.3.2 コンテナのエクスポート
ステップ 1: データをエクスポートするには、ユーザはまず [Export/Import] 画面を選択し、 [EXPORT] ボタンをクリックする必要があります。
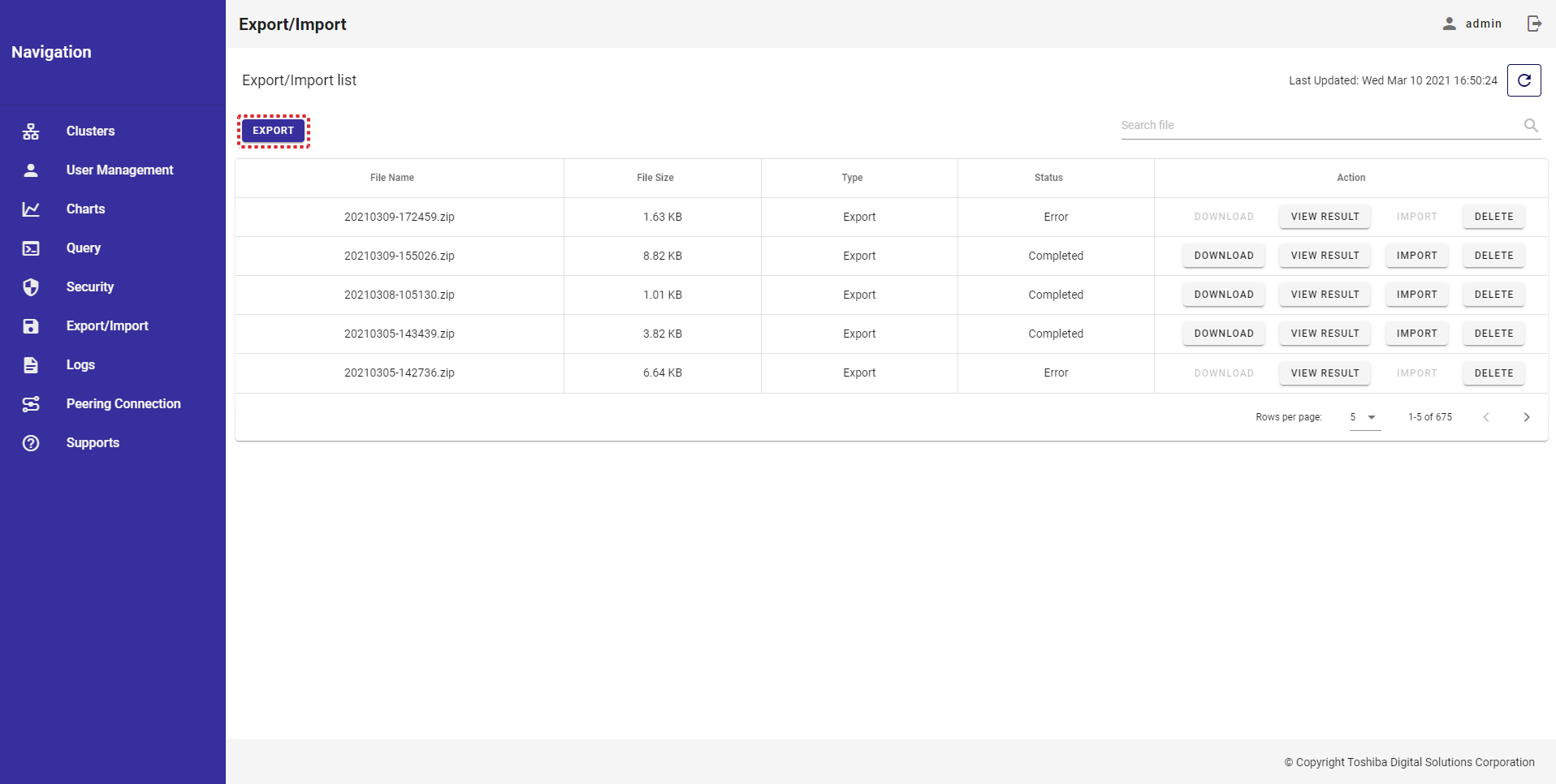
ステップ 2: コンテナをエクスポートするにはExport Unit(エクスポート単位)の [Container] を選択します。
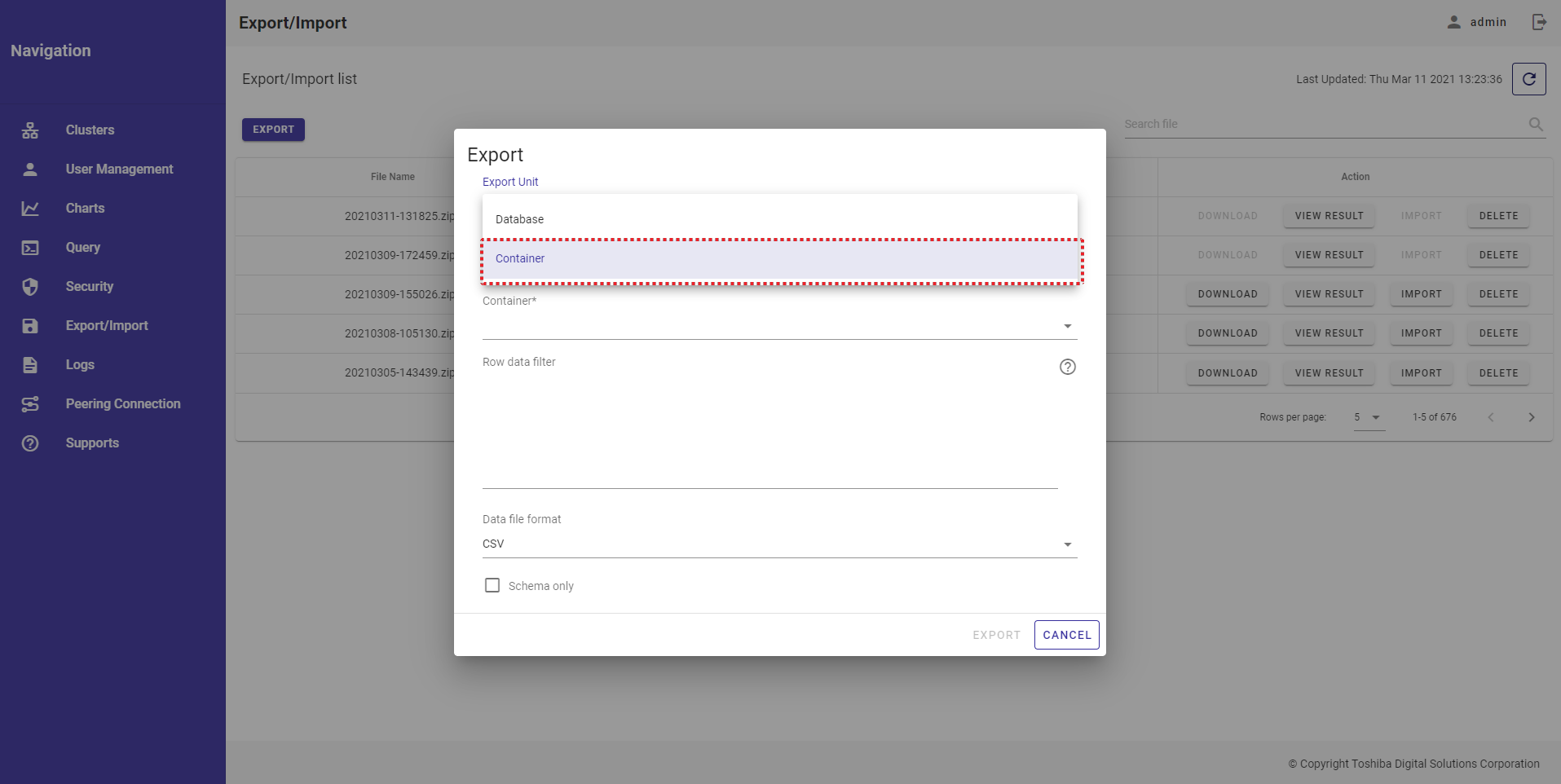
ステップ 3: エクスポートするコンテナを含むデータベースを選択します。ドロップダウンリスト (①)から、データベースをひとつだけ選択することができます。または、データベース名をテキストボックス (②)に入力して選択したいデータベース名を検索することもできます。
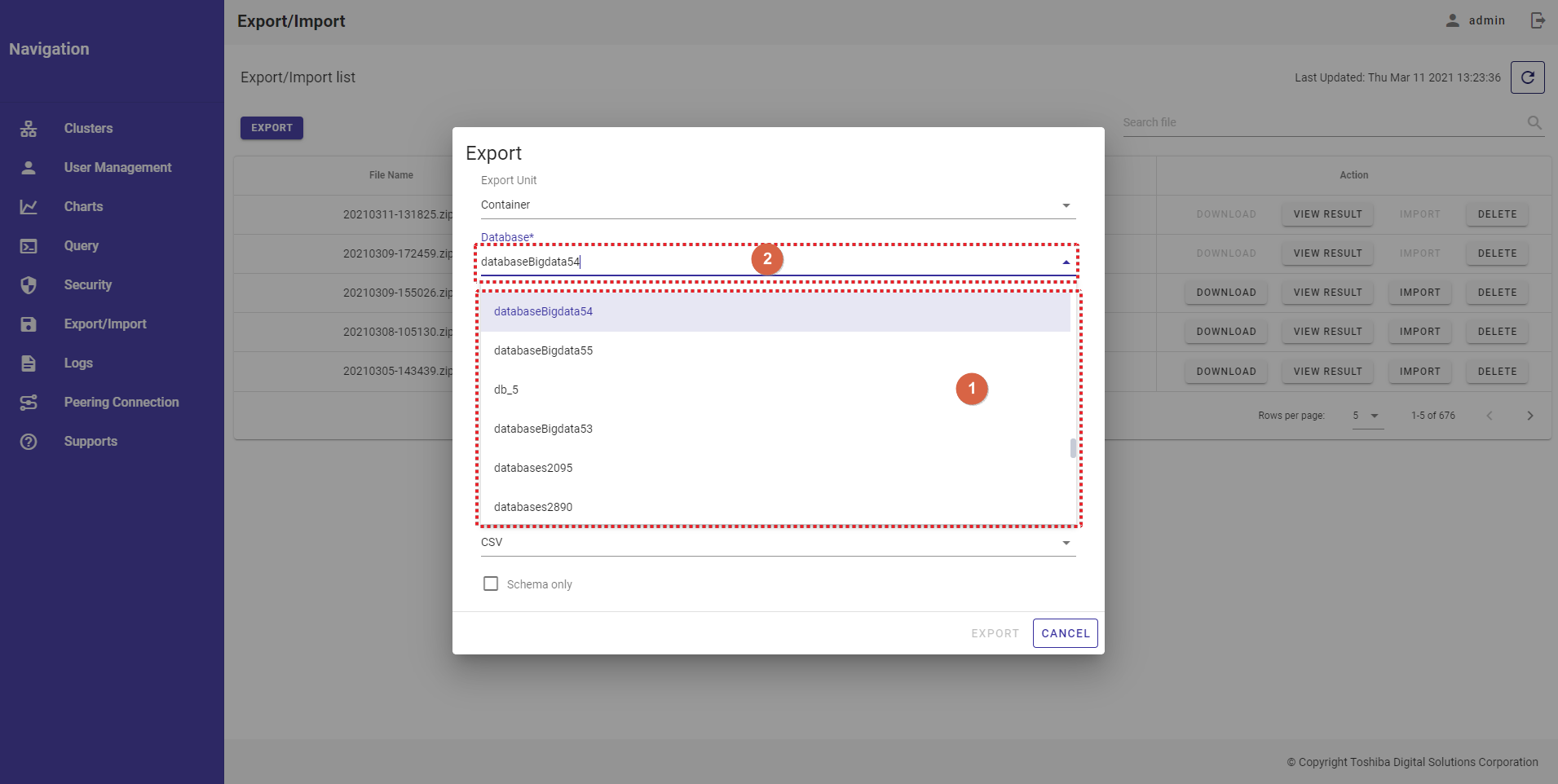
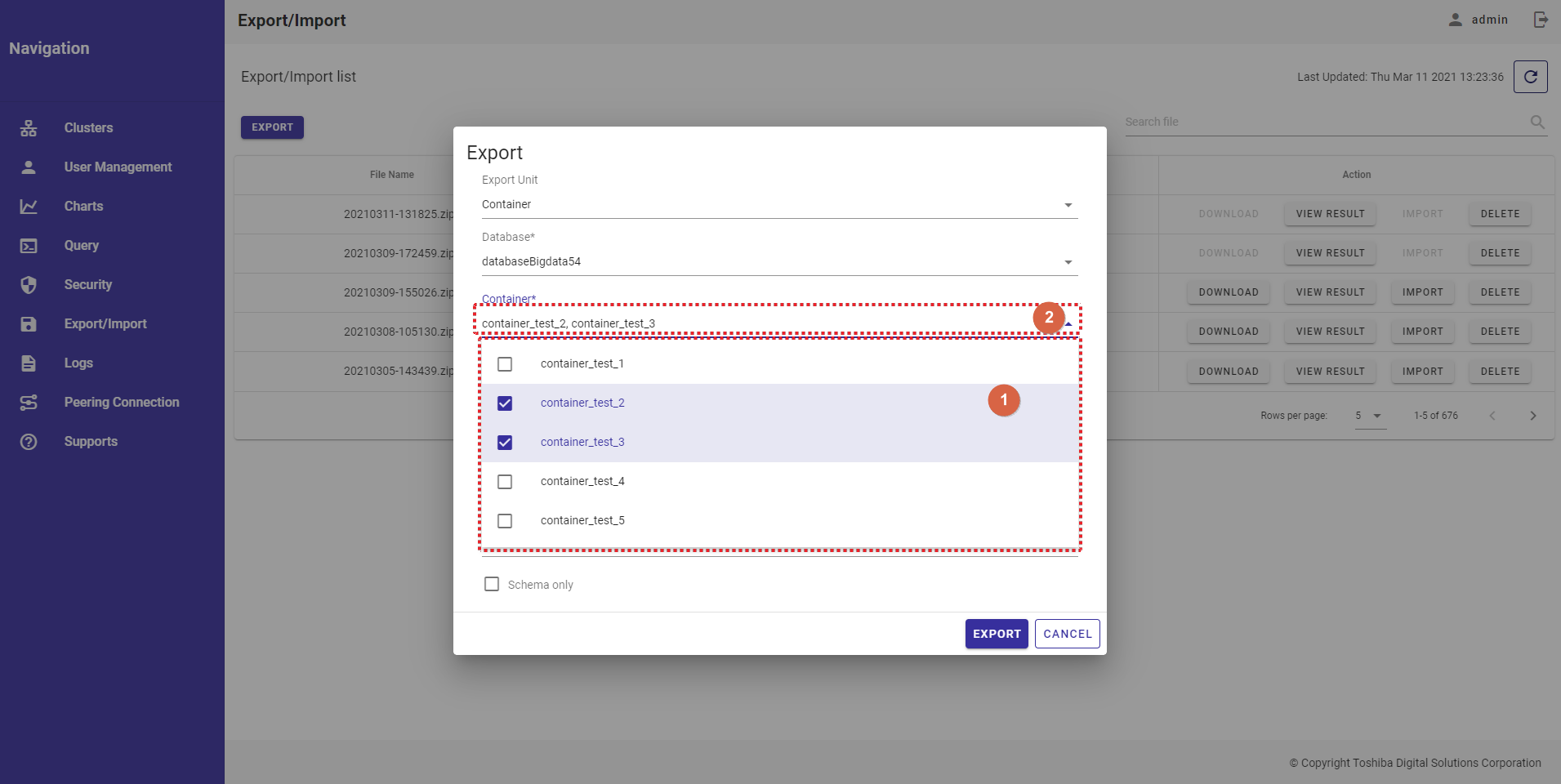
ステップ 5 (任意): TQLをロウデータフィルタに入力します。
コンテナからロウを取り出す検索クエリを指定することで、検索クエリにヒットするロウのみエクスポートすることができます。検索クエリが指定されていないコンテナは、コンテナに格納されているすべてのロウがエクスポートされます。
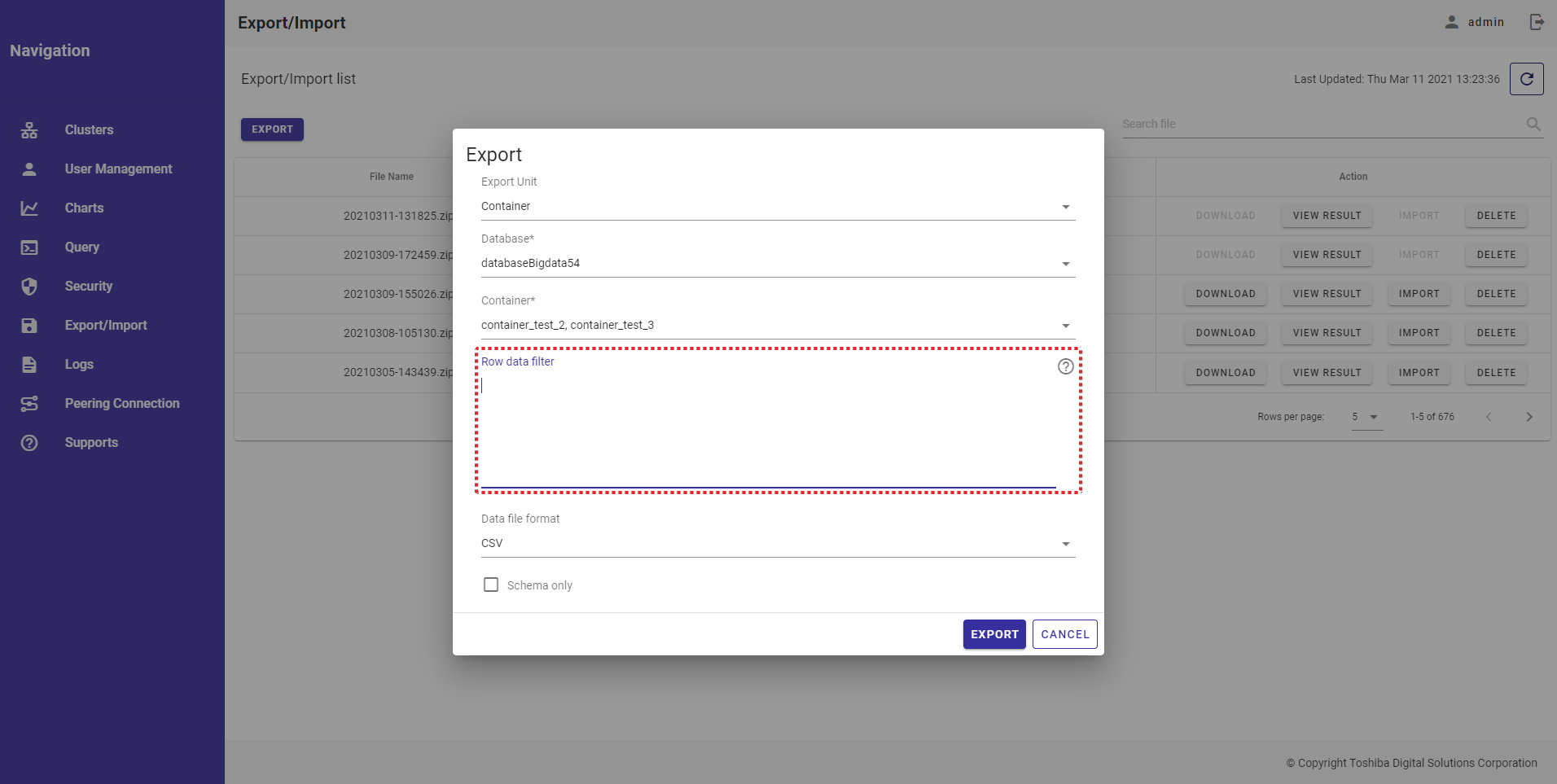
[注意]: 詳細は『GridDB 運用ツールリファレンス』(GridDB_OperationToolsReference.html)を参照してください。または、[HELP] アイコン (①)にマウスポインタを乗せると例を見ることができます。
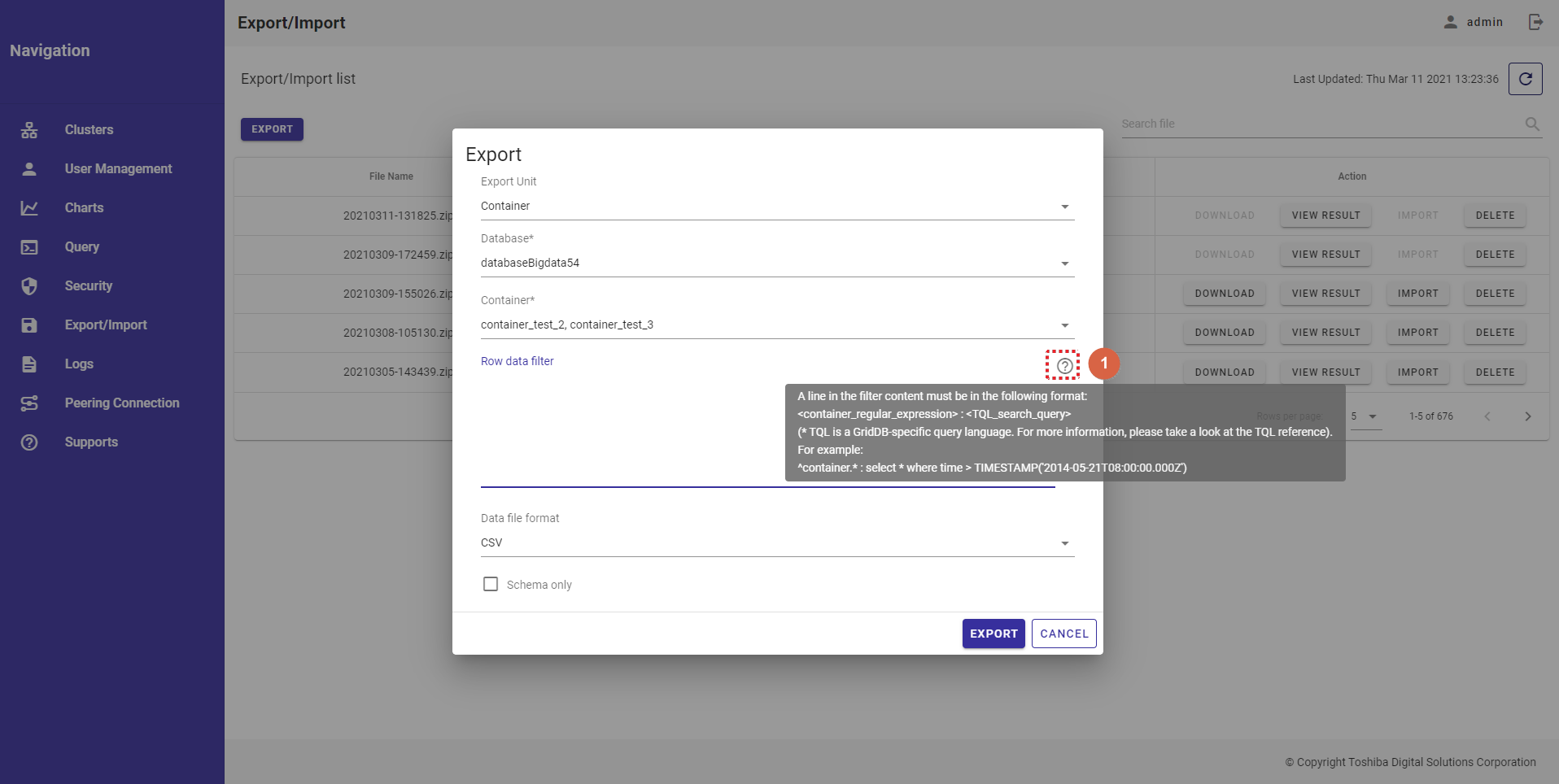
ステップ 6 (任意): Data file formatのオプションを選択し、[CSV] 形式または [Binary] 形式でデータをエクスポートします。
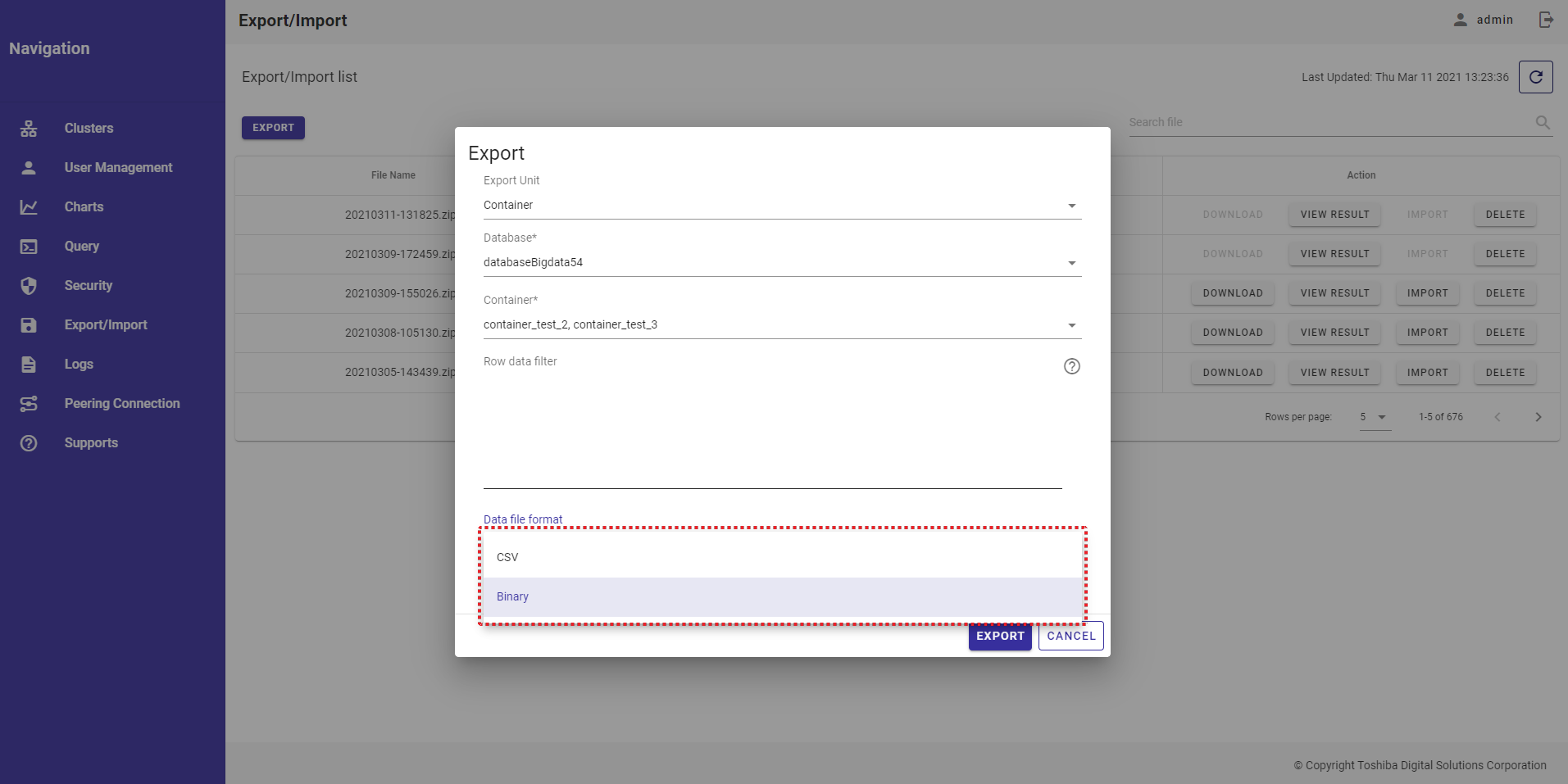
ステップ 7 (任意): ロウデータ (コンテナ情報のみ) のないデータは [Schema only] のオプションをチェックしてエクスポートします。
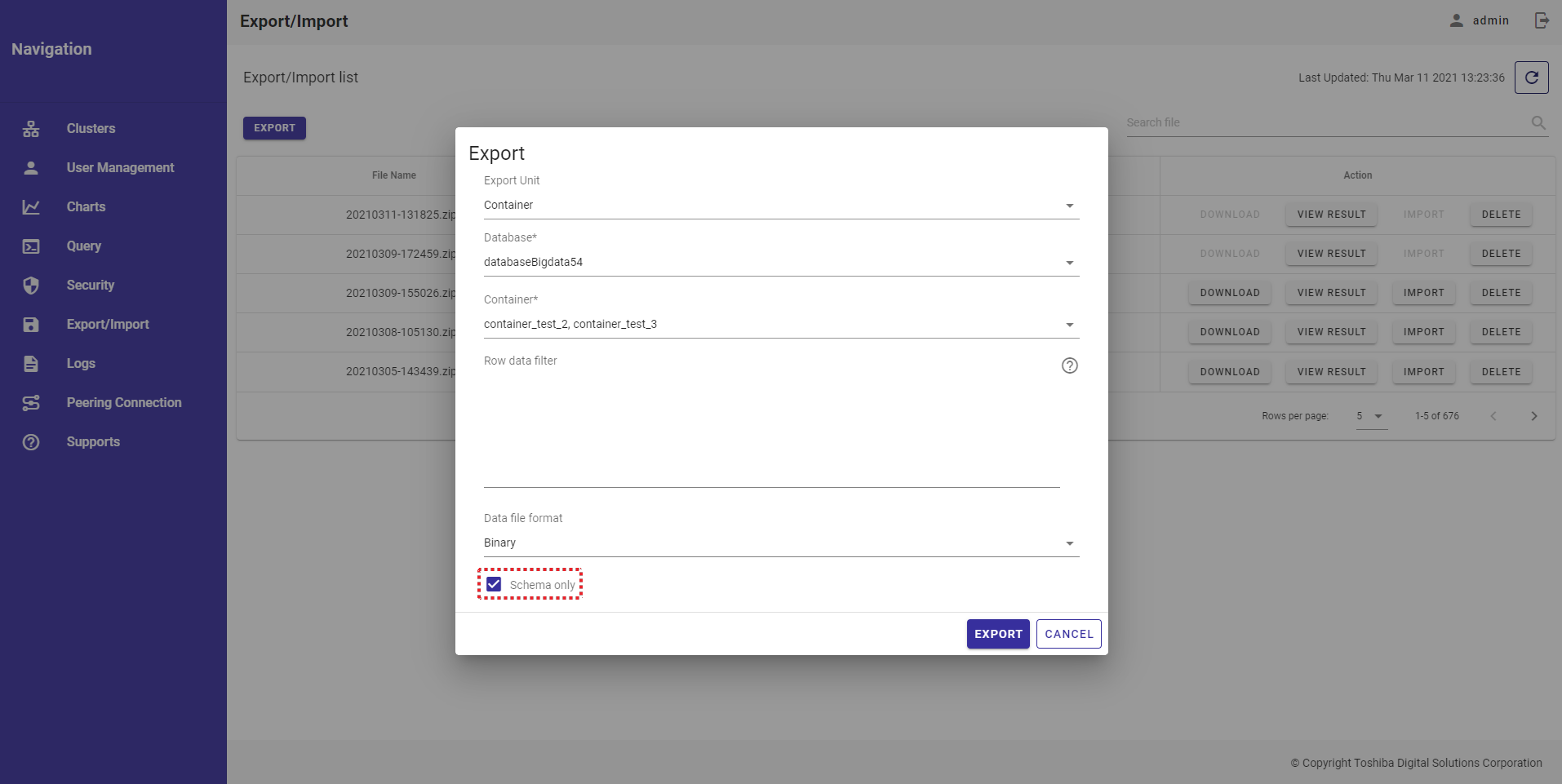
ステップ 8: [EXPORT] ボタンをクリックして、データのエクスポートを開始します。または、[CANCEL] ボタンをクリックして、データをエクスポートせずExport/Import画面に戻ります。
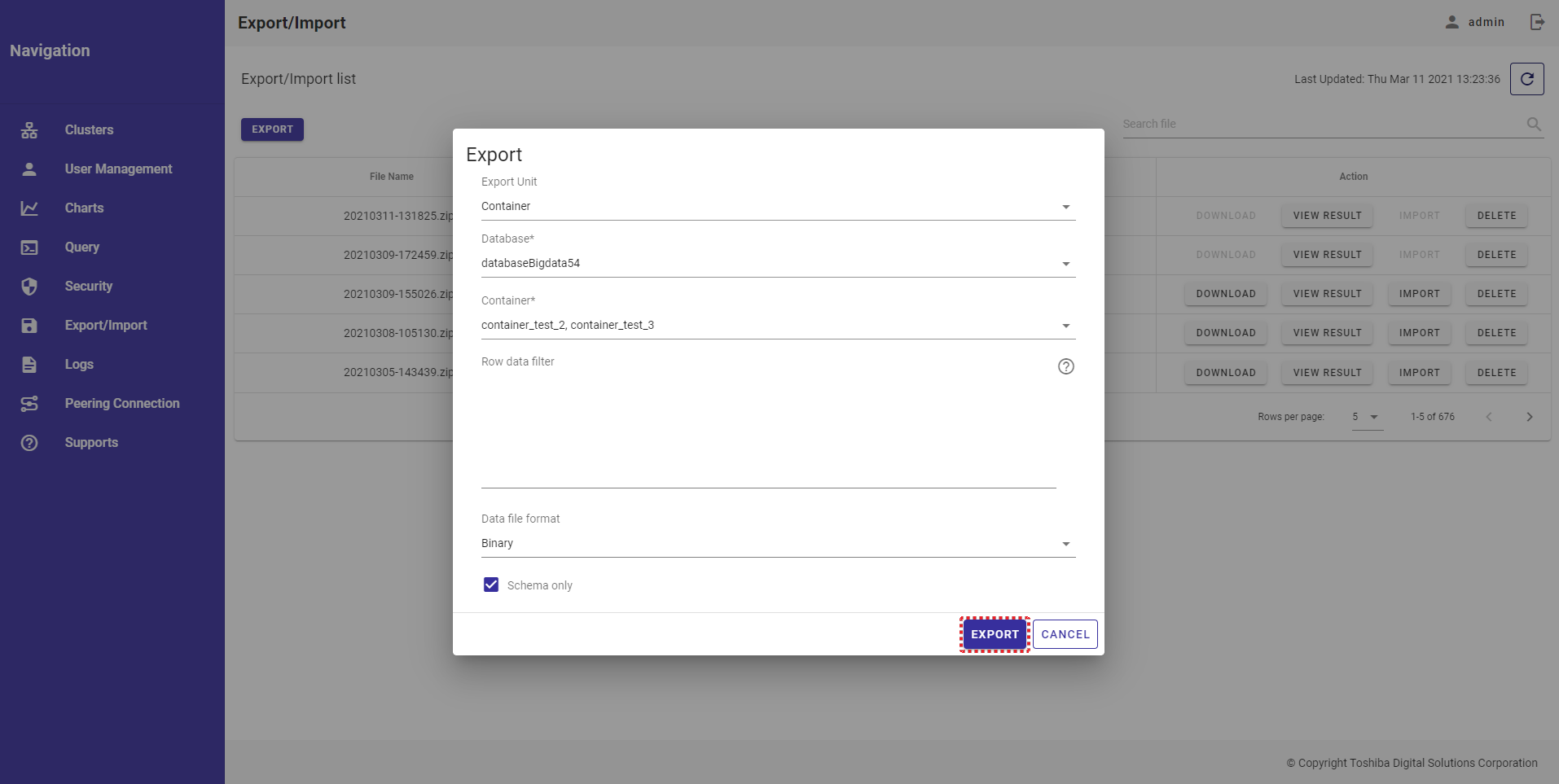
新しいエクスポートプロセスがExport/Import一覧に追加されます。
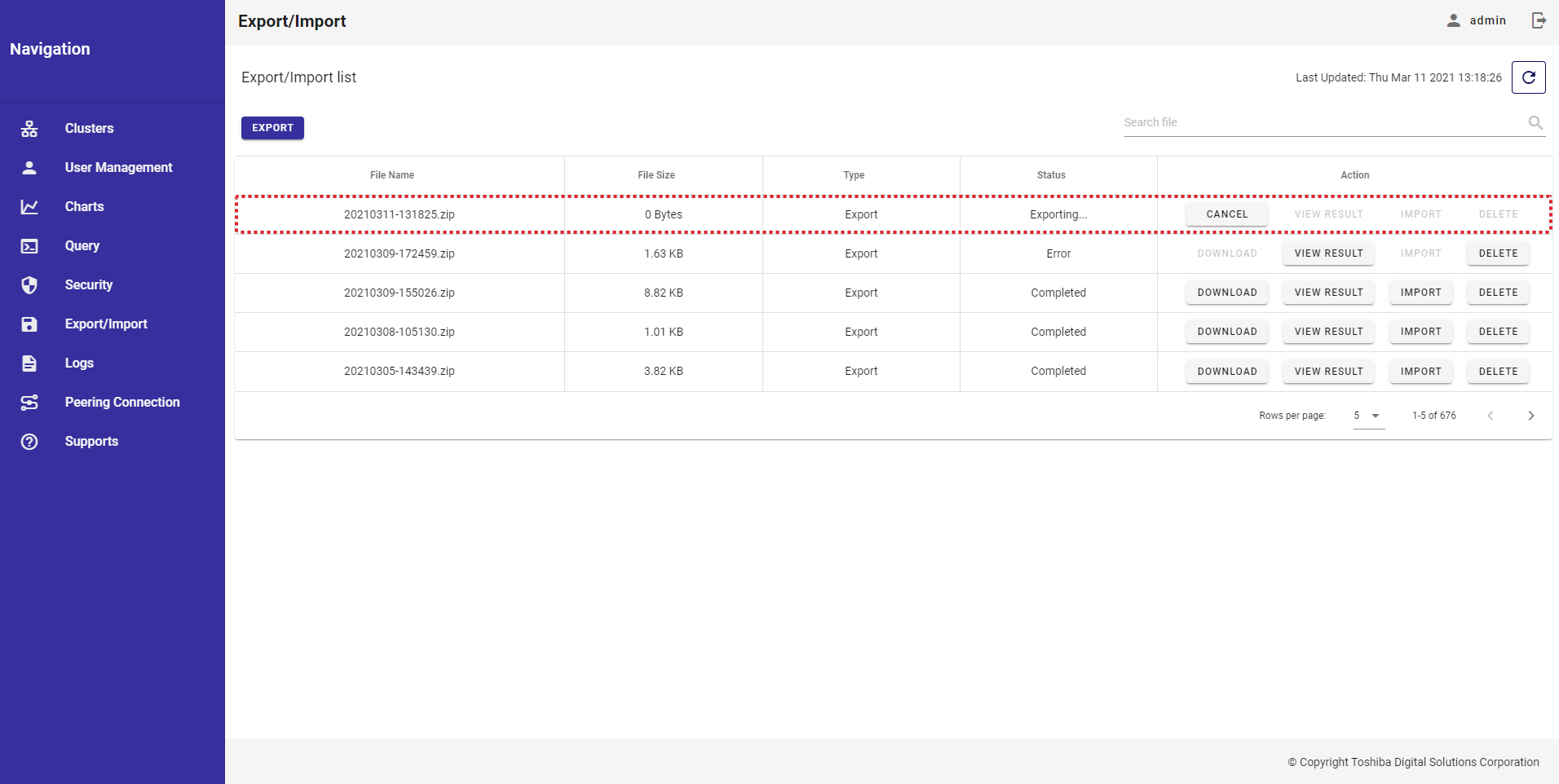
4.13.4 エクスポートされたファイルのダウンロード
エクスポートされたファイルをダウンロードするには [DOWNLOAD] ボタンをクリックします。
[注意]: ダウンロード機能はステータスが Completed のエクスポートプロセスにのみ適用されます。
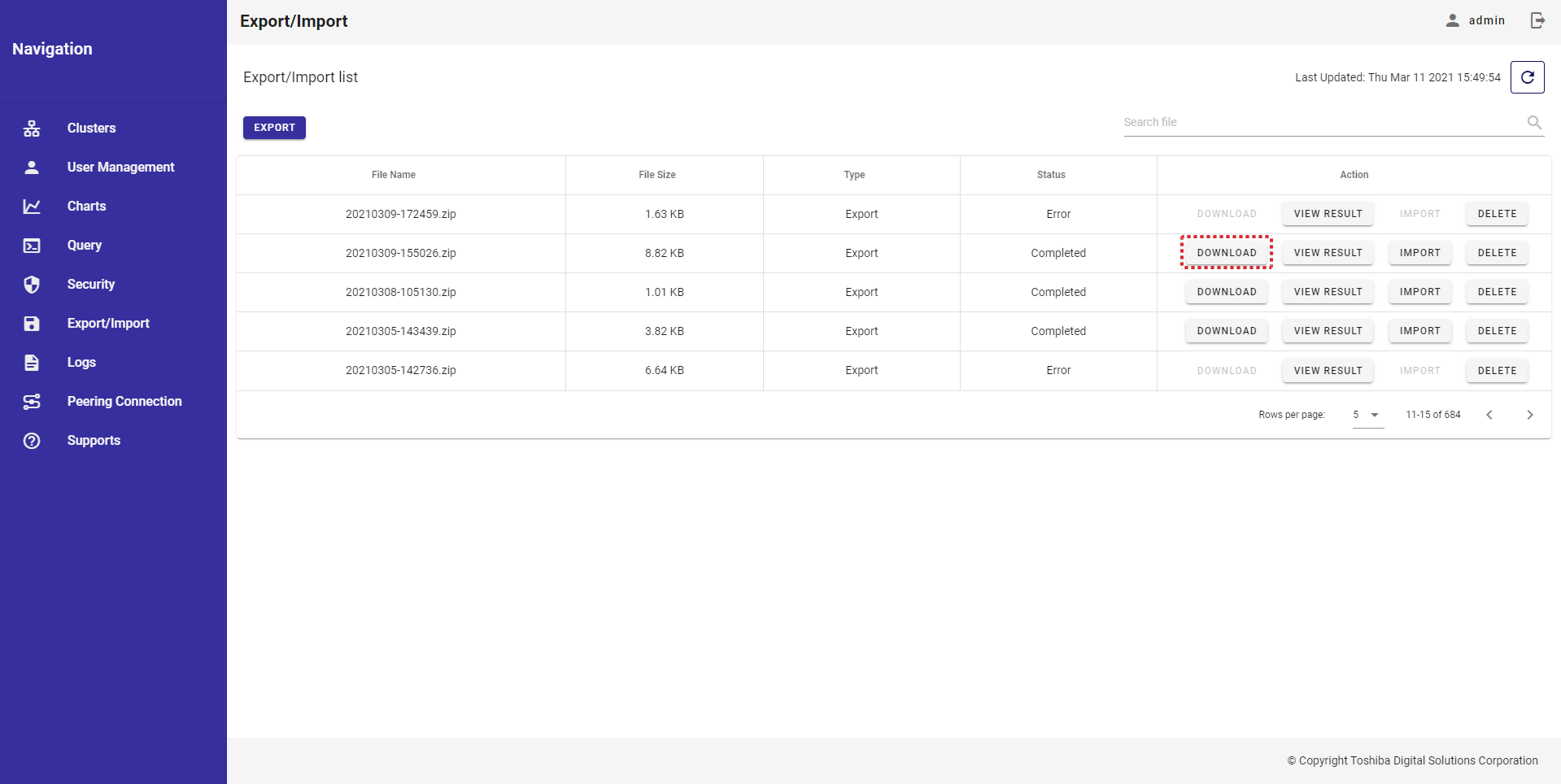
エクスポートされたファイルはブラウザから直接ダウンロードされます。
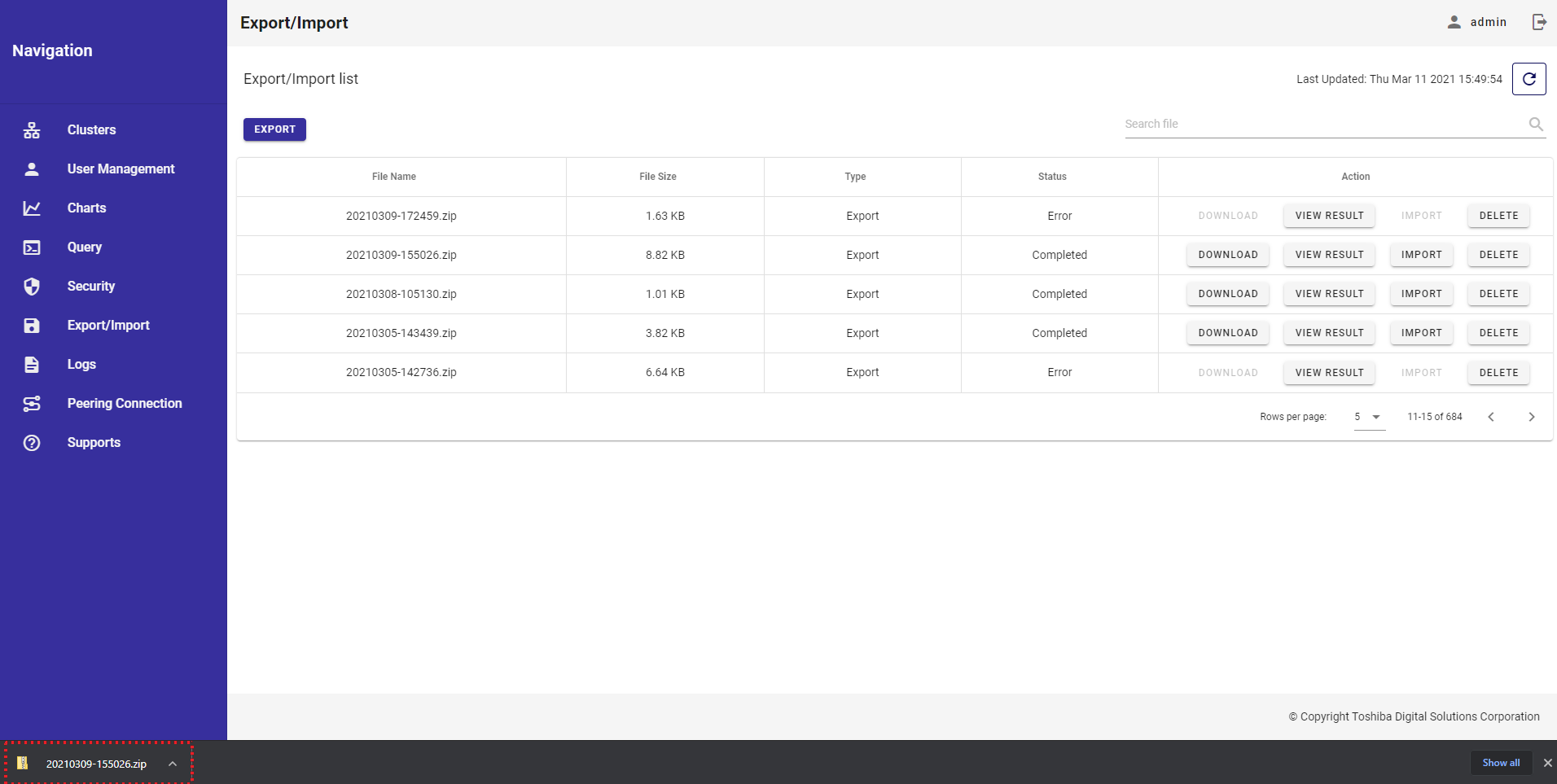
4.13.5 エクスポート/インポート結果の表示
ステップ 1: 処理詳細を見たいエクスポート/インポートプロセスの [VIEW RESULT] ボタンをクリックします。
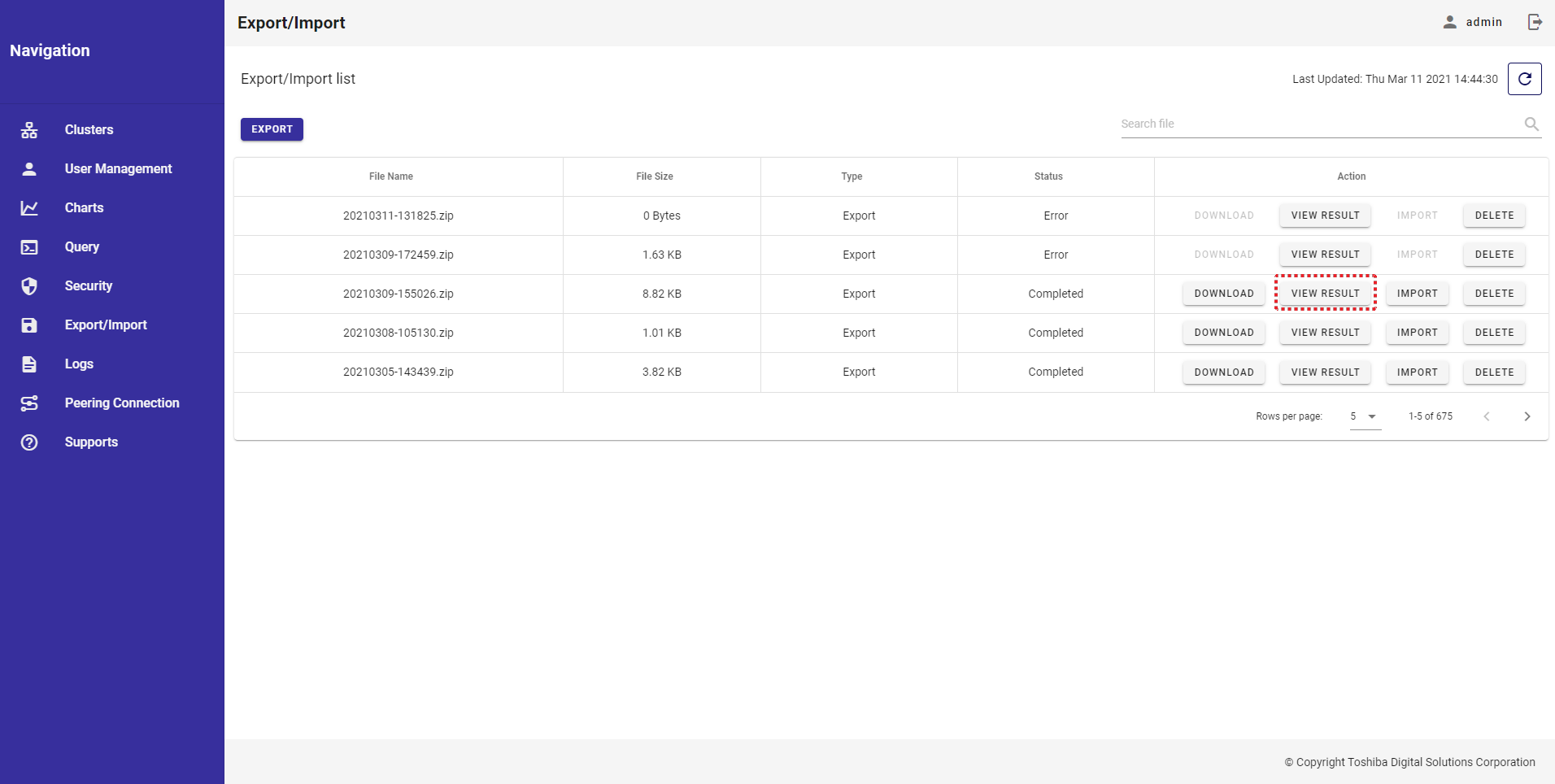
ステップ 2: エクスポート/インポートプロセスの詳細がテキスト領域(①)に表示されます。Export/Import画面に戻るには [CLOSE] アイコン (②)をクリックします。
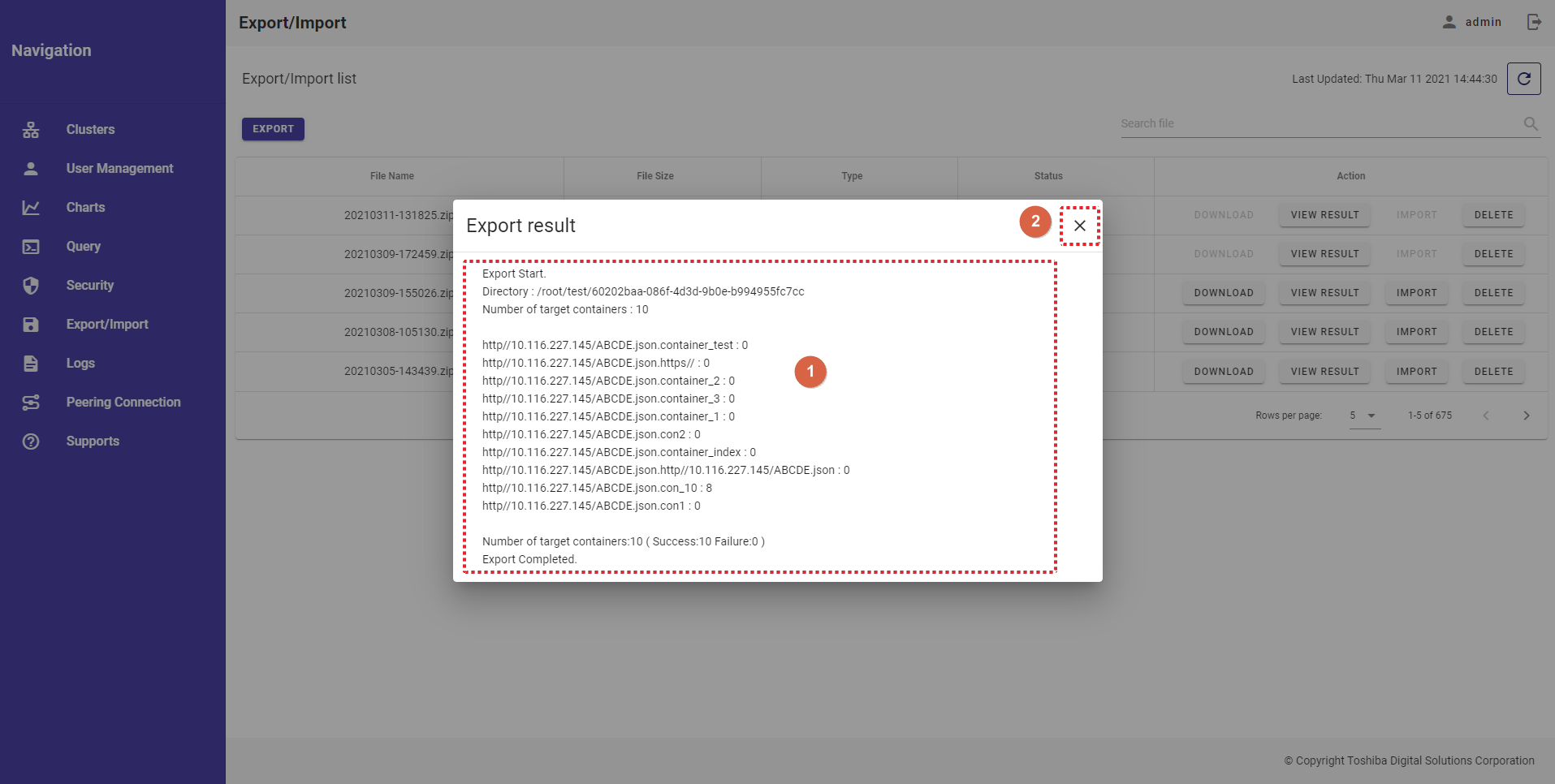
4.13.6 エクスポートされたファイルのインポート
本機能によりユーザはエクスポートされたファイルをローカルディスクからアップロードすることなく、Azureストレージからエクスポートされたファイルを直接インポートすることができます。
ステップ 1: [IMPORT] ボタンをクリックします。
[注意]: 本機能はステータスが Completed のエクスポートプロセスにのみ適用されます。
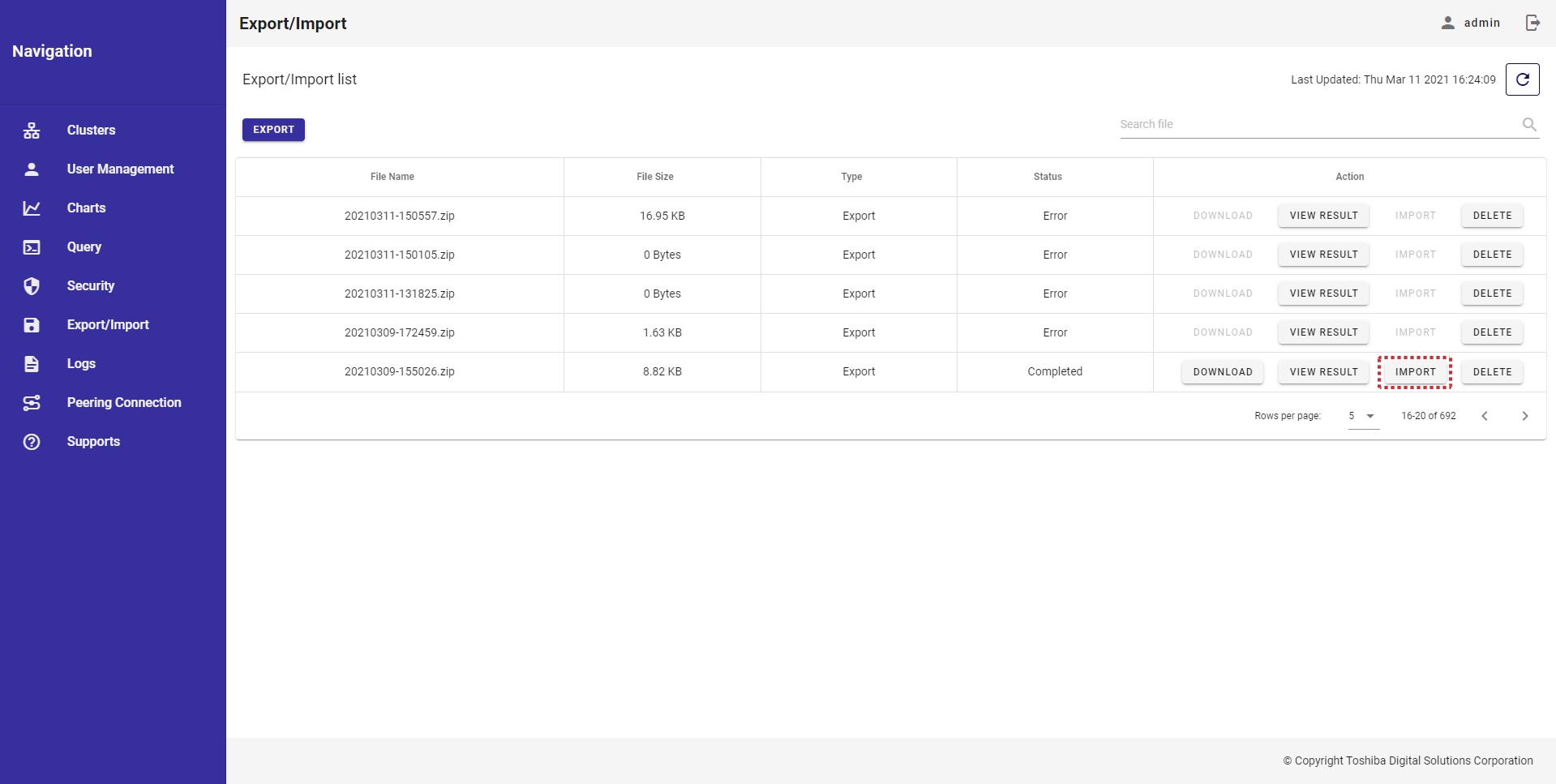
ステップ 2: [All]、[Database] または [Container] のImport Unit(インポート単位)を選択します。
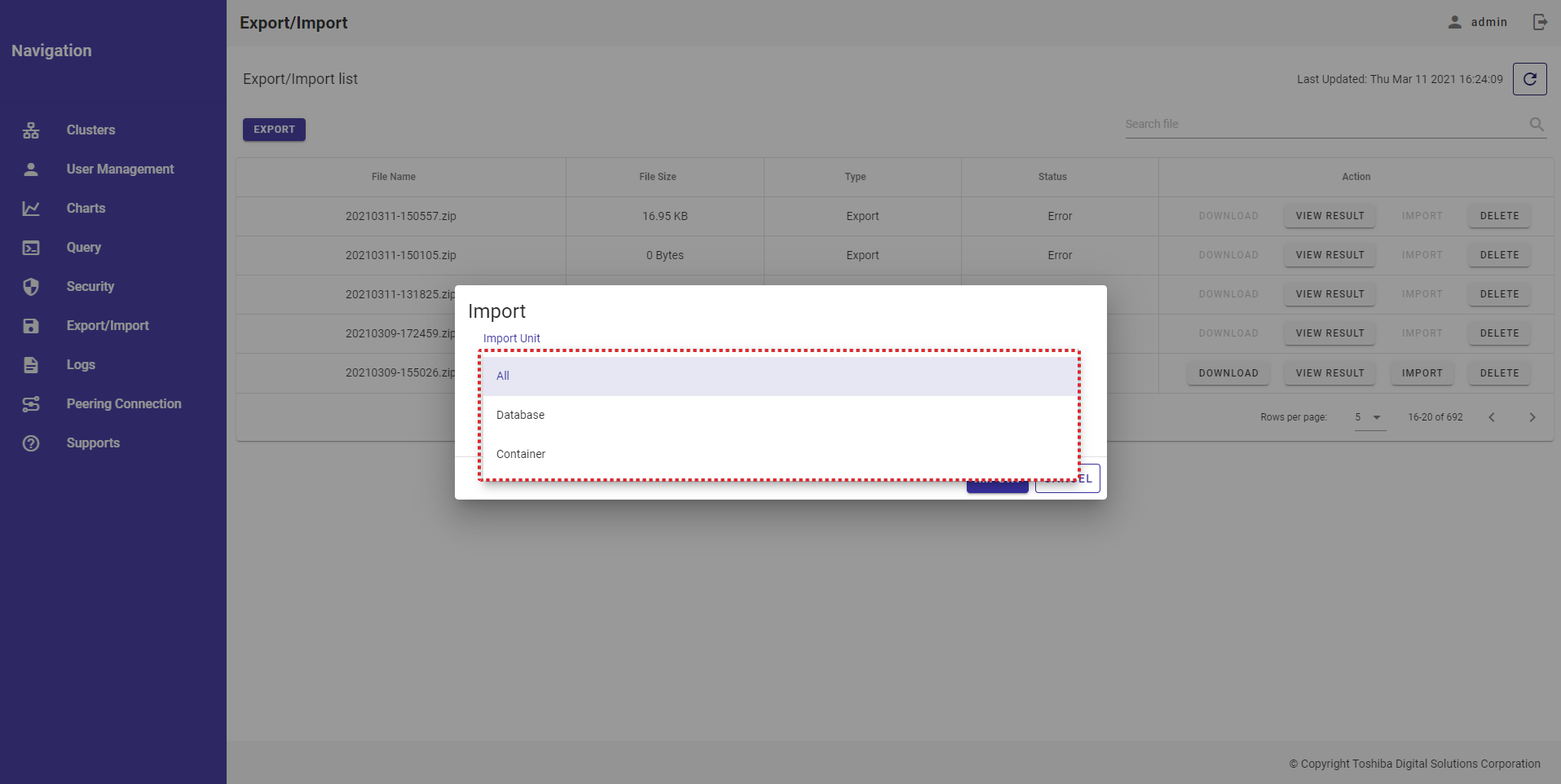
| Import Unit(インポート単位) | 説明 |
|---|---|
| All | エクスポートされたファイル中の全データをインポート。 |
| Database | エクスポートされたファイル中のひとつ以上のデータベースをインポート可能。 |
| Container | エクスポートされたファイル中のデータベースの中のひとつ以上のコンテナをインポート可能。 |
ステップ 3 (任意): [Not select]、[Append] または [Replace] のデータ登録単位を選択します。
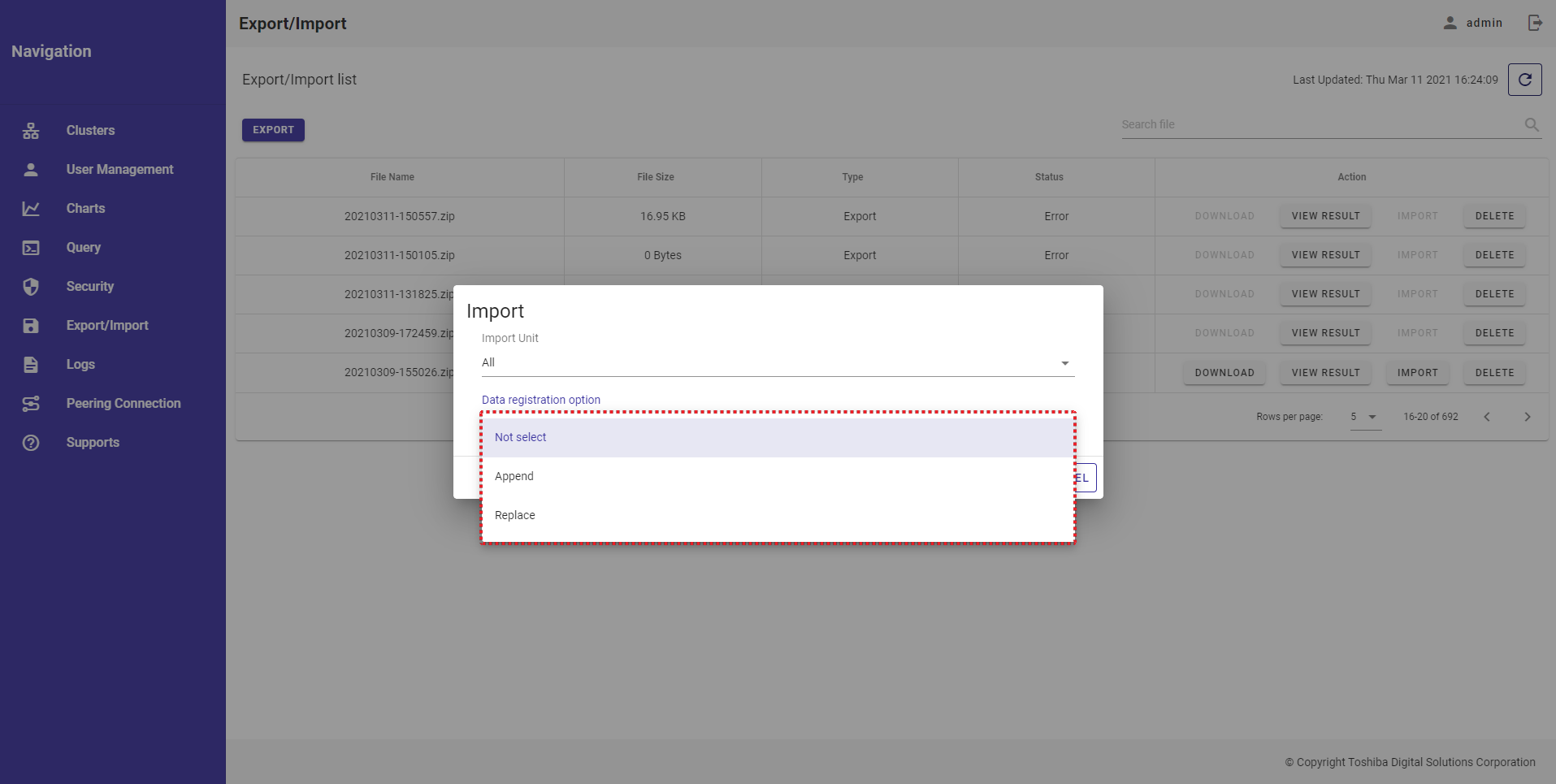
| データ登録オプション | 説明 |
|---|---|
| Not select | インポートしようとしているコンテナがすでにGridDBクラスタに存在する場合、エラーとなります。 |
| Append | 既存のコンテナへのデータ登録と更新ができます。 |
| Replace | 既存のコンテナを削除し、新たにコンテナを作成しデータを登録します。 |
ステップ 4: [IMPORT] ボタンをクリックしデータのインポートを開始します。または、[CANCEL] ボタンをクリックし、データをインポートせずにExport/Import画面に戻ります。
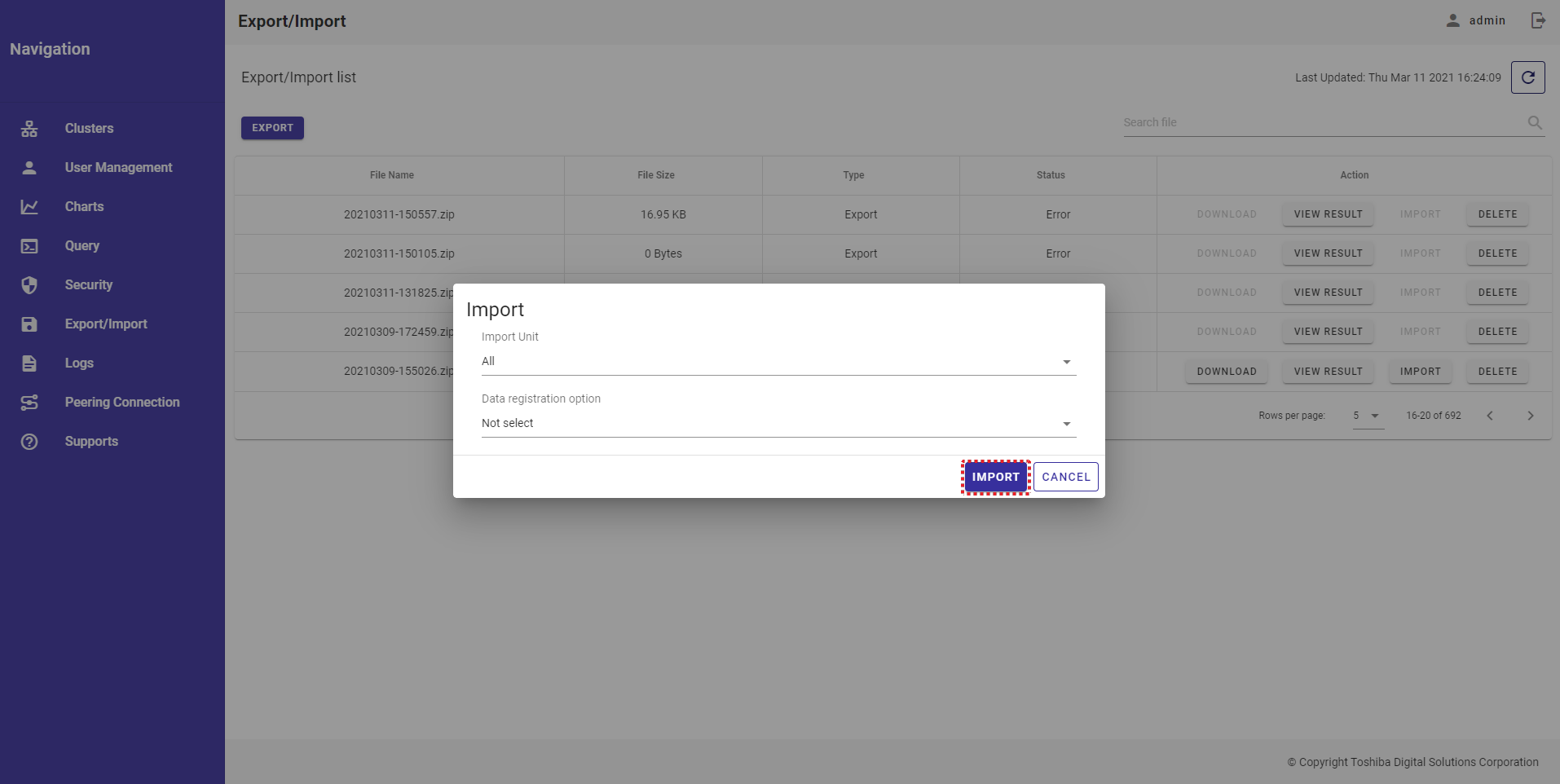
新しいインポート処理がExport/Import一覧に追加されます。
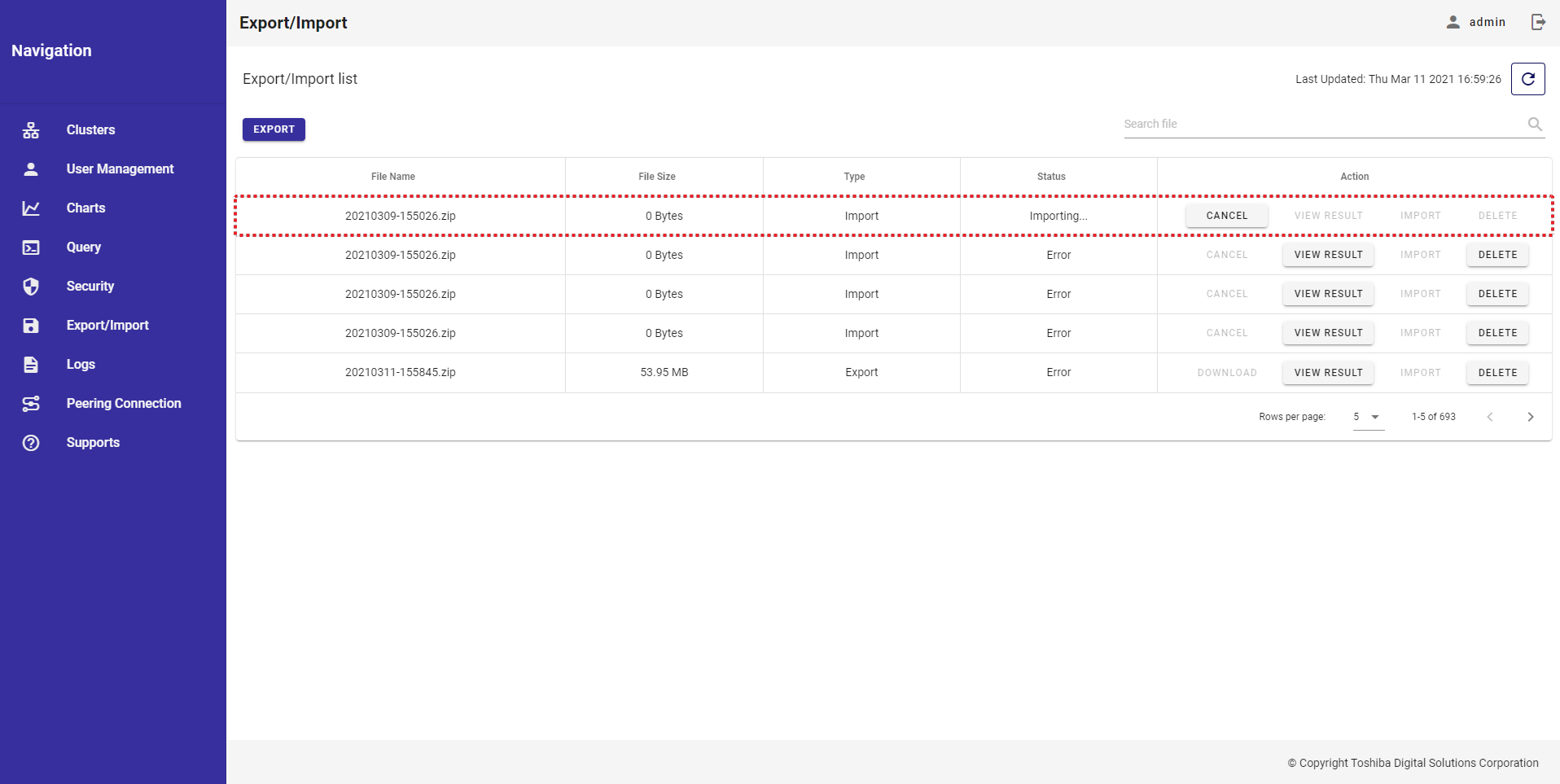
4.13.7 エクスポート/インポートプロセスのキャンセル
ステップ 1: エクスポート/インポートプロセスをキャンセルするには [CANCEL] ボタンをクリックします。
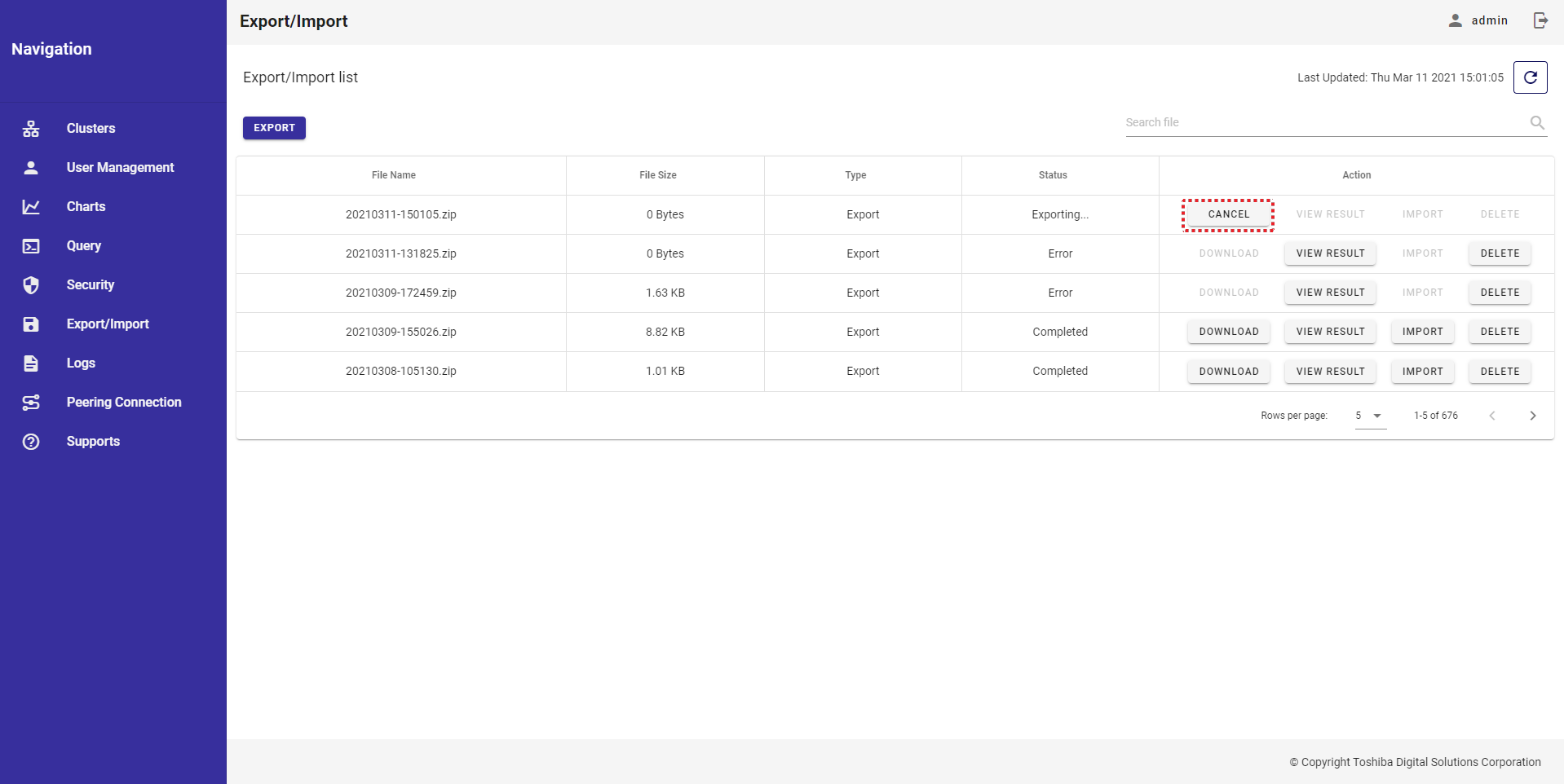
[注意]: エクスポート/インポートプロセスはエクスポート/インポートプロセスのステータスが Exporting または Importing であるときのみキャンセルできます。
ステップ 2: 確認ダイアログが表示されるので [YES] ボタンをクリックし、そのまま続けてエクスポート/インポートプロセスをキャンセルします。または、[NO] ボタンをクリックし、エクスポート/インポートプロセスをキャンセルせずにExport/Import画面に戻ります。
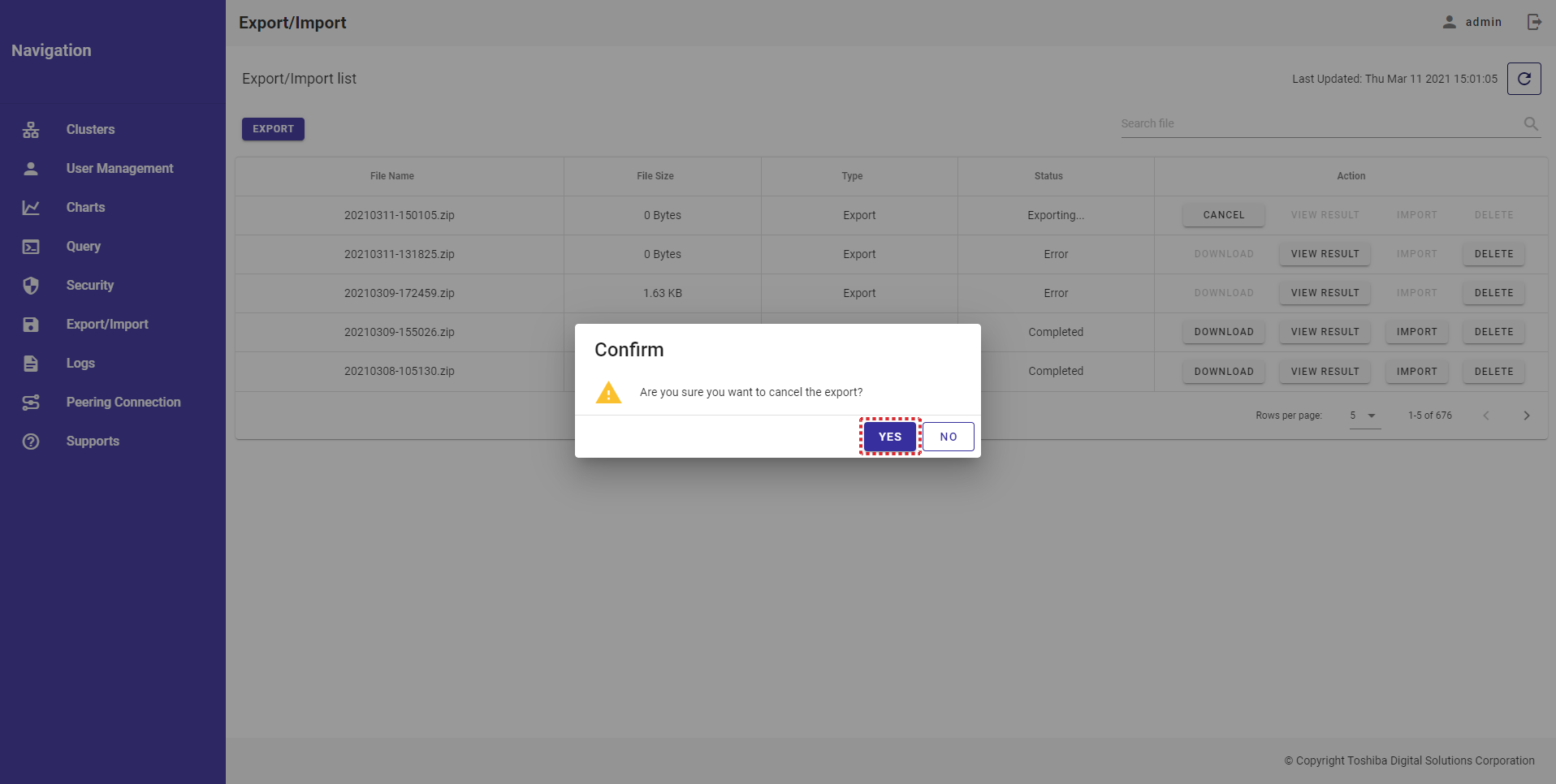
エクスポート/インポートプロセスのキャンセルが成功すると、エクスポート/インポートプロセスのステータスはError になります。
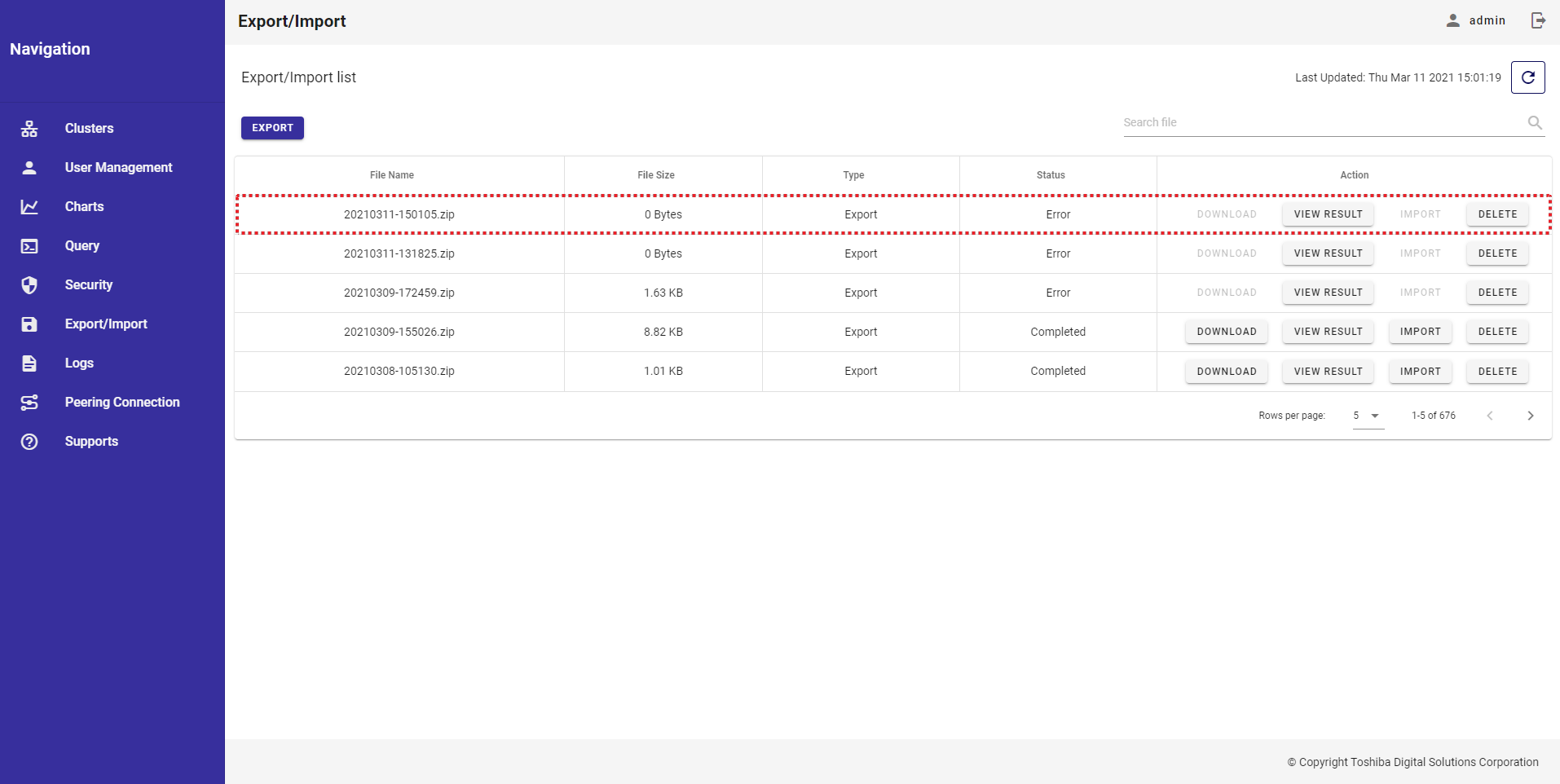
4.13.8 エクスポート/インポートプロセスの削除
ステップ 1: エクスポート/インポートプロセスを削除するには [DELETE] ボタンをクリックします。
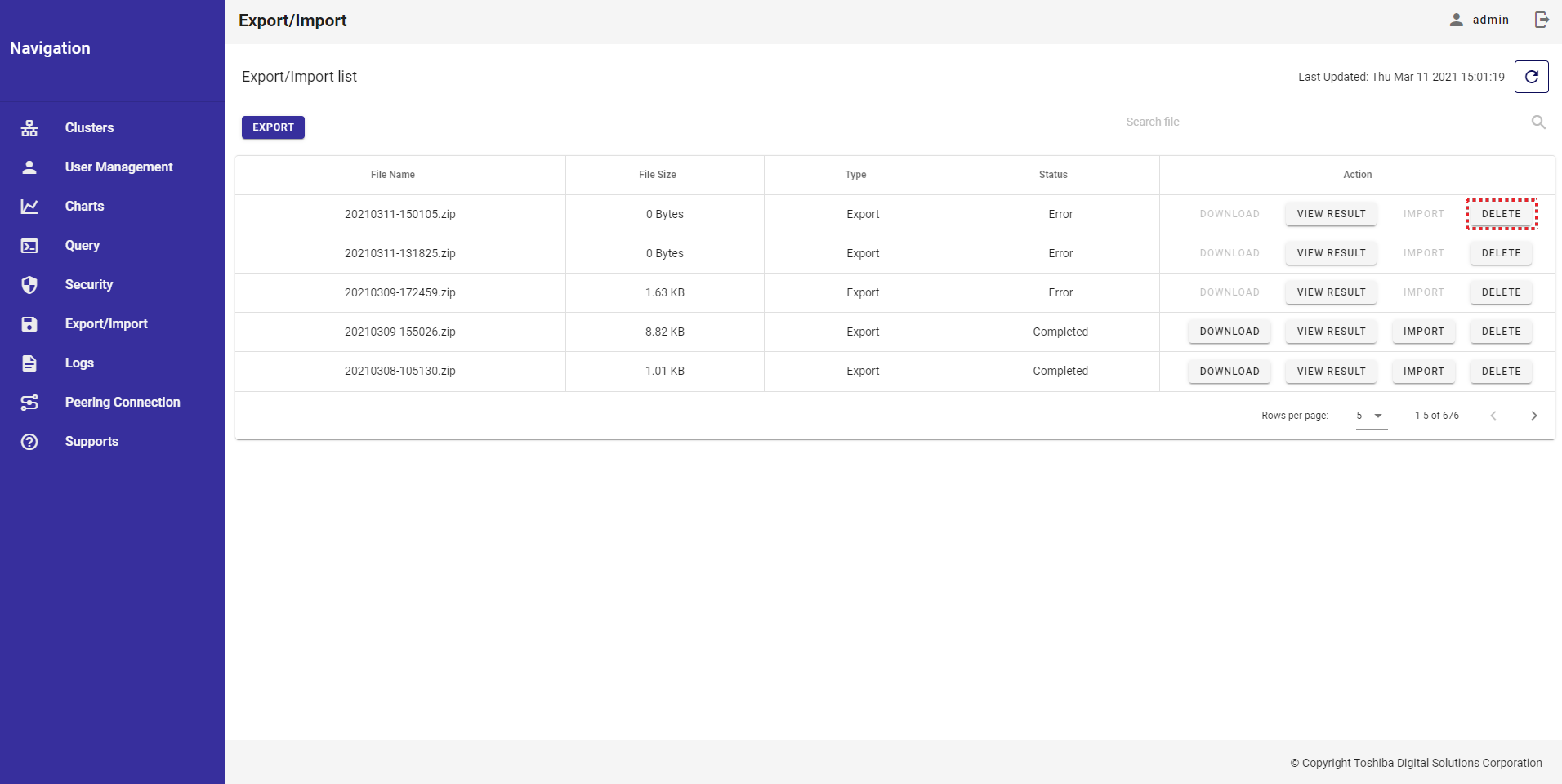
[注意]: エクスポート/インポートプロセスはエクスポート/インポートプロセスのステータスがError または Completed であるときのみ削除できます。
ステップ 2: 確認ダイアログが表示されるので、[YES] ボタンをクリックしてそのままエクスポート/インポートプロセスの削除を続けます。または、[NO] ボタンをクリックしてエクスポート/インポートプロセスを削除せずにExport/Import画面に戻ります。
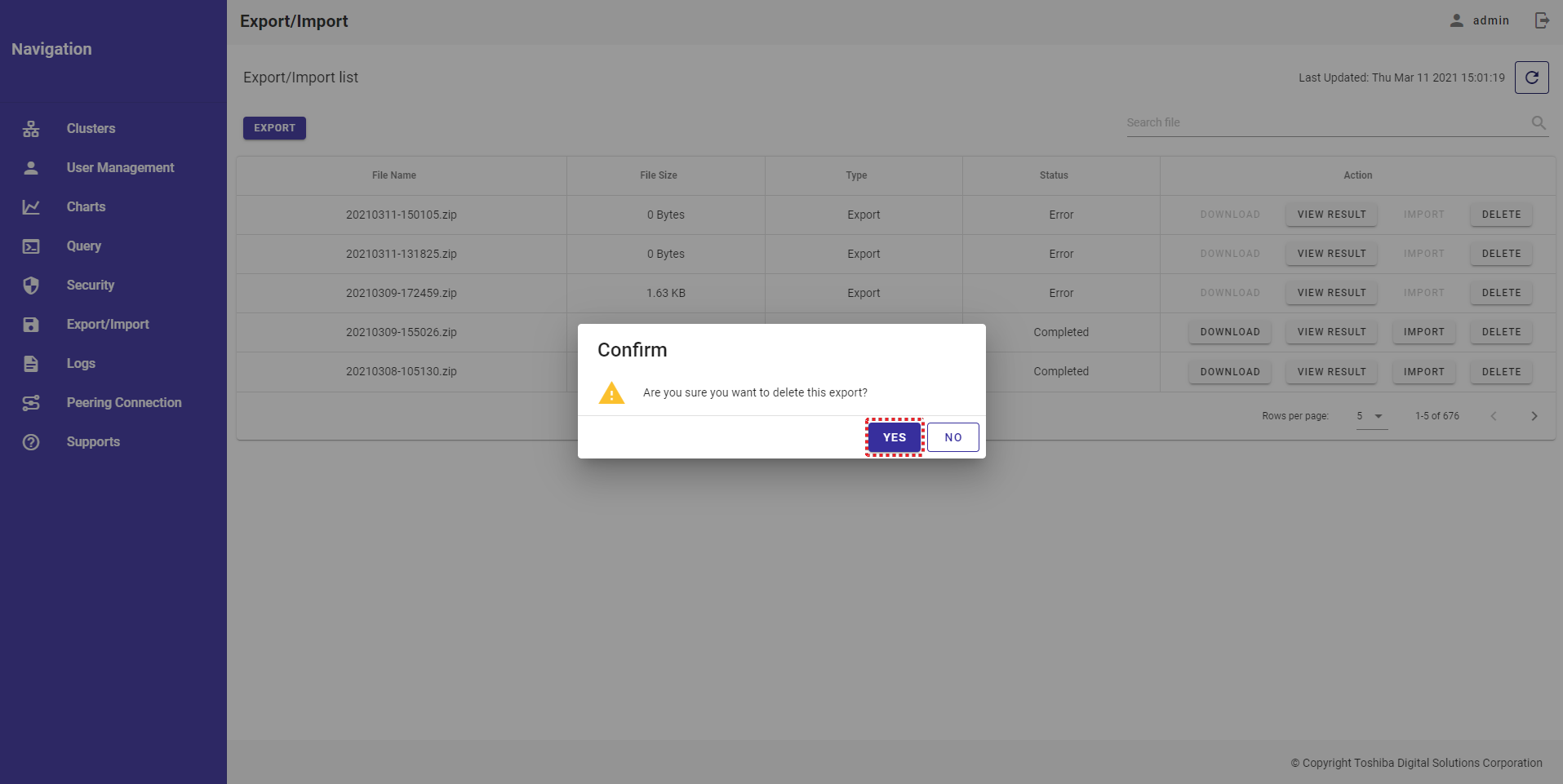
エクスポート/インポートプロセスの削除が成功すると、システムはこのエクスポート/インポートプロセスが削除されたExport/Import画面に戻ります。
4.14 ログ機能
本機能はノードログを表示するために使います。
ノードログ画面にアクセスするには、まずシステムにログインし、左パネルから [Logs] を選択する必要があります。
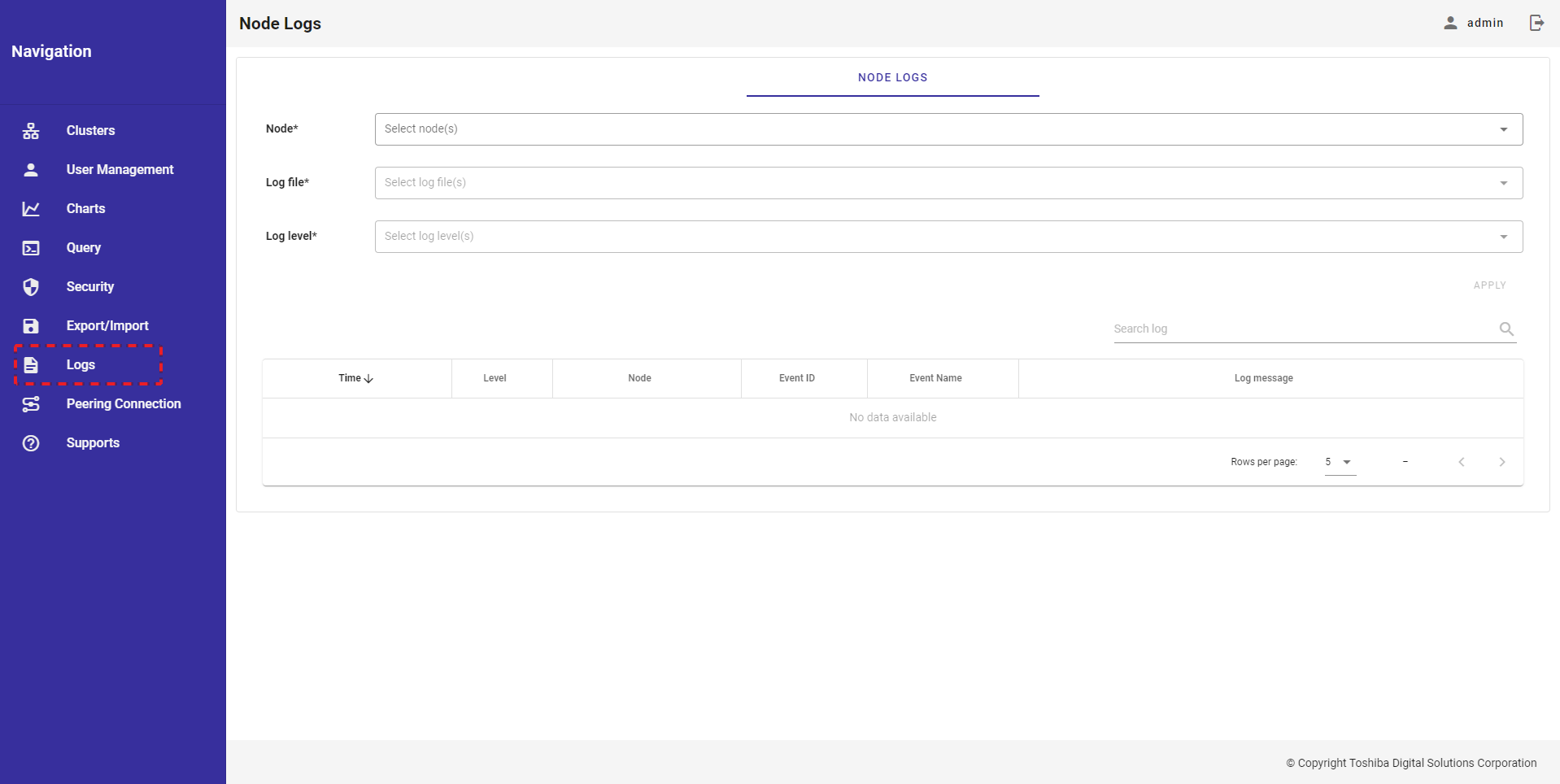
4.14.1 利用可能なロール
次の一覧に示すように、+の付いたロールが左の機能を使用できます。
| No. | 機能 | 一般ユーザ | 管理ユーザ |
|---|---|---|---|
| 1 | ノードのログの選択 | + | + |
4.14.2 ノードのログの選択
ステップ1: ノードログ画面で [Node] 一覧中の見たいログのノードをひとつまたは複数選択することができます。選択するには、ノードの左にあるチェックボックスをチェックします。"Select All" を選択すると全ノードのチェックボックスを一度にチェックすることができます。
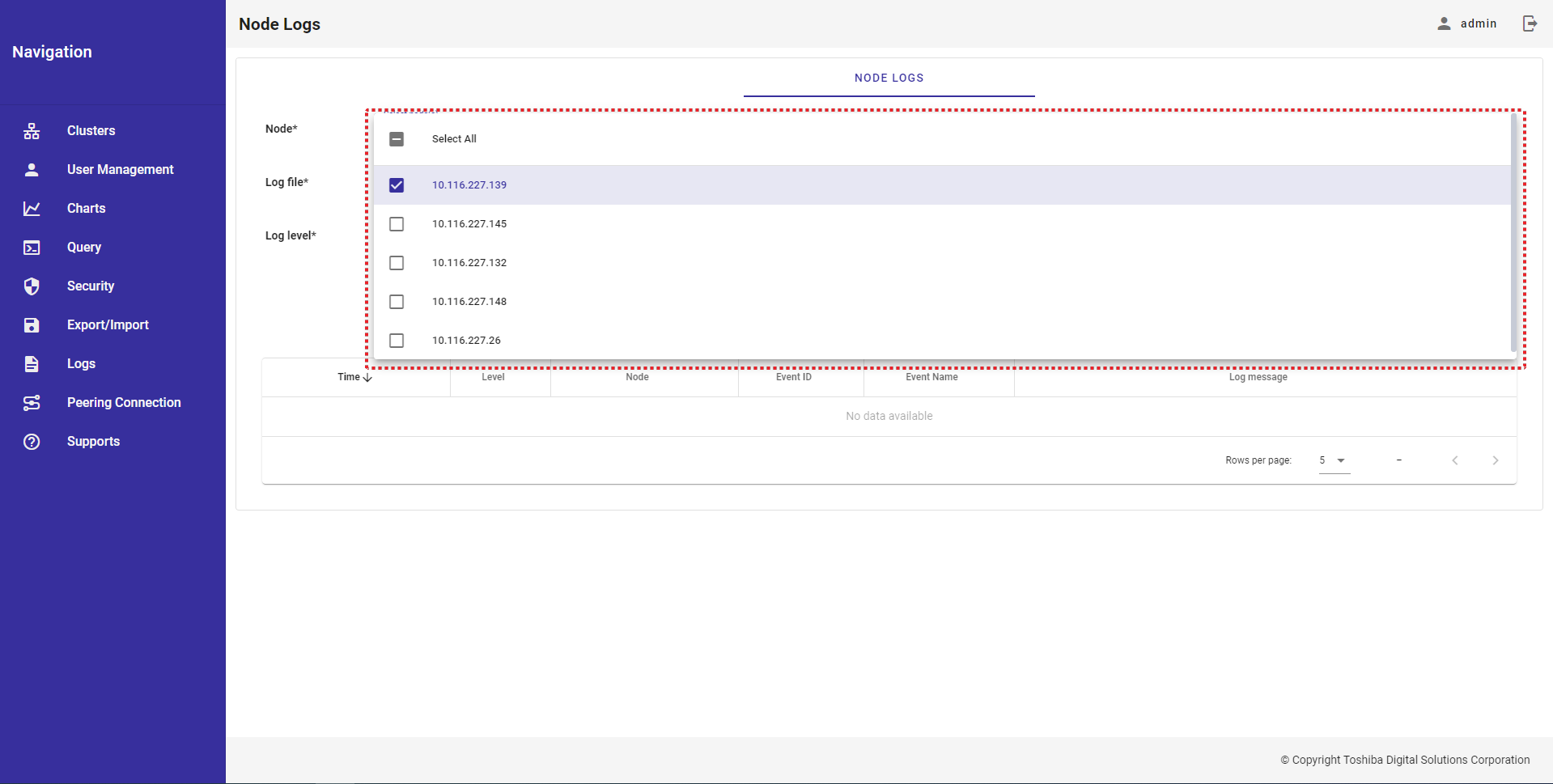
ステップ2: [Log file] 一覧で以前選んだノード一覧に存在するひとつまたは複数のログファイルを選択します。"Select All" を選択すると全ログファイルのチェックボックスを一度にチェックすることができます。
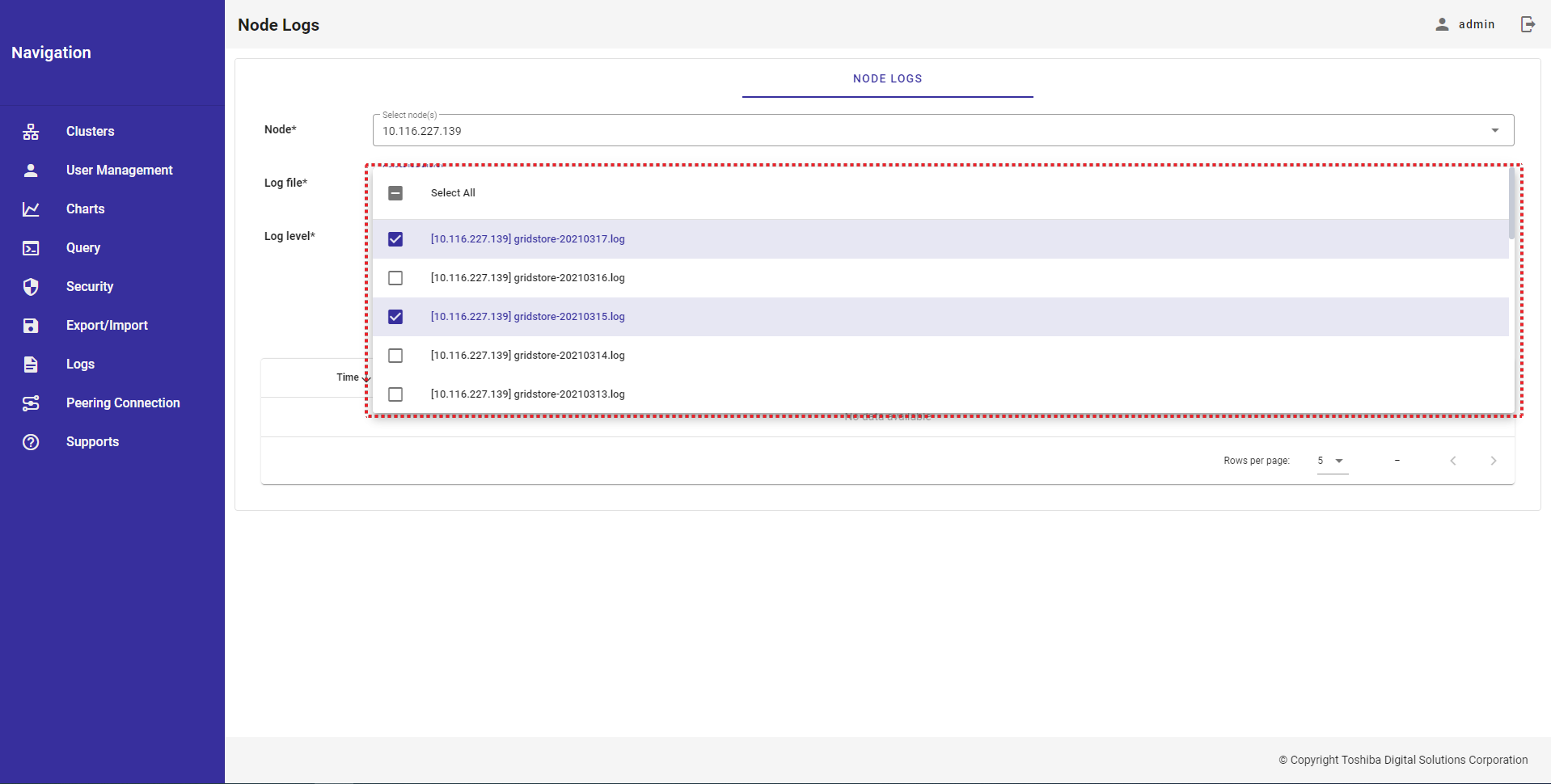
[注意]: 選んだノード一覧にログファイルが存在しない場合、[Log file] は無効になります。
ステップ3:[Log level] 一覧でひとつまたは複数のログレベルを選択します。ログレベルにはERROR、WARNING、INFO、DEBUG(③)の4つがあります。"Select All" を選択すると全ログレベルのチェックボックスを一度にチェックすることができます。
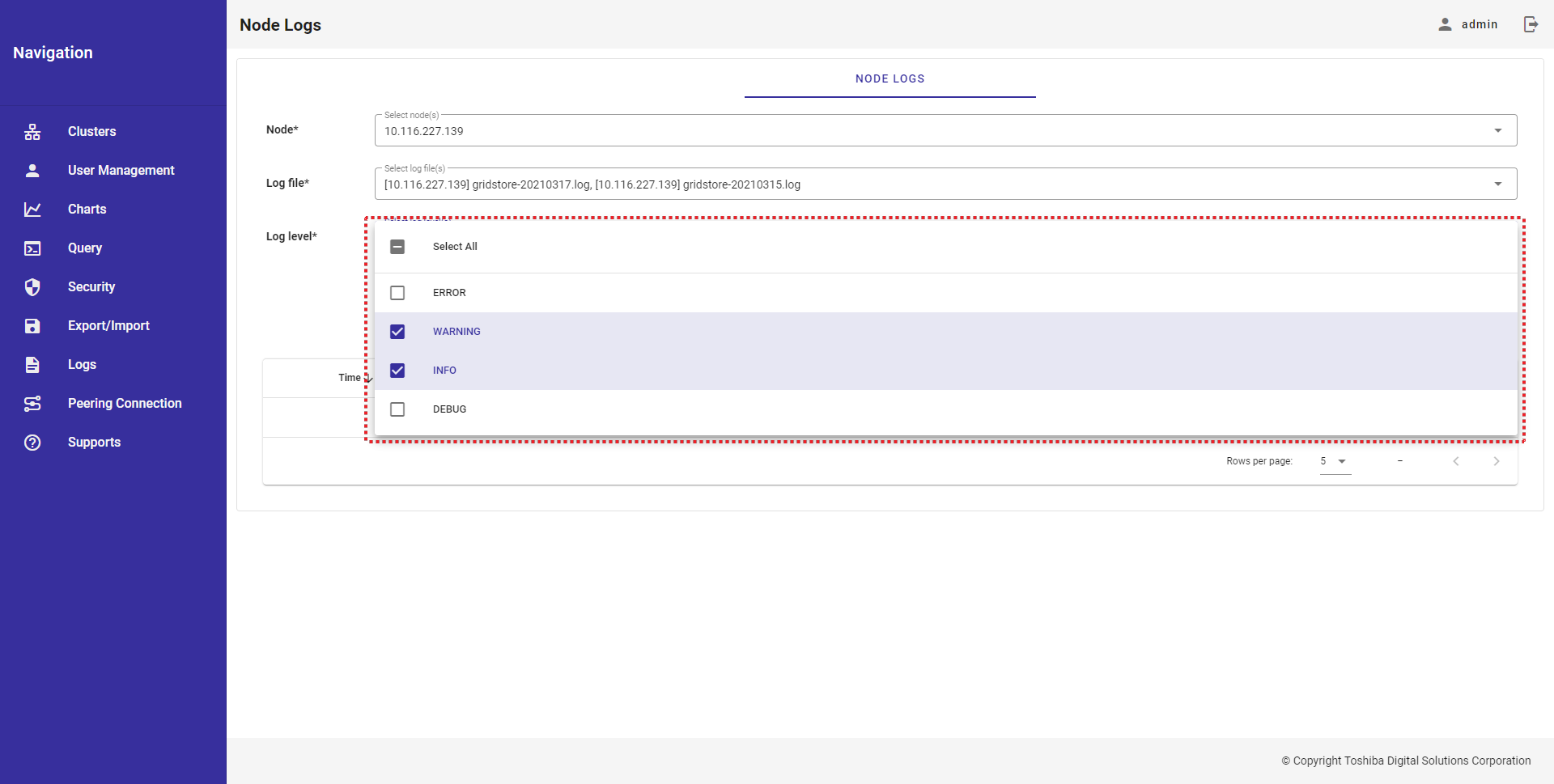
ステップ4: 最後に [APPLY] ボタンをクリックしてログを表示します。
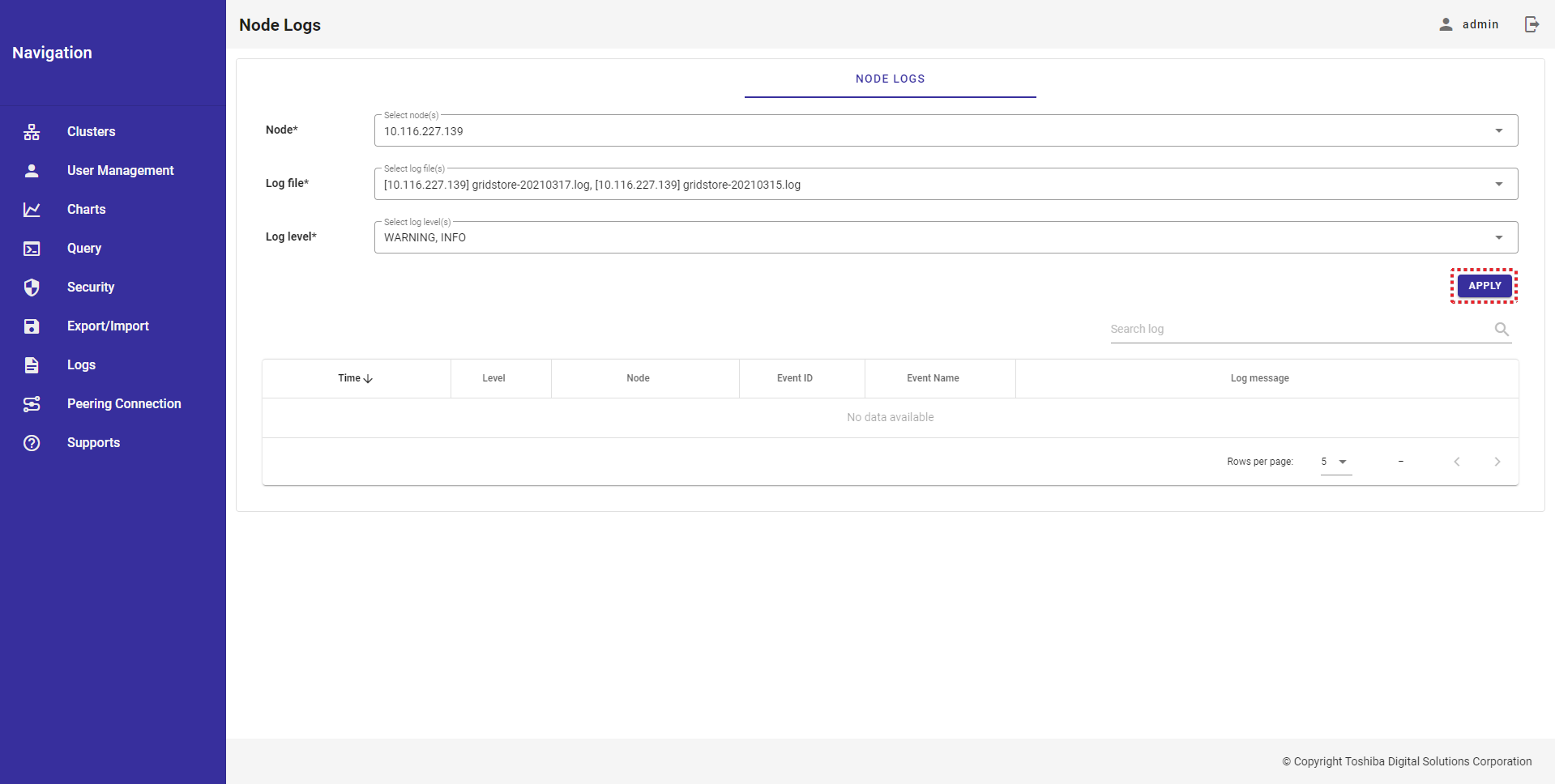
- ページ下にある数値: [5, 10, 15, All] (②)から一つ選んで、1ページに表示するログの数を選択することができます。他のページを見るには [>] ボタン(④) または [<] ボタン(③)をクリックします。
- 特定のログを検索するには、時間、レベル、ノード、イベントID、イベント名、またはログのメッセージを検索バー (①)に入力します。
- ログ一覧は、[Time] 列のヘッダー(⑤)をクリックすると時間順に、[Level] 列のヘッダー(⑤)をクリックするとレベル順に、[Node] 列のヘッダー(⑤)をクリックするとノード順に、[Event ID] 列のヘッダー(⑤)をクリックするとイベントID順に、[Event Name] 列のヘッダー(⑤)をクリックするとイベント名順に、[Log message] 列のヘッダー(⑤)をクリックするとログメッセージ順に、それぞれ表示することができます。
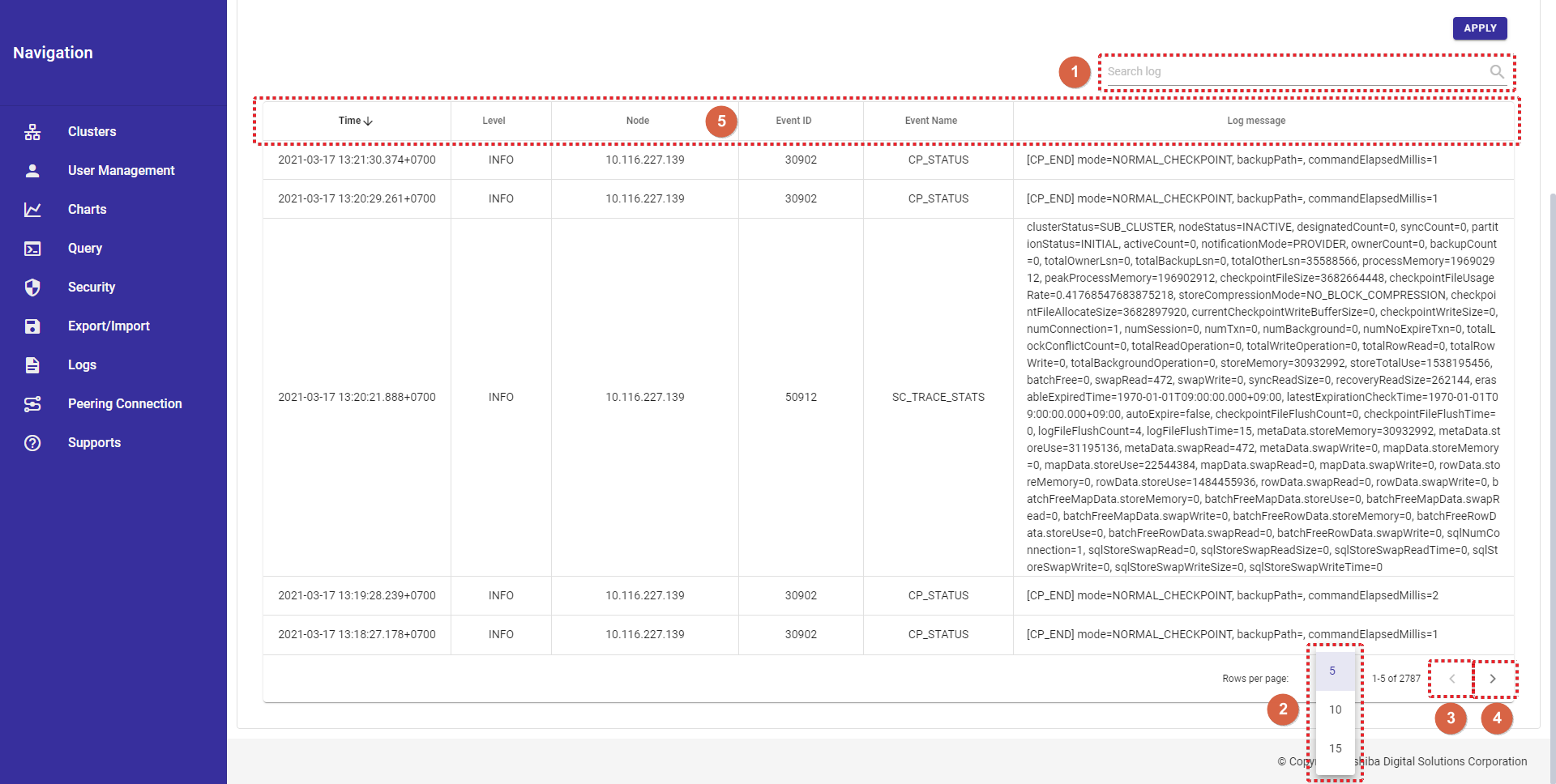
4.15 ピアリング接続機能
本機能は、ピアリング接続の作成・削除、ピアリング接続一覧の表示といったGridDBクラウドVNet(仮想ネットワーク)とAzure Cloud内のユーザのVNet間のピアリング接続のさまざまな操作に用います。
4.15.1 利用可能なロール
次の一覧に示すように、+の付いたロールは左の機能を使用できますが、-の付いたロールは使用できません。
| No. | 機能 | 一般ユーザ | 管理ユーザ |
|---|---|---|---|
| 1 | ピアリング接続一覧の表示 | - | + |
| 2 | ピアリング接続の作成 | - | + |
| 3 | ピアリング接続の削除 | - | + |
4.15.2 ピアリング接続一覧の表示
ピアリング接続一覧画面にアクセスするには、まずシステムにログインし、左メニューの [Peering Connection] をクリックする必要があります。
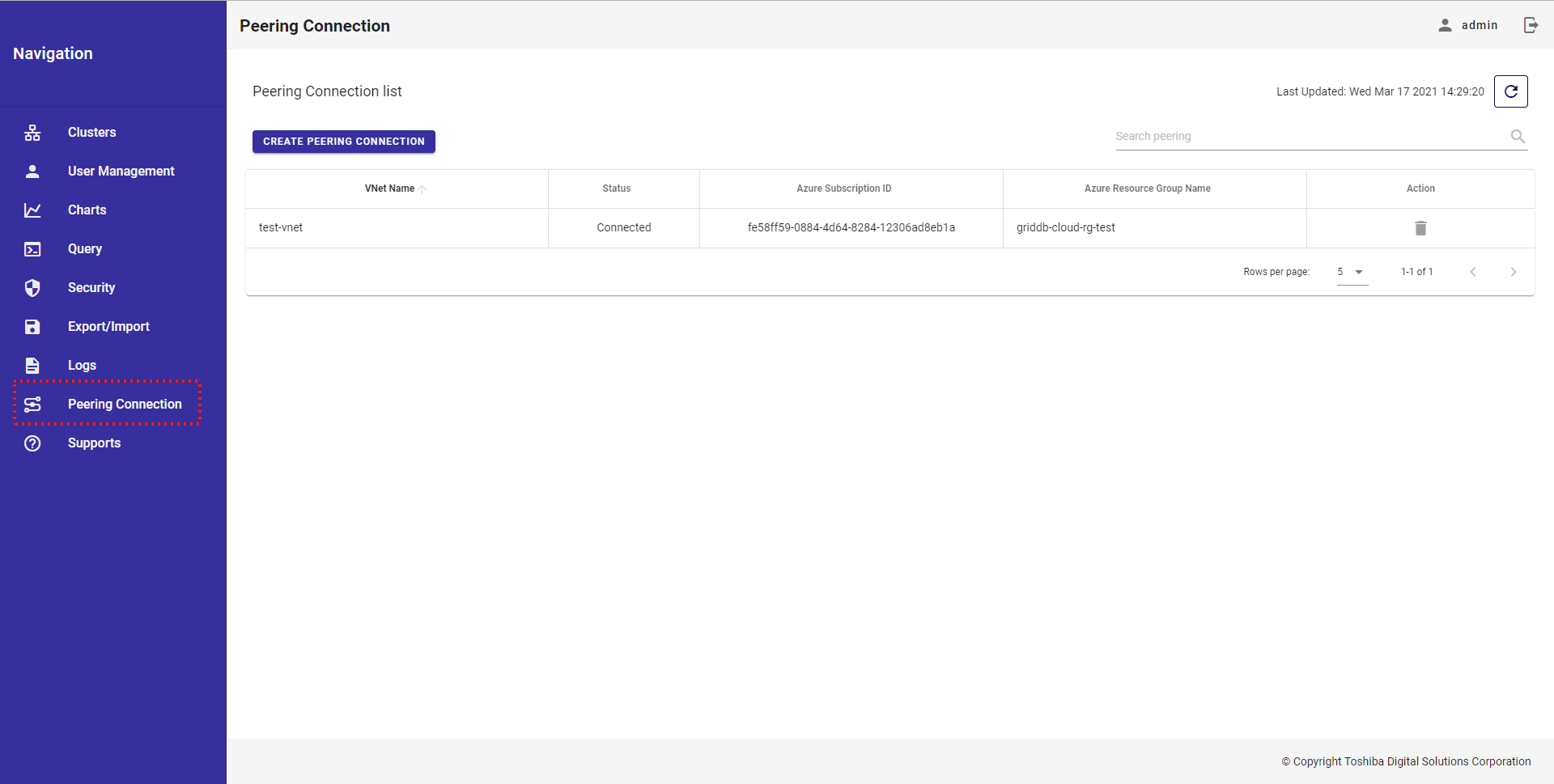
- ピアリング接続一覧をリフレッシュし、ピアリング接続一覧の最新情報を入手するには、[Refresh] (①) ボタンをクリックします。
- 特定のピアリング接続を検索するには、検索バー (②)にその接続情報を入力します。
- ページ下にある数値: [5, 10, 15, All] (④)から一つ選んで、1ページに表示するピアリング接続の数を選択することができます。他のページを見るには [>] ボタン(⑥) または [<] ボタン(⑤)をクリックします。
- ピアリング接続一覧は、[VNet Name] 列のヘッダー(③)をクリックするとVNet名順に、[Status] 列のヘッダー(③)をクリックするとステータス順に、[Azure Subscription ID] 列のヘッダー(③)をクリックするとAzureのサブスクリプションID順に、[Azure Resource Group Name] 列のヘッダー(③)をクリックするとAzureリソースグループ名順に、それぞれ表示することができます。
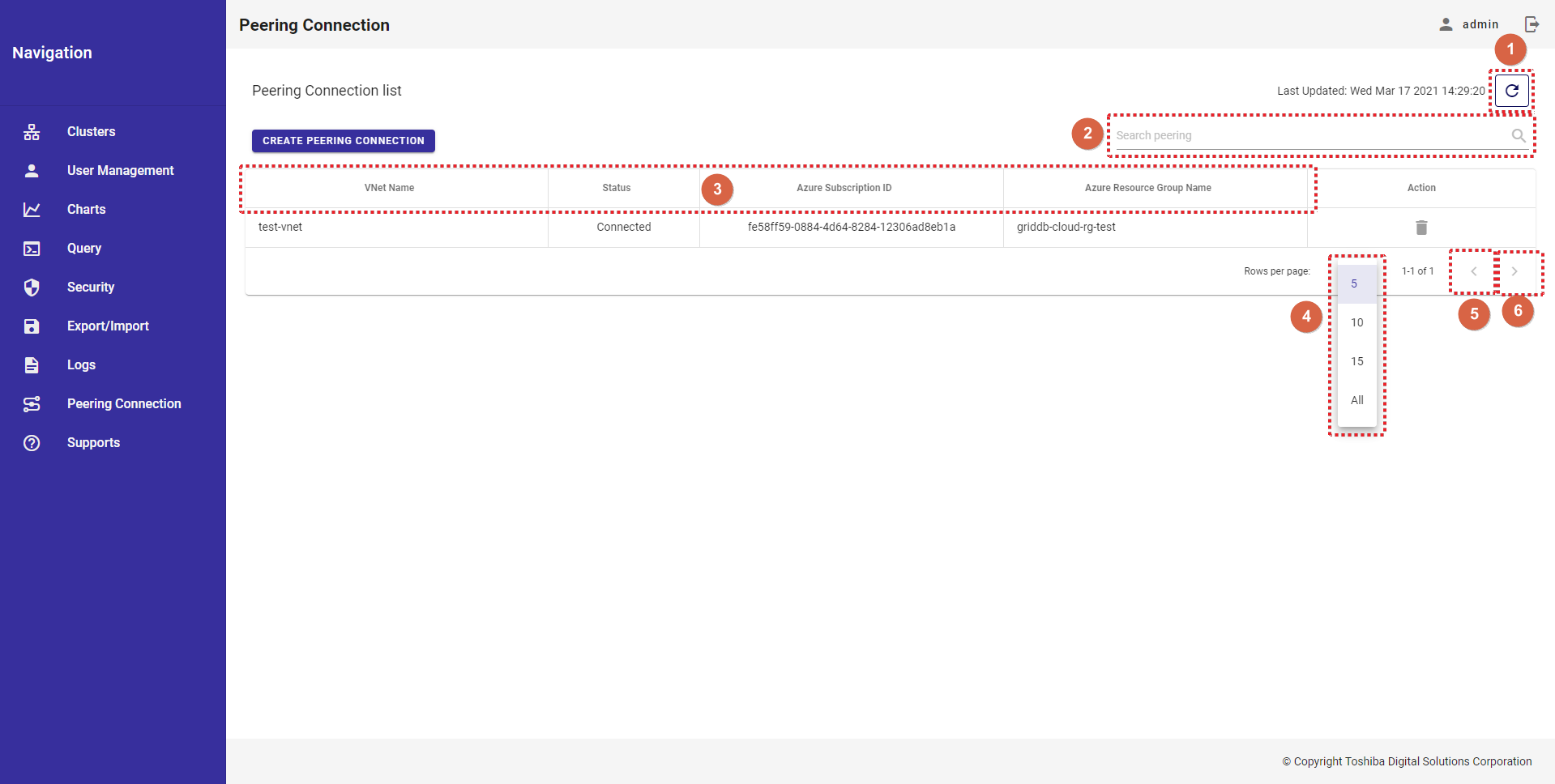
4.15.3 ピアリング接続の作成
ピアリング接続の作成は次の3つのフェーズから構成されます。
- "クラウドプロバイダ(Cloud Provider)"(ステップ2)
- "VNet設定(VNet Settings)"(ステップ3)
- "アクセス付与(Grant Access)"(ステップ4から6)。
ステップ1: ピアリング接続を作成するには、[CREATE PEERING CONNECTION] ボタンをクリックします。
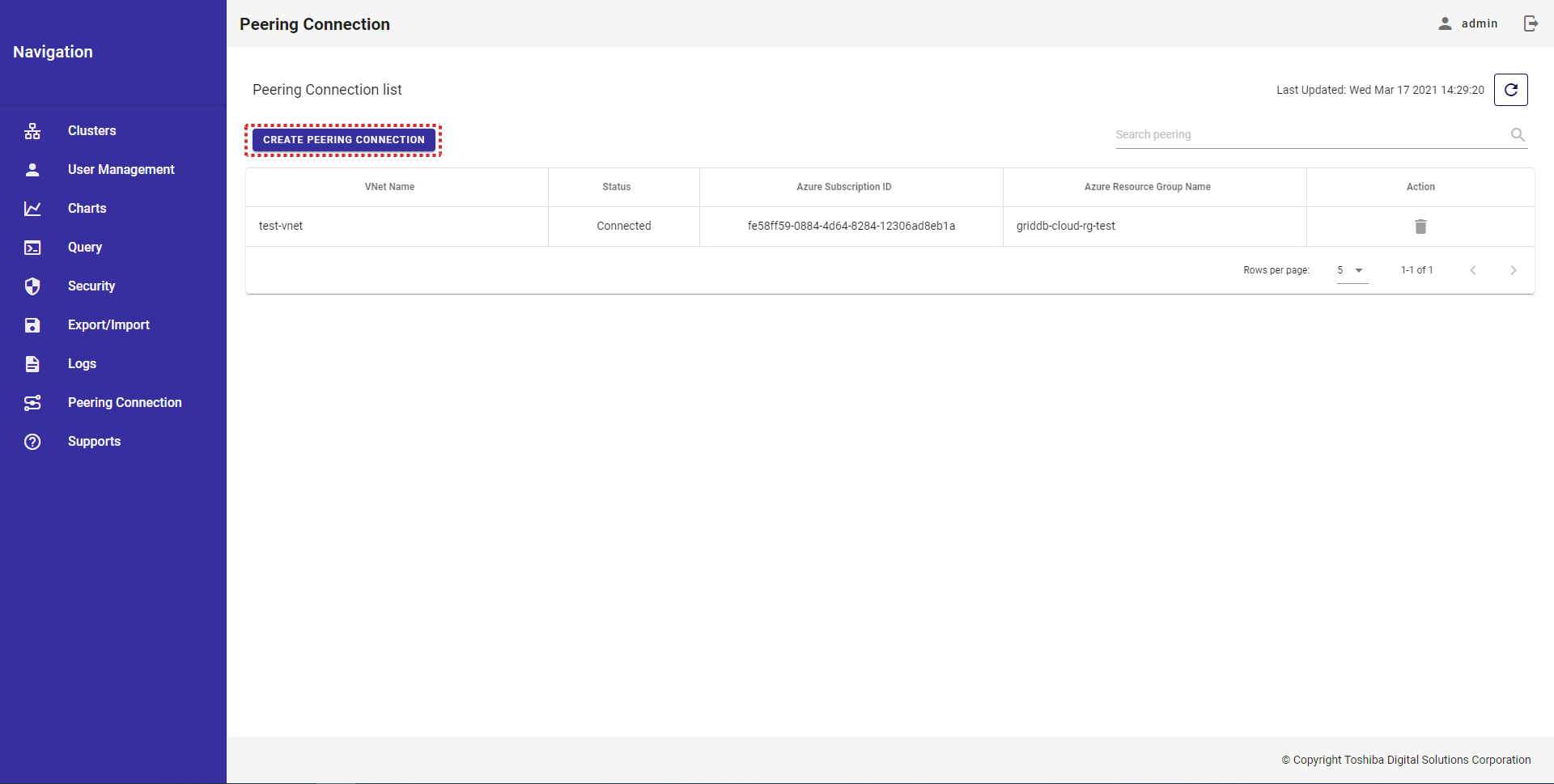
ステップ2: Create peering connectionダイアログが表示されるので、必要なクラウドプロバイダ(①)を選択し、[NEXT] ボタン(②)をクリックし、次のステップに進みます。接続を作成しない場合、[CANCEL] ボタンをクリックし、ダイアログを閉じます。
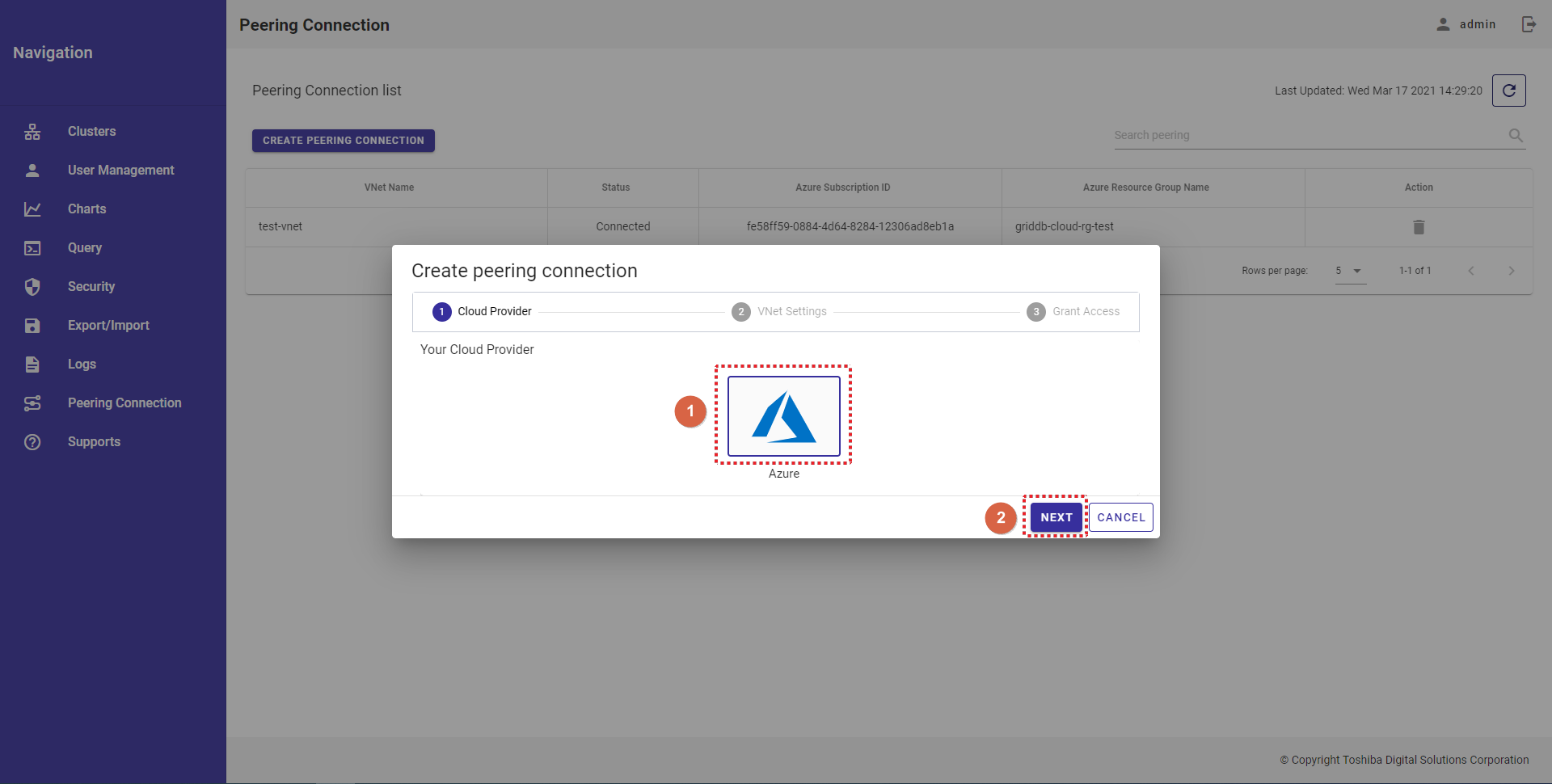
ステップ3: AzureのサブスクリプションIDを [Subscription ID](①)に、ディレクトリ/テナントIDを [Directory/Tenant ID] (②)に、リソースグループ名を [Resource Group Name](③)に、 VNet名を [VNet Name](④)にそれぞれ入力します。[Show Instructions] (⑤)をクリックすると、各項目の関連情報の入手方法を表示します。
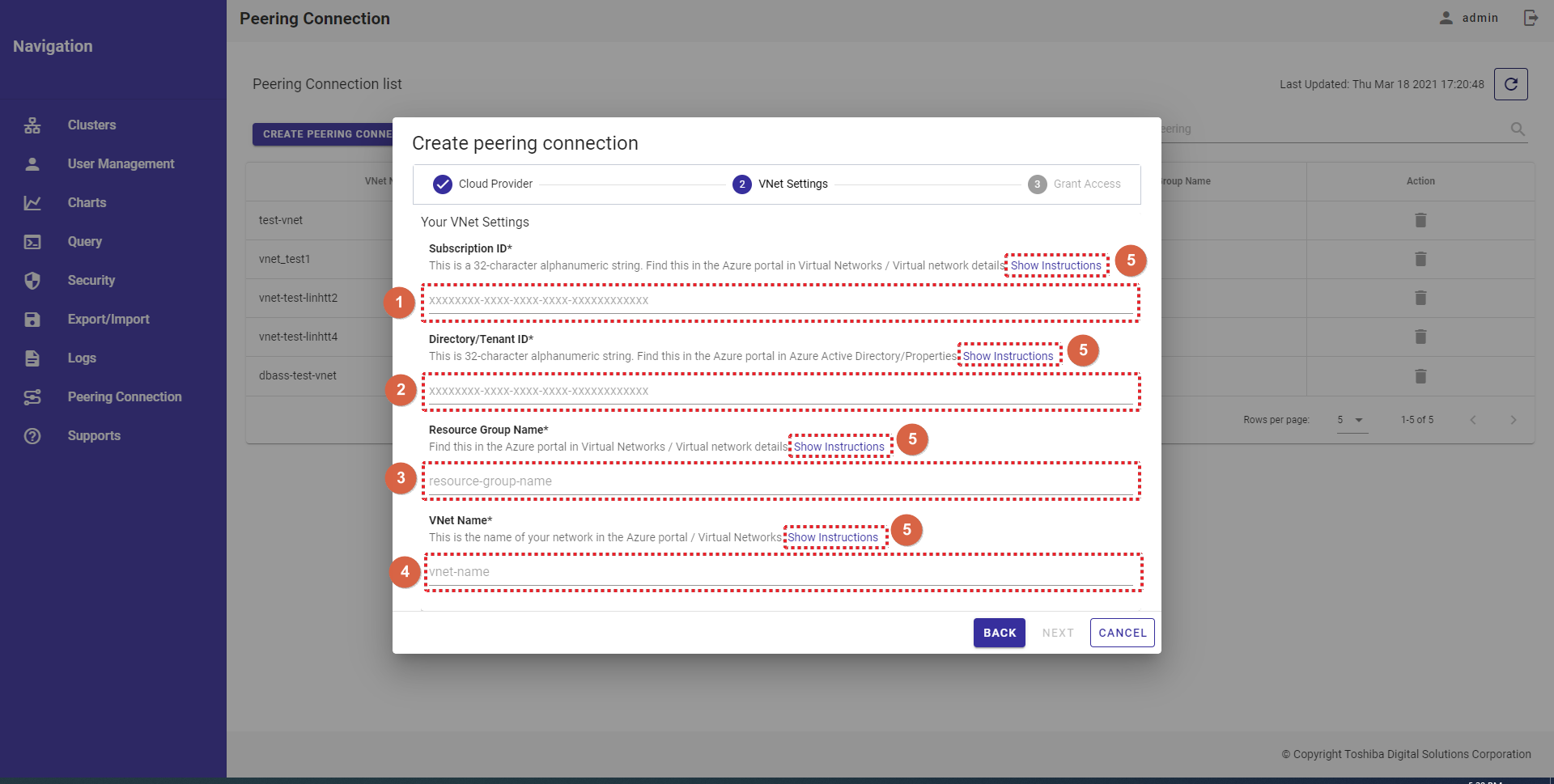
VNet設定を入力後、[NEXT] ボタン(②) をクリックし、ステップ4("アクセス付与"フェーズ)に進みます。クラウドプロバイダを変更する場合は、[BACK] ボタン(①)をクリックし、ステップ2("クラウドプロバイダ"フェーズ)に戻ります。ピアリング接続を作成せずにダイアログを閉じるには、[CANCEL] ボタンをクリックします。
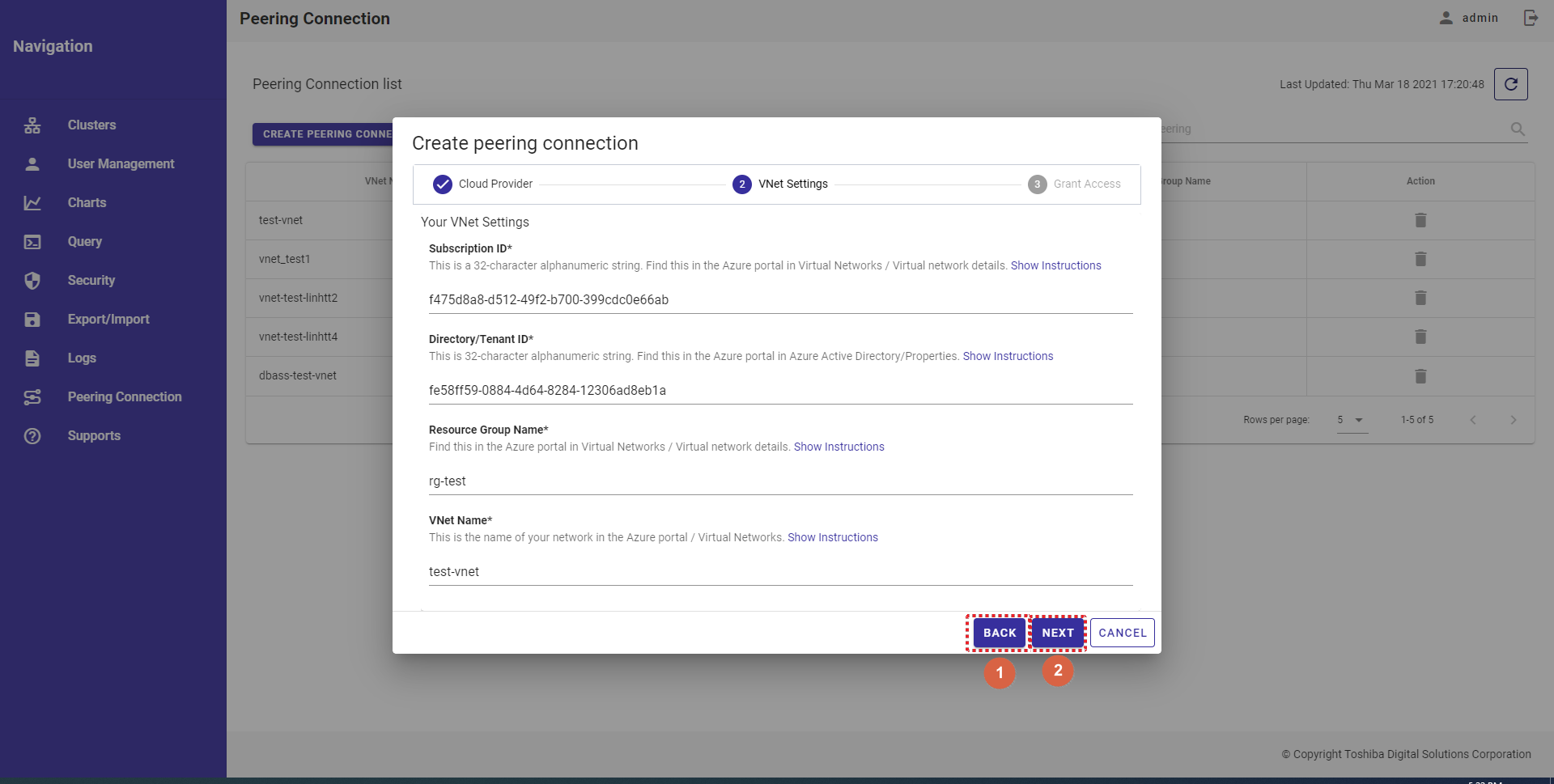
ステップ4: このステップでは、[COPY] ボタン(①、②、③、④)をクリックして、その左側にあるコマンドをコピーすることができます。これらのコマンドは、次のステップに進む前に正しい順序で実行する必要があります。
「i」のアイコン(⑤)にマウスポインタを乗せると、ヒントが表示されます。3番目のコマンドを 実行中に問題に遭遇した場合は、[Show Note] ボタン(⑥) をクリックし、対応方法を読んでください。
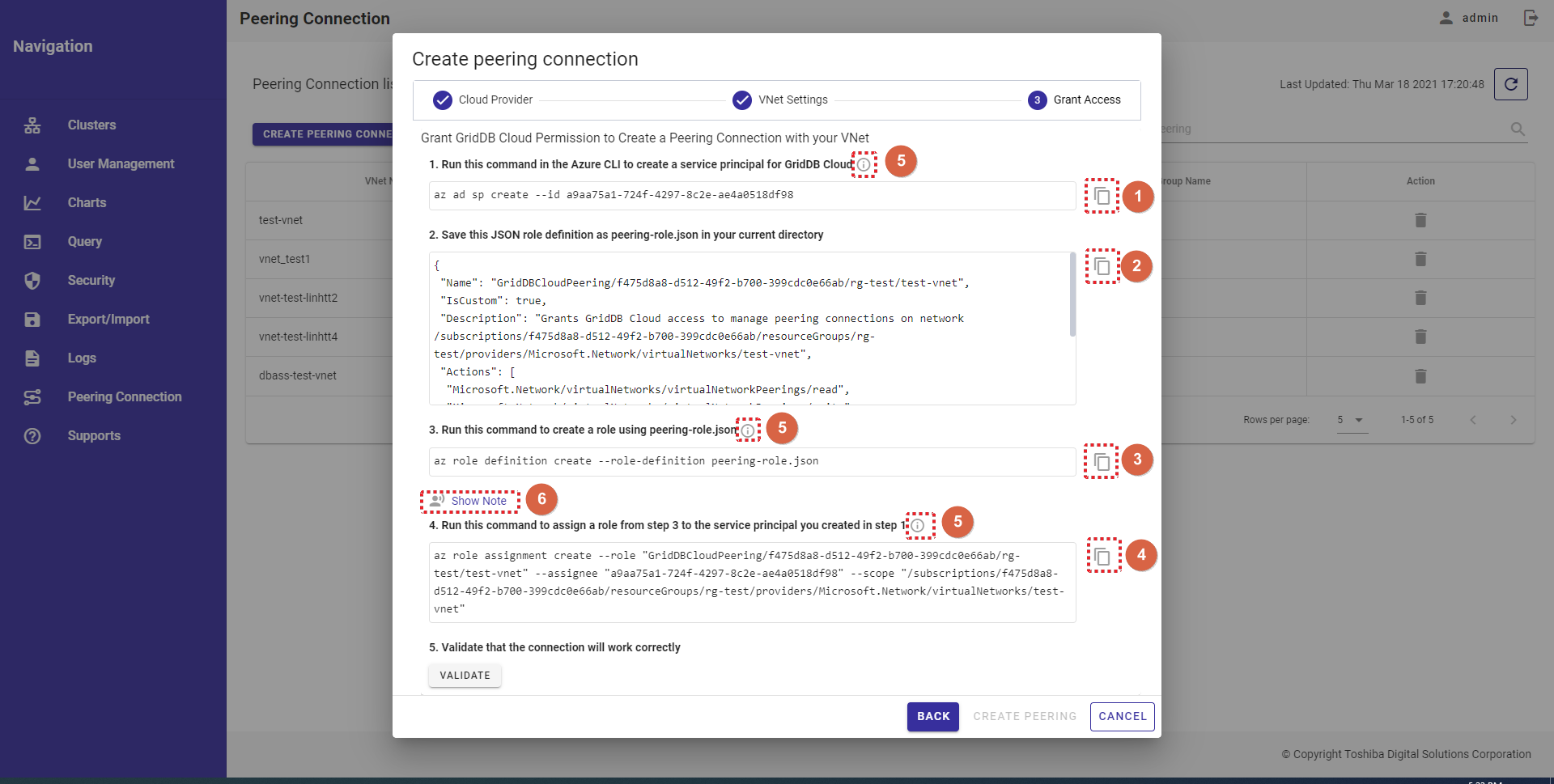
ステップ5: [VALIDATE] ボタンをクリックし、接続が成功したことを検証します。
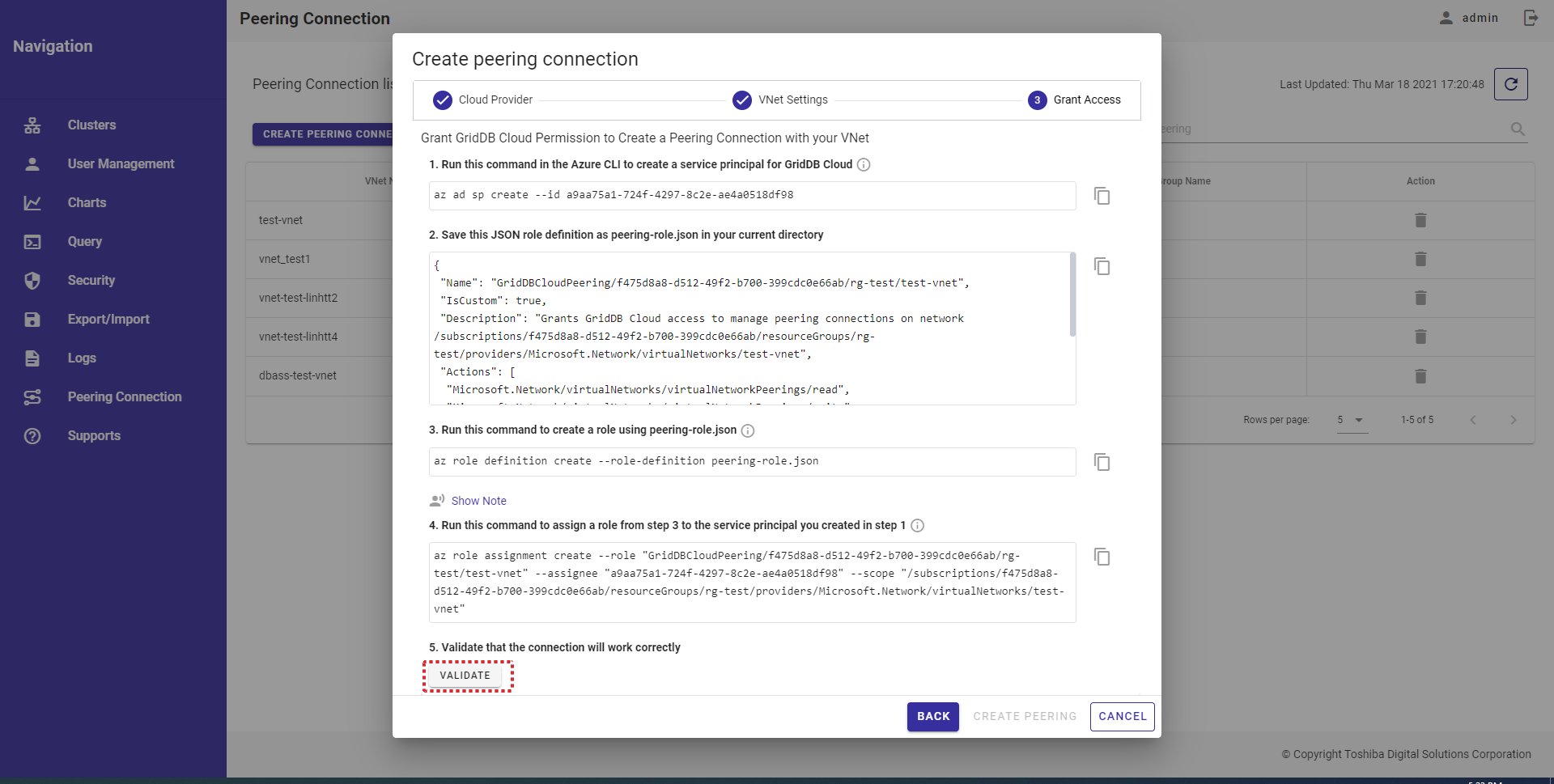
ステップ6:
- 接続が成功したことを検証すると、[CREATE PEERING] ボタン(②) が有効になるので、[CREATE PEERING] ボタンをクリックし、ピアリング接続の作成を終了します。 検証が失敗する場合、これまでのステップを確認してください。[BACK] ボタン(①)をクリックすると、ステップ3("VNet設定"フェーズ)に戻ることができます。
- 接続を作成せずにダイアログを閉じるには [CANCEL] ボタンをクリックします。
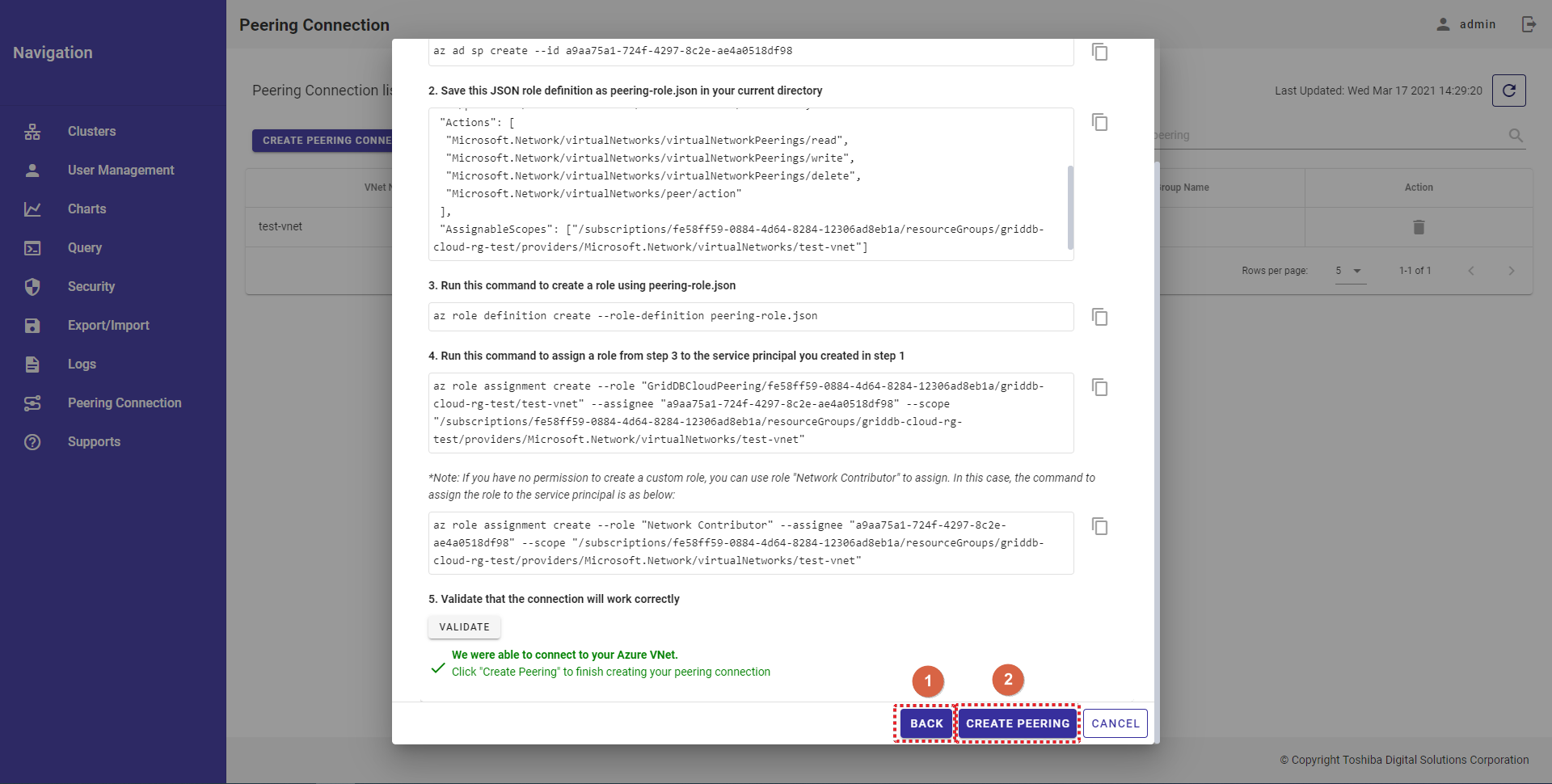
新しいピアリング接続の作成を終えると、作成したピアリング接続が反映されたピアリング接続一覧画面に戻ります。
4.15.4 ピアリング接続の削除
ステップ1: ピアリング接続を削除するには、[DELETE] ボタンをクリックします。
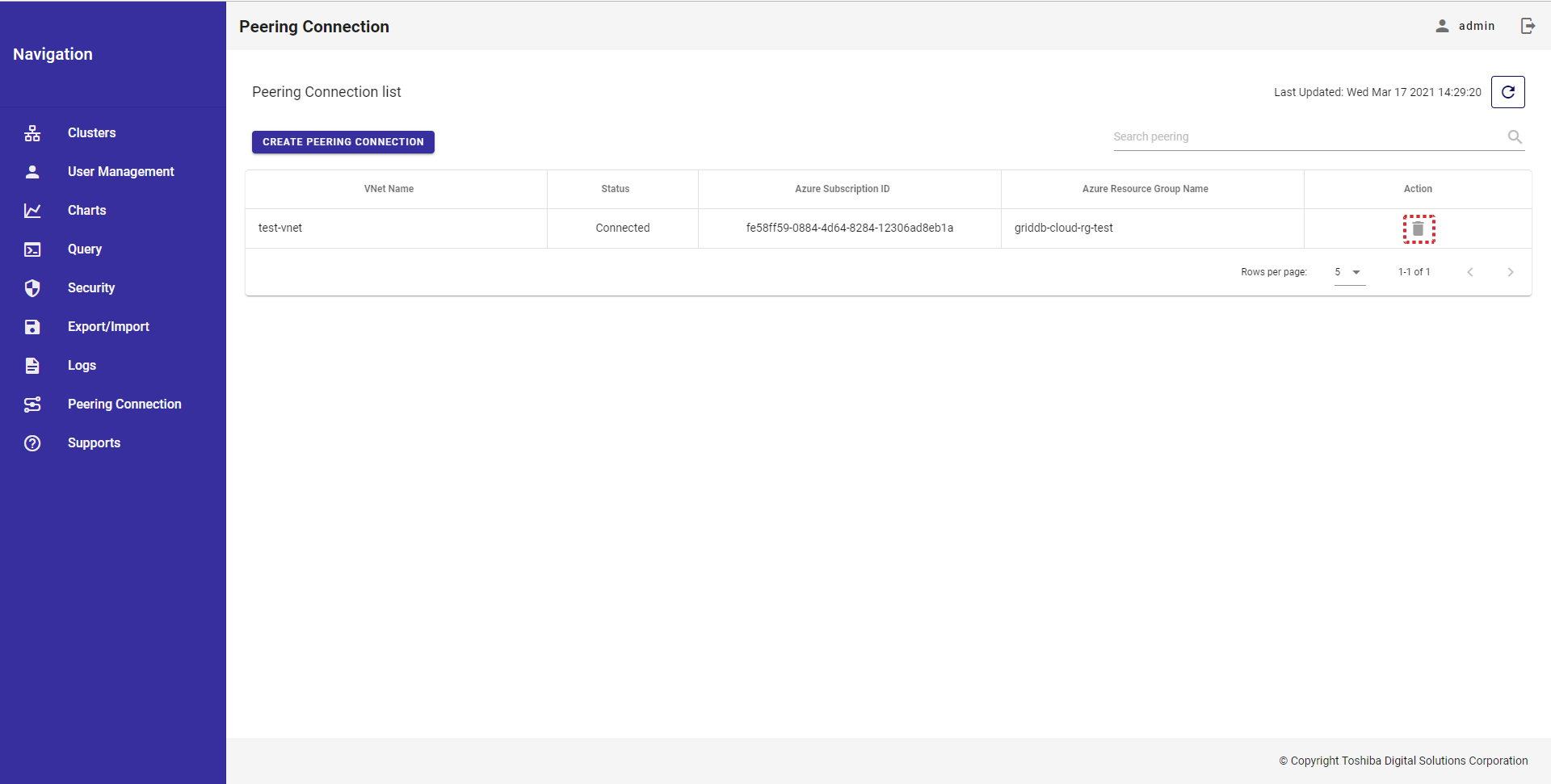
ステップ 2: 確認ダイアログが表示されるので、[YES] ボタンをクリックして接続を削除します。削除しない場合、[NO] ボタンをクリックして接続を削除せずにダイアログを閉じます。
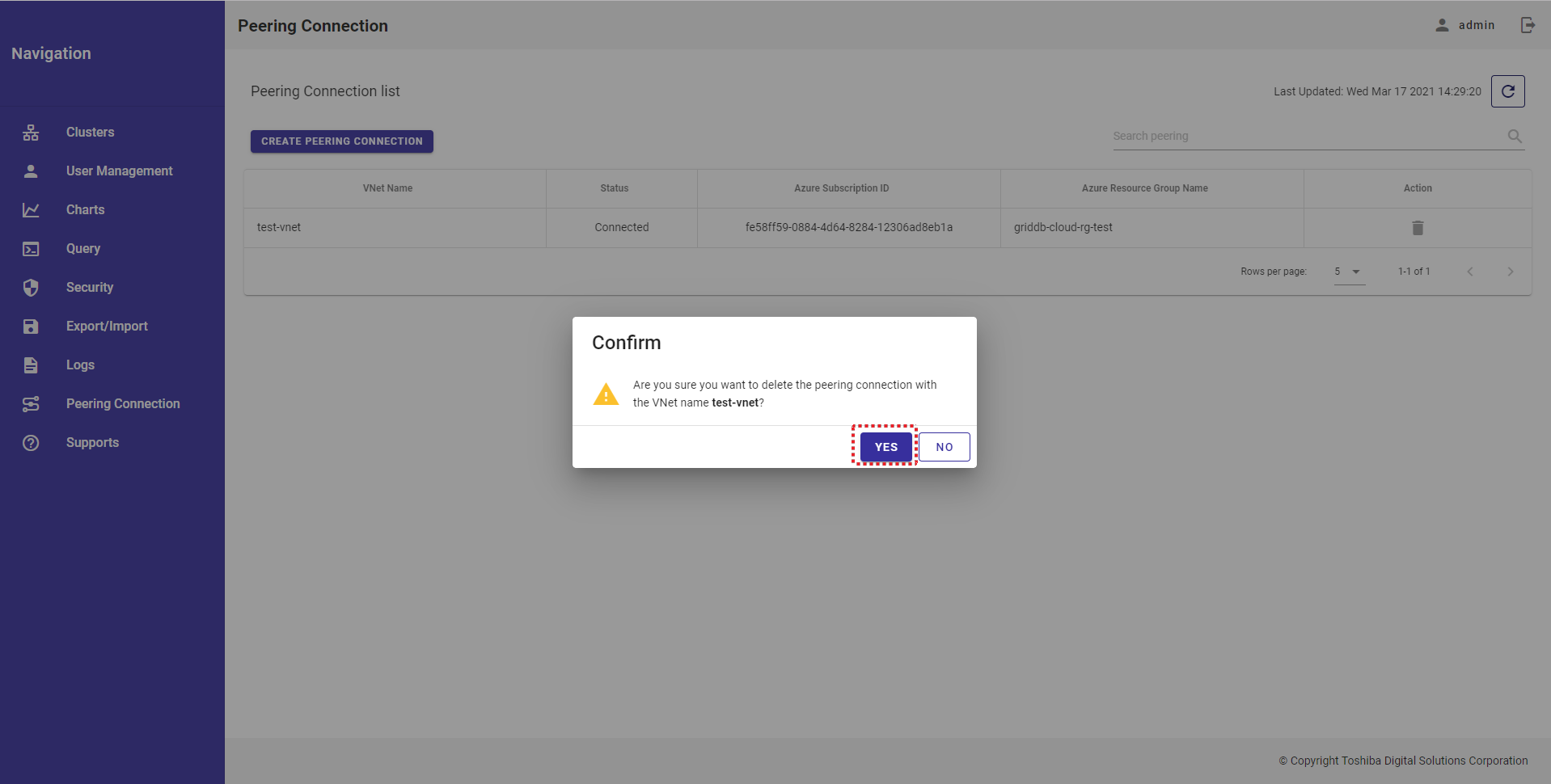
4.16 サポート機能
本機能は、本サービスを使用の際のサポートの問い合わせを行ったり、公式ドキュメントにアクセスするために用います。
サポート画面にアクセスするには、まずシステムにログインし、左パネルの [Supports] をクリックする必要があります。
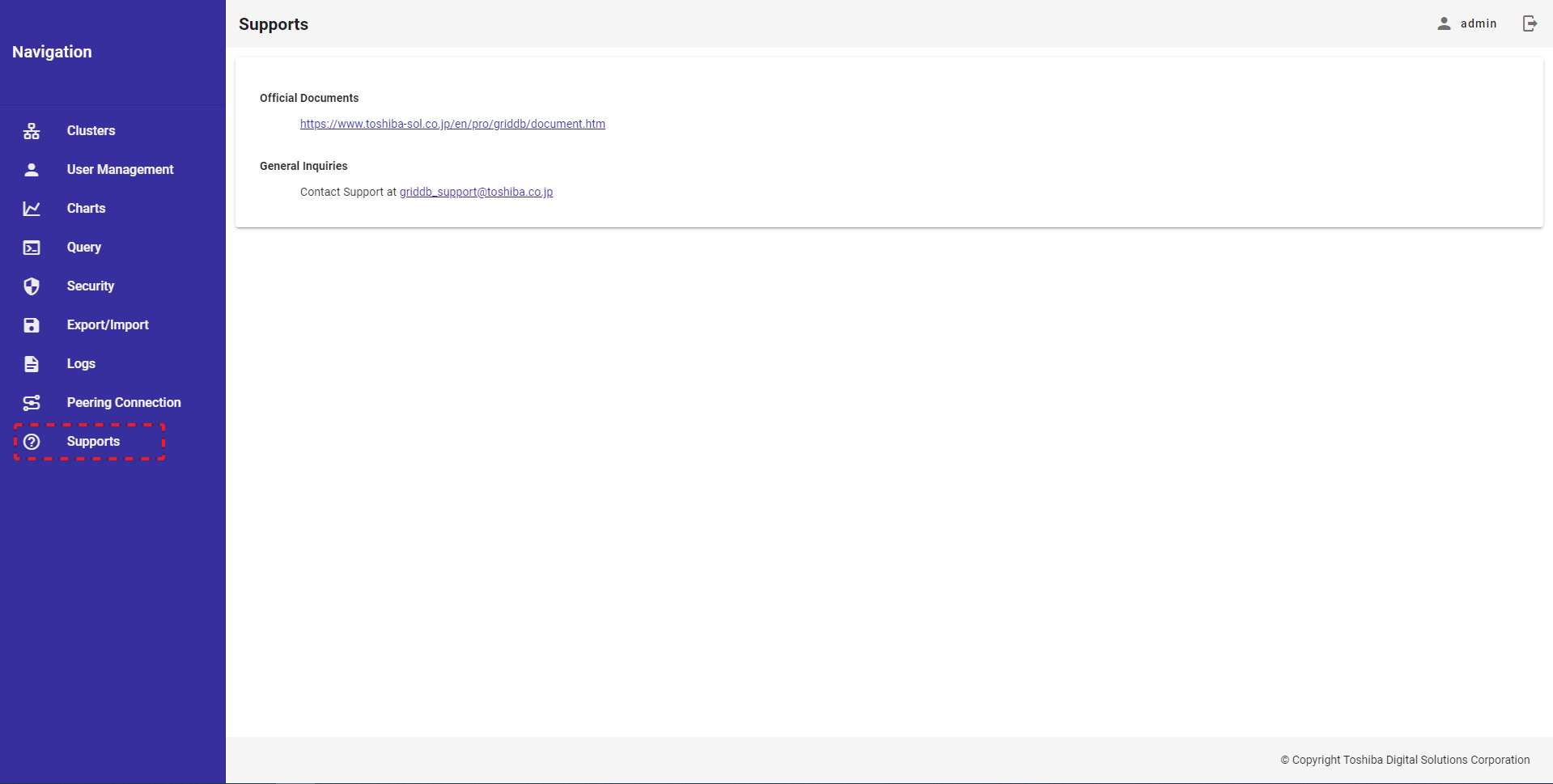
4.16.1 利用可能なロール
次の一覧に示すように、+の付いたロールが左の機能を使用できます。
| No. | 機能 | 一般ユーザ | 管理ユーザ |
|---|---|---|---|
| 1 | 公式ドキュメントのアクセス | + | + |
| 2 | サポートの問い合わせ | + | + |
4.16.2 公式ドキュメントのアクセス
公式ドキュメントにアクセスするには、公式ドキュメントのリンクをクリックします。
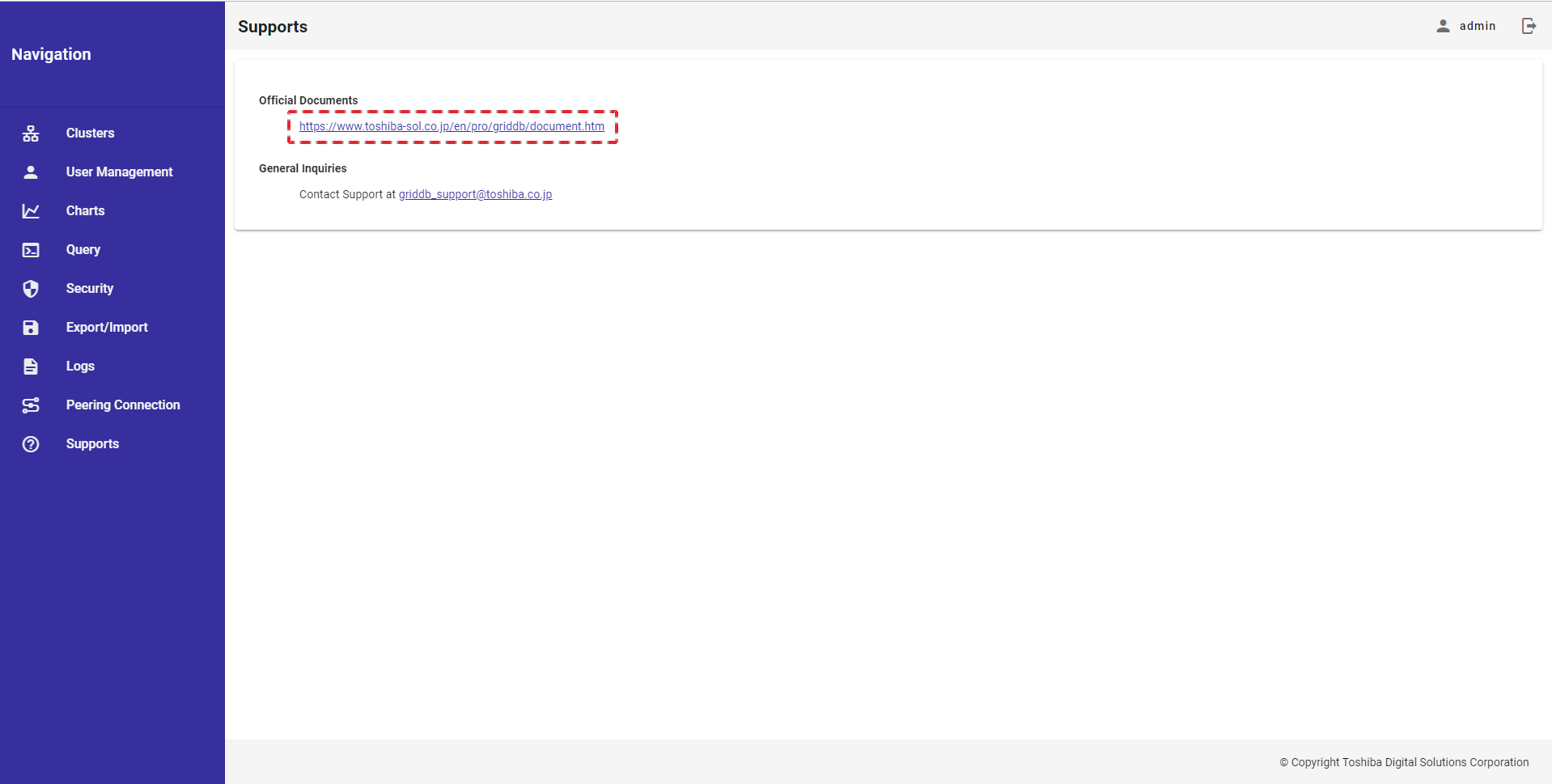
4.16.3 サポートの問い合わせ
サポートの問い合わせにはサポート専用メールのリンクをクリックします。
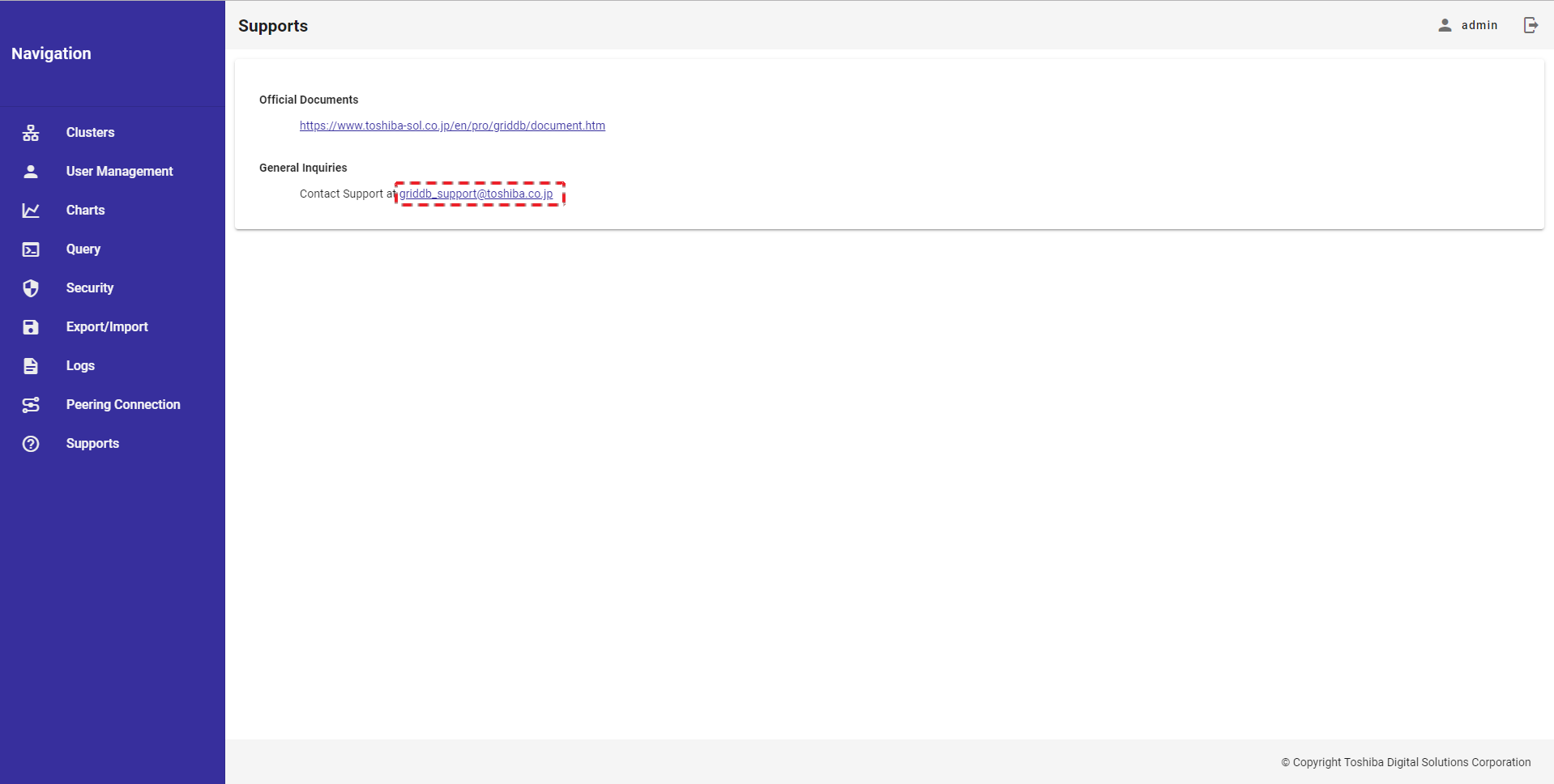
5 制限事項
- チャートを追加する際 (チャートの追加のセクションを参照)、長い名称のカラムやコンテナを選択すると、そのコラム名とコンテナ名は末尾が"..."で表示されます。そのカラム名とコンテナ名にマウスポインタを乗せると省略せずに名前全体が表示され、画面があふれることがあります。
- コンテナをエクスポートする際 (コンテナのエクスポートのセクションを参照)、長いコンテナ名のコンテナを選択すると、そのコンテナ名は末尾が"..."で表示されます。そのコンテナ名にマウスポインタを乗せると省略せずに名前全体が表示され、画面があふれることがあります。
- Create peering connectionダイアログ(ピアリング接続の作成のセクションを参照)では、画面が小さいと3つのフェーズ名は表示されません。
- ブラウザのアドレスバーでURLを編集する際、ページを再読み込みするにはEnterキーを二度押す必要があります。
- コンテナをエクスポートする際(コンテナのエクスポートのセクションを参照)またはチャートを追加する際(チャートの追加のセクションを参照)、コンテナ一覧の最初の1000のコンテナのみ表示されます。 表示されていないコンテナについてはコンテナ名を入力して検索する必要があります。
- 全ノードに対するログファイルを選択すると、大容量のログファイル一覧のロードには長時間を要するため、性能低下につながる恐れがあります。
- チャートを使ってデータを可視化する際、X軸またはY軸の値が1000000よりも大きいか、-1000000よりも小さい場合、指数表記(Xe+XXまたは-Xe+XX)で表示されます。
- チャート一覧を参照する際(チャート一覧の表示のセクションを参照)、ローカルストレージに保存されるチャートデータ数は最大20です。
- チャート一覧を参照する際(チャート一覧の表示のセクションを参照)、長いカラム名を持つチャートの場合、その凡例のカラム名表記は末尾が"..."となります。そのカラム名にマウスポインタを乗せるとカラム名全体が表示されます。
- チャートを追加する際(チャートの追加のセクションを参照)、1ページに表示するカラム数を上回る数のコンテナを有するコンテナに対し、Select Allのチェックボックスをチェックしても現在のページに表示されているカラムのみ選択されます。全カラムを選択するには、全ロウを表示させてから、チャートに追加する全カラムを選択してください。
6 商標
- GridDBは東芝デジタルソリューションズ株式会社の登録商標です。
- OracleおよびJavaは、オラクルおよびその関連会社の登録商標です。その他の社名、商品名等は各社の商標または登録商標である場合があります。
- Linux はLinus Torvaldsの登録商標です。
- Red Hatは米国およびその他の国におけるRed Hat, Inc.の登録商標または商標です。
- ZabbixはZabbix SIAの登録商標です。
- Dockerは米国およびその他の国におけるDocker Inc.の登録商標です。
- MicrosoftおよびAzureは米国およびその他の国におけるMicrosoft Corporationの登録商標です。
- Ansibleは米国およびその他の国におけるRed Hat, Inc.の登録商標または商標です。
- その他各種製品名は、各社の製品名称、商標または登録商標です。