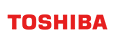Management GUI Reference for GridDB Cloud (For free plan)
Revision: 2.1.0-12973-a96d5d04
1 Introduction
This manual is explains how to operate Management GUI for GridDB Cloud for users who have signed up for the free plan. Refer to it when using Management GUI for GridDB Cloud.
2 Operating environment
| Supported OS | Windows 10 |
| Supported browsers | Google Chrome (version 123), Microsoft Edge (version 123). [Note]: Do not turn off JavaScript. |
| Network | The environment that can connect to the Internet (broadband line recommended) |
| Recommended screen size | 1920x1080 |
3 Screen list
3.1 Available roles
Management GUI for GridDB Cloud has the role of administrator user and general user.
The screen that can be used is determined by the role assigned, as shown in the table below (+: Available, -: Not available).
| No. | Screen Name | Screen Description | General user | Administrator user |
|---|---|---|---|---|
| 1 | Login/Logout | - Prompts the user to enter the contract ID/login ID/password to log in to the system. - If the user clicks the logout button after login, the system returns to this screen. |
+ | + |
| 2 | Cluster overview | Displays the details of the cluster. | + | + |
| 3 | Database management | Displays a list of databases in the cluster. | + | + |
| 4 | Container management | Displays a list of containers in the database. | + | + |
| 5 | View management | Displays a list of views. | + | + |
| 6 | Database statistics | Displays a summary of database statistics. | + | + |
| 7 | Notification | Display notification information for users. | + | + |
| 8 | Management GUI user management | Displays all GUI admin users. An admin user can update or delete users. | - | + |
| 9 | User information | Displays the details of user profiles. | + | + |
| 10 | Chart management | Displays all charts and common settings. | + | + |
| 11 | Query | Here, a user can choose a database and then execute an SQL query. | + | + |
| 12 | GridDB user management | Displays all GridDB users. | - | + |
| 13 | Audit logs | Displays all database audit logs. | - | + |
| 14 | Slow query log | Displays all slow database query logs. | - | + |
| 15 | WebAPI access | Displays a list of all IP addresses that can access the WebAPI. | - | + |
| 16 | Supports | Displays notifications and information regarding resources. | + | + |
| 17 | Multiple languages | Changes the language. | + | + |
3.2 Overall screen
- The image below is the overall screen of Management GUI for GridDB Cloud:
- (①) - Displays the header bar of the system, including user information and the settings button.
- (②) - Displays the screen title and main screen of each function.
- (③) - Displays the footer bar.
- (④) - Displays a navigation panel, which allows the user to access other screens.
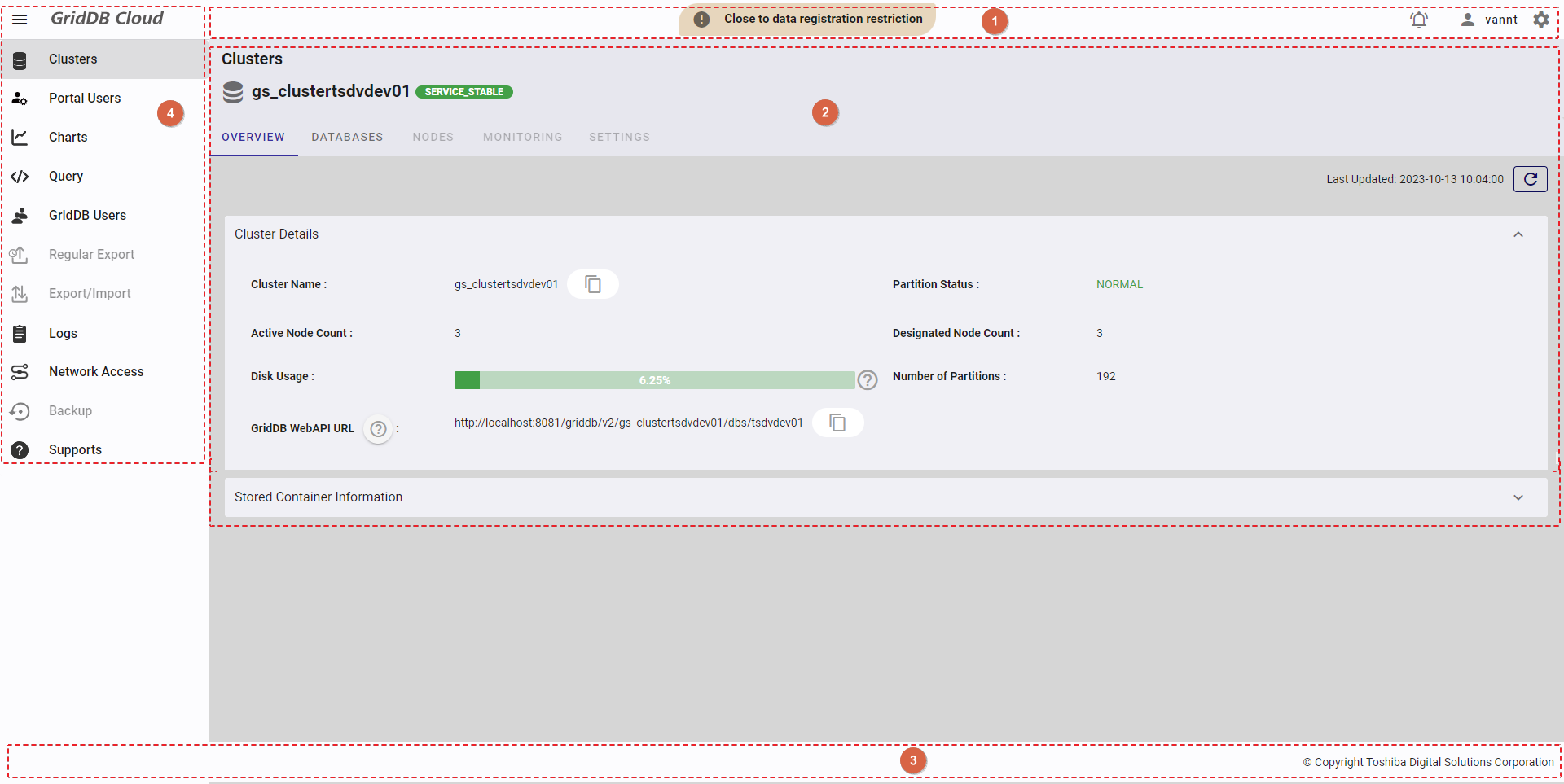
- Click the settings button to display language selection and the logout button.
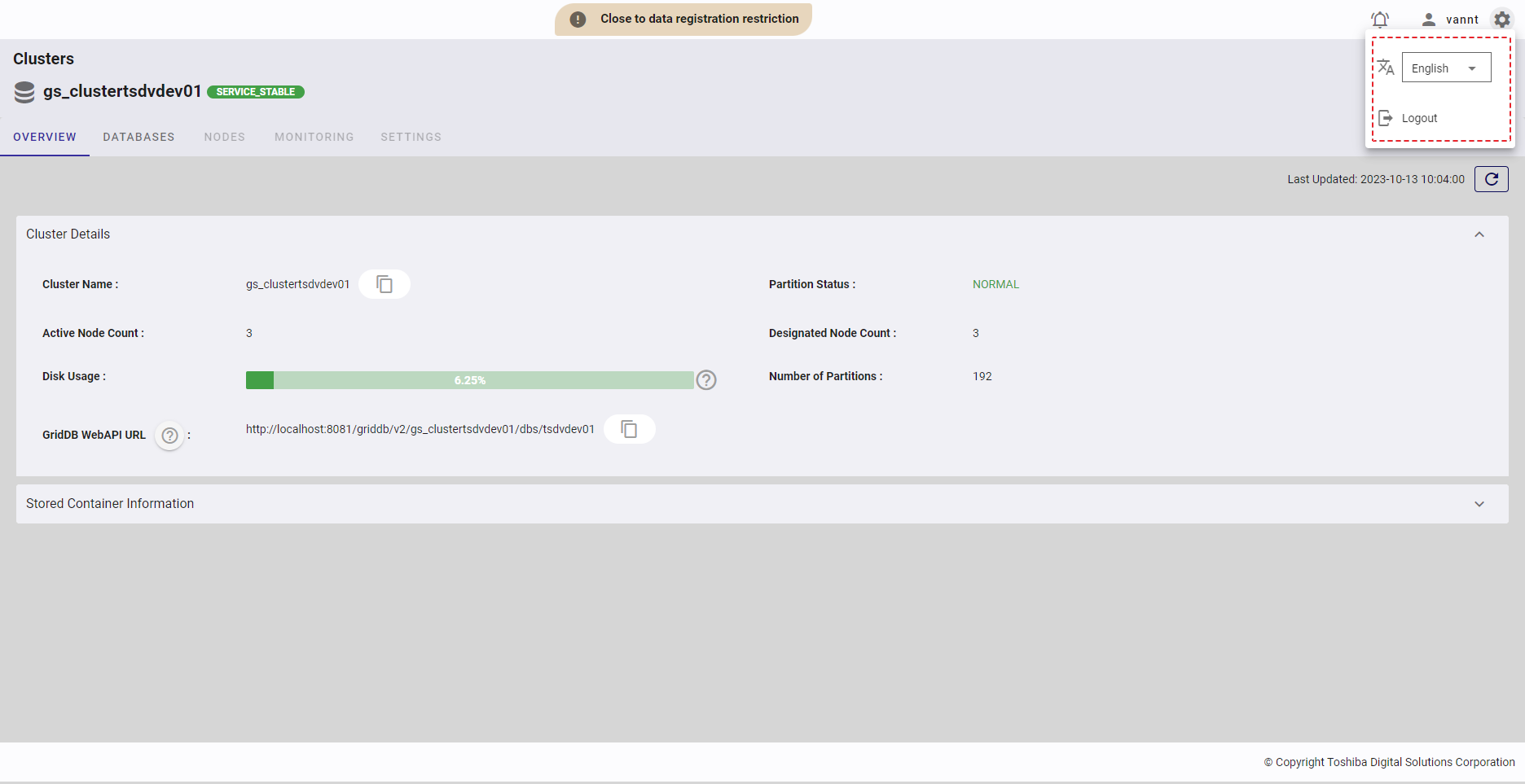
- Click outside the navigation panel to collapse it. Click the [NAVIGATION] button at the top of the left screen to display the navigation panel again.
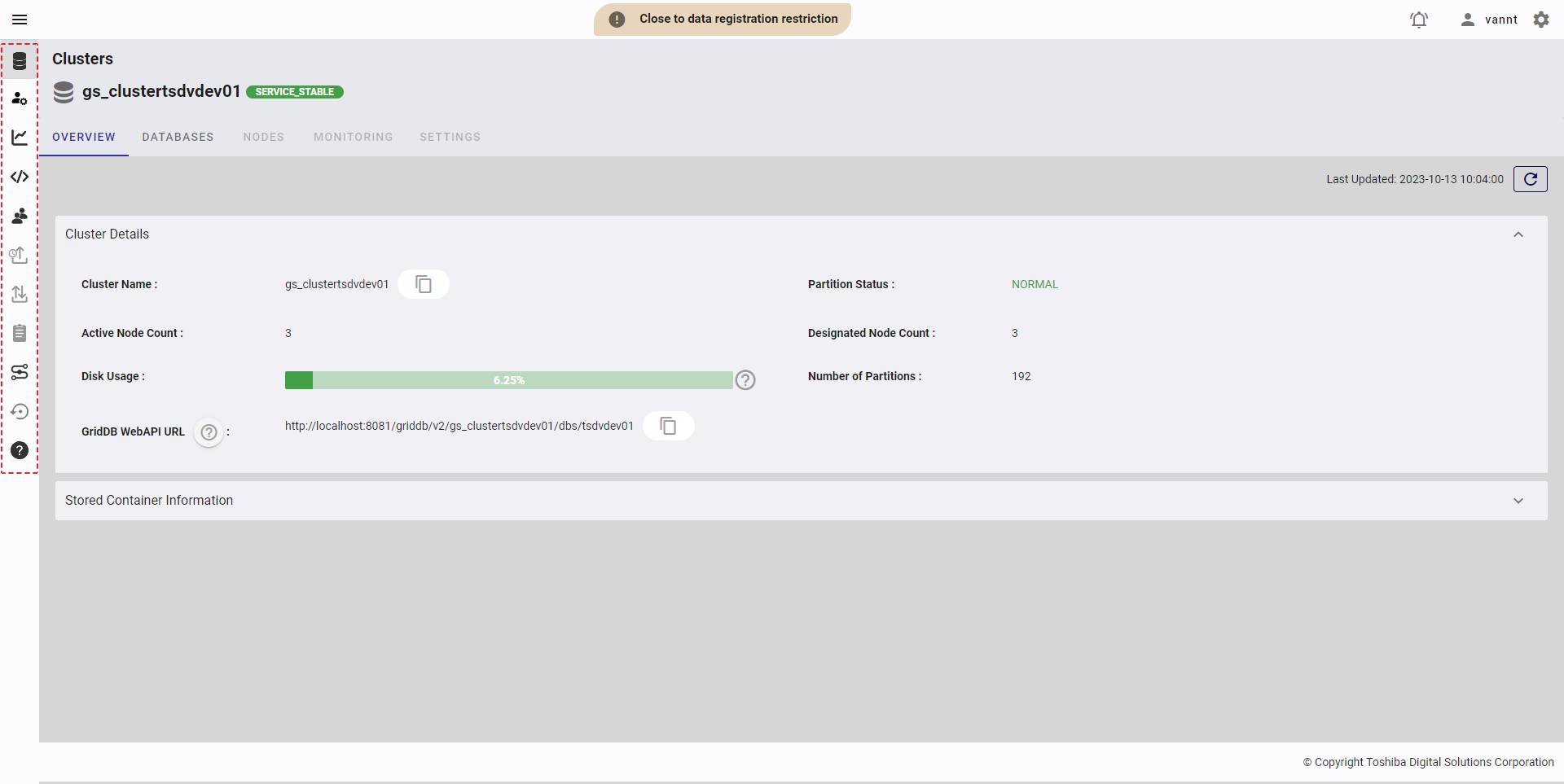
4 Screen detail
4.1 Login/Logout function
This function is provided for the user to log in or log out Management GUI for GridDB Cloud.
4.1.1 Available roles
In the table below, the role with a plus sign (+) can use the function on the left.
| No. | Function | General user | Administrator user |
|---|---|---|---|
| 1 | Login | + | + |
| 2 | Logout | + | + |
4.1.2 Login
Open the service URL and enter your contract ID, login ID, and password in the input field.
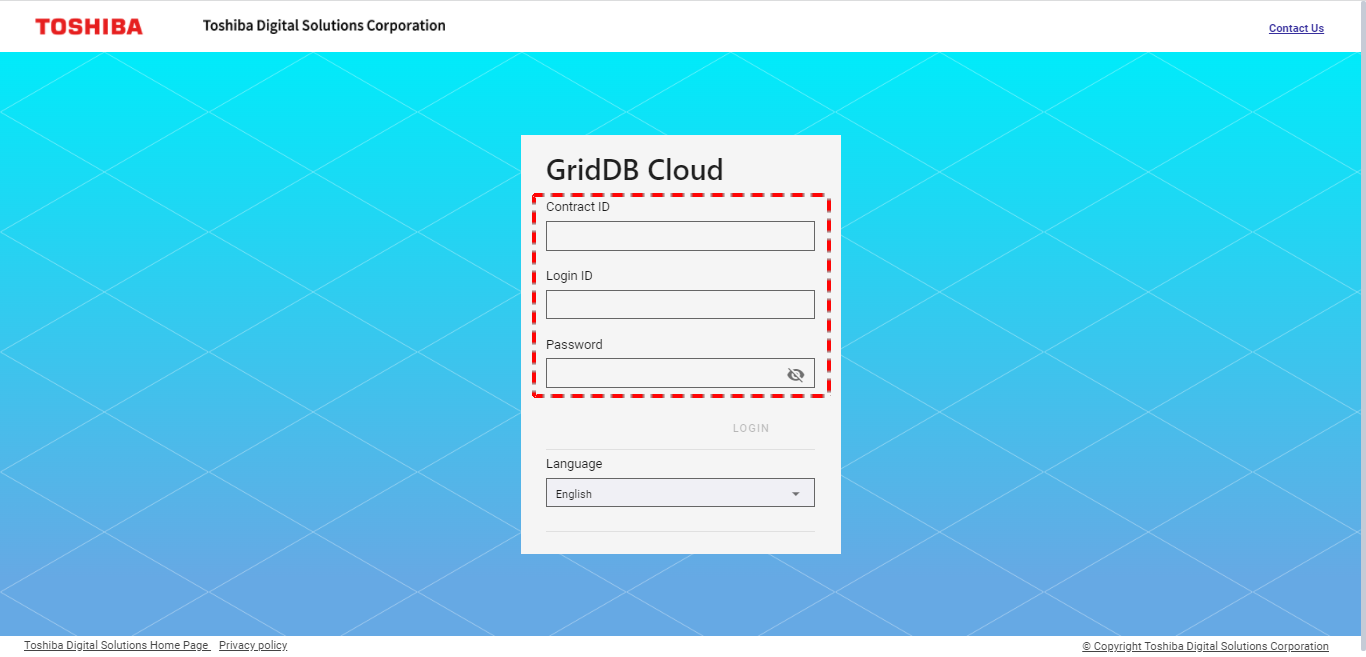
Once a valid contract ID, login ID, and password have been entered, the [LOGIN] button (②) will be enabled. Click the [LOGIN] button to log in. By default, the password information is hidden. You can click the [Show/Hide] button (①) to see your password in plain text.
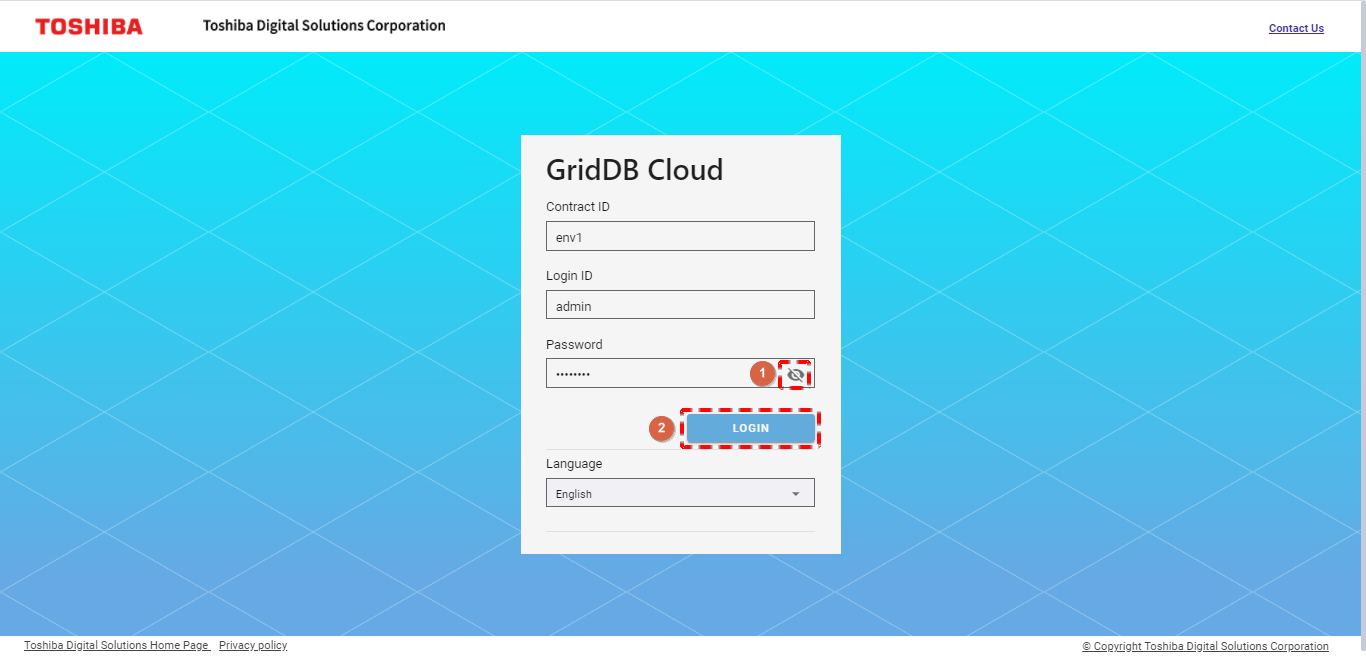
4.1.3 Logout
Step 1: Click the [Settings] button first and click the [Logout] button. A confirmation dialog will then be displayed.
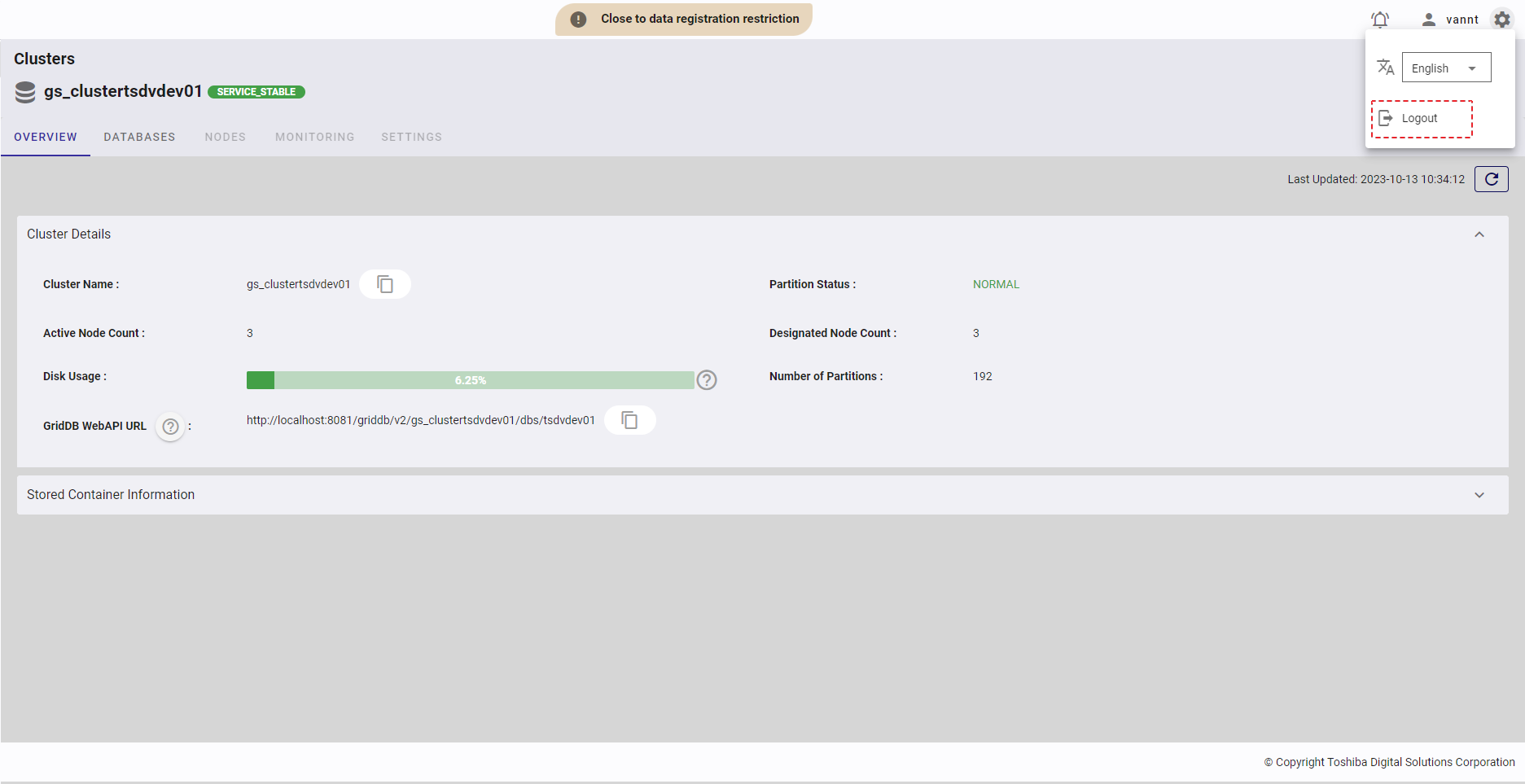
Step 2: Click the [YES] button to log out of service. You will then be redirected to the login screen. For details, see login. If you do not want to log out, click the [NO] button to close the dialog and return to the screen.
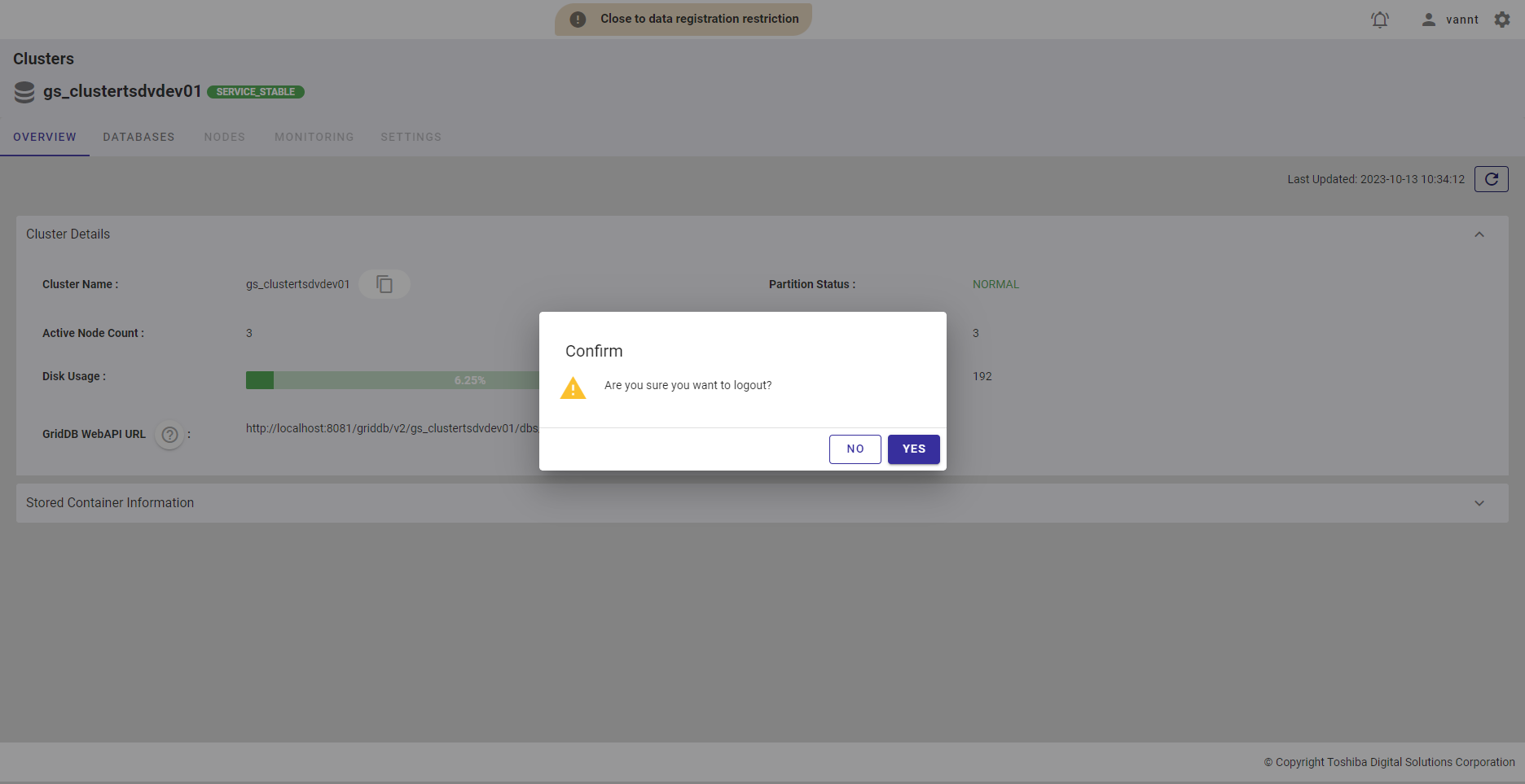
4.1.4 Password reset
To reset your user password, see Changing your user password.
4.2 Cluster overview function
This function is used for viewing the cluster details and stored container information and for displaying a tutorial dialog showing how to use the GridDB WebAPI.
Select the item [Clusters] from the left menu to display the cluster overview screen.
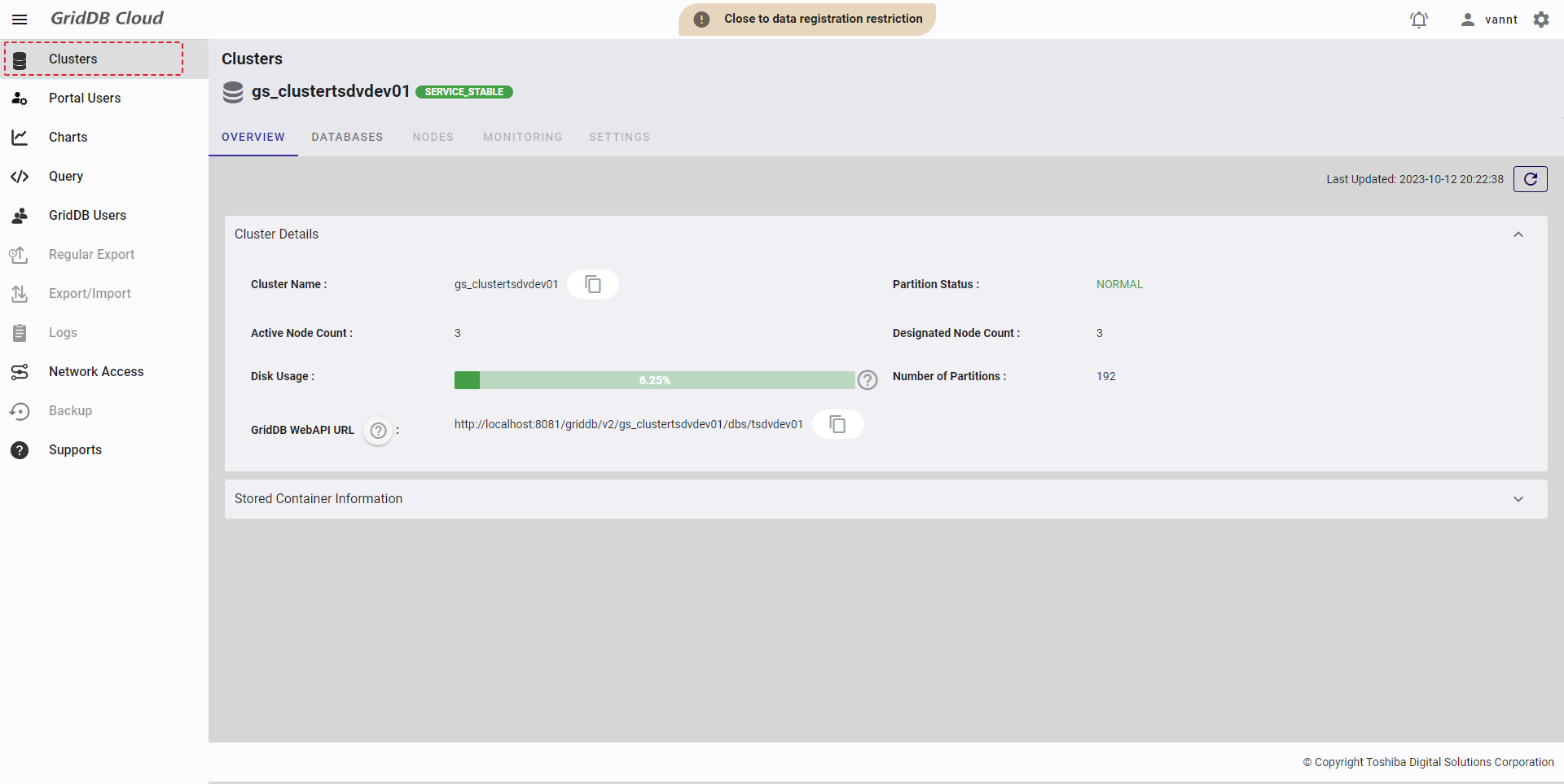
- There are five different cluster statuses, which are described in the table below:
| Cluster status | Condition |
|---|---|
| SERVICE_STABLE | All nodes defined in the cluster configuration have joined the cluster. |
| SERVICE_UNSTABLE | More than half the nodes defined in the cluster configuration have joined the cluster. |
| WAIT | Half or more than half the nodes defined in the cluster configuration have left the cluster. |
| INIT_WAIT | Less than half the nodes defined in the cluster configuration have joined the cluster. |
| STOP | All nodes defined in the cluster configuration have left the cluster. |
The cluster is running if the status is one of these statuses: SERVICE_STABLE, SERVICE_UNSTABLE, WAIT, or INIT_WAIT.
The cluster is stopped if the status is STOP.
4.2.1 Available roles
In the table below, the role with a plus sign (+) can use the function on the left.
| No. | Function | General user | Administrator user |
|---|---|---|---|
| 1 | Display cluster details | + | + |
| 2 | Display how to use the GridDB WebAPI | + | + |
4.2.2 Displaying cluster details
4.2.2.1 Cluster details
Select the item [Clusters] from the left menu to display the cluster overview screen. Click the [Cluster Details] tab to show/hide the cluster details. By default, the [Cluster Details] tab is expanded.
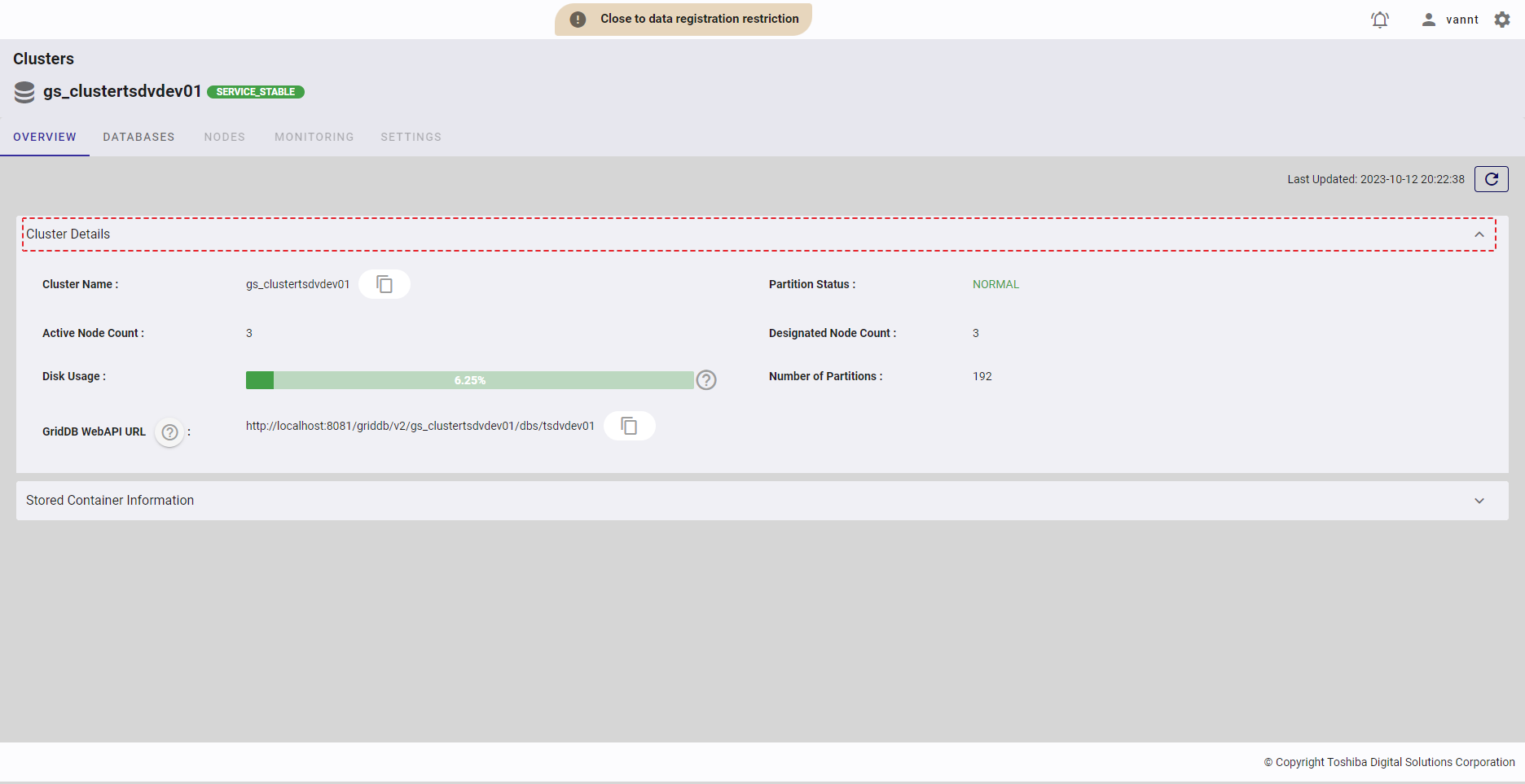
Click the [Copy GridDB WebAPI URL] button (①) to copy the GridDB WebAPI URL to the clipboard.
Click the [Copy Cluster Name] button (②) to copy the Cluster Name to the clipboard.
Click the [Refresh] button (③) to refresh the cluster details and get the latest information about the cluster.
[Note]: For easy recognition, the partition status is shown in the corresponding color, as listed in the table below:
| Partition status | Color |
|---|---|
| NORMAL | Green |
| NOT_BALANCE | Blue |
| REPLICA_LOSS | Red |
| OWNER_LOSS | Red |
| INITIAL | Orange |
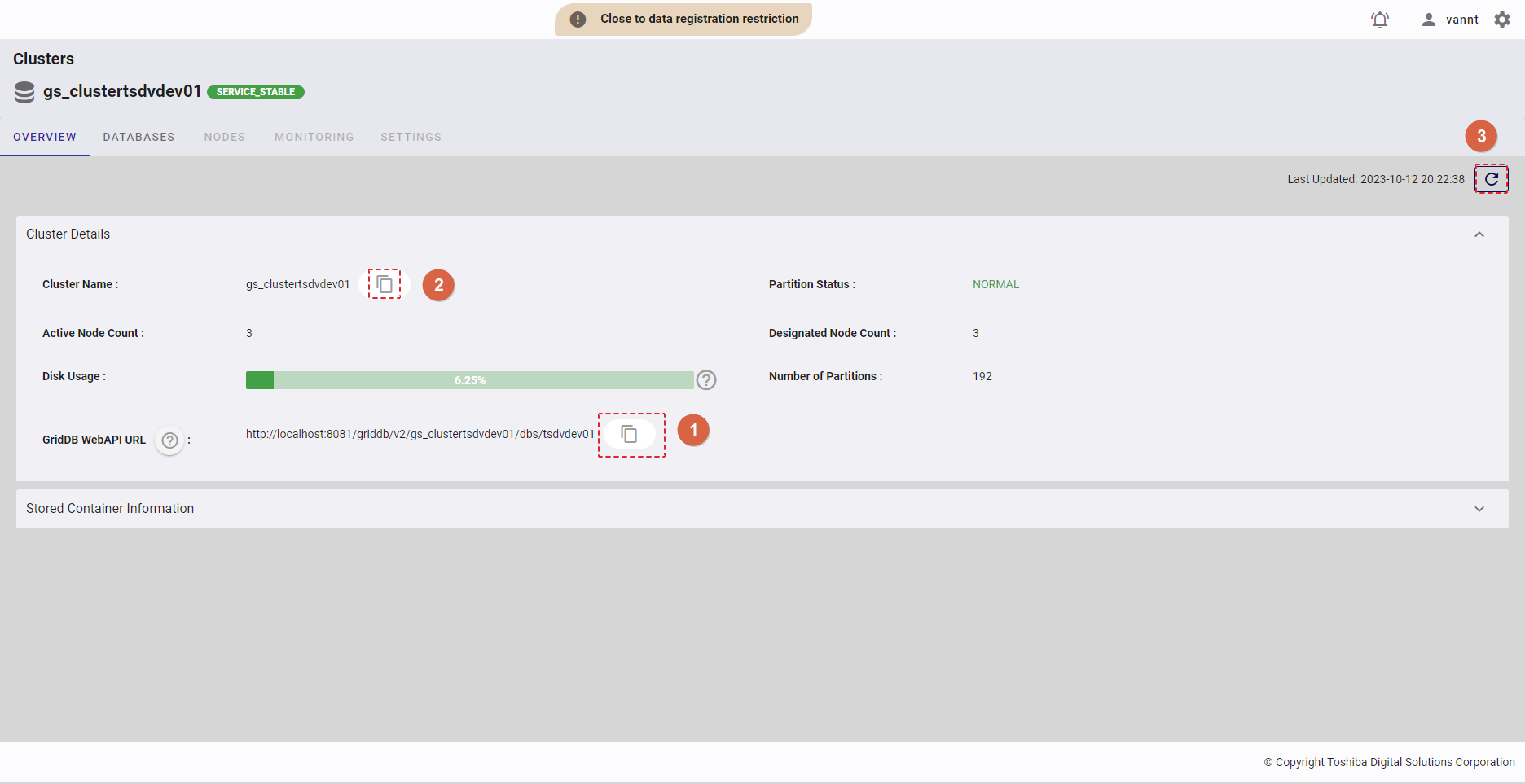
4.2.2.2 Stored container information
Select the item [Clusters] from the left menu to display the cluster overview screen. Click the [Stored Container Information] tab to show/hide the information about the container. You can choose the database that exists in the cluster to see its container information.
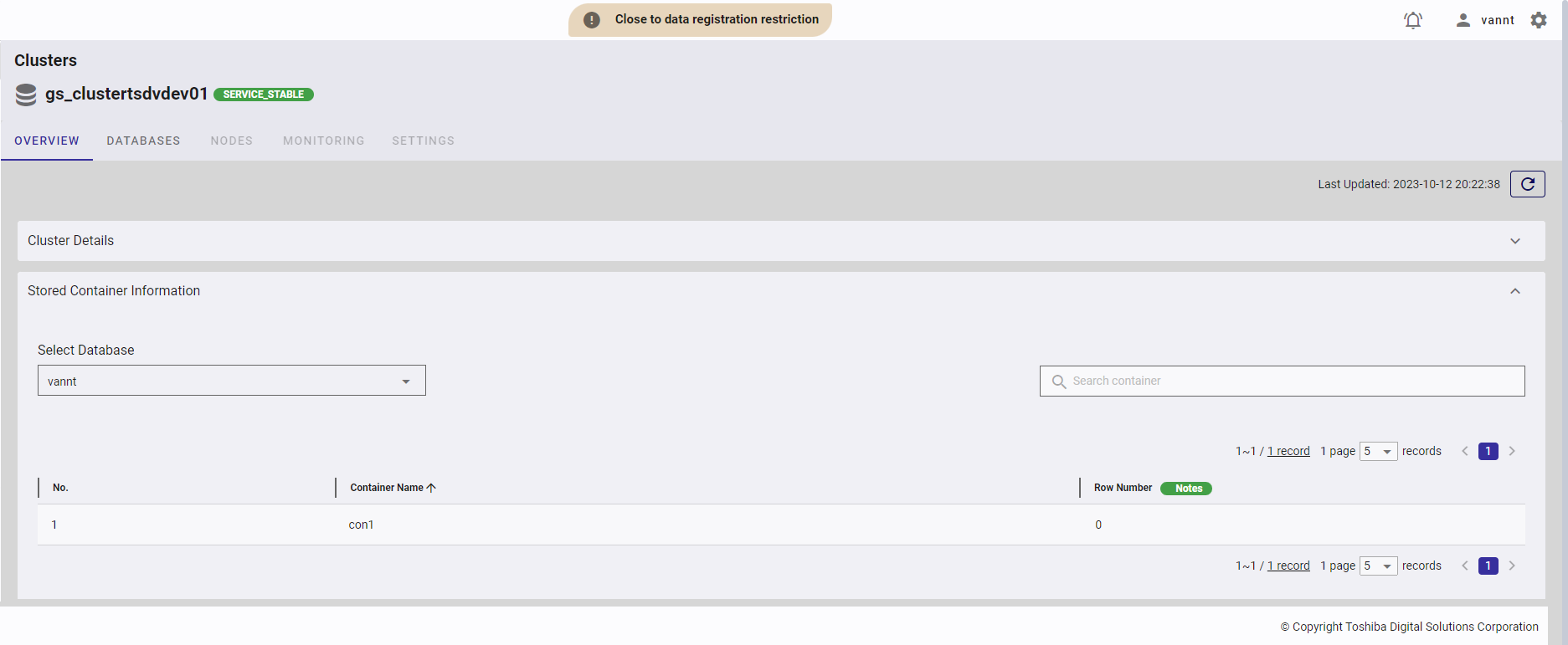
- You can choose the number of containers displayed on one page by selecting the number from [5, 10, 15, All] (①) at the top or bottom of the page. Click the [Next] button (③) or the [Back] button (②), or click the page number (④) to view another page.
- To search a specific container, type the name of the container in the search bar (⑤).
- You can order the list of containers by name or by row number, by clicking the header (⑥) of each column.
- You can adjust the column size by dragging and dropping the vertical bar "|" on the header.
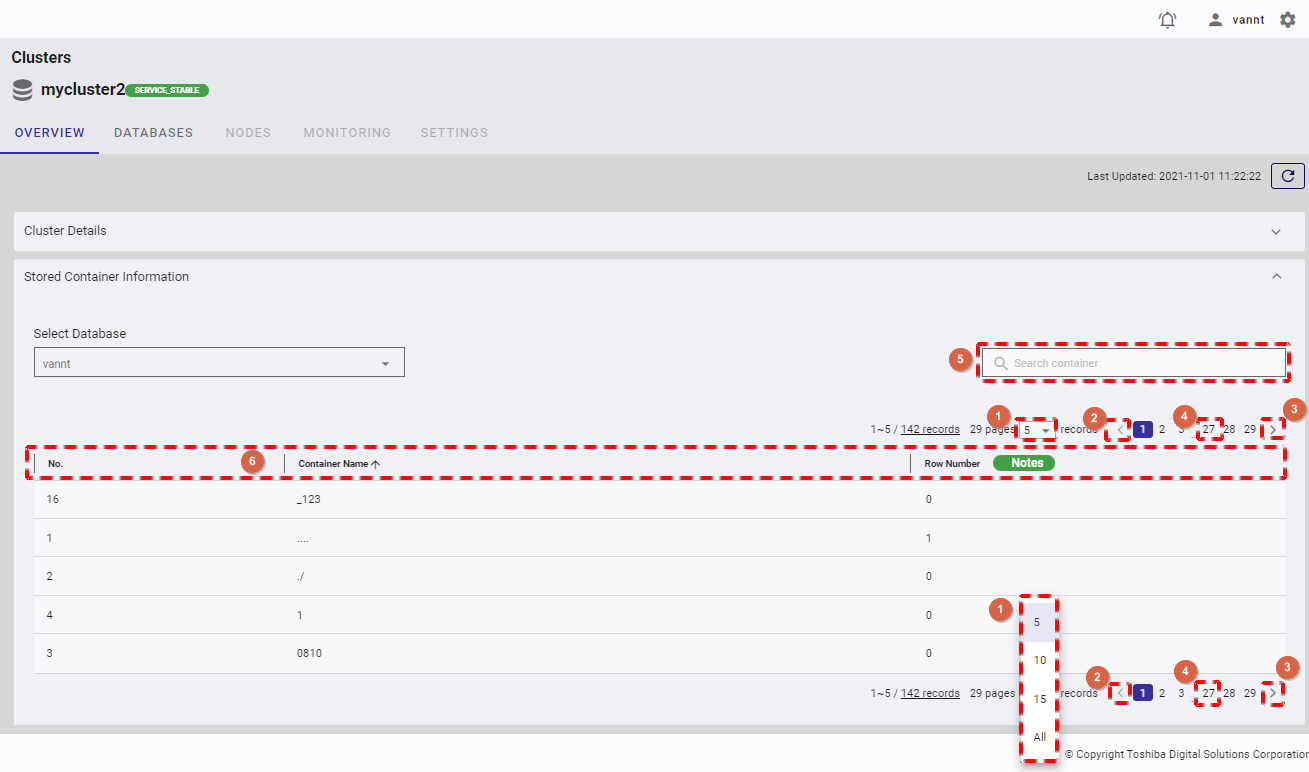
4.2.3 Displaying how to use the GridDB WebAPI
You can create a request command to send to the GridDB WebAPI by following the dialog.
Step 1: Click the [How to use the GridDB WebAPI] icon button to display the dialog.
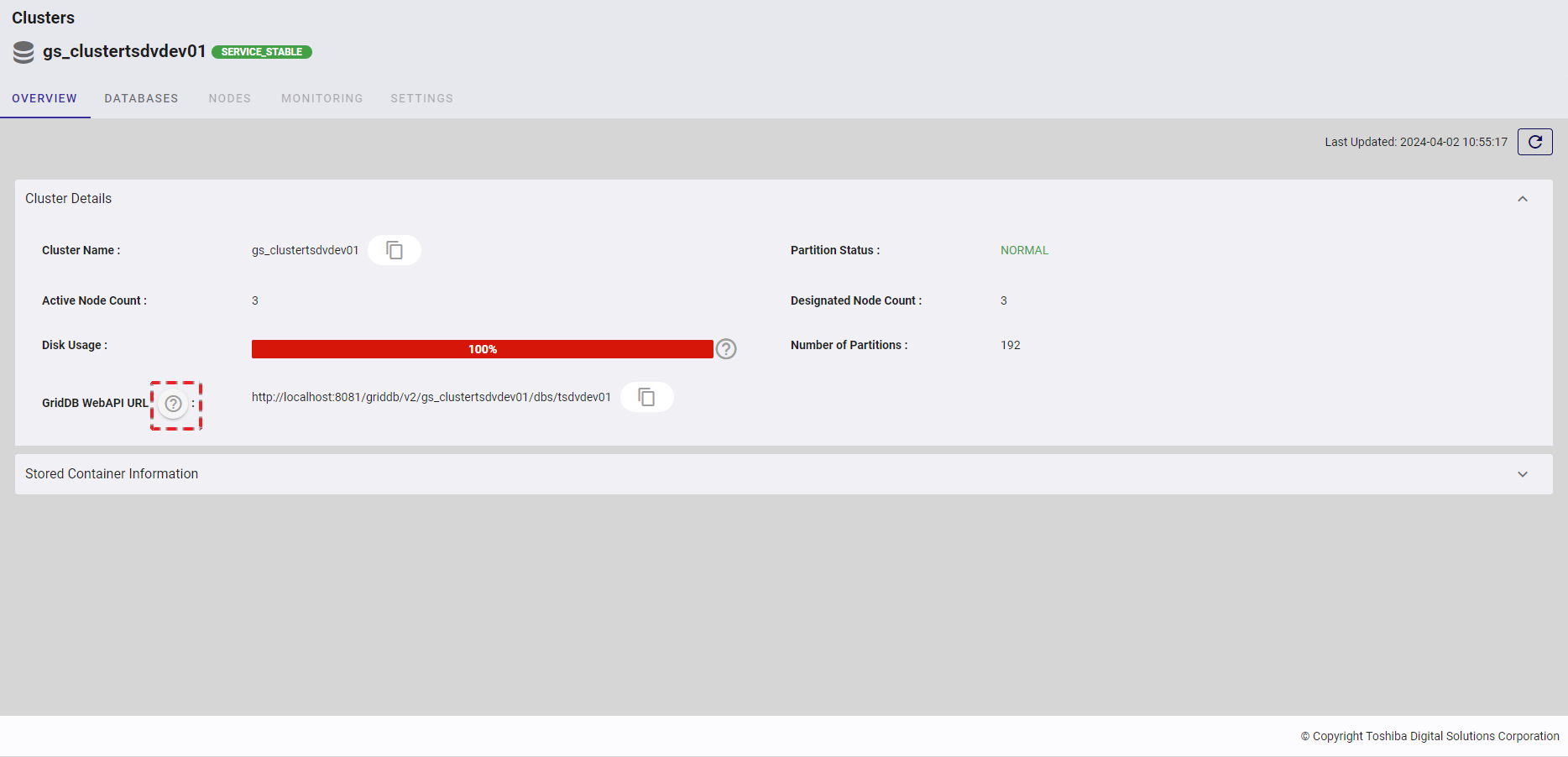
Step 2: When the [How to use the GridDB WebAPI] dialog is displayed, choose the request type (①). Then, click the [NEXT] button (②) to go to the next step. If you do not want to create a request command, click the [CANCEL] button to close the dialog.
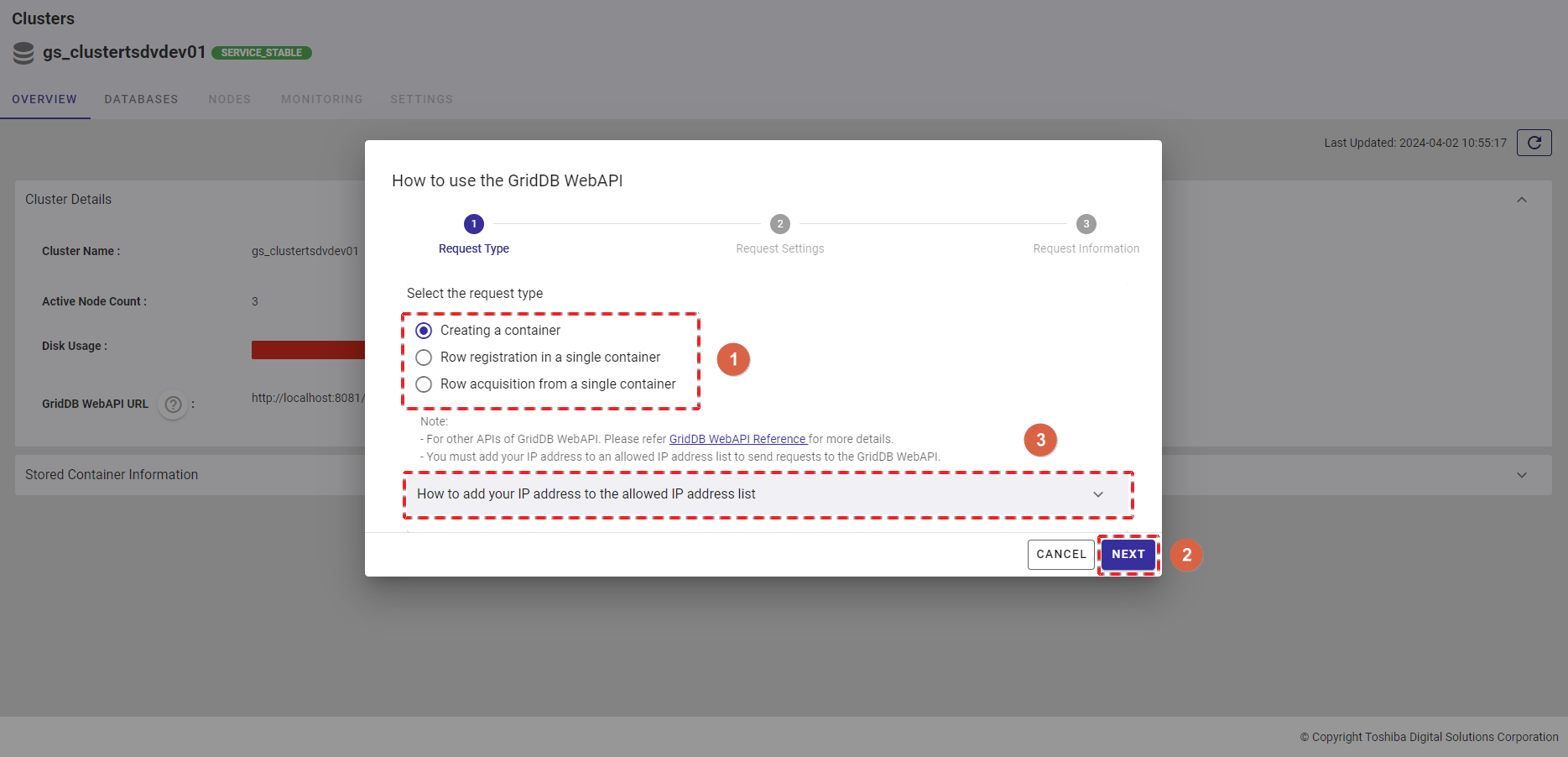
[Note]:
For other GridDB WebAPIs, refer to the GridDB WebAPI Reference for details.
To be allowed to send a request to GridDB WebAPI:
For administrator users, click the [How to add your IP address to the allowed IP address list] tab (③) and follow the instructions to add your IP address to the list of allowed IP addresses.
For general users, contact administrator users to add your IP address to the list of allowed IP addresses.
Step 3: Enter the following the information.
For the [Creating a container] option,
- Database name: [Database] (①)
- GridDB user name: [GridDB User] (②)
- GridDB user's password: [Password] (③)
- API request body: [Request body] (④)
You can click the [Request body example] tab (⑤) to refer to or copy an API request body example.
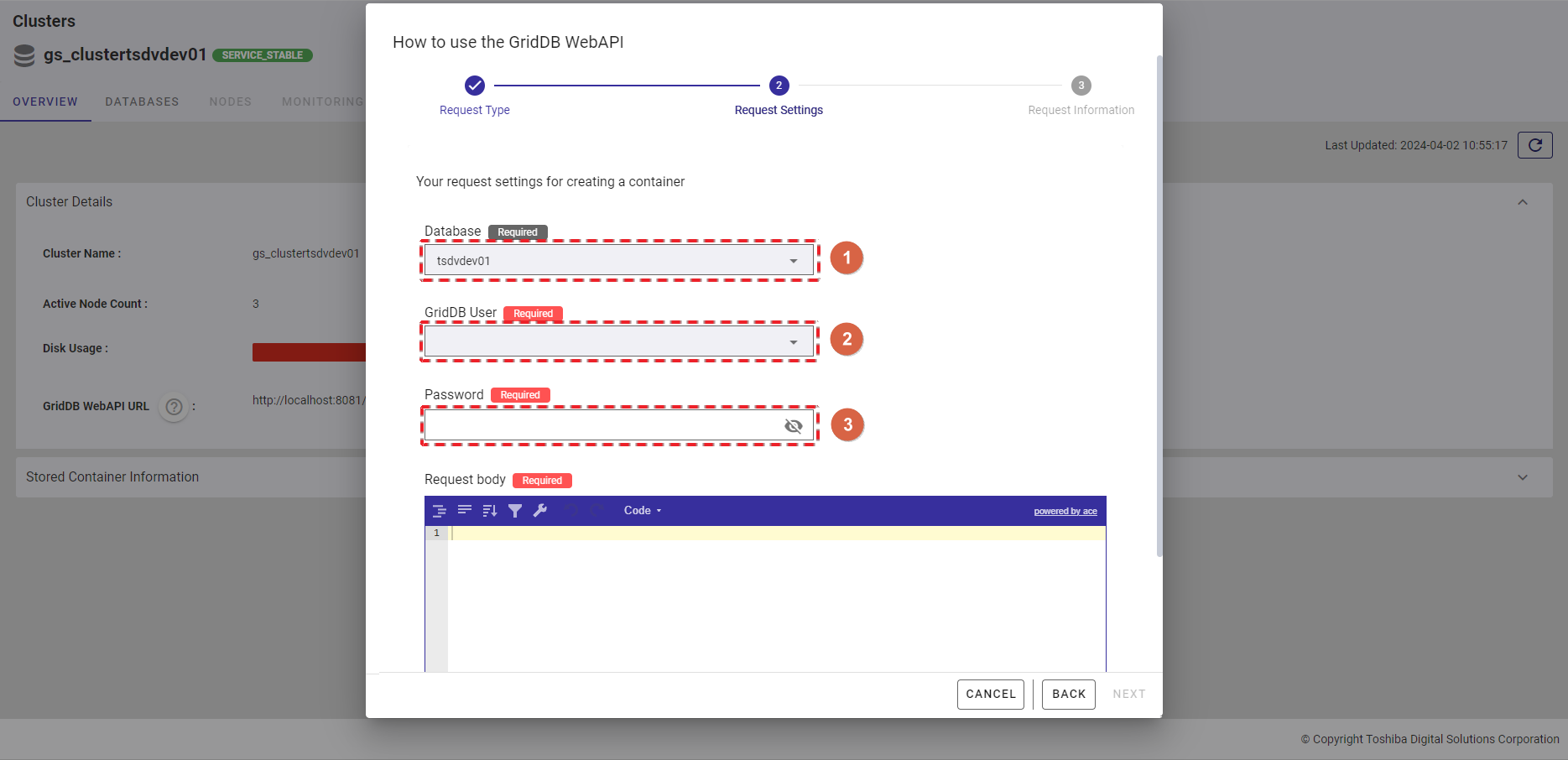
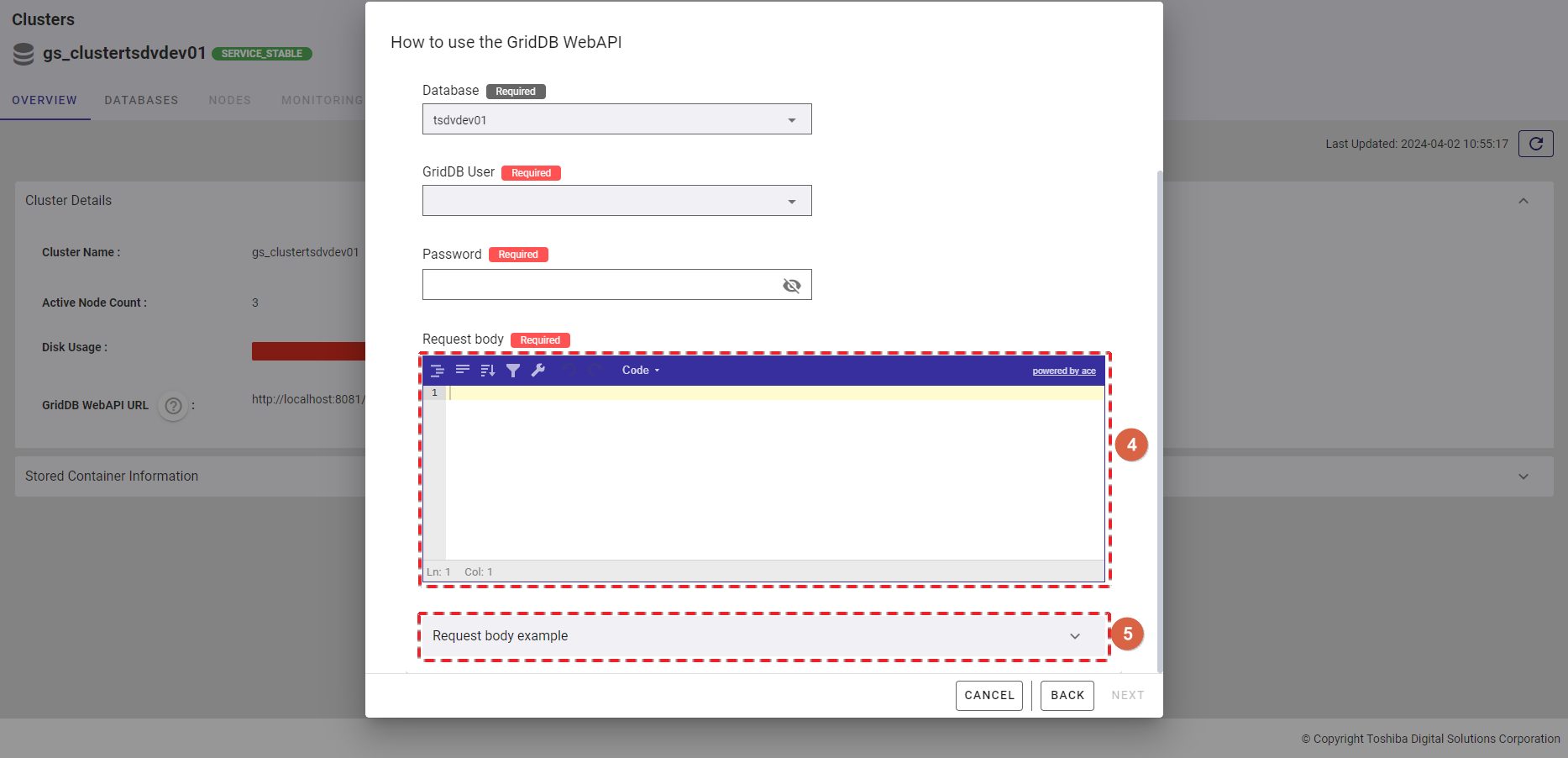
For the [Row registration in a single container] option,
- Database name: [Database] (①)
- Container name: [Container] (②)
- GridDB user name: [GridDB User] (③)
- GridDB user's password: [Password] (④)
- API request body: [Request body] (⑤)
You can click the [Request body example] tab (⑥) to refer to or copy an API request body example.
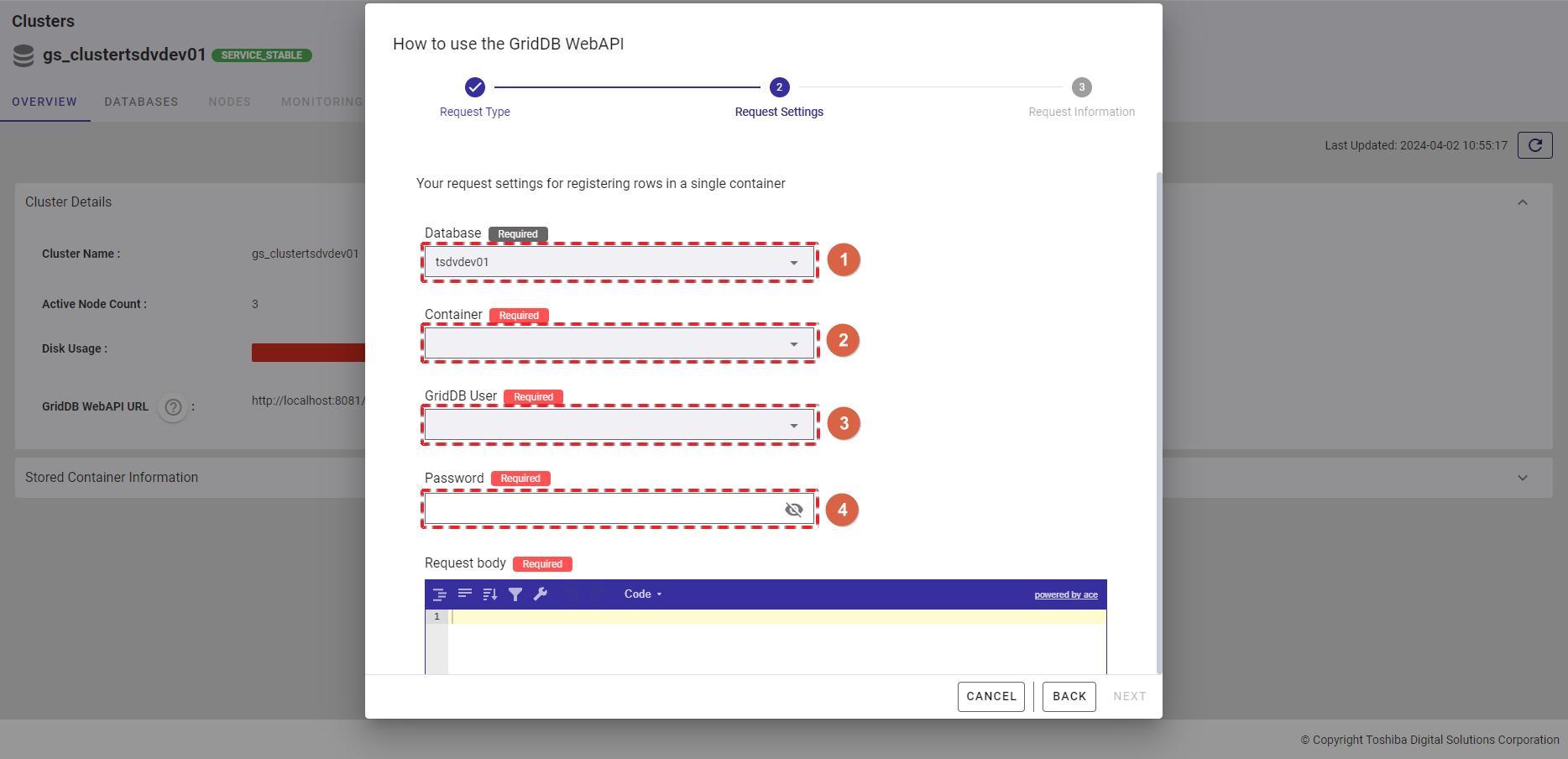
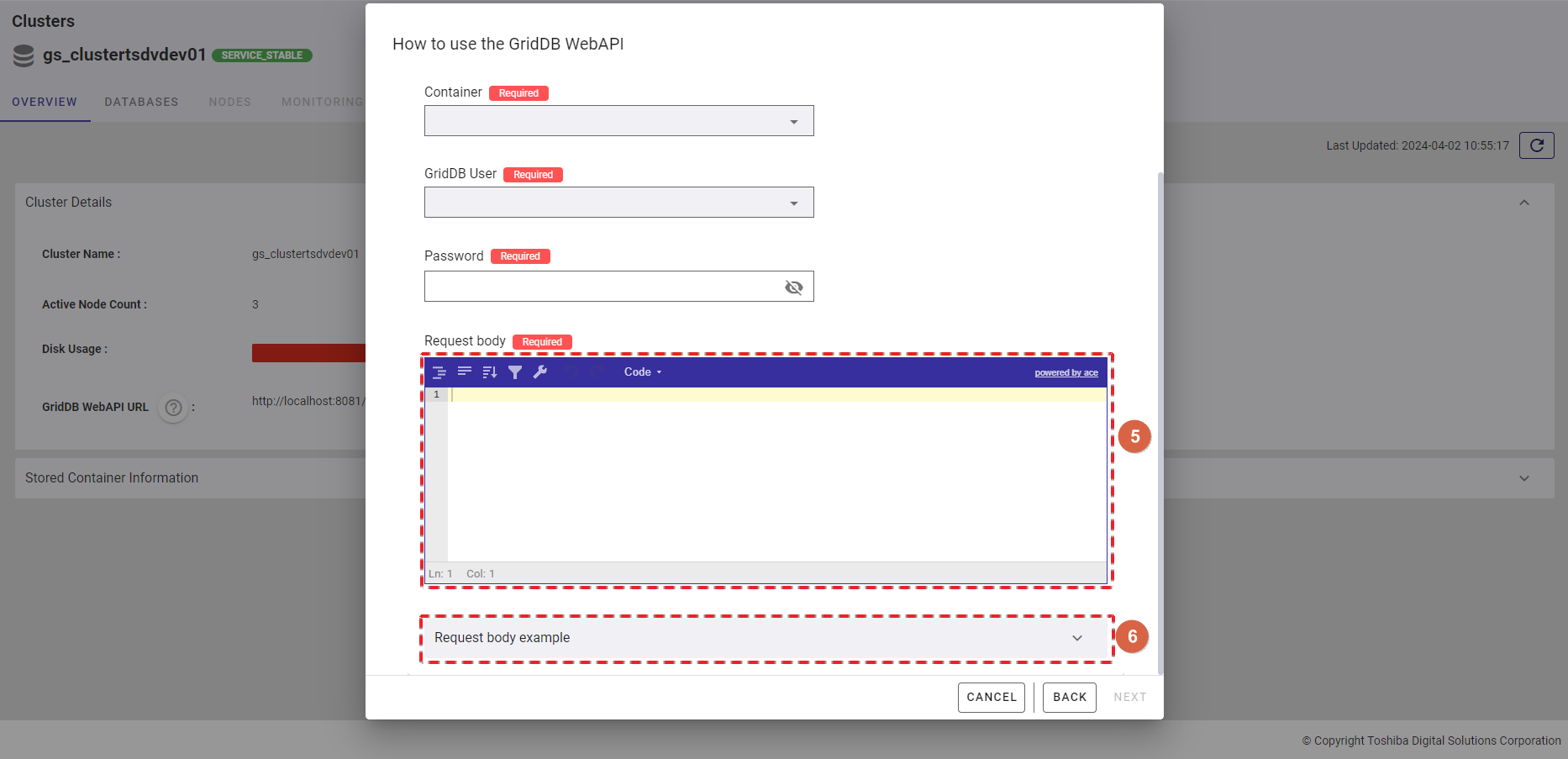
For the [Row acquisition from a single container] option,
- Database name: [Database] (①)
- Container name: [Container] (②)
- GridDB user name: [GridDB User] (③)
- GridDB user's password: [Password] (④)
- API request body: [Request body] (⑤)
You can click the [Request body example] tab (⑥) to refer to or copy an API request body example.
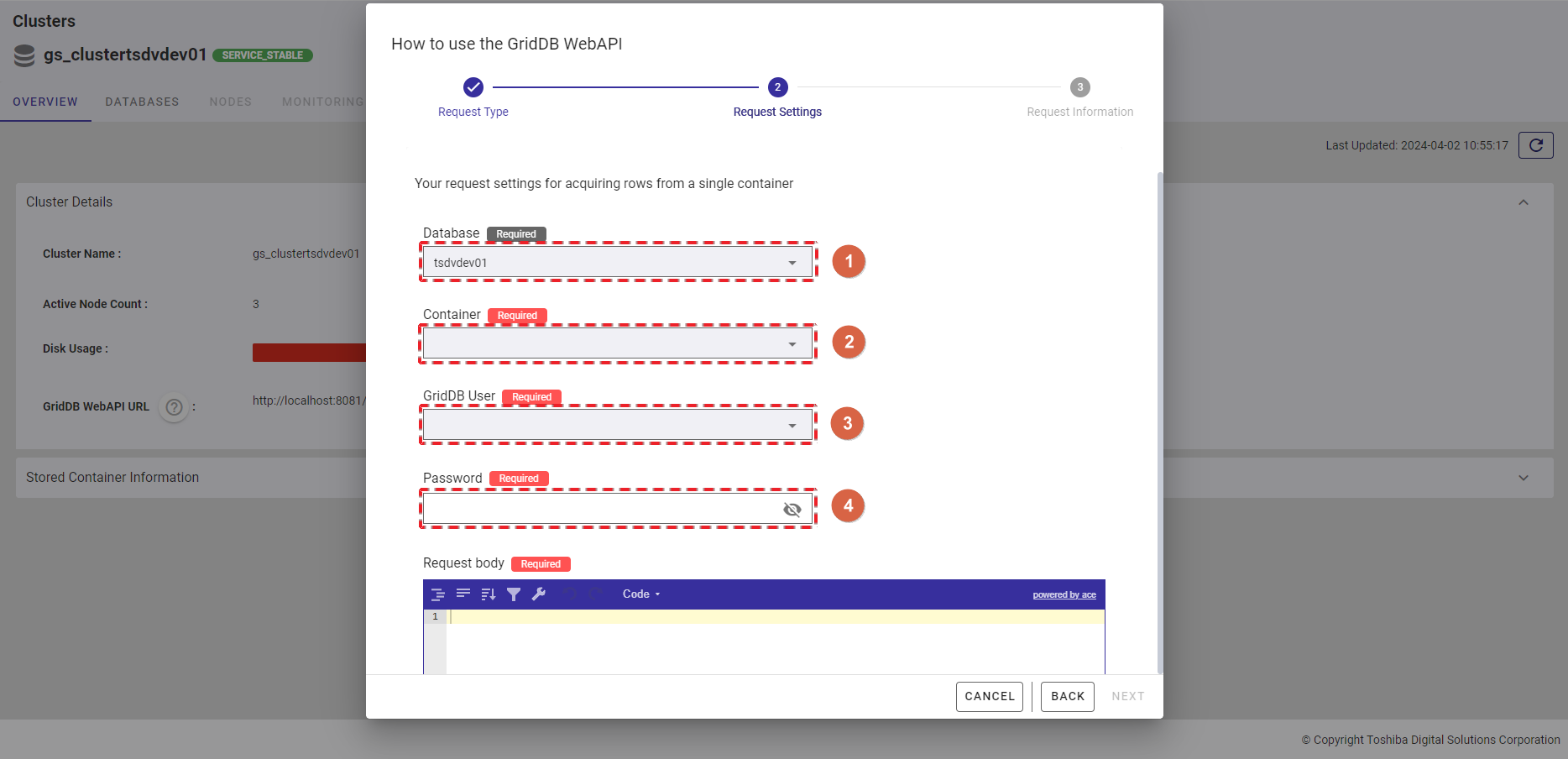
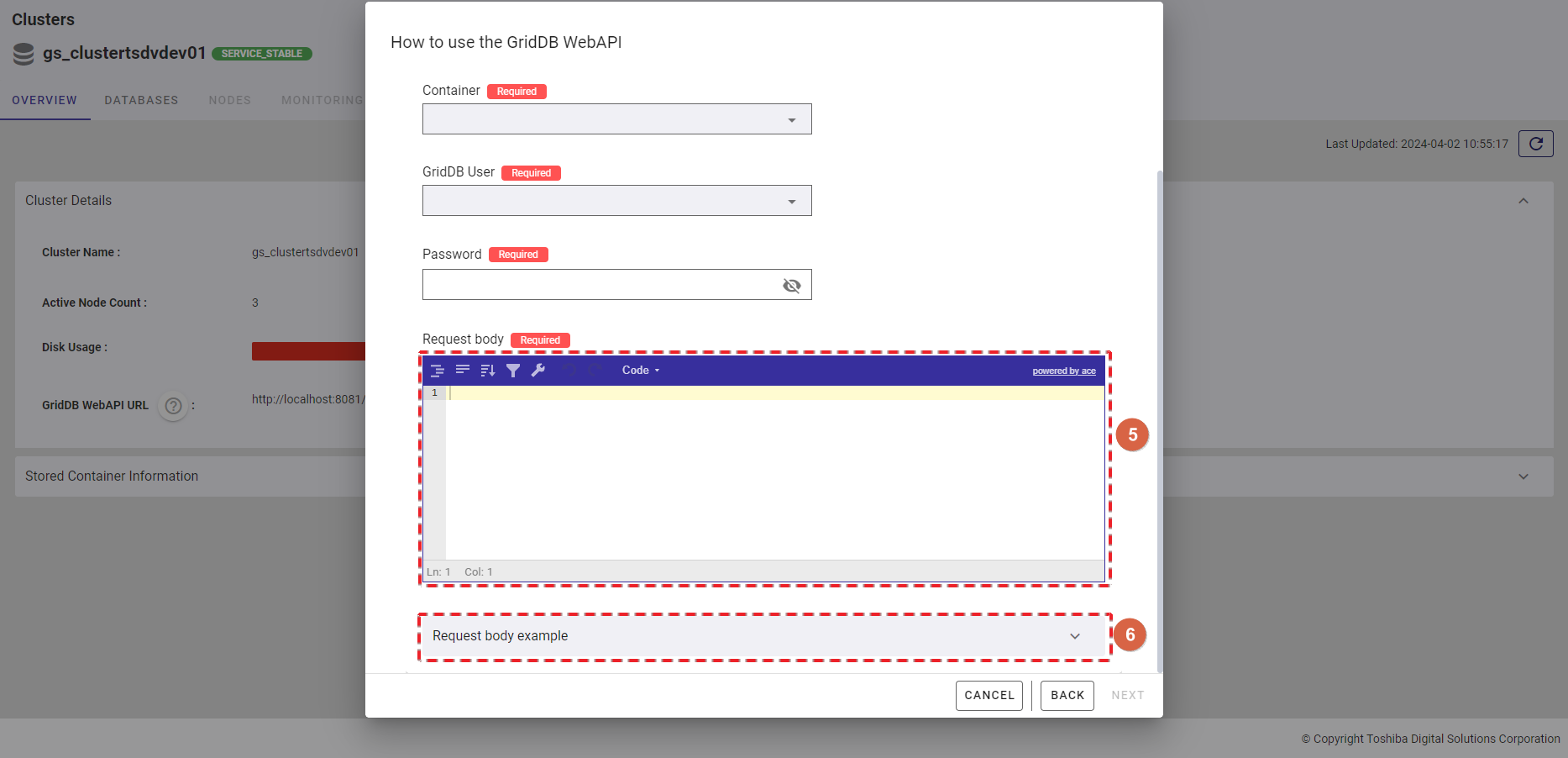
After entering your request settings, click the [NEXT] button (②) to proceed to Step 4. If you want to change the request type, you can click the [BACK] button (①) to go back to Step 2.
To close the dialog without creating a request command for use with the GridDB WebAPI, click the [CANCEL] button.
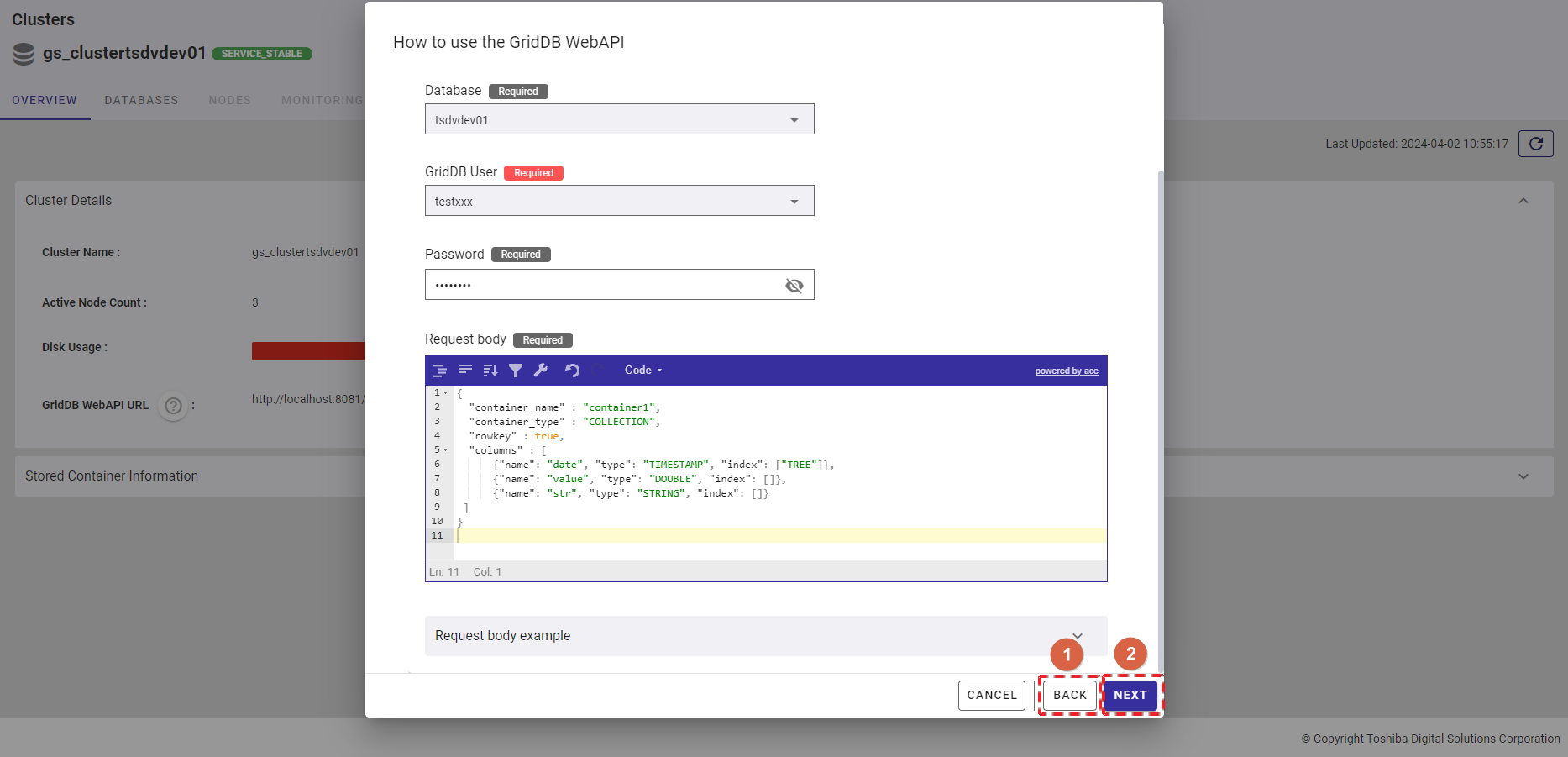
Step 4: Click the [Windows] tab or the [Linux] tab (①) to select the request command for each system. Then, click the [COPY] button (②) to copy the request command and run it on the Windows PowerShell or the Linux terminal to send the request to the GridDB WebAPI.
To change the request settings, click the [BACK] button (③) to go back to Step 3.
To close the [How to use the GridDB WebAPI] dialog, click the [CLOSE] button.
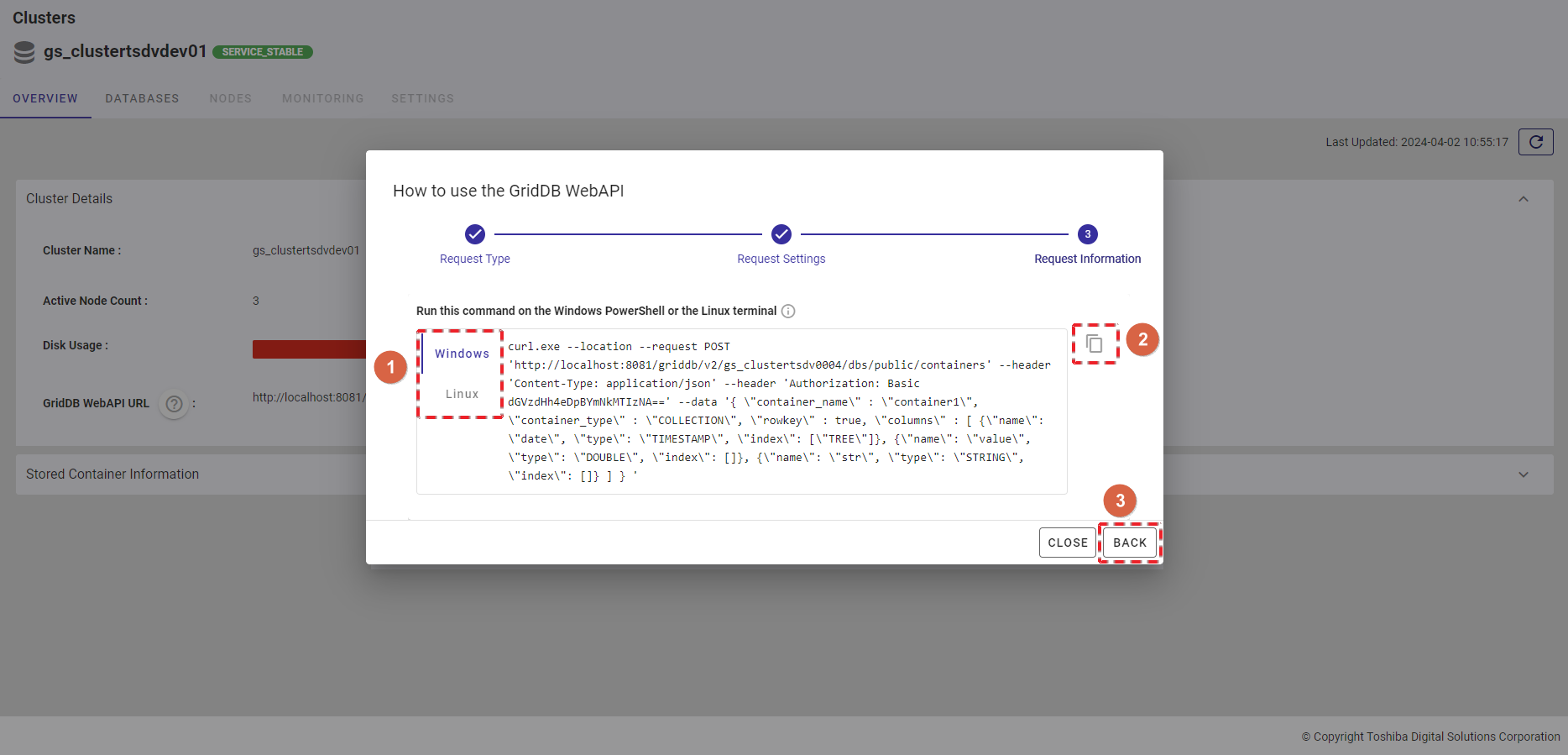
4.3 Database management function
This function is used for various operations of the database, including creating and deleting a database, and viewing the database details.
4.3.1 Available roles
The role marked with a plus sign (+) in the table below can use the function on the left.
| No. | Function | General user | Administrator user |
|---|---|---|---|
| 1 | Display a list of databases | + | + |
| 2 | Display the details of a database | + | + |
4.3.2 Displaying a list of databases
Select the item [Clusters] (①) from the left menu. Then select the [DATABASES] tab (②) to display the database screen.
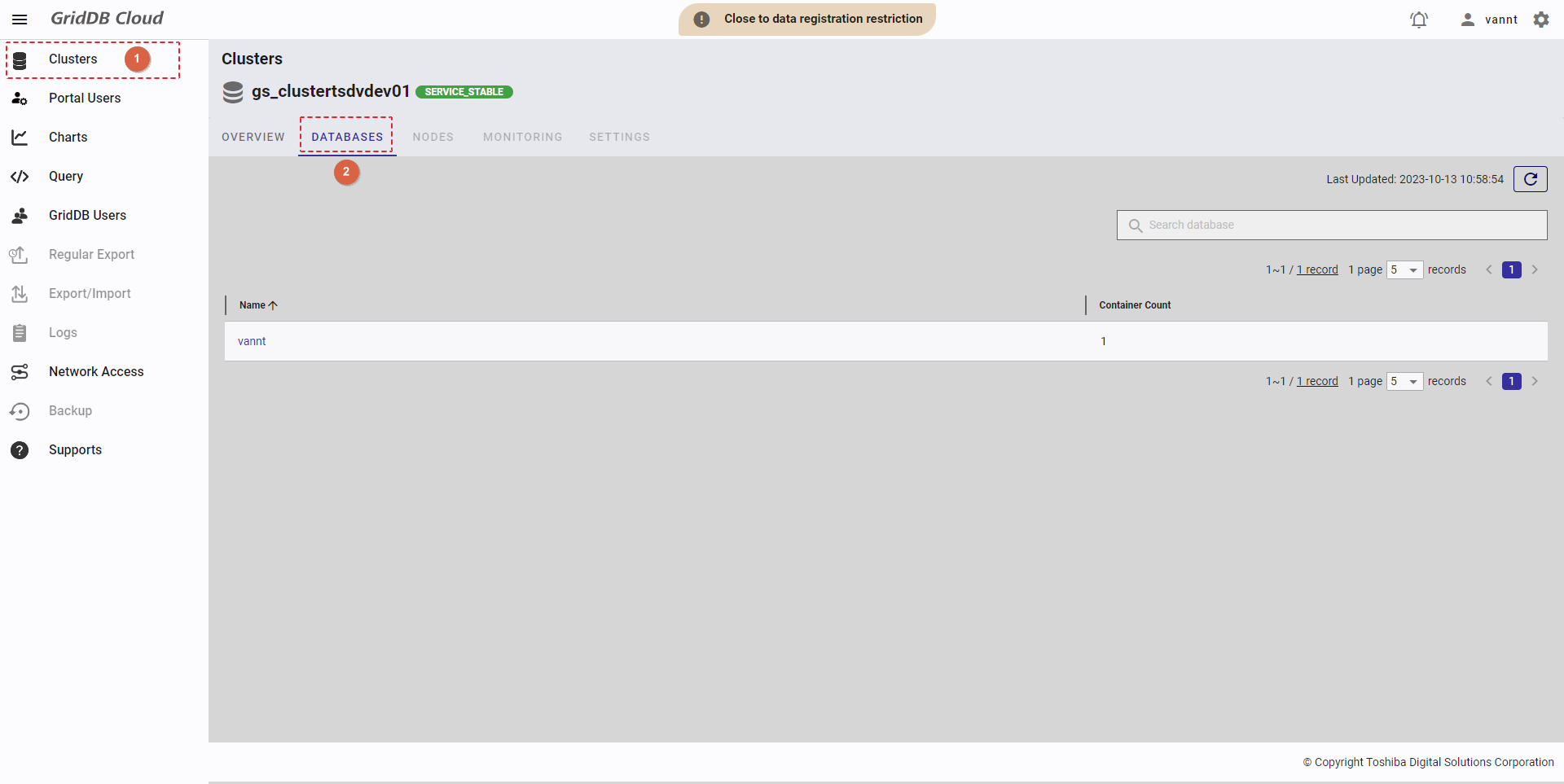
- To get the latest list of databases, click the [Refresh] button (①).
- If you want to see the specific database, type the database name in the search field (②).
- You can order the list of databases by name or by container count, by clicking the header (③) of each column.
- You can adjust the column size by dragging and dropping the vertical bar "|" on the header.
[Note]: There is only one database in the list because only one database is assigned to each contract.
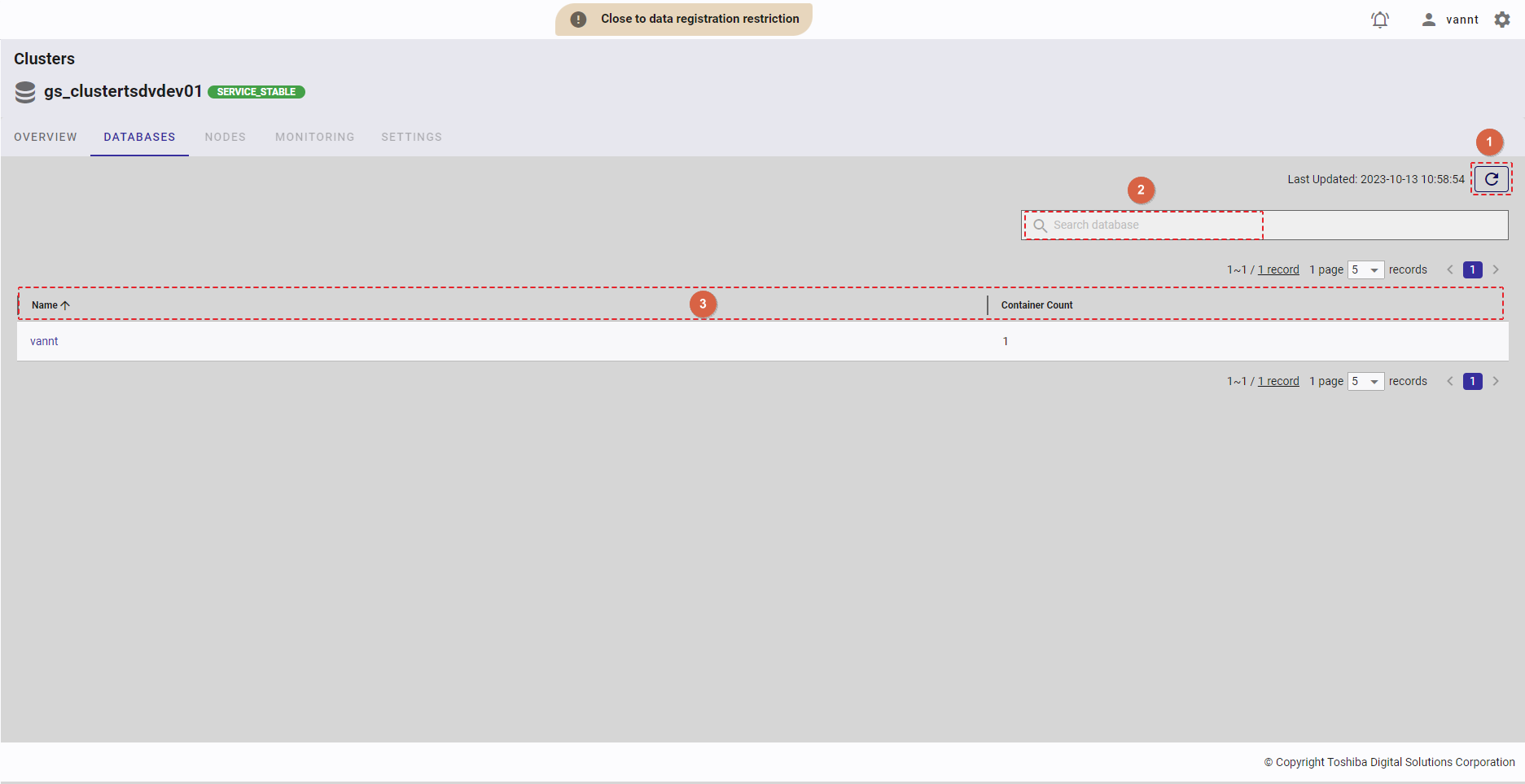
4.3.3 Displaying the details of a database
To see the details of the specific database, click the database name in the database list.
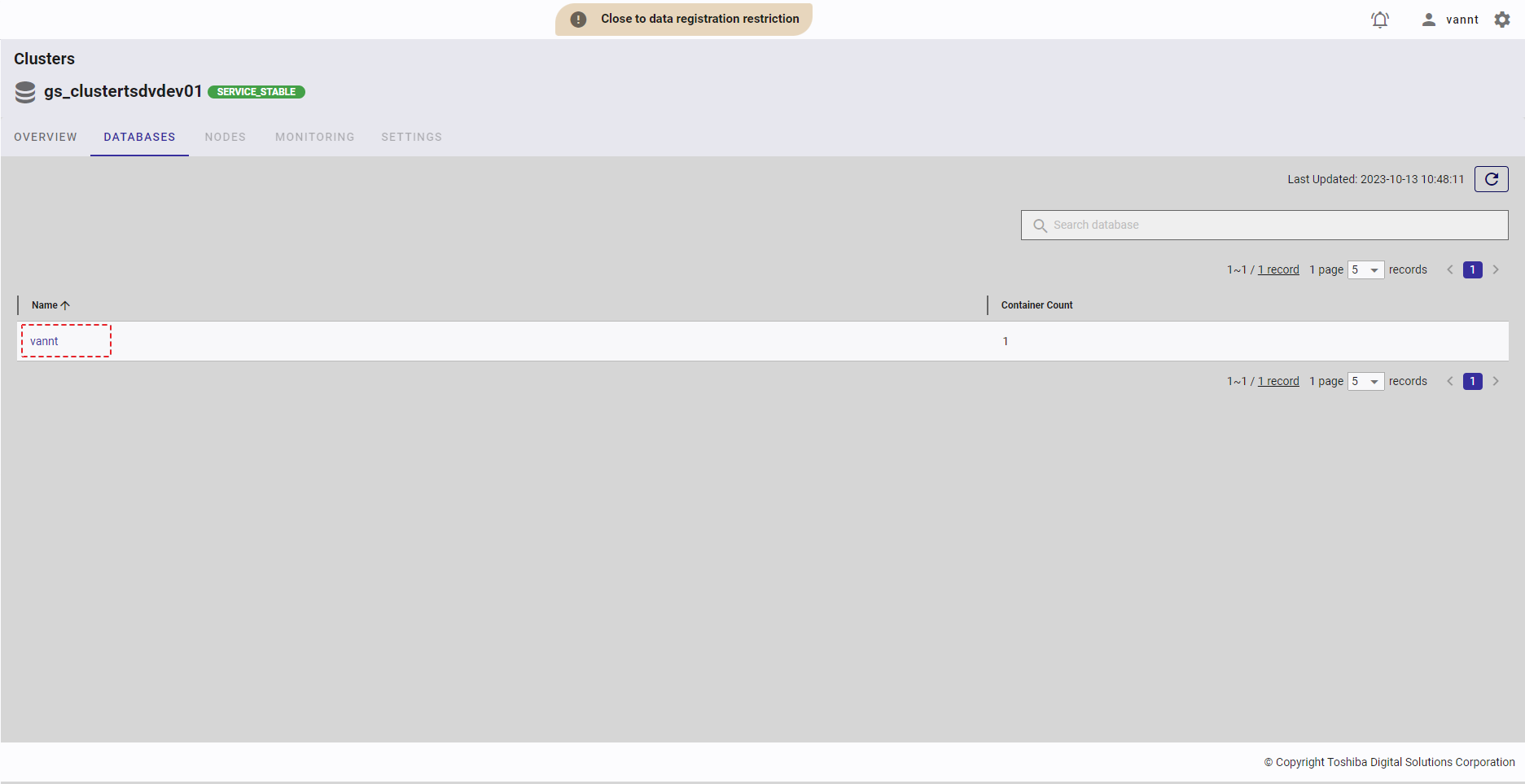
To get the latest information about the database, click the [Refresh] button (①). You can click one of the links (③) to go to desired tab.
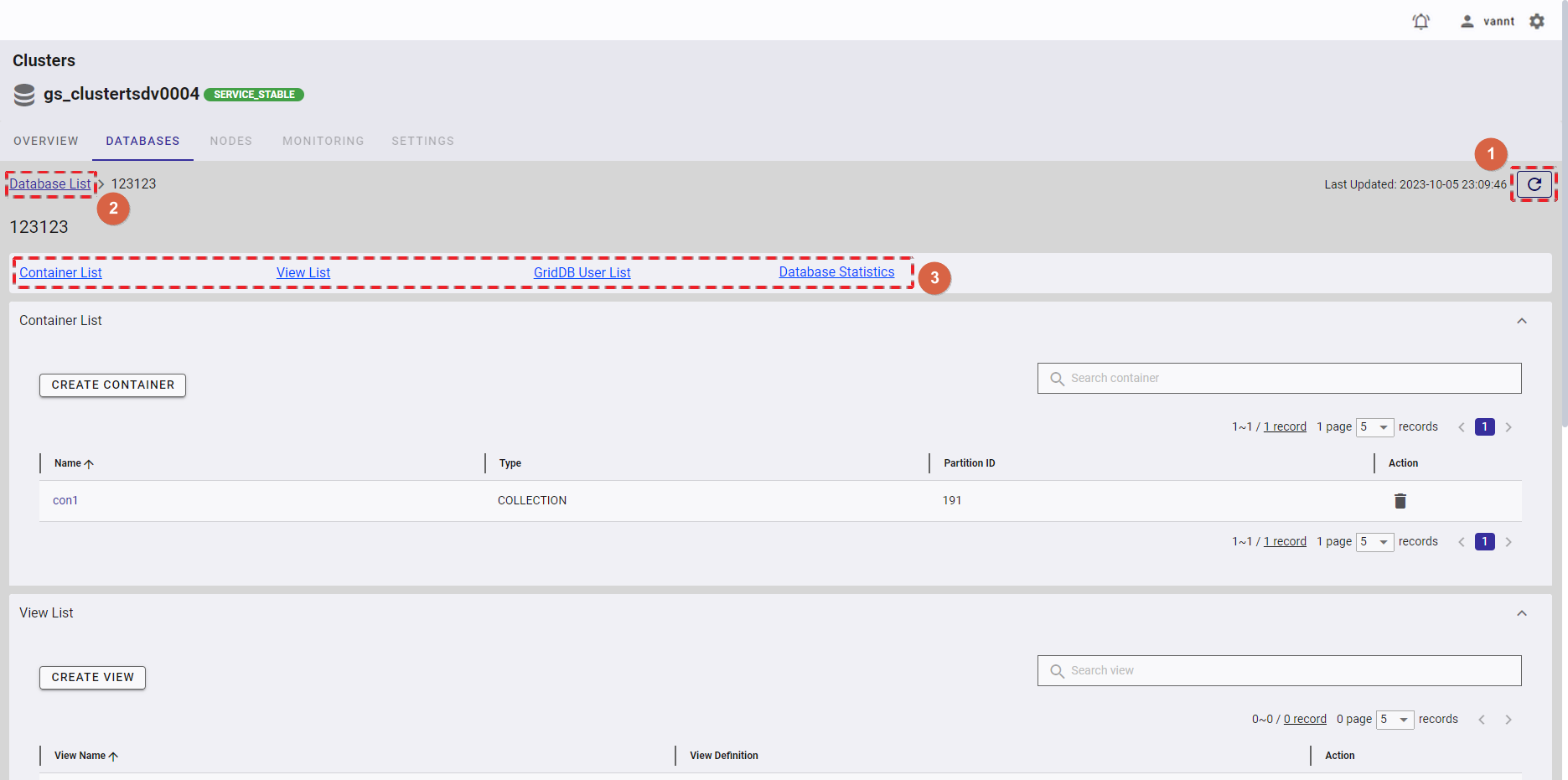
[Note]: If you want to go back to the database list, you can click the [Database List] (②).
4.3.3.1 Displaying user permission
- You can click the [GridDB User List] tab to show/hide the GridDB user permission list of the database.
- To search for the permission of a specific user, type the user name in the search bar (①).
- You can choose the number of users displayed on one page by selecting the number from [5, 10, 15, All] (②) at the top or bottom of the page. Click the [Next] button (④) or the [Back] button (③), or click the page number (⑤) to view another page.
- You can order the list of users by user name or by user permission, by clicking the header (⑥) of each column.
- There are two types of database permission: READ and ALL, as described in the table below.
- To add a new database user, see Creating a database user; to add a user permission for this database, see Adding a database permission
- You can adjust the column size by dragging and dropping the vertical bar "|" on the header.
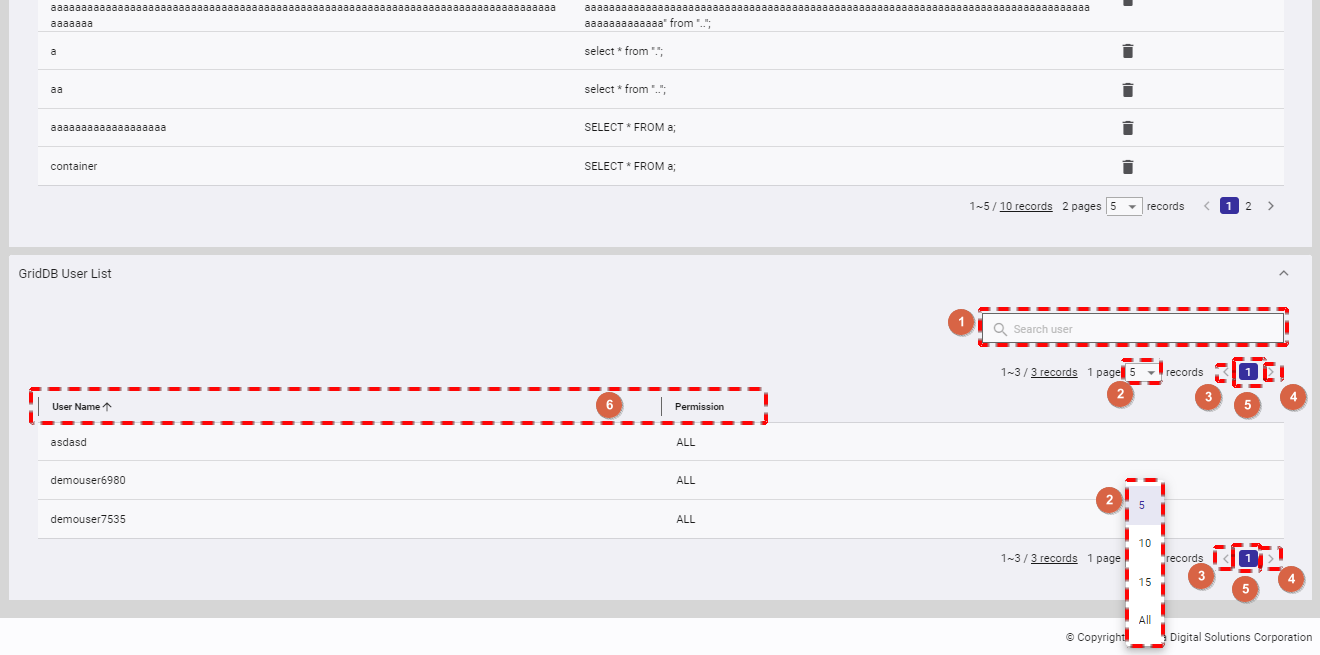
- Types of database permission:
| Database permission | Description |
|---|---|
| READ | Only search operations are allowed. |
| ALL | All operations to a container are allowed, such as creating a container, adding a row, searching, and creating an index. |
4.4 Container management function
This function is used for various operations of the container, including creating and deleting a container, and viewing container details.
Select the item [Clusters] (①) from the left menu. Then select the [DATABASES] tab (②) to display the database screen, where you click the database name (③) to see the container list of this database.
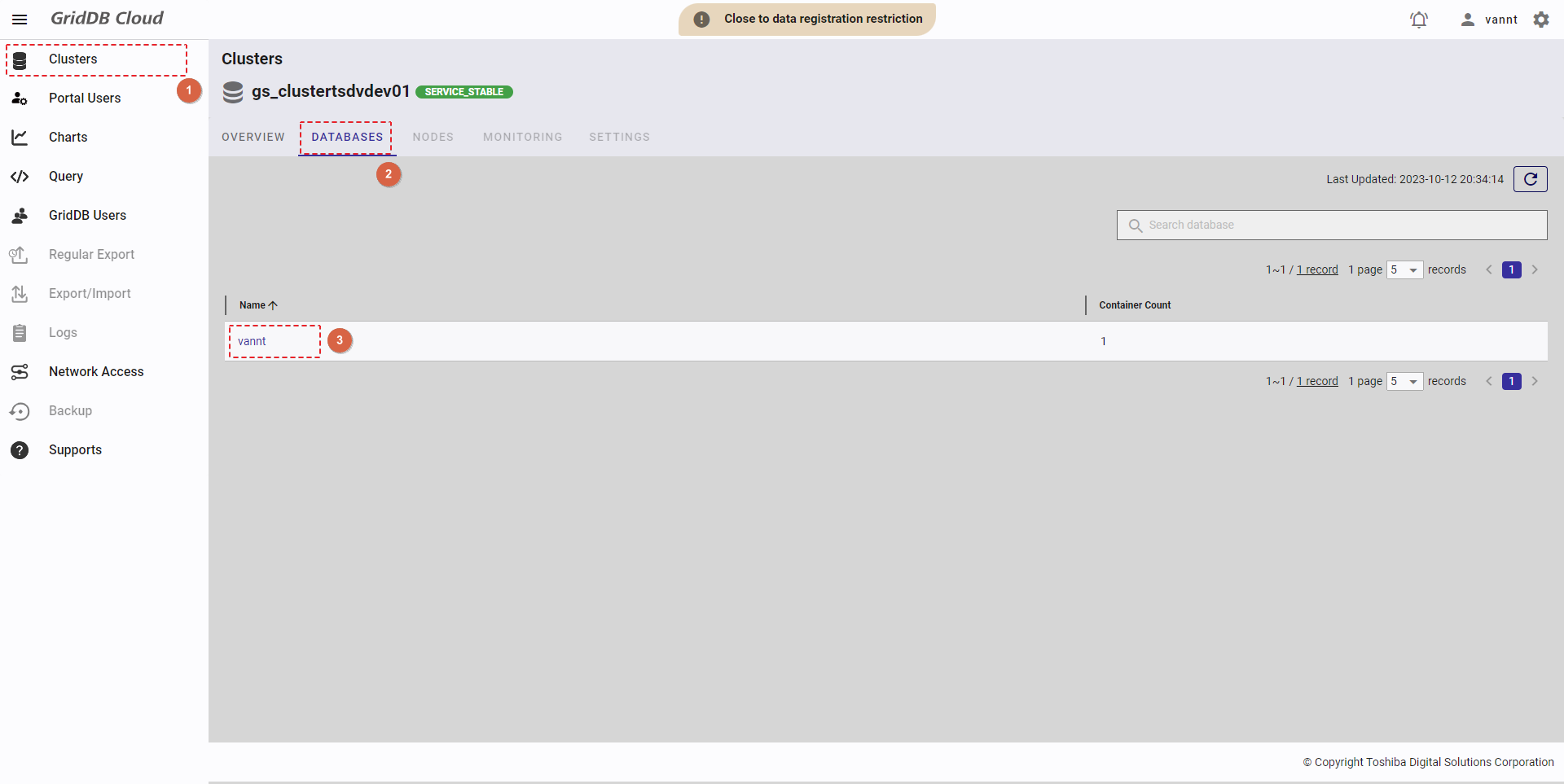
4.4.1 Available roles
In the table below, the role with a plus sign (+) can use the function on the left.
| No. | Function | General user | Administrator user |
|---|---|---|---|
| 1 | Display a container list | + | + |
| 2 | Create a container | + | + |
| 3 | Delete a container | + | + |
| 4 | Display container details | + | + |
4.4.2 Displaying a container list
In the database information screen, click the [CONTAINER] tab (①) to show/hide the container list.
- If you want to search a specific container, type the container name in the search bar (②) and press the enter key.
- You can choose the number of containers displayed on one page by selecting the number from [5, 10, 15, All] (③) at the top or bottom of the page. Click the [Next] button (⑤) or the [Back] button (④), or click the page number (⑥) to view another page.
- You can order the list of containers by name, by type, or by partition ID, by clicking the header (⑦) of each column.
- You can adjust the column size by dragging and dropping the vertical bar "|" on the header.
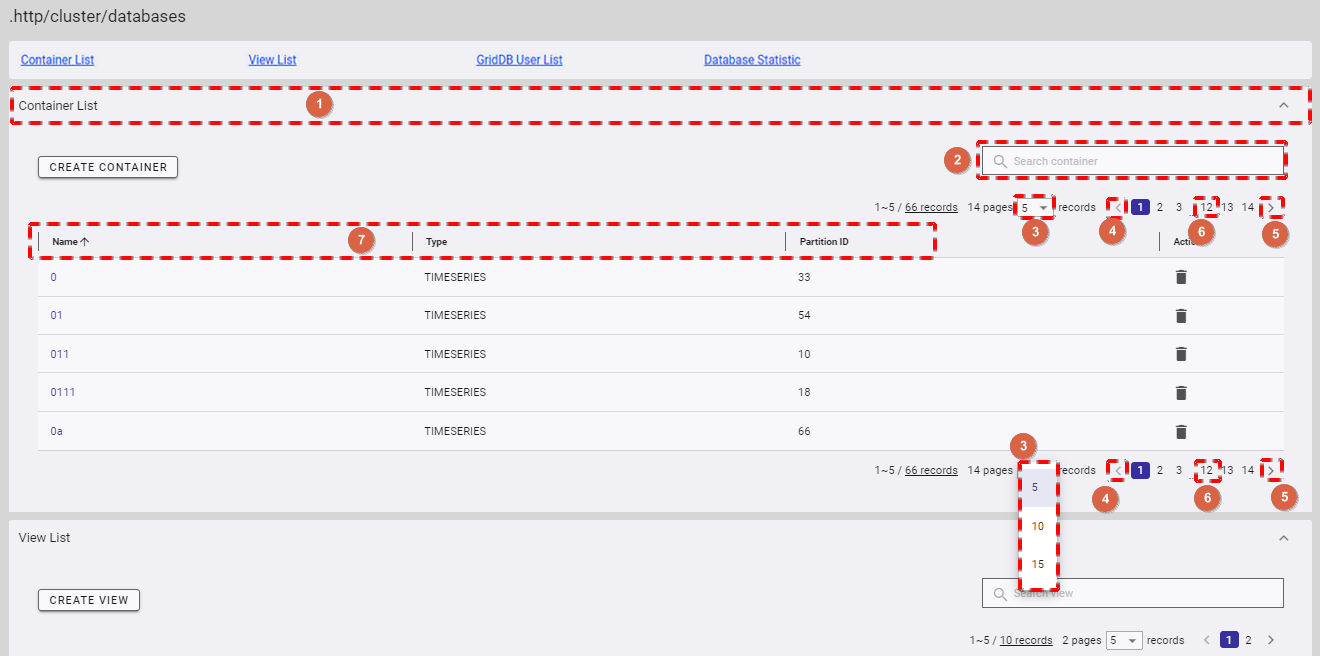
4.4.3 Creating a container
To create a new container, click the [CREATE CONTAINER] button.
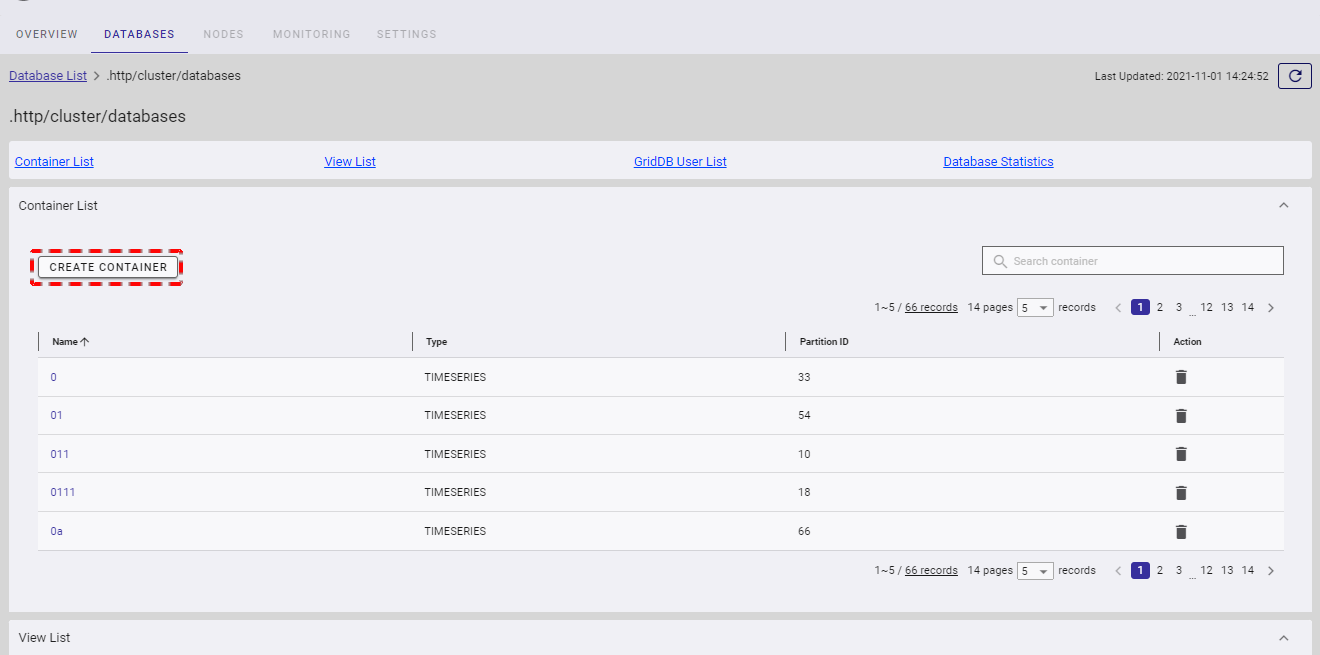
After the [Create Container] dialog is displayed, fill in the detail of the container in the input field.
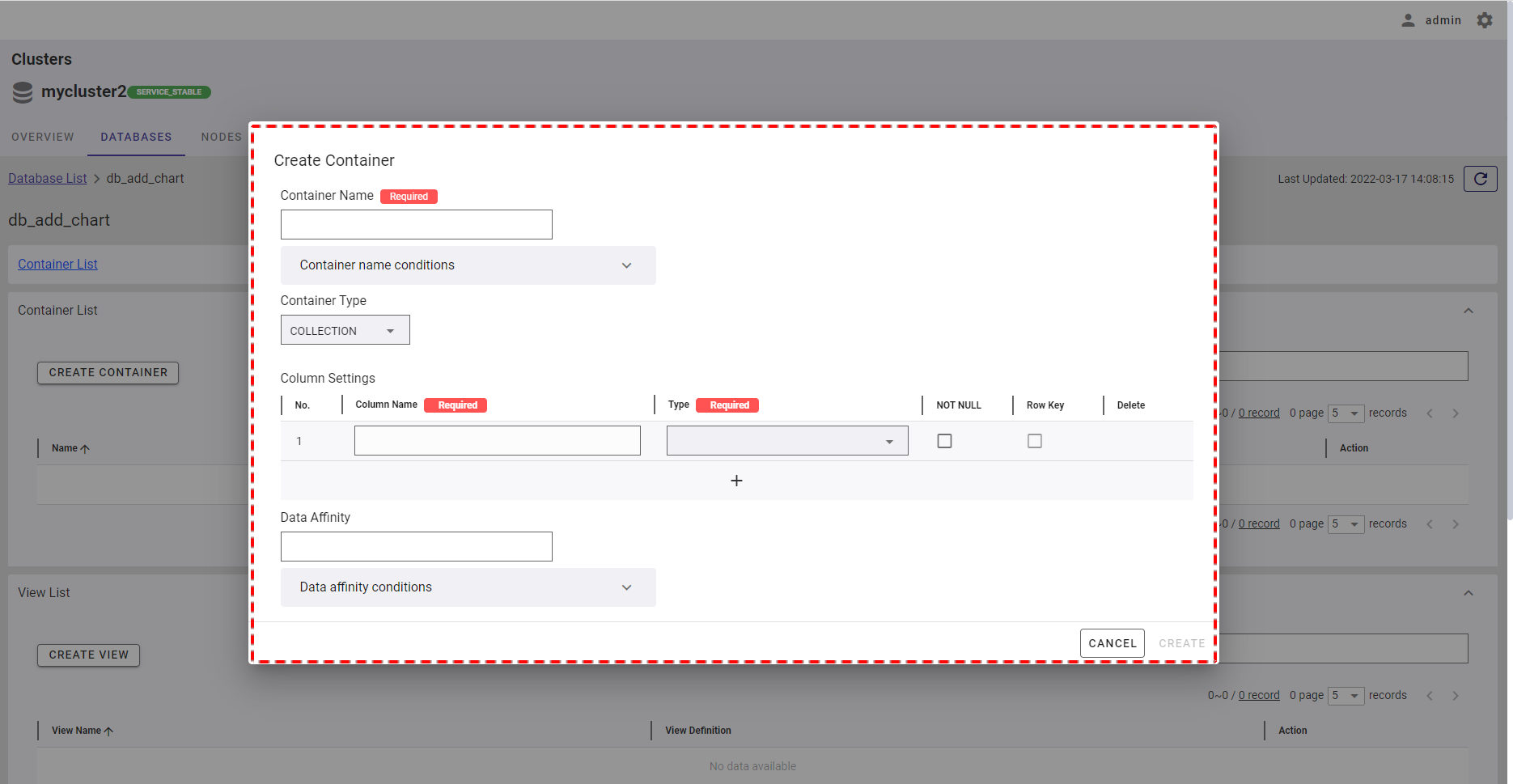
- Collection: Container for managing general data. To create a collection, see Creating a collection.
- Timeseries container: Container for managing time series data. Time series data is a collection of observations obtained through repeated measurements over time. To create a timeseries container, see Creating a timeseries container.
- By default, the container type is set to COLLECTION.
- You can adjust the column size by dragging and dropping the vertical bar "|" on the header.
4.4.3.1 Creating a collection
In the [Create Container] dialog, the default container type COLLECTION is selected.
Step 1:
- Once COLLECTION is chosen, the dialog is displayed as the image below. Here you can provide the affinity of data in the [Data Affinity] field (①)(optional). Data affinity is a function to increase the memory hit rate by arranging highly correlated data in the same block and localizing data access.
- To add a new column to the container, click the [+] button (②).
- You can define the name of the column by filling in the [Column Name] field (③). Then choose the type of that column from the [Type] drop-down list (④). You can see supported types in the table below.
- You can choose the NOT NULL constraint for the column by checking the [Not Null] checkbox (⑤). The value in the column with the NOT NULL constraint cannot be empty. To define a row identifier, check the [Row Key] checkbox (⑥).
- You can click the [Container name conditions] tab (⑦) to show/hide the conditions for the name of a container name. You can also click the [Data affinity conditions] tab (⑧) to show/hide the conditions for data affinity.
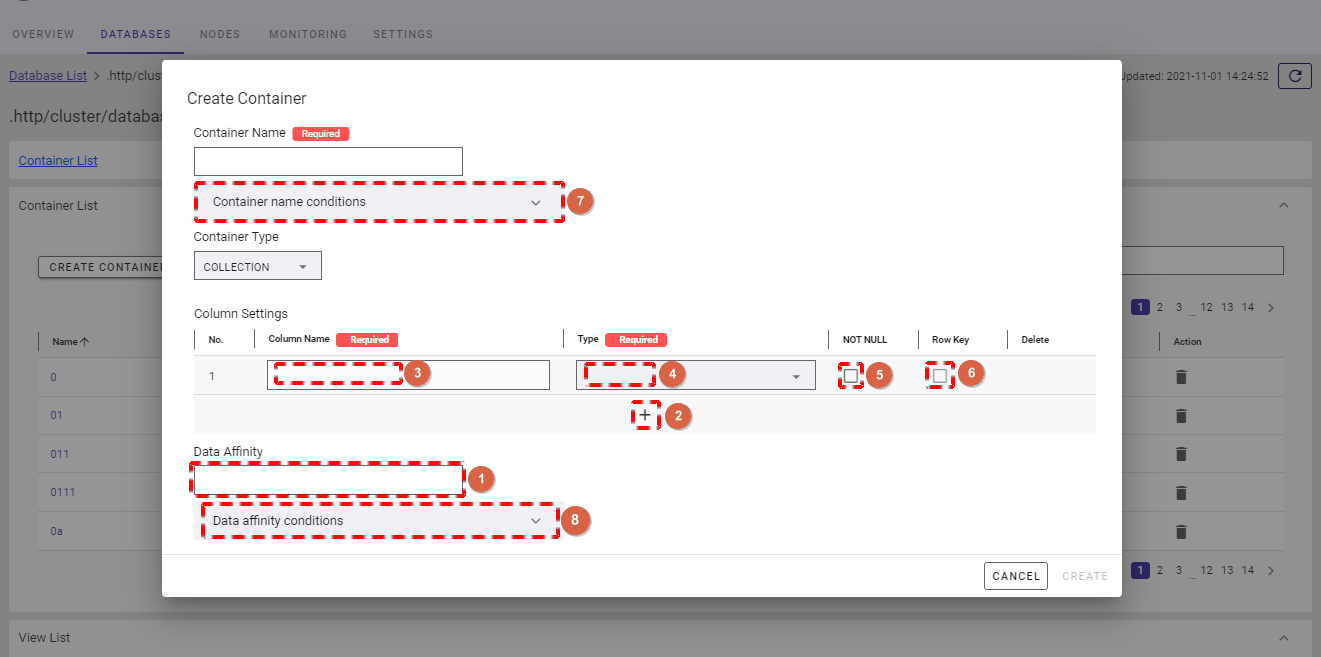
[Note]: For more details of data affinity, refer to the section on data affinity in the GridDB Features Reference.
Supported types:
| Description | Type | |
|---|---|---|
| BASIC data types | Boolean type | BOOL |
| Character string | STRING | |
| Integer type | BYTE, SHORT, INTEGER, LONG | |
| Floating point type | FLOAT, DOUBLE | |
| Time type | TIMESTAMP, TIMESTAMP(3), TIMESTAMP(6), TIMESTAMP(9) | |
| Spatial type | GEOMETRY | |
| Object data type | BLOB | |
| HYBRID data types | Array type | BOOL_ARRAY, STRING_ARRAY, BYTE_ARRAY, SHORT_ARRAY, INTEGER_ARRAY, LONG_ARRAY, FLOAT_ARRAY, DOUBLE_ARRAY, TIMESTAMP_ARRAY |
Step 2:
- To delete the unwanted column, click the [DELETE] button (②).
- After filling in all information, click the [CREATE] button (①) to create a container.
- If you do not want to create the container, click the [CANCEL] button to close the dialog and return to the container list screen.
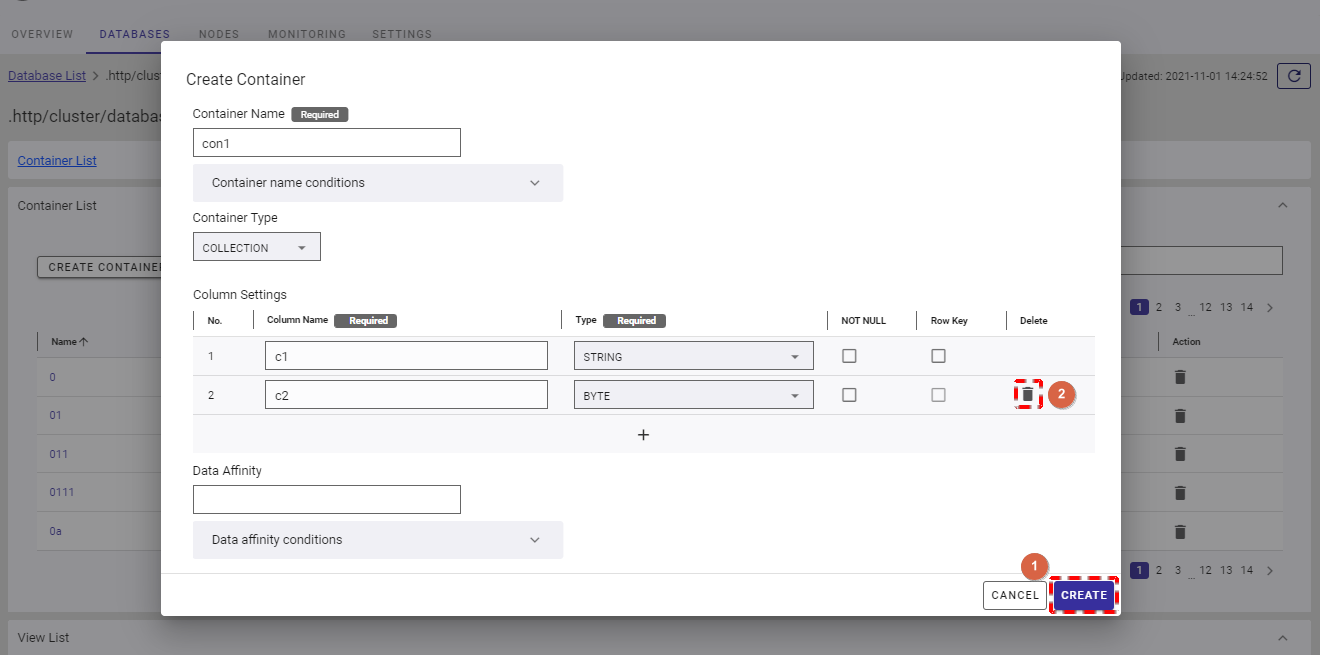
4.4.3.2 Creating a timeseries container
Step 1: In the [Create Container] dialog, choose [TIMESERIES].
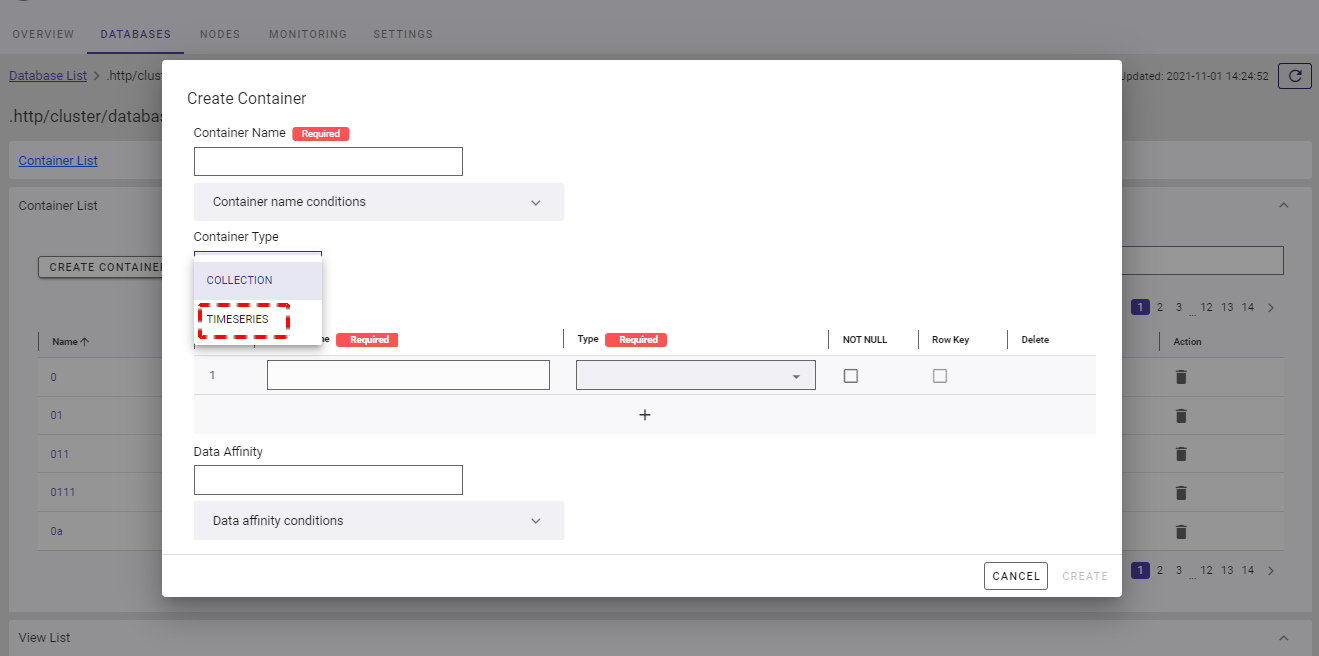
Step 2:
- Once TIMESERIES is chosen, the dialog is displayed as the image below. Here you can provide the affinity of data in the [Data Affinity] field (①)(optional). Data affinity is a function to increase the memory hit rate by arranging highly correlated data in the same block and localizing data access.
- You can click the [Data affinity conditions] tab (②) to show/hide the conditions for data affinity.
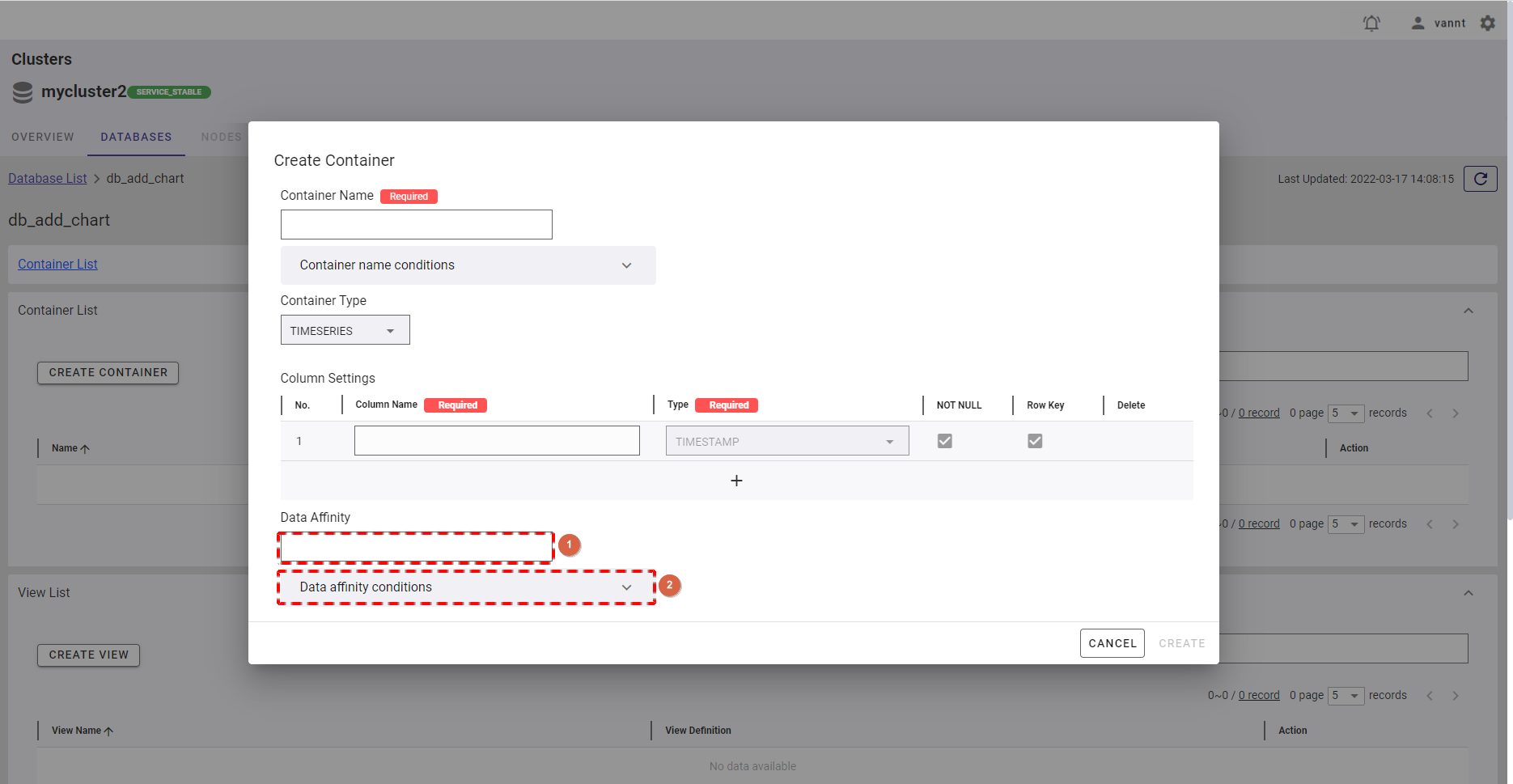
- To add a new column, click the [+] button (①).
- By default, the first column of a timeseries container is set to a TIMESTAMP type.
- You can define the name of the column by filling in the [Column Name] field (②). Choose the type of that column by clicking the type from the [Type] drop-down list (③).
- You can choose the NOT NULL constraint for the column by checking the [Not Null] checkbox (④). The value in the column with the NOT NULL constraint cannot be empty. The [Row Key] checkbox (⑤) is only available to the first column (TIMESTAMP type); other columns cannot be set as a row key.
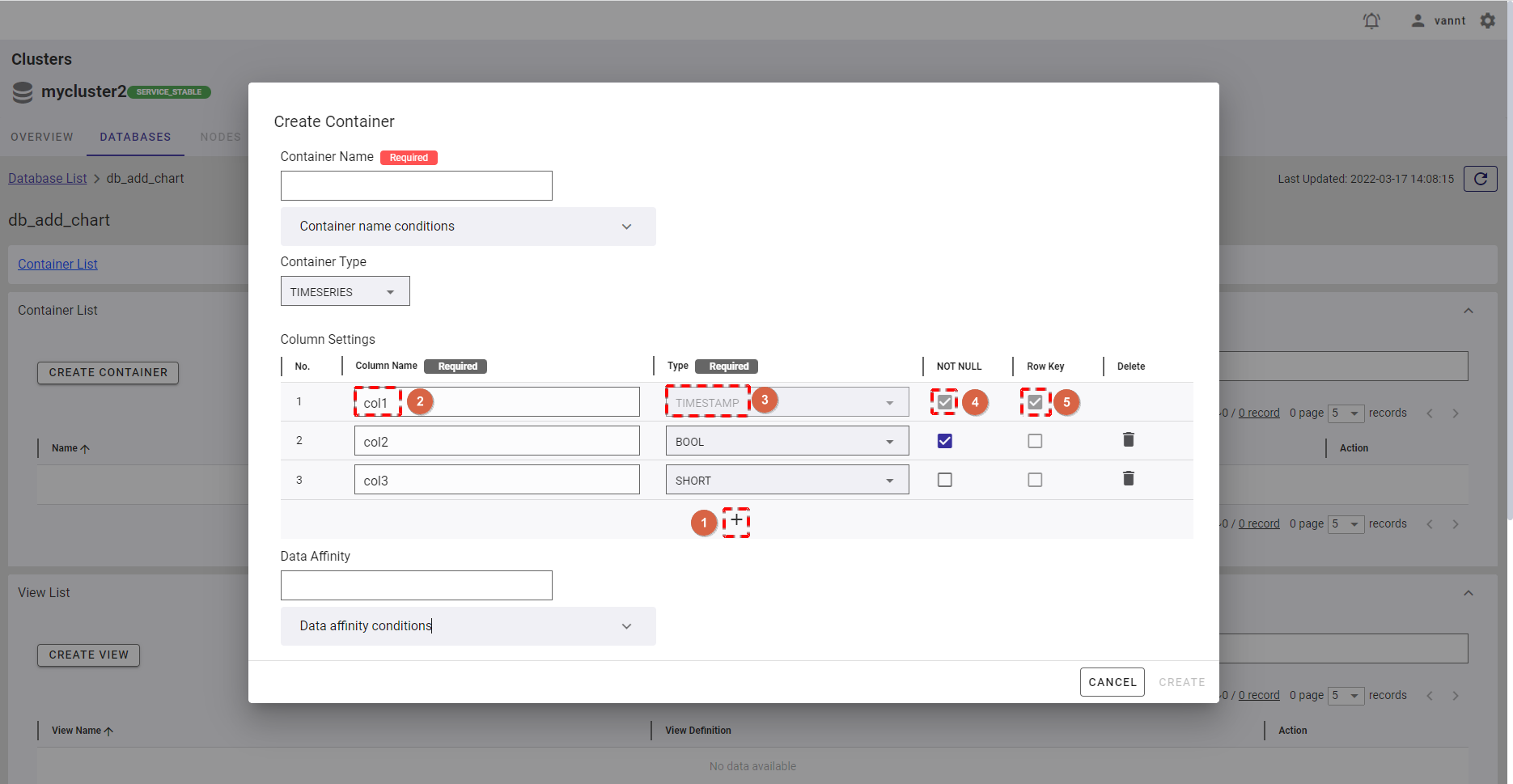
Step 3:
- To delete the unwanted column, click the [DELETE] button (①).
- After filling in all information, click the [CREATE] button (②) to create a container.
- If you do not want to create the container, click the [CANCEL] button to close the dialog and return to the container list screen.
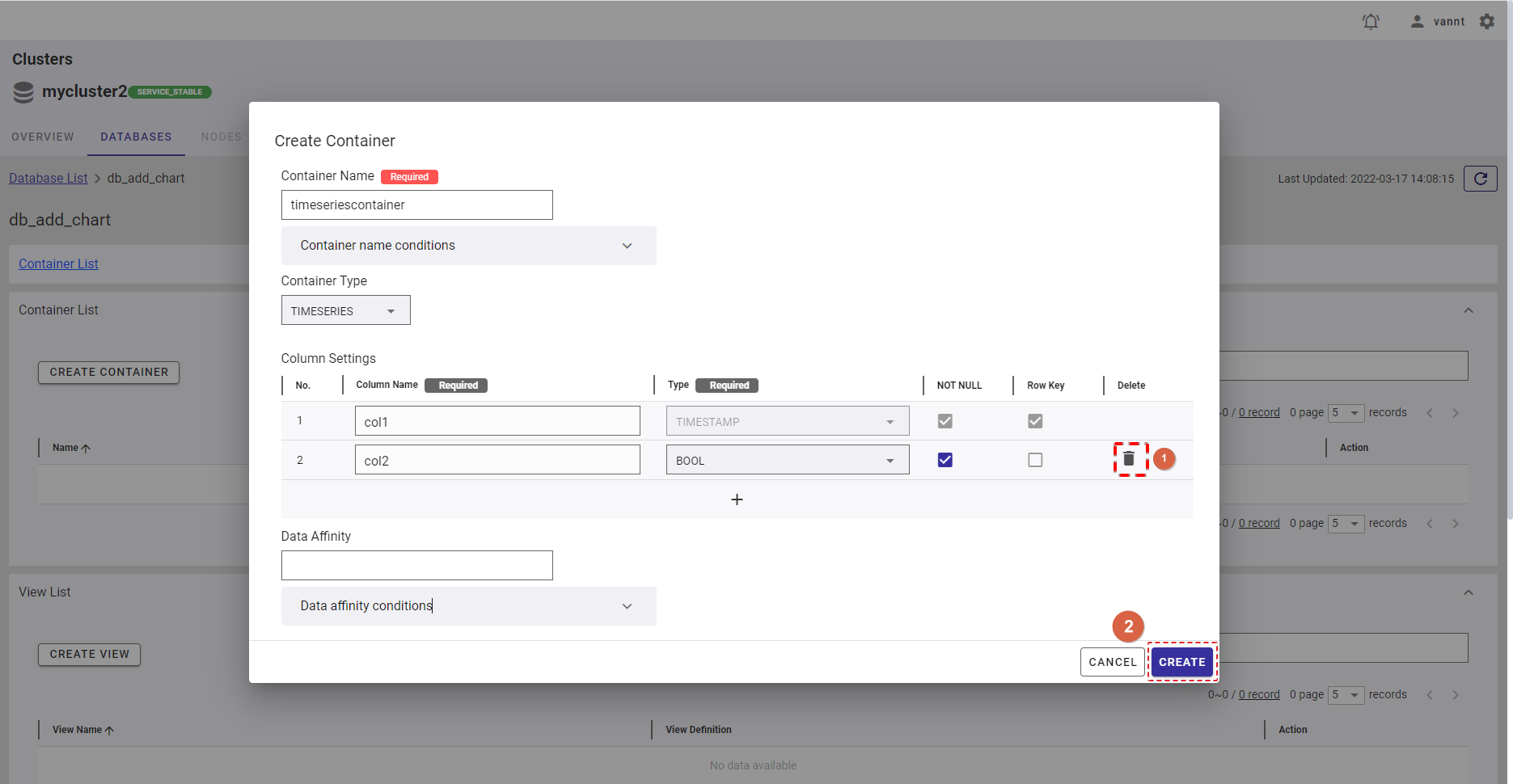
4.4.4 Deleting a container
Step 1: To delete a container, click the [DELETE] button.
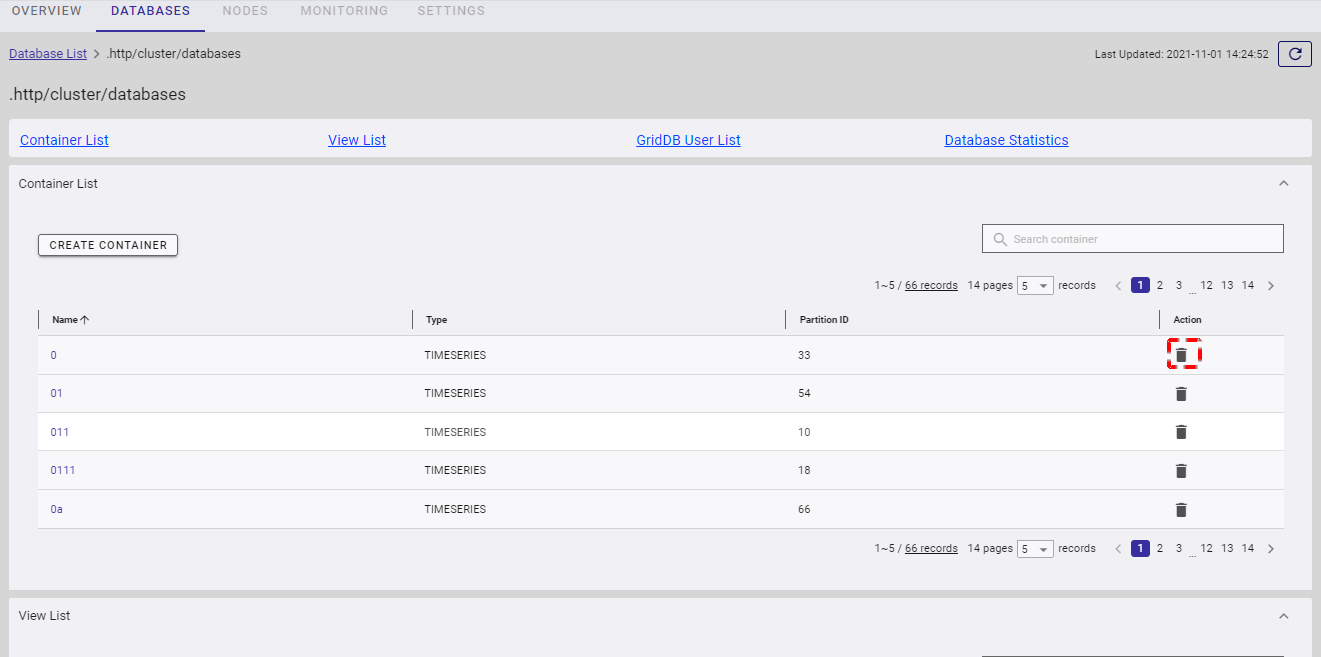
Step 2: When the confirmation dialog is displayed, enter the container name in the text field to confirm deletion.
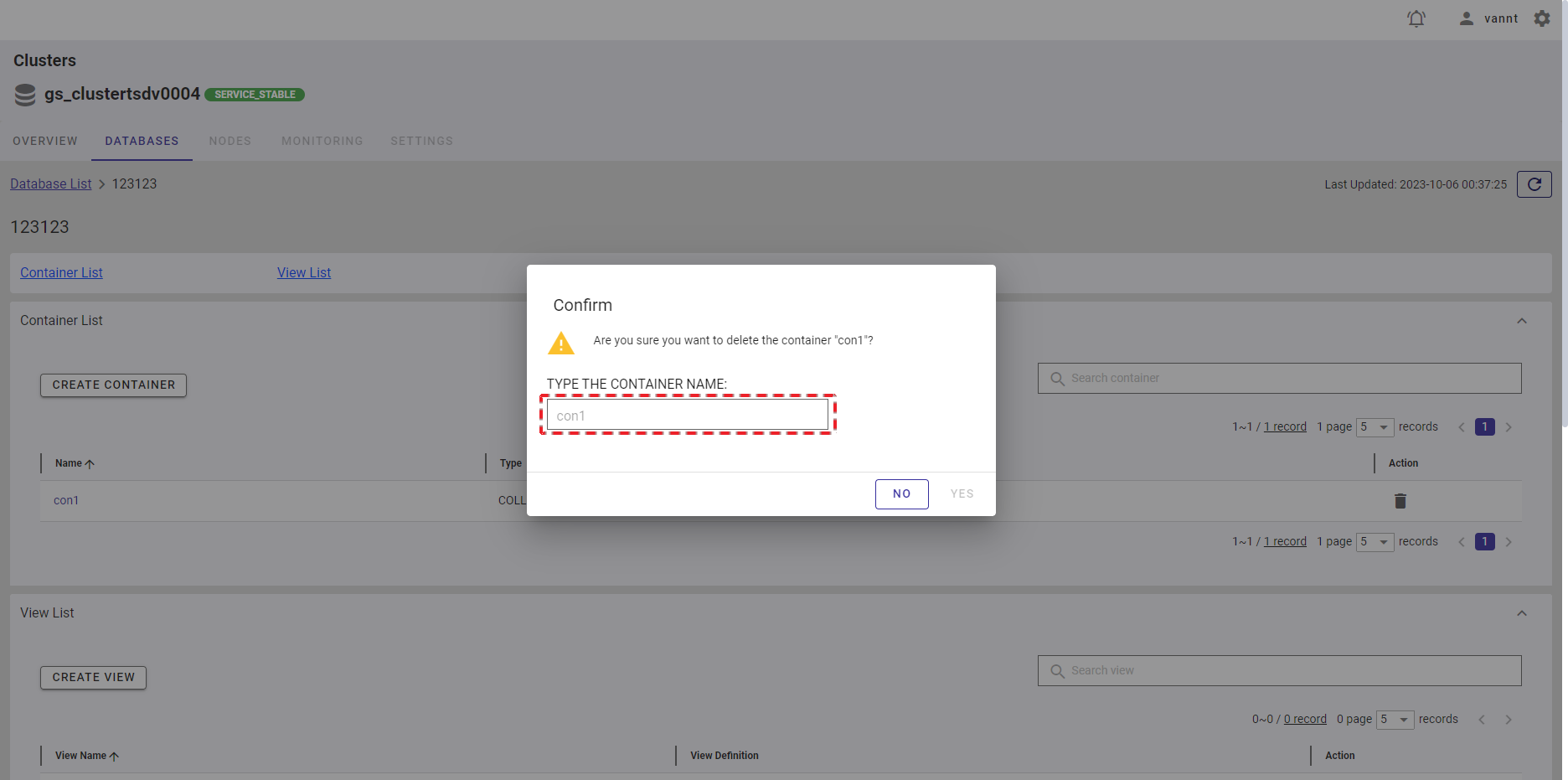
Step 3: Click the [YES] button to delete the container. If you do not want to delete the container, click the [NO] button to close the dialog and return to the container list screen.
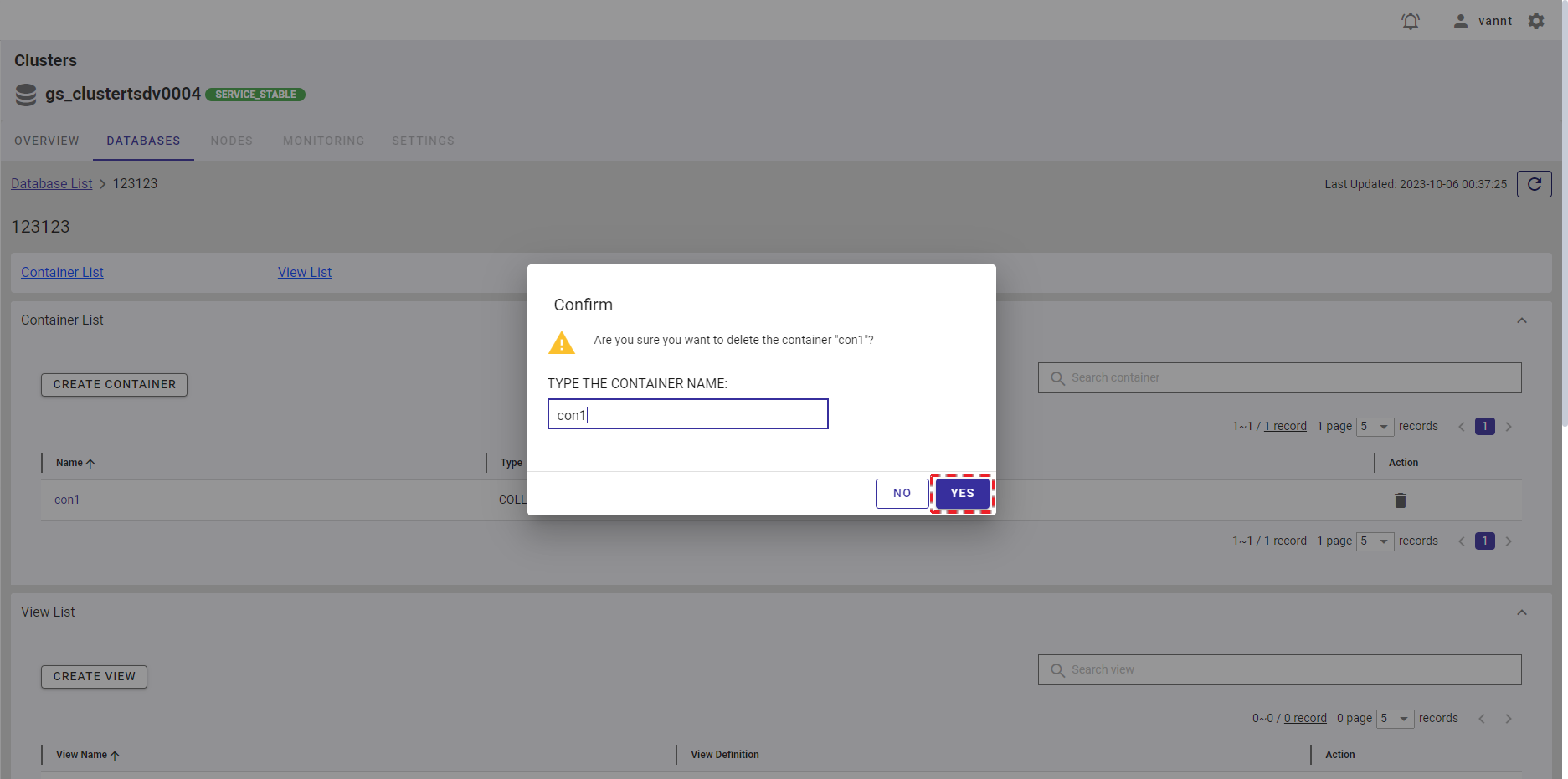
4.4.5 Displaying the details of a container
In the container list screen, click the container name that you want to see more details about.
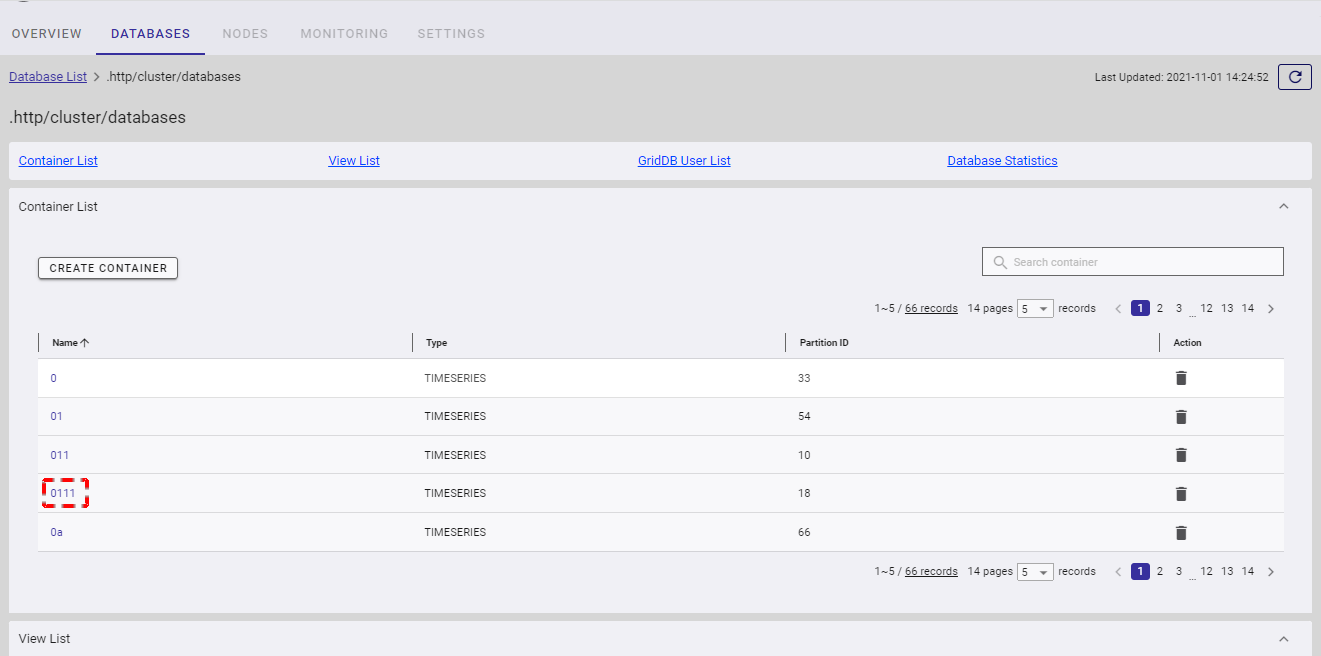
- In the container detail screen, you can click the [Container Information] tab to show/hide the container information (①).
- If you want to go back to the database list or the database information, click the [Database List] (②) or the database name (③), respectively.
- To get the latest information about the container, click the [Refresh] button (④).
- You can click one of the links (⑤) to go to the desired tab.
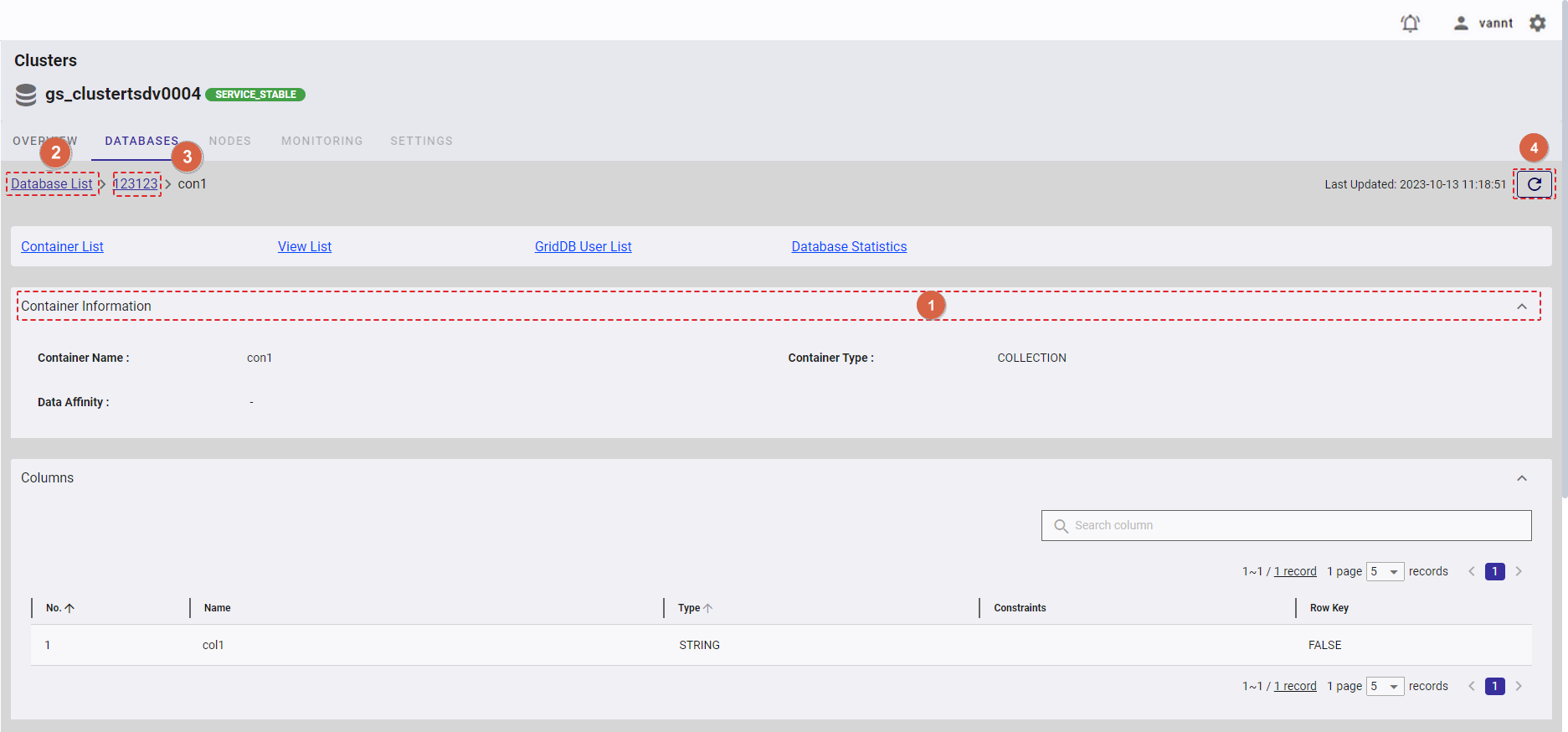
4.4.5.1 Displaying a column list
To view the column list, click the [COLUMNS] tab (①) to show/hide the column list.
- To view the details of the specific column, type the column name in the [Search column] search bar (⑥).
- You can choose the number of columns displayed on one page by selecting the number from [5, 10, 15, All] (②) at the top or bottom of the page. Click the [Next] button (④) or the [Back] button (③), or click the page number (⑤) to view another page.
- You can order the list of columns by number, by name, by type, by constraint, or by row key, by clicking the header (⑦) of each column.
- You can adjust the column size by dragging and dropping the vertical bar "|" on the header.
[Note]: The TIMESTAMP(3) type will be displayed as TIMESTAMP.
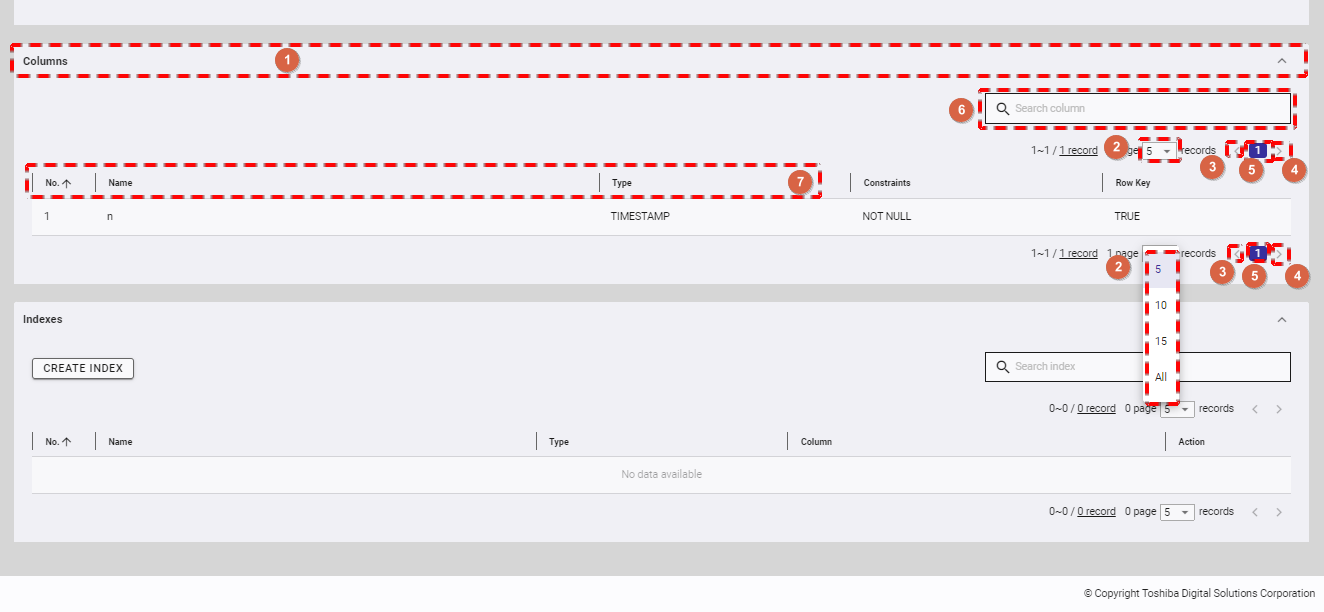
4.4.5.2 Displaying an index list
To view the index list, click the [INDEXES] tab (①) to show/hide the index list.
- To view the details of the specific index, type the index name in the [Search index] search bar (⑥).
- You can choose the number of indexes displayed on one page by selecting the number from [5, 10, 15, All] (②) at the top or bottom of the page. Click the [Next] button (④) or the [Back] button (③), or click the page number (⑤) to view another page.
- You can order the list of indexes by number, by name, by type, or by column, by clicking the header (⑦) of each column.
- You can adjust the column size by dragging and dropping the vertical bar "|" on the header.
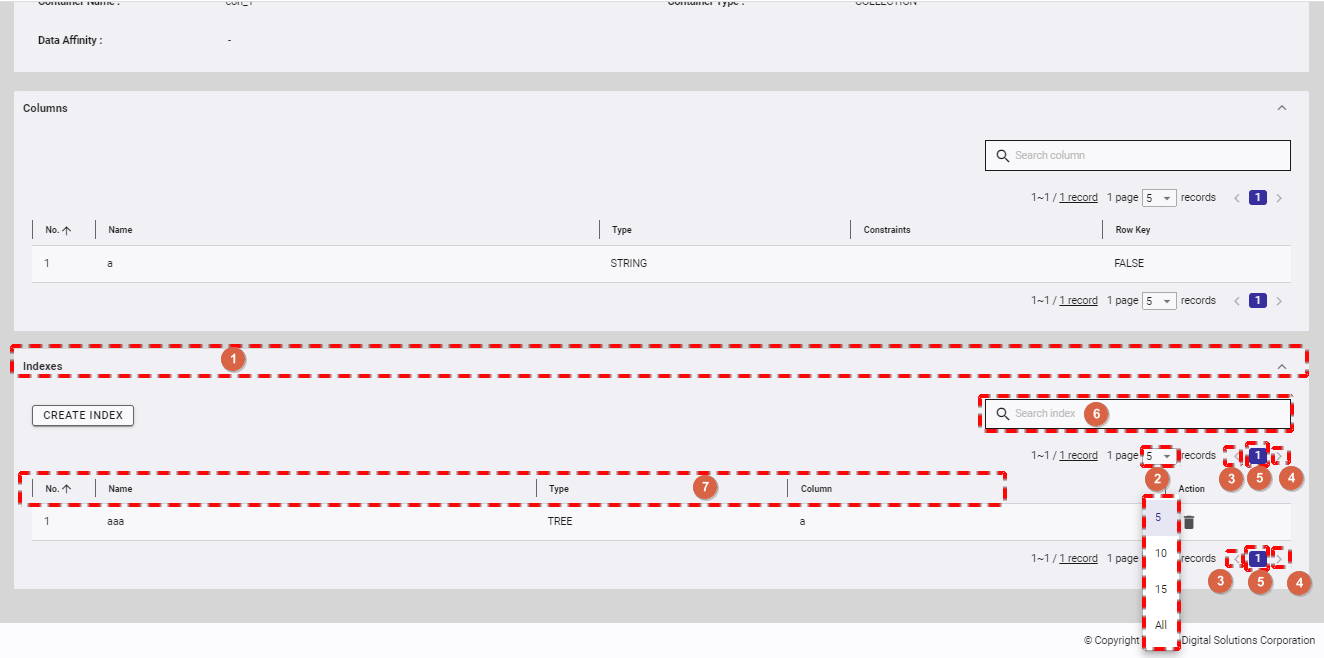
4.4.5.3 Creating an index
A condition-based search can be processed quickly by creating an index for the columns of a container.
There are two types of the index - tree index (TREE), and space index (SPATIAL). A tree index is used for executing an equivalent-value search and making comparisons, such as comparing the range (same or bigger, same or smaller, etc.).
The index that can be set differs depending on the container (table) type and column data type:
- TREE INDEX: This can be used for columns of the following data type in any type of container (table), except for columns corresponding to a row key in a timeseries container (timeseries table): STRING, BOOL, BYTE, SHORT, INTEGER, LONG, FLOAT, DOUBLE, TIMESTAMP, TIMESTAMP(3), TIMESTAMP(6) and TIMESTAMP(9).
- SPATIAL INDEX: A spatial index can be used for only GEOMETRY columns in a collection. This index is specified when conducting a spatial search at a high speed.
Step 1: To create an index, click the [CREATE INDEX] button.
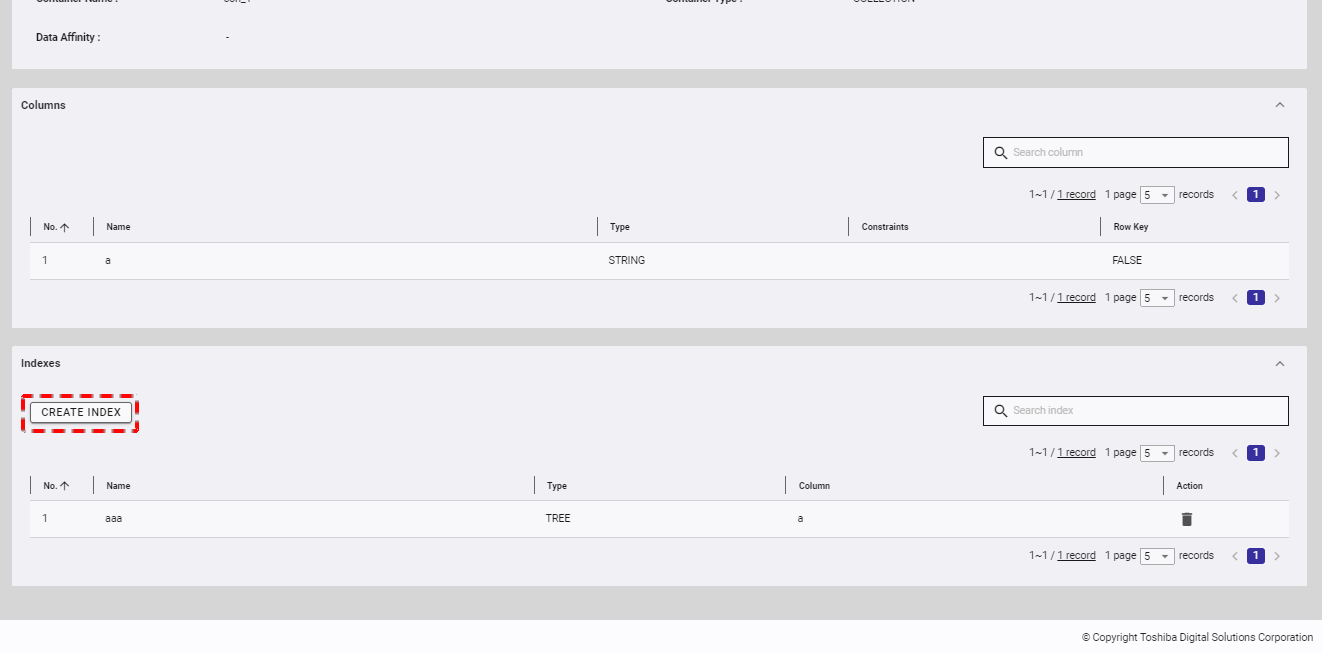
Step 2: When the [Create Index] dialog is displayed, type the index name in the [Index Name] field, choose one of the two index types (TREE or SPATIAL), and select the column for which you want to create an index.
- For a timeseries container, you can only choose the TREE type for an index.
- If you choose the TREE type, you can select multiple columns.
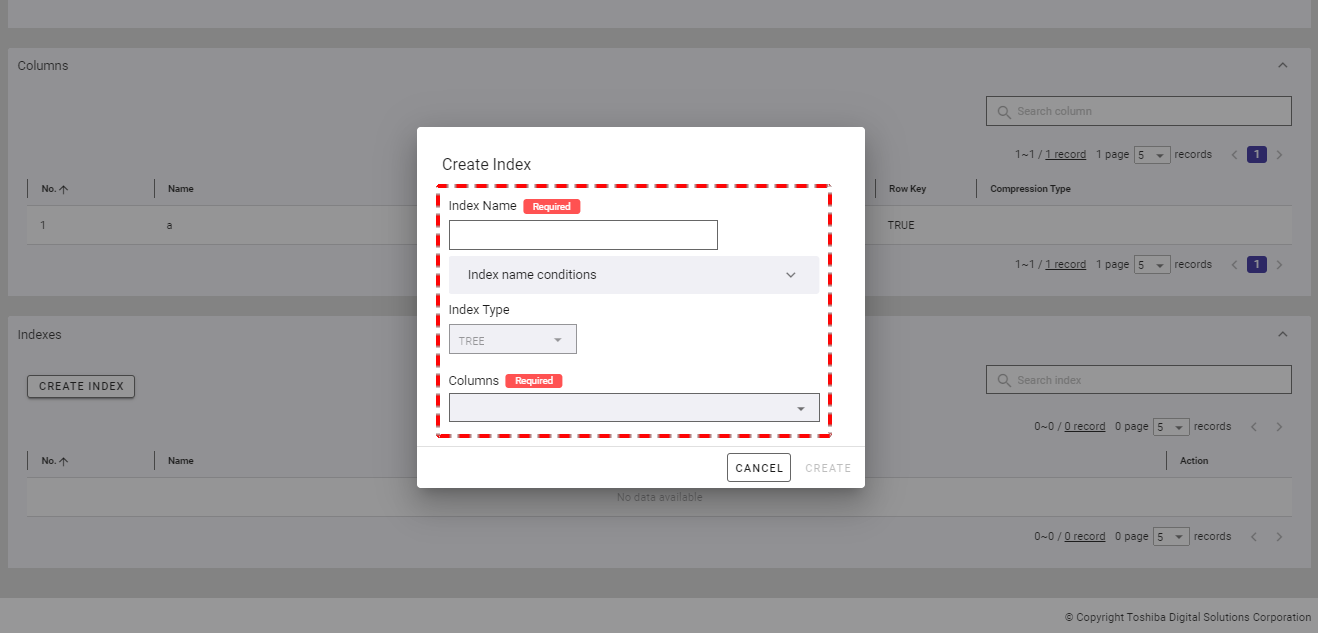
Step 3: After defining all information, click the [CREATE] button to create a new index. If you do not want to create an index, click the [CANCEL] button to close the dialog and return to the index list screen.
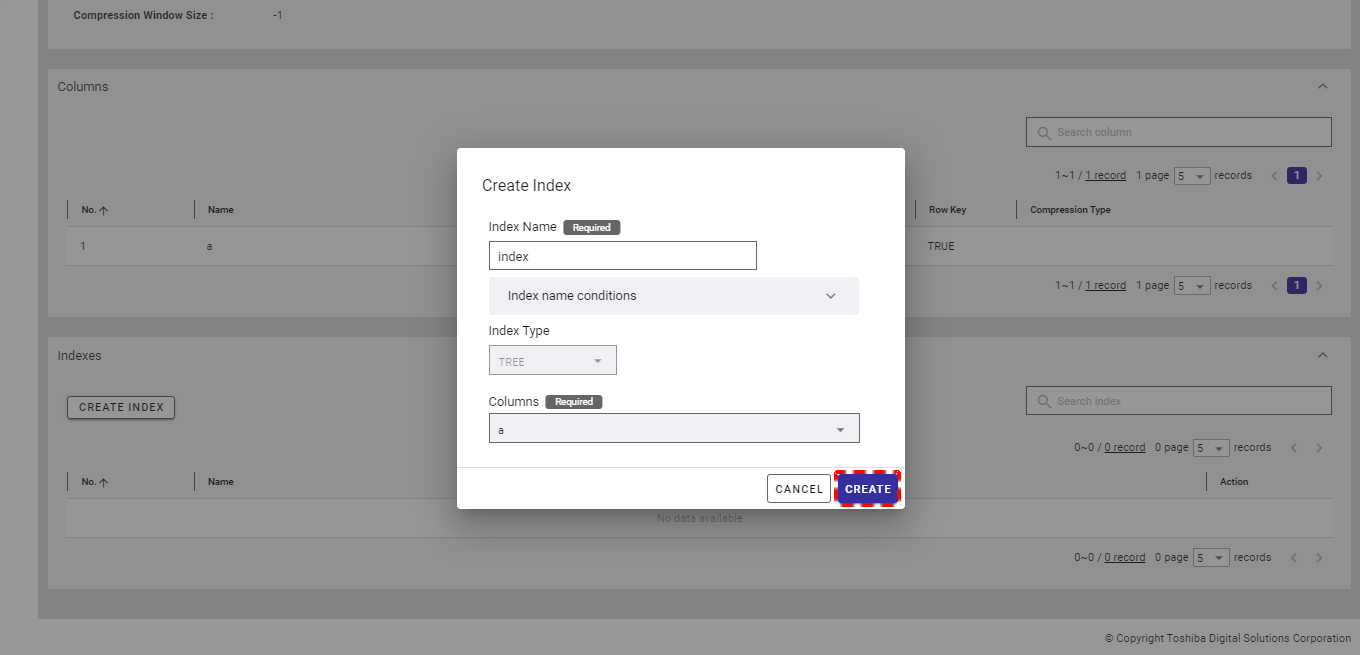
4.4.5.4 Deleting an index
Step 1: To delete an unwanted index, click the [DELETE] button.
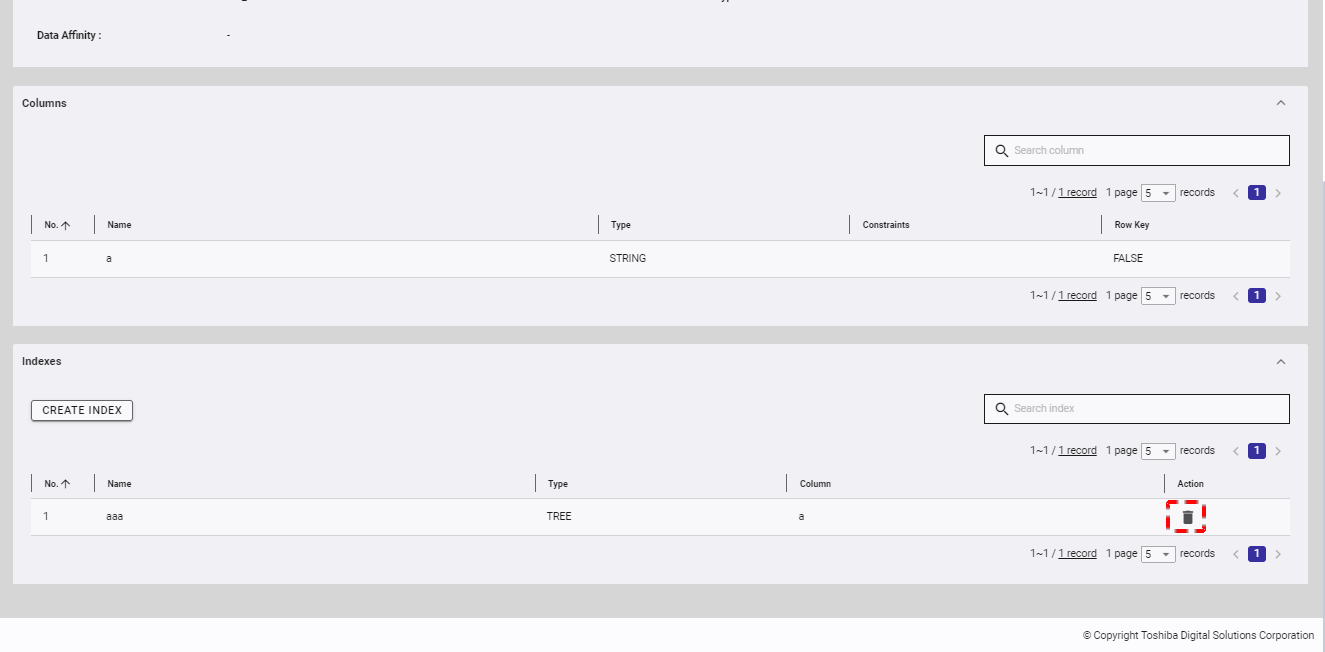
Step 2: When the confirmation dialog is displayed, click the [YES] button to delete the index. If you do not want to delete the index, click the [NO] button to close the dialog and return to the index list screen.
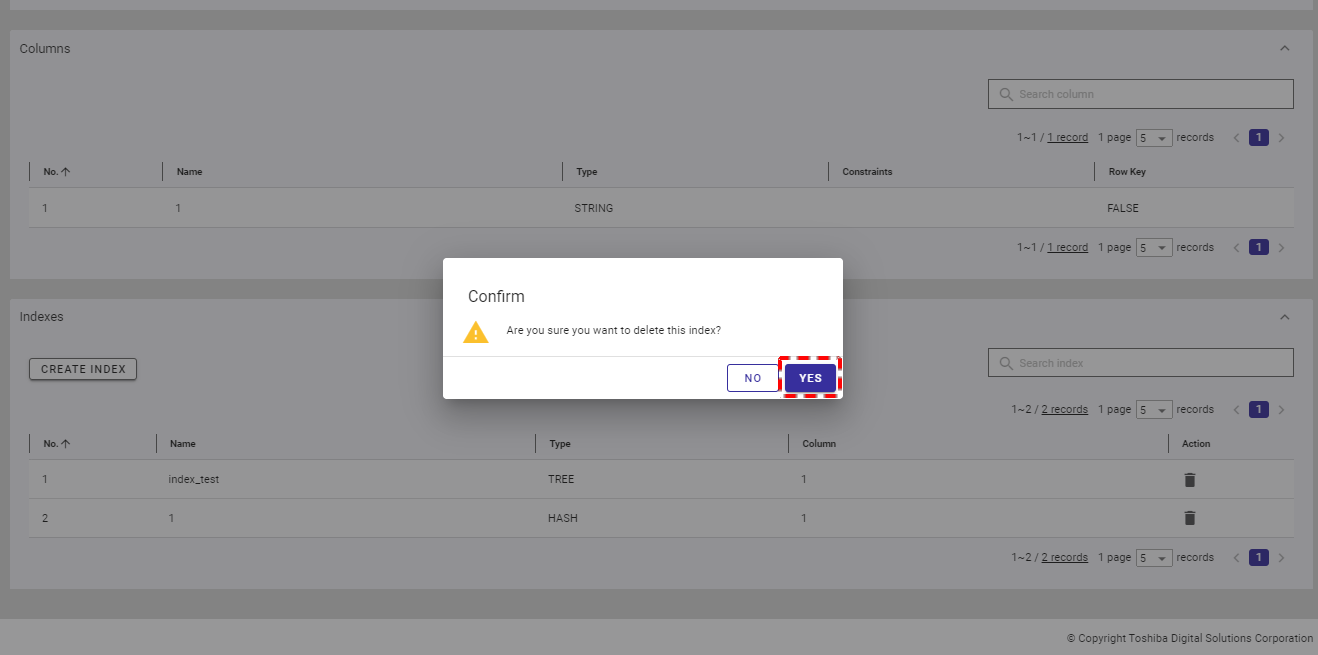
4.5 View management function
This function is used for various view operations of the database, such as creating or deleting a view and displaying the view details.
Views are virtual tables, so they can define a table without using extra storage. They can also accelerate data analysis and provide extra security for your data. Views display only selected data.
Select the item [Clusters] (①) from the left menu and select the [DATABASES] tab (②) to display the database screen. Then, click the database name (③) to see the database details. In this screen, click the [VIEW] tab to display the view list of this database.
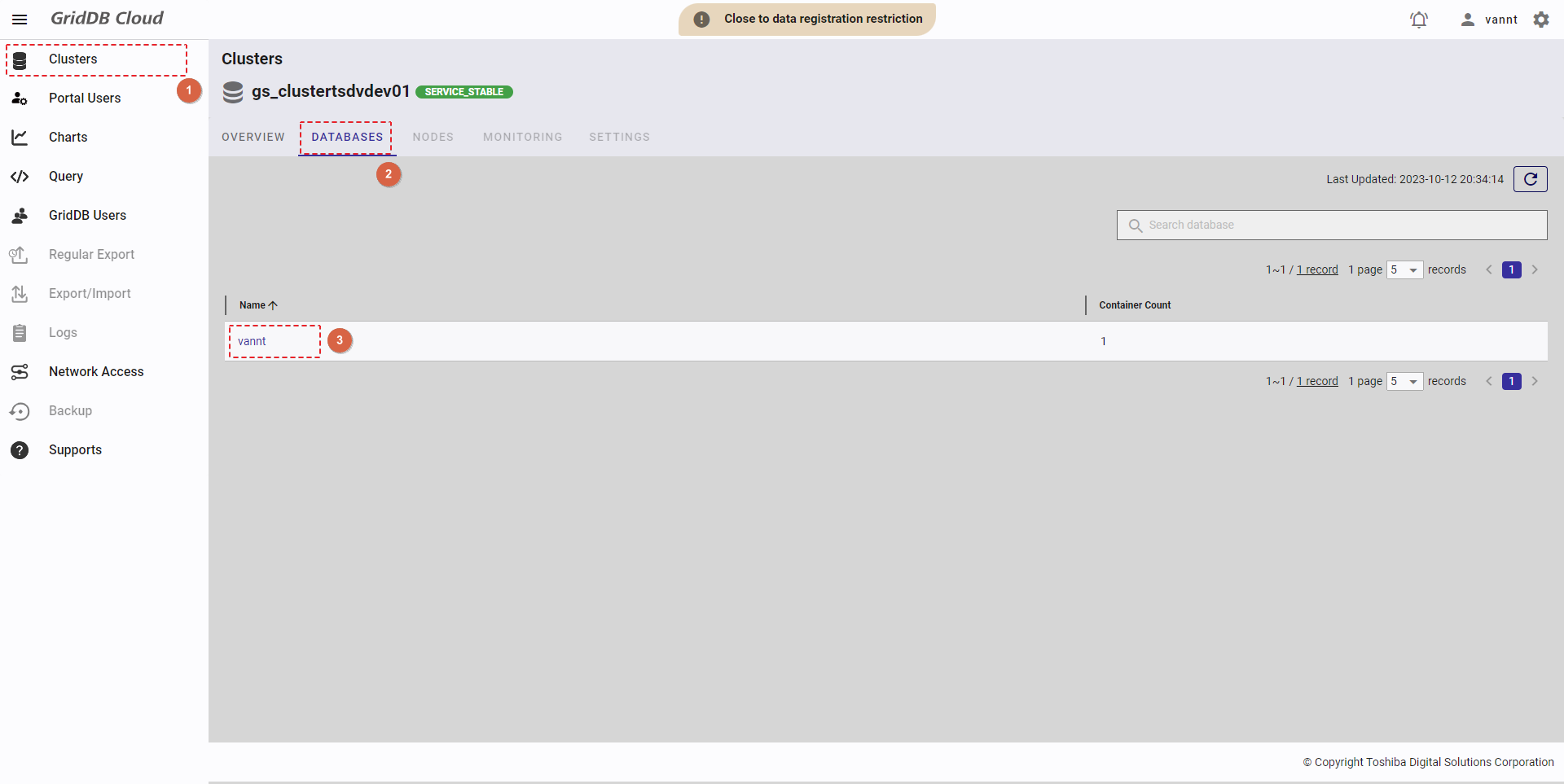
4.5.1 Available roles
In the table below, the role with a plus sign (+) can use the function on the left.
| No. | Function | General user | Administrator user |
|---|---|---|---|
| 1 | Display a view list | + | + |
| 2 | Create a view | + | + |
| 3 | Delete a view | + | + |
4.5.2 Displaying a view list
In the database information screen, click the [VIEW] tab (①) to show/hide the view list.
- If you want to search for a specific view, type the view name in the search bar (②) and press the enter key.
- You can choose the number of views displayed on one page by selecting the number from [5, 10, 15, All] (③) at the top or bottom of the page. Click the [Next] button (⑤) or the [Back] button (④), or click the page number (⑥) to view another page.
- You can order the list of views by name or by definition, by clicking the header (⑦) of each column.
- You can adjust the column size by dragging and dropping the vertical bar "|" on the header.
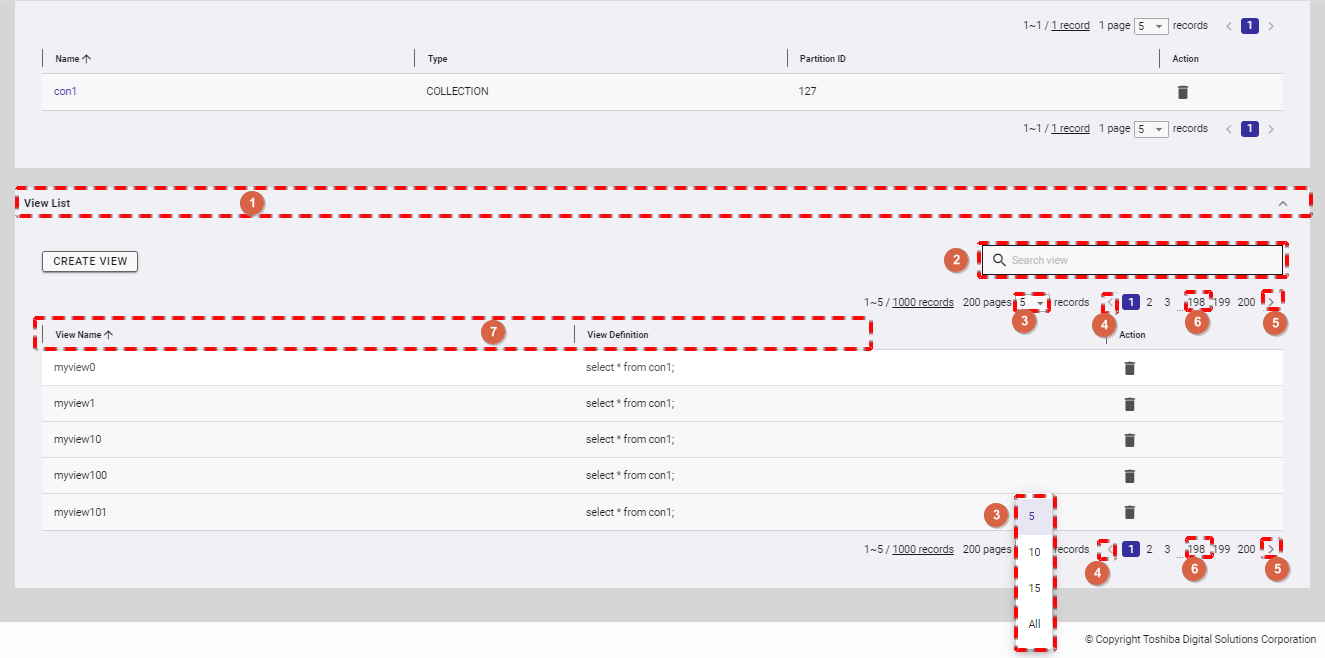
4.5.3 Creating a view
Step 1: To create a new view, click the [CREATE VIEW] button.
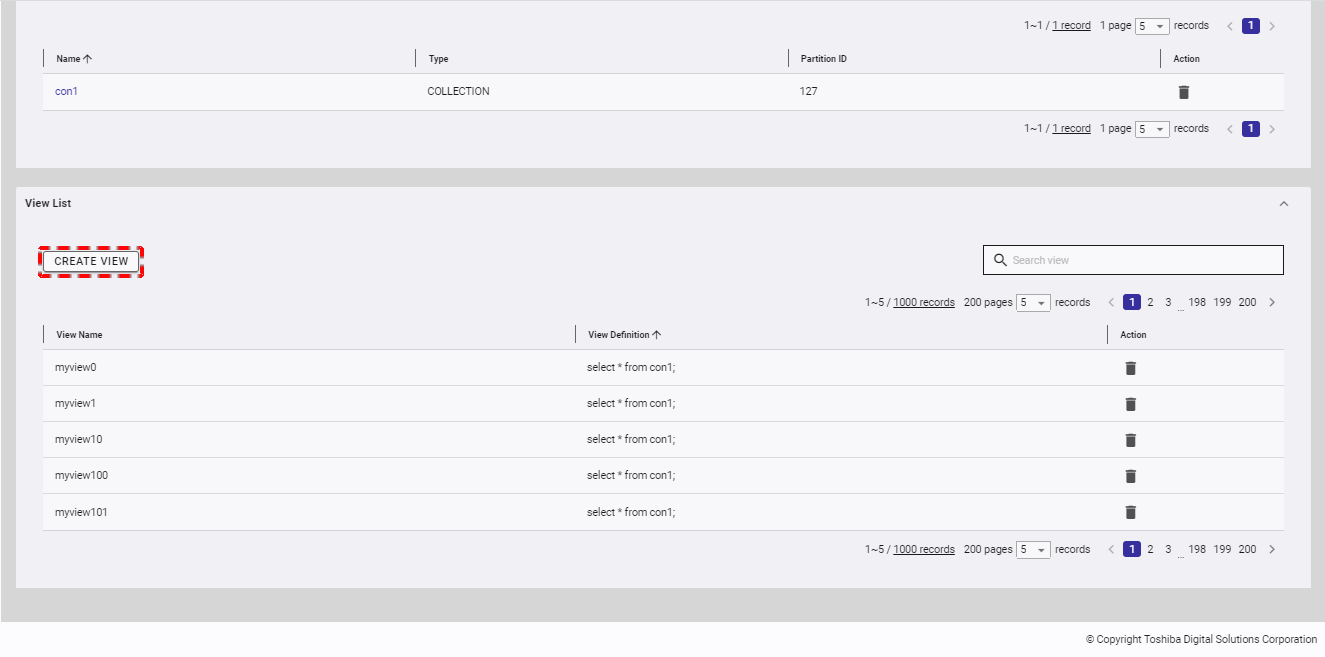
Step 2: When the [Create View] dialog is displayed, type the view name in the [View Name] field and define this view in the [View Definition] field. You can click the [View name conditions] tab to show/hide the conditions for the name of a new view.
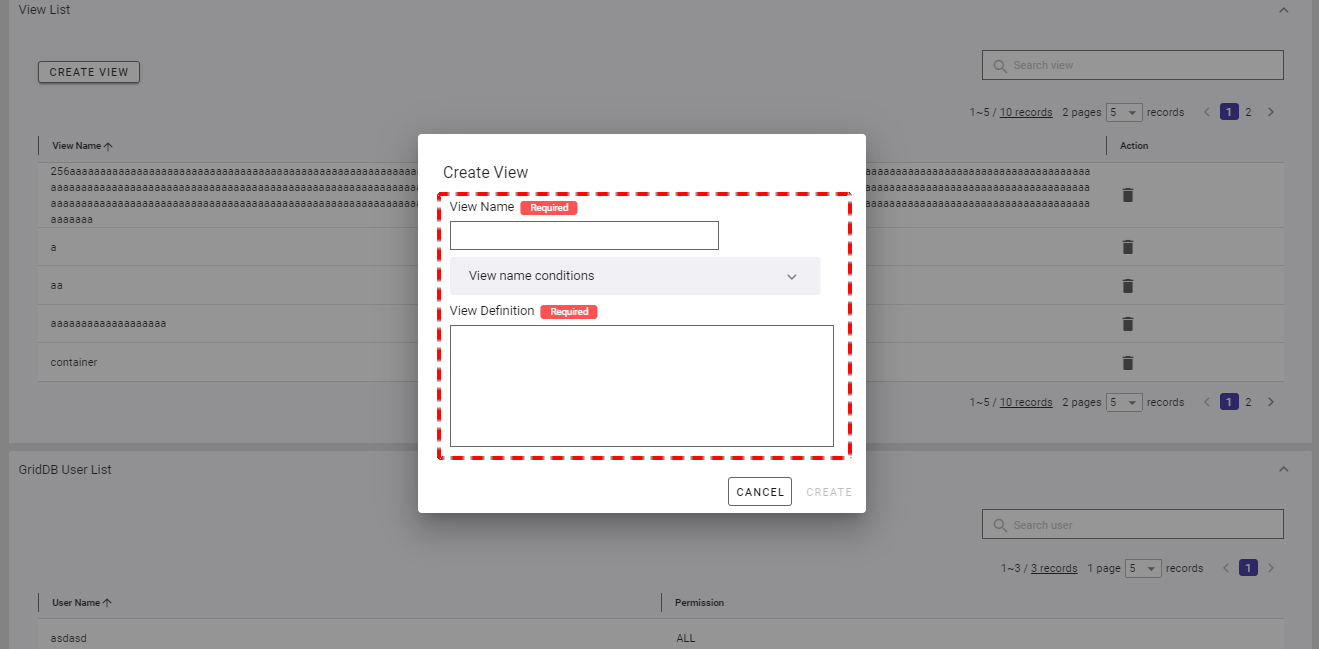
Step 3: Click the [CREATE] button to create a view. If you do not want to create a new view, click the [CANCEL] button to close the dialog and return to the view list screen.
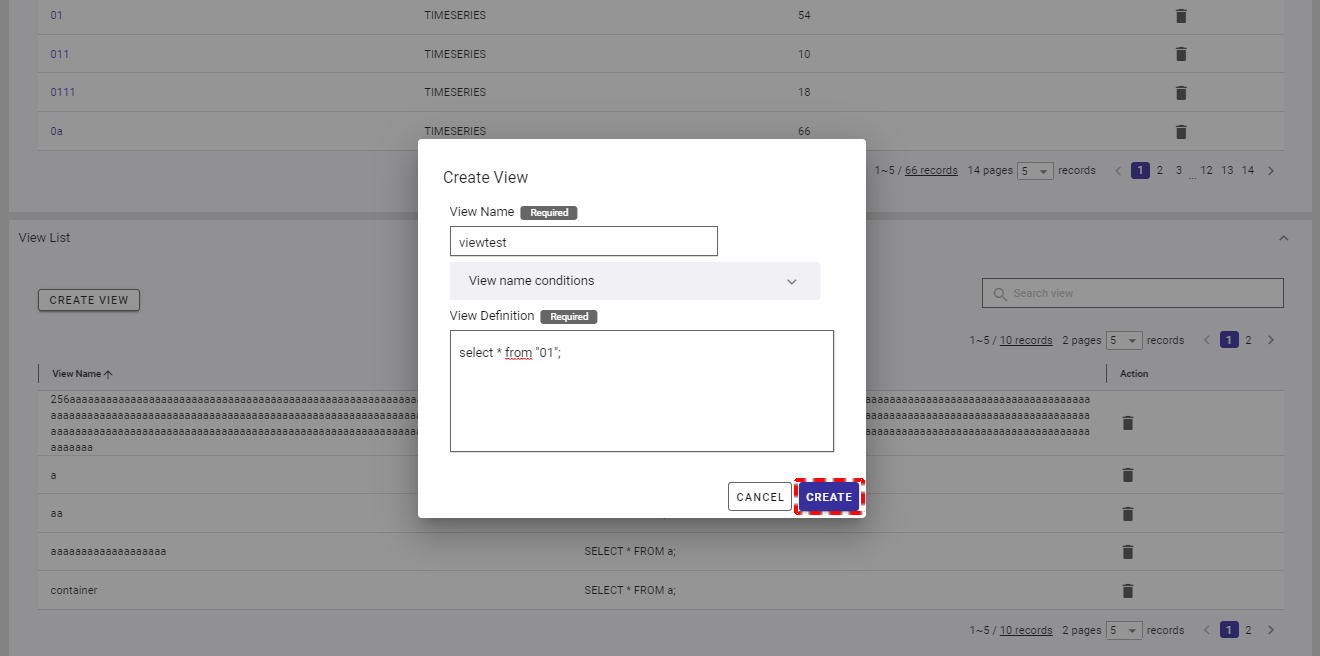
4.5.4 Deleting a view
Step 1: To delete an unwanted view, click the [DELETE] button.
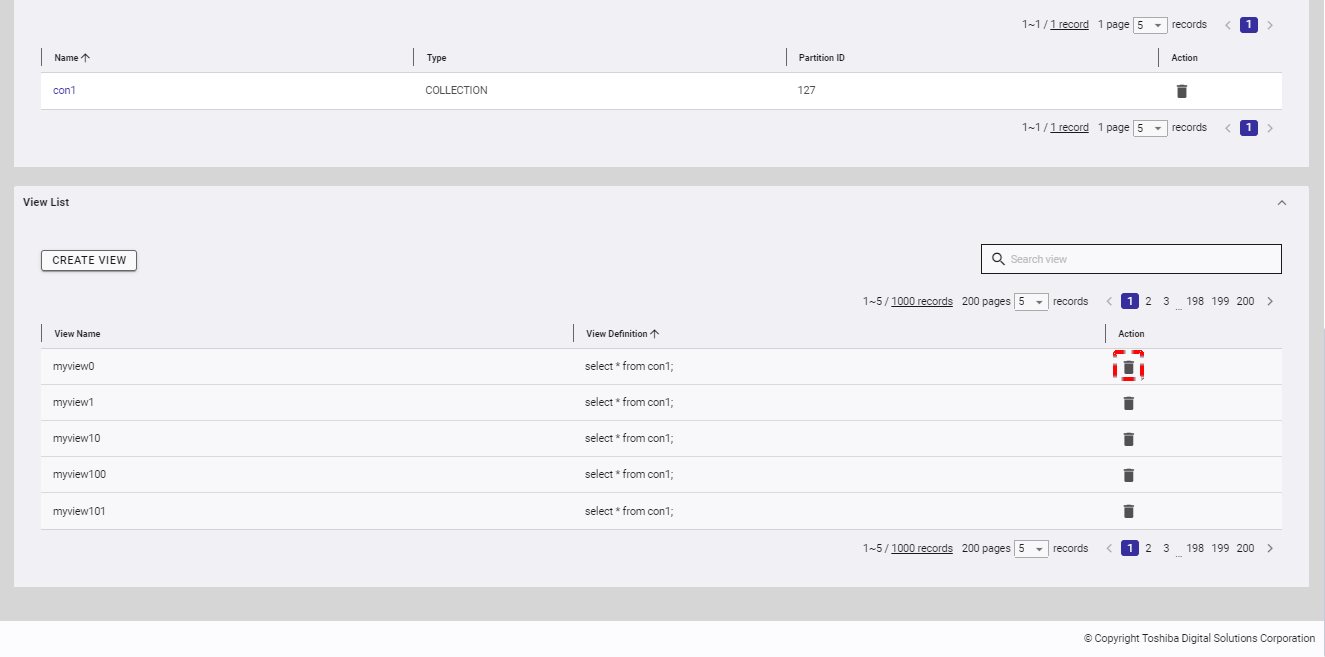
Step 2: When the confirmation dialog is displayed, click the [YES] button to delete the view. If you do not want to delete the view, click the [NO] button to close the dialog and return to the view list screen.
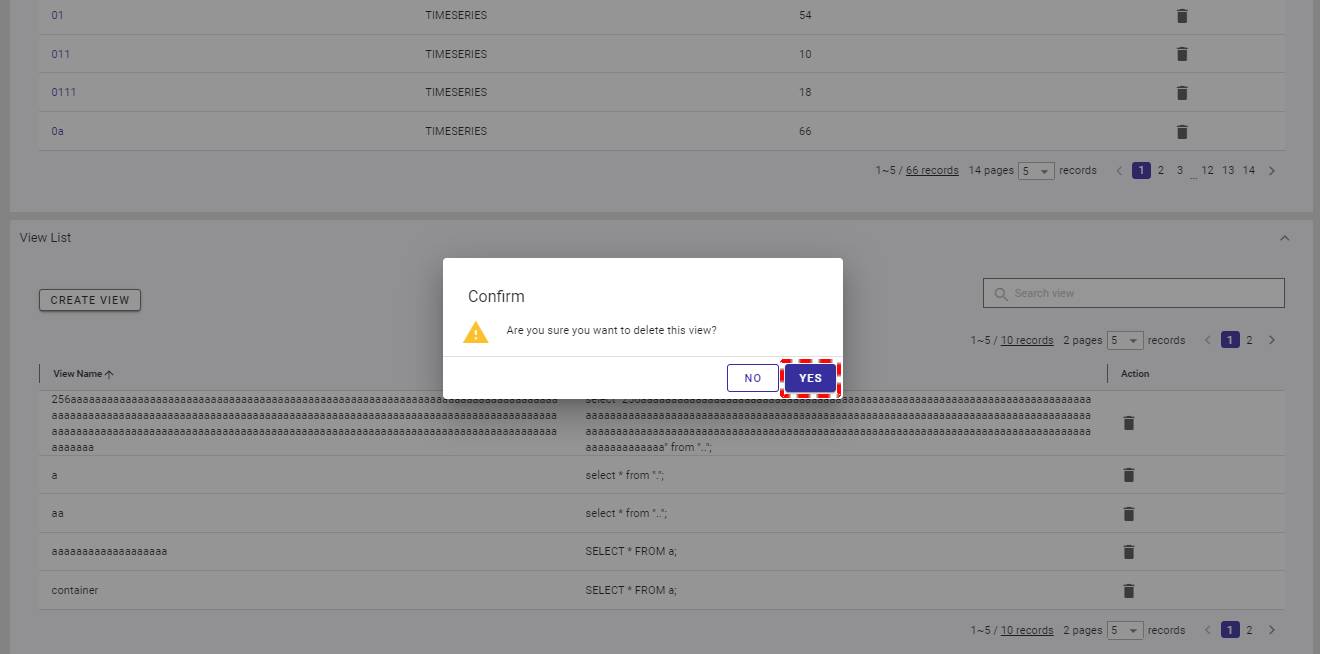
4.6 Database statistics function
This function is used to display the result of summarizing statistics for a database.
Select the item [Clusters] (①) from the left menu and select the [DATABASES] tab (②) to display the database screen. Then, click the database name (③) to see the database details. In this screen, click the [DATABASE STATISTICS] tab to display the database statistics section.
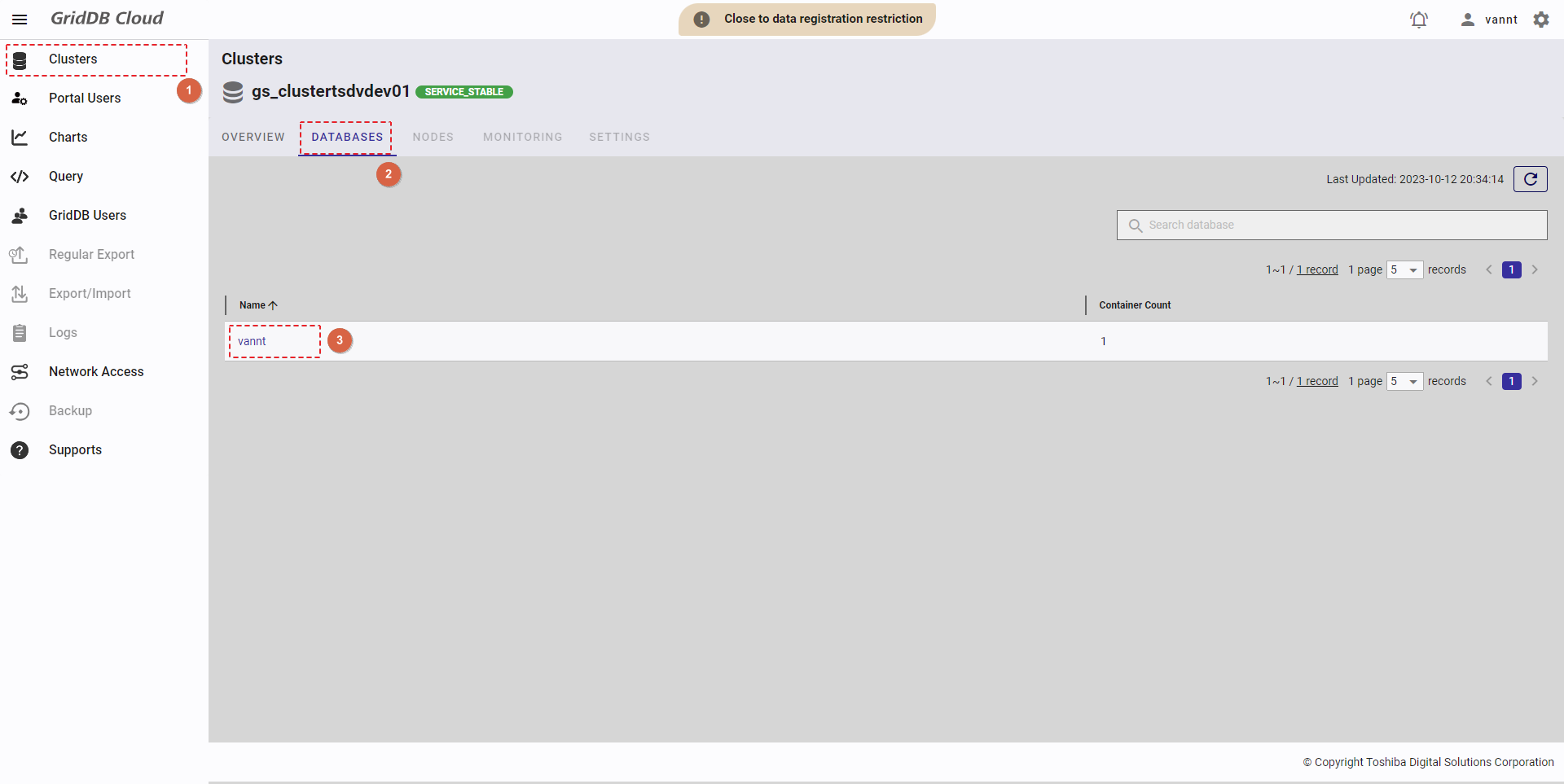
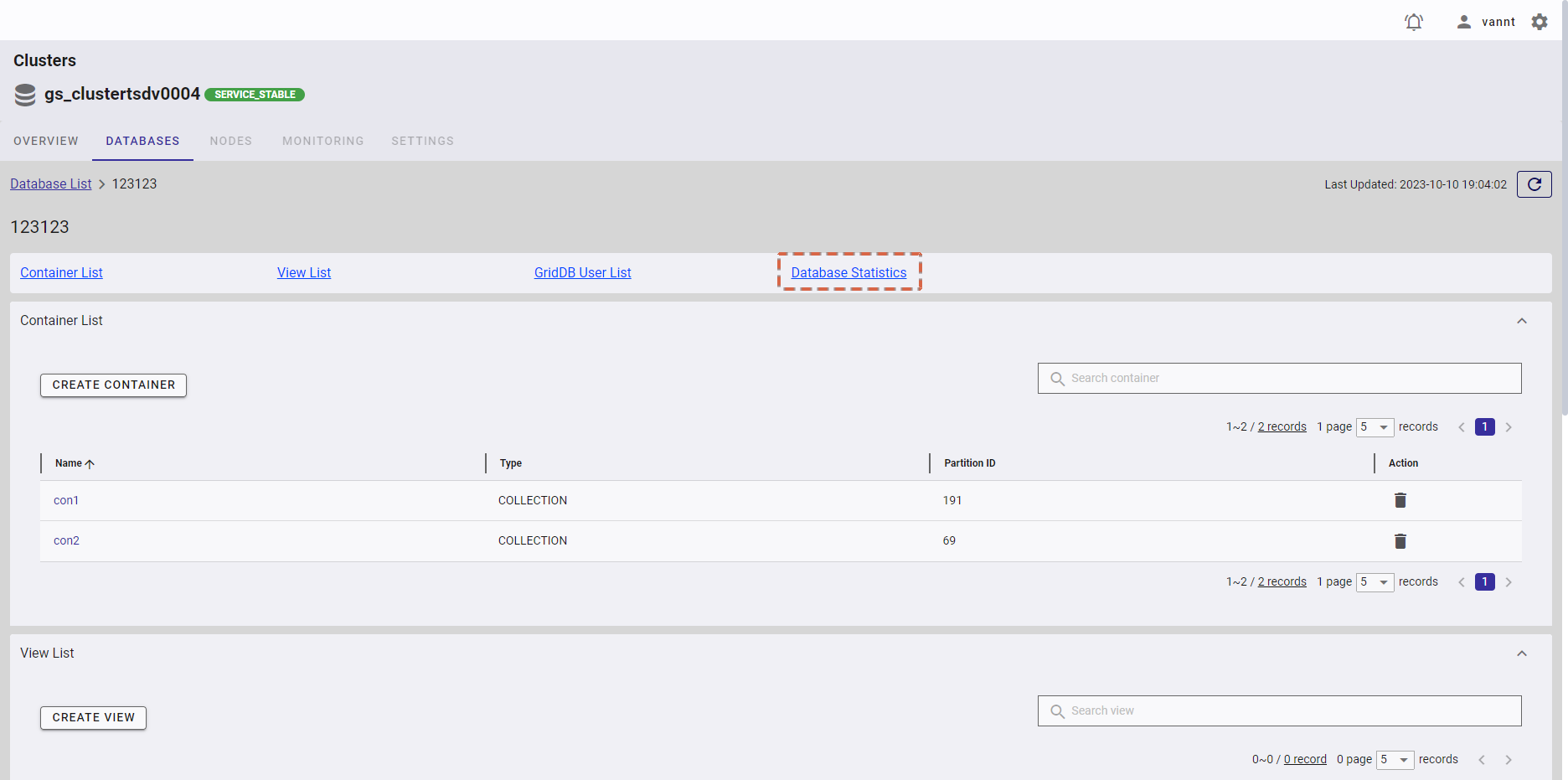
4.6.1 Available roles
In the table below, the role with a plus sign (+) can use the function on the left.
| No. | Function | General user | Administrator user |
|---|---|---|---|
| 1 | Display database statistics information | + | + |
4.6.2 Display database statistic information
In the database information screen, click the [DATABASE STATISTICS] tab (①) to show/hide the database statistics section.
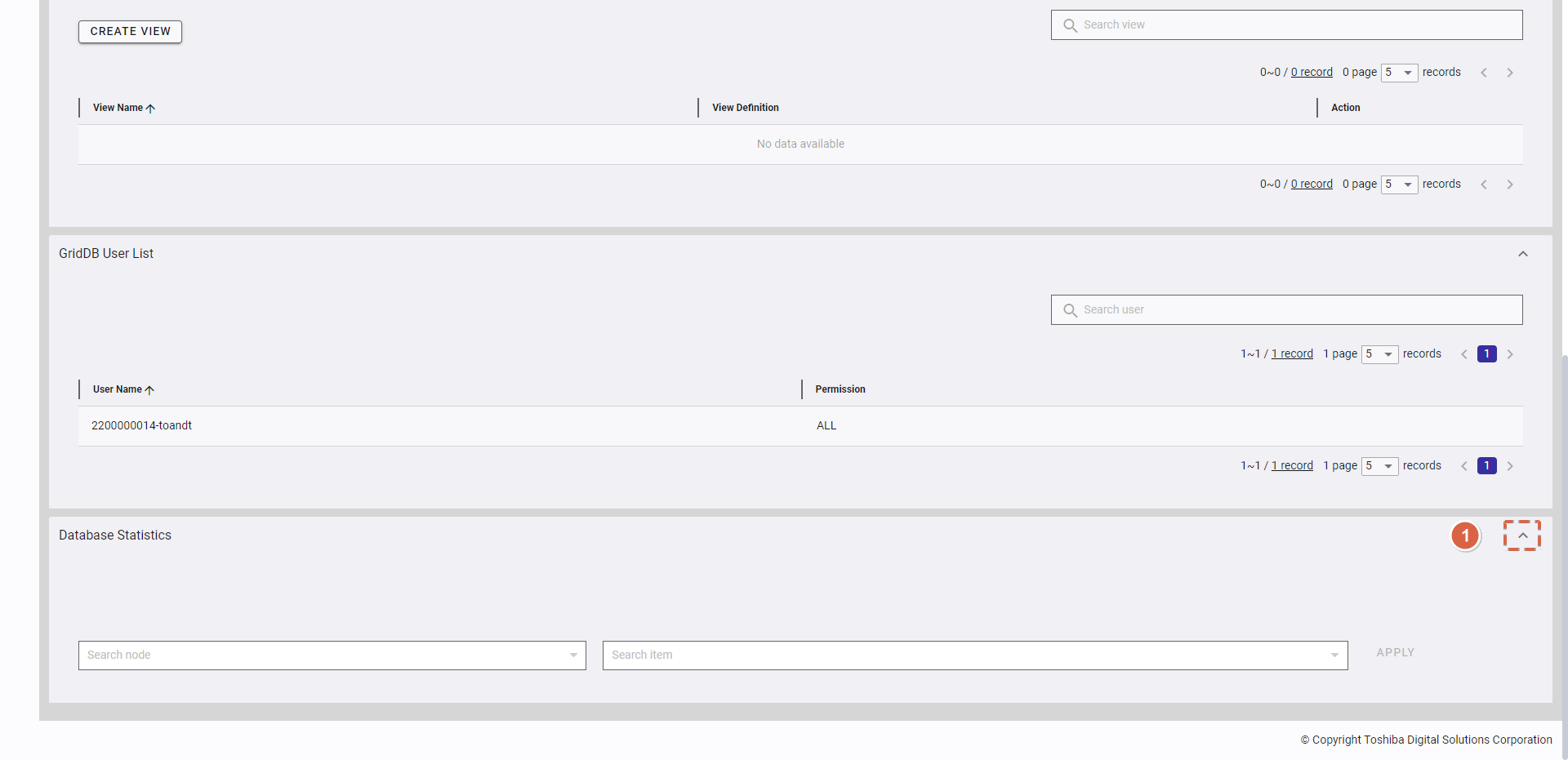
Step 1: Click the drop-down button in [Search node] and select [Select All] (①) or the IP address of a node (②) in the drop-down list, or enter the IP address of the node you want to search for (③).
To save all your choices, click the [APPLY] button (④). You can also discard all the changes by clicking the [CANCEL] button (⑤).
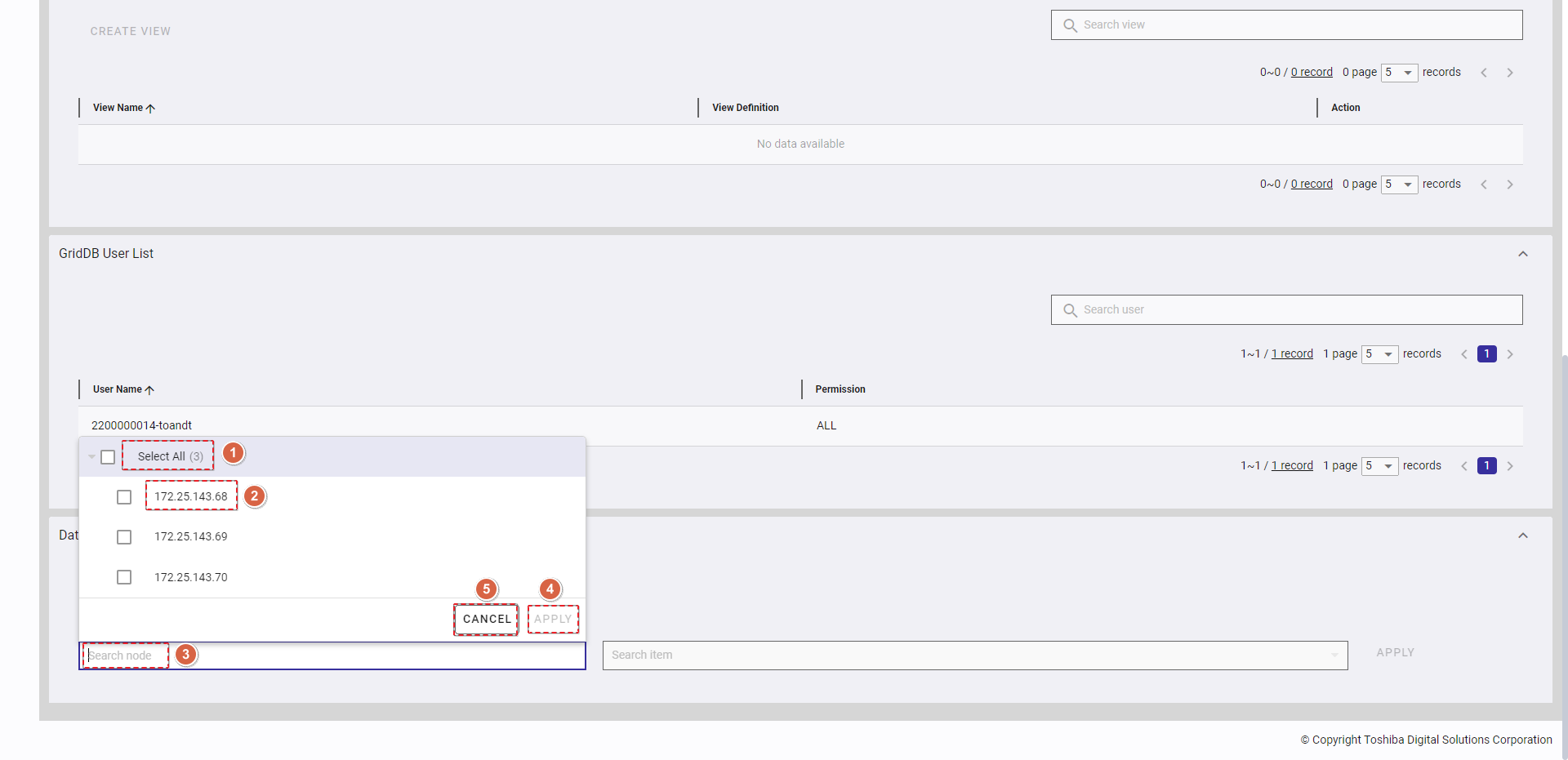
Step 2: Click the drop-down button (④) in [Search items] and select the item(s) (⑤) in the drop-down list or enter the item name you want to search for (⑥).
To save all your choices, click the [APPLY] button (⑧). You can also discard them by clicking the [CANCEL] button (⑨).
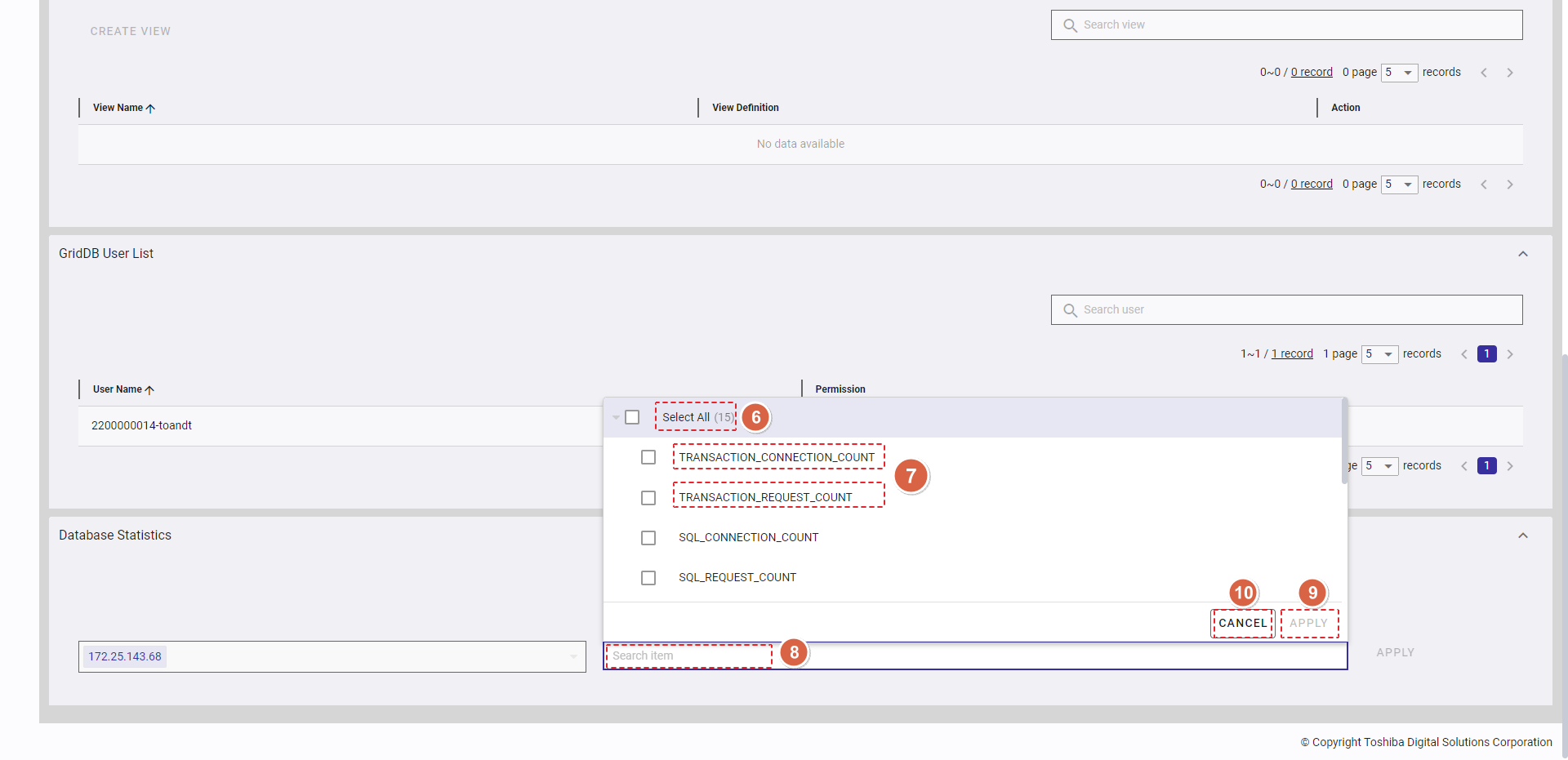
Step 3: Click the [APPLY] button (⑪) to obtain the node status detail for the selected node(s) in table format.
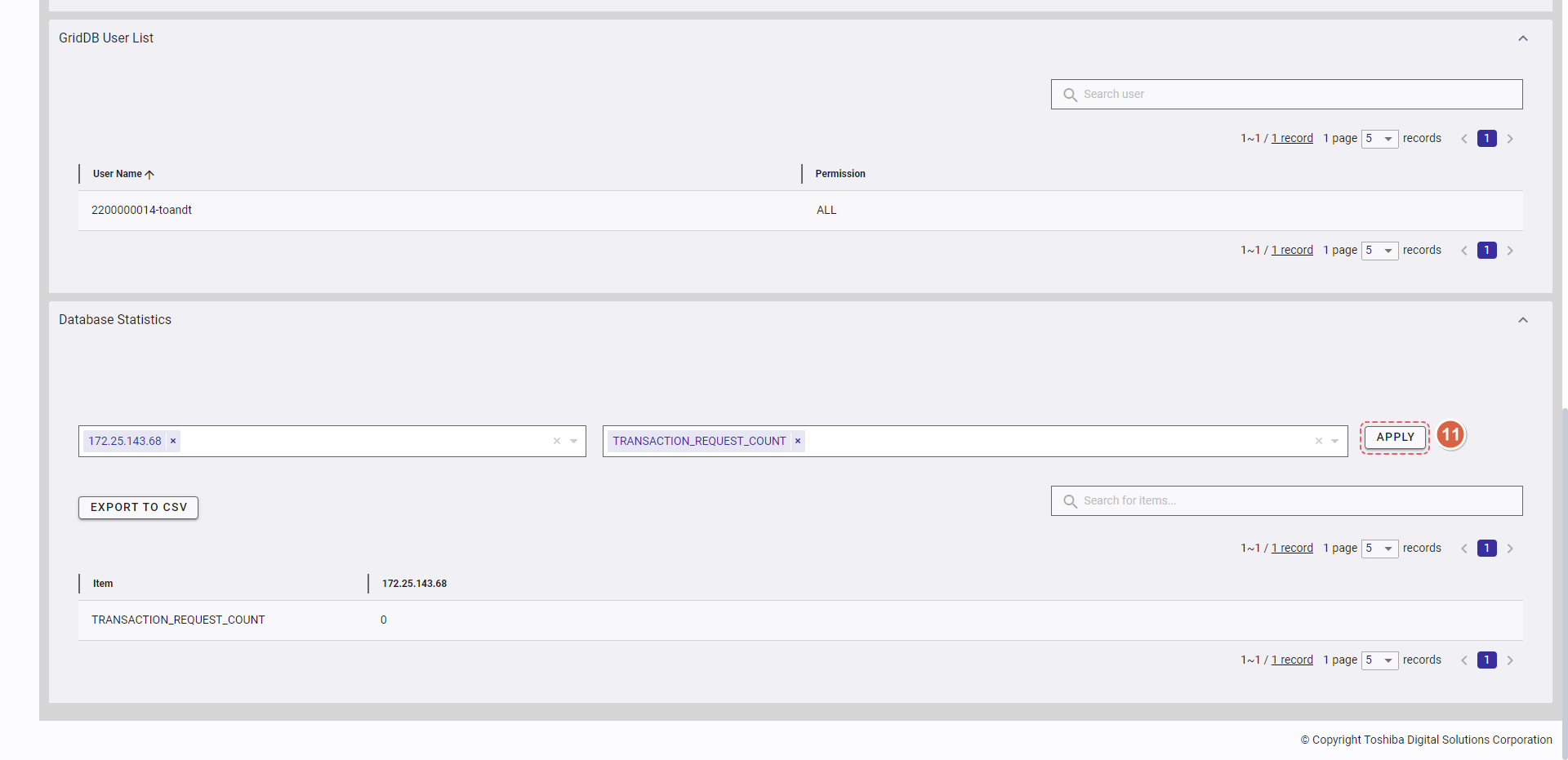
4.6.2.1 Exporting data to a CSV file
Step 1: To export data to a CSV file, click the [EXPORT TO CSV] button.
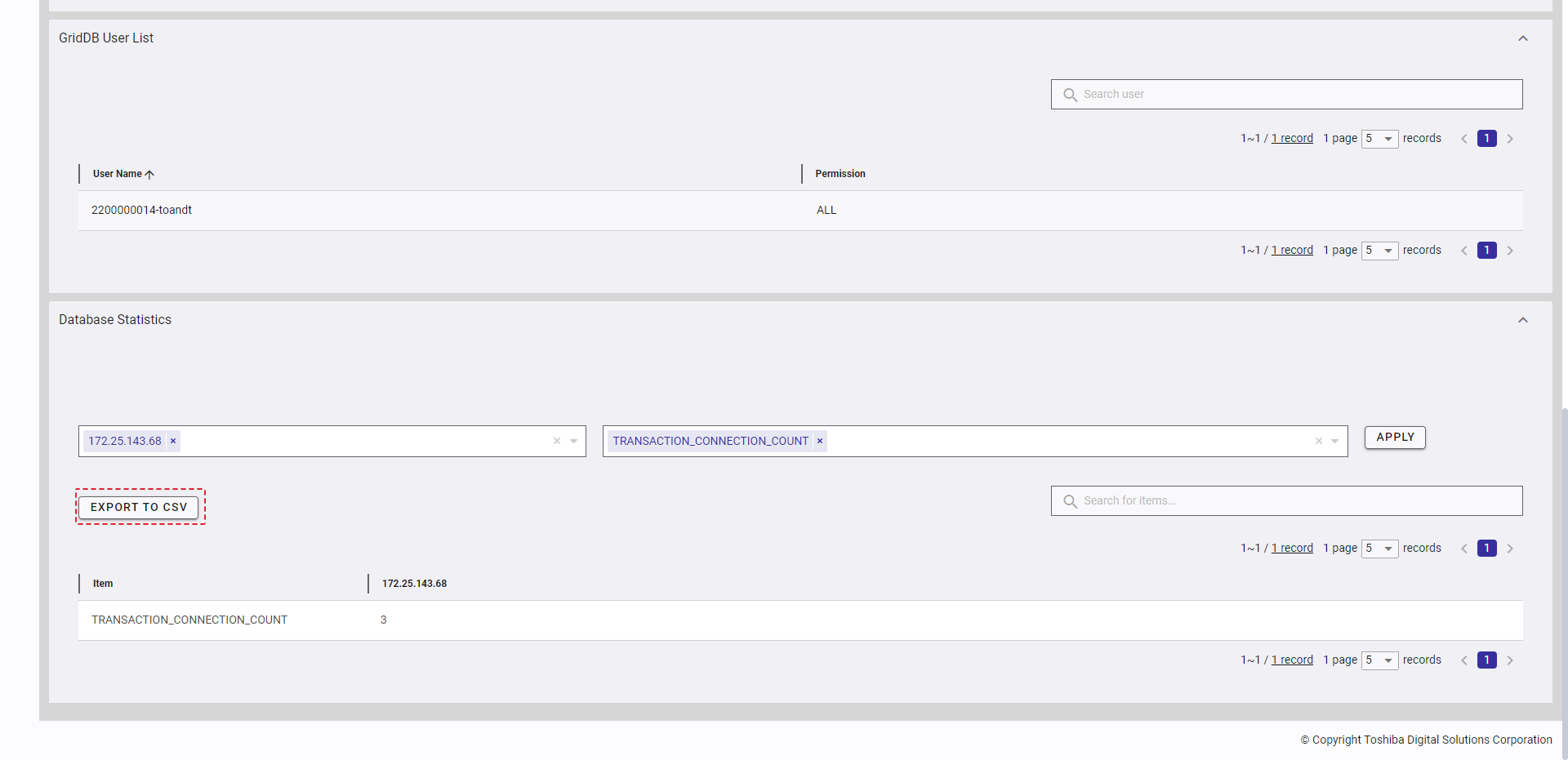
Step 2: Once the [EXPORT TO CSV] button is clicked, a confirmation dialog will be displayed. Click the [YES] button to export data to a CSV file. If you do not want to export data to a CSV file, you can click the [NO] button to close the confirmation dialog and return to the Database statistics screen without exporting data to a CSV file.
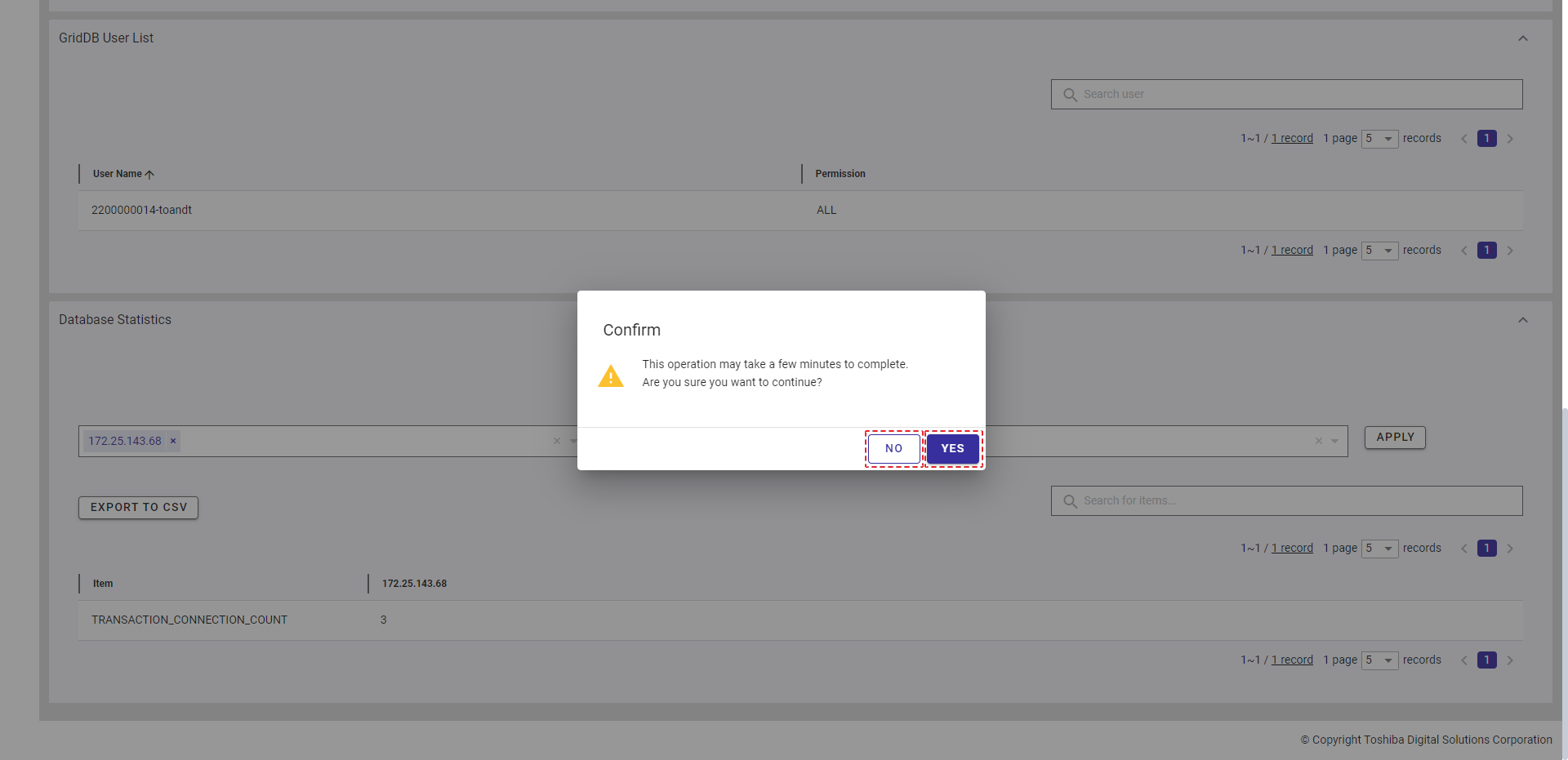
The exported data will be downloaded directly by your browser as a CSV file.
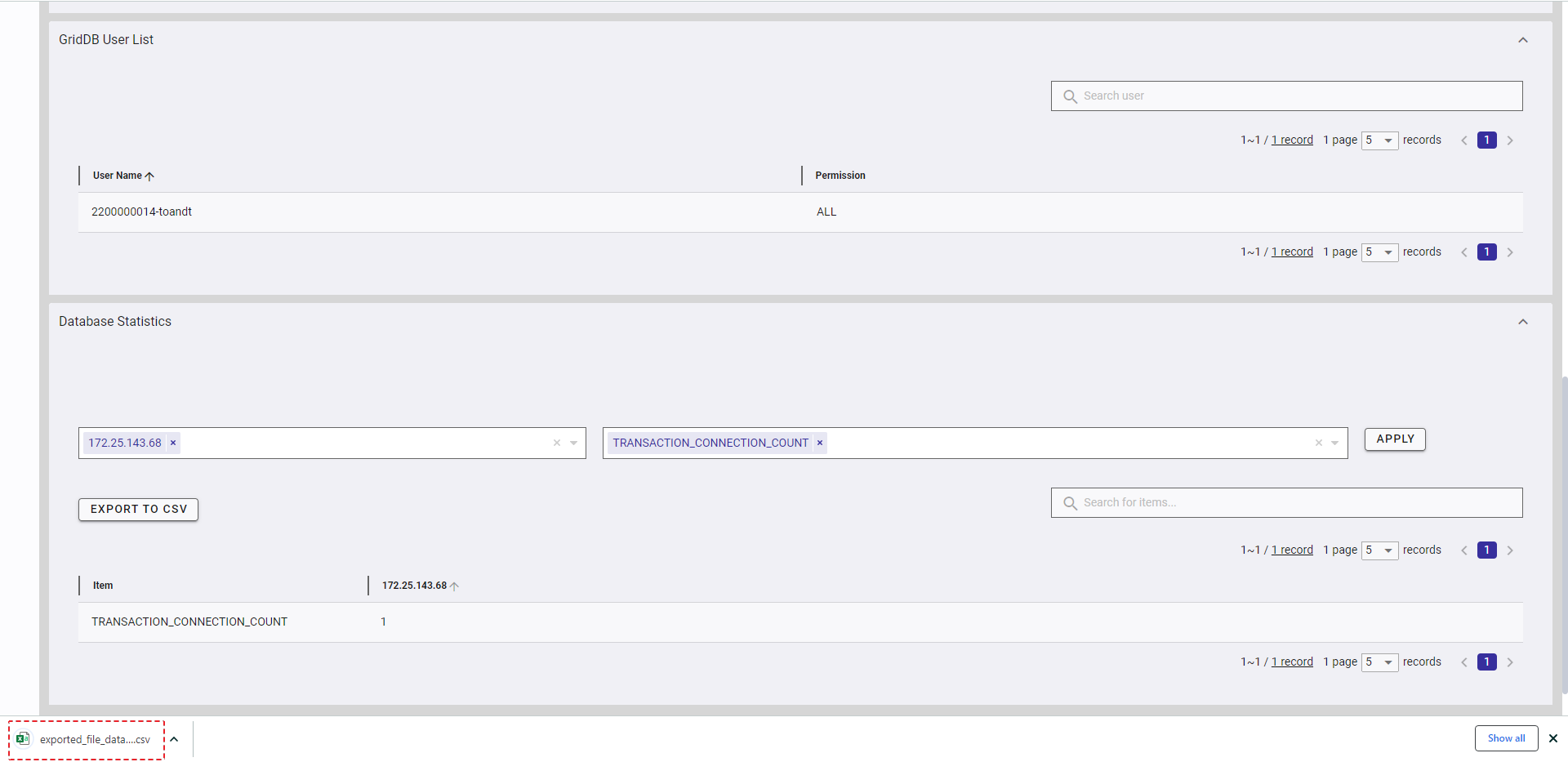
4.7 Notification function
This function is used to display notification for users.
4.7.1 Available roles
In the table below, the role with a plus sign (+) can use the function on the left.
| No. | Function | General user | Administrator user |
|---|---|---|---|
| 1 | Display notification | + | + |
4.7.2 Display notification
Click the bell icon at the top right or the notification header at the top middle of the screen to open the notification screen.
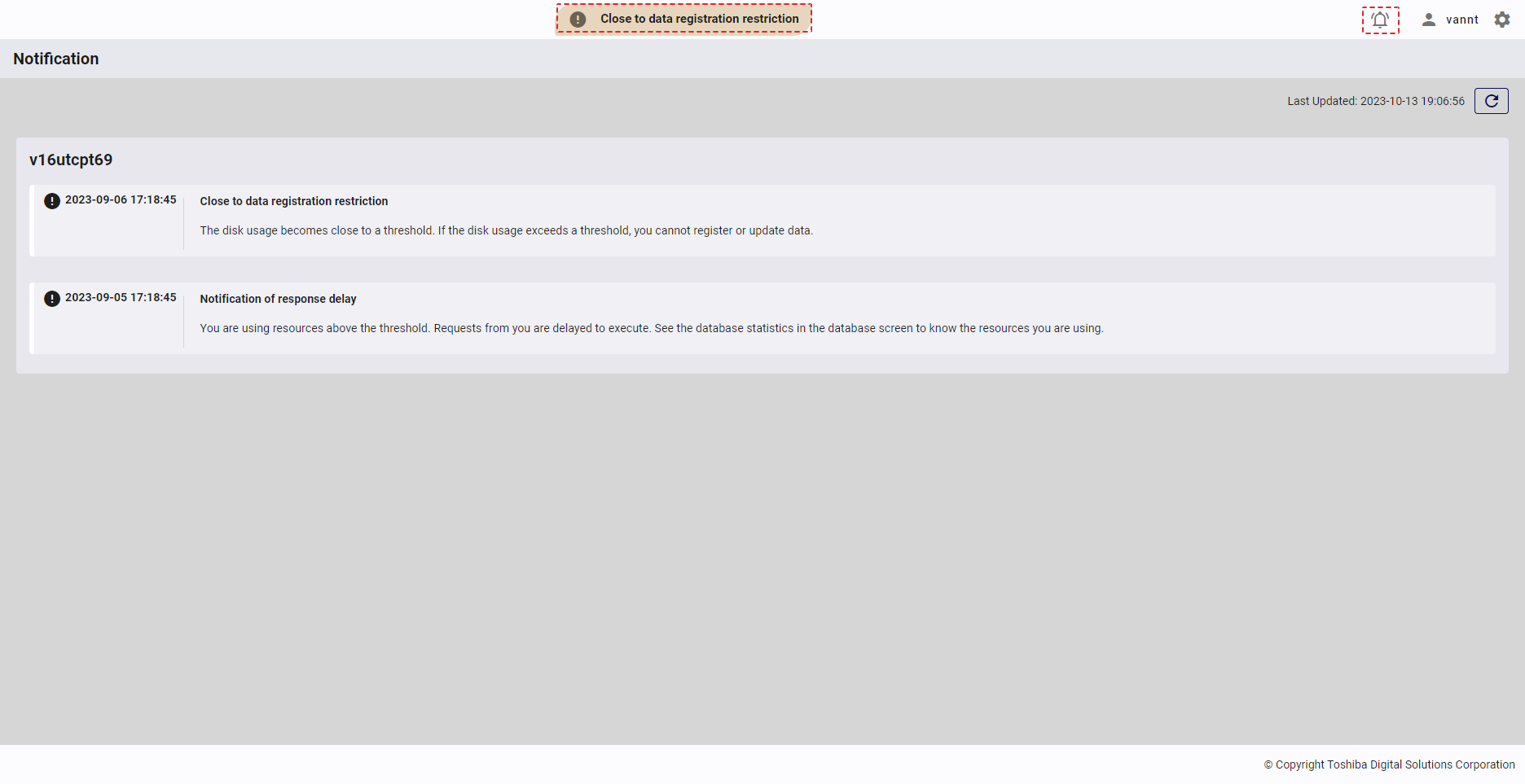
- Click the [Refresh] button to refresh the notification.
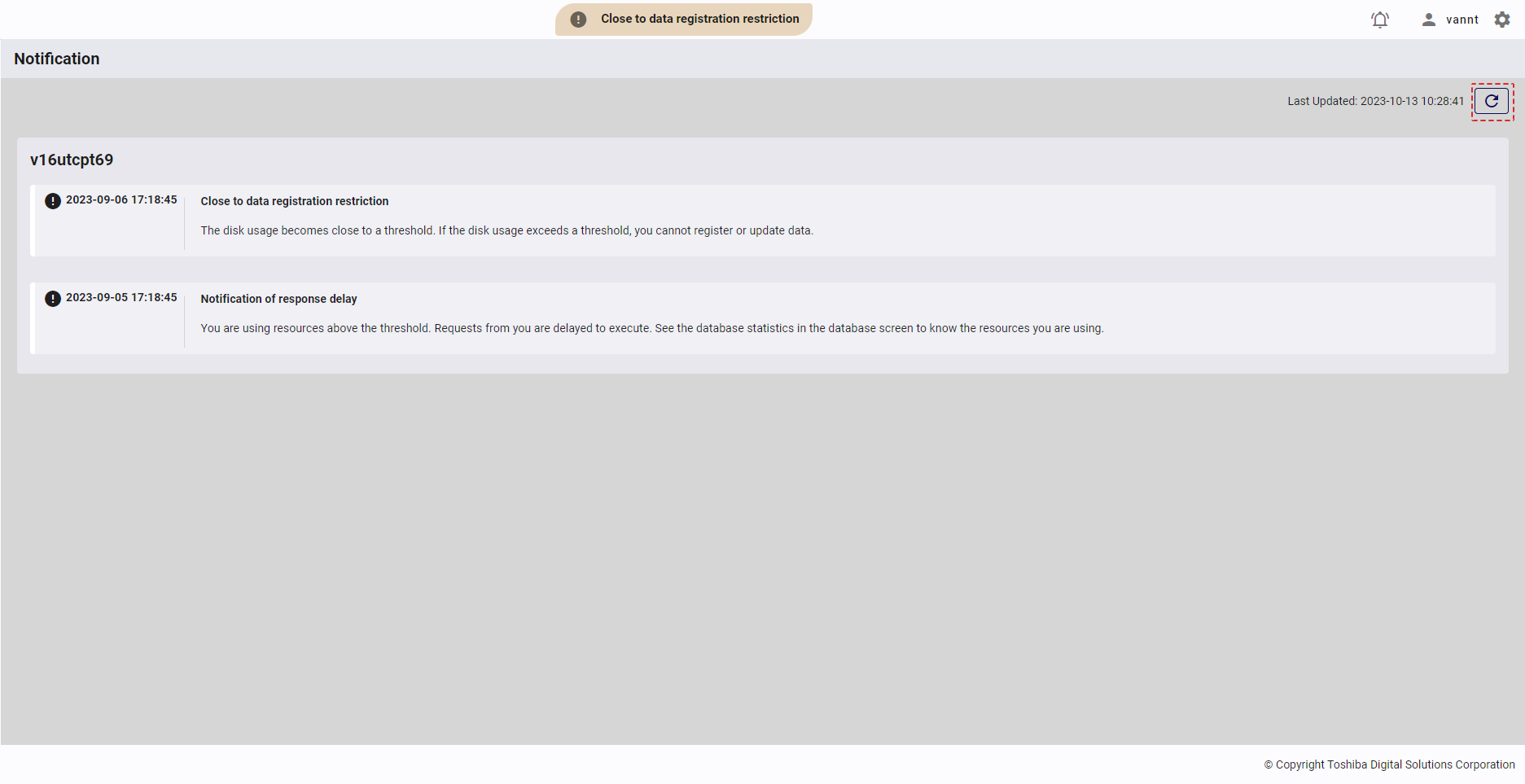
4.8 Management GUI user management function
This function is used for various user-related operations through management GUI, including creating and deleting a user, editing user information, viewing the user details, and changing the user password.
4.8.1 Available roles
In the table below, the role with a plus sign (+) can use the function on the left whereas the role with a minus sign (-) cannot use it.
| No. | Function | General user | Administrator user |
|---|---|---|---|
| 1 | Display a user list | - | + |
| 2 | Create a user | - | + |
| 3 | Edit user information | - | + |
| 4 | Change the user password | - | + |
| 5 | Delete a user | - | + |
4.8.2 Displaying a user list
- To access the user list screen, first you must log in to the system and click the item [Portal Users] (①) in the left menu.
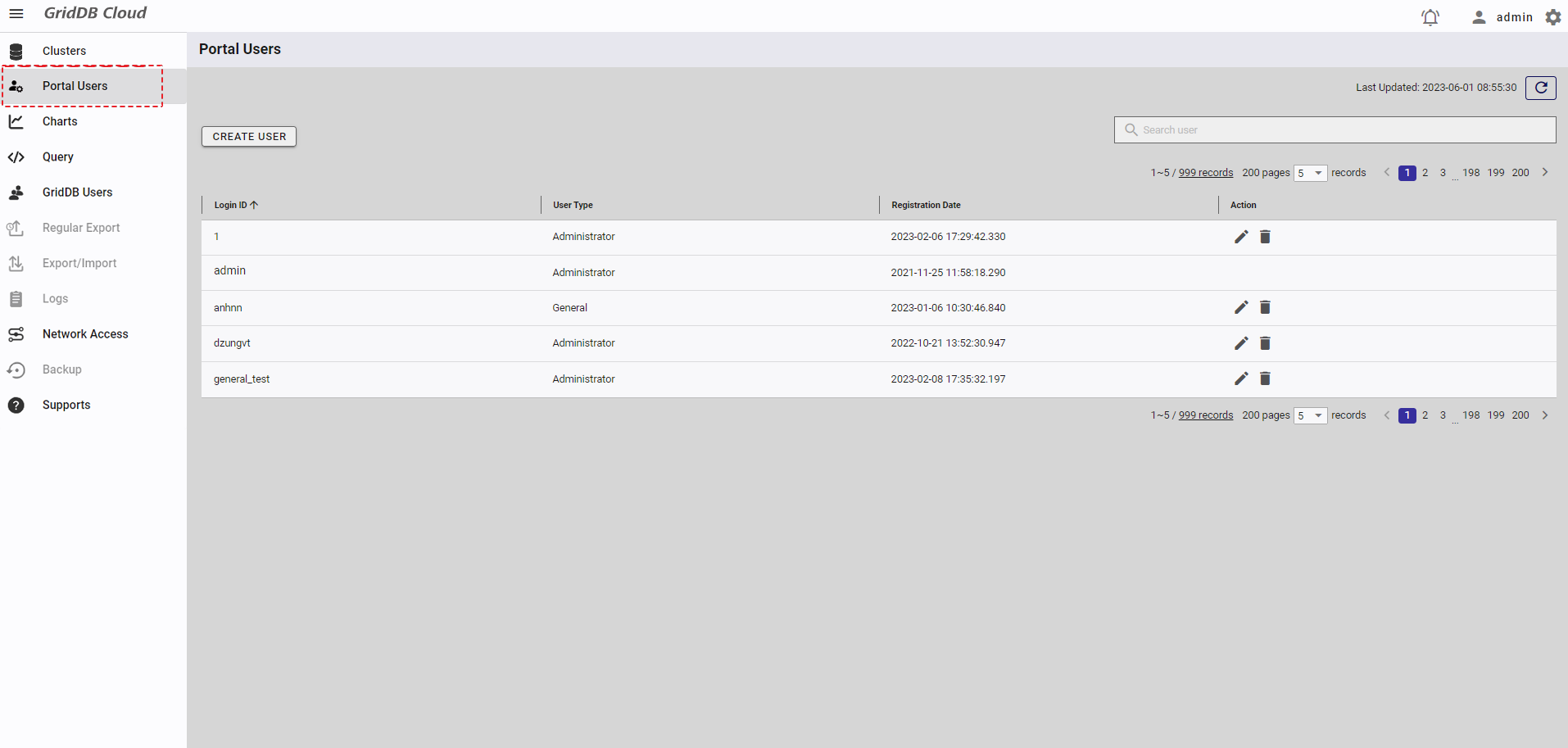
- You can choose the number of users displayed on one page by selecting the number from [5, 10, 15, All] (④) at the top or bottom of the page. Click the [Next] button (⑥) or the [Back] button (⑤), or click the page number (⑧) to view another page.
- To search for a specific GUI user, type the name of that GUI user in the search bar (③).
- To refresh the user list and get the latest information about the user list, click the [Refresh] button (②) at the top of the right panel.
- You can sort the list of users by id, by user type, or by registration date, by clicking the header (⑦) of each column.
- You can adjust the column size by dragging and dropping the vertical bar "|" on the header.
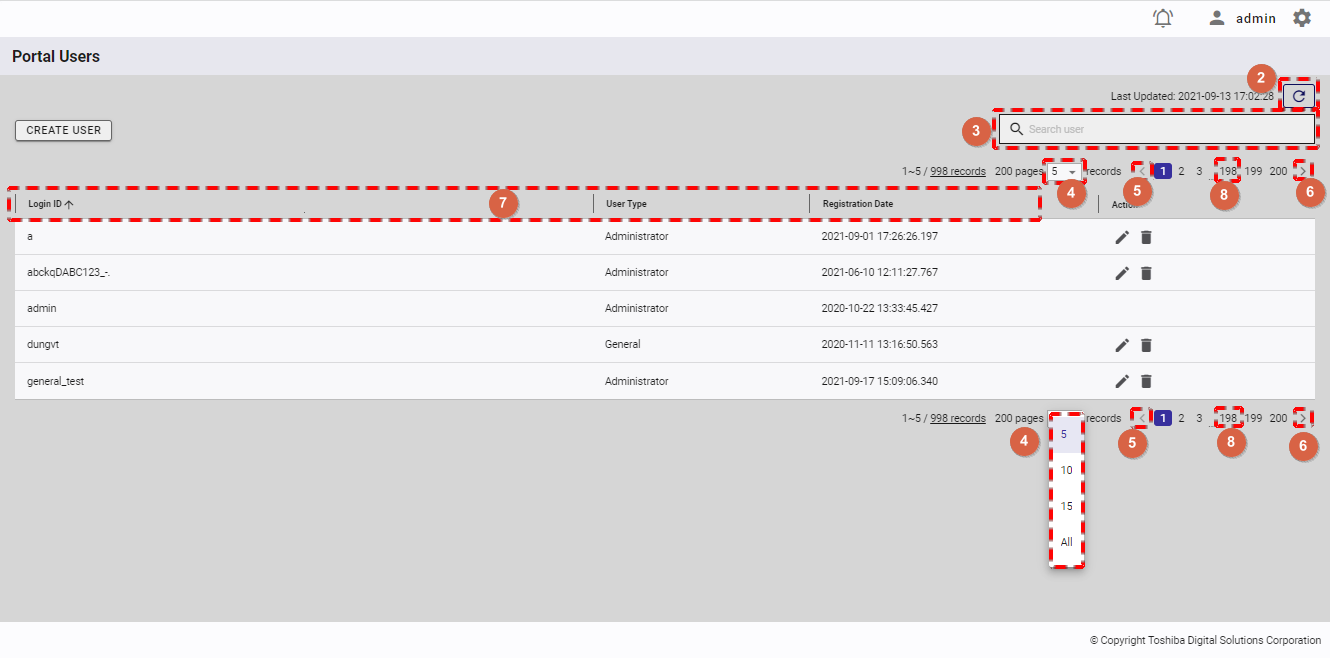
4.8.3 Creating a user
Step 1: In the user management screen, click the [CREATE USER] button to create a new user.
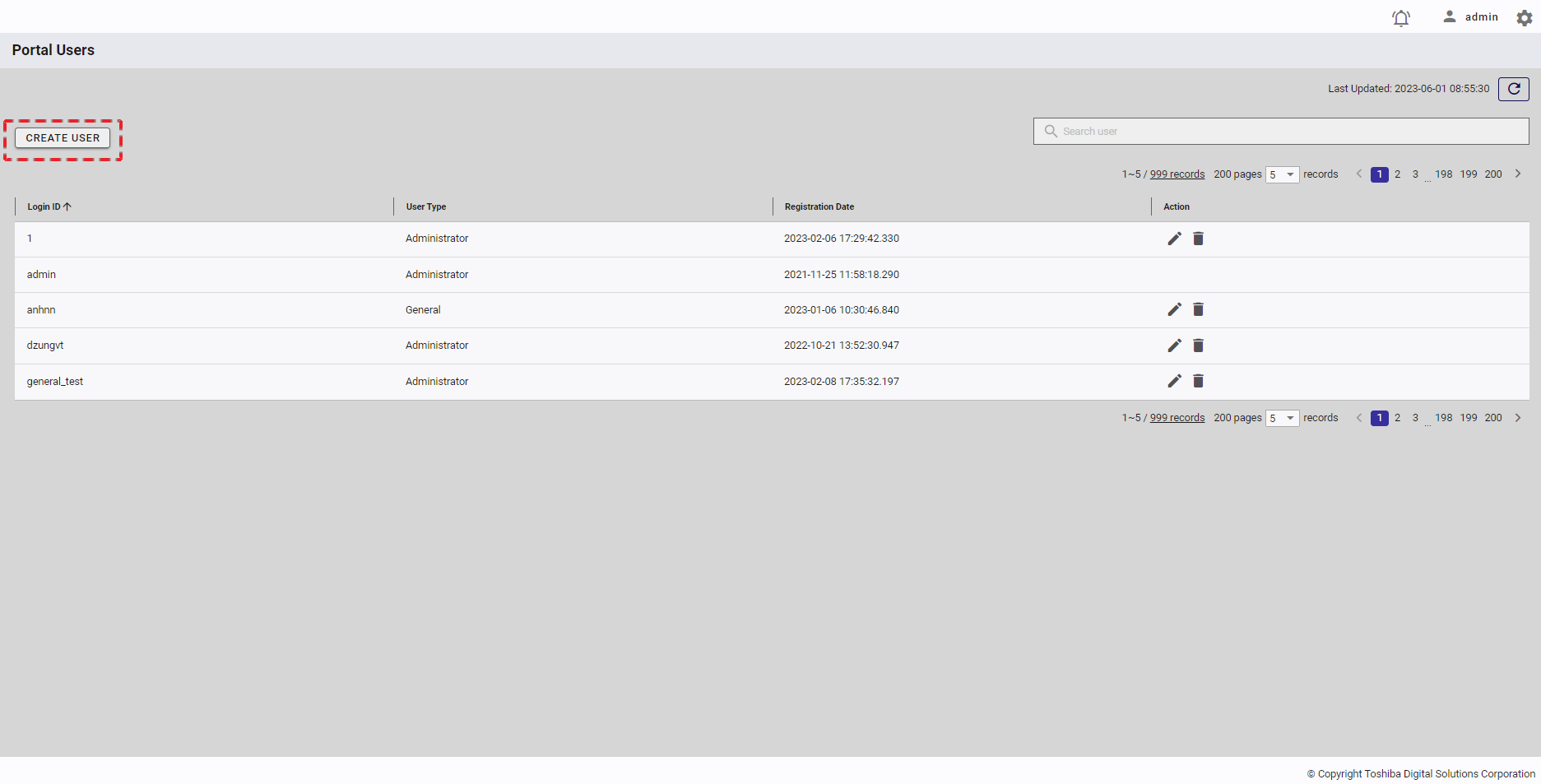
[Note]: You can create up to 1000 users. The [CREATE USER] button will be disabled if there are already 1000 users on the list.
Step 2: When the [Create User] dialog is displayed, enter user information in the [Login ID] field (①), choose the user type (Administrator/General), and type the password in the [Password] and [Retype Password] fields (④). You can see your password in plain text by clicking the [Show/Hide] button (②). You can click the [Password conditions] tab (③) to show/hide the conditions for the password of a new user.
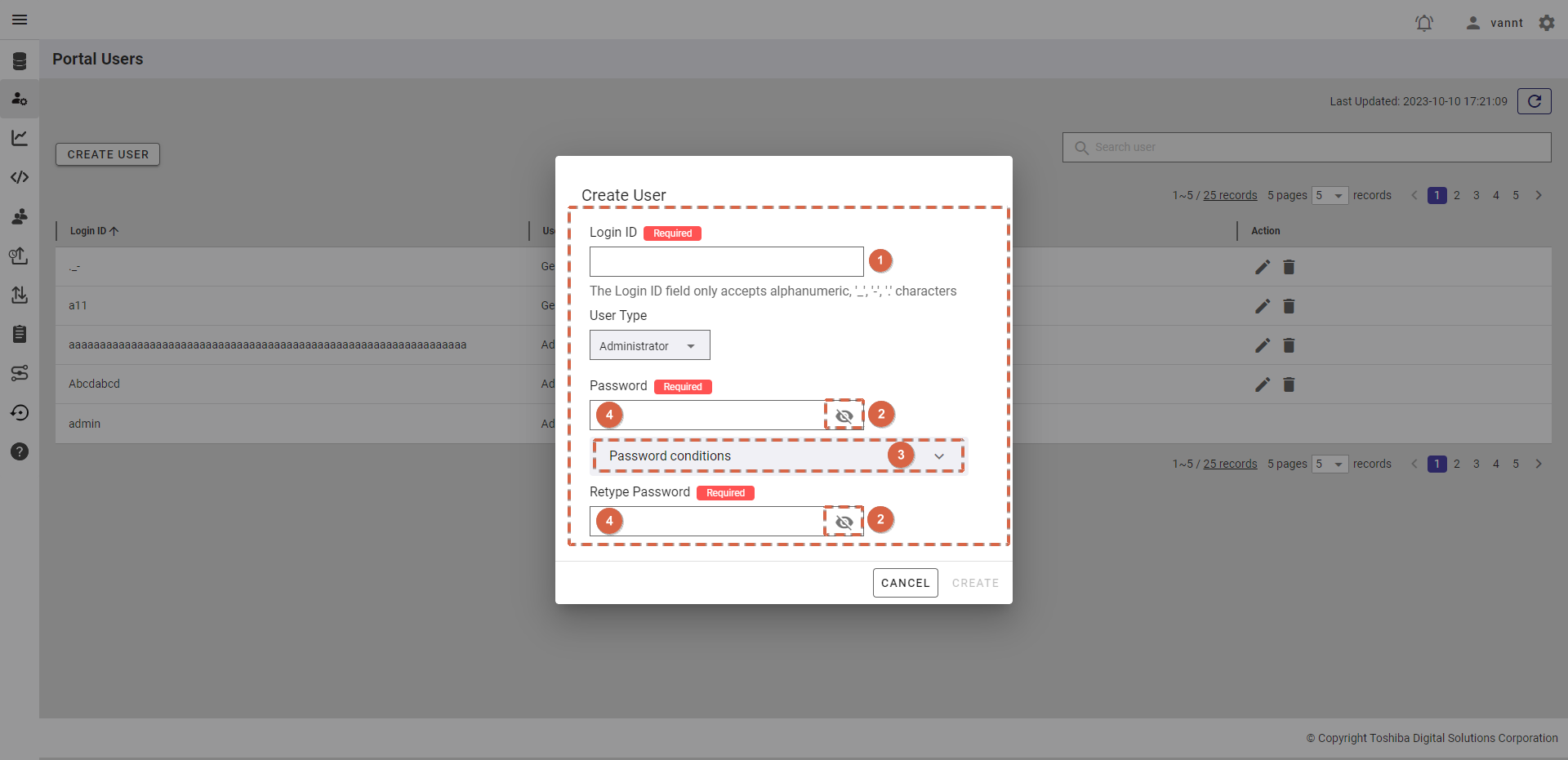
Step 3: After filling in all information, click the [CREATE] button to create the user. If you do not want to create the user, click the [CANCEL] button to close the dialog and return to the user list screen.
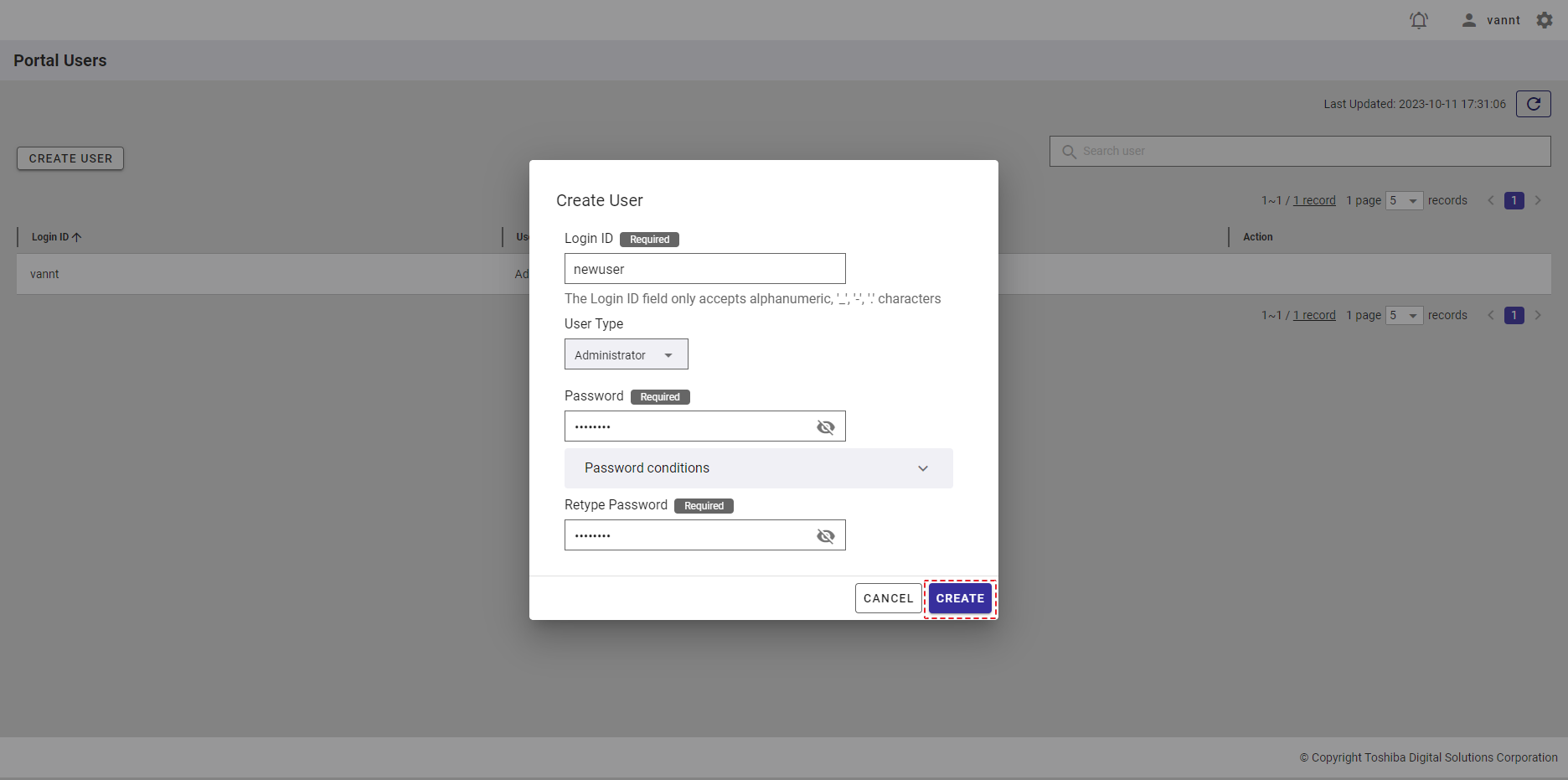
[Note]: The new password and the retyped password must be the same; otherwise, the [CREATE] button will be disabled.
4.8.4 Editing user information
Step 1: To edit user information, click the [EDIT] button in the [Action] column in the user management screen.
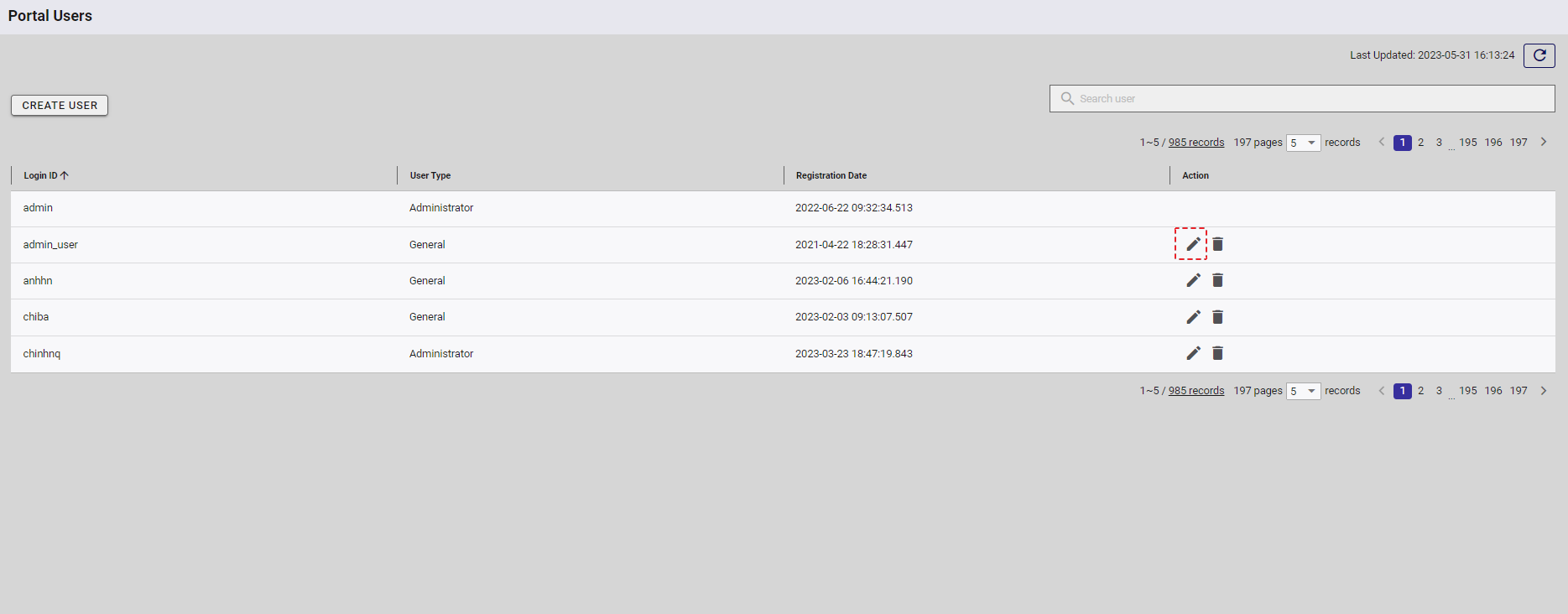
[Note]: You cannot edit the information on a user who is currently logged in.
Step 2: When [Edit User] dialog is displayed, you can change the user type (①). You can also change the password by checking the [Change password] checkbox (②).
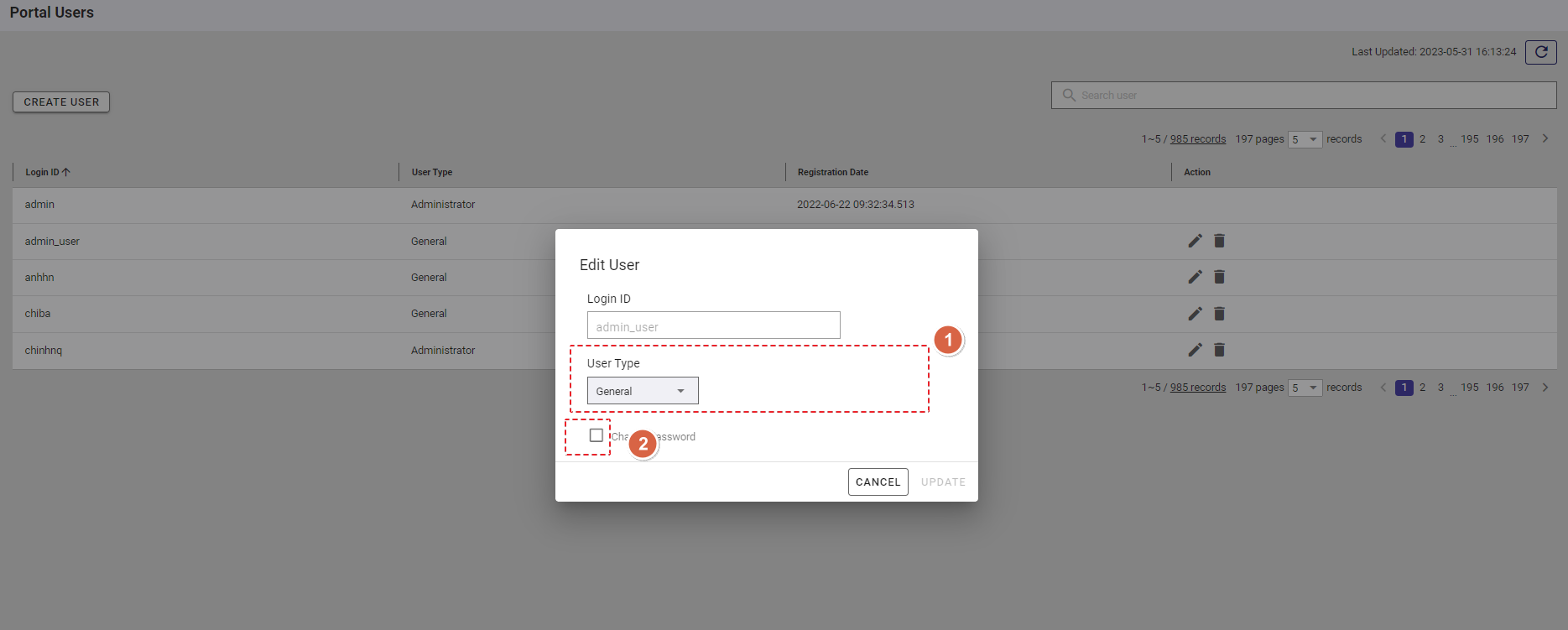
Step 3: Finally, click the [UPDATE] button. If you do not want to edit the user information, click the [CANCEL] button to close the dialog and return to the user list screen.
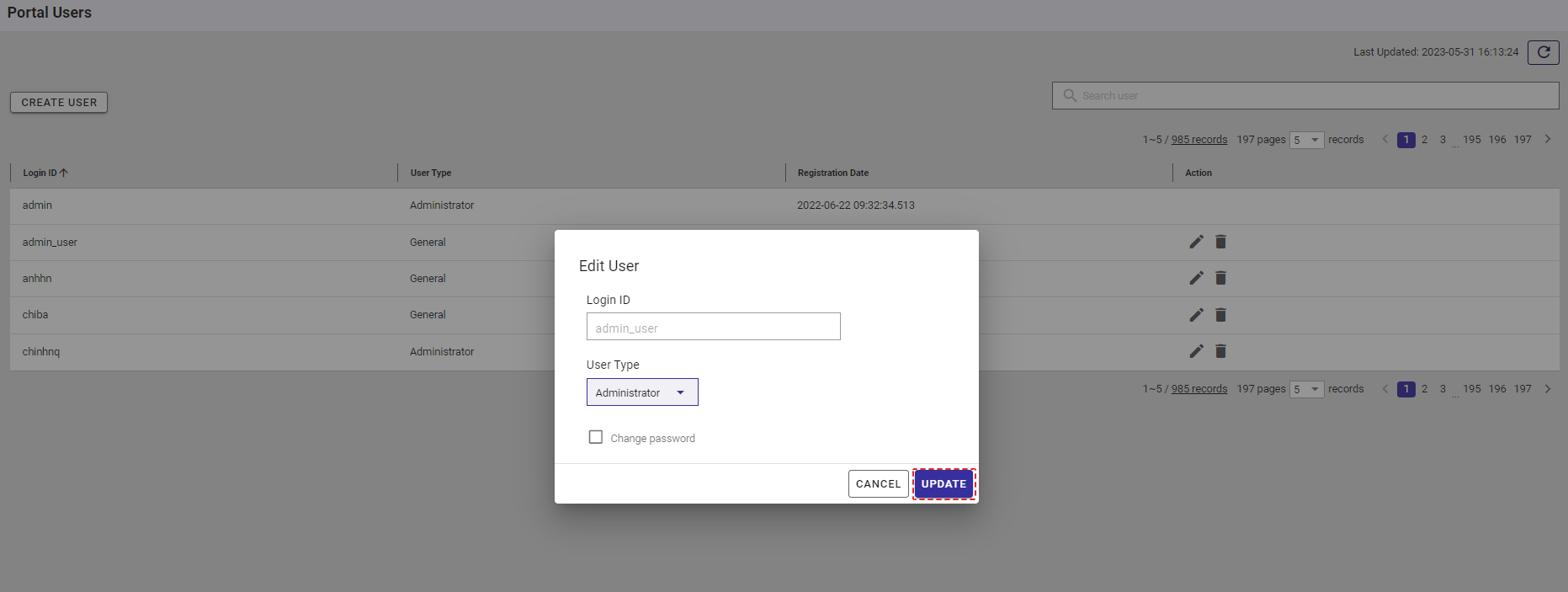
[Note]: The [UPDATE] button is enabled only when the user enters information other than the current information.
4.8.5 Changing the user password
Step 1: To change the password, click the [Change password] checkbox in the Edit User dialog. For details, see Editing user information. Then, enter a new password in the [Password] and [Retype Password] fields (①). You can see your password in plain text by clicking the [Show/Hide] button (②). You can click the [Password conditions] tab (③) to show/hide the conditions for a user password.
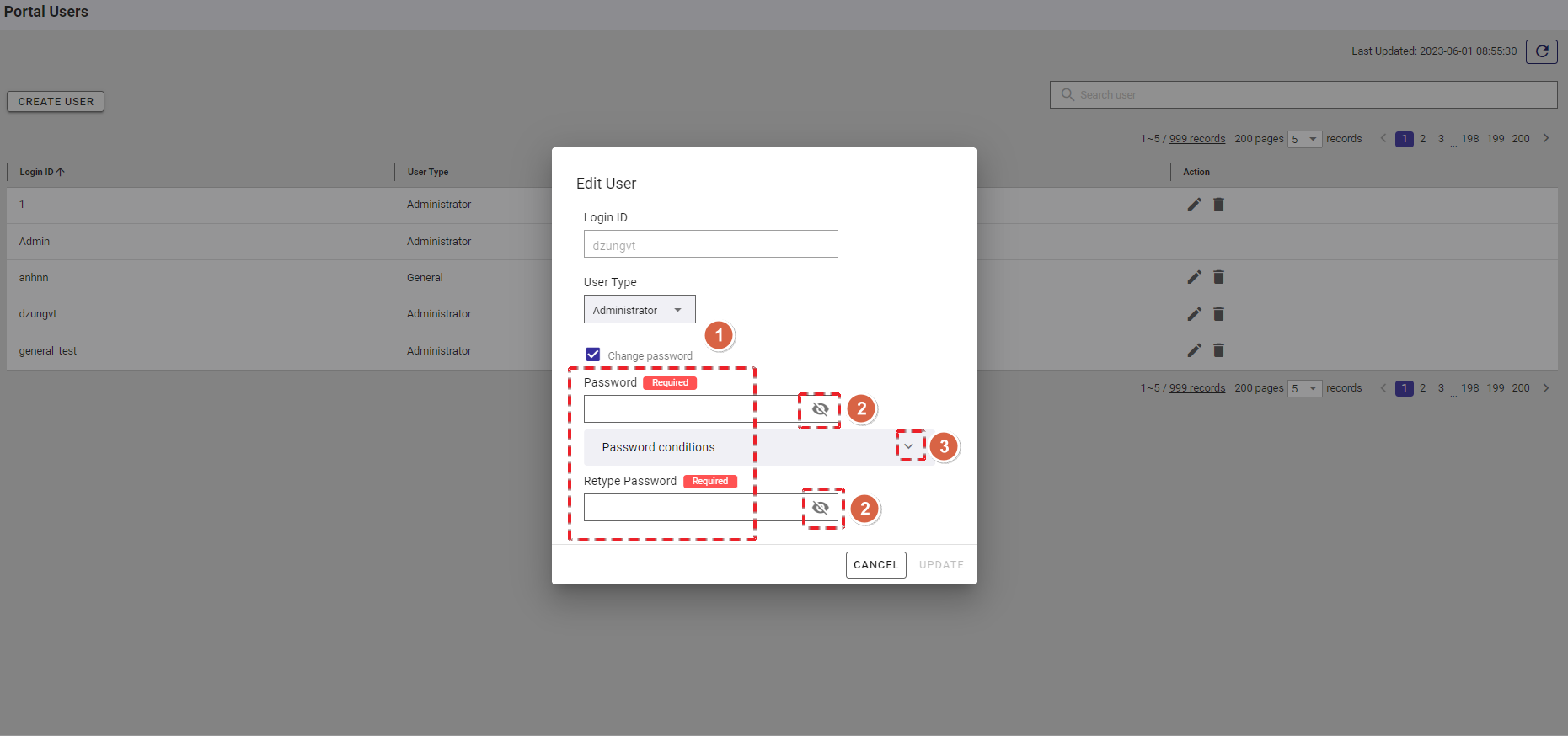
Step 2: Finally, click the [UPDATE] button. If you do not want to edit the user information, click the [CANCEL] button to close the dialog and return to the user list screen.
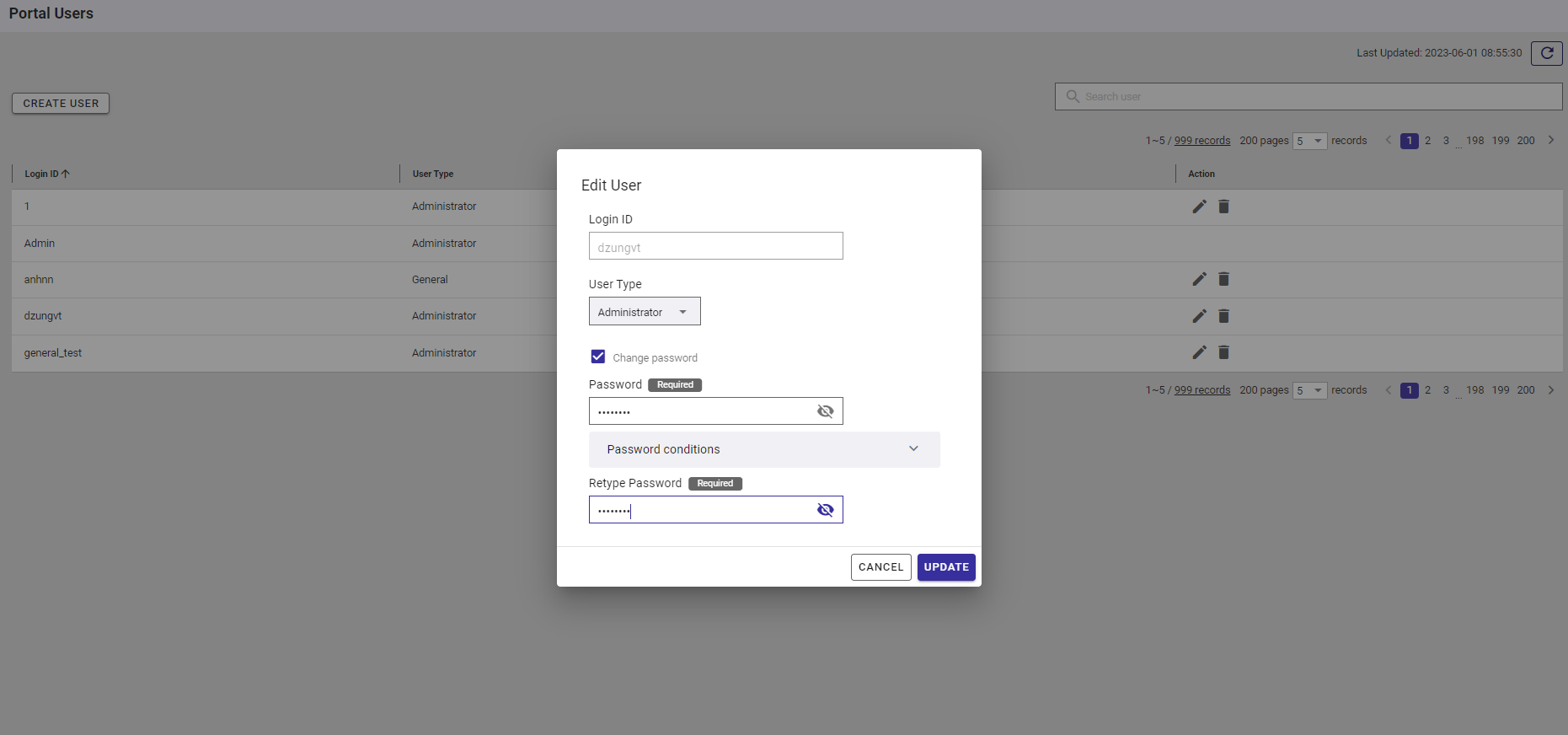
[Note]: The [UPDATE] button is enabled only when the user enters information other than the current information and the new password and the retyped password are the same.
4.8.6 Deleting a user
Step 1: In the user management screen, click the [DELETE] button in the [Action] column to delete a user.
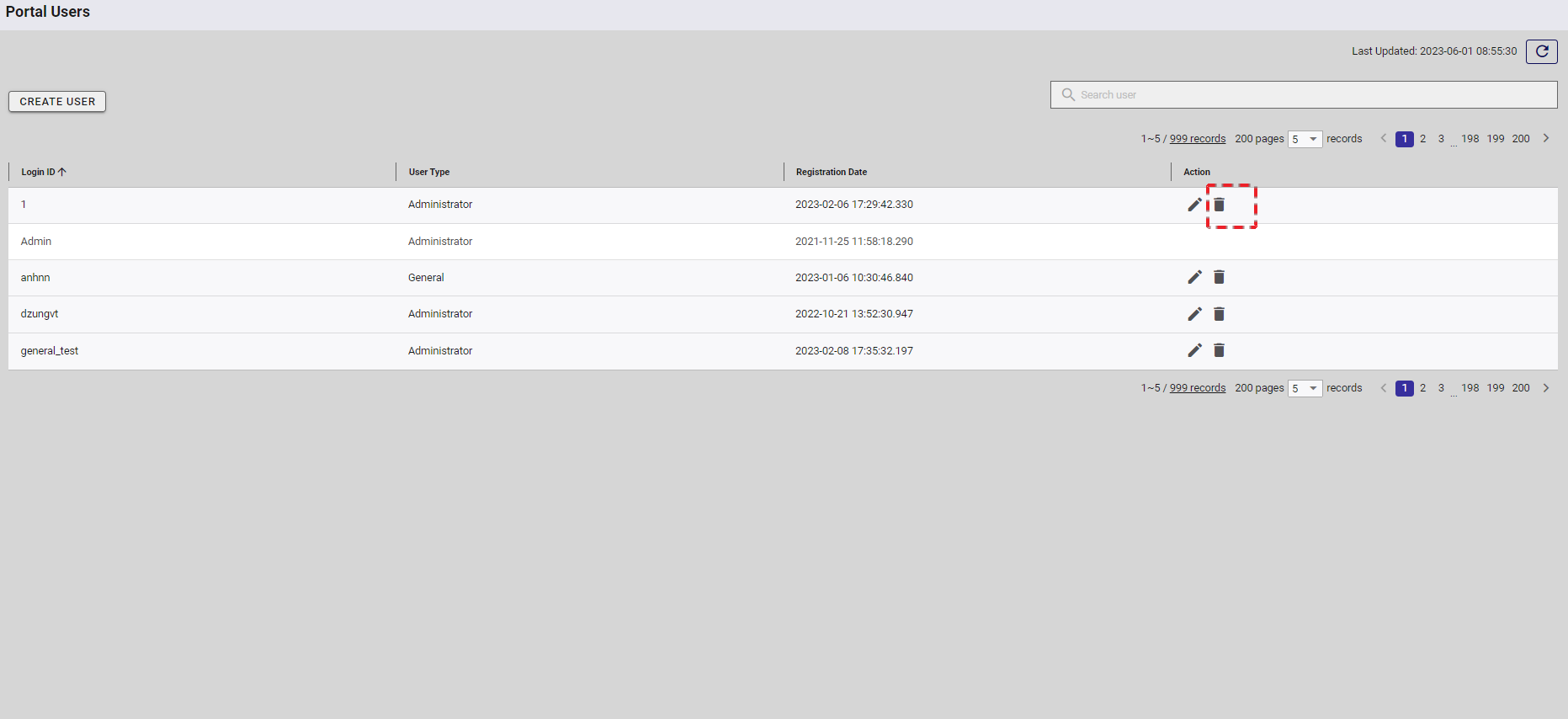
[Note]: You cannot delete the user who is currently logged in.
Step 2: When the confirmation dialog is displayed, enter the login ID of the user into the text field to confirm deletion.
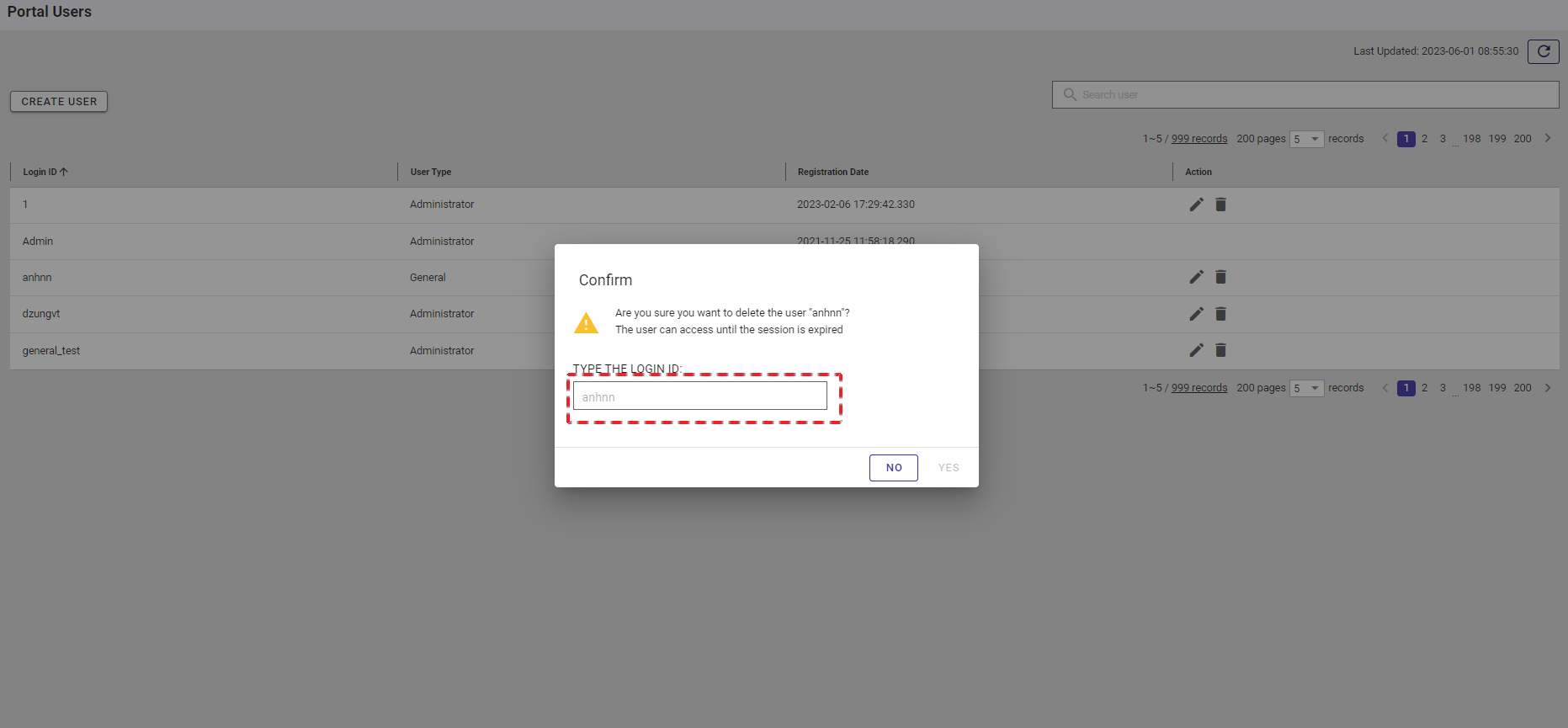
Step 3: Click the [YES] button to delete the user. If you do not want to delete the user, click the [NO] button to close the dialog and return to the user list screen.
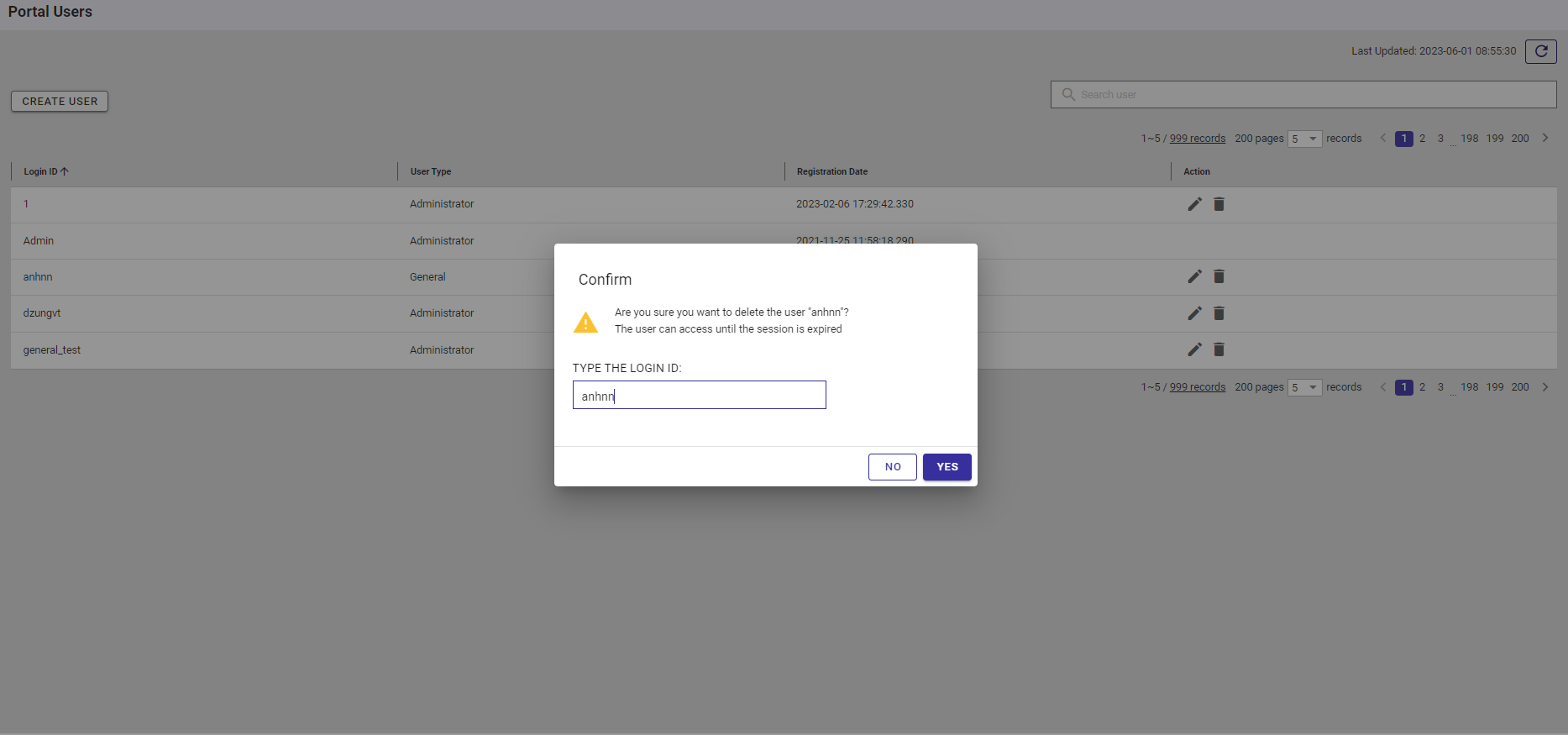
4.9 User information function
This function is used for displaying your account details and editing your information (for example, changing your password ).
4.9.1 Available roles
In the table below, the role with a plus sign (+) can use the function on the left.
| No. | Function | General user | Administrator user |
|---|---|---|---|
| 1 | Display user details | + | + |
| 2 | Change the user password | + | + |
| 3 | Save information upon logout | + | + |
4.9.2 Displaying user details
To see your account details, click the account icon at the top of the right screen.
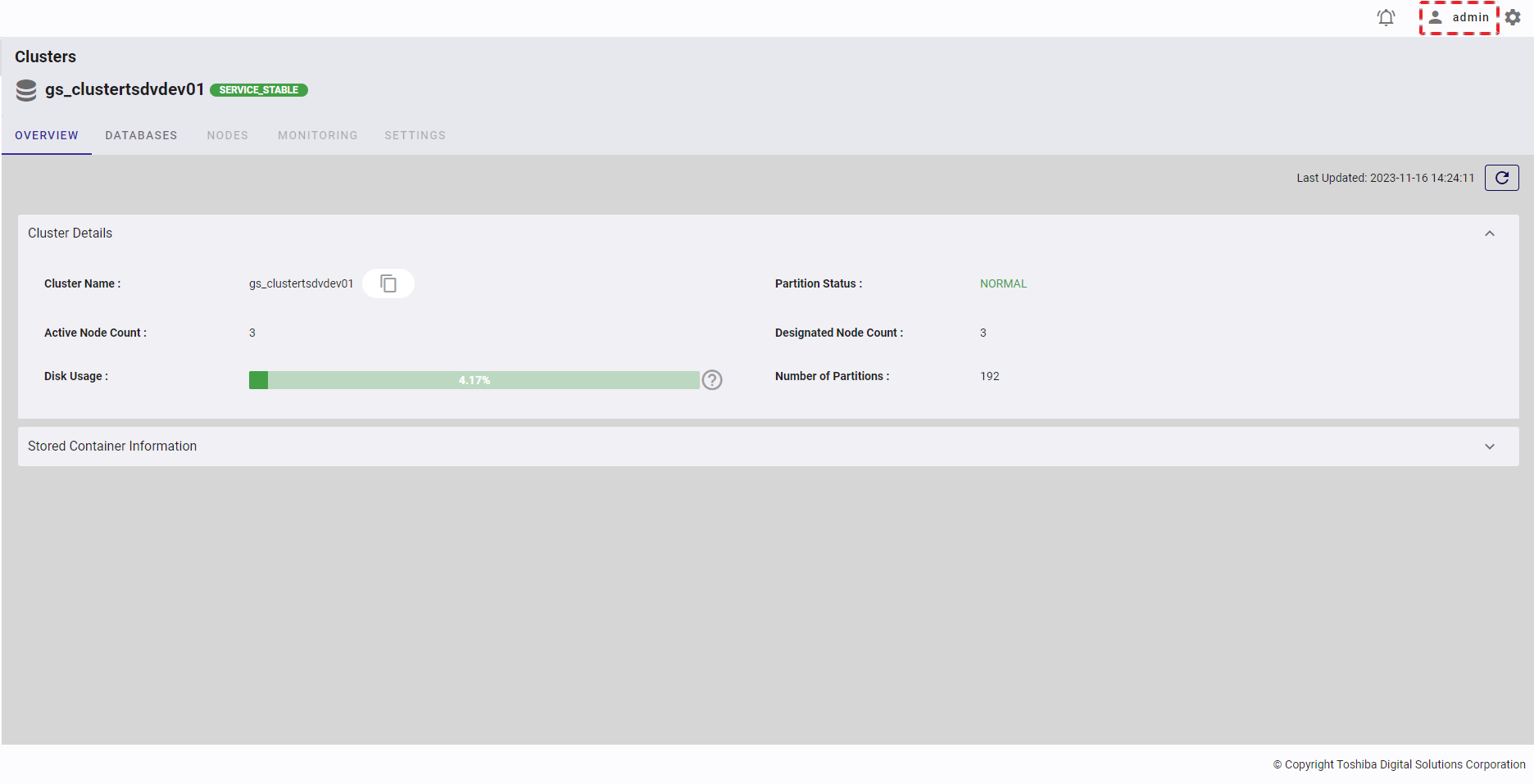
The system will display the user information screen.
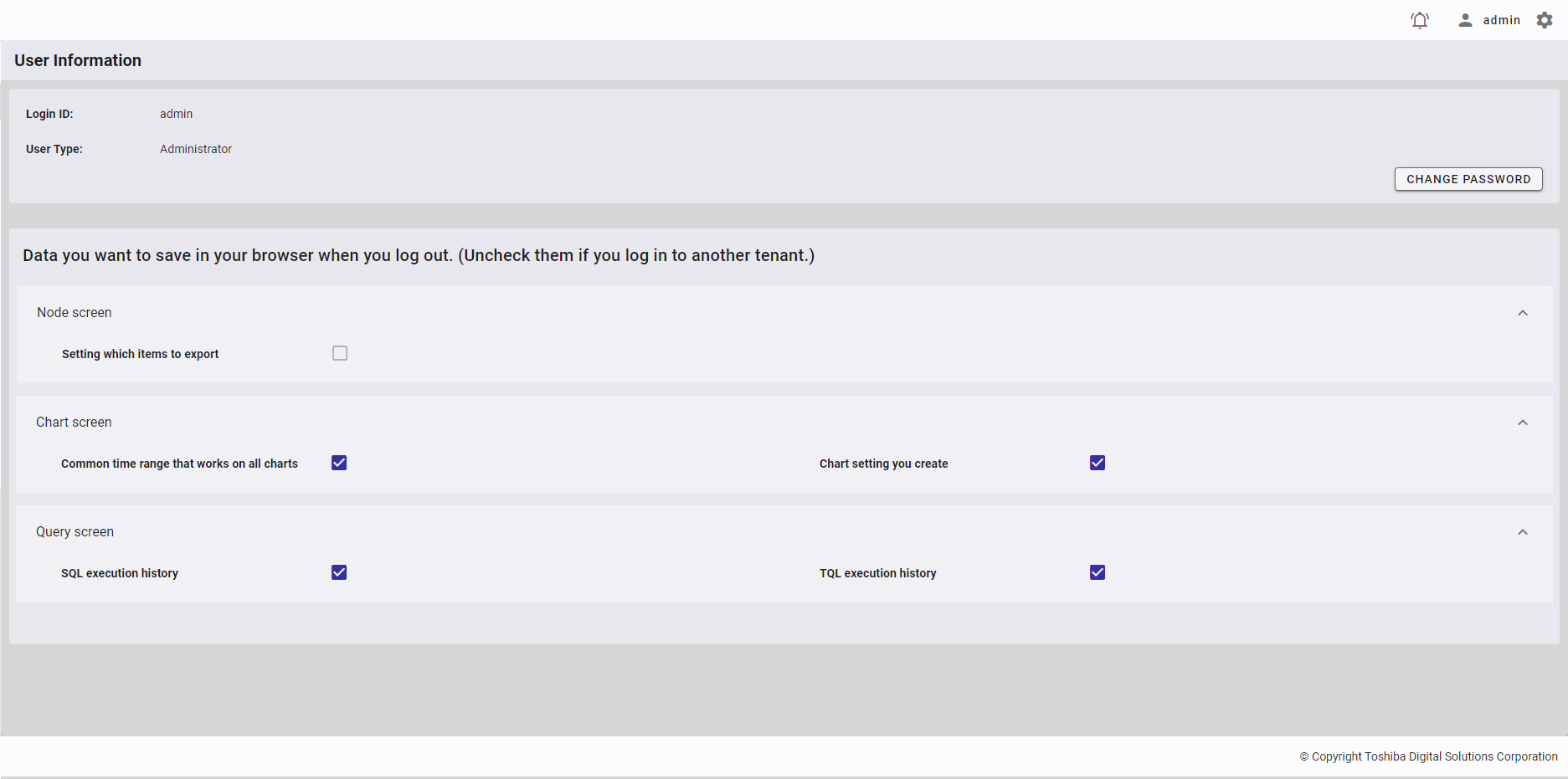
4.9.3 Changing the user password
Step 1: To change your user password, click the [CHANGE PASSWORD] button.
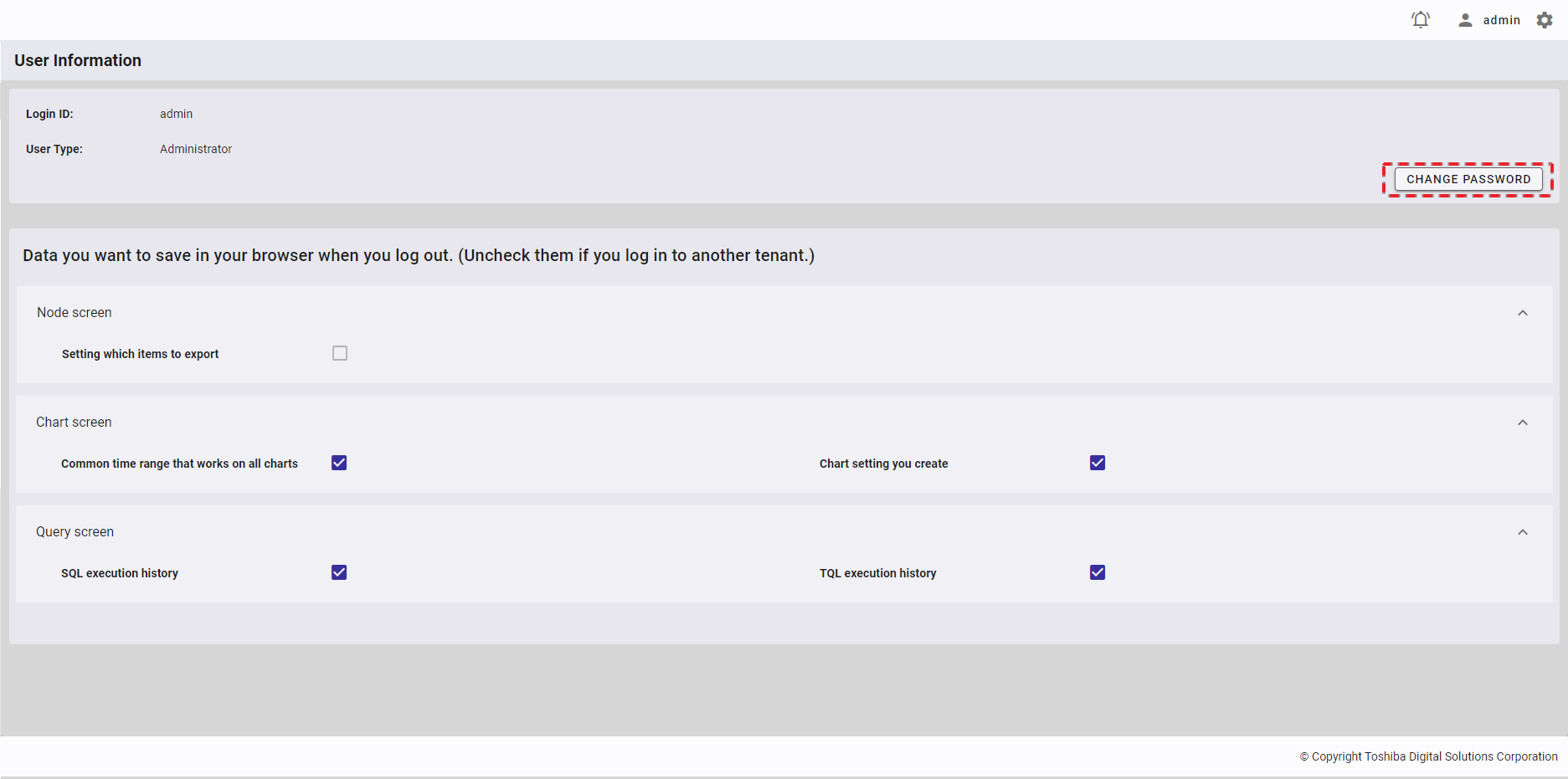
Step 2: Enter a new user password:
- Enter the current password in the text box (①) and a new password in the text box (②), and retype the new password in the text box (③).
- You can check the passwords you entered by clicking the show/hide buttons (④).
- You can click the [New password conditions] tab (⑤) to show/hide the conditions for a new user password.
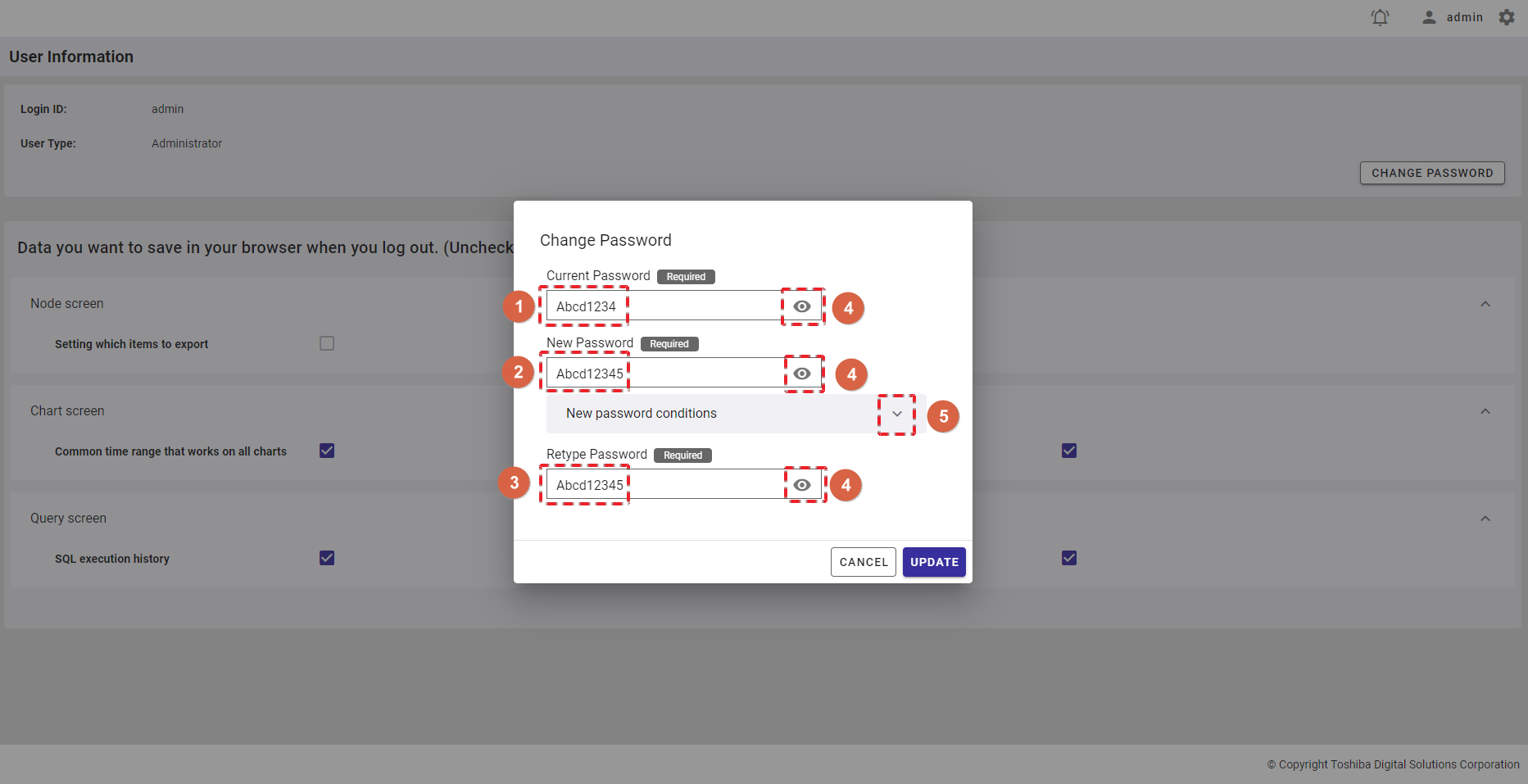
[Note]: The new password and the retyped password must be the same; otherwise, the [UPDATE] button will be disabled.
Step 3: After entering a new password, click the [UPDATE] button to change the password for your account. Or click the [CANCEL] button to go back to the user information screen without changing your user password.
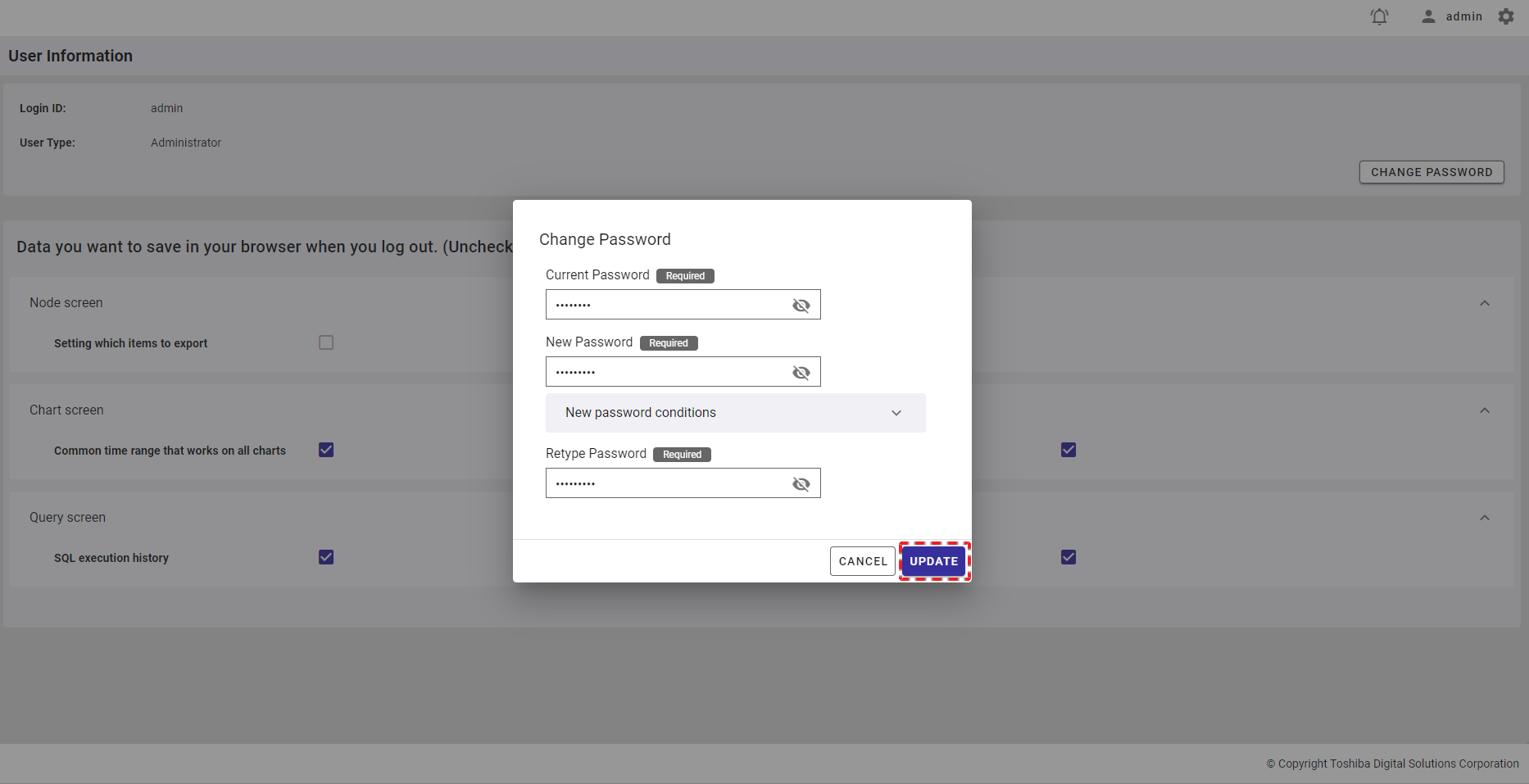
4.9.4 Save information upon logout
To save information in your browser upon logout, check the checkbox(es) for the information which you want to save and uncheck the checkbox(es) for the information which you want to delete. There are five types of information that can be specified
- Node screen
- Items to be exported: Saves those items that have been set to be exported in the [Export Node Information] dialog.
- Chart screen
- Time range for all charts: Saves the time range that has been set as a 'time range for all charts' in the [Common Setting] field in the Charts screen.
- Chart settings: Saves the chart settings that have been selected in the [Chart Settings] dialog in the Charts screen, including time ranges, datasets, and containers. If you do not save them, the chart settings are initialized.
- Query screen
- Query history for SQL queries: Saves the query history for SQL statements shown in the QUERY HISTORY tab in the [Query] screen.
- Query history for TQL queries: Saves the query history for TQL statements shown in the QUERY HISTORY tab in the [Query] screen.
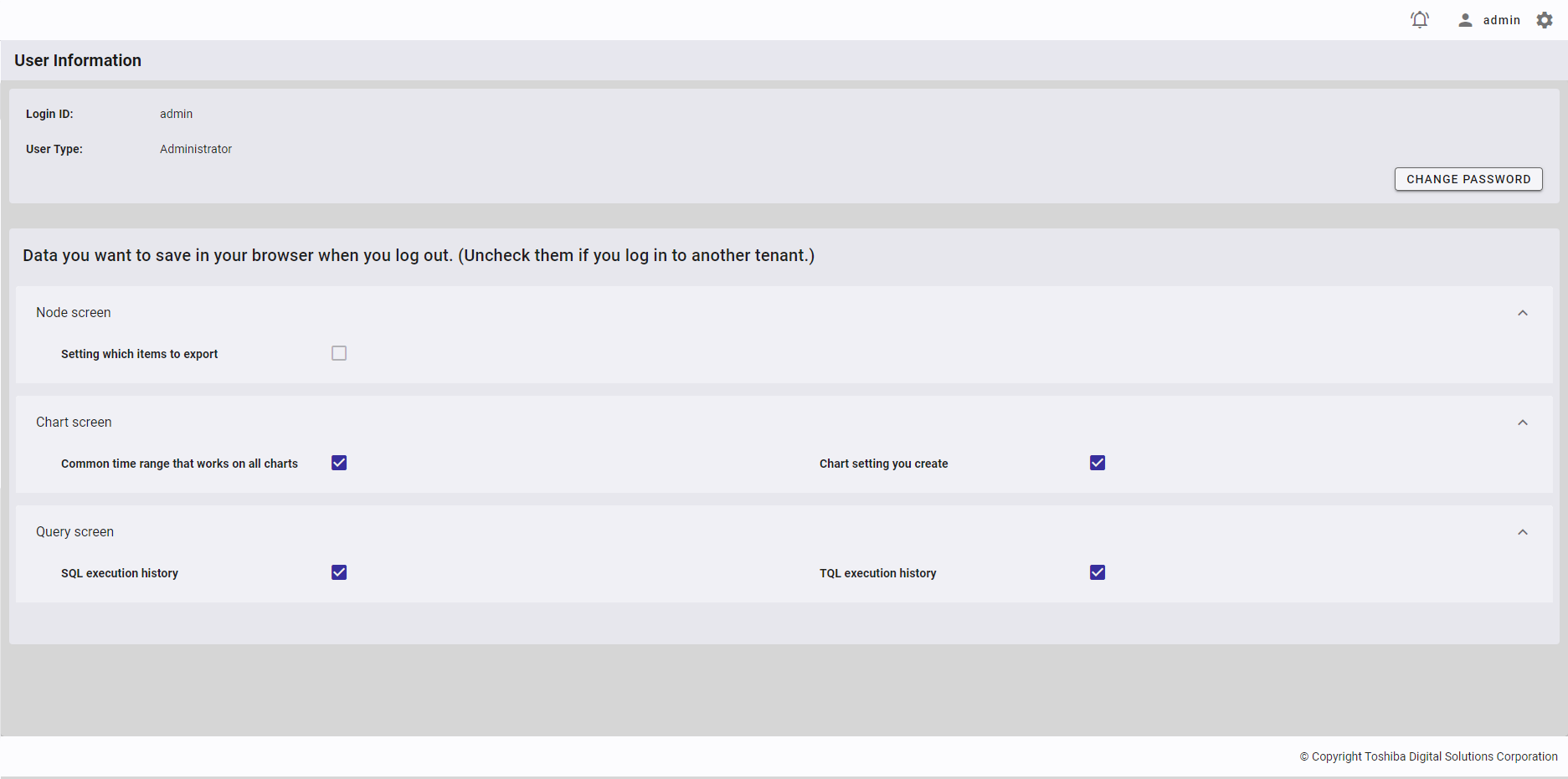
4.10 Chart management function
This function is used for visualizing timeseries data in GridDB. It creates charts based on timeseries data in a container and on a time range. There are two types of visualization charts: Line chart and Bar chart. The chart settings (e.g., time range selection, chart name, date and time the chart was created, database name, container name, and column name) are applied to both Line and Bar charts.
The chart settings will be stored in the local storage of the browser of each logged-in user.
4.10.1 Available roles
In the table below, the role with a plus sign (+) can use the function on the left.
| No. | Function | General user | Administrator user |
|---|---|---|---|
| 1 | Display a chart list | + | + |
| 2 | Add a chart | + | + |
| 3 | Edit a chart | + | + |
| 4 | Delete a chart | + | + |
| 5 | Save a chart as image | + | + |
| 6 | Change the time range | + | + |
| 7 | Rename a chart | + | + |
4.10.2 Displaying a chart list
To access the chart list screen, first you must log in to the system and click the item [Charts] in the left menu (①).
To refresh charts and get their latest data, click the [Refresh] button (②) at the top of the right panel.
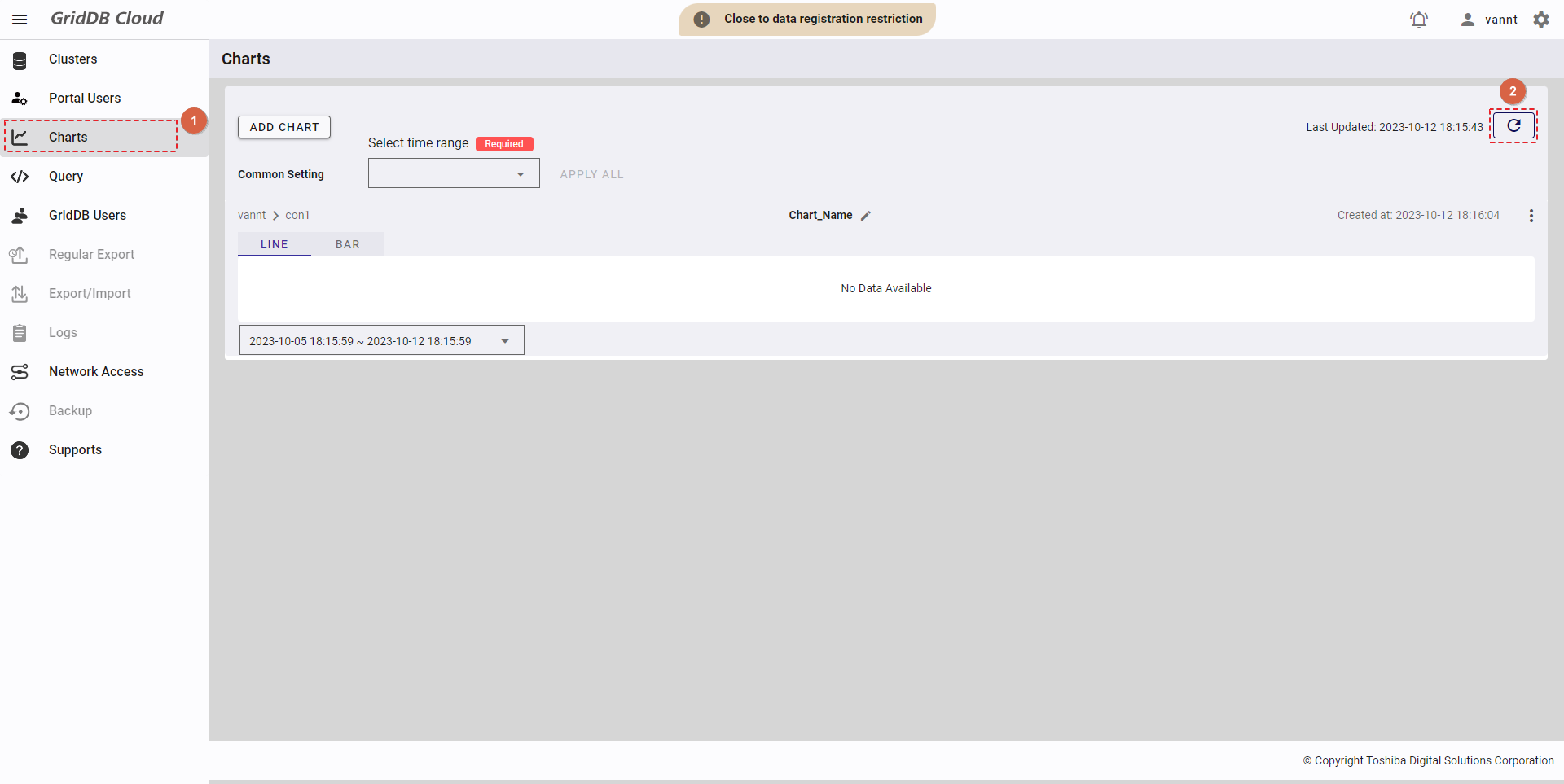
If you already have a chart in the chart list, you can change the chart type to Line or Bar by clicking the [LINE] or [BAR] tab. You can also hover the mouse pointer over the chart to see the value of columns at the specific time or to see the name of each column visualized in the chart as well as its database and container names.
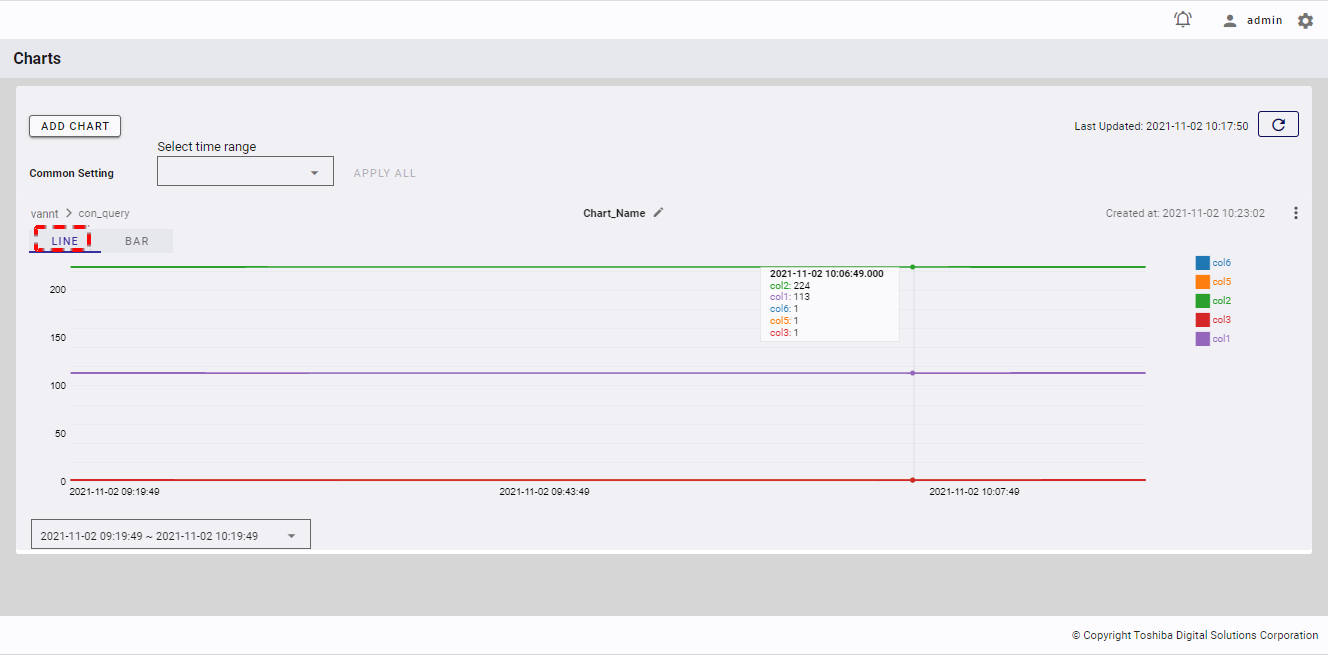
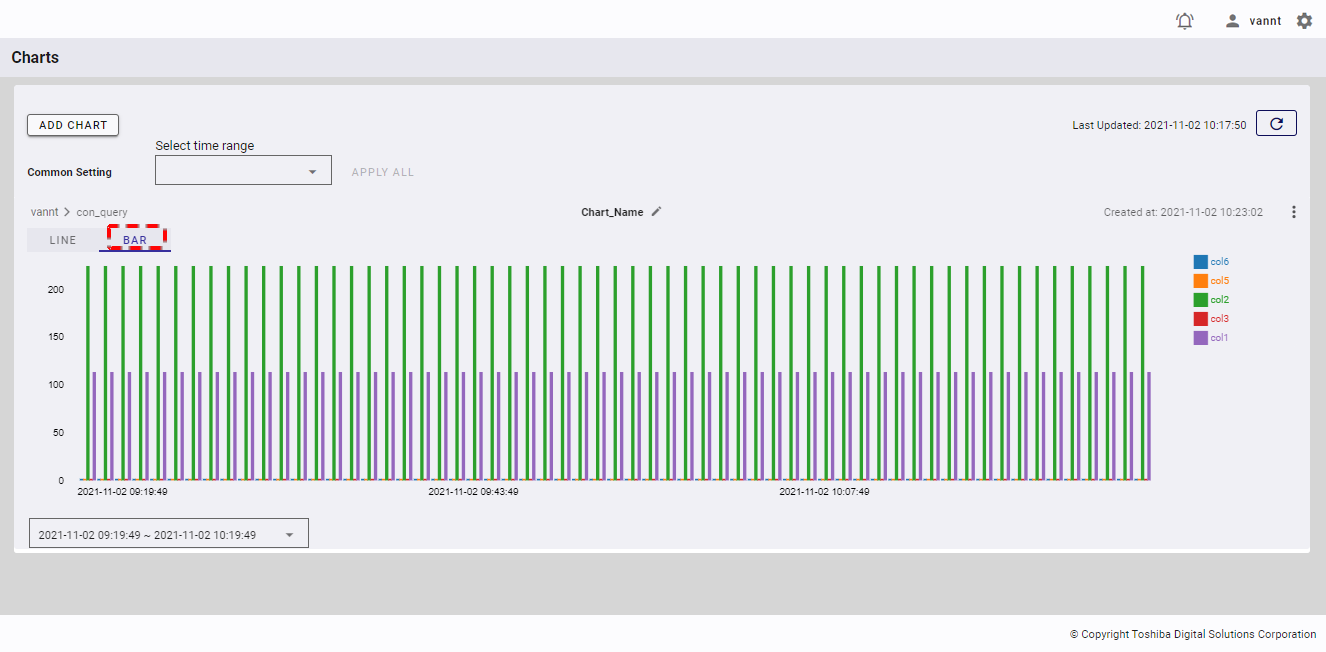
[Note]: The chart list data is stored in the local storage with the key related to the login ID of the user currently logging in. This means that if you log in to another device, the chart list will not be displayed.
4.10.3 Adding a chart
Step 1: In the chart list screen, click the [ADD CHART] button.
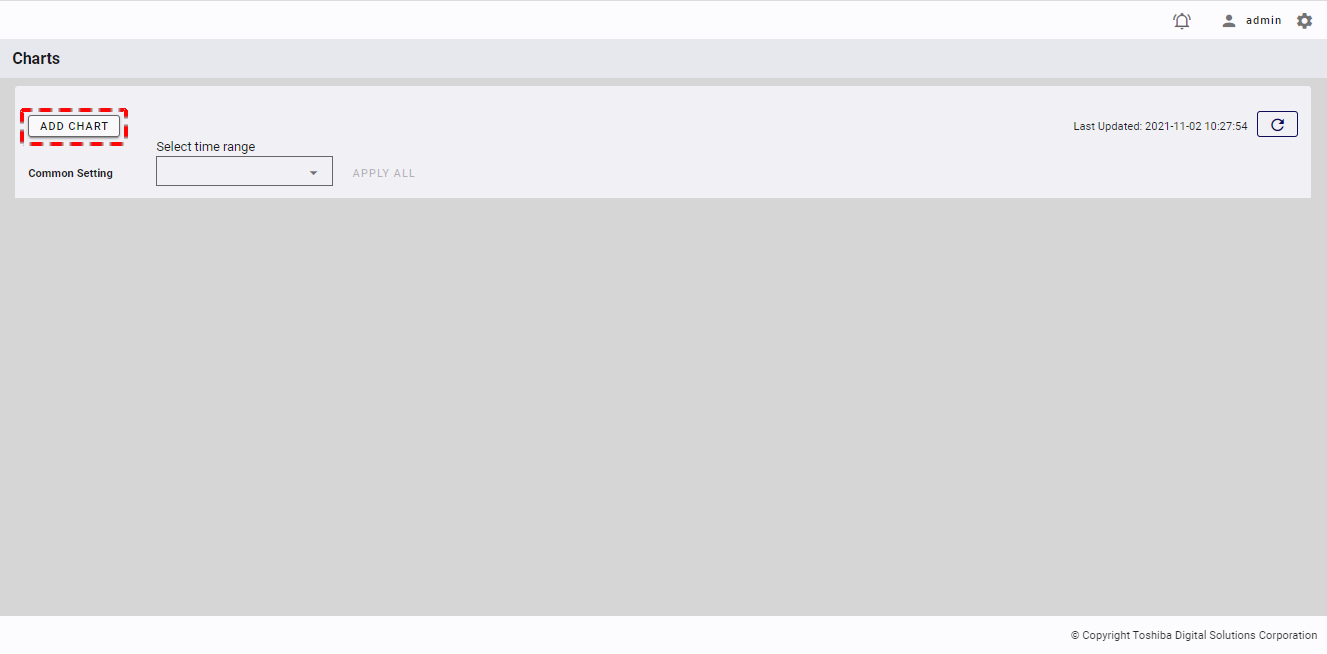
[Note]: You can only add up to 20 charts to the chart list. If there are already 20 charts in the chart list, the [ADD CHART] button will be disabled.
Step 2: After the [Chart Settings] dialog is displayed, select a time range from the [Time Range] list (①). See Time range selection for more details.
- You can select the database from the [Database] list (②) or by typing the name of the database in this field.
- You can select the container in the [Container] list (③) or by typing the name of the container in this field and press the enter key. The container list only displays timeseries containers.
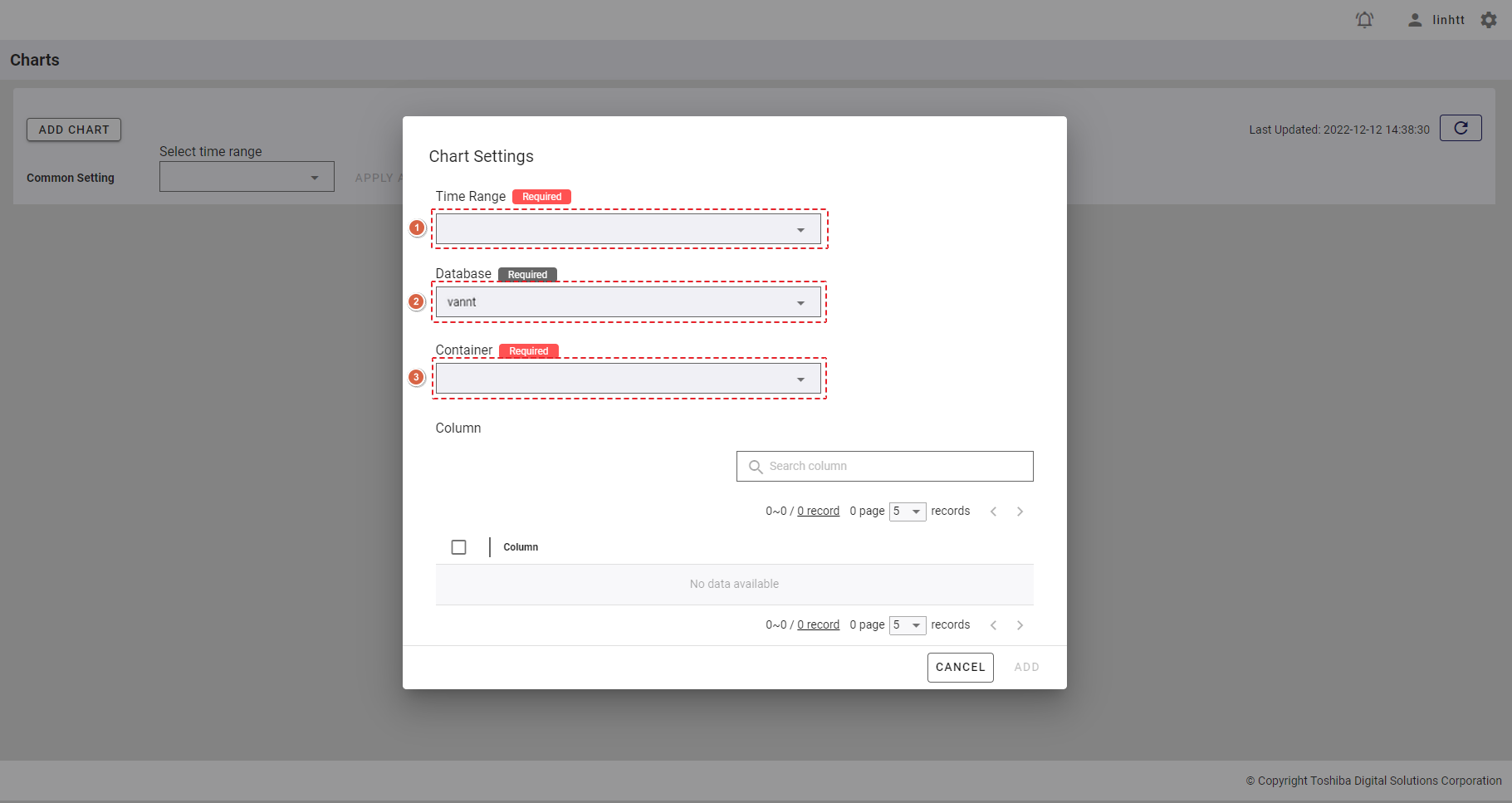
[Note]: There must be at least one timeseries container in any database with at least one numerical column. The numerical column includes column types: BYTE, SHORT, INTEGER, LONG, FLOAT, and DOUBLE.
Step 3: Once the container is chosen, the column list of this container will be displayed.
- To search for the specific column, enter the column name in the [Search column] search bar (①).
- You can choose the number of columns displayed on one page by selecting the number from [5, 10, 15, All] (③) at the top or bottom of the page. Click the [Next] button (⑤) or the [Back] button (④), or click the page number (⑥) to view another page.
- To add a column to the chart, check the checkbox on the left of the column name (②). You can select one or multiple columns to add to the chart.
- You can adjust the column size by dragging and dropping the vertical bar "|" on the header.
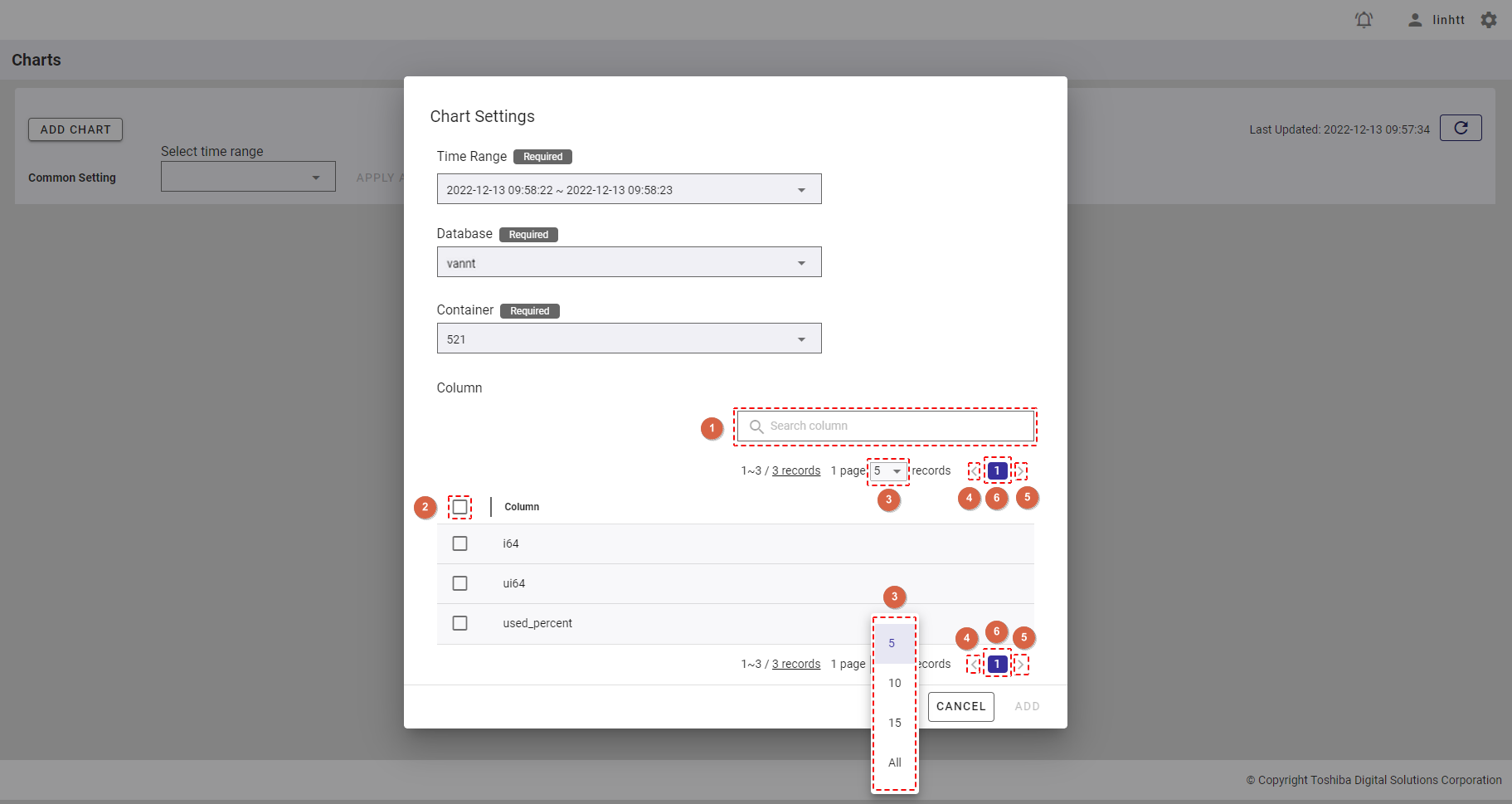
Step 4: After selecting the column, click the [ADD] button to add this chart to the chart list. If you do not want to add a chart, click the [CANCEL] button to close the dialog and return to the chart list screen.
- You can quickly select all columns to add to the chart by checking the [Select all] checkbox. See Limitations for more details.
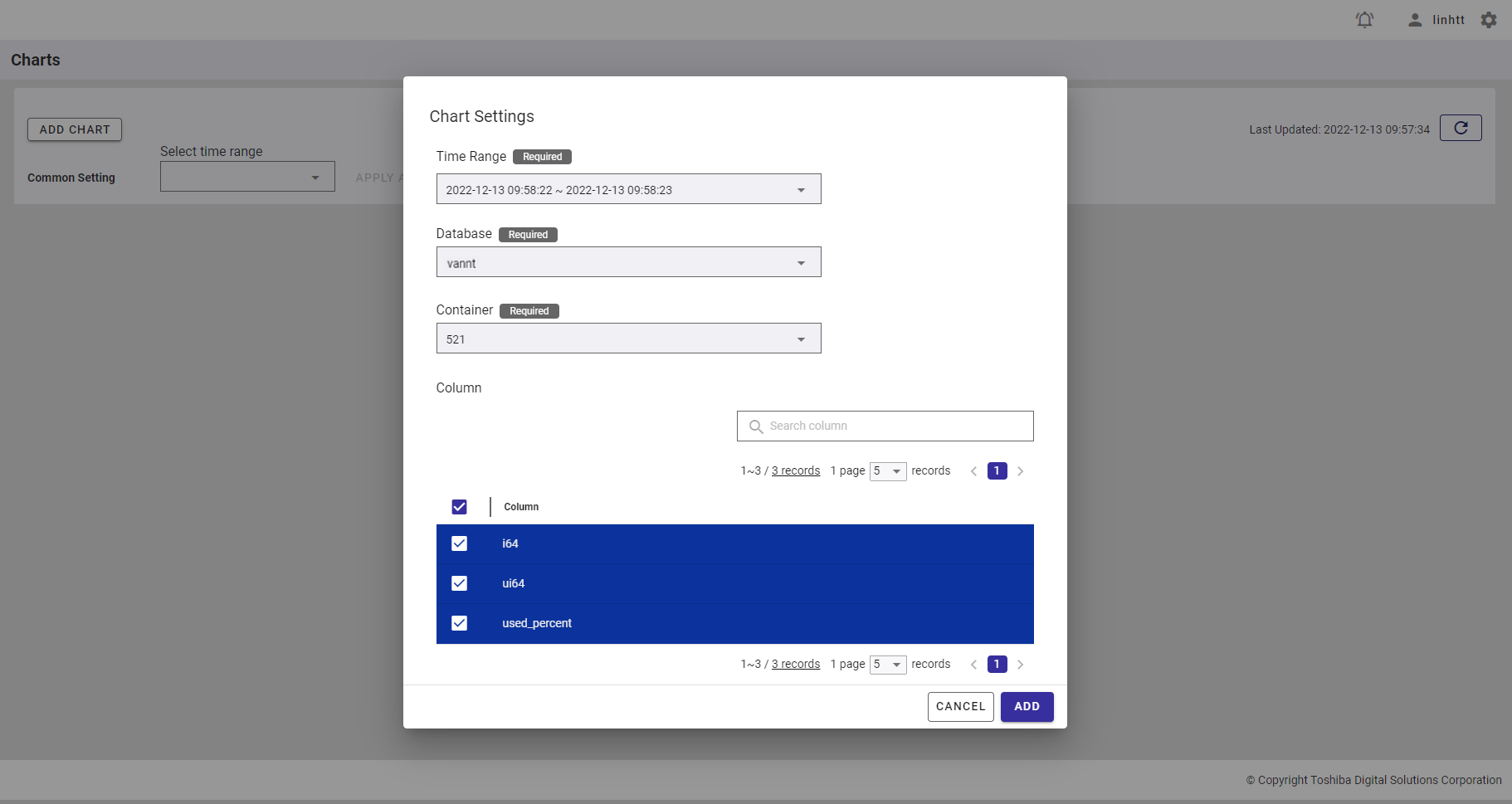
[Note]: The maximum number of columns in a chart is 10, and the maximum number of charts that you can add is 20. After the maximum number is reached, the error dialog will be displayed if you click the [ADD] button.
4.10.4 Time range selection
You can set a time range either by selecting it from a time range list or customizing it.
4.10.4.1 Selecting a time range from a time range list
Select a time range from the time range list described in the table below.
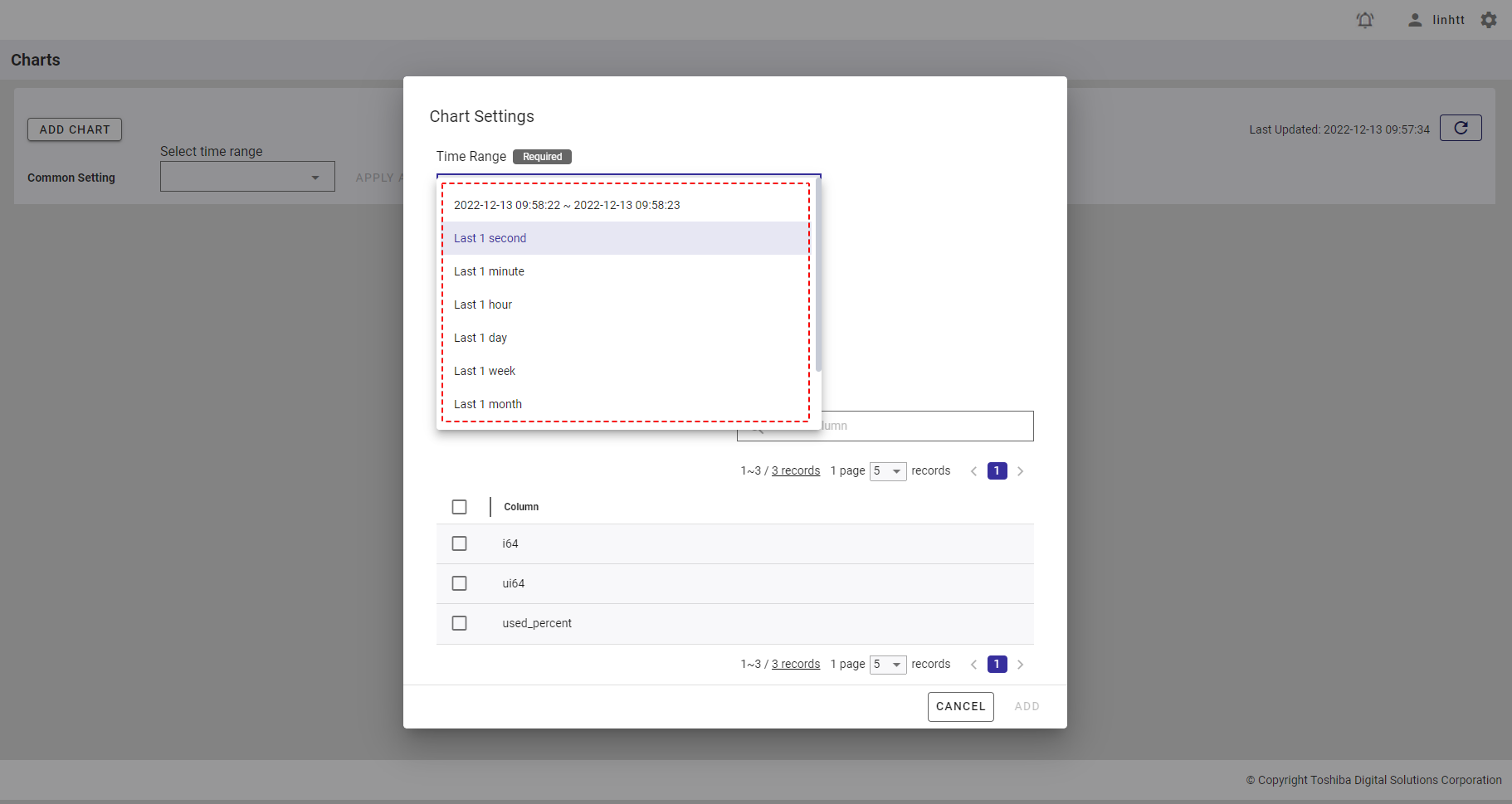
- Time range list:
| Time range | Description |
|---|---|
| Last 1 second | Last 1 second from the current time. |
| Last 1 minute | Last 1 minute from the current time. |
| Last 1 hour | Last 1 hour from the current time. |
| Last 1 day | Last 1 day from the current time. |
| Last 1 week | Last 7 days from the current time. |
| Last 1 month | Last 30 days from the current time. |
| Last 1 year | Last 365 days from the current time. |
4.10.4.2 Customizing a time range
Step 1: You can customize the time range to visualize a chart by selecting the [Custom] item in the time range list.
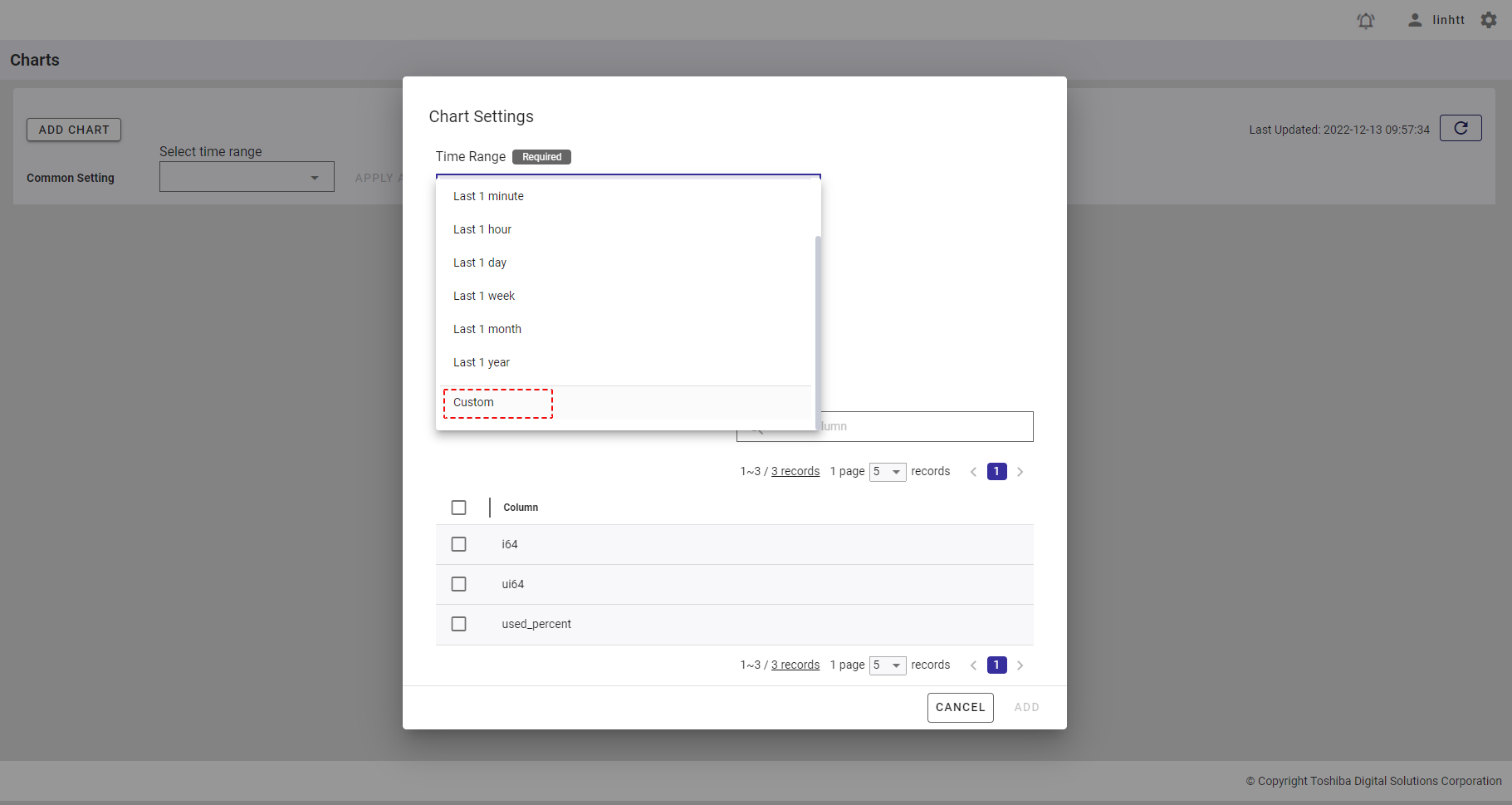
Step 2: The custom time range dialog will be displayed as the image below. Select the Beginning Date Time and the Ending Date Time in the [From Date Time] and [To Date Time] fields, respectively.
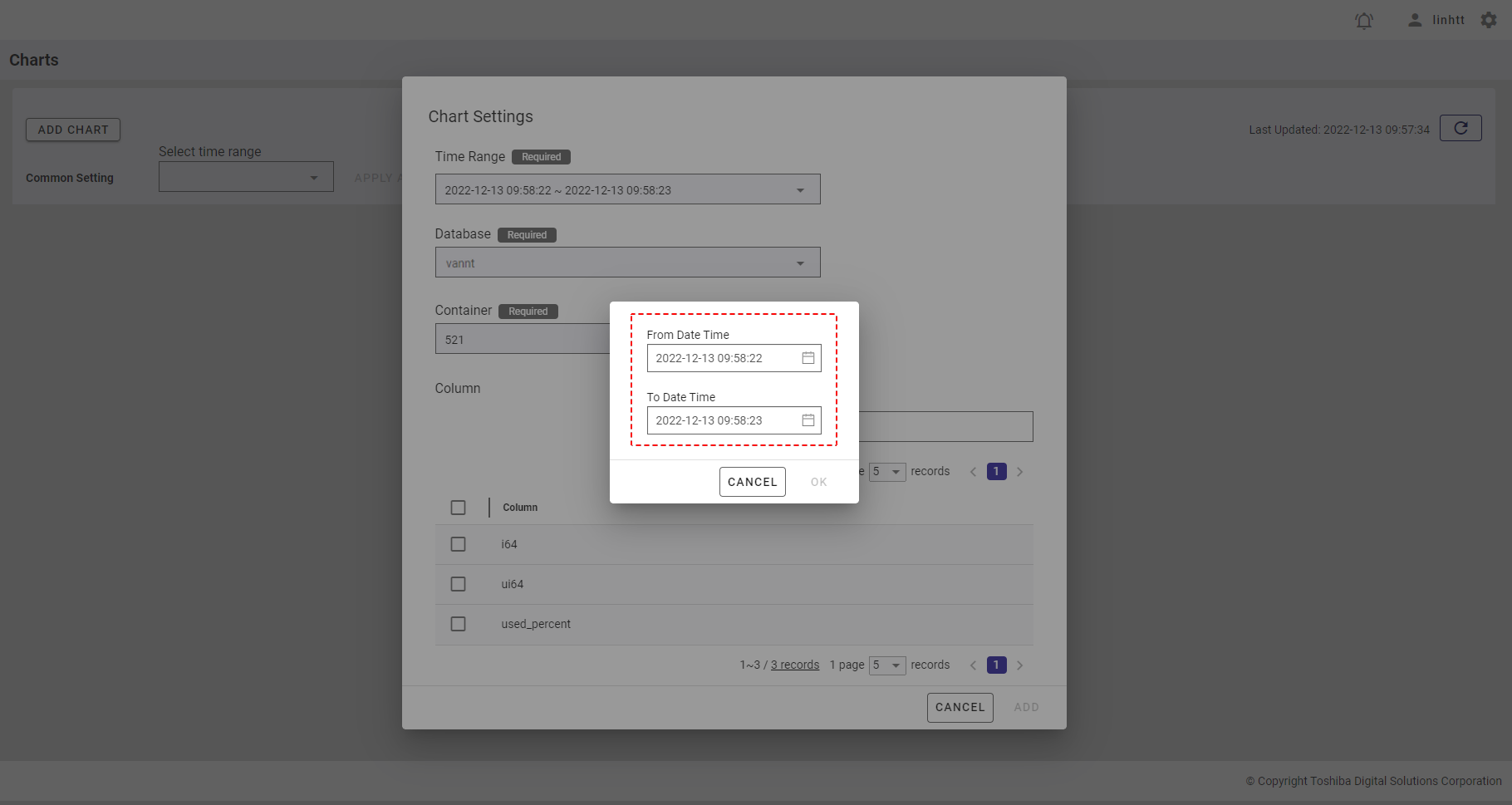
- To select the beginning time, click the calendar icon below the item [From Date Time] to display the calendar. Select the day for which you want to visualize the chart (①).
- To change the year, click the [NEXT YEAR] and [PREVIOUS YEAR] buttons (② and ④).
- To change the month, click the [NEXT MONTH] and [PREVIOUS MONTH] buttons (③ and ⑤).
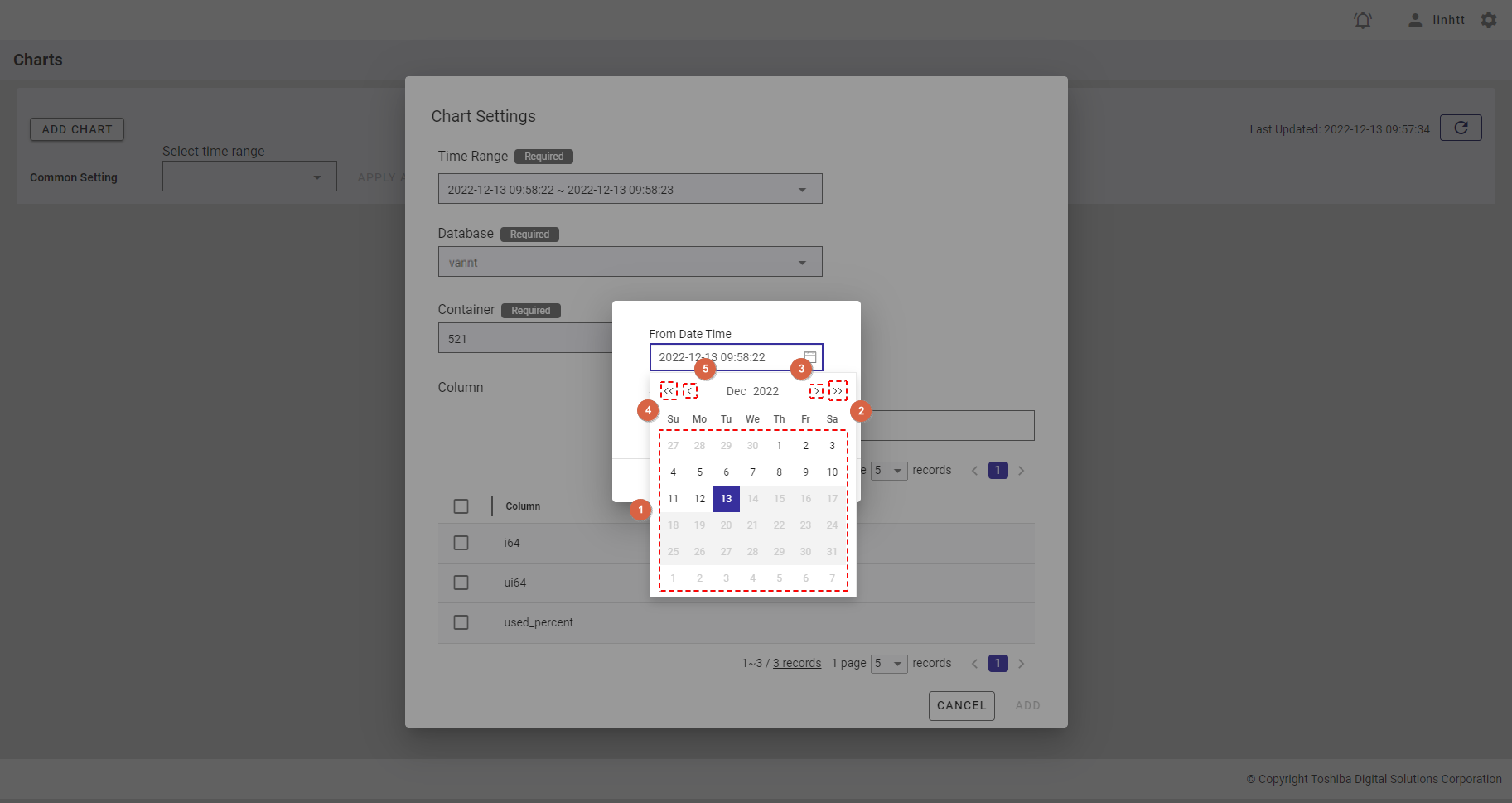
- After choosing the day, you can select the hour (①), minute (②), and second (③).
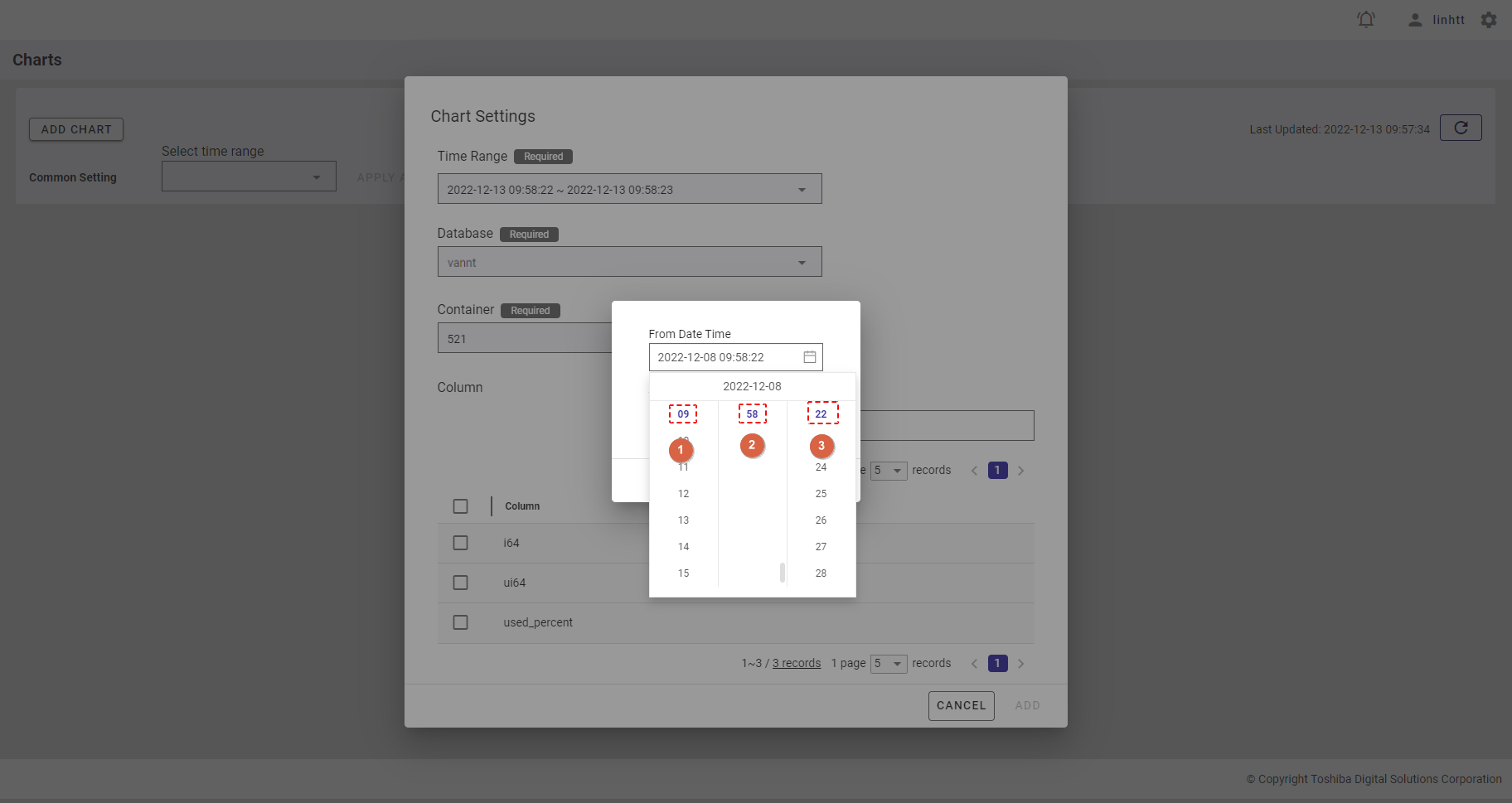
- To select the ending time, click the calendar icon below [To Date Time] to display the calendar. Select the day for which you want to visualize the chart (①).
- To change the year, click the [NEXT YEAR] and [PREVIOUS YEAR] buttons (② and ④).
- To change the month, click the [NEXT MONTH] and [PREVIOUS MONTH] buttons (③ and ⑤).
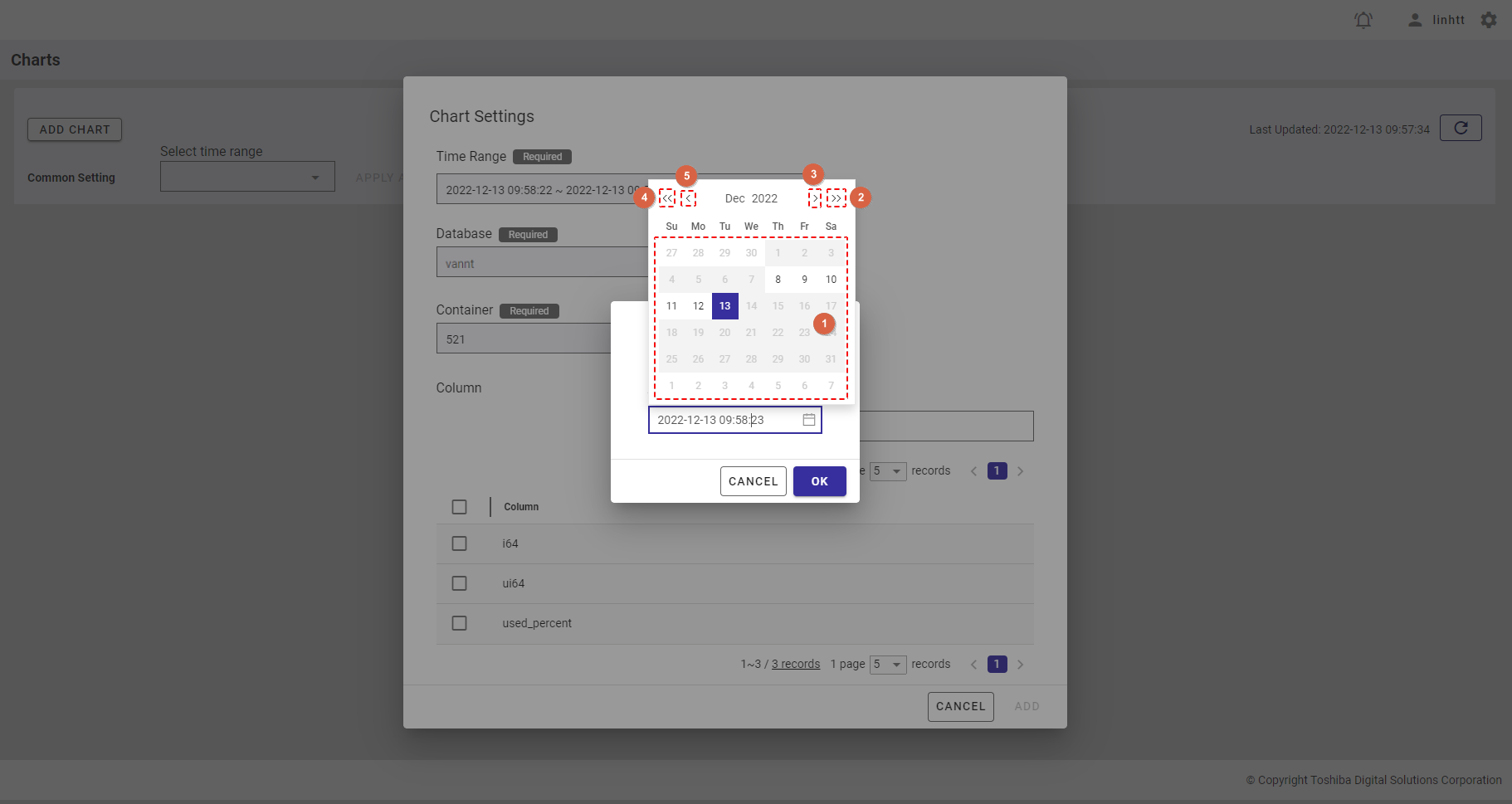
- After choosing the day, you can select the hour (①), minute (②), and second (③).
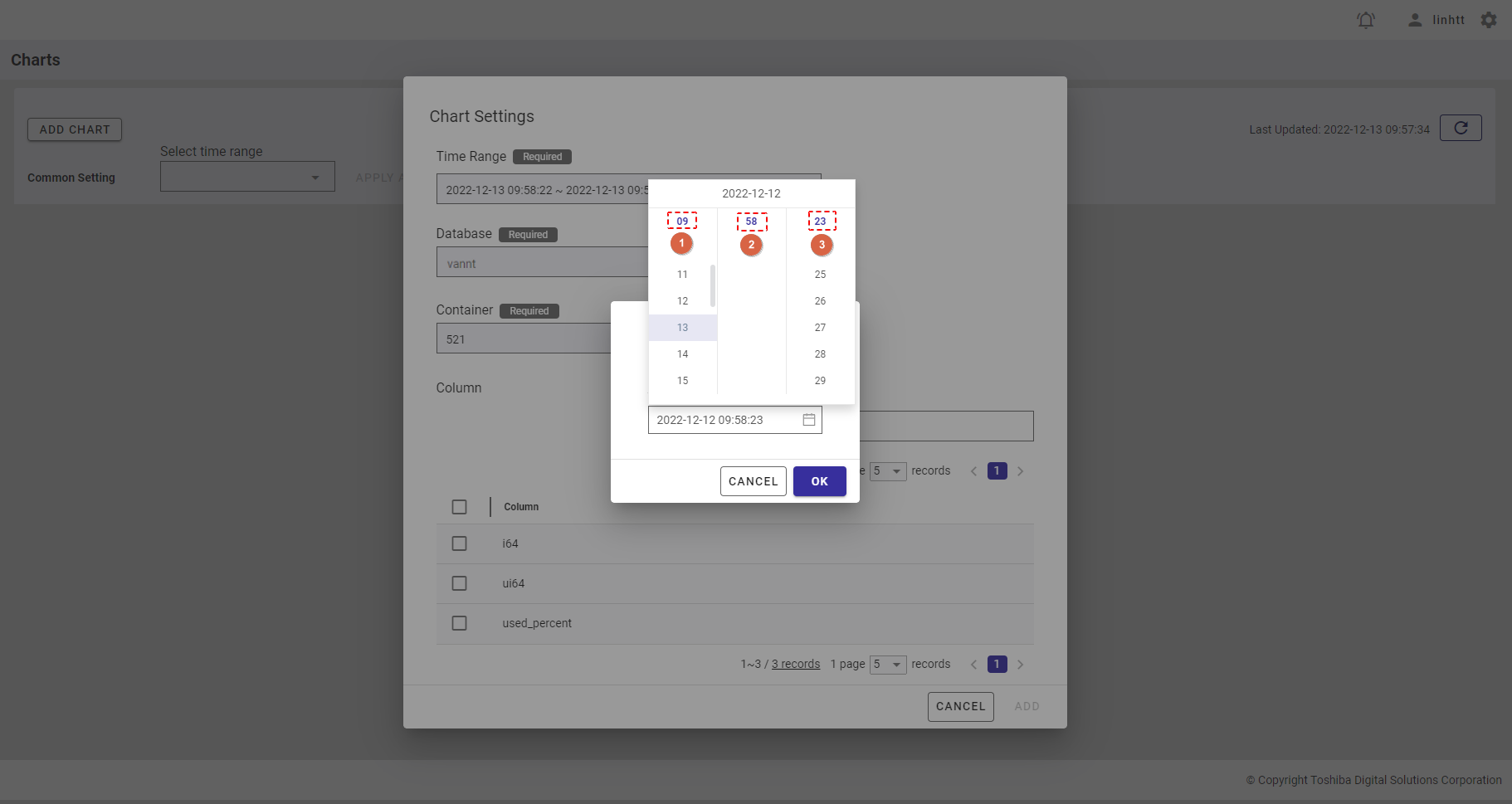
[Note]:
The maximum time range you can select is 5 years.
The minimum date and time that can be selected is 1970-01-01 00:00:00.
The maximum date and time that can be selected is 23:59:59 of the current day.
Step 3: After selecting the time range, click the [OK] button. If you do not want to set the time range, click the [CANCEL] button to close the dialog.
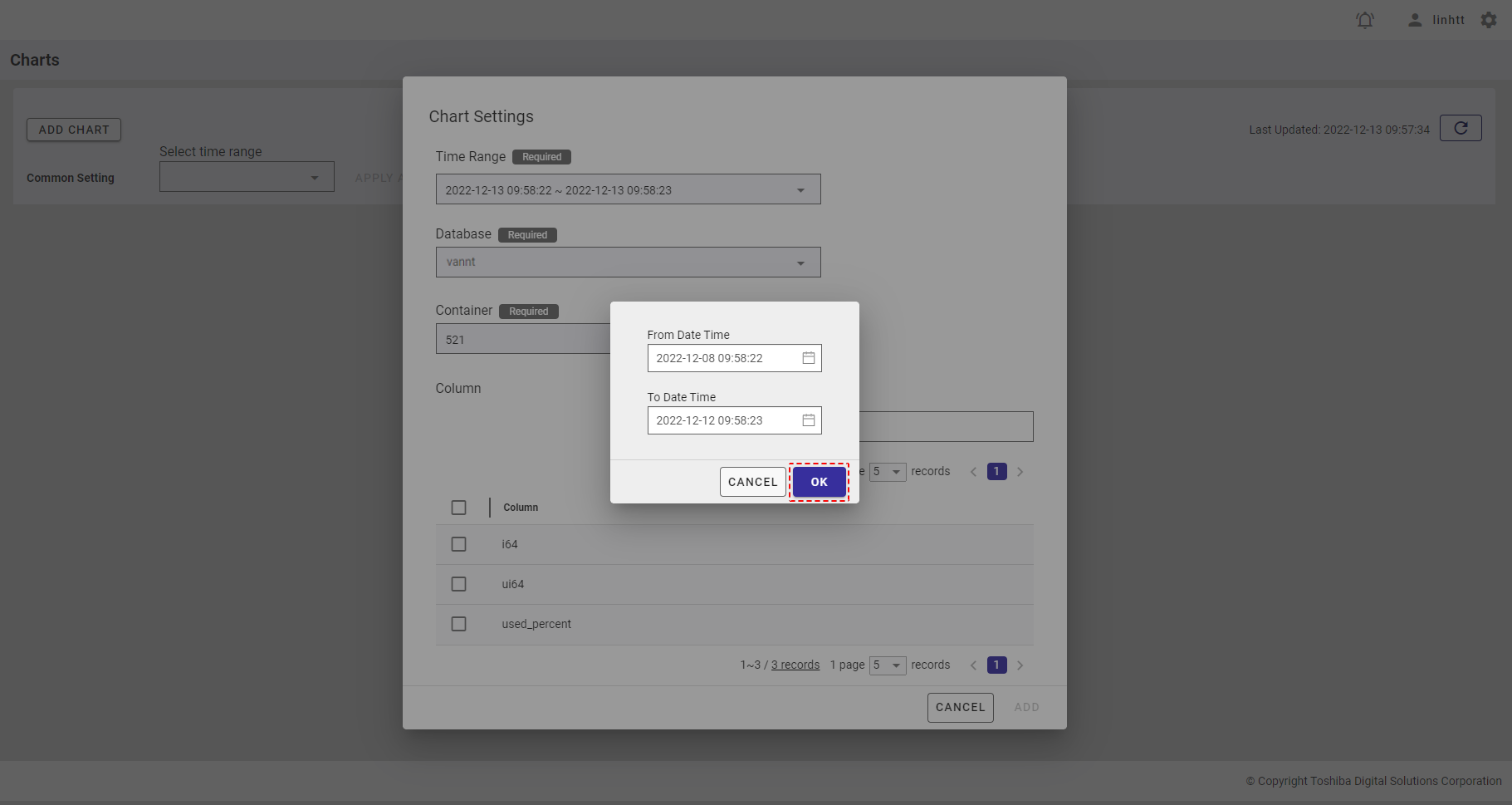
4.10.5 Changing the time range
After adding a chart to the chart list, you still can change the time range to visualize the container data for all charts or a single chart.
4.10.5.1 Changing the time range for all charts
Step 1: To change a time range for all charts, click the [Select time range] list in the [Common Setting] field.
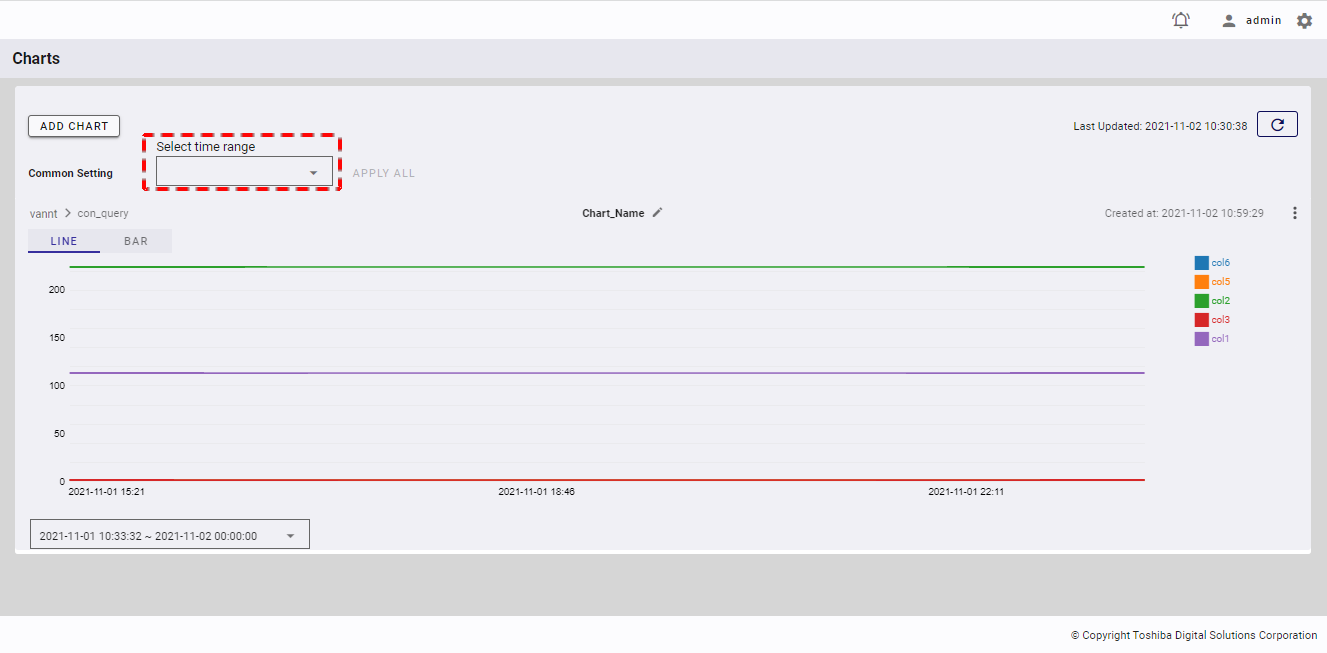
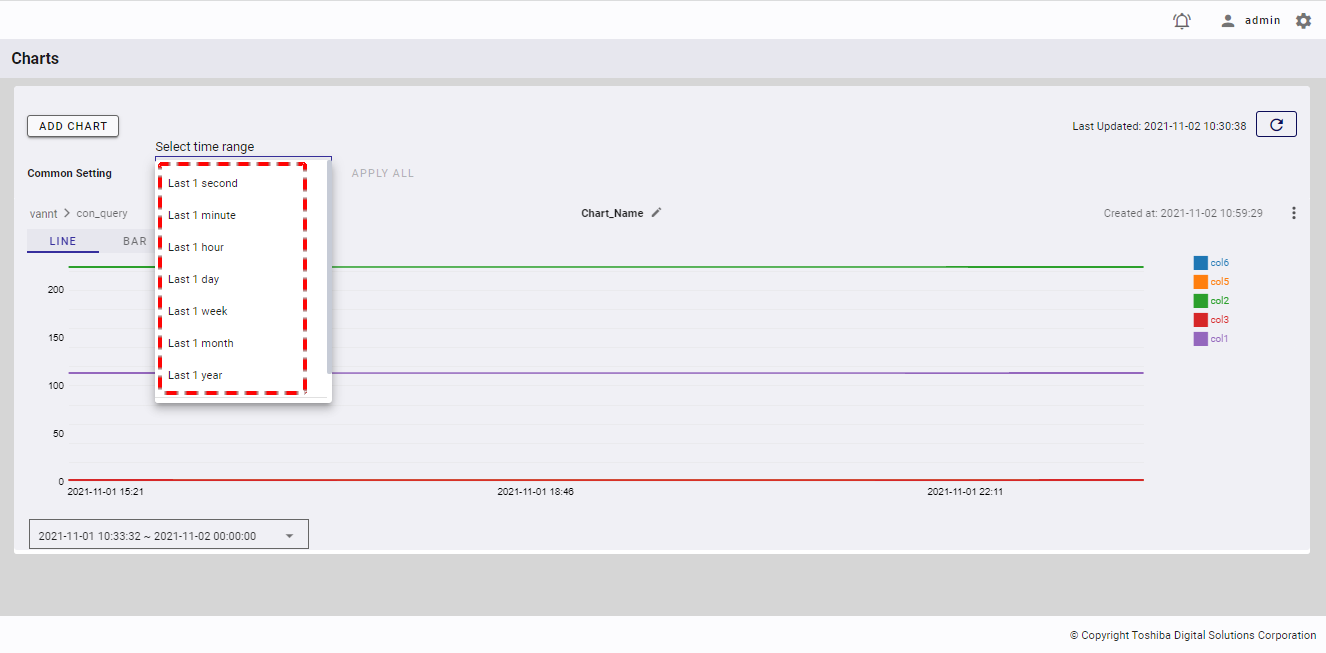
Step 2: After selecting the time range, the time period will be displayed. Click the [APPLY ALL] button to change the time range for all charts.
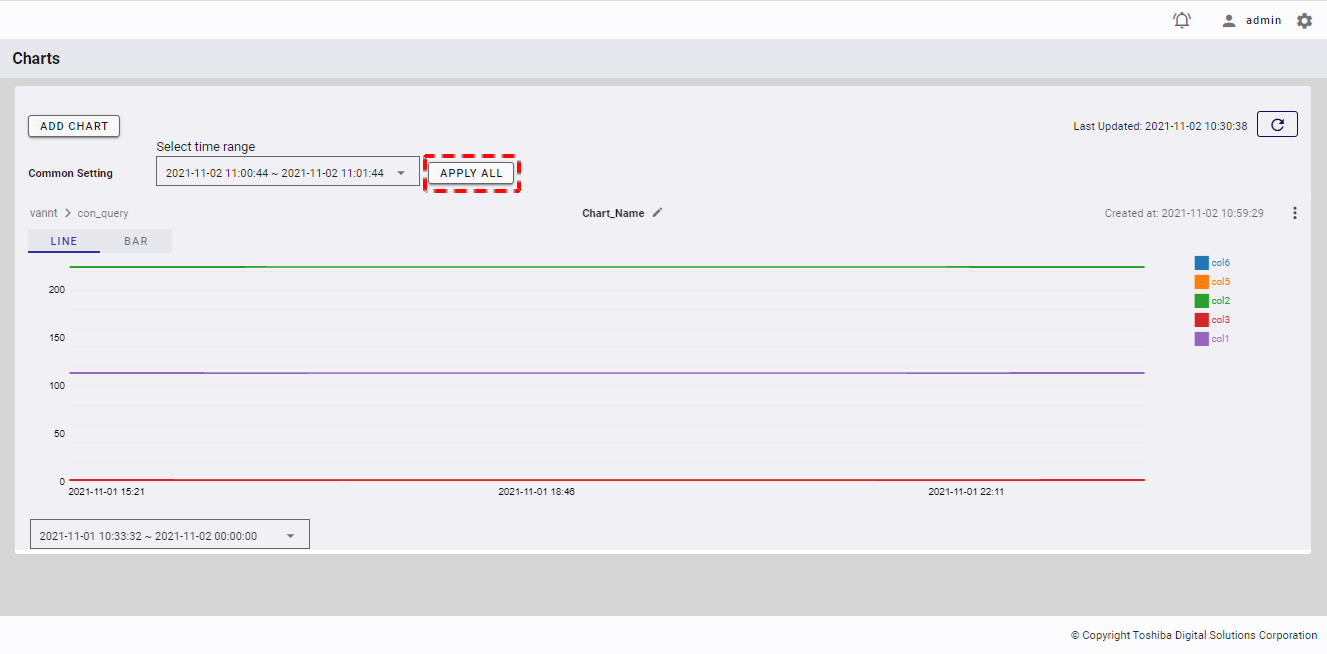
[Note]: The [APPLY ALL] button will be enabled only if there is at least one chart.
Step 3: When the confirmation dialog is displayed, click the [YES] button to confirm the time range change. If you do not want to change the time range, click the [NO] button to close the dialog.
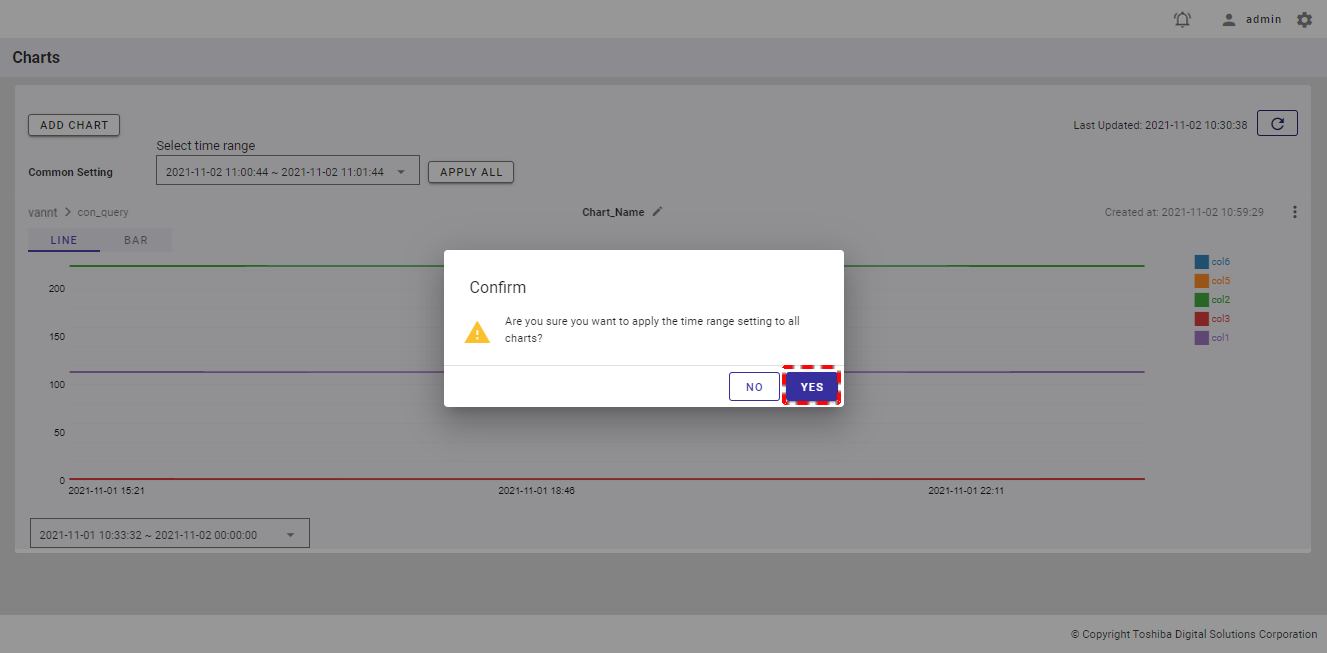
[Note]: If you add a new chart (See Adding a chart for more details.) after changing the time range for all charts, you will see that the time range in the chart settings dialog is the same as the time range that you have set for all charts.
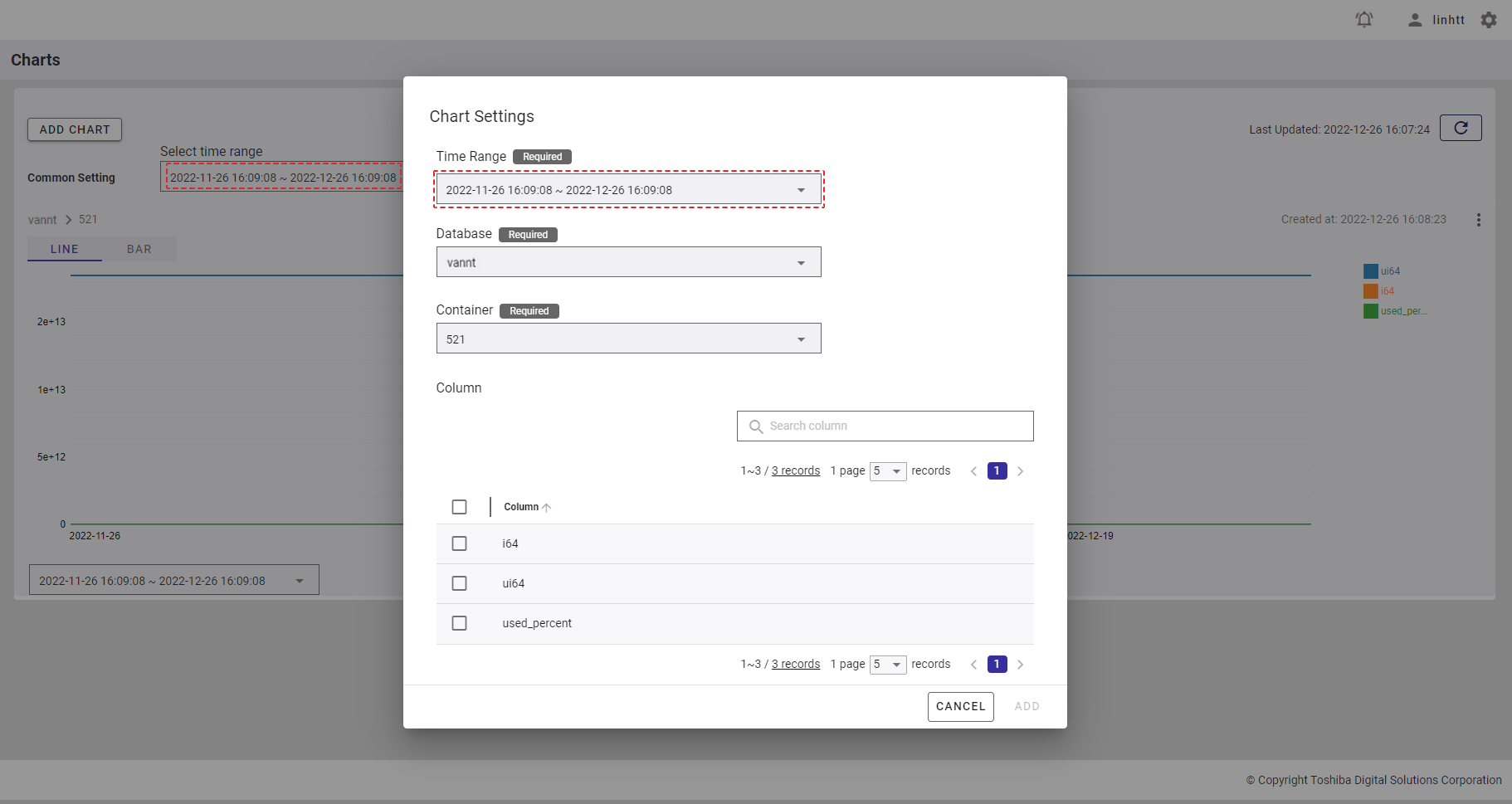
4.10.5.2 Changing the time range for a single chart
To change the time range for a single chart, click the time range below the chart, highlighted in a red box to display a drop-down list for selecting the time range.
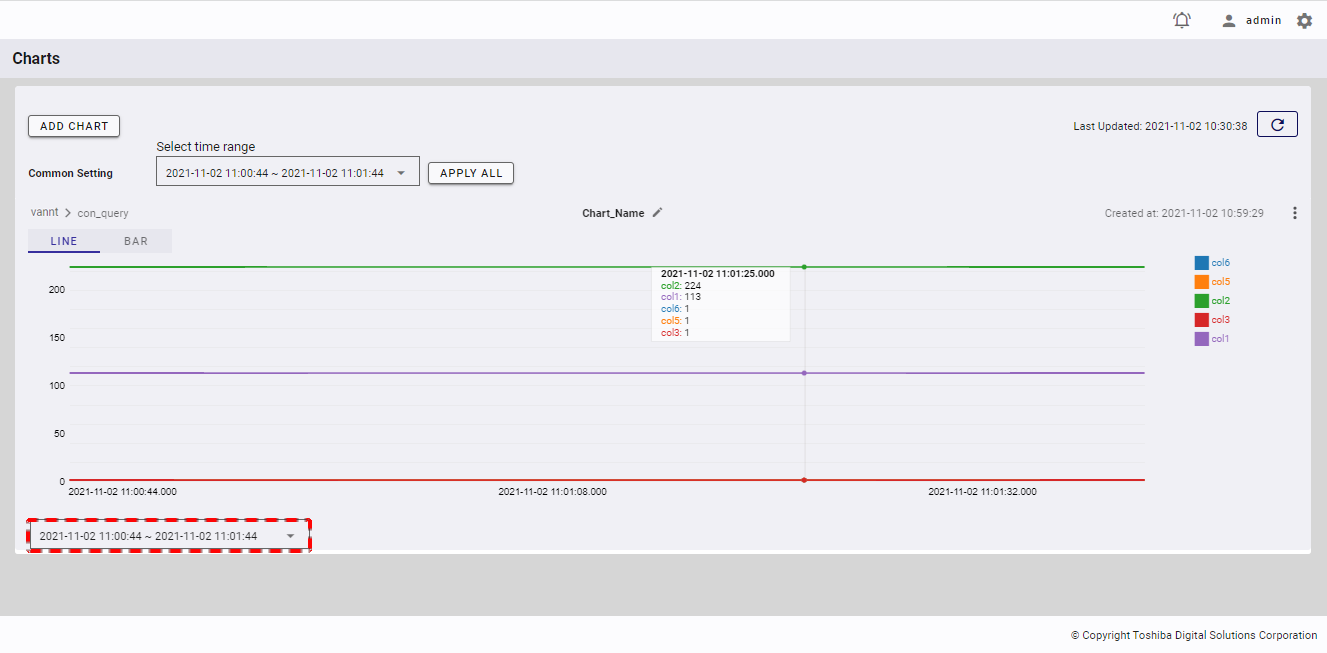
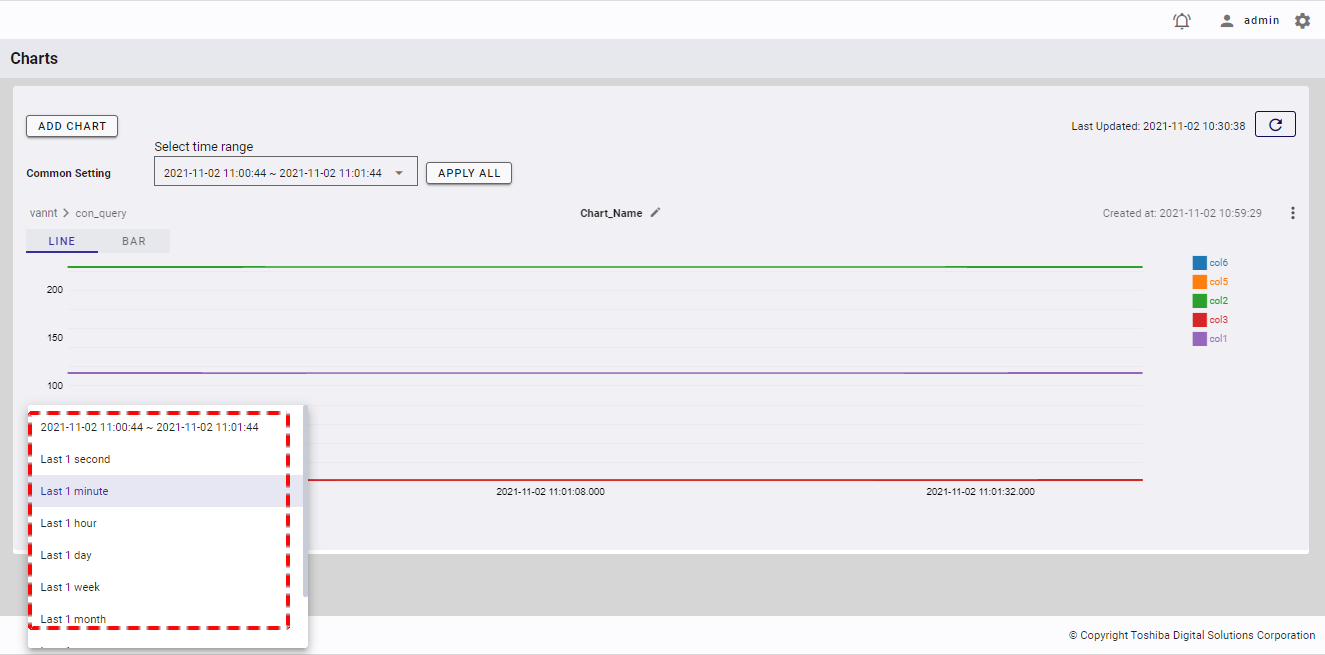
Once the time range is selected, the chart will be updated to apply the selected time range to the chart.
4.10.6 Changing a chart name
Step 1: To change the name of a chart, click the [Edit Chart Name] button.
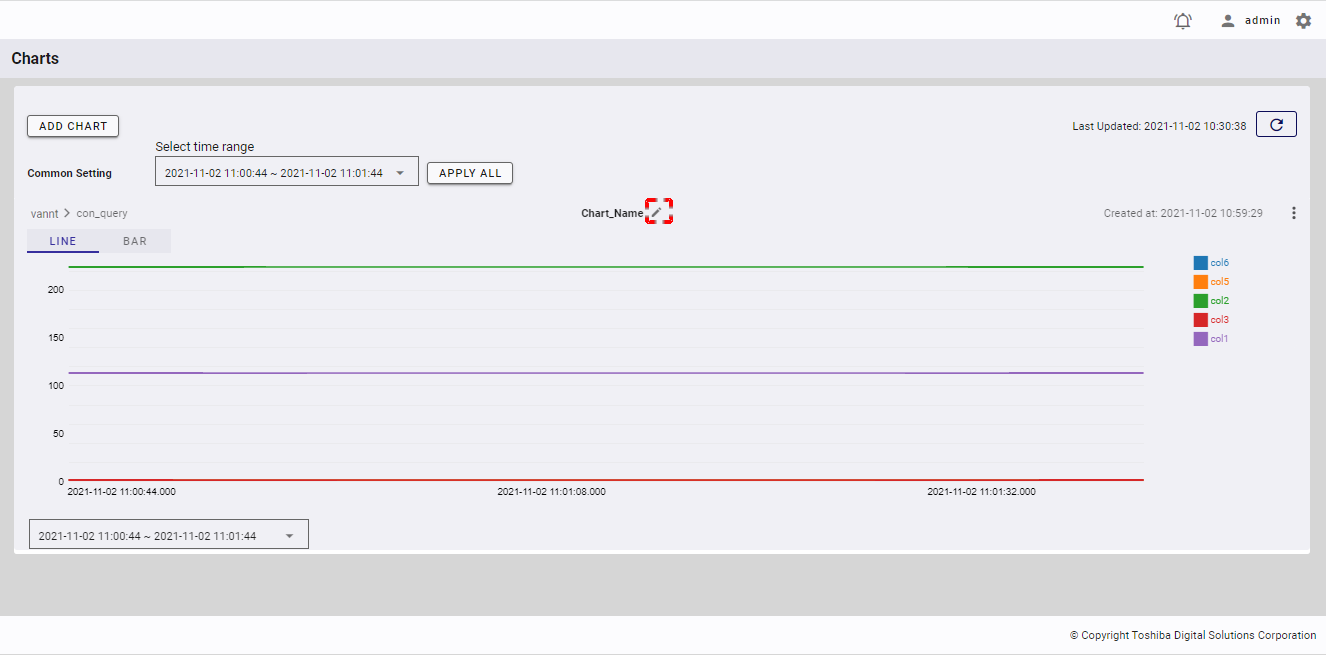
Step 2: When the [Edit Chart Name] dialog is displayed, enter a new chart name in the [Chart Name] field (①) and then click the [UPDATE] button (②). If you do not want to change the chart name, click the [CANCEL] button to close the dialog without changing the name. You can click the [Chart name conditions] tab (③) to show/hide the conditions for the name of a chart.
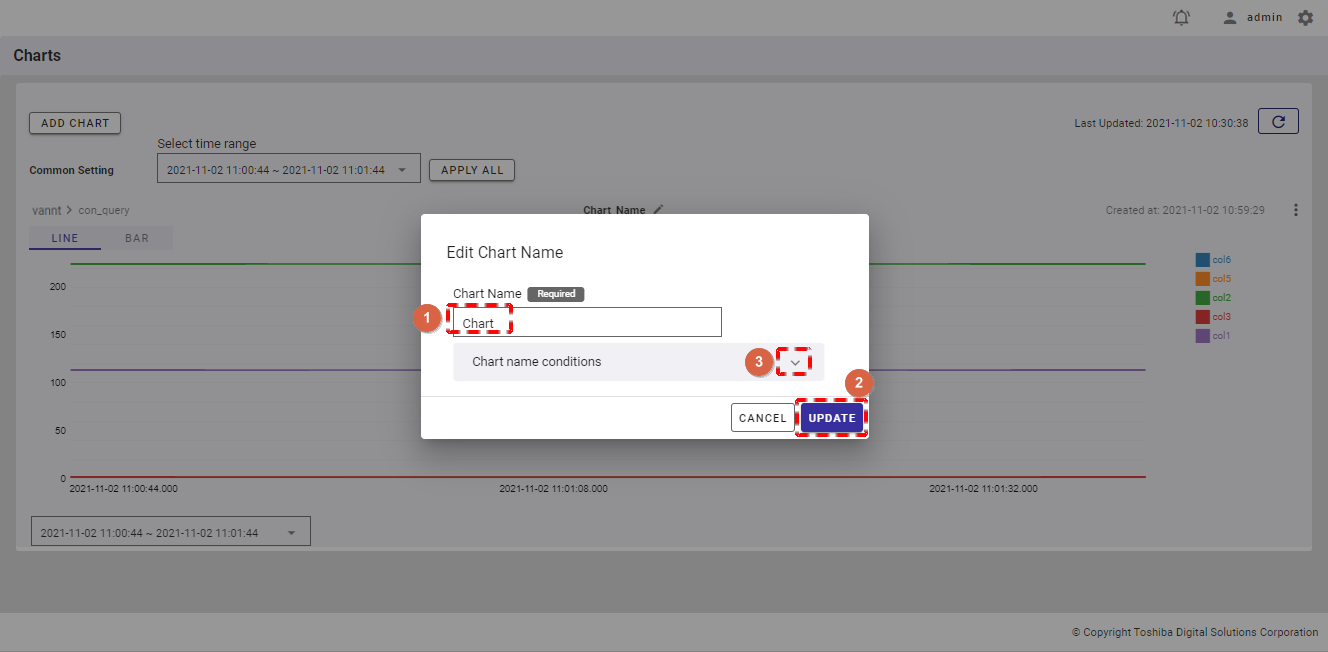
[Note]: The [UPDATE] button is enabled only when you enter the chart name other than the current chart name.
4.10.7 Editing a chart
Step 1: To change the database, container, or column that you want to display in the chart, click the [Chart Menu] button (①). In the drop-down list, select the [Edit] item (②).
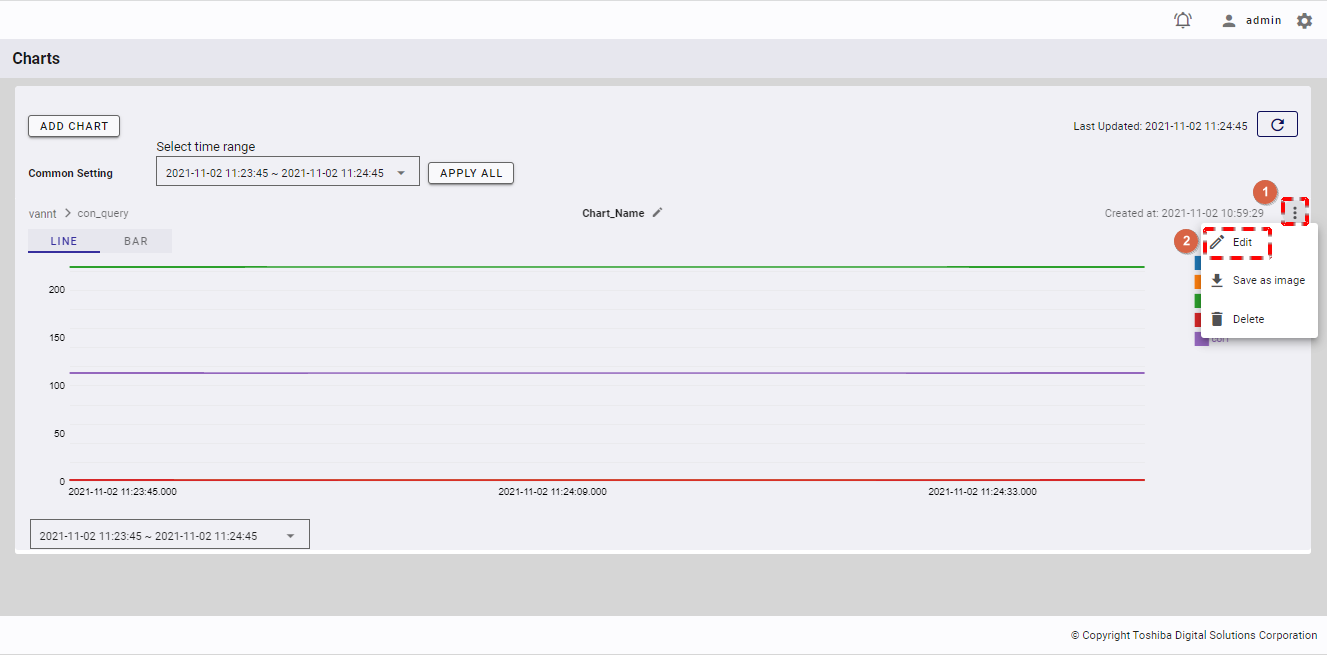
Step 2:
In the Chart Settings panel, select the database from the [Database] list or type the name of the database in the [Database] field (①).
Select the container from the [Container] list or type the name of the container in the [Container] field and press the enter key (②).
To search for the specific column, type the column name in the [Search column] search bar (③).
You can choose the number of columns displayed on one page by selecting the number from [5, 10, 15, All] (⑤) at the top or bottom of the page. Click the [Next] button (⑦) or the [Back] button (⑥), or click the page number (⑧) to view another page.
To add a column to the chart, check the checkbox on the left of the column name (④). You can select one or multiple columns to add to the chart.
You can adjust the column size by dragging and dropping the vertical bar "|" on the header.
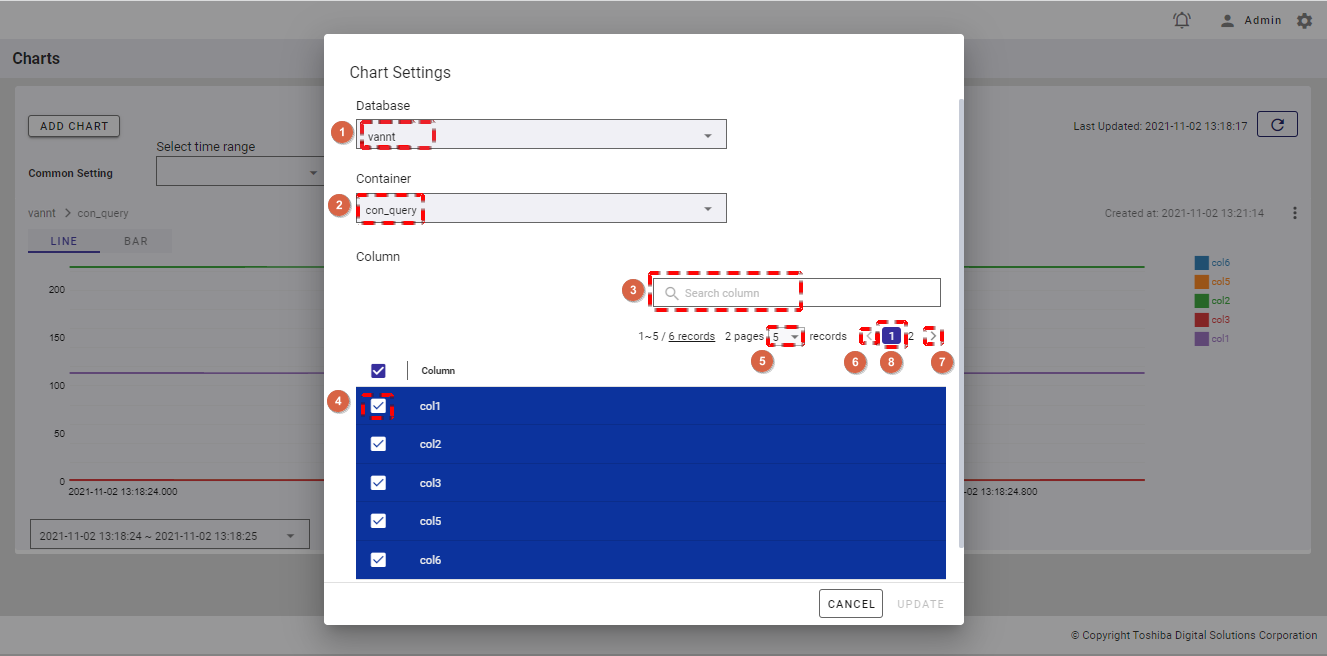
Step 3: After selecting the column, click the [UPDATE] button to update the chart in the chart list. If you do not want to update the chart, click the [CANCEL] button to close the panel and return to the chart list screen.
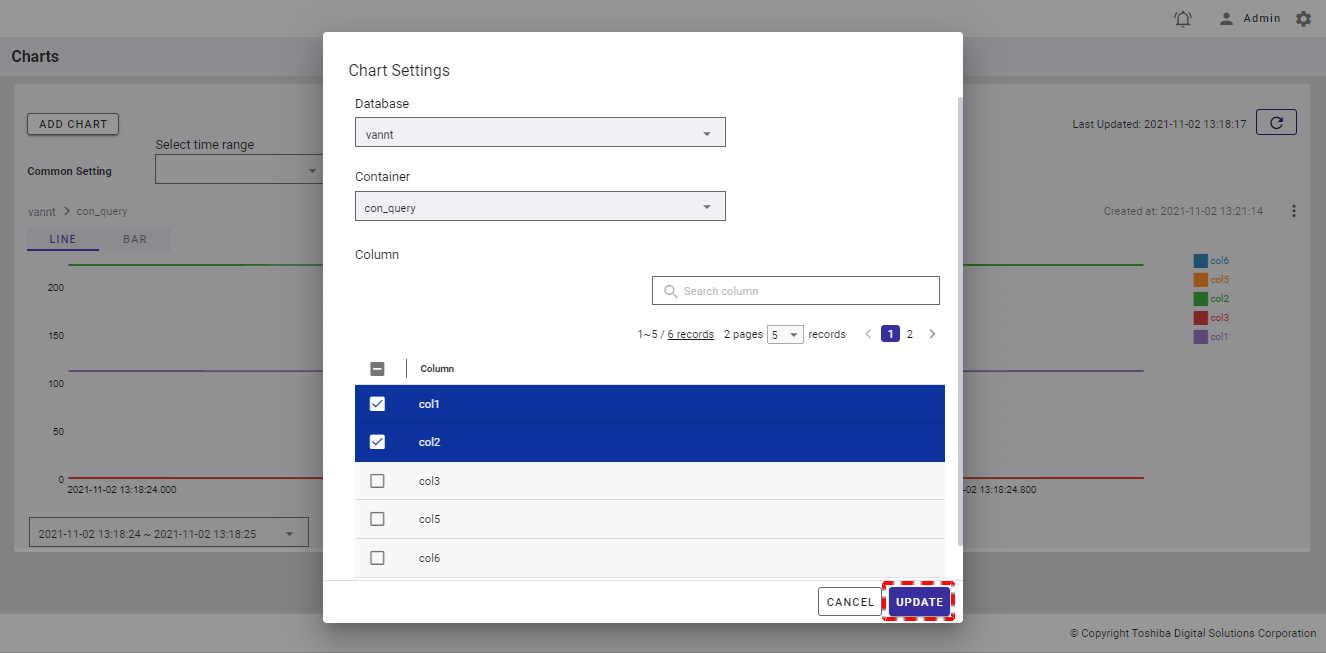
[Note]: The [UPDATE] button is enabled only when the edited chart settings differ from the current chart settings.
4.10.8 Deleting a chart
Step 1: To delete a chart, click the [Chart Menu] button (①). In the drop-down list, select the [Delete] item (②).
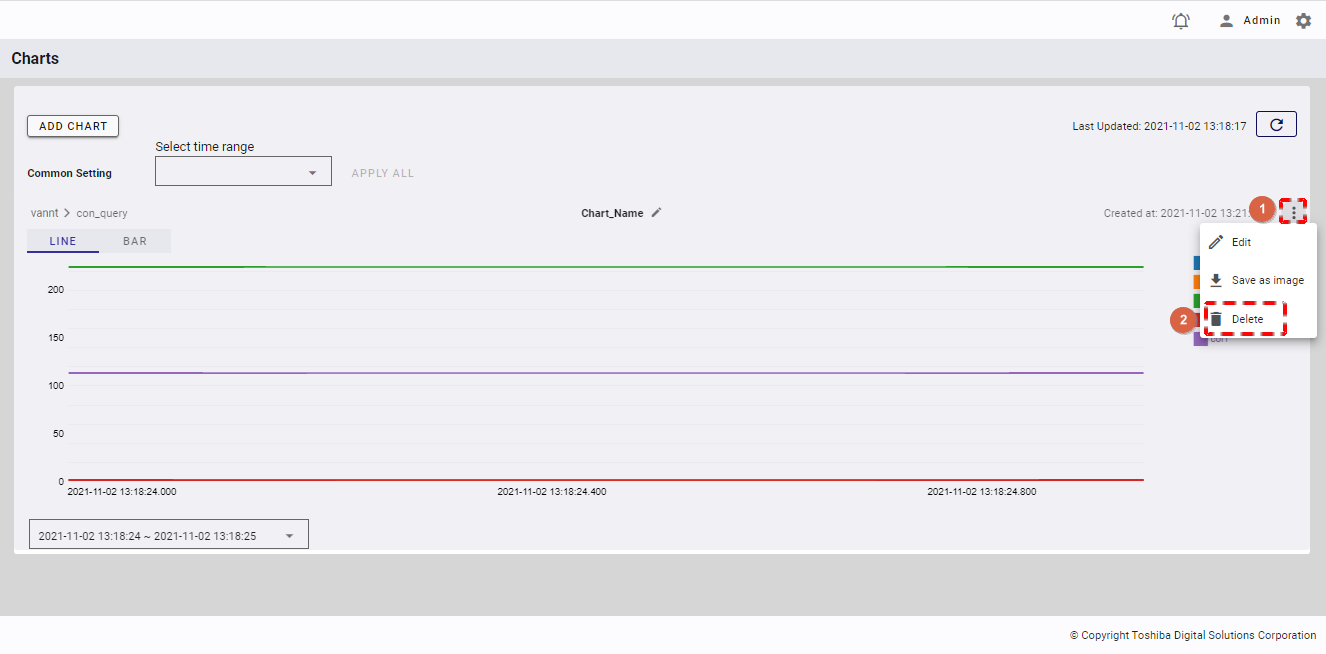
Step 2: When the confirmation dialog is displayed, click the [YES] button to delete the chart. If you do not want to delete the chart, click the [NO] button to close the dialog.
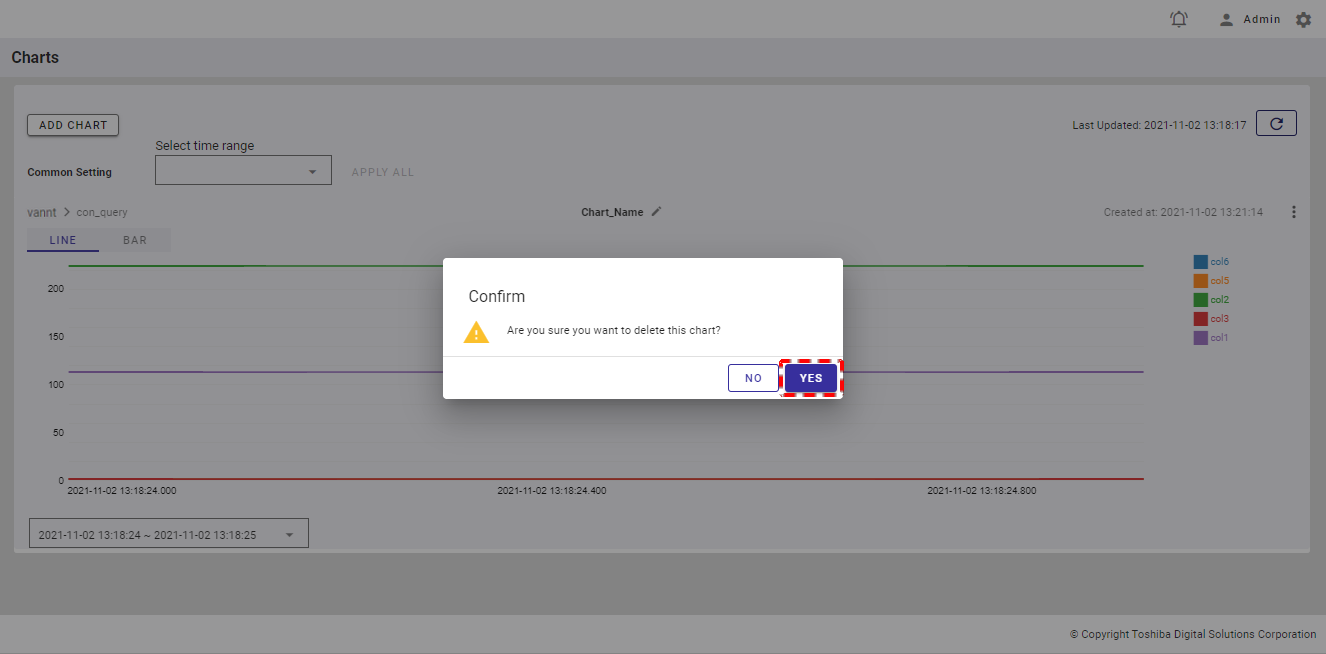
4.10.9 Saving a chart as an image
To save a chart as an image, click the [Chart Menu] button (①). In the drop-down list, select the [Save as image] item (②).
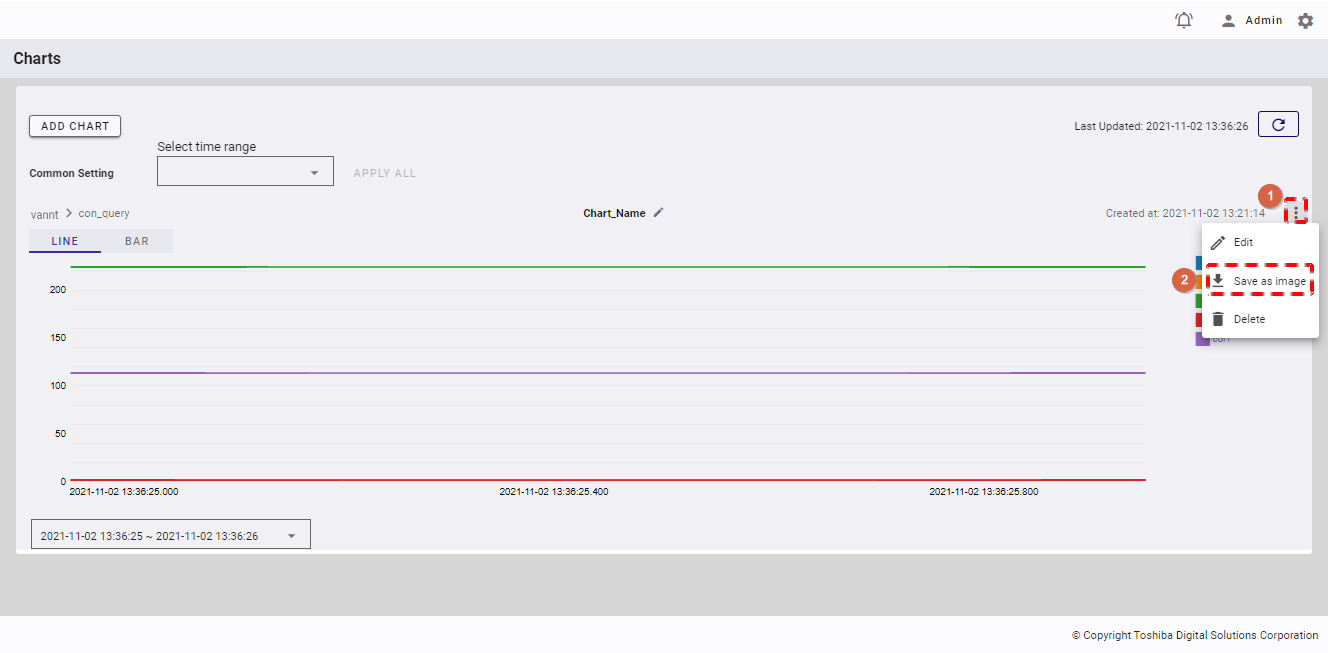
[Note]: You cannot save a chart as an image if this chart has no data.
You can see that the image is already downloaded to your device locally.
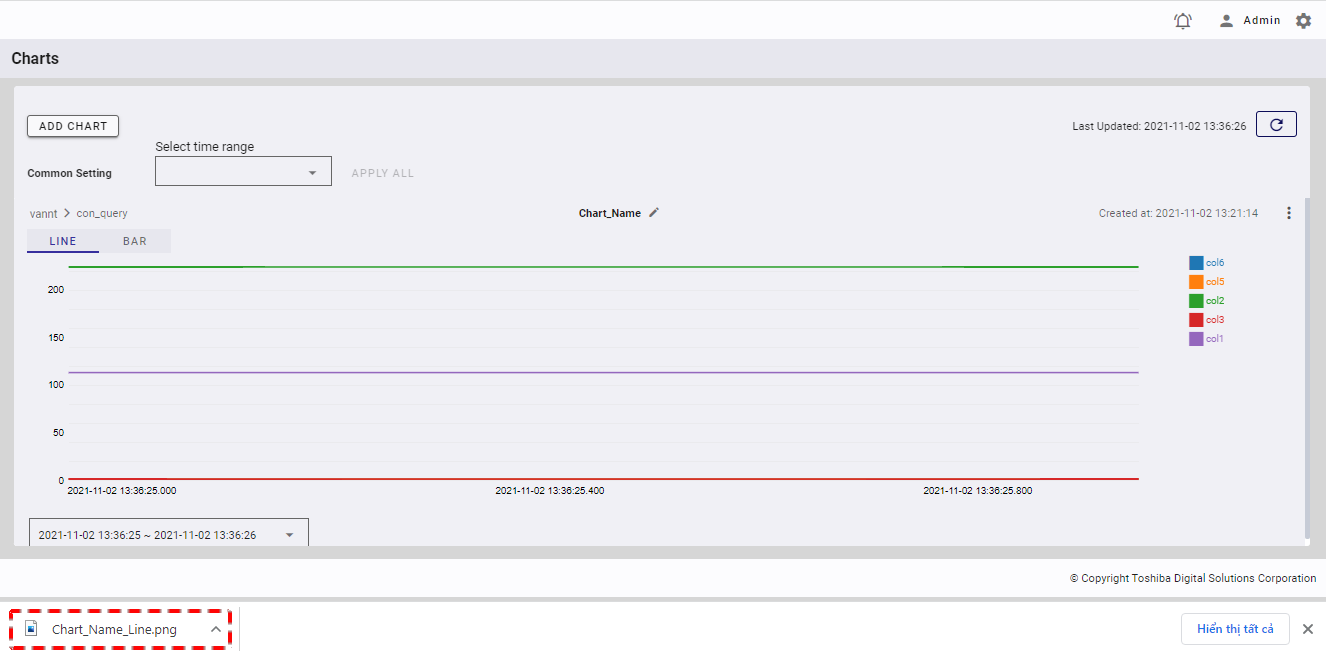
4.11 Query function
This function is used for querying container data.
4.11.1 Available roles
The role marked with a plus sign (+) in the table below can use the function.
| Function | General user | Administrator user |
|---|---|---|
| Change SQL/TQL mode | + | + |
| Select a query database | + | + |
| Select a TQL query container | + | + |
| Execute a query | + | + |
| Stop an SQL query | + | + |
| Clear a query | + | + |
| Undo a query | + | + |
| Redo a query | + | + |
| Copy a query | + | + |
| Set the count (for SQL) | + | + |
| Set the timeout (for TQL) | + | + |
| Set the limit | + | + |
| Display message logs | + | + |
| Display data output | + | + |
| Re-execute a query | + | + |
| Delete a query history | + | + |
| Insert a script using a query template | + | + |
4.11.2 Query action
To access the screen shown below, first you must log in to the system and then click the item [Query] in the left menu.
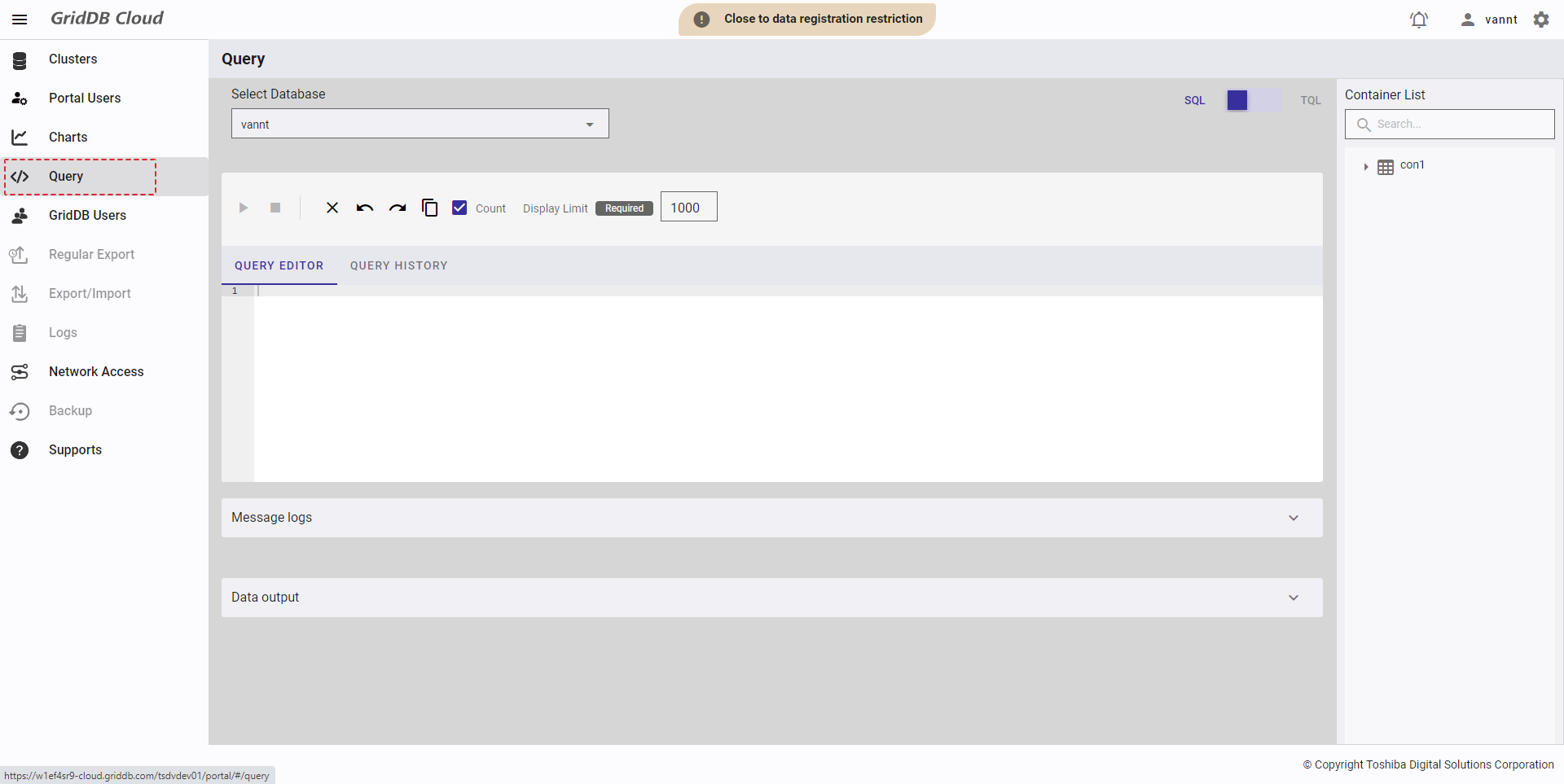
4.11.2.1 Changing SQL/TQL mode
The default query mode is SQL. To change the mode, click the switch button (①) on the right of the screen.
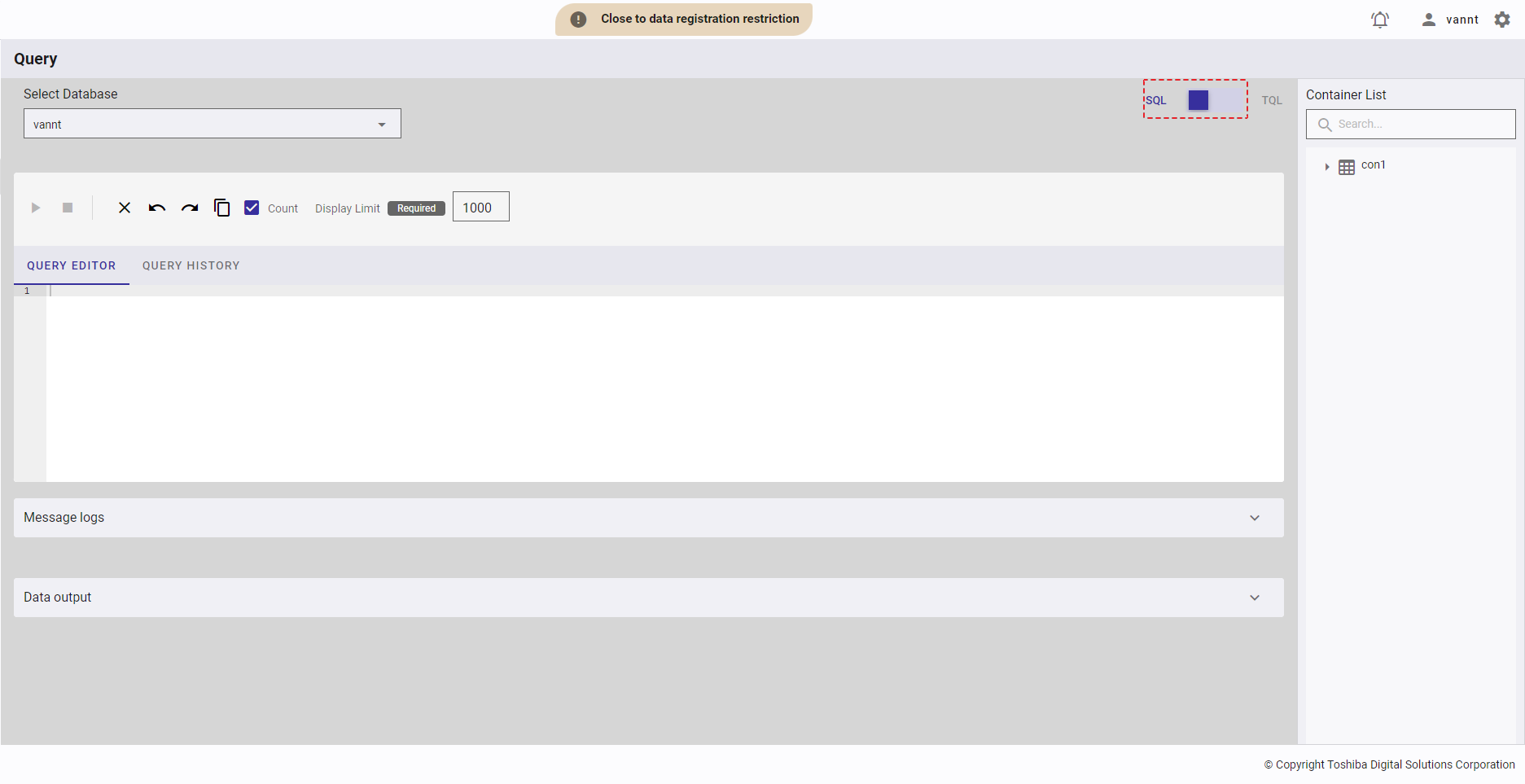
The mode is now changed to TQL. To change the mode back to SQL, click the switch button (①) again.
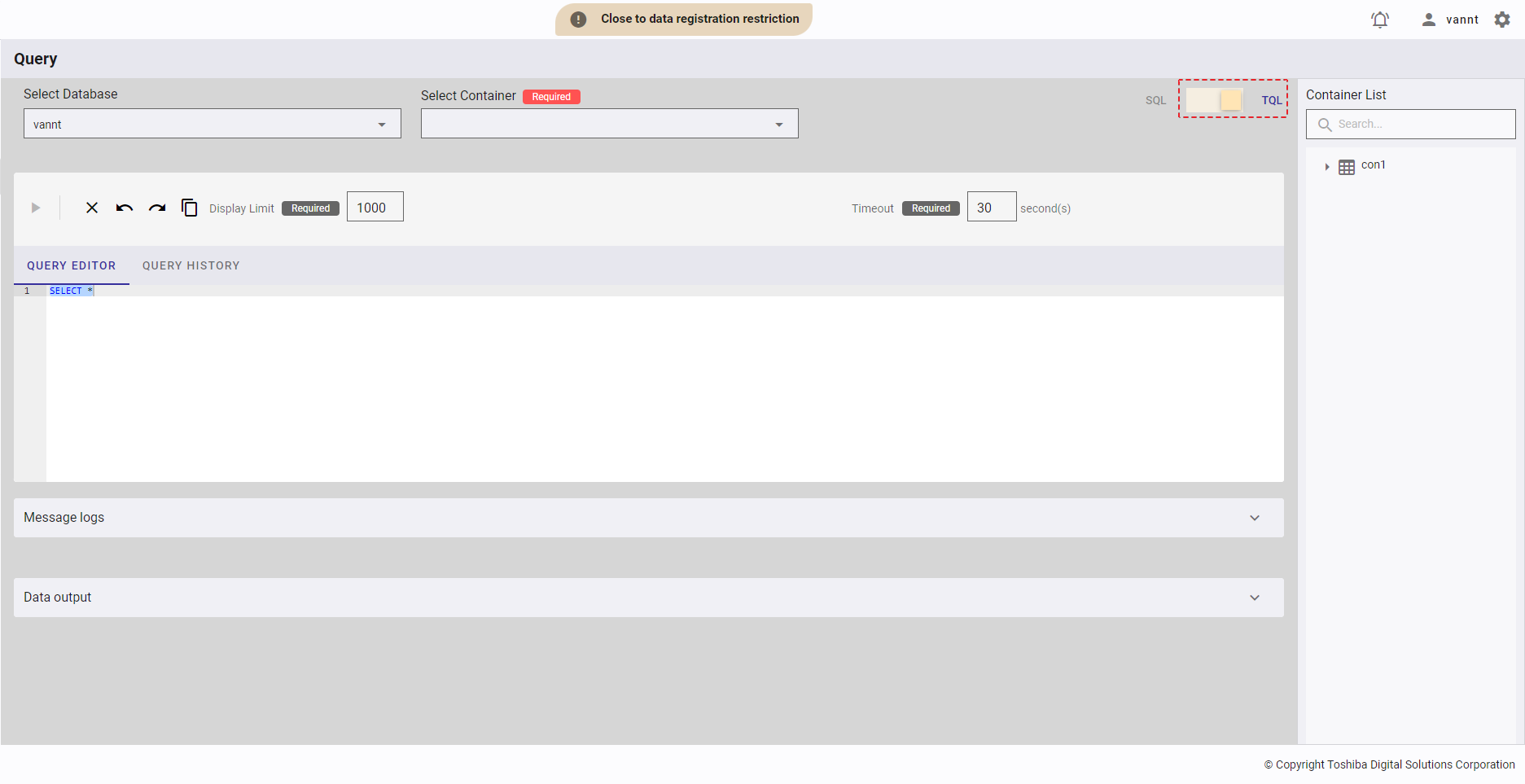
4.11.2.2 Selecting a query database
This function is available in both SQL and TQL modes.
Step 1: Select a database in [Select Database] and click the drop-down button (①). In the drop-down list, select the database name (②) or enter the database name you want to search for (③).
[Note]: There is only one database in the list because only one database is assigned to each contract.
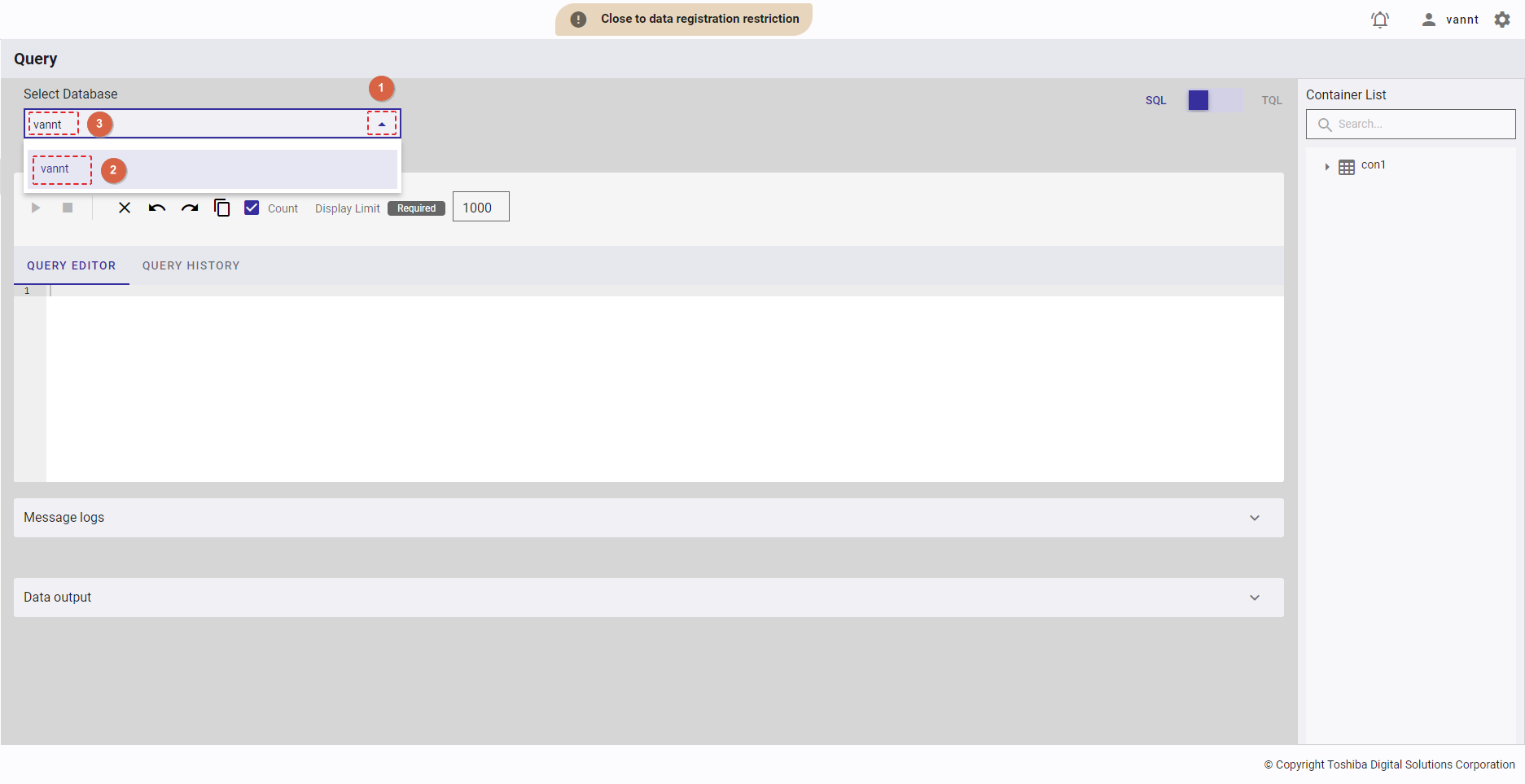
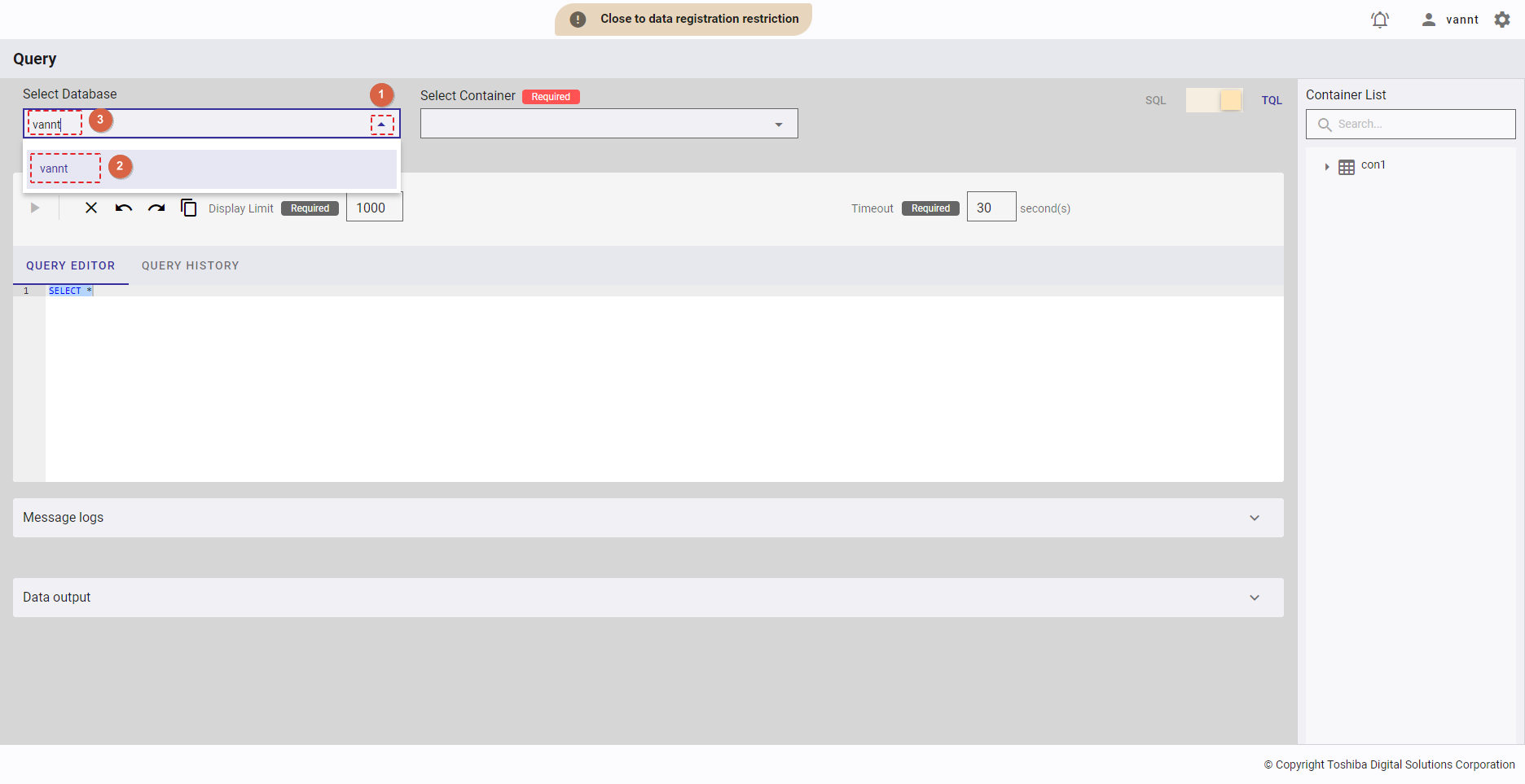
Step 2 (Optional):
- After selecting a database, you can check the container list and column list in the right navigation panel as described below.
- Click the drop-down button (①) on the left of the container name (③).
- The column list of that container will be displayed with the column name and column type (④).
- You can enter a container name in the search box and then press the enter key to search for that container name (②).
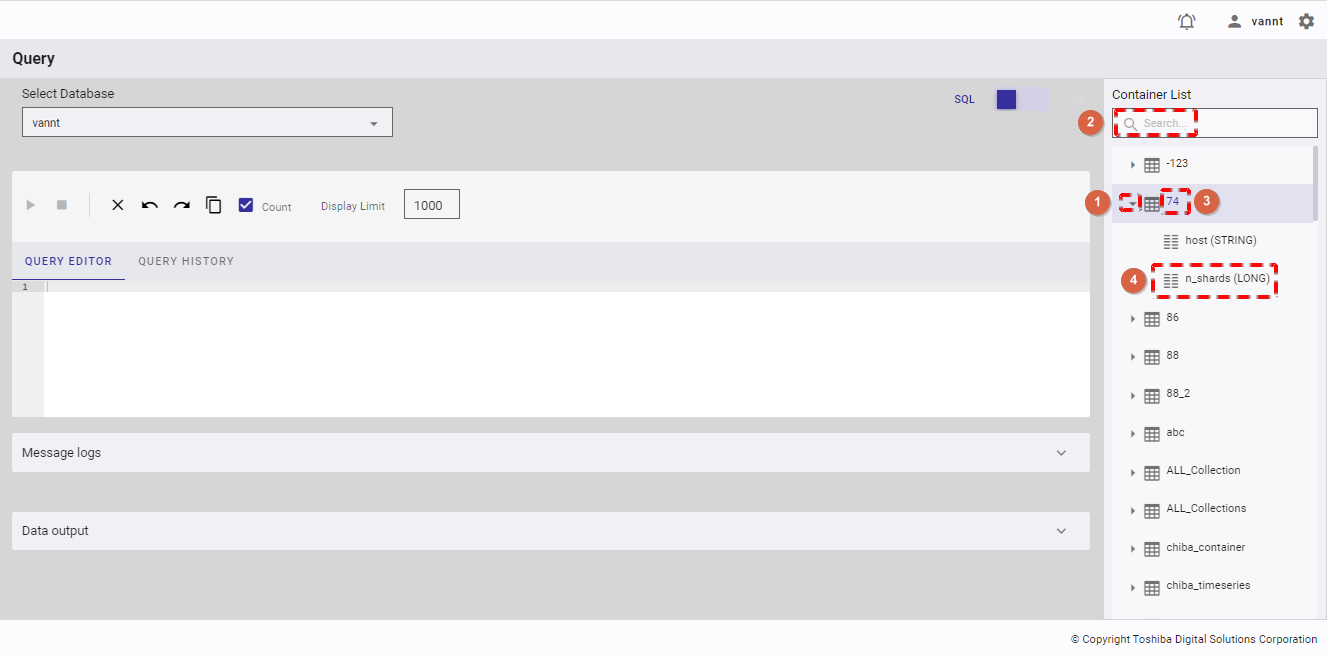
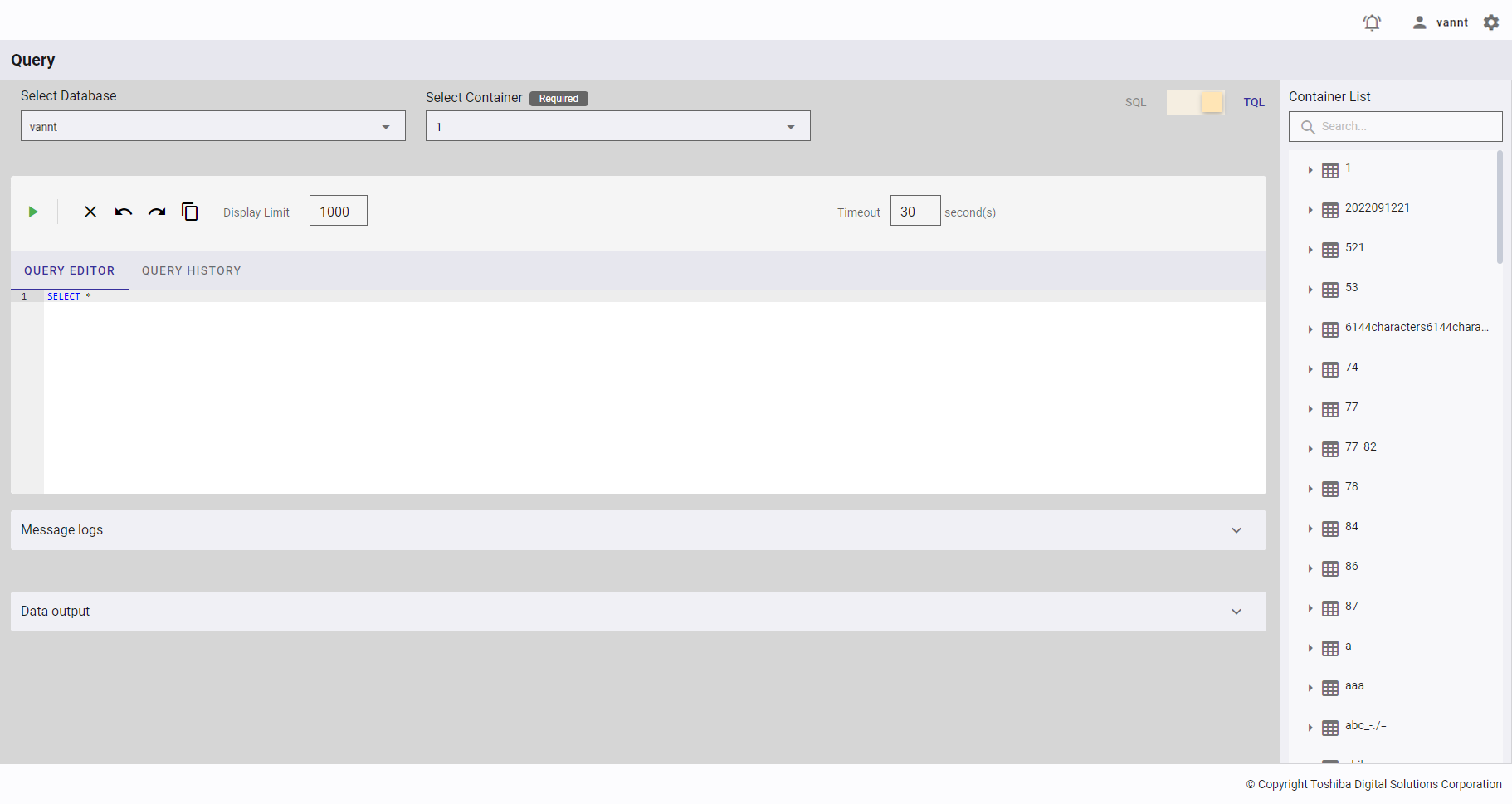
4.11.2.3 Selecting a TQL query container
This function is only available in TQL mode.
Click the drop-down button (①) in [Select Container]. In the drop-down list, select the container name (②) or enter the container name you want to search for (③).
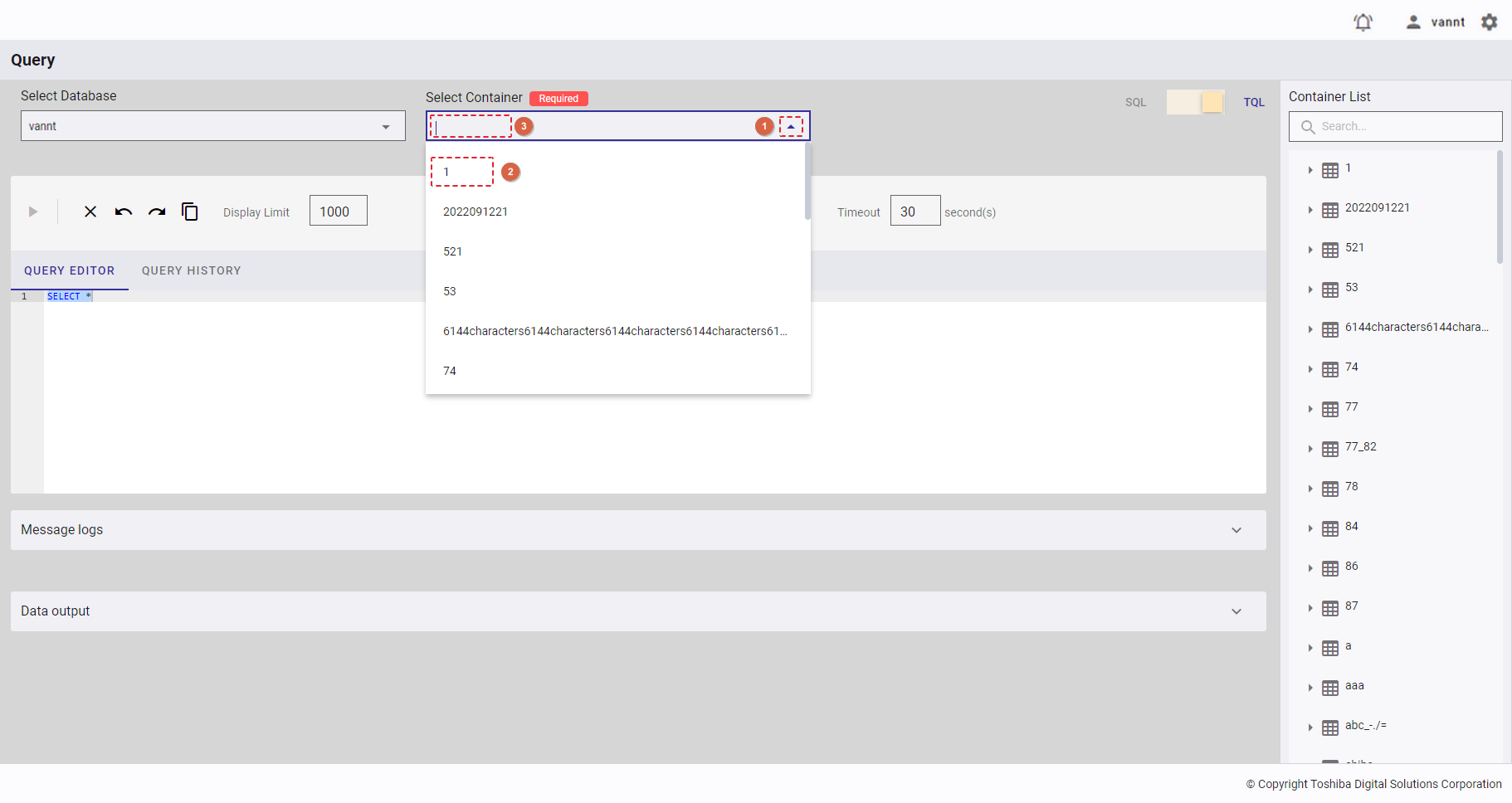
4.11.2.4 Executing a query
This function is available in both SQL and TQL modes.
Step 1: After choosing a database and a container (only in TQL mode), enter a query in [QUERY EDITOR]. You can select whether to quickly insert an SQL statement using auto completion (②) or manually insert an SQL statement. This query editor shows the row number (①).
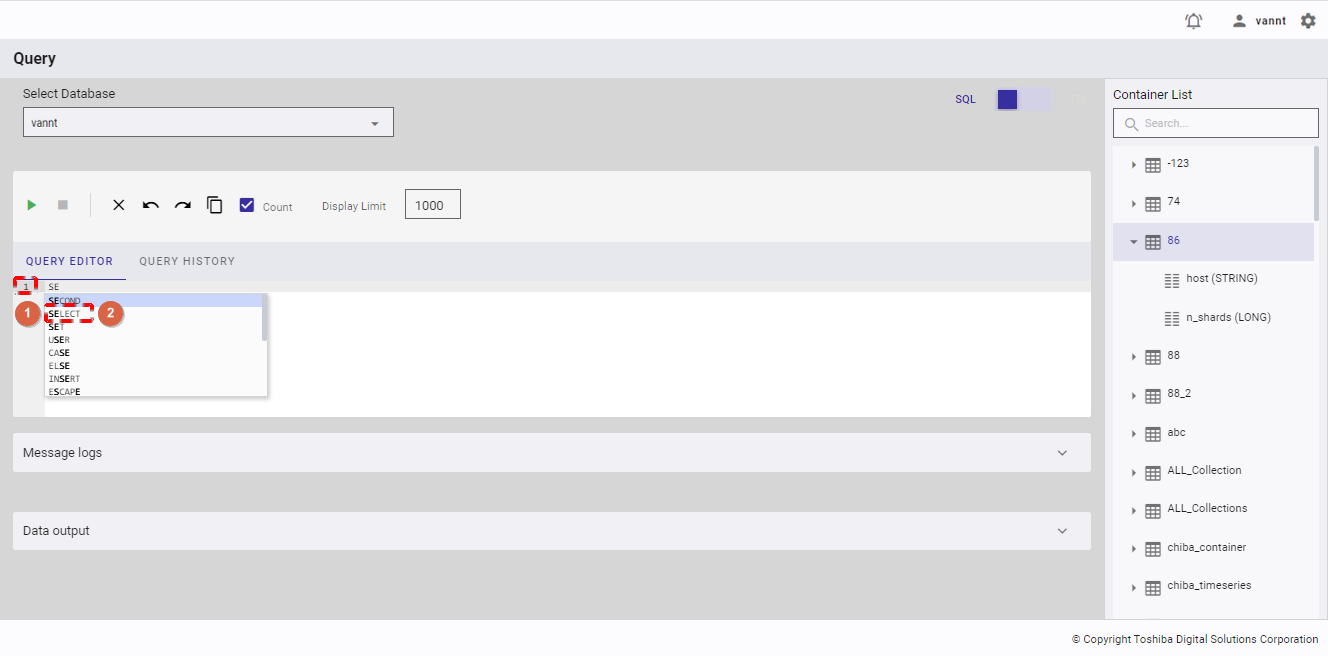
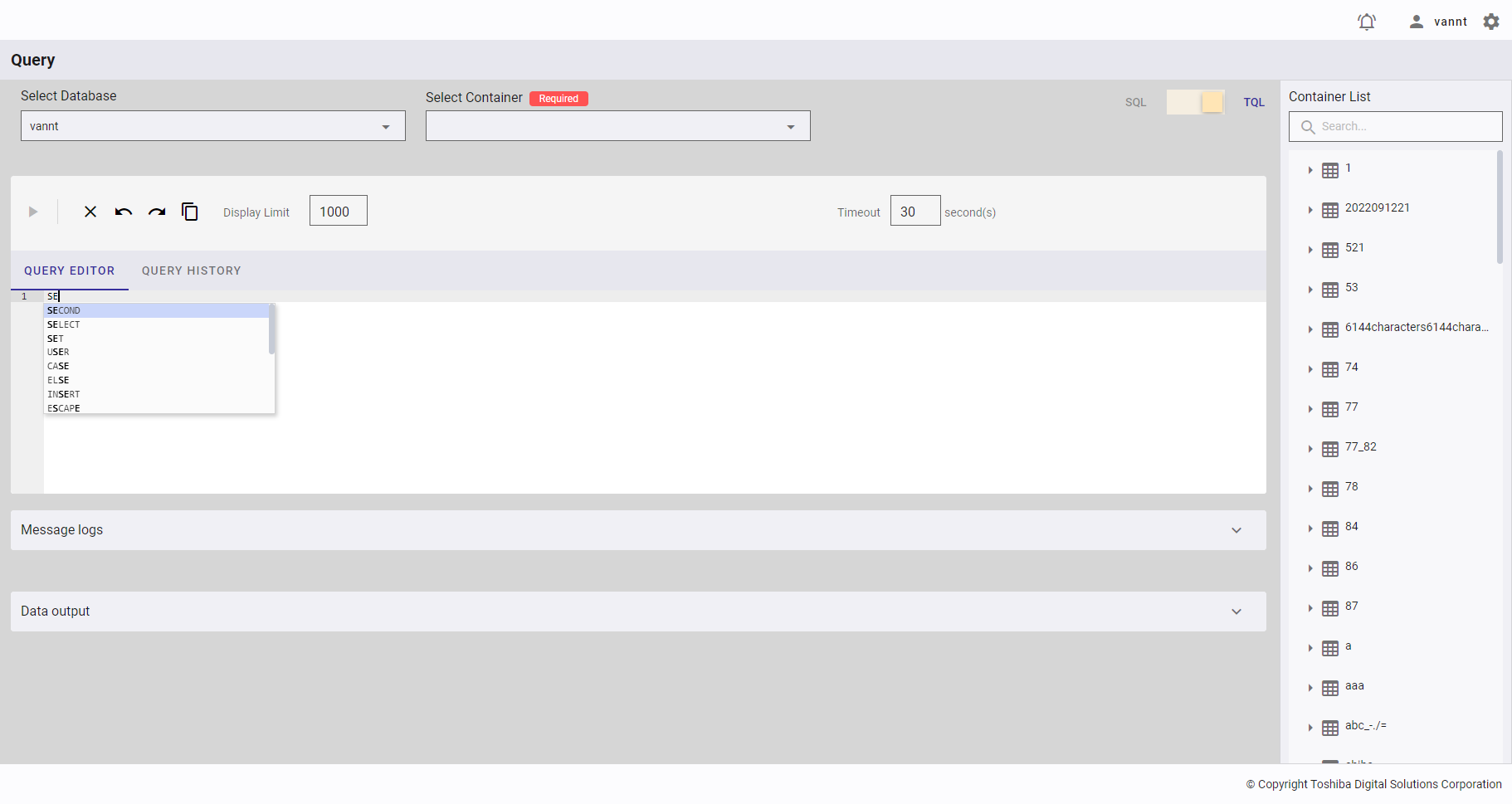
Step 2: When the [Execute] button (①) is enabled, click it to execute the query.
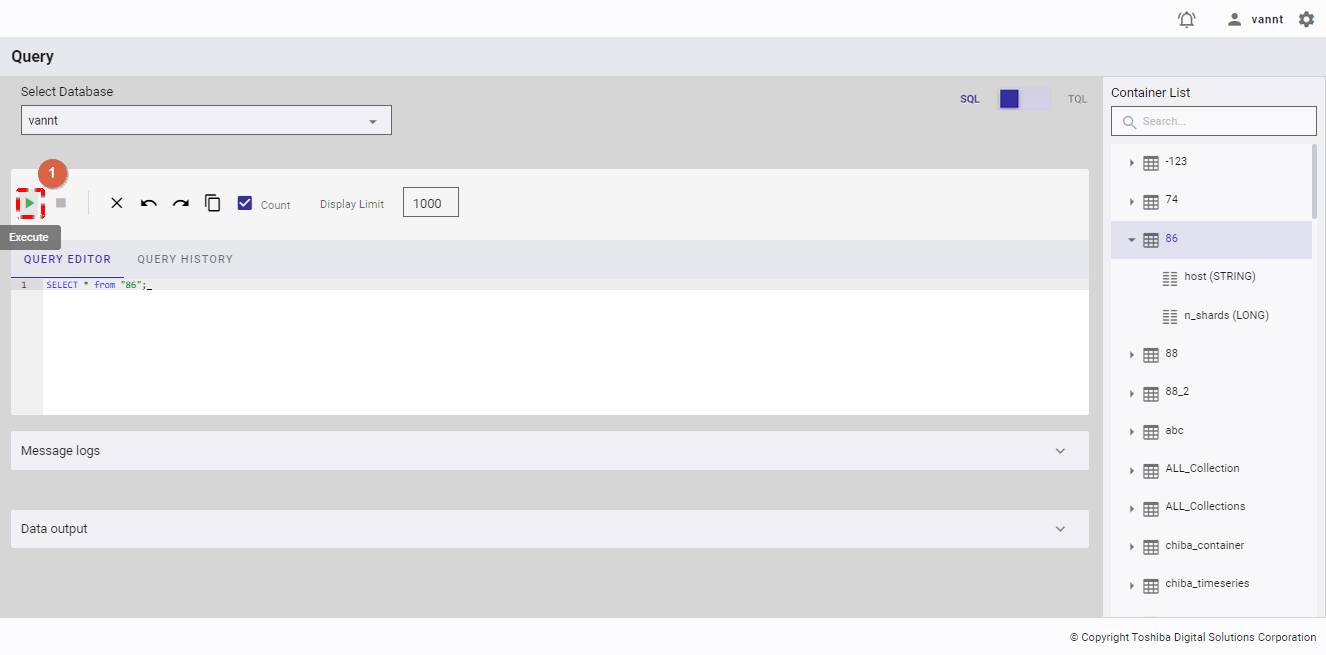
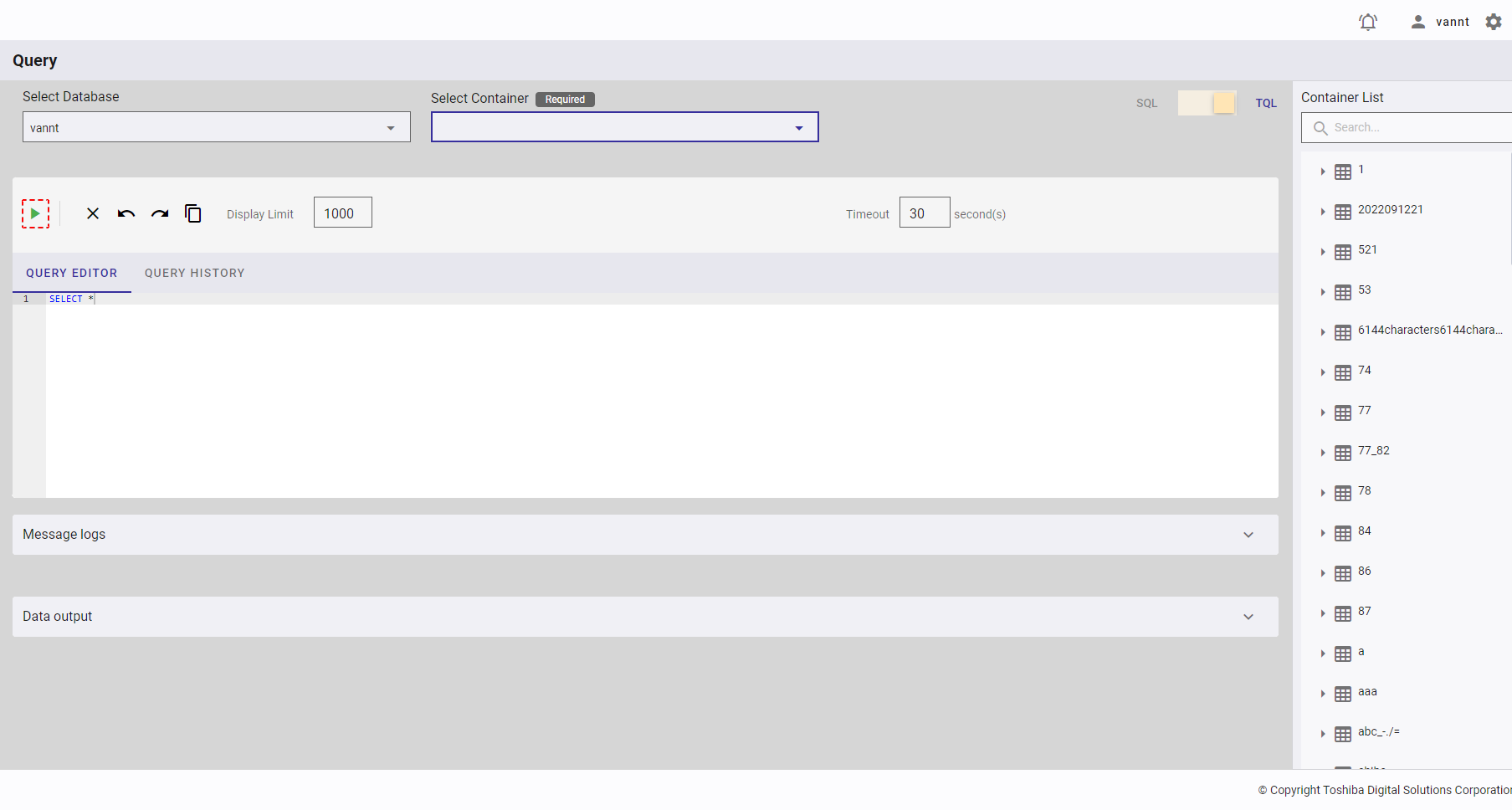
4.11.2.5 Stopping an SQL query
This function is only available in SQL mode.
The [Stop] button (①) is enabled after you click the [Execute] button (②). If a query takes a long time to respond, you can click the [Stop] button (①) to stop executing the query.
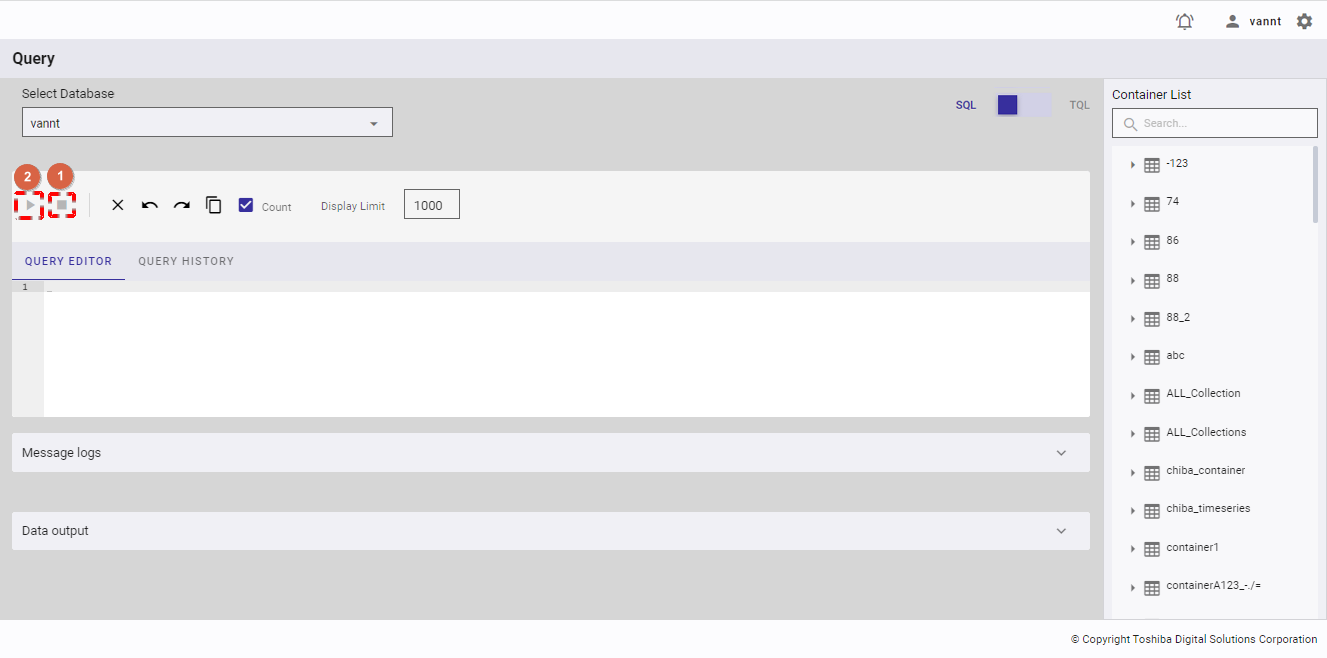
4.11.2.6 Clearing a query
This function is available in both SQL and TQL modes.
You can click the [Clear All] button (①) to clear all text in the query editor.
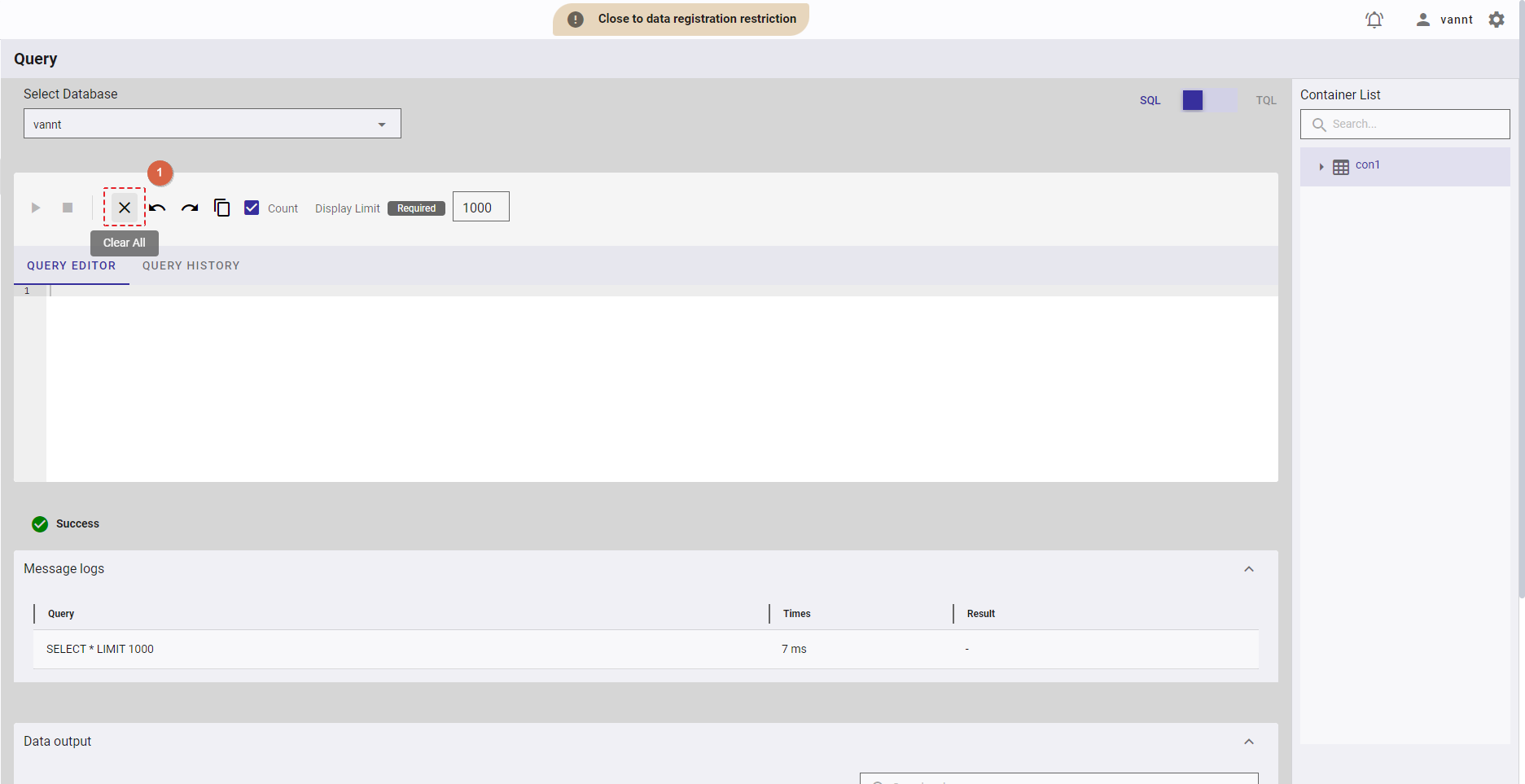
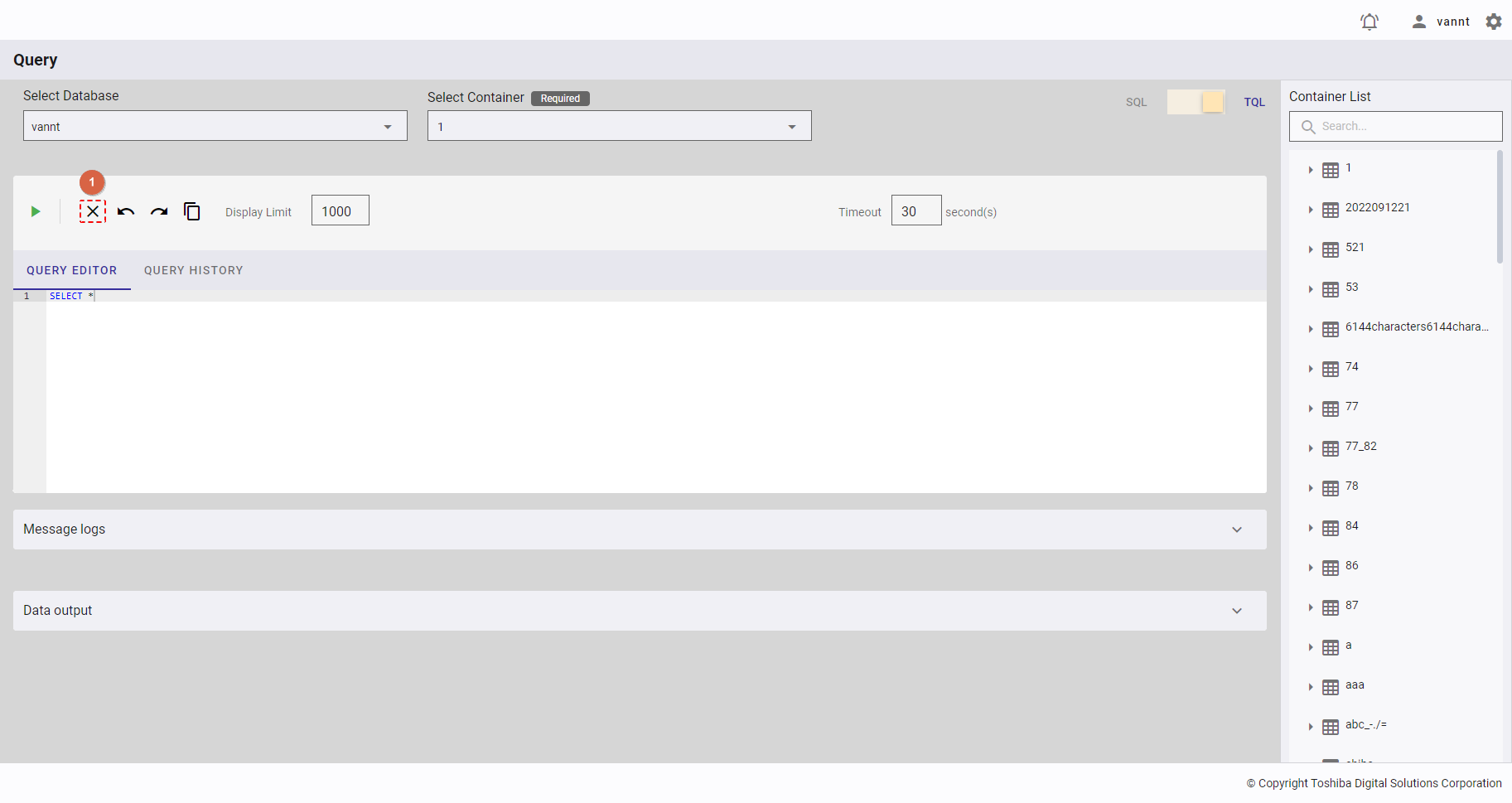
4.11.2.7 Undoing a query
This function is available in both SQL and TQL modes.
You can click the [Undo] button (①) to recover the previous query in the query editor.
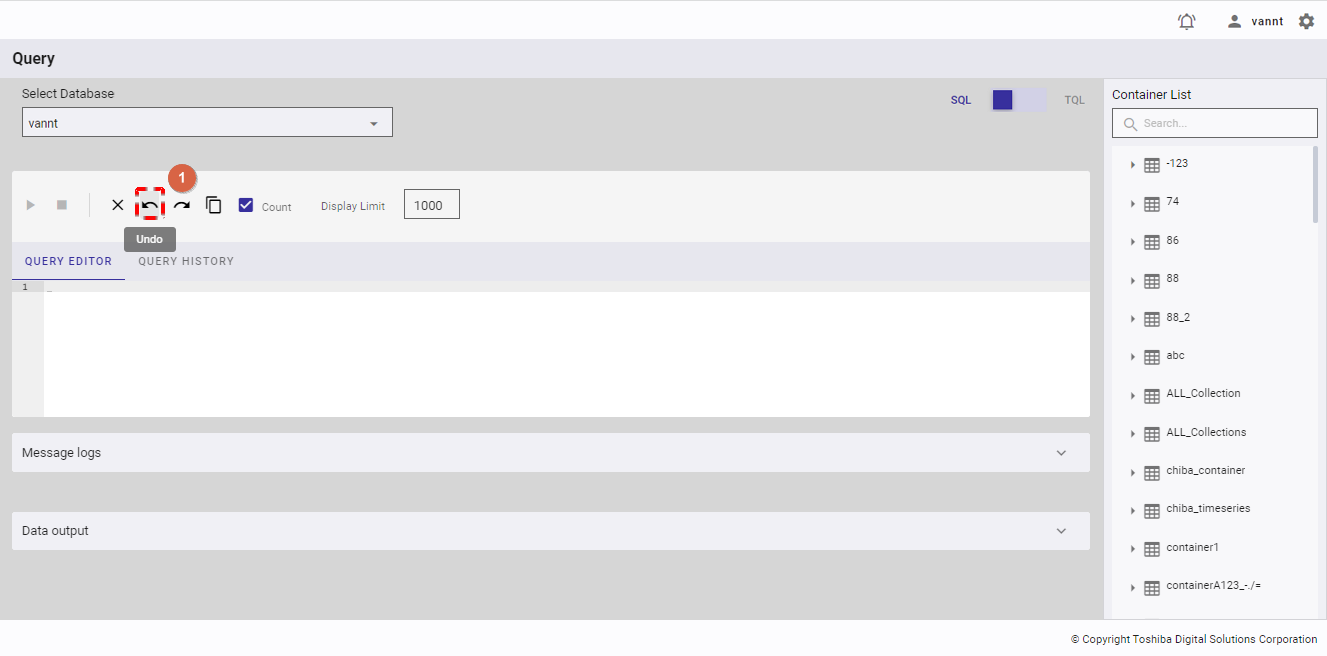
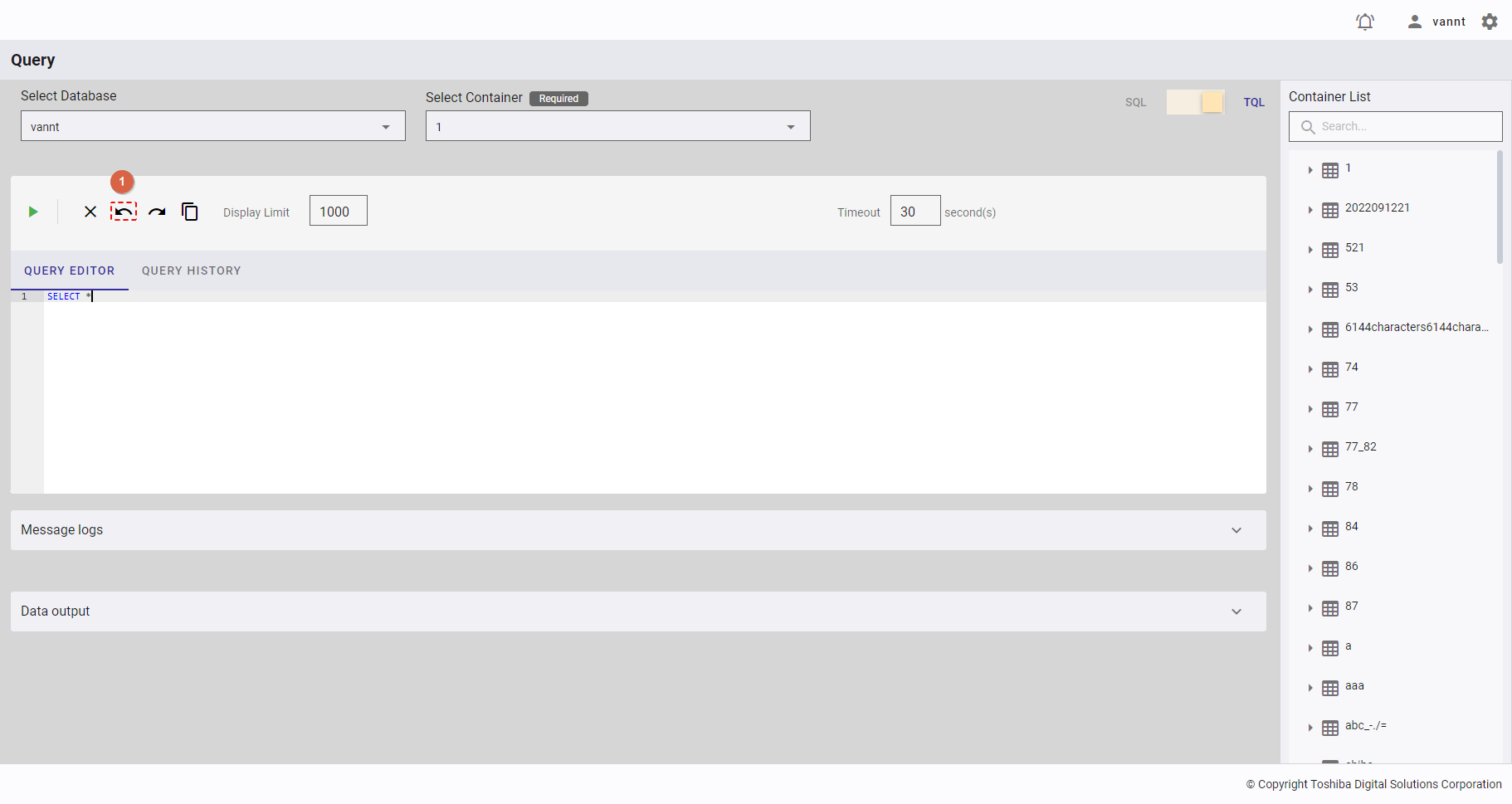
4.11.2.8 Redoing a query
This function is available in both SQL and TQL modes.
You can click the [Redo] button (①) after clicking the [Undo] button to return to the edited query that has been undone in the query editor.
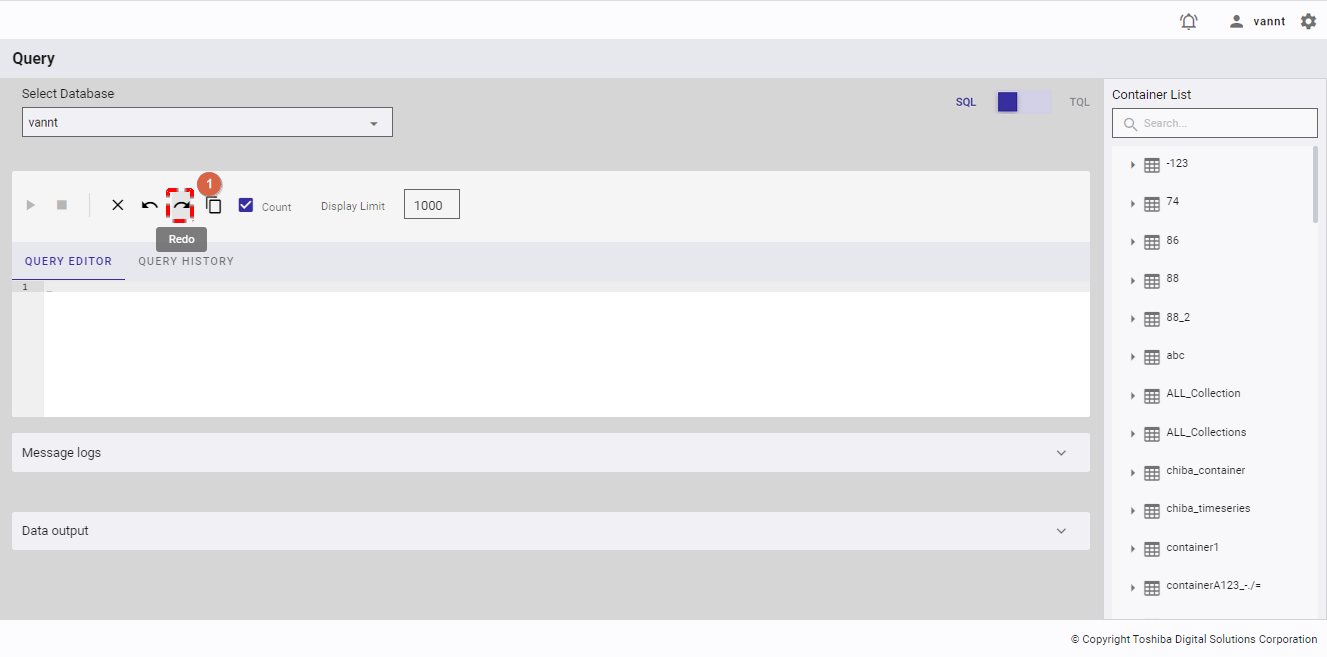
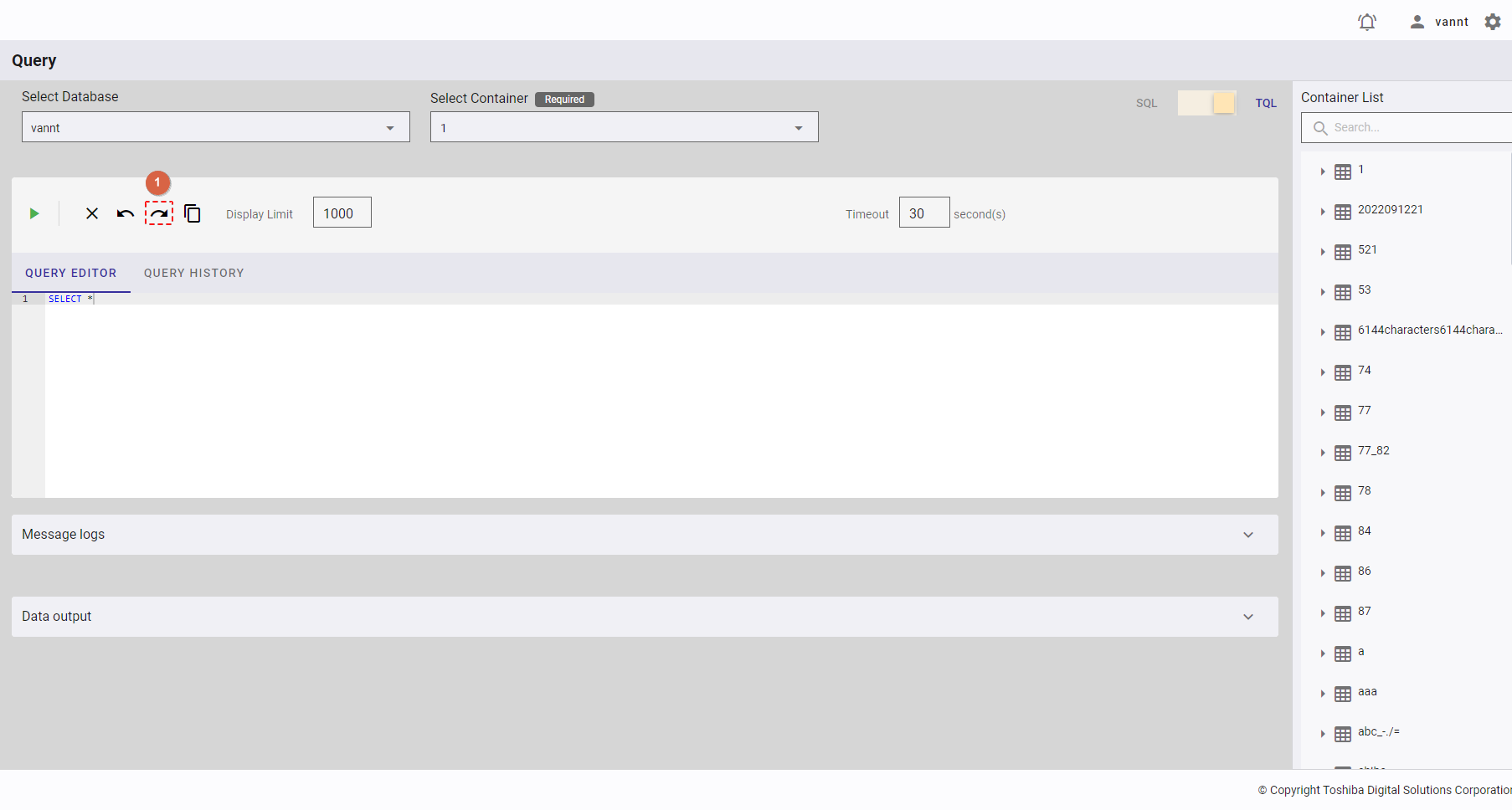
4.11.2.9 Copying a query
This function is available in both SQL and TQL modes.
You can click the [Copy] button (①) to copy all text in the query editor to the clipboard.
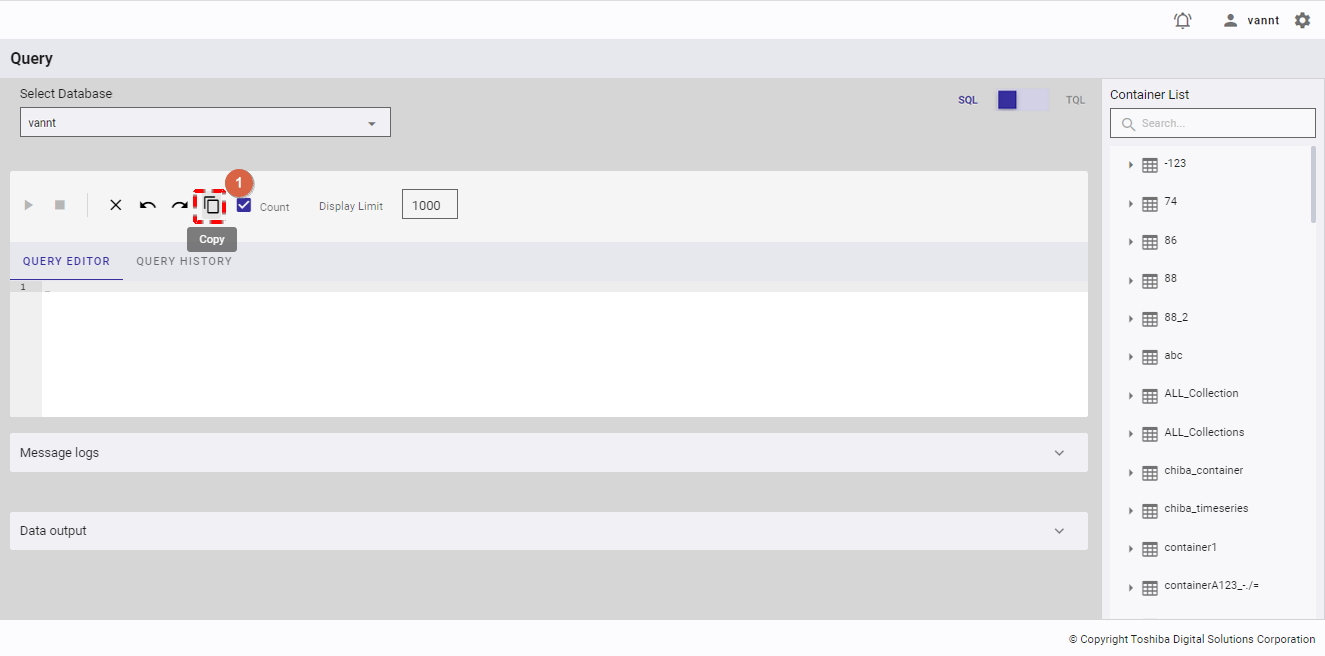
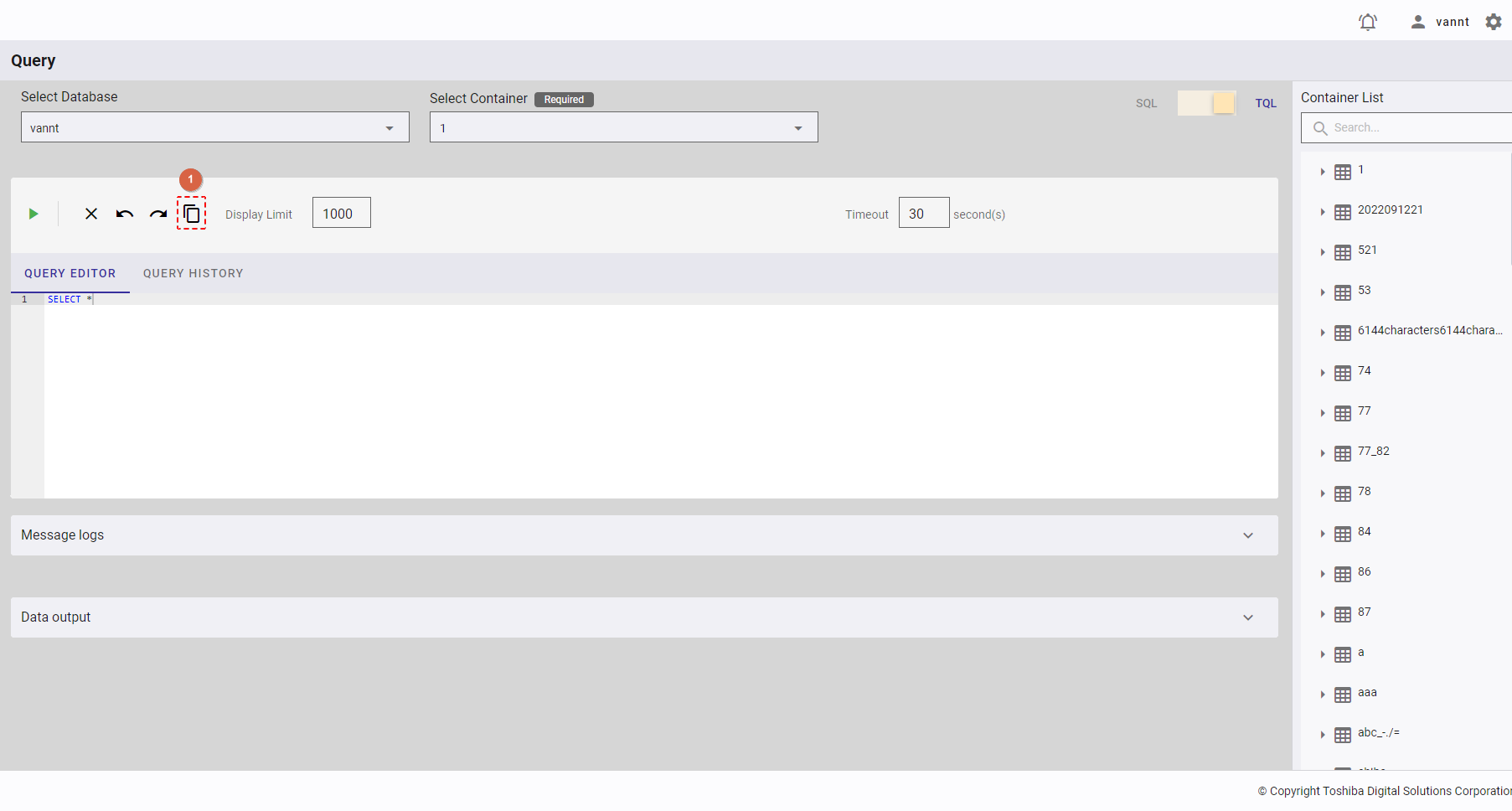
4.11.2.10 Setting the count
This function is only available in SQL mode.
You can check the [Count] checkbox (①) to count the number of results (②) after executing a query.
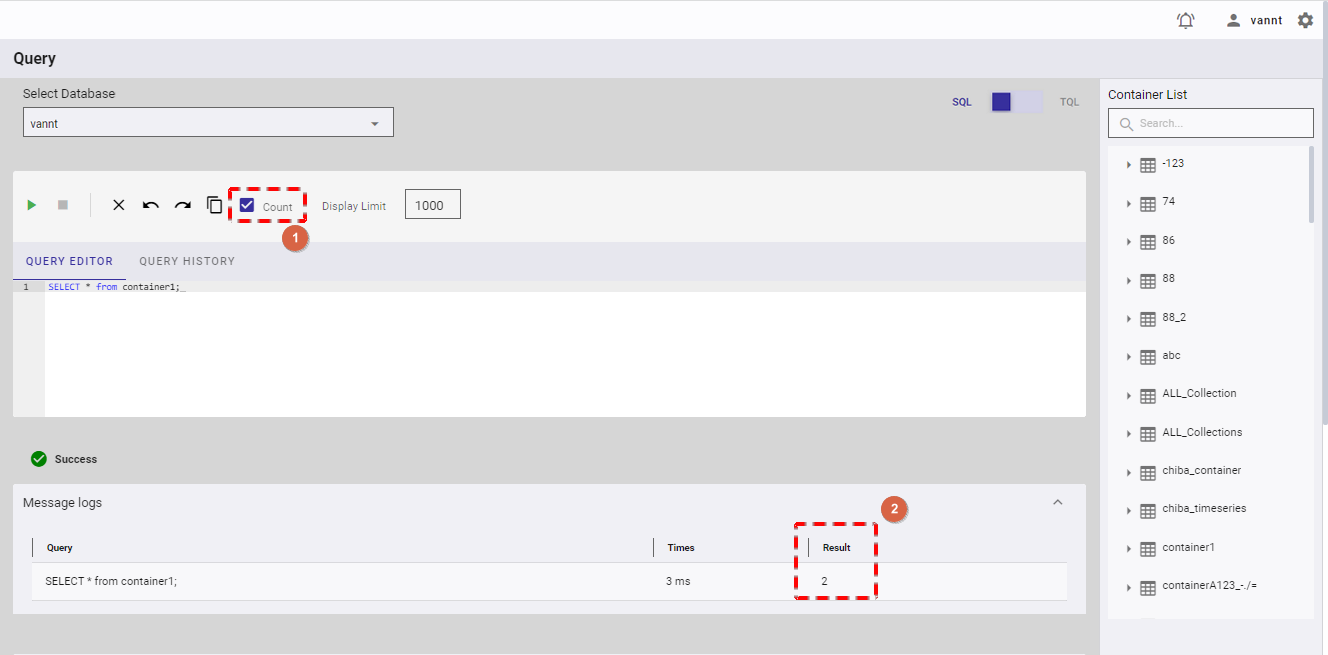
4.11.2.11 Setting the timeout
This function is only available in TQL mode.
You can enter an integer number between 1 and 600 in the [Timeout] box (①) to set the upper limit of timeout when executing a TQL query.
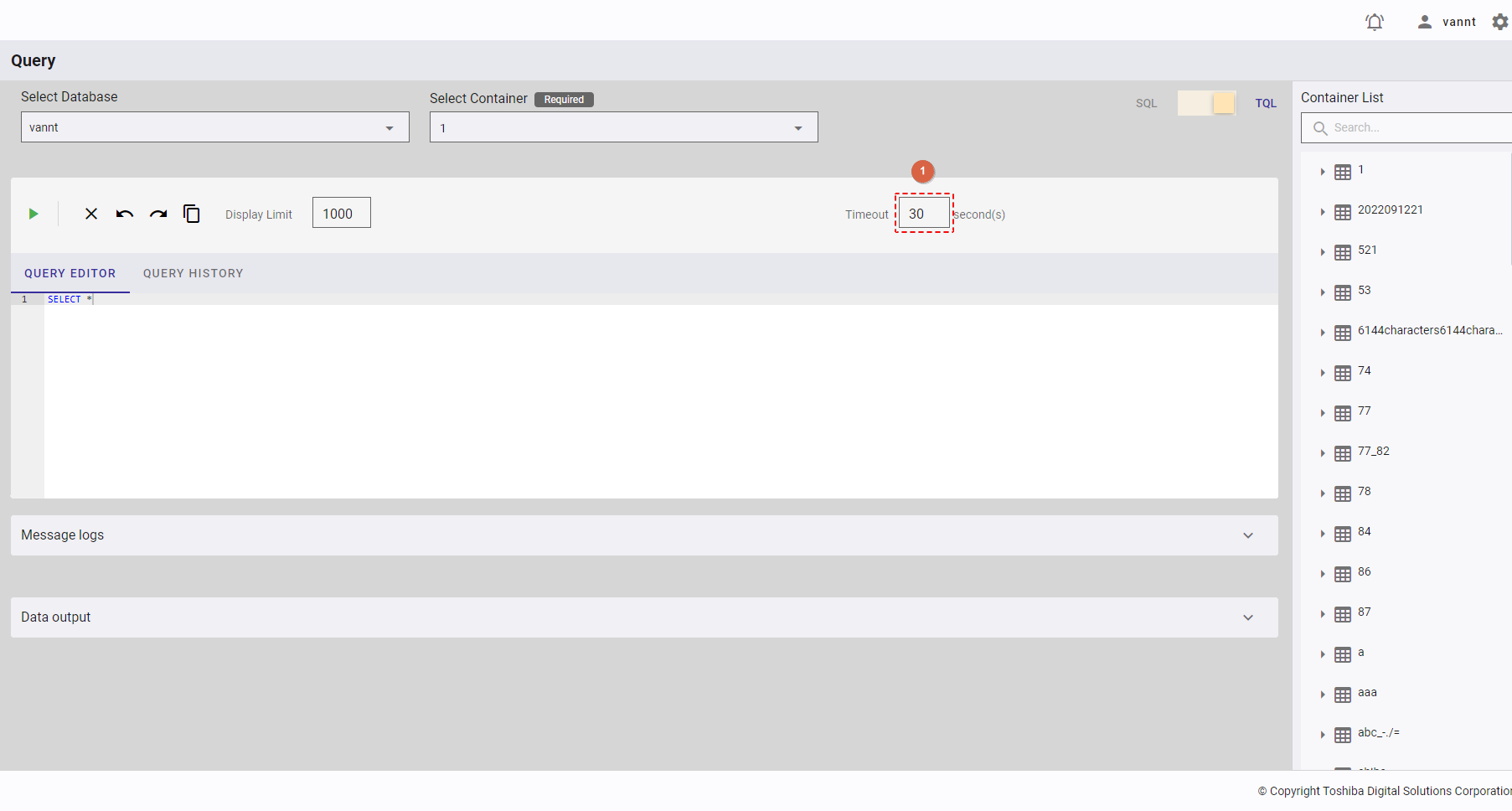
4.11.2.12 Setting the limit
This function is available in both SQL and TQL modes.
You can enter an integer number between 1 and 10,000 in the [Display Limit] box (①) to set the upper limit of display results (②) after executing a query.
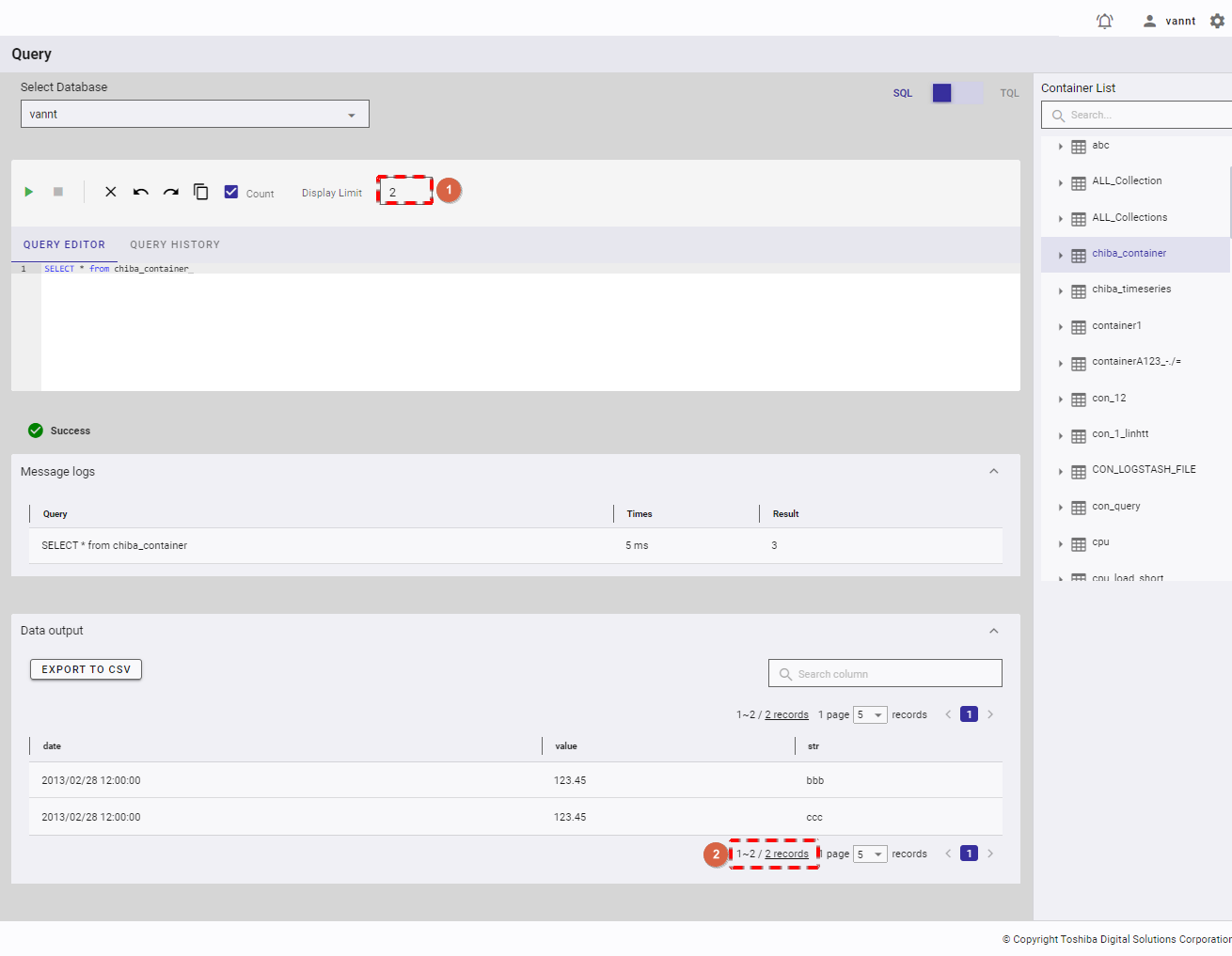
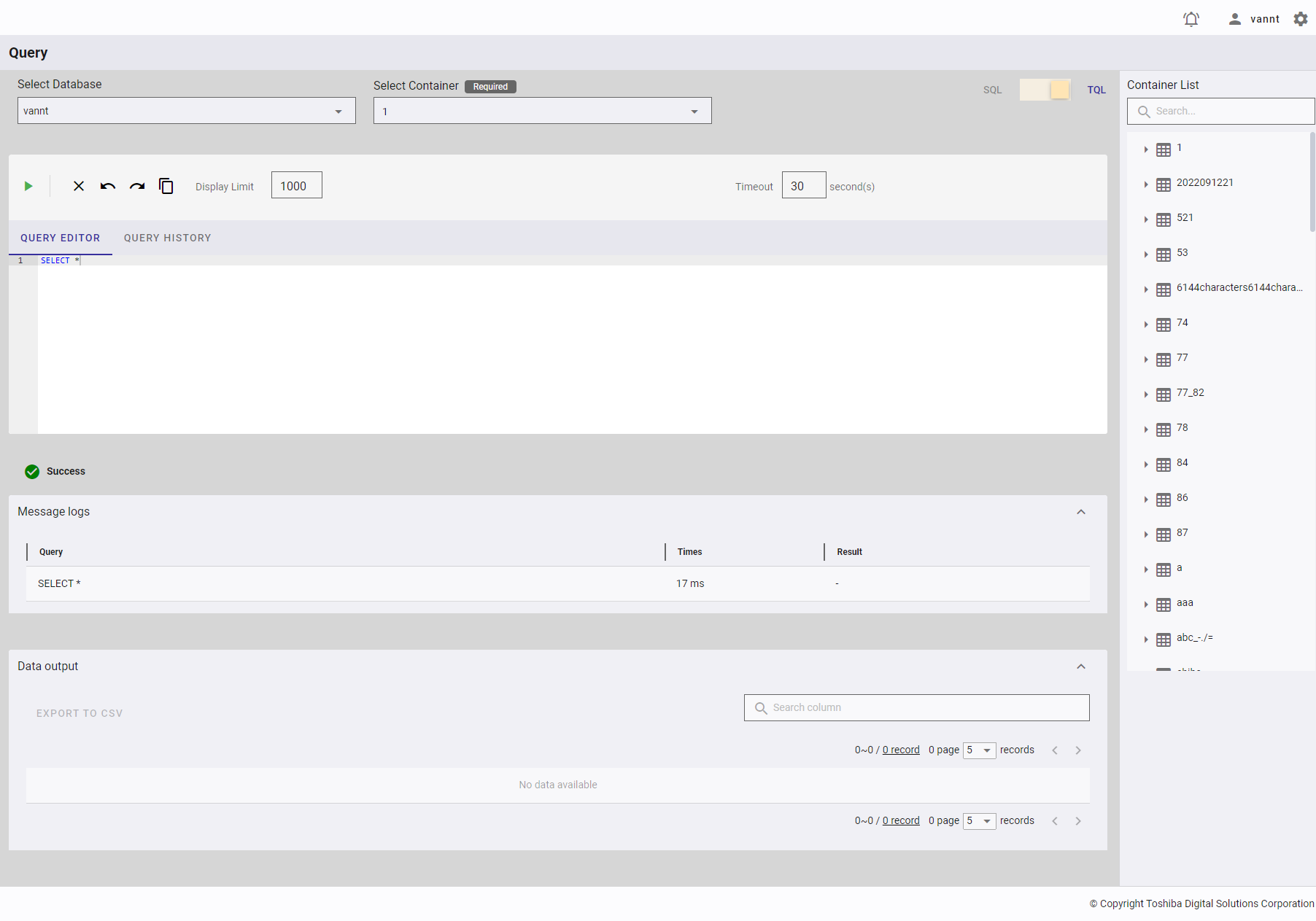
4.11.3 Displaying query results
This function is available in both SQL and TQL modes.
4.11.3.1 Displaying message logs
You can click the [MESSAGE LOGS] tab (①) to show/hide message logs after executing a query successfully. Click the tab. The table below the tab then displays the [Query] (②), the [Times] (③) taken to execute that query, and the number of [Result] (④) if the [Count] (⑤) checkbox is checked. If not, the minus sign (-) is displayed. Also, the minus sign (-) is always displayed in TQL mode because Count is not supported in TQL.
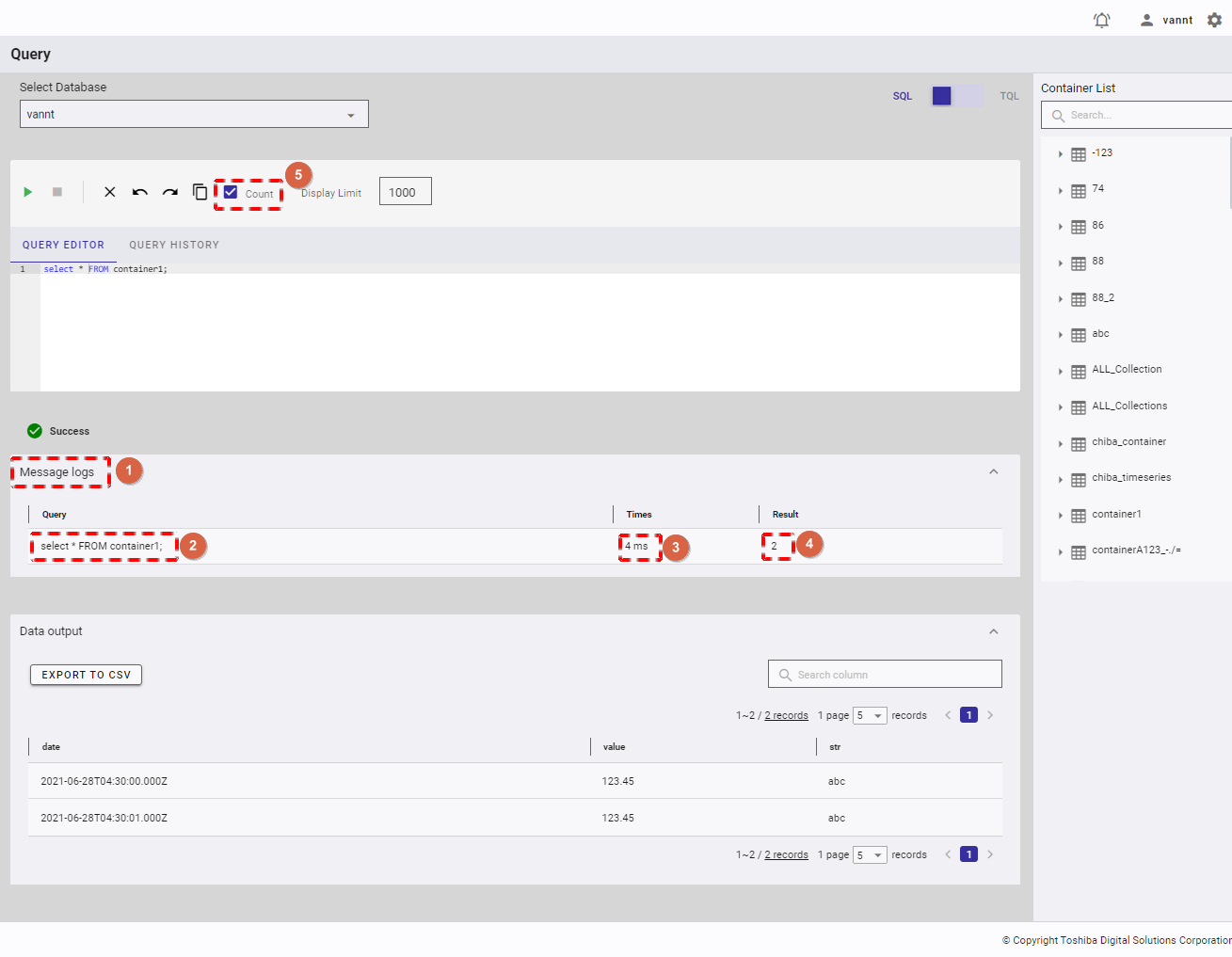
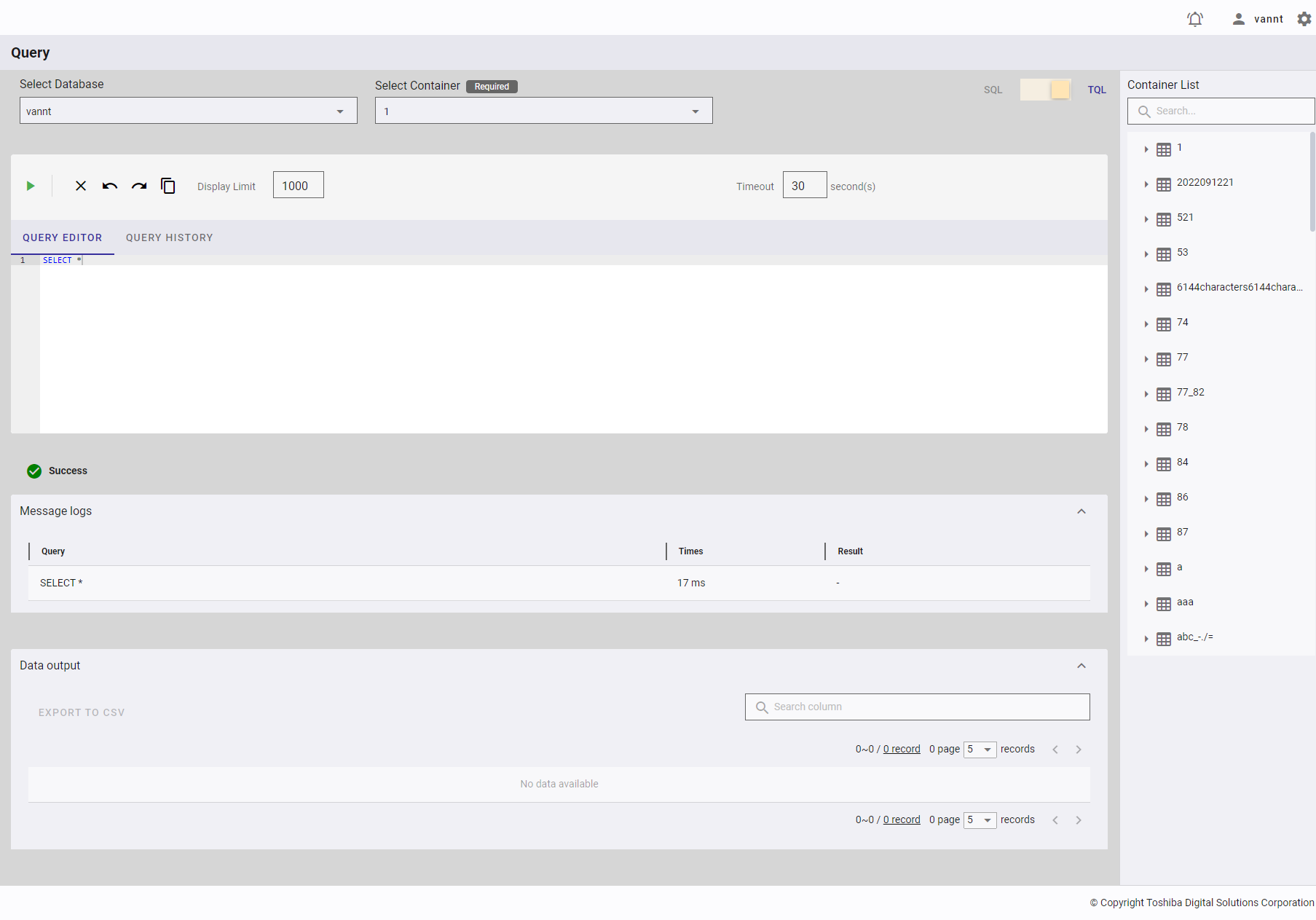
4.11.3.2 Displaying data output
Step 1: You can click the [DATA OUTPUT] tab (①) to show/hide data output after executing a query successfully. Click the tab. The table below the tab then displays the column names (②) and the result.
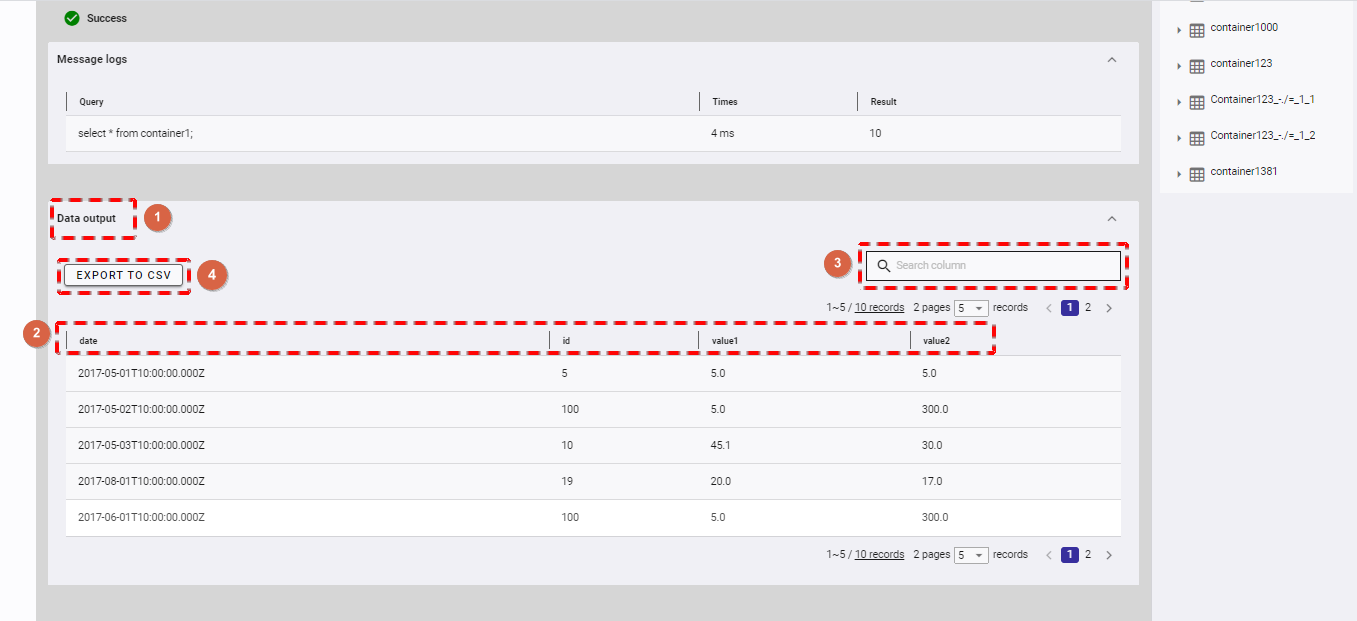
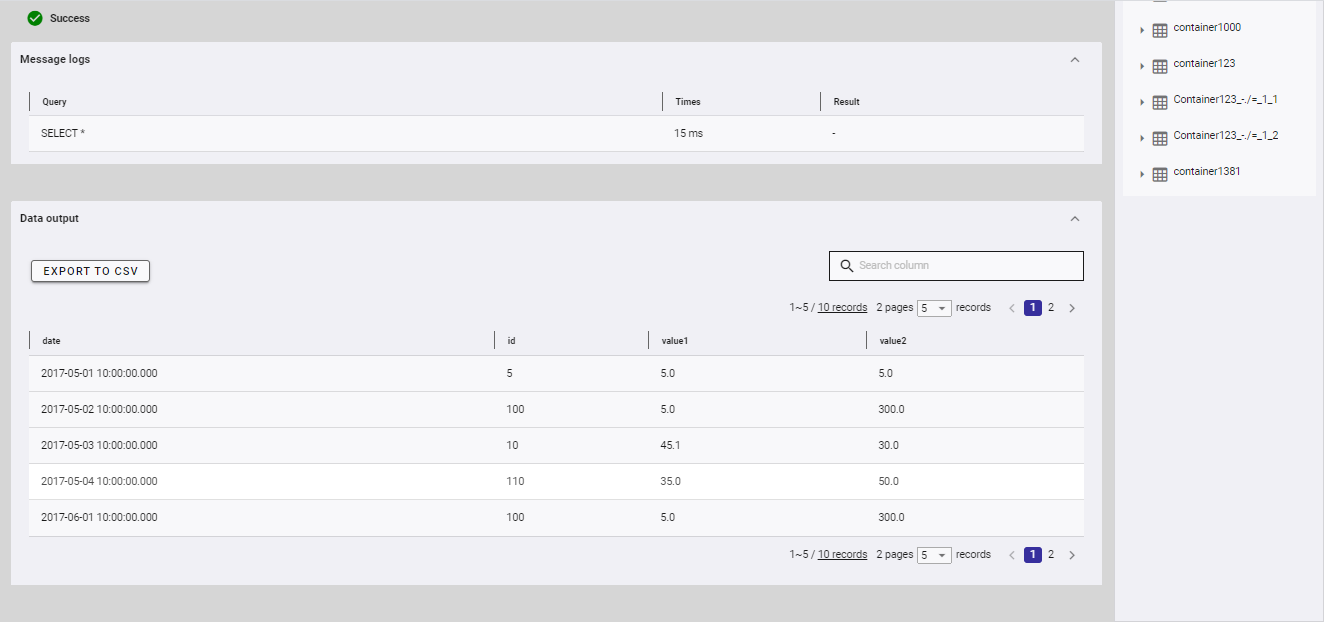
Step 2 (Optional):
You can enter a column name in the search box to search data in the result table (③).
You can choose the number of results displayed on one page by selecting the number from [5, 10, 15, All] (④) at the top or bottom of the page. Click the [Next] button (⑥) or the [Back] button (⑤), or click the page number (⑦) to view another page.
You can sort the result by column, by clicking any column name (②).
You can adjust the column size by dragging and dropping the vertical bar "|" on the header.
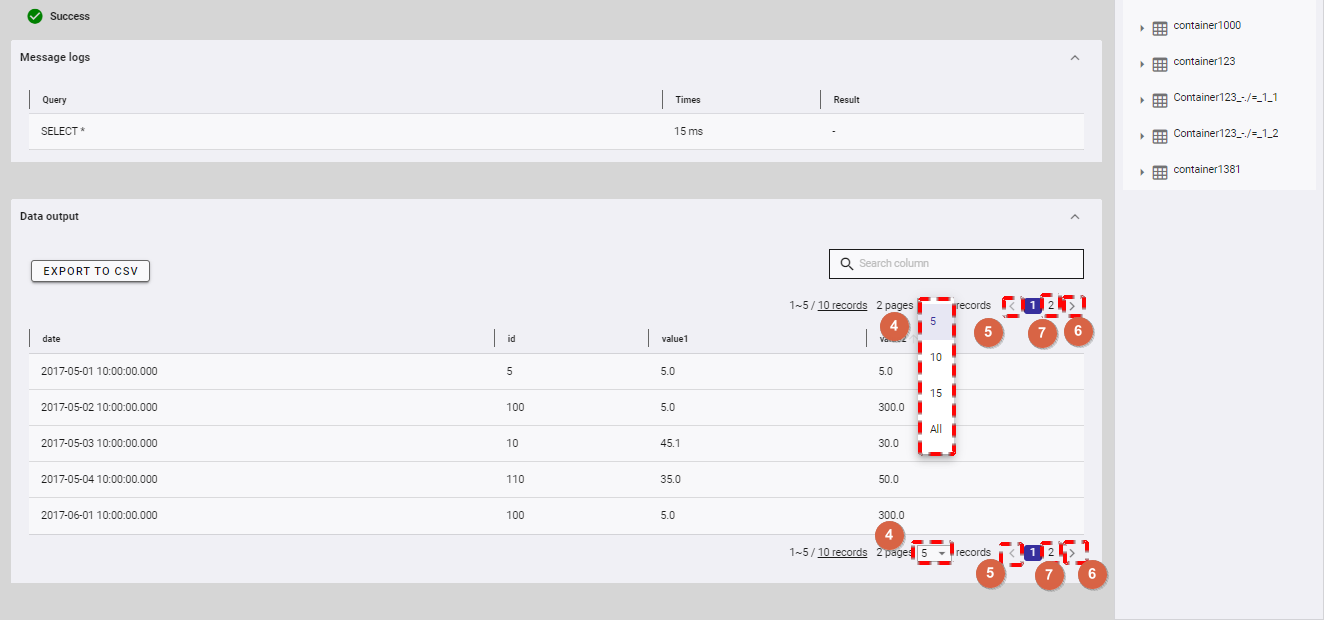
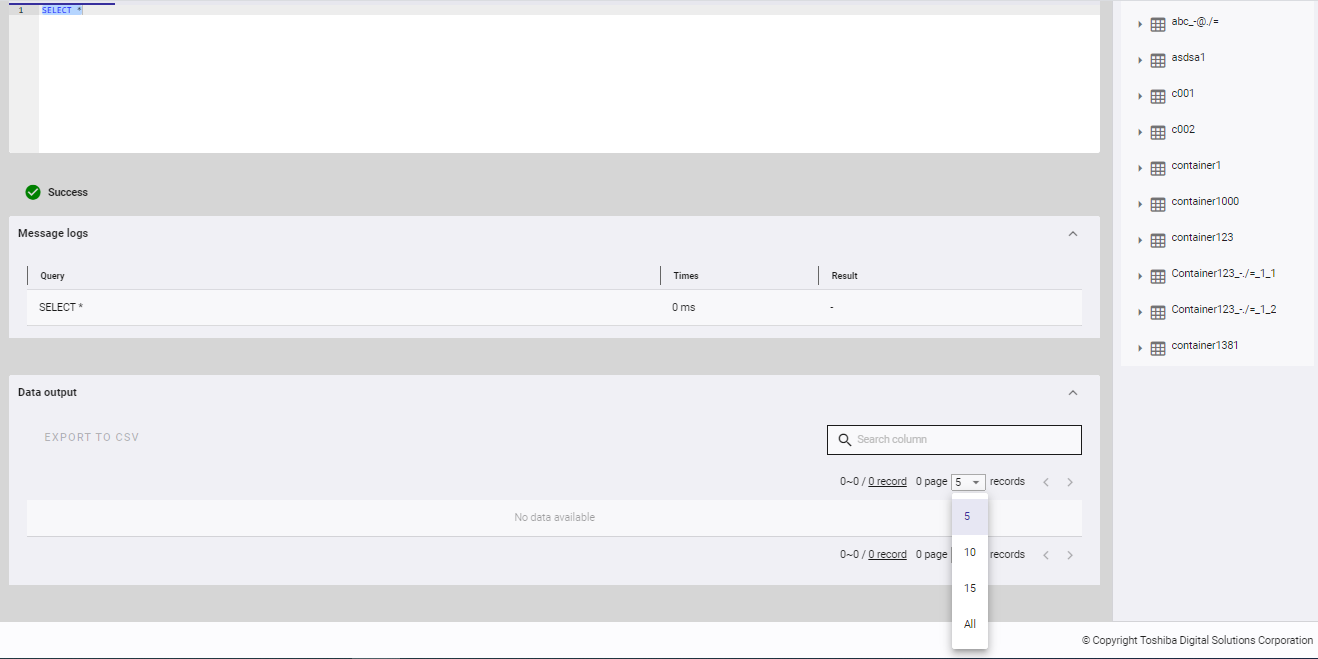
Step 3 (Optional): To export data to a CSV file, click the [EXPORT TO CSV] button (④).
[Note]: The [EXPORT TO CSV] button is deactivated when the table above has no data.
Once the [EXPORT TO CSV] button is clicked, a confirmation dialog will be displayed. Click the [YES] button to export data to a CSV file. If you do not want to export data to a CSV file, you can click the [NO] button to close the confirmation dialog and return to the Query screen without exporting data to a CSV file.
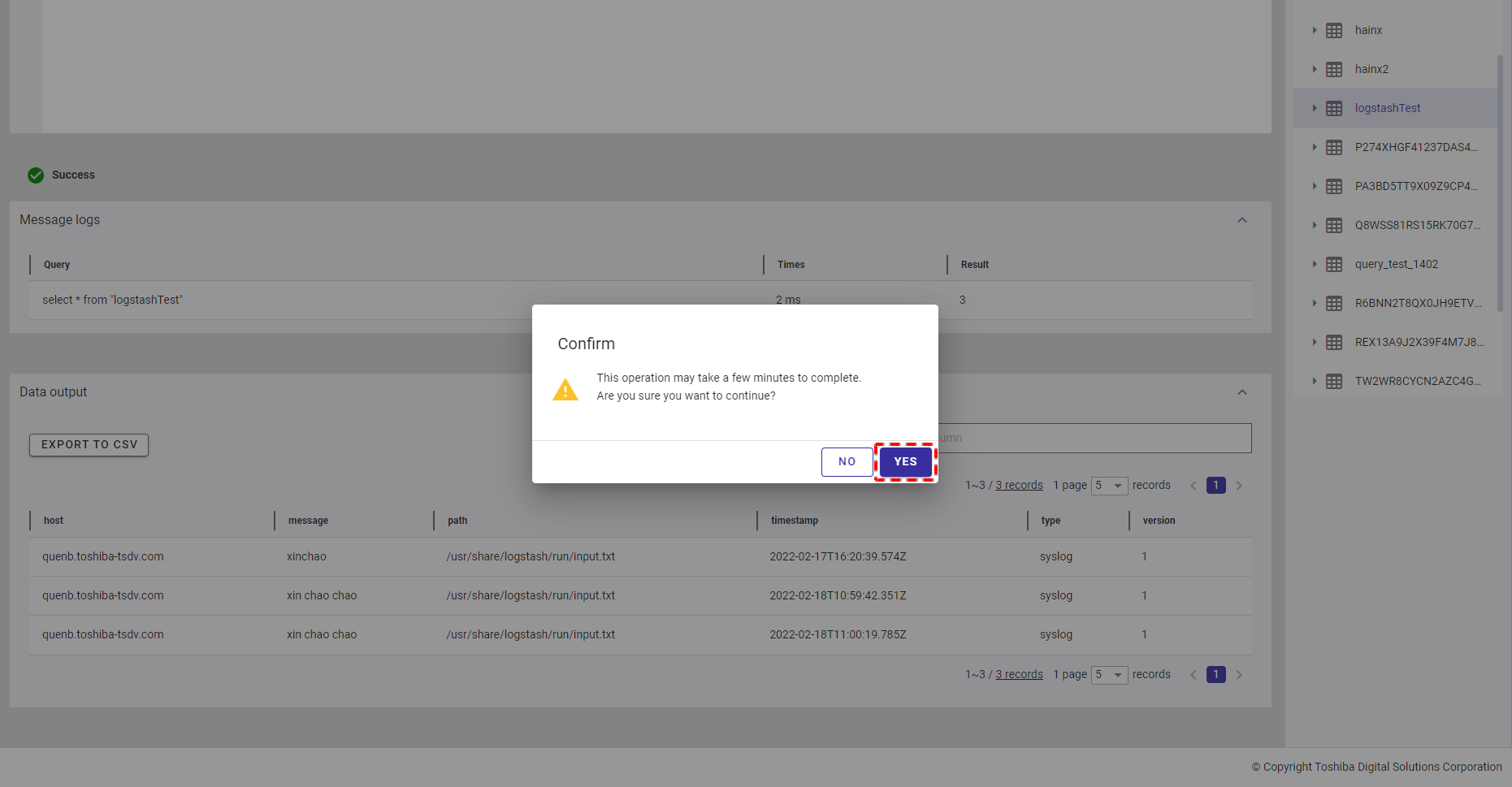
The exported data will be downloaded directly by your browser as a CSV file.
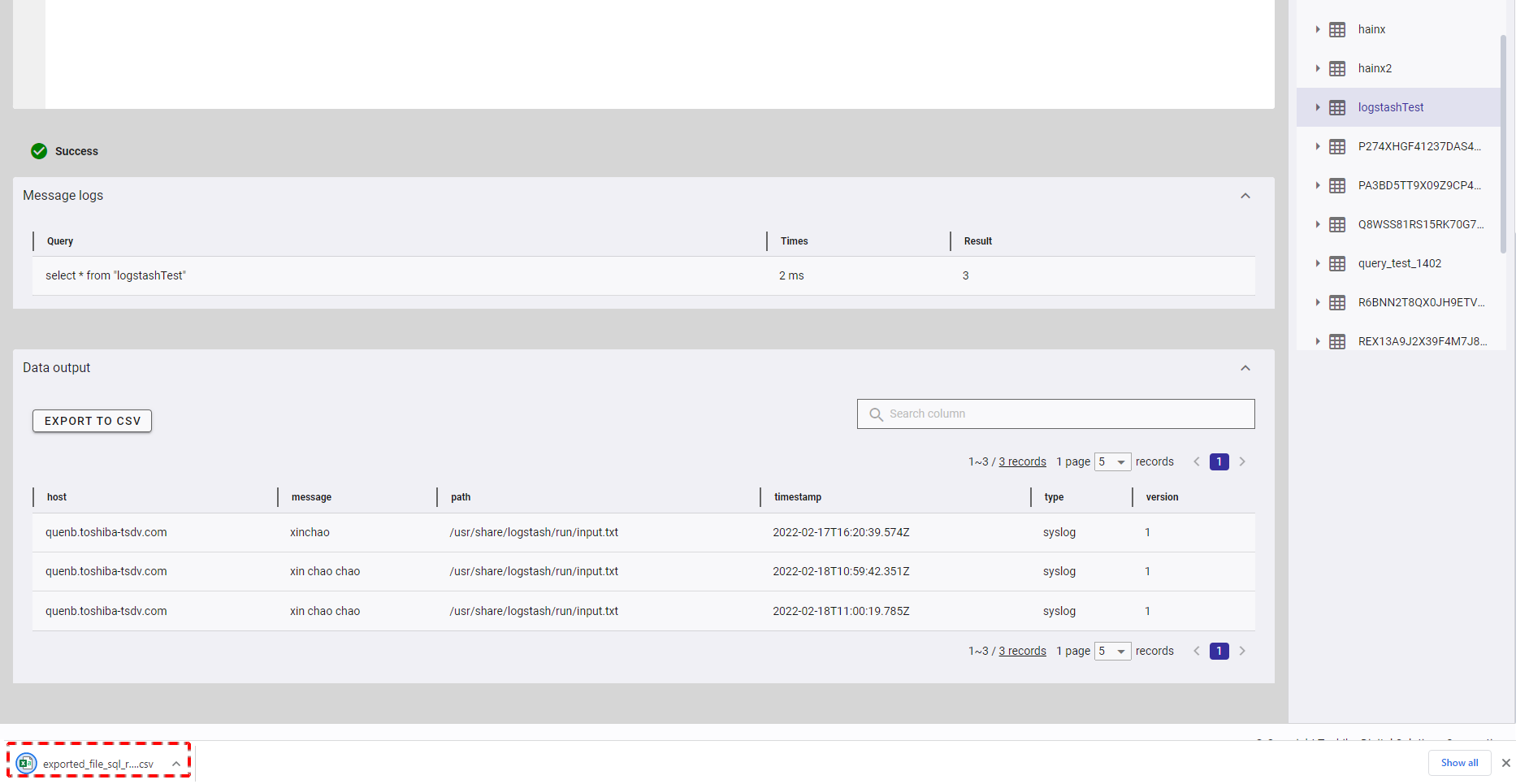
4.11.4 Displaying a query history
This function is available in both SQL and TQL modes. However, the query history is saved separately for each mode and as a result displayed for each mode.
4.11.4.1 Re-executing a query
- You can click the [QUERY HISTORY] tab (①) to check the list of executed queries.
- You can click the [Re-execute] button (②) on the left of a query history to re-execute that query.
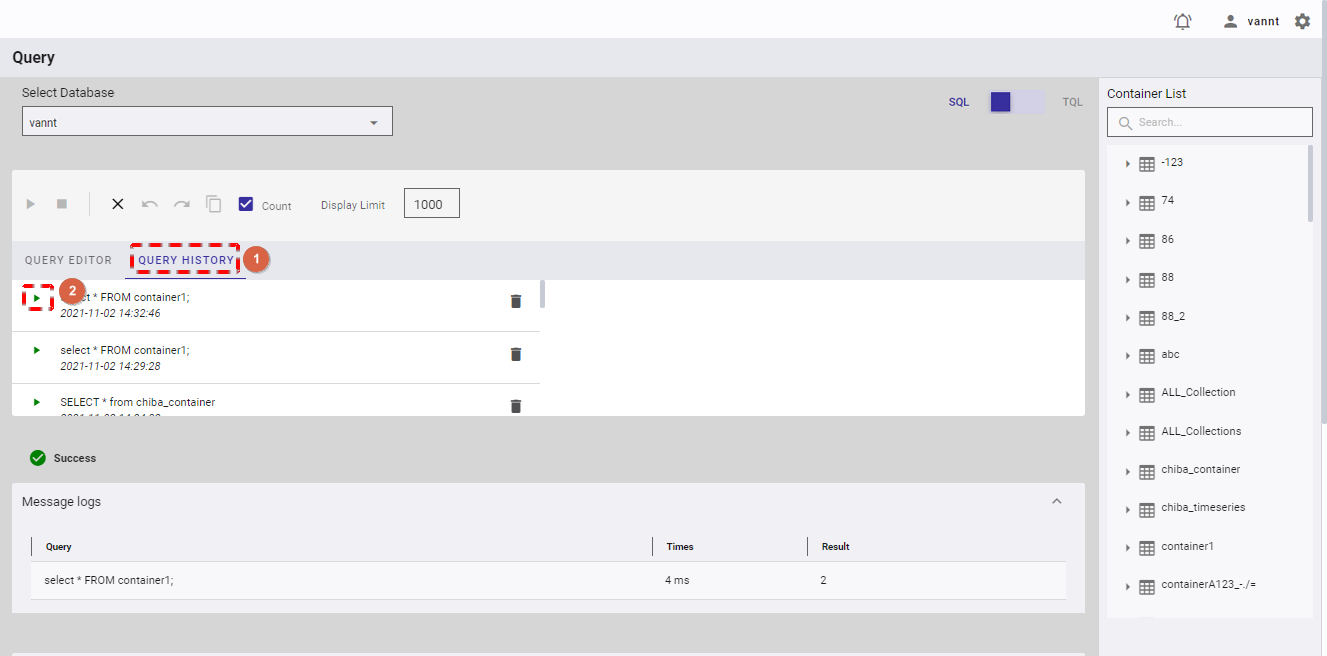
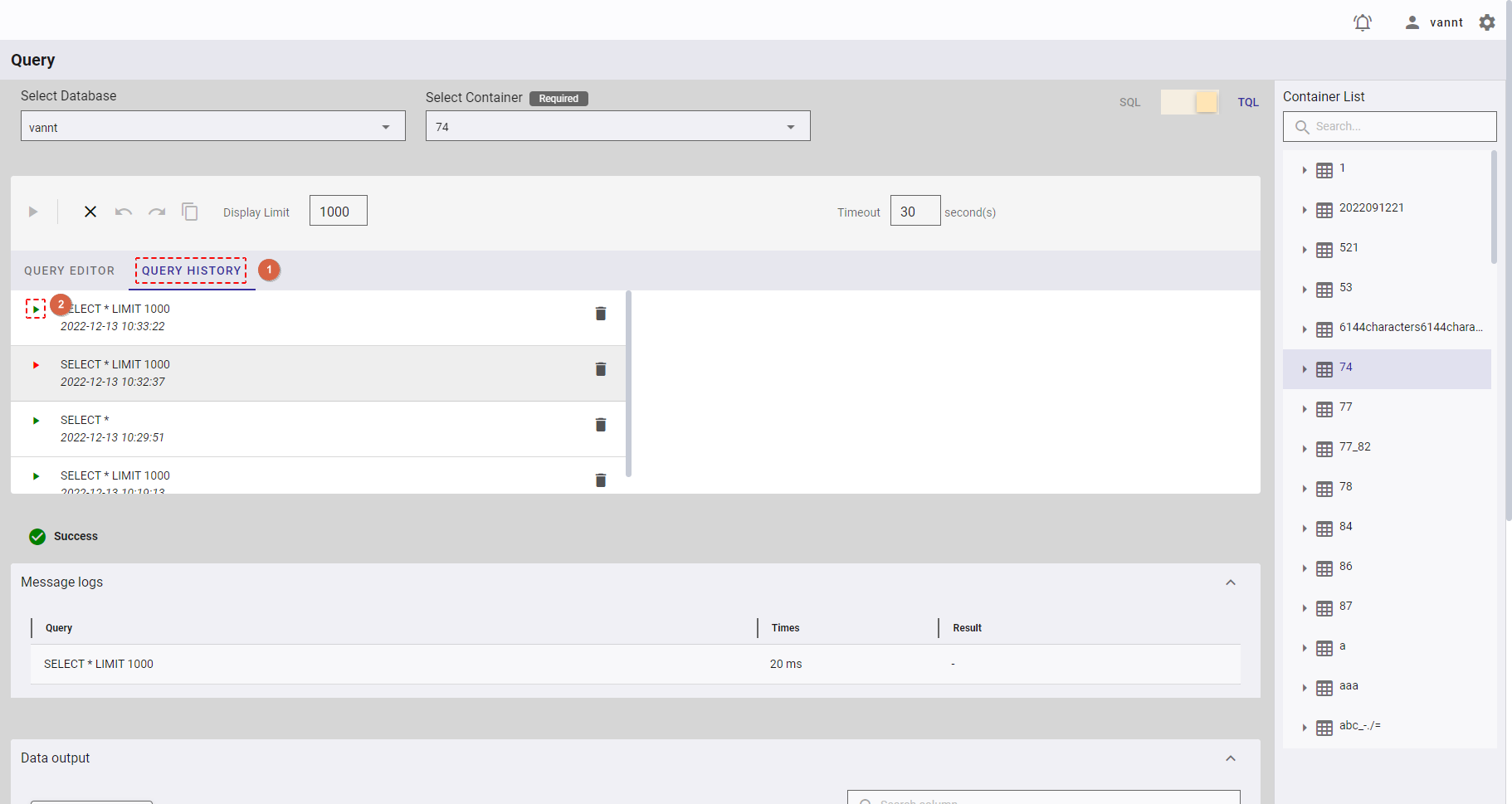
4.11.4.2 Deleting a query history
Step 1: Click the [Delete] button (①) on the right of a query history to delete that query history.
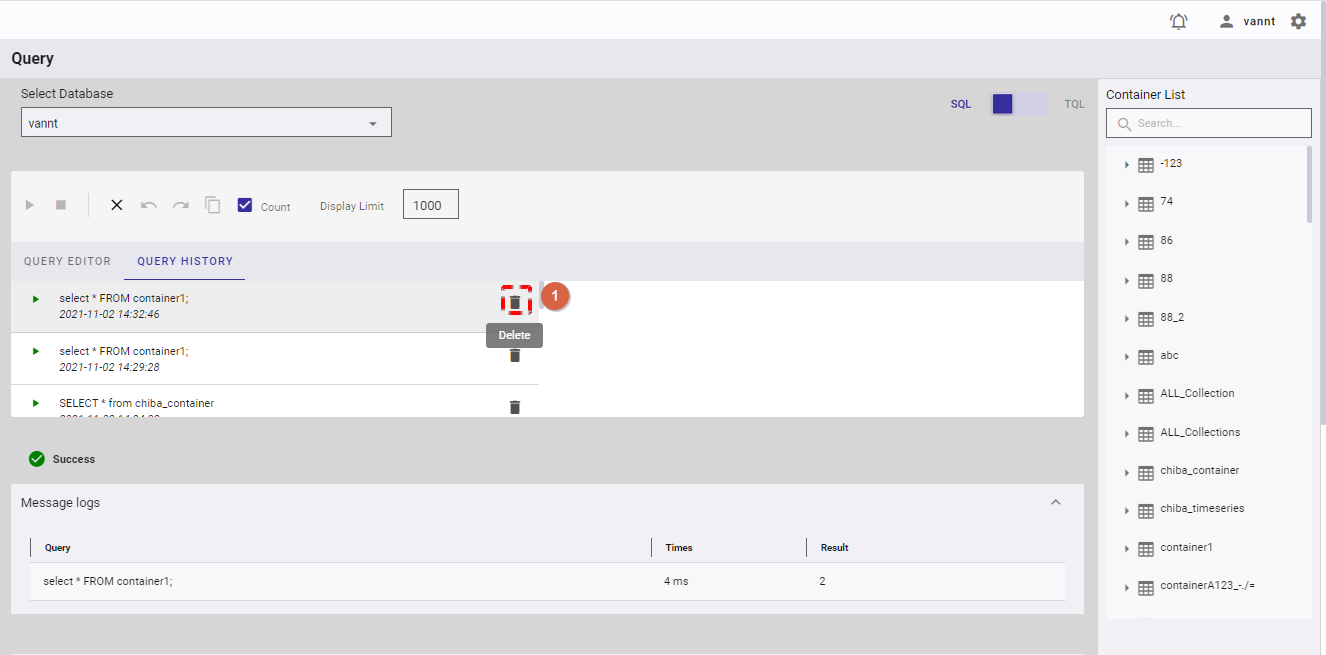
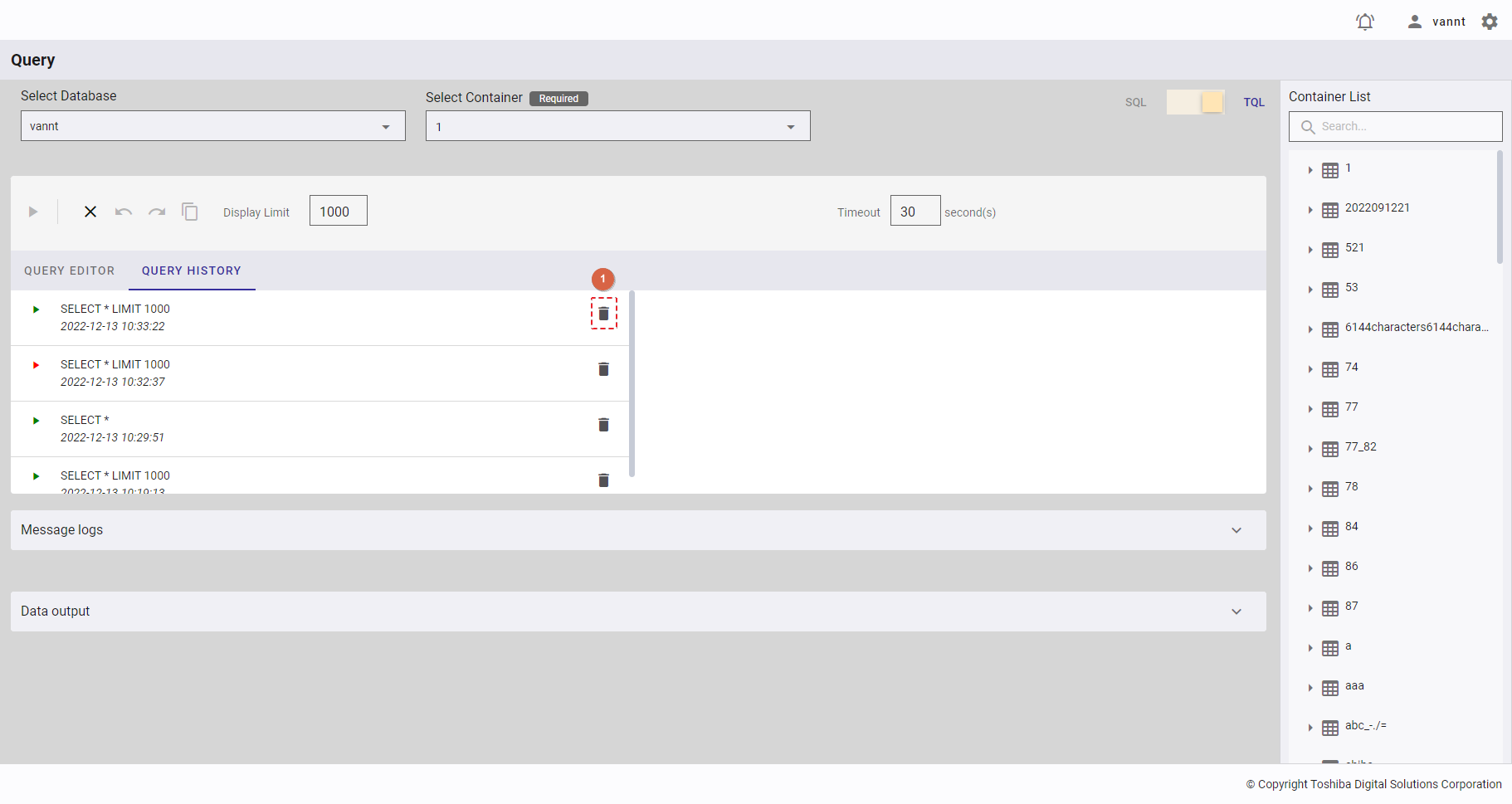
4.11.5 Inserting a script using a query template
This function is available in both SQL and TQL modes.
Step 1: Right-click the container name to see a list of query templates.
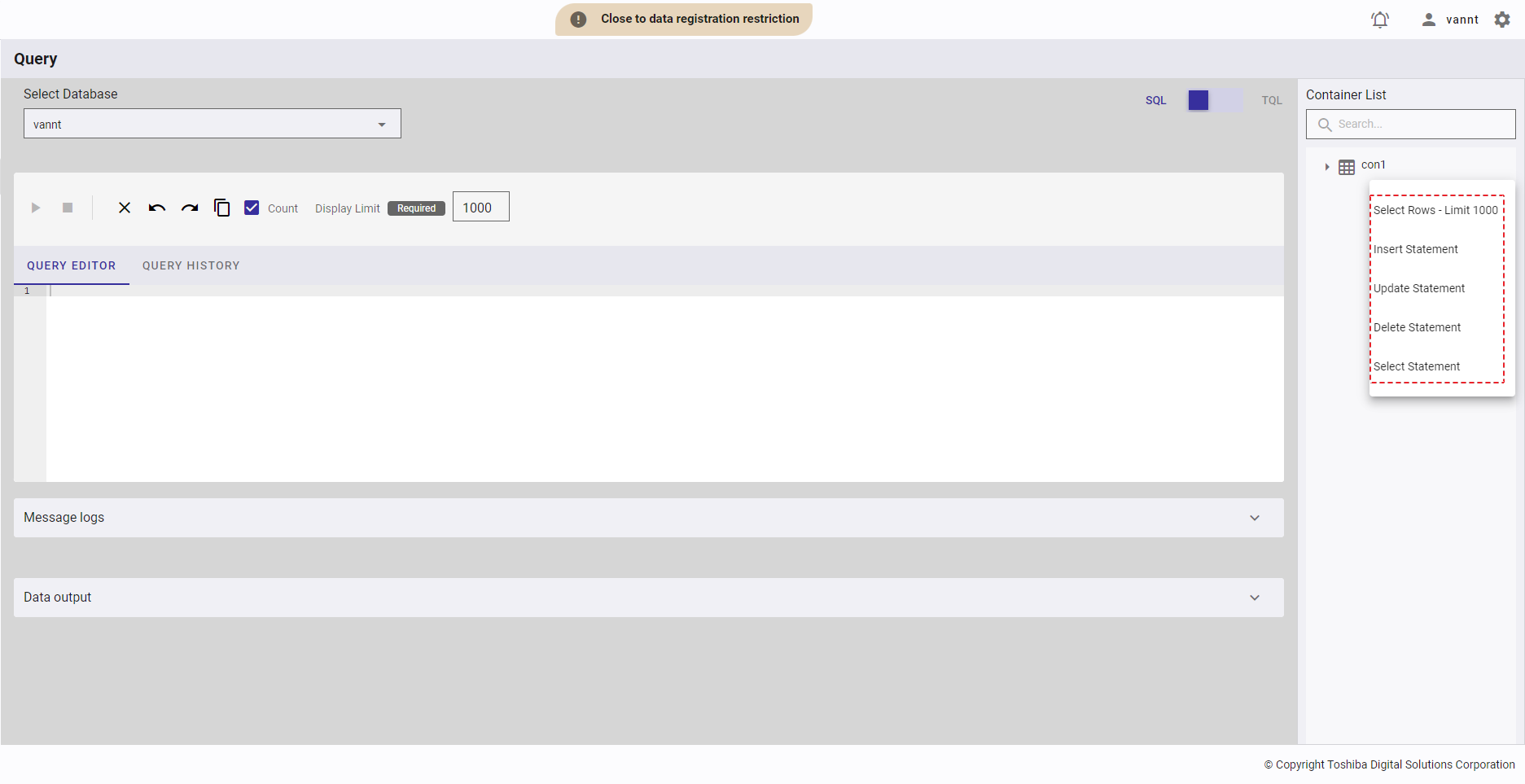
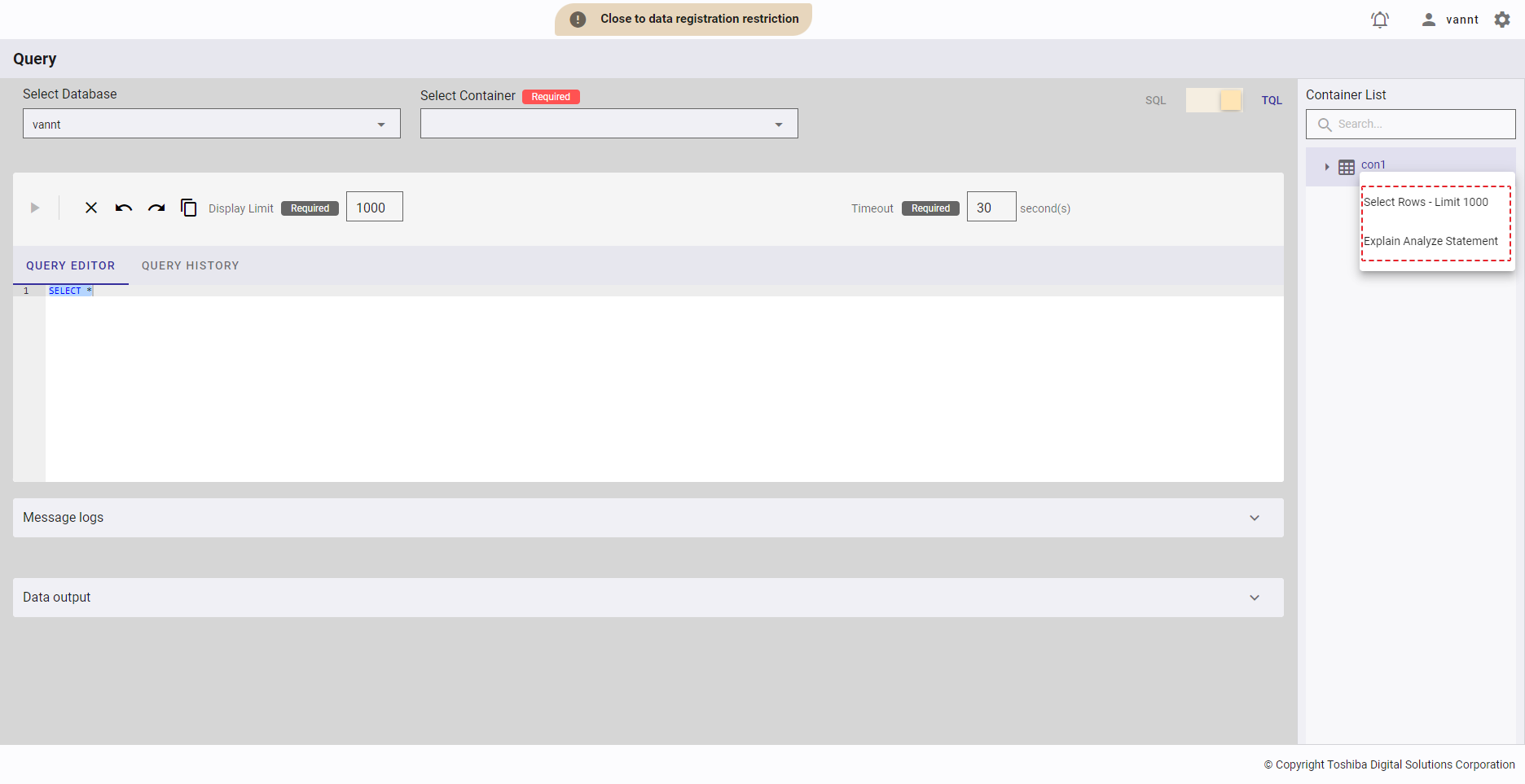
Step 2: Choose one of the query templates to insert a script into a query in the QUERY EDITOR. The script to be inserted into a query varies depending on the chosen template and on the mode used as shown by the table below. Five query templates are available for SQL while two are available for TQL.
| Template | SQL Script | TQL Script |
|---|---|---|
| Select Rows - Limit 1000 | SELECT * FROM "{container-name}" LIMIT 1000 |
SELECT * LIMIT 1000 |
| Insert Statement | - For a one-column container:INSERT INTO "{container-name}" ("{column-name}") VALUES (?)- For multiple-column container: INSERT INTO "{container-name}" ("{column-name-1}", "{column-name-2}") VALUES (?, ?) |
NA |
| Update Statement | - For a container with one or more columns:UPDATE "{container-name}" SET "{column-name-1}" = ? WHERE [conditional expression] |
NA |
| Delete Statement | DELETE FROM "{container-name}" WHERE [conditional expression] |
NA |
| Select Statement | - For a one-column container:SELECT "{column-name}" FROM "{container-name}" WHERE [conditional expression]- For a multiple-column container: SELECT "{column-name-1}", "{column-name-2}" FROM "{container-name}" WHERE [conditional expression] |
NA |
| Explain Analyze Statement | NA | EXPLAIN ANALYZE SELECT [select expression] WHERE [conditional expression] |
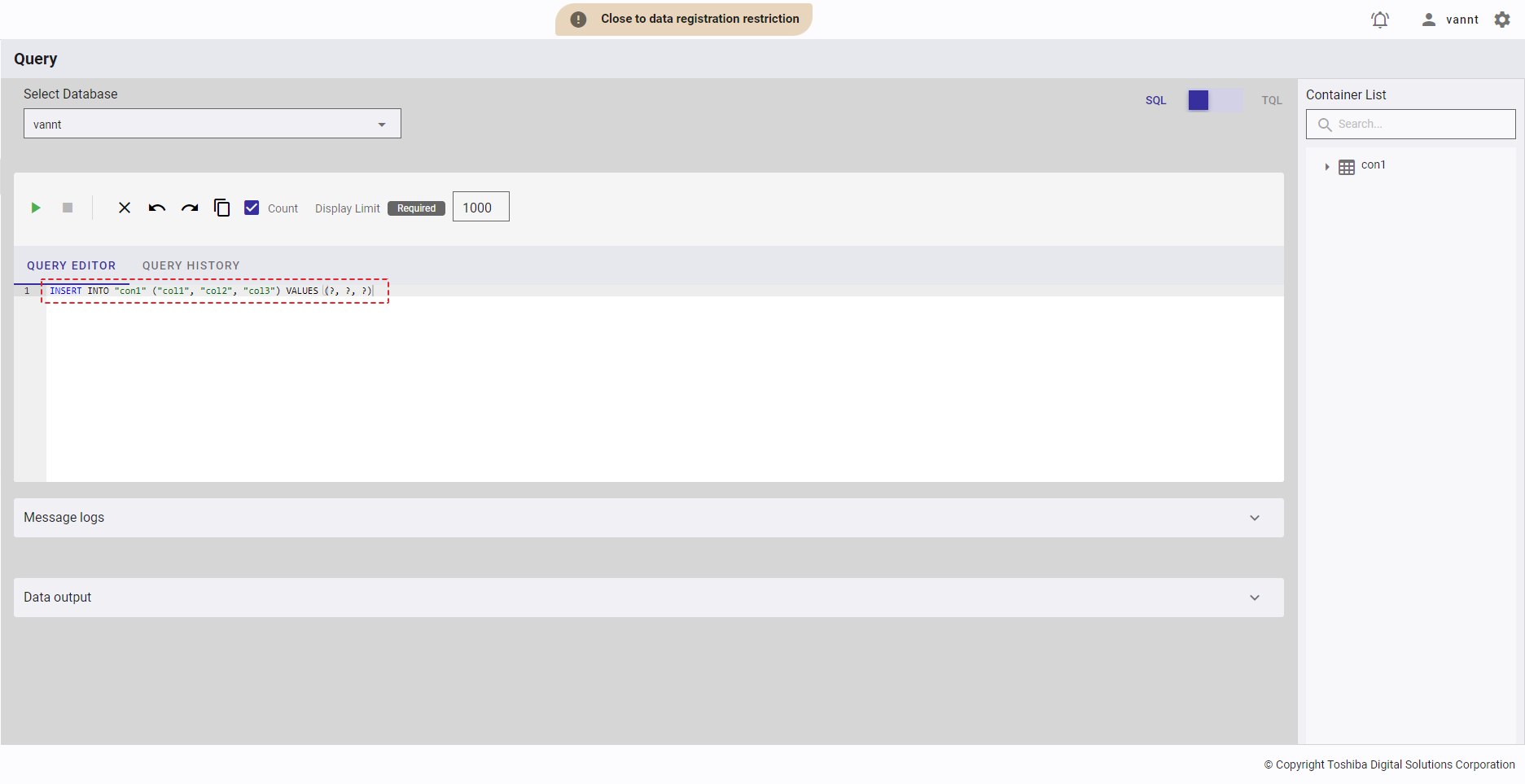
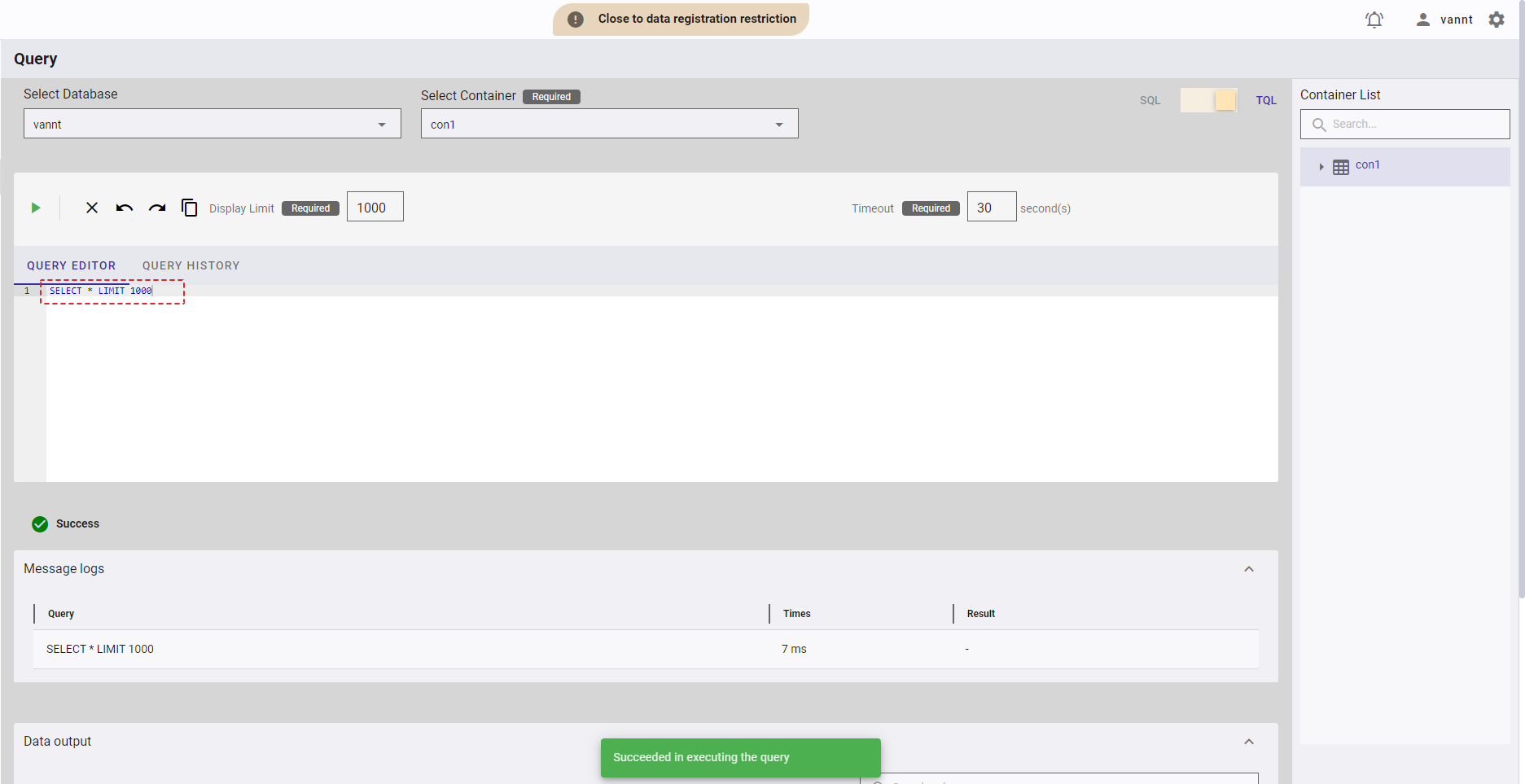
[Note]: If you choose the template Select Rows - Limit 1000, the query is executed automatically.
4.12 GridDB user management function
This function is used for various operations related to a database user, including creating and deleting a user, adding and deleting the permission for a database user, and displaying the user list and user permission list.
[Note]: For more details, refer to the section on database and users in the GridDB Features Reference.
4.12.1 Available roles
In the table below, the role with a plus sign (+) can use the function on the left whereas the role with a minus sign (-) cannot use it.
| No. | Function | General user | Administrator user |
|---|---|---|---|
| 1 | Display a database user list | - | + |
| 2 | Create a database user | - | + |
| 3 | Change a database user password | - | + |
| 4 | Delete a database user | - | + |
| 5 | Display database user information | - | + |
| 6 | Display database permissions | - | + |
| 7 | Add a database permission | - | + |
| 8 | Delete a database permission | - | + |
4.12.2 Displaying a database user list
- To access the database user screen, first you must log in to the system and then click the item [GridDB Users] (①) in the left menu.
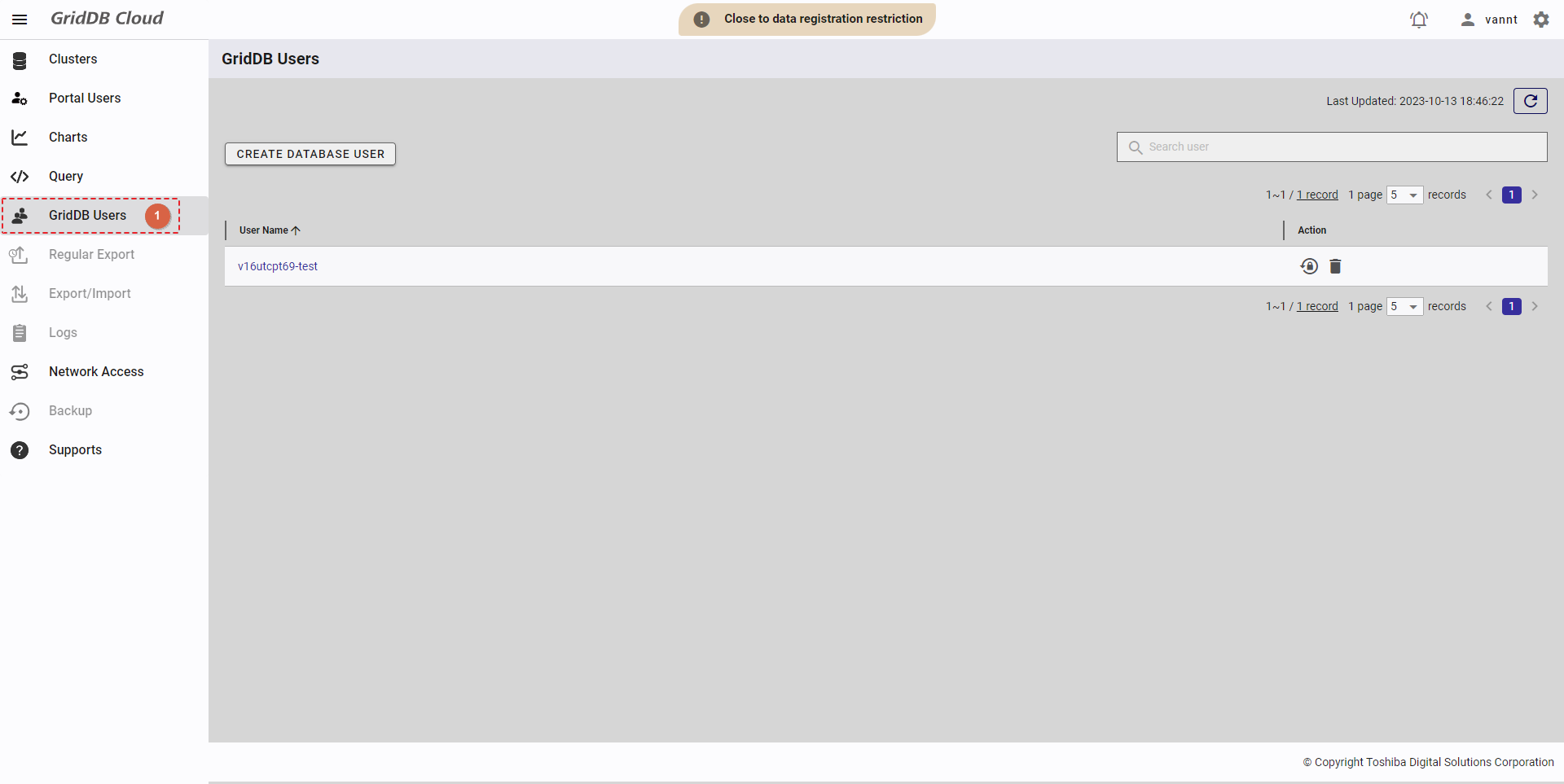
- You can choose the number of database users displayed on one page by selecting the number from [5, 10, 15, All] (④) at the top or bottom of the page. Click the [Next] button (⑥) or the [Back] button (⑤), or click the page number (⑦) to view another page.
- To search for a specific database user, type the name of the database user in the search bar (③).
- You can sort the list of GridDB users by user name, by clicking the header (⑧) of each column.
- To refresh the database user list and get the latest information about the database user list, click the [Refresh] button (②) at the top of the right panel.
- You can adjust the column size by dragging and dropping the vertical bar "|" on the header.
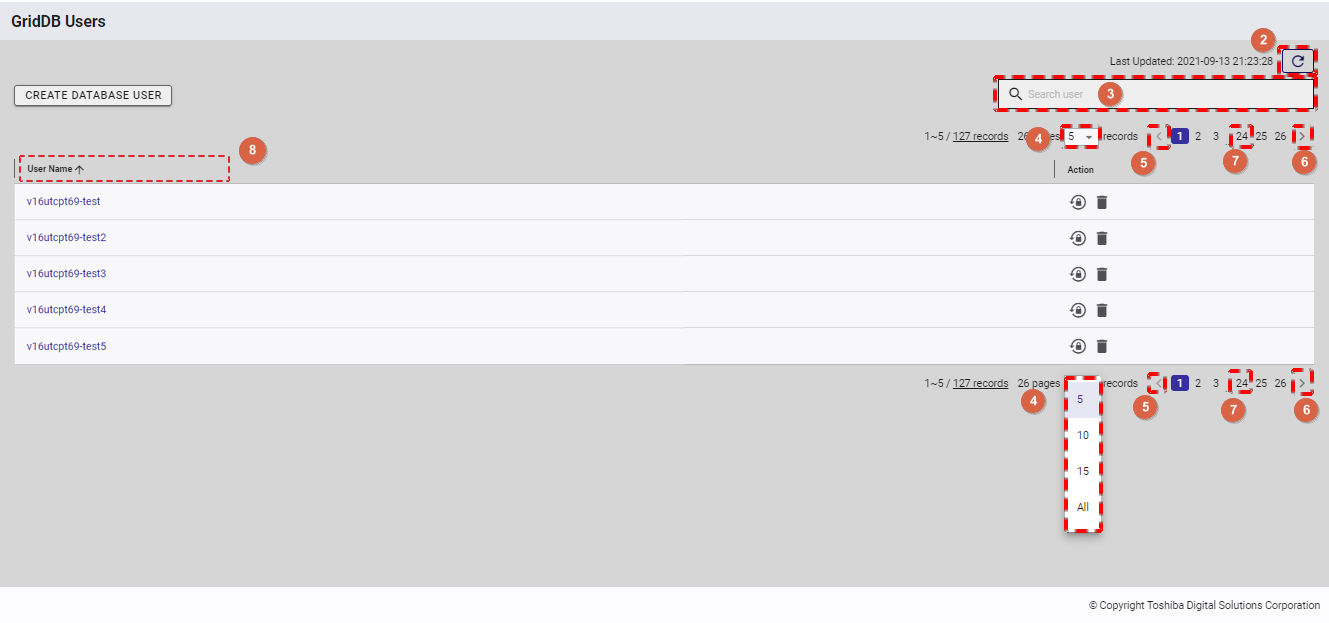
4.12.3 Creating a database user
Step 1: To create a new database user, click the [CREATE DATABASE USER] button.
[Note]: If the total number of database users reaches 1000, the [CREATE DATABASE USER] will be disabled.
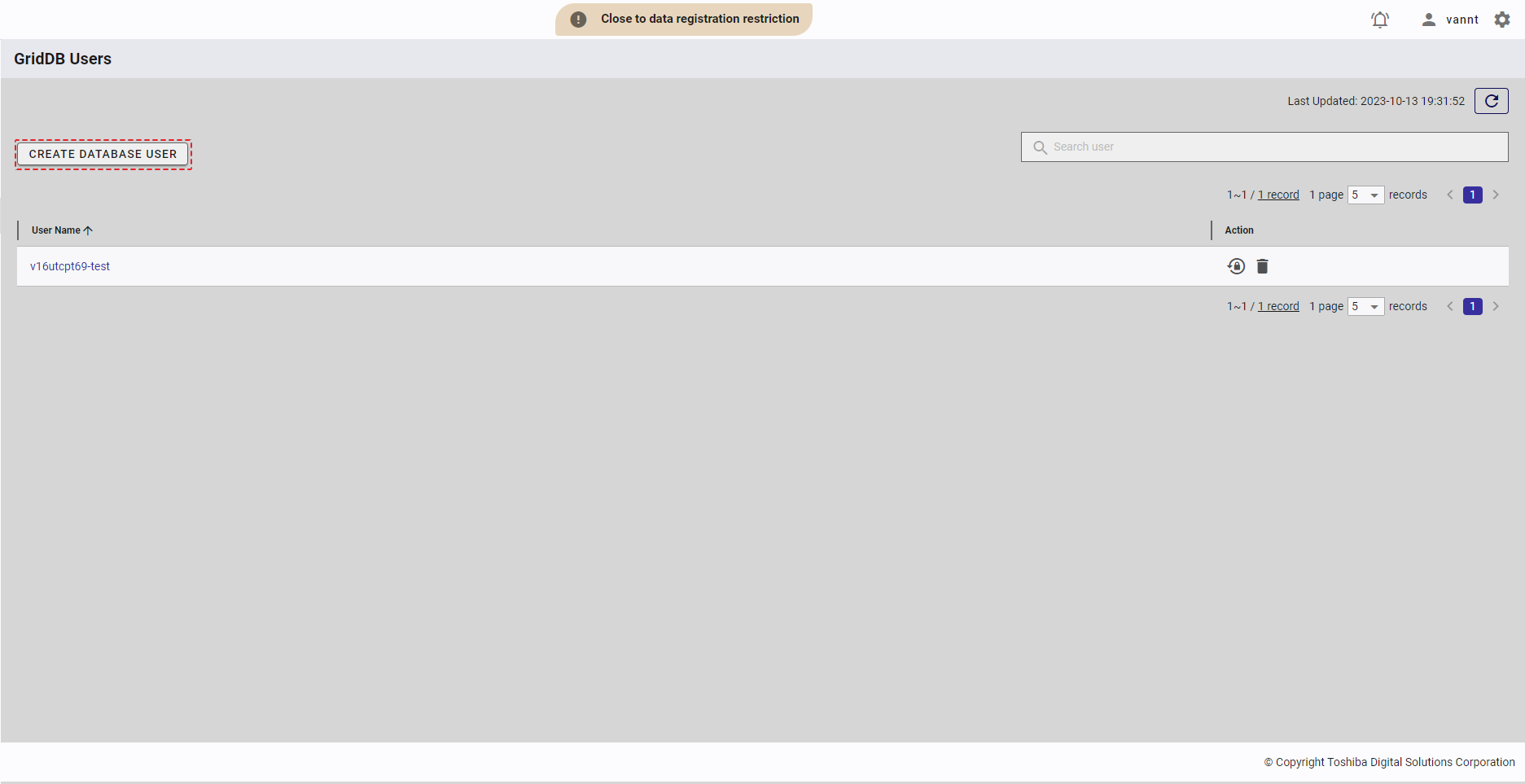
- Enter the user name in the text box (①), enter the password in the text box (②), and retype the password in the text box (③).
- You can check the password you have entered by clicking the show/hide (④) and (⑤) icons.
- You can click the [User name conditions] tab (⑥) to show/hide the conditions for a user name.
[Note]: The user name must include a contract ID at the beginning.
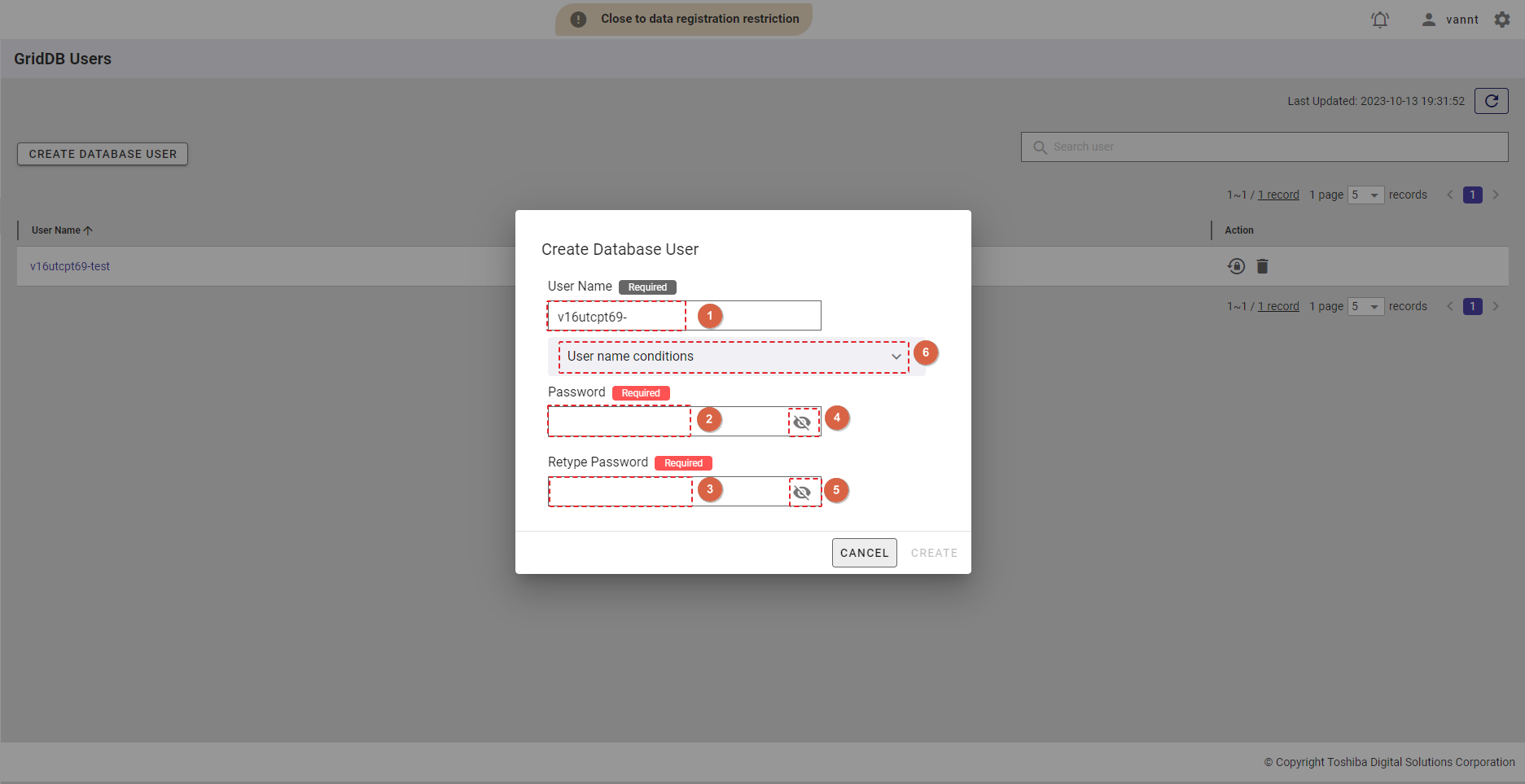
Step 3: After entering the database user information, click the [CREATE] button to create a new database user. Or click the [CANCEL] button to go back to the database user list screen without creating a database user.
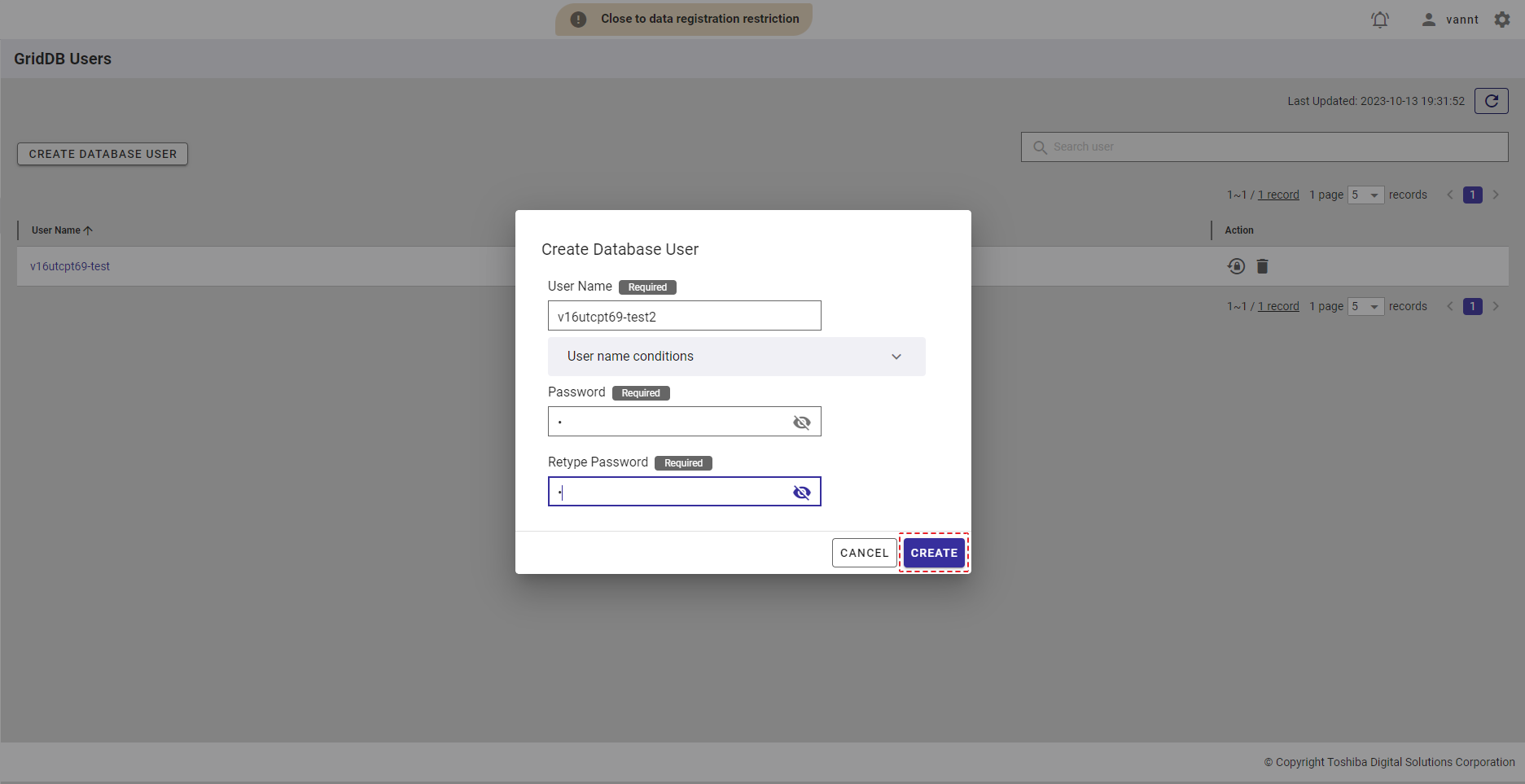
The new database user is then added to the database user list.
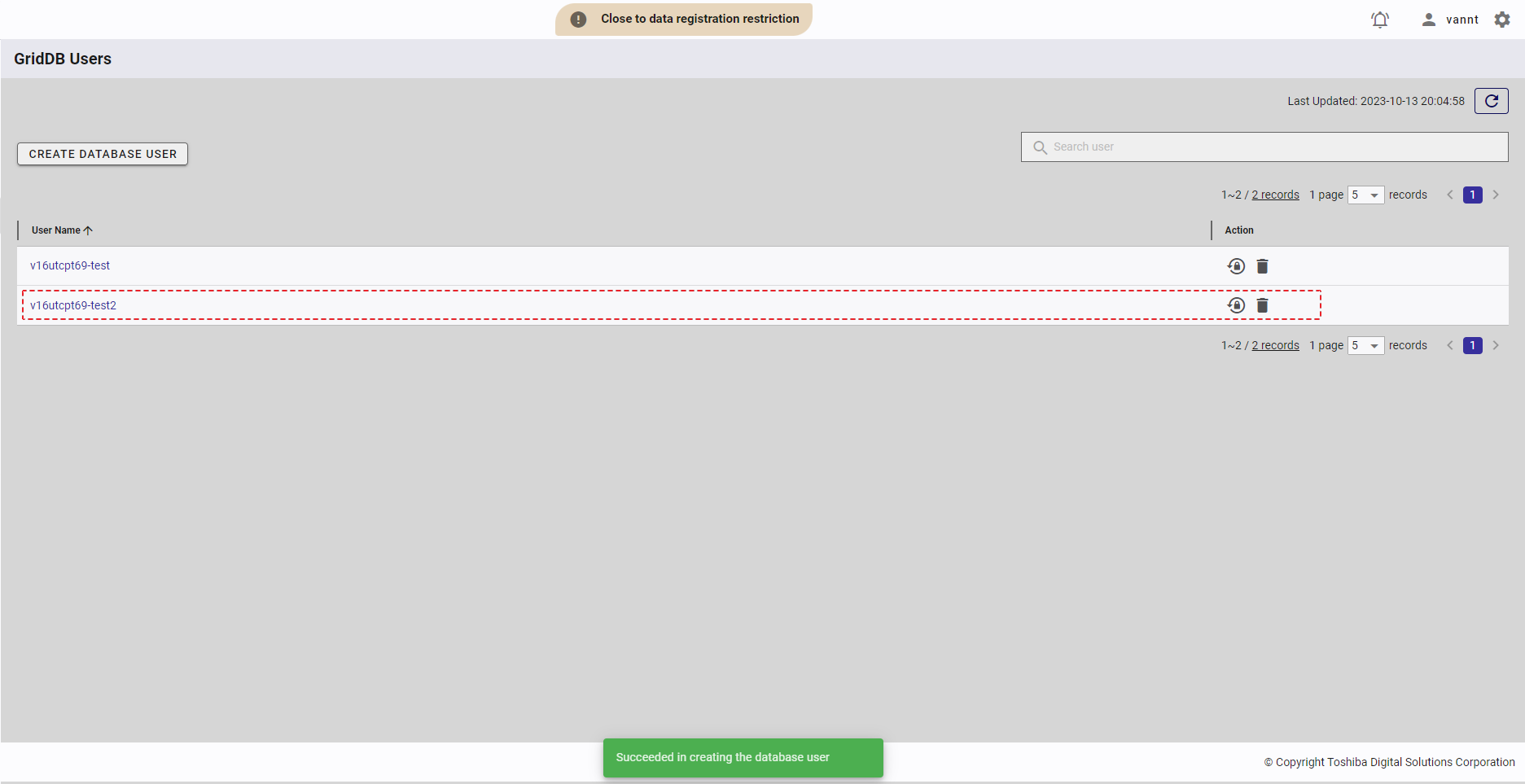
4.12.4 Changing a database user password
Step 1: To change the password of a database user, click the [CHANGE PASSWORD] button on the right of the database user item.
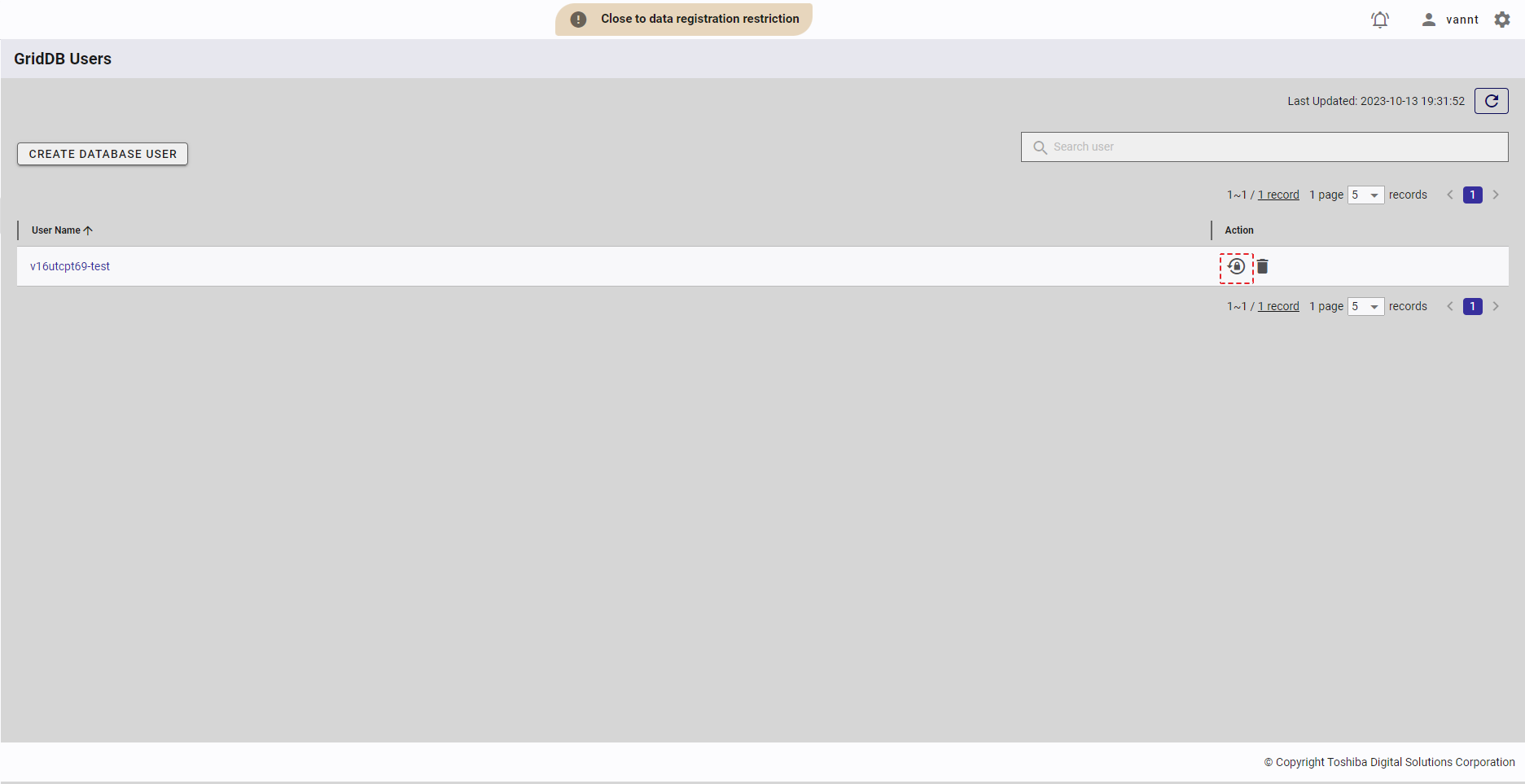
Step 2: Enter a new password:
Enter a new password in the text box (①) and retype the new password in the text box (②).
You can check your password you have entered by clicking the show/hide (③) and (④) buttons.
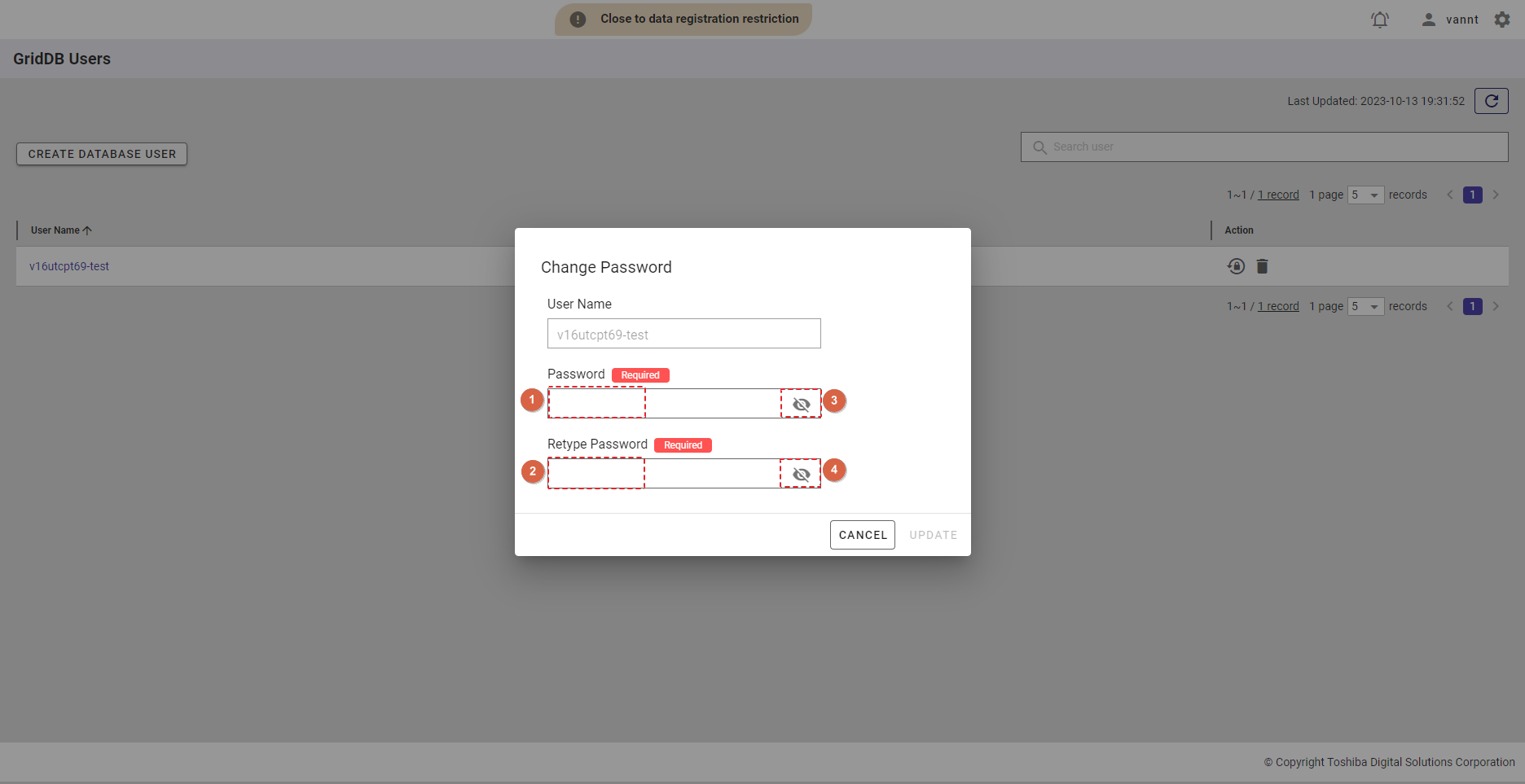
Step 3: After entering the new password, click the [UPDATE] button to change the password for the database user. Or click the [CANCEL] button to go back to the database user list screen without changing the password for the database user.
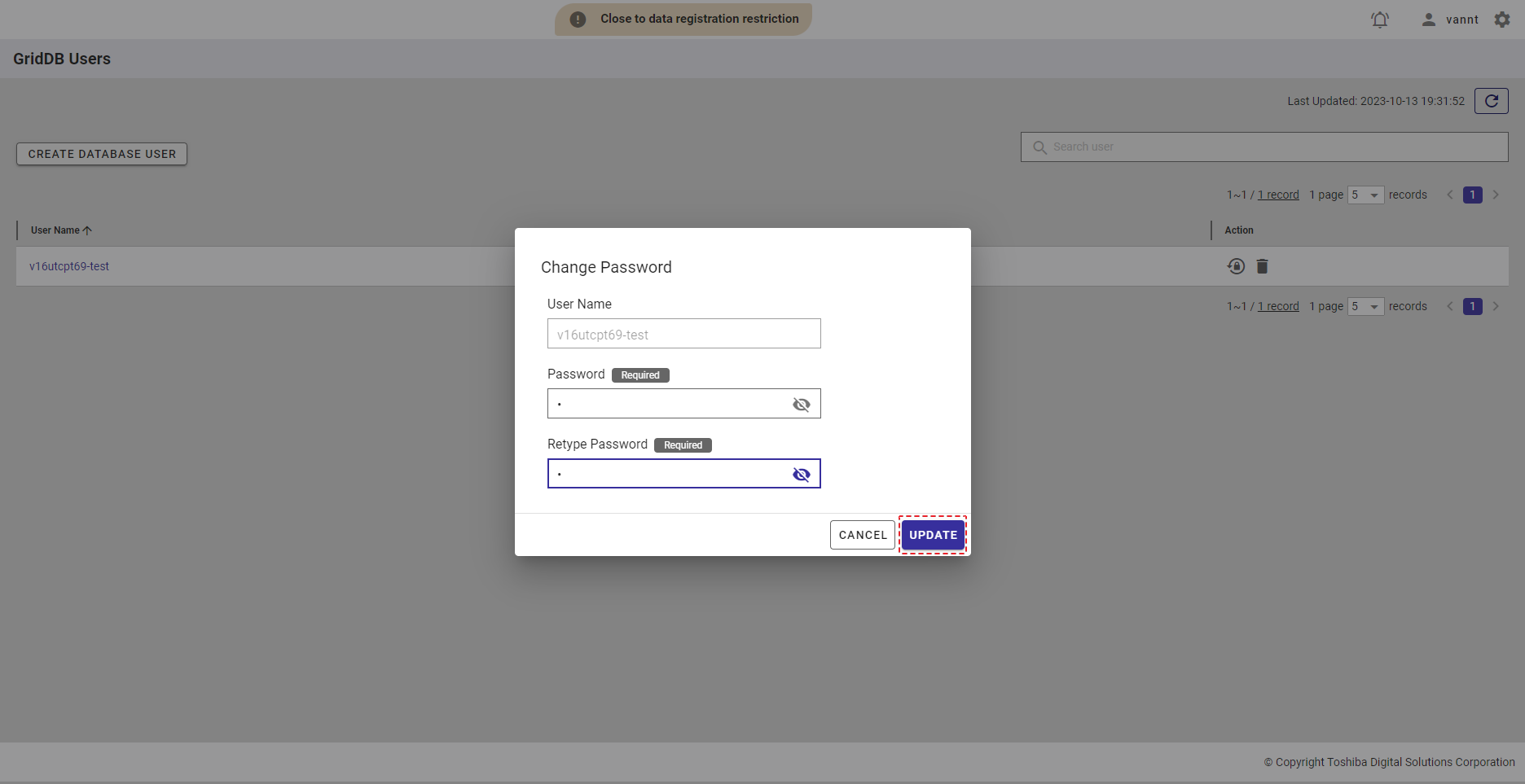
4.12.5 Deleting a database user
Step 1: To delete a database user, click the [DELETE] button on the right of the database user item.
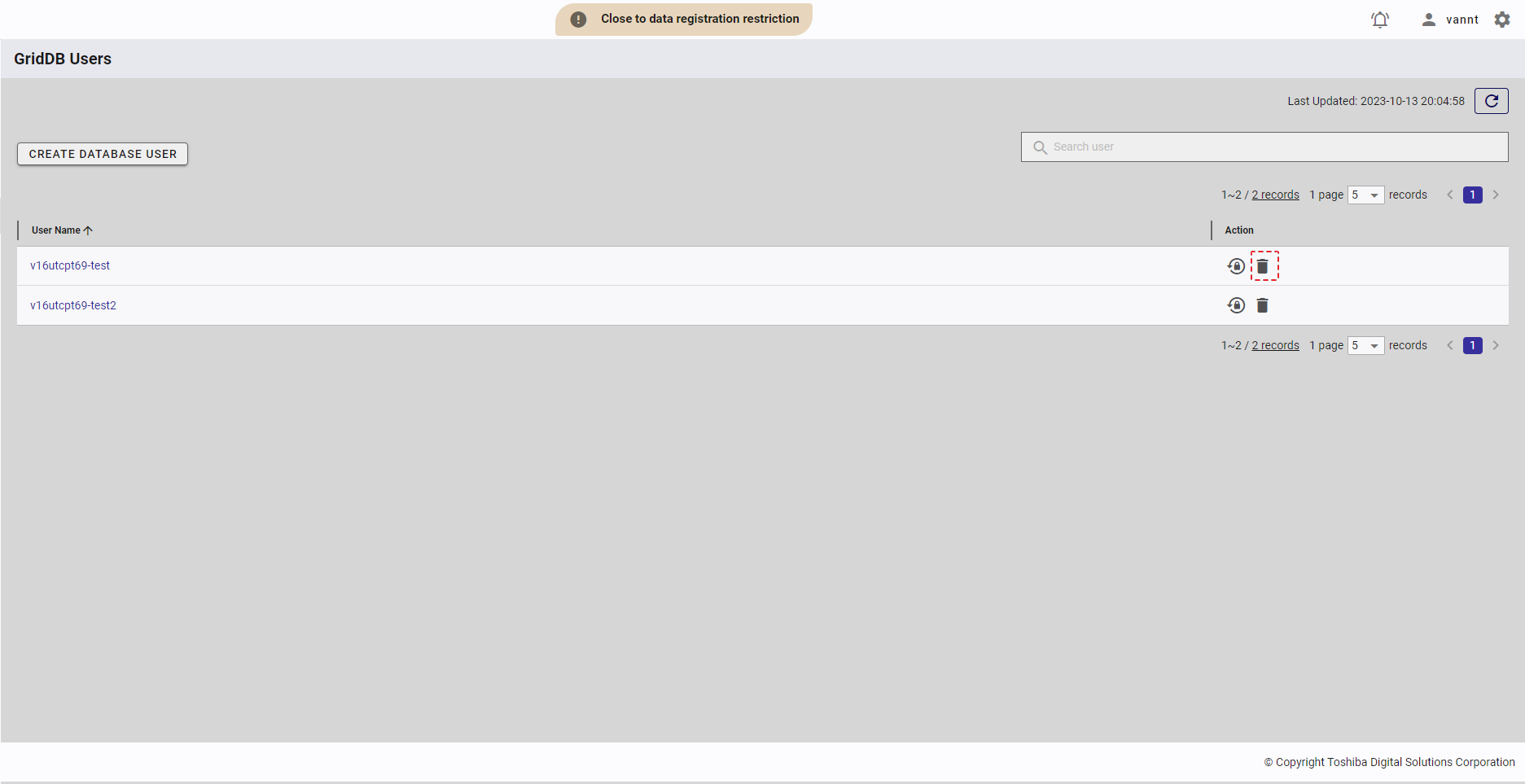
Step 2: When the confirmation dialog is displayed, enter the user name of a database user into the text field to confirm deletion.
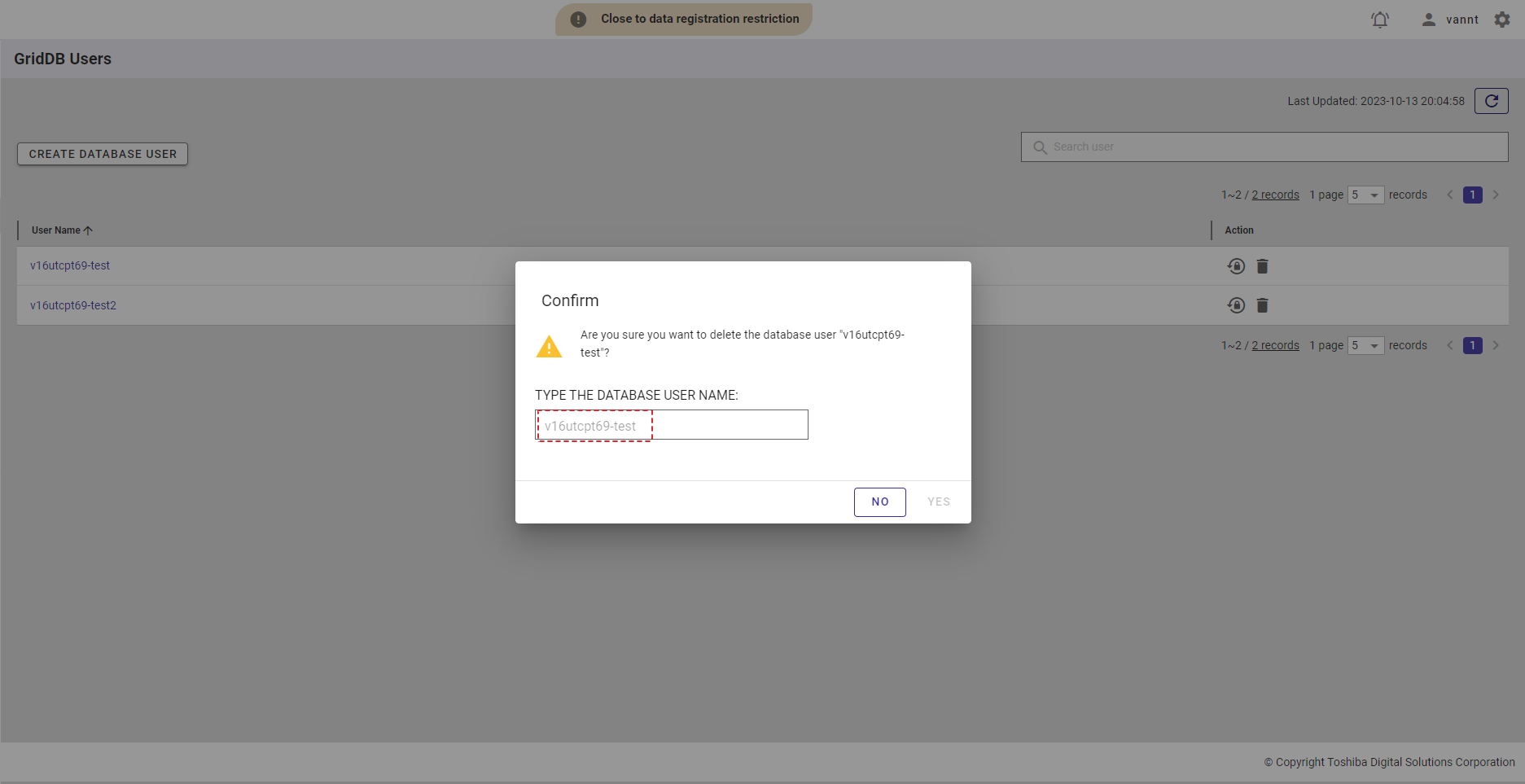
Step 3: Click the [YES] button to continue to delete the database user. Or click the [NO] button to close the dialog and return to the database user list screen without deleting the database user.
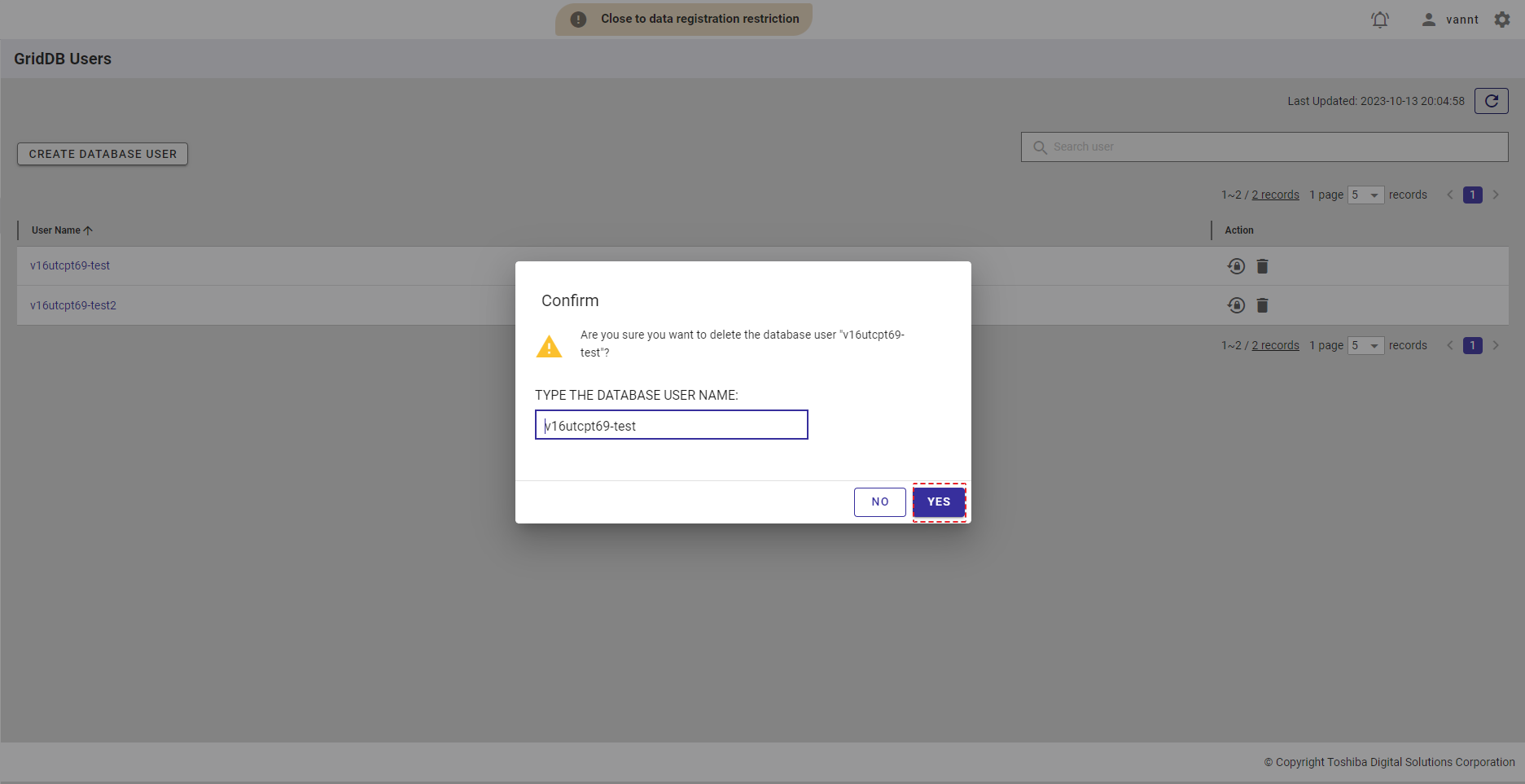
4.12.6 Displaying database user details
To see the details of the specific database user, click the database user name in the database user list.
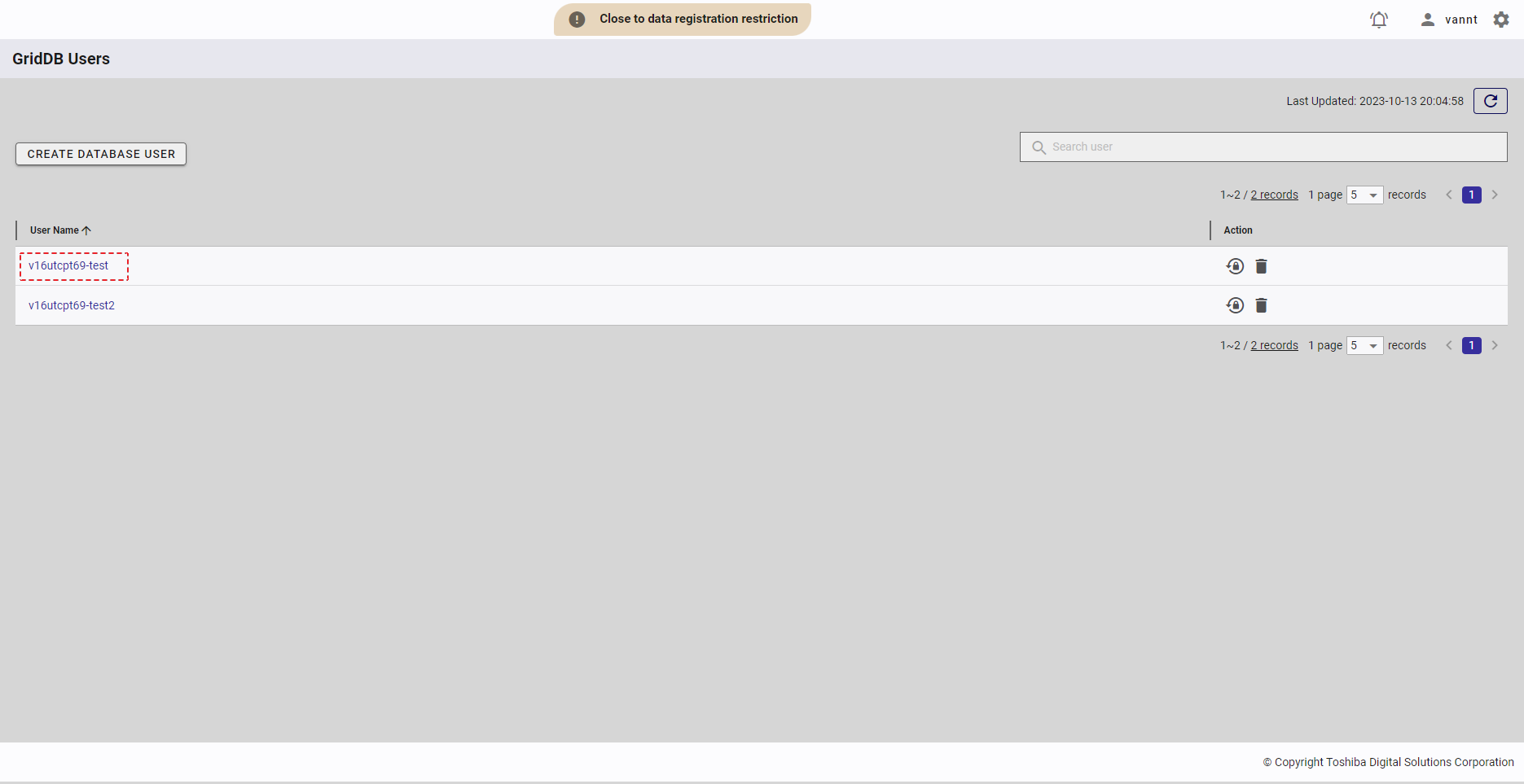
- To go back to the database user list, you can click the item [Database User List] (①).
- To get the latest information about the database user, click the [Refresh] button (②).
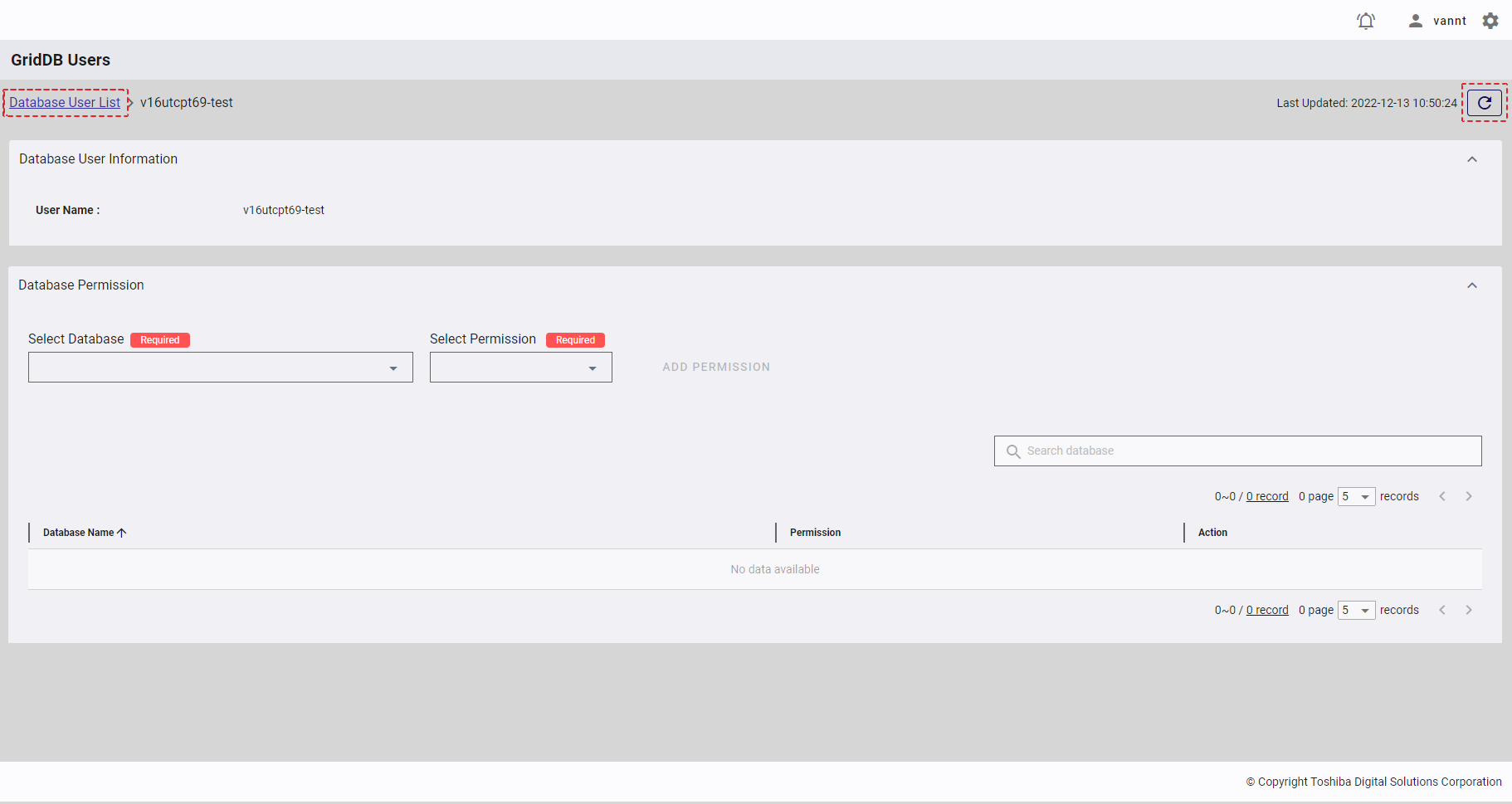
4.12.6.1 Displaying database user information
You can click the [Database User Information] tab to show/hide the information on the database user.
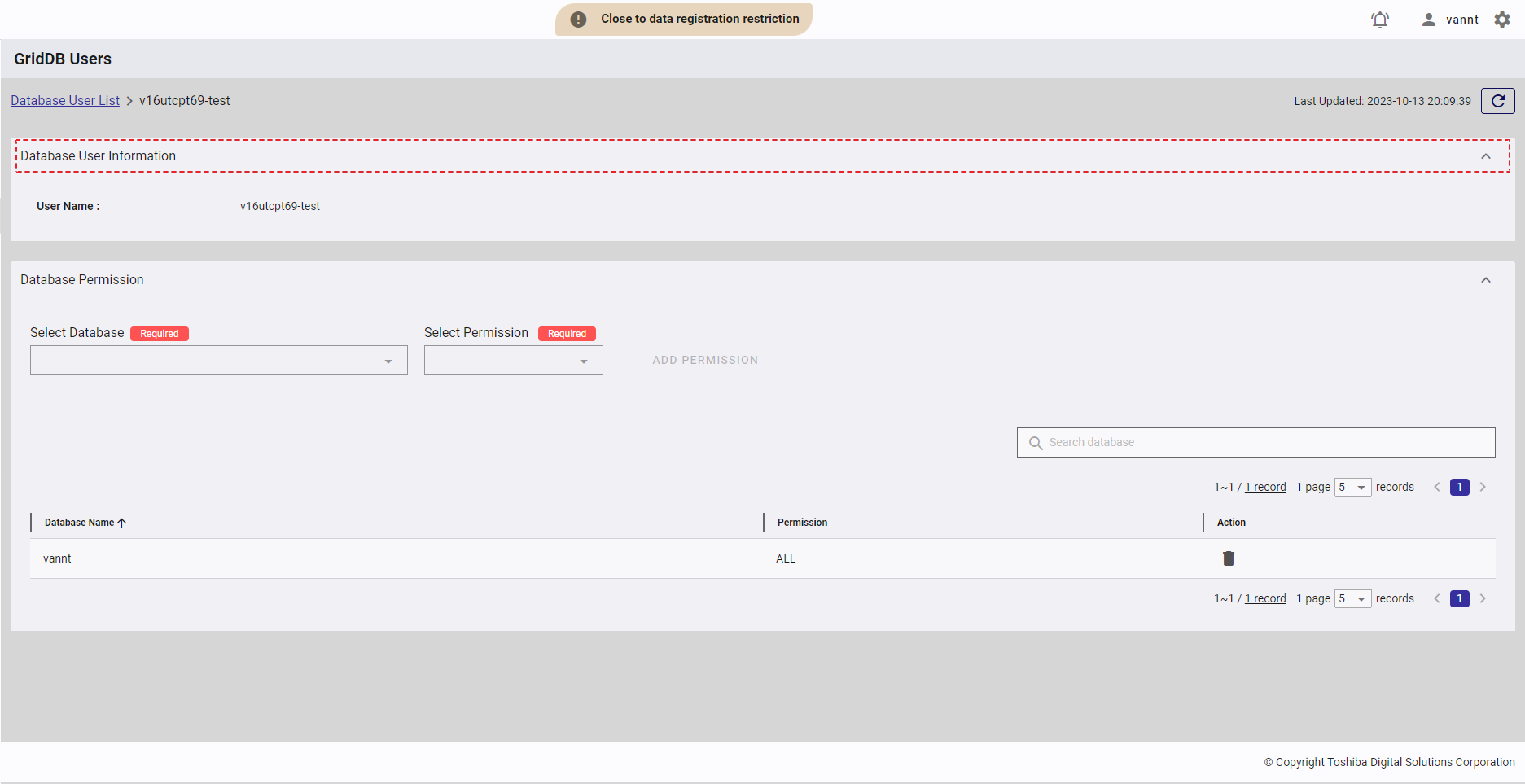
4.12.6.2 Displaying database permissions
- You can click the [Database Permission] tab (①) to show/hide the database permission list of the database user.
- To search for the permission of a specific database, type the database name in the search bar (②).
- You can order the list of database permissions by database name or by database permission, by clicking the header (③) of each column.
- You can adjust the column size by dragging and dropping the vertical bar "|" on the header.
[Note]: There is only one database in the list because only one database is assigned to each contract.
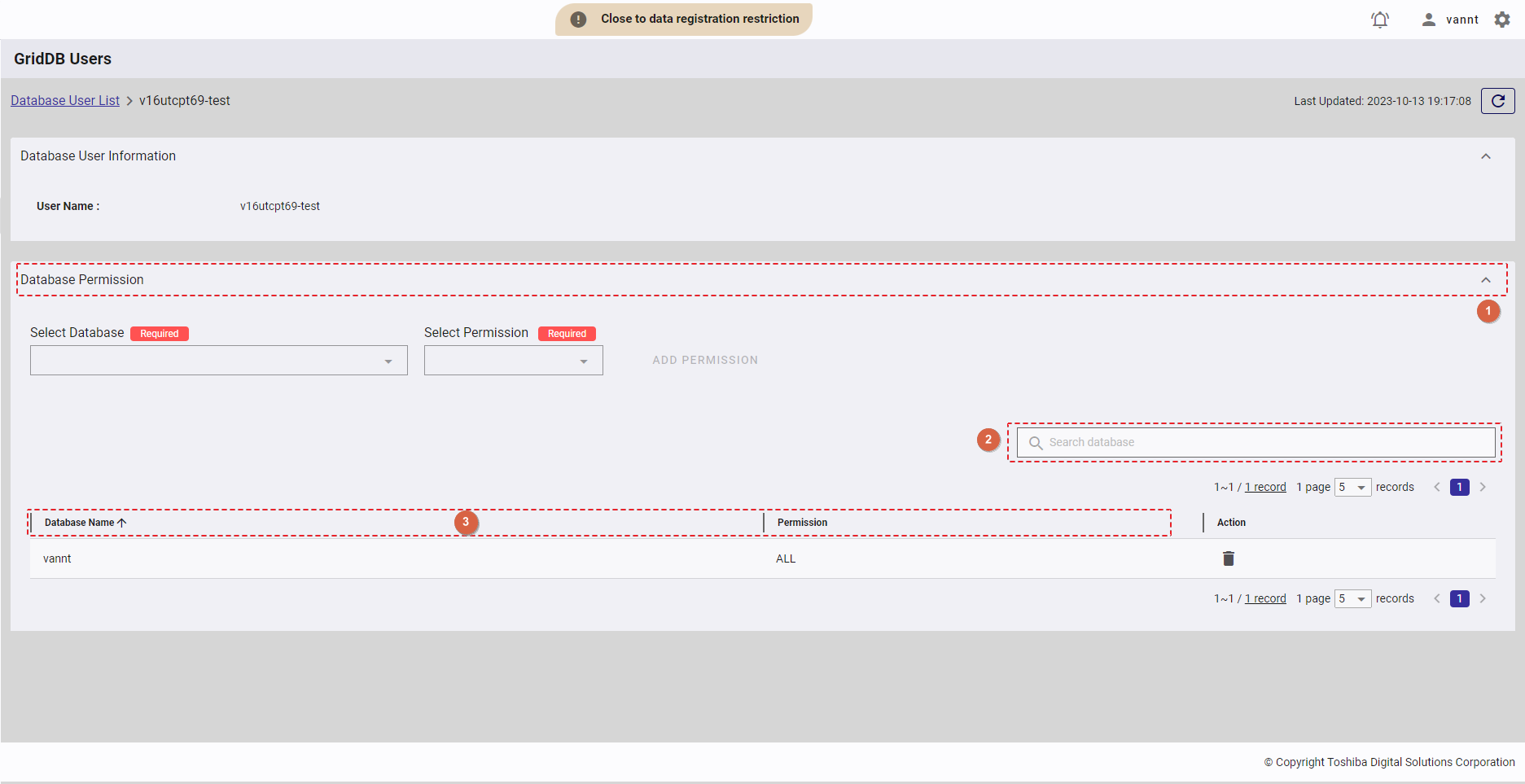
4.12.6.3 Adding a database permission
Step 1: To add a new database permission, first select the database (①) which you want to add a new permission to. You can also enter the database name in the text box (②) to search for the database name you want to select.
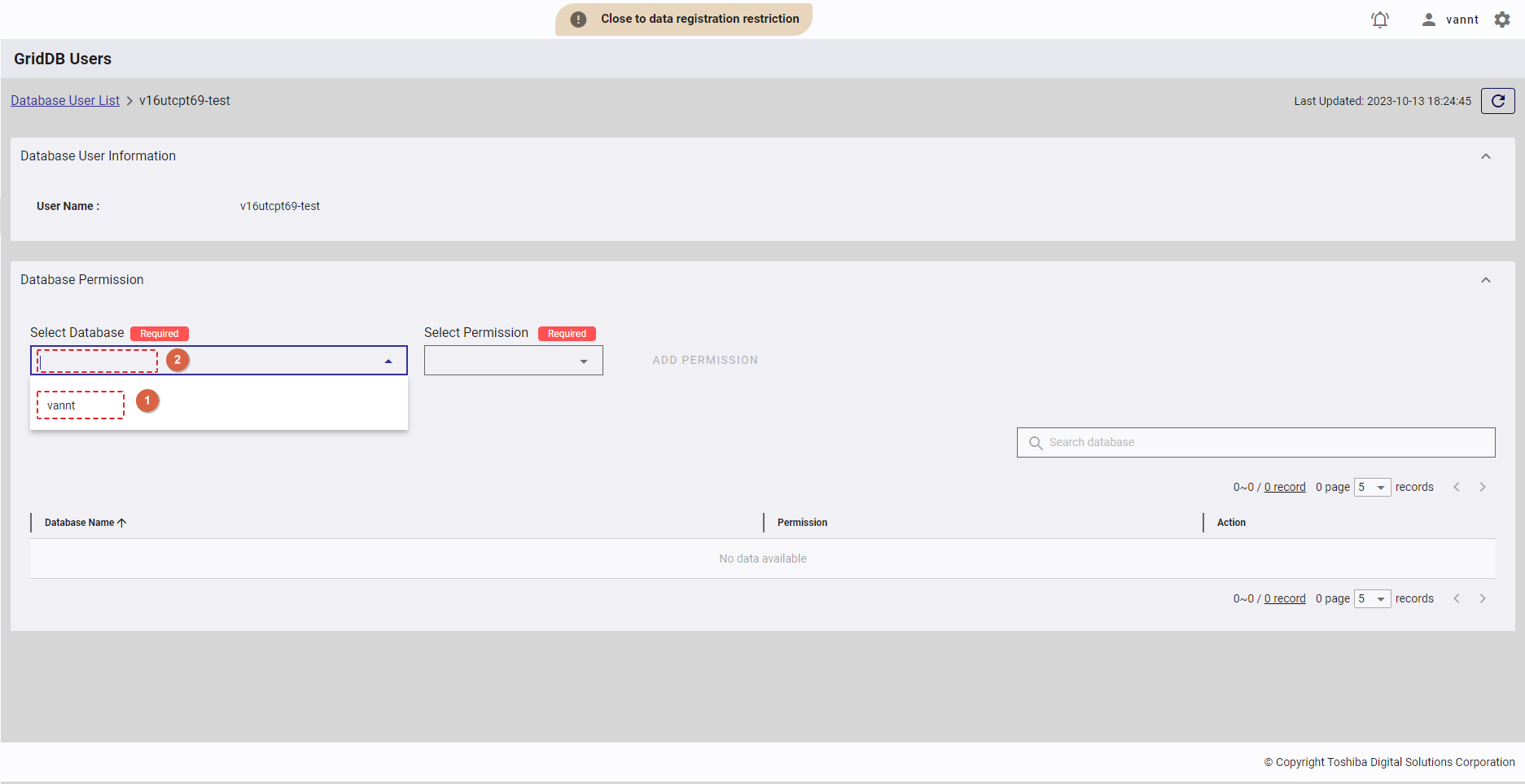
Step 2: Select the permission [READ] or [ALL] you want to add to the database selected in Step 1.
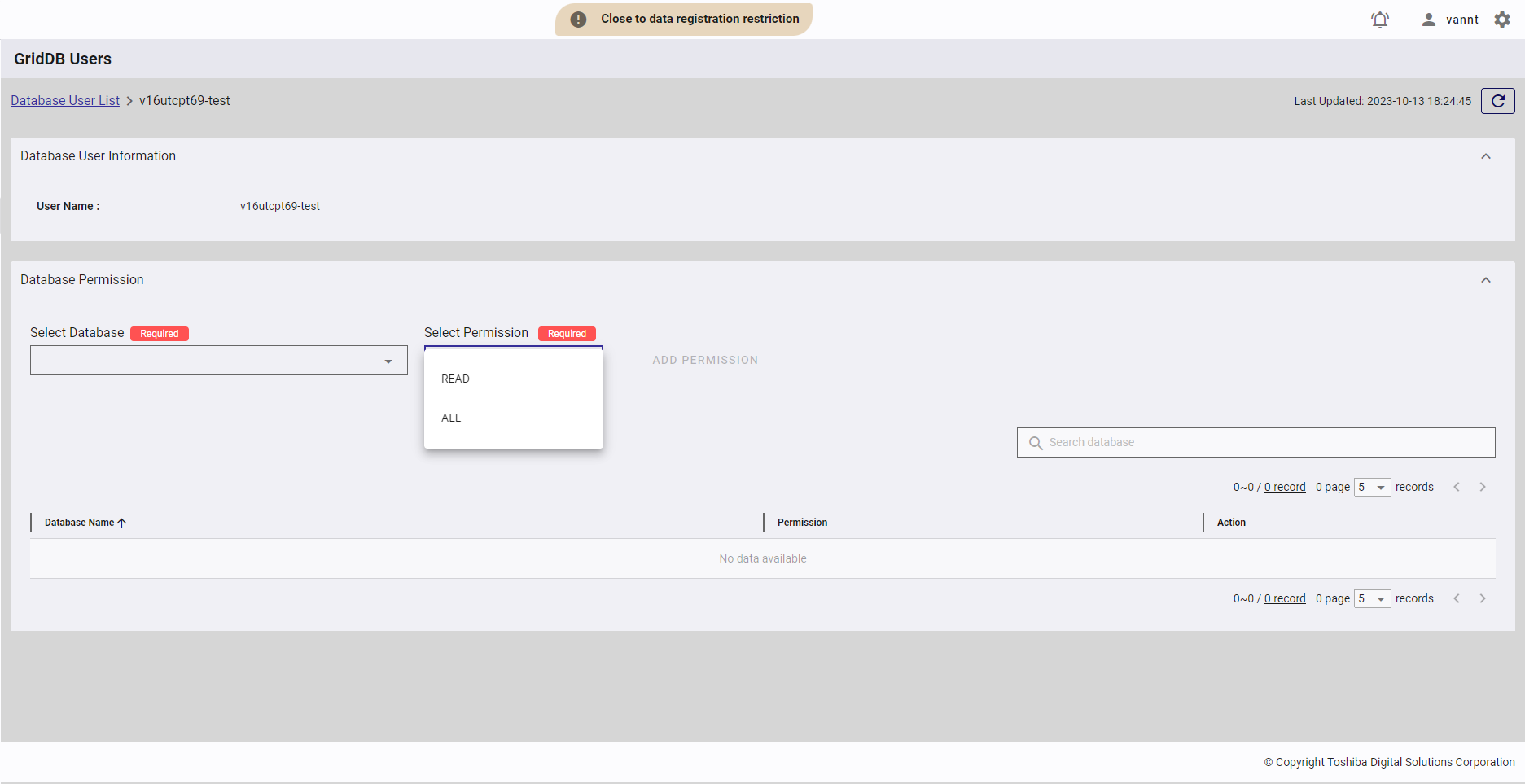
- Types of database permission:
| Database permission | Description |
|---|---|
| READ | Only search operations are allowed. |
| ALL | All operations on a container are allowed, including creating a container, adding a row, and searching for and creating an index. |
Step 3: Click the [ADD PERMISSION] button to add a new database permission.
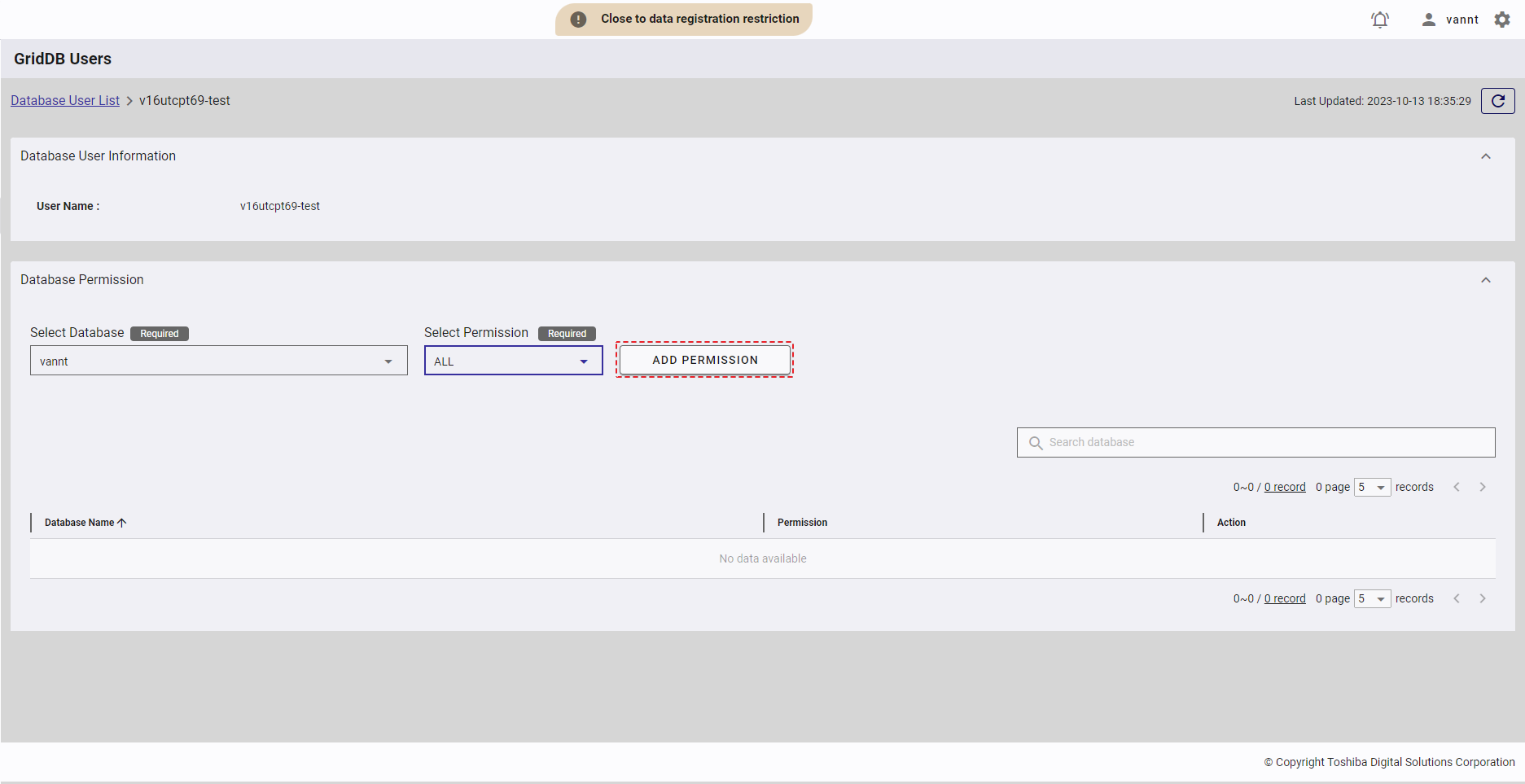
A new database permission is then added to the database permission list.
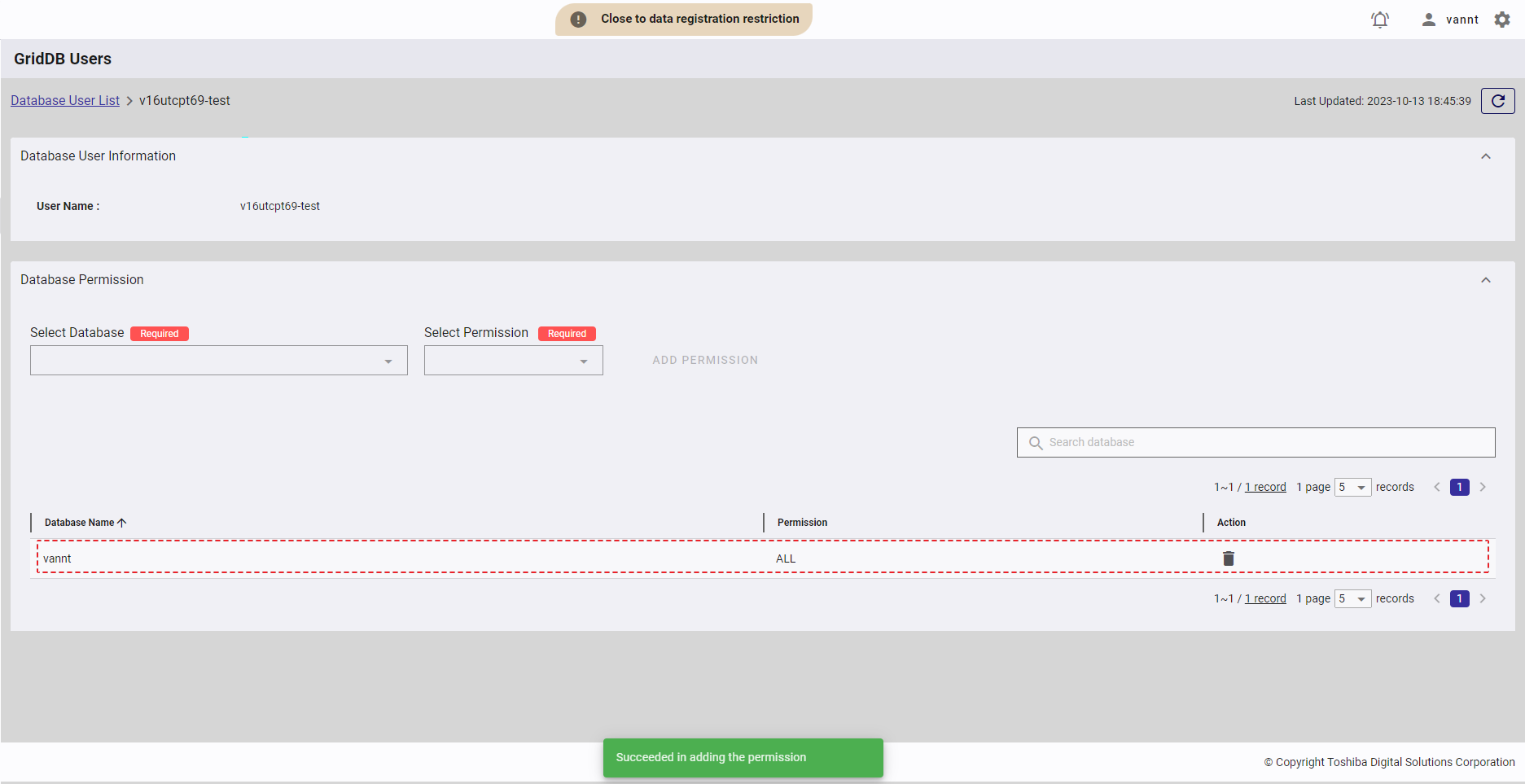
4.12.6.4 Deleting a database permission
Step 1: To delete a database permission, click the [DELETE] button on the right of the database permission item.
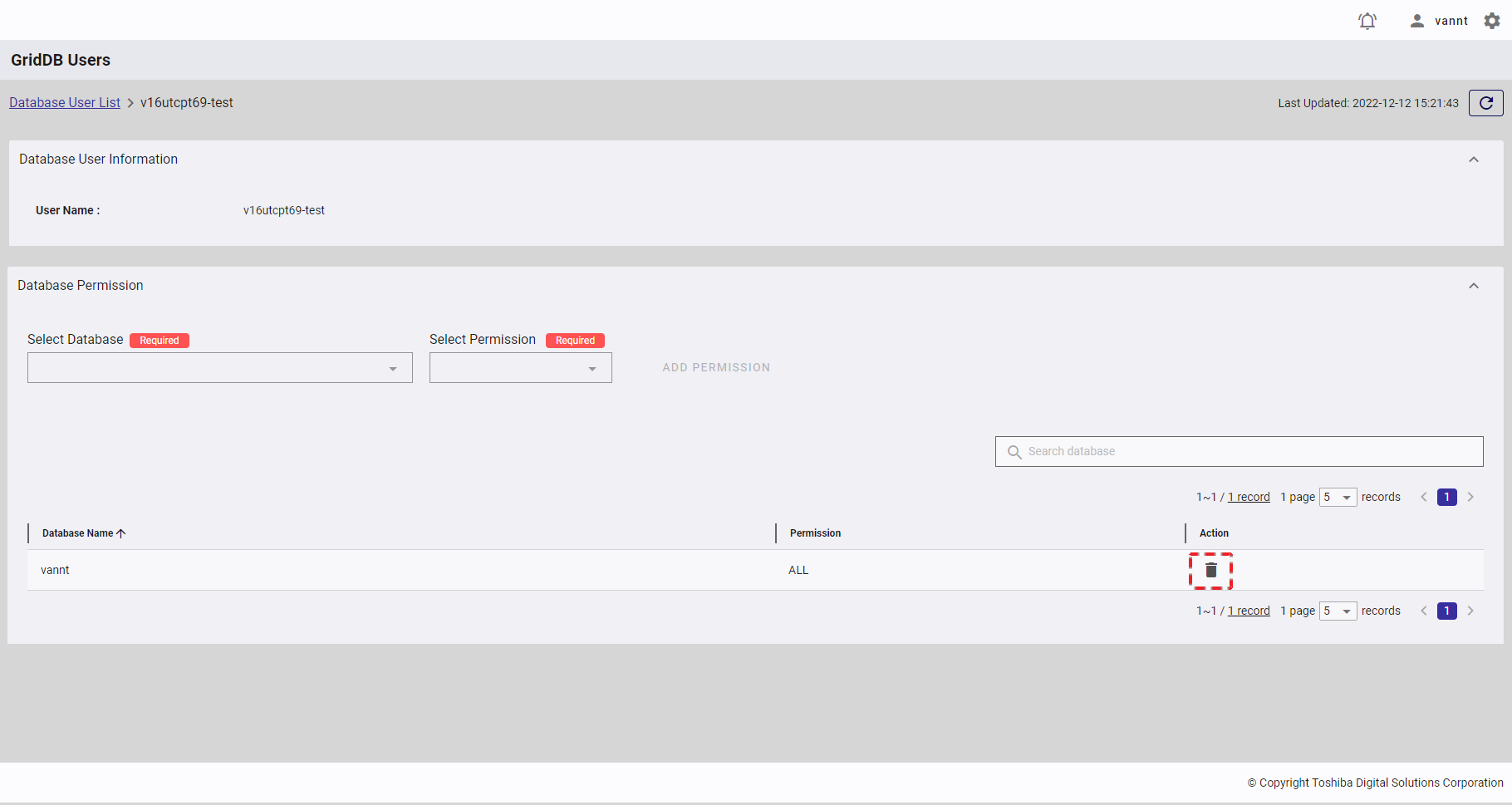
Step 2: After the confirmation dialog is displayed, click the [YES] button to continue to delete the database permission. Or click the [NO] button to go back to the database permission screen without deleting the database permission.
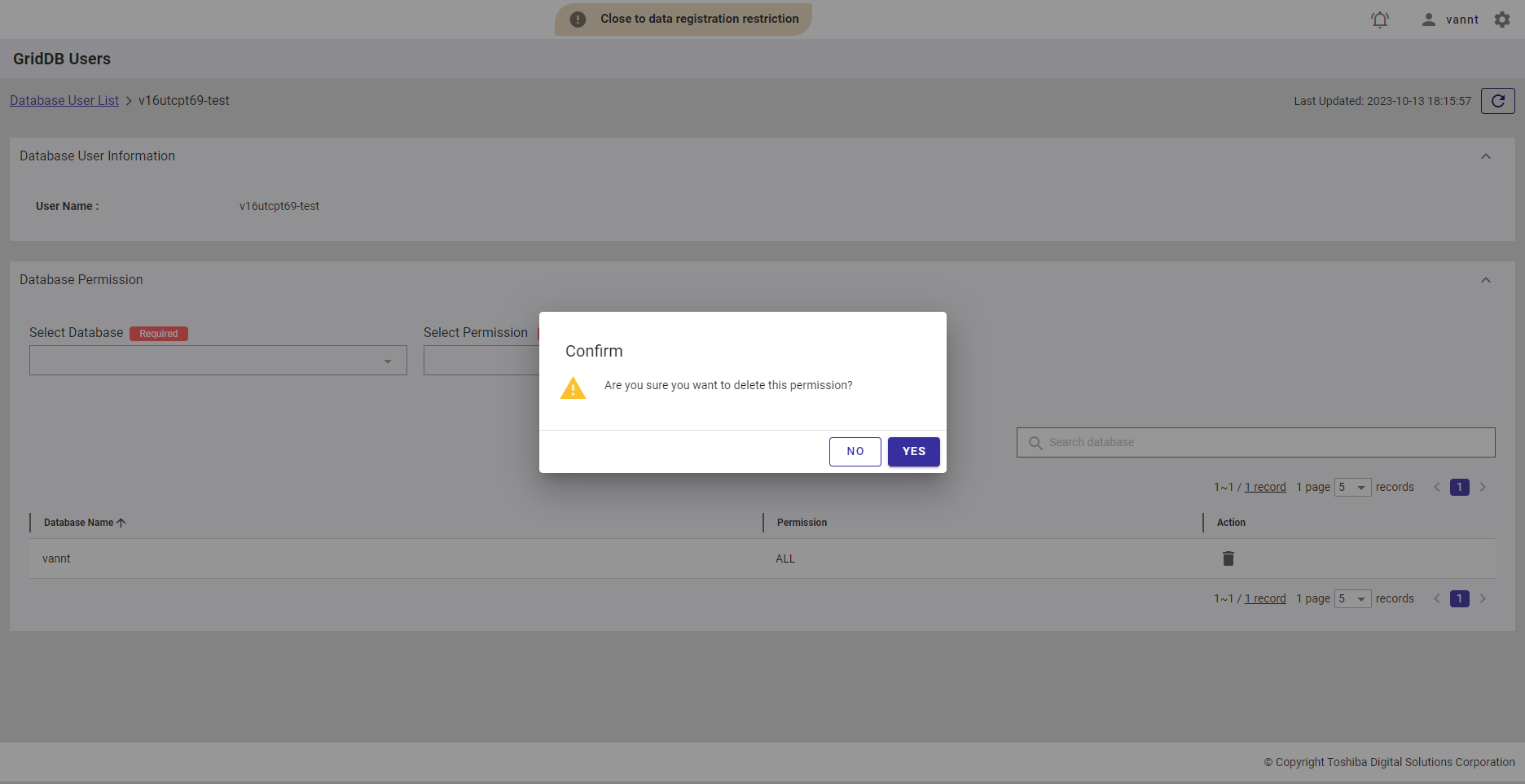
4.13 Audit logs function
This function is used for displaying database audit logs. Only logs of database connection and SQL execution are displayed.
To access the Audit Log screen, first you must log in to the system and then click the item [Logs] (①) in the left menu and then select [AUDIT LOG] tab (②).
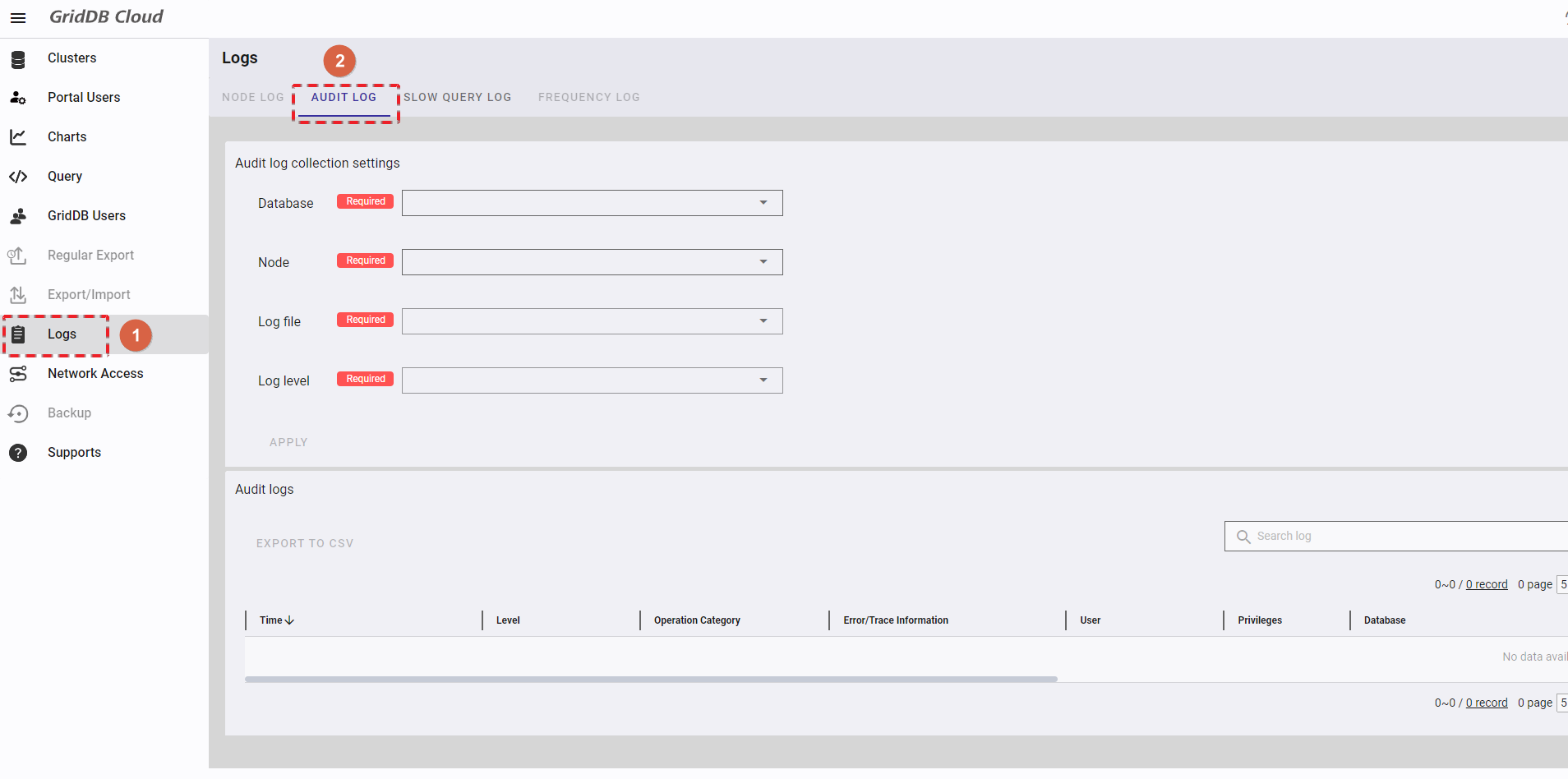
4.13.1 Available roles
In the table below, the role with a plus sign (+) can use the function on the left.
| No. | Function | General user | Administrator user |
|---|---|---|---|
| 1 | Display audit logs | - | + |
| 2 | Export data to a CSV file | - | + |
4.13.2 Displaying audit logs
Step 1: Select a database for which you want to see the audit log in the [Database] list (①). You can also enter the database name in the text box (②) to search for the database name you want to select.
[Note]: There is only one database in the list because only one database is assigned to each contract.
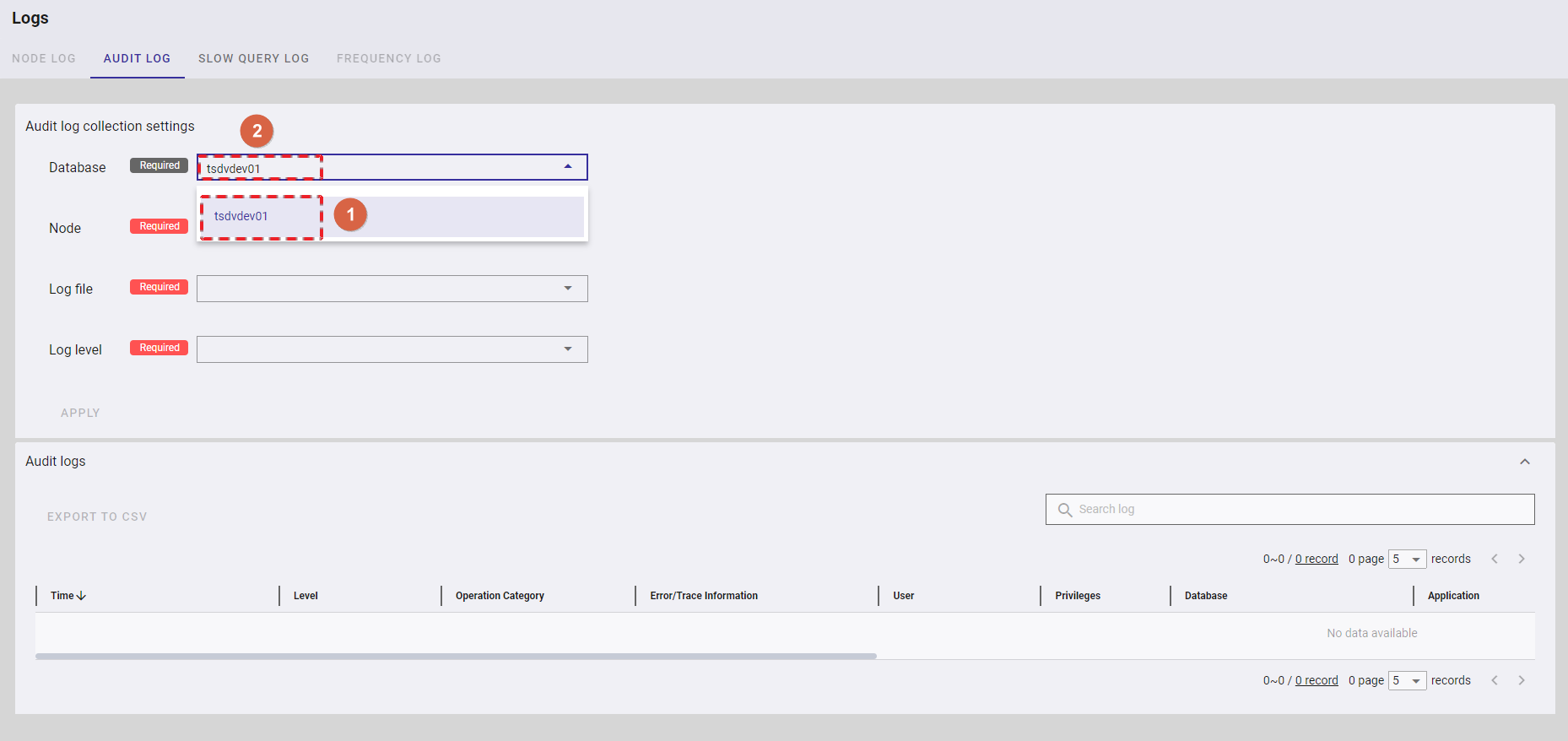
Step 2: Select one or multiple nodes for which you want to see the audit log in the [Node] list (①), by checking the checkbox on the left of the node item. You can quickly select all nodes by choosing [Select All] (②).
To apply the choices you have made, click the [APPLY] button (③). You can also discard them by clicking the [CANCEL] button (④).
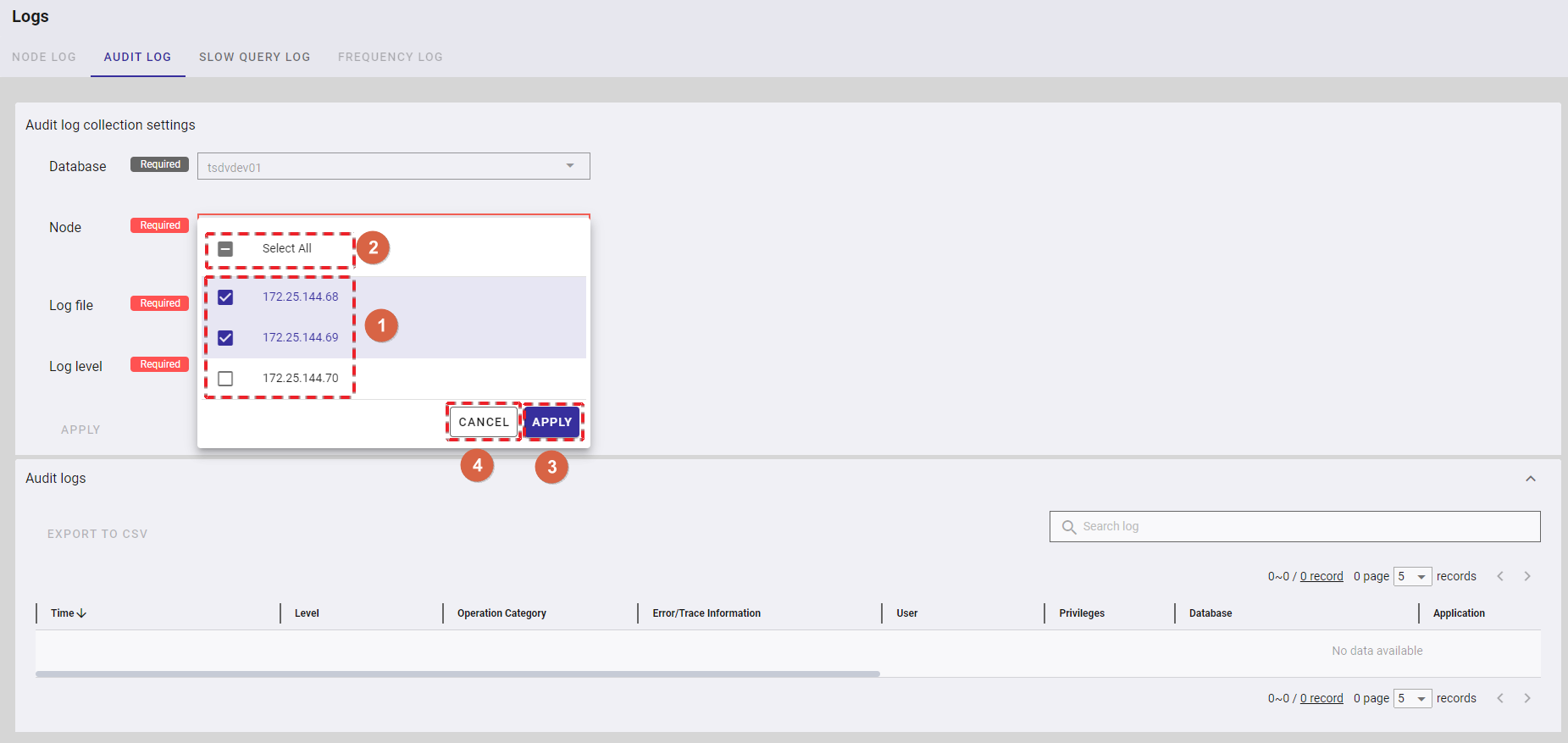
Step 3: Log files recorded in the last 30 days are displayed. Select the log files you want to obtain. In the drop-down list (①) for the [Log file] entry, select one or multiple log file(s). You can also enter the log file name in the text box (②) to search for the log file name you want to select.
To select all log files, check the checkbox for [Select All] (③).
To sort log files by the date the file was created, click the [Sort] button (④).
To apply the choices you have made, click the [APPLY] button (⑤). You can also discard them by clicking the [CANCEL] button (⑥).
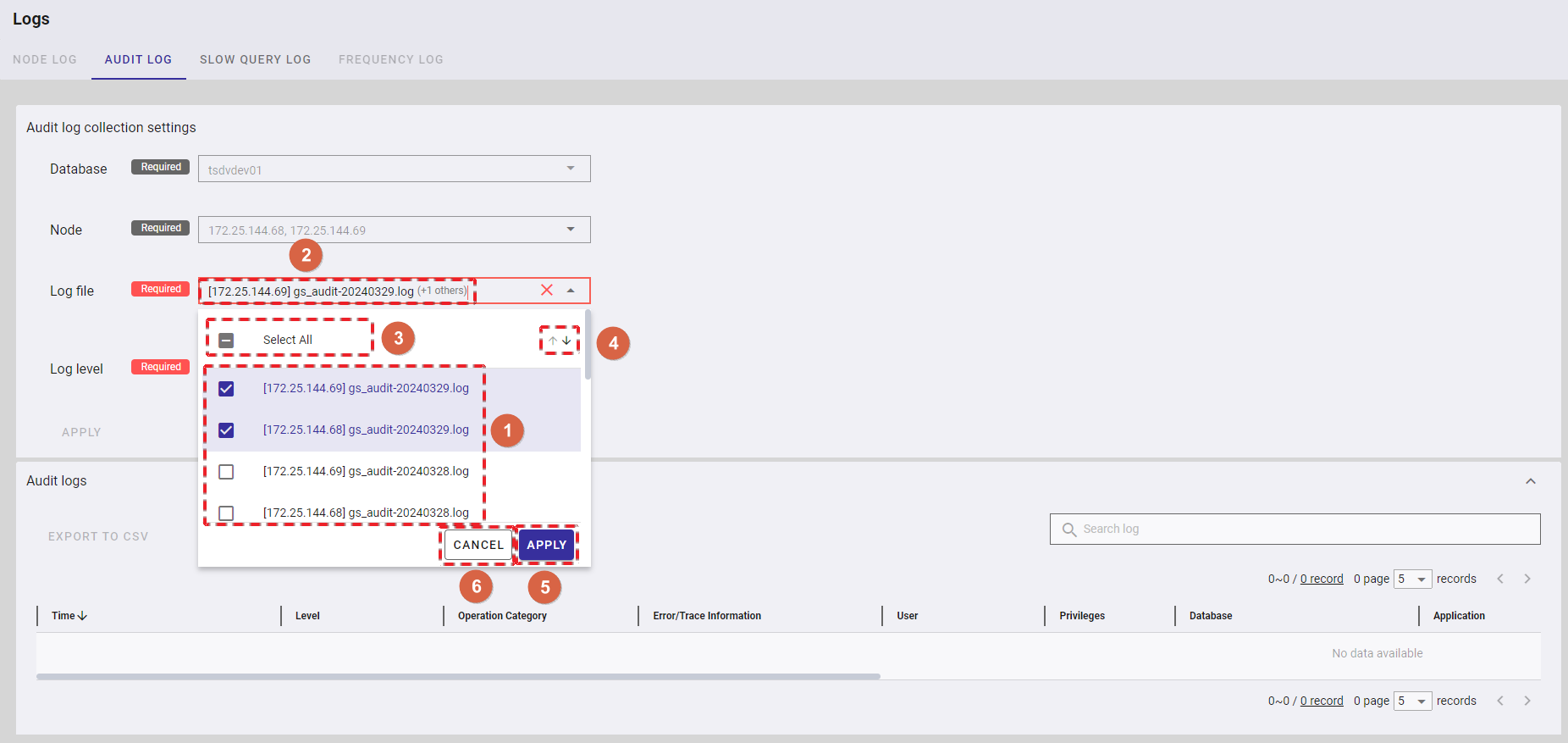
[Note]: The [Log file] entry is disabled if there is no log available for the chosen nodes.
Step 4: Select one or multiple log levels from the [Log level] list: ERROR, WARNING, INFO, and DEBUG (①). You can quickly select all log levels by choosing the [Select All] button (②).
To apply the choices you have made, click the [APPLY] button (③). You can also discard all the changes made above by clicking the [CANCEL] button (④).
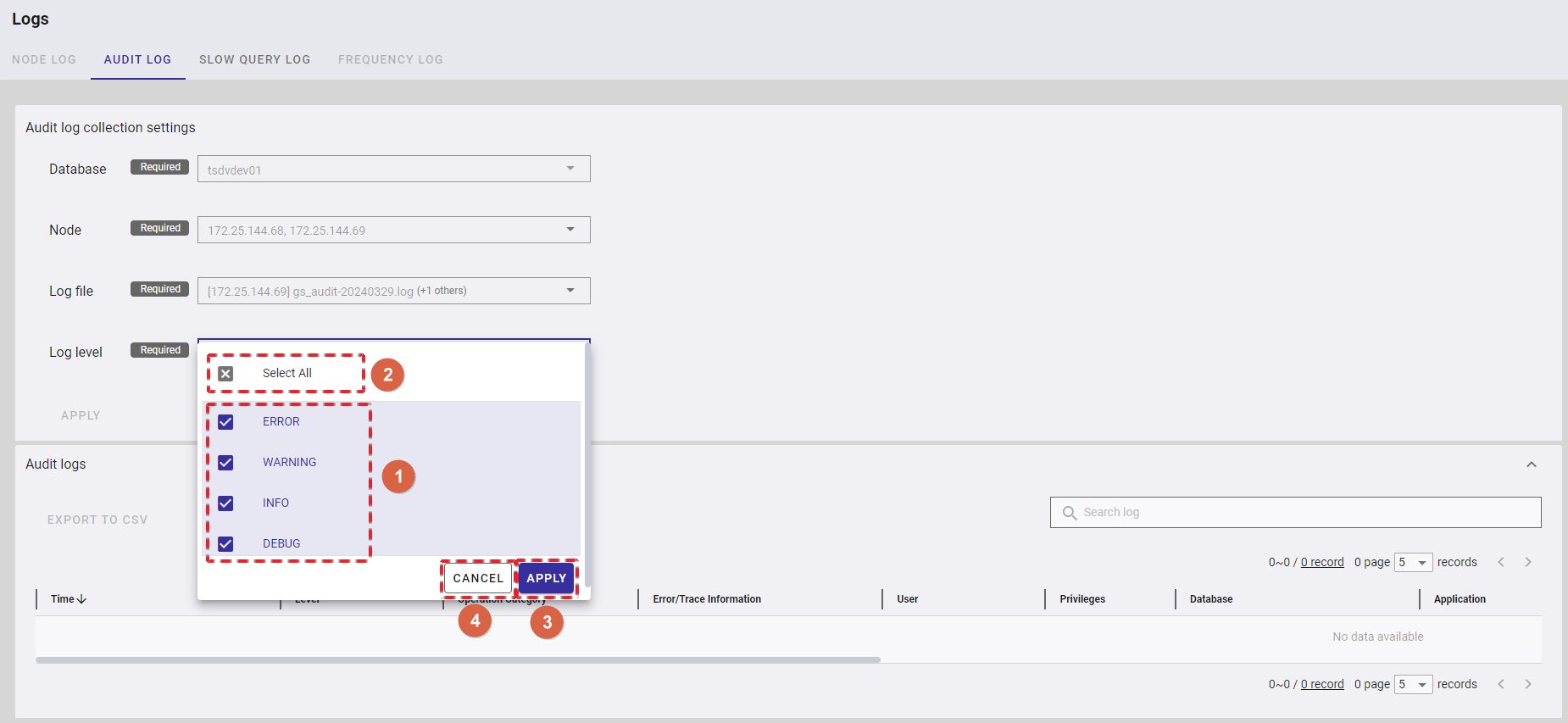
[Note]: The [Log level] entry is disabled if there is no log available for the chosen node list.
Step 5: Click the [APPLY] button to display audit logs.
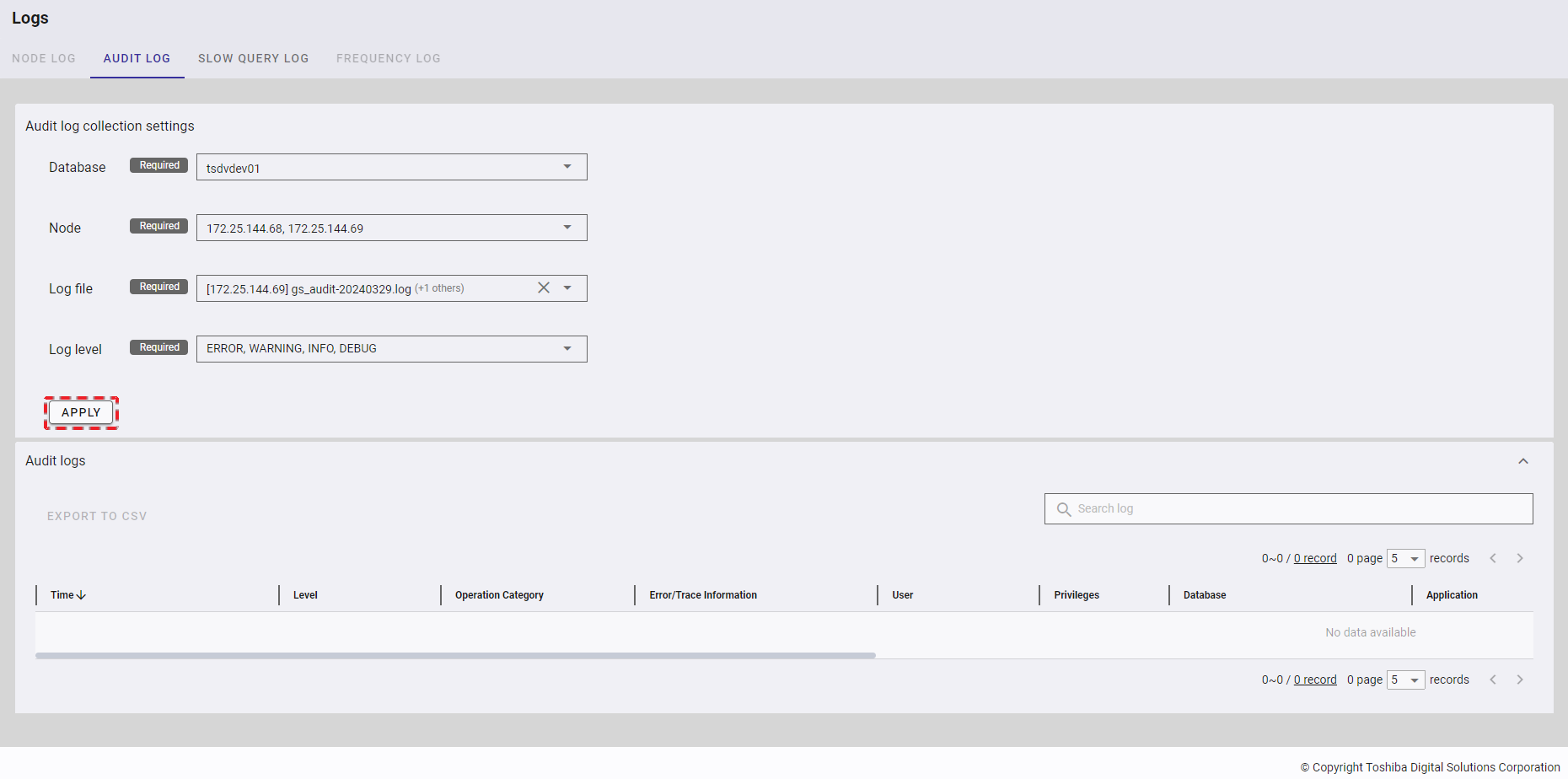
Step 6: Once the [APPLY] button is clicked, a confirmation dialog will be displayed. Click the [YES] button to continue displaying logs. If you do not want to continue, you can click the [NO] button to close the confirmation dialog and return to the Audit Log screen.
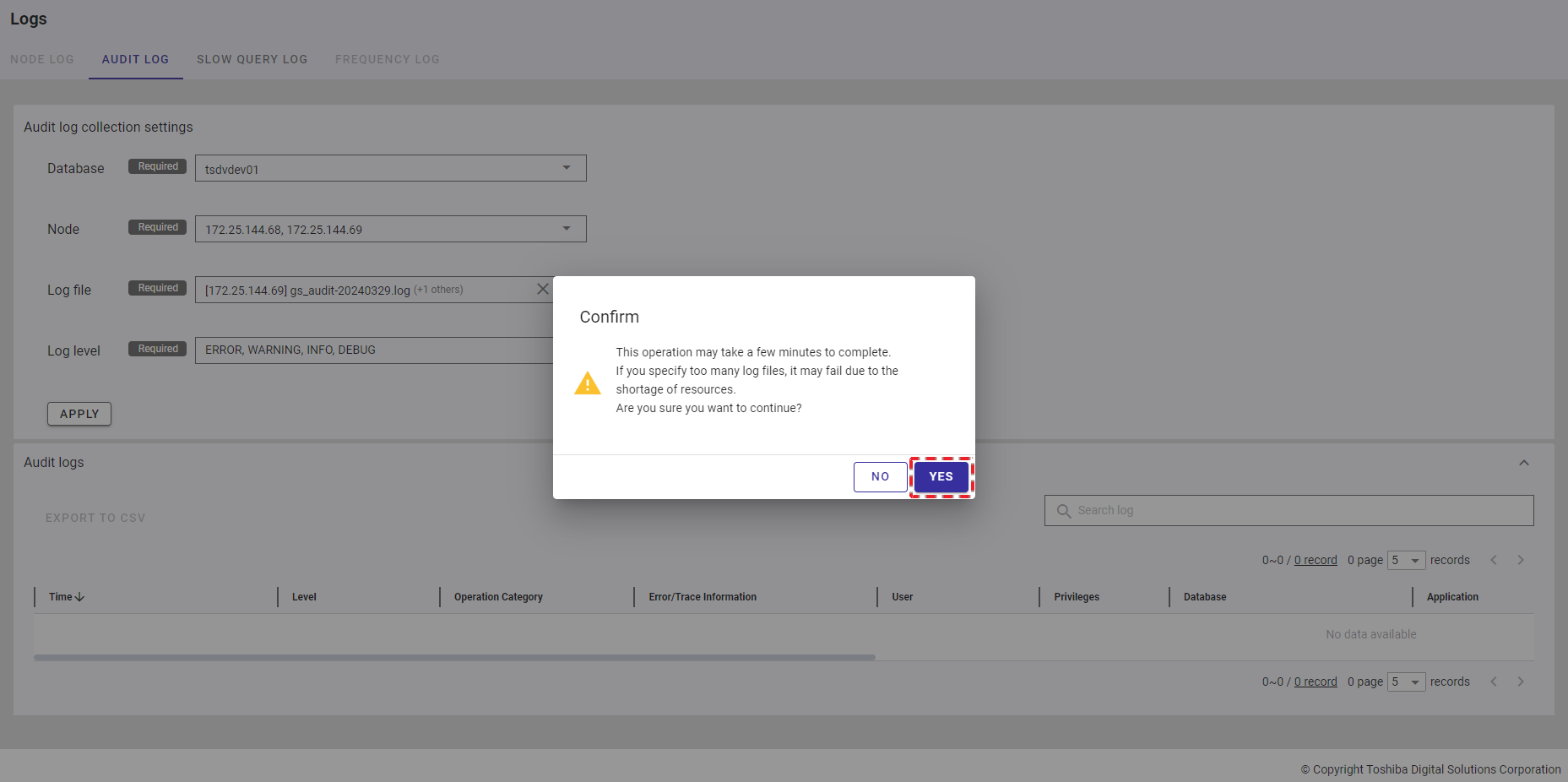
- You can choose the number of logs displayed on one page by selecting the number from [5, 10, 15, All] (②) at the top or bottom of the page. Click the [Next] button (④) or the [Back] button (③), or click the page number (⑥) to view another page.
- To search for a specific log, you can type the time, level, operation category, error/trace information, user, privileges, database, application, request type, operation details, operation target, or operation information details of the log in the search bar (①).
- You can sort the list of logs by time, by level, by operation category, by error/trace information, by user, by privileges, by database, by application, by request type, by operation details (i.e., operation content), by operation target, or by operation information details, by clicking the header (⑤) of each column.
- You can adjust the column size by dragging and dropping the vertical bar "|" on the header.
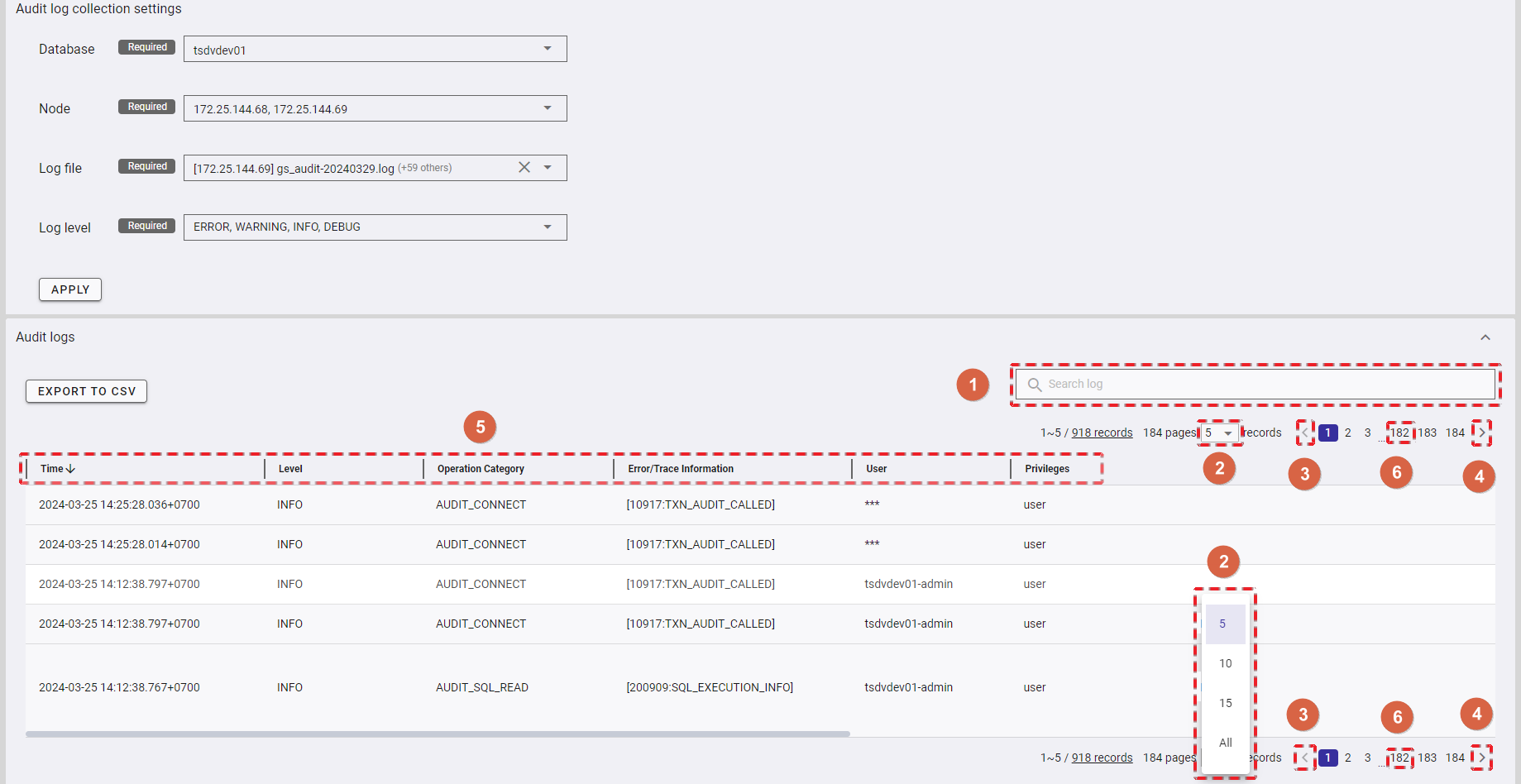
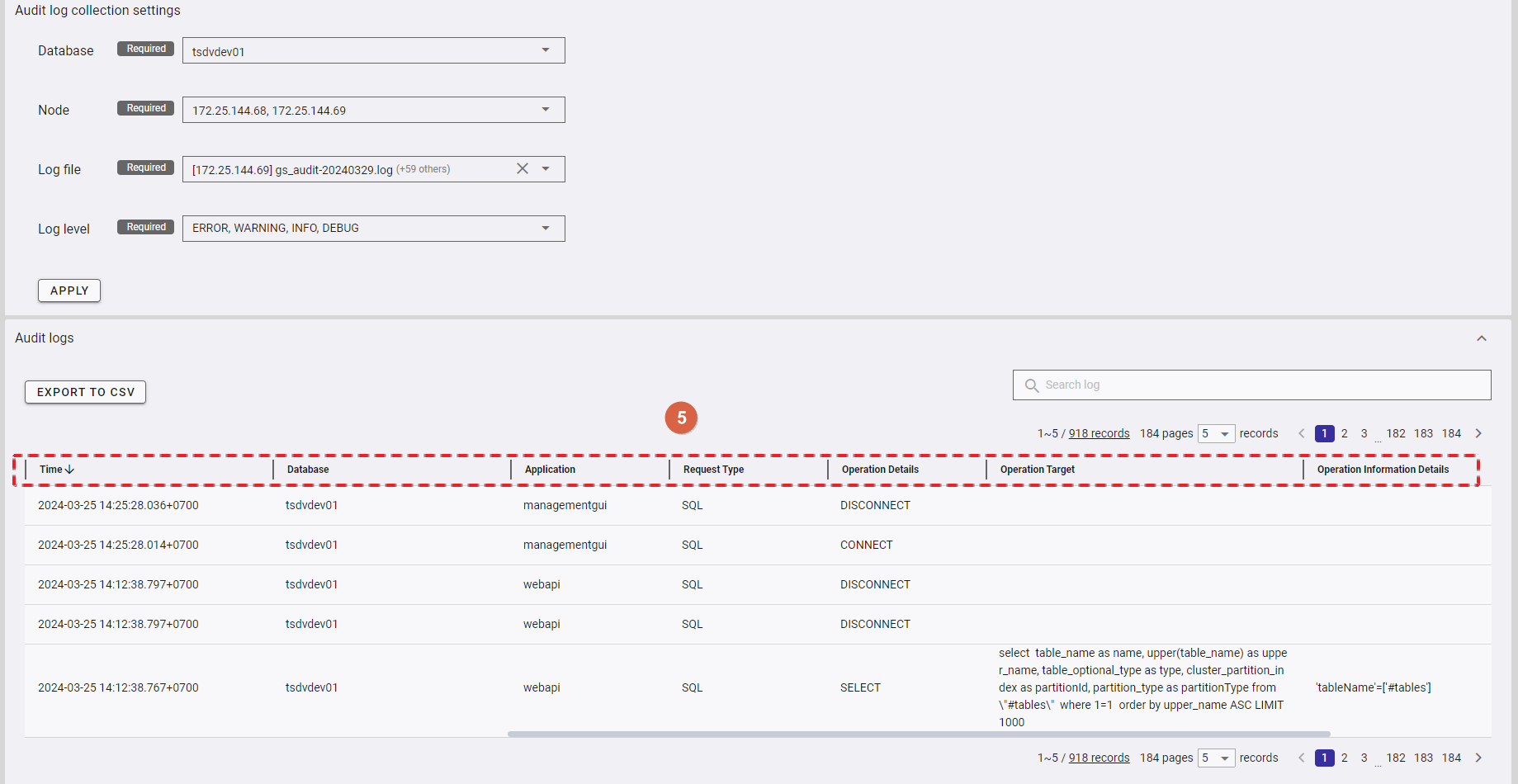
[Note]: The value of the user column is converted to "***", if the audit log is the resulting log of executing an SQL query or TQL query from the query function in the management GUI application.
4.13.3 Exporting data to a CSV file
Step 1: To export data to a CSV file, click the [EXPORT TO CSV] button.
[Note]: The [EXPORT TO CSV] button is deactivated when the logs above contain no data.
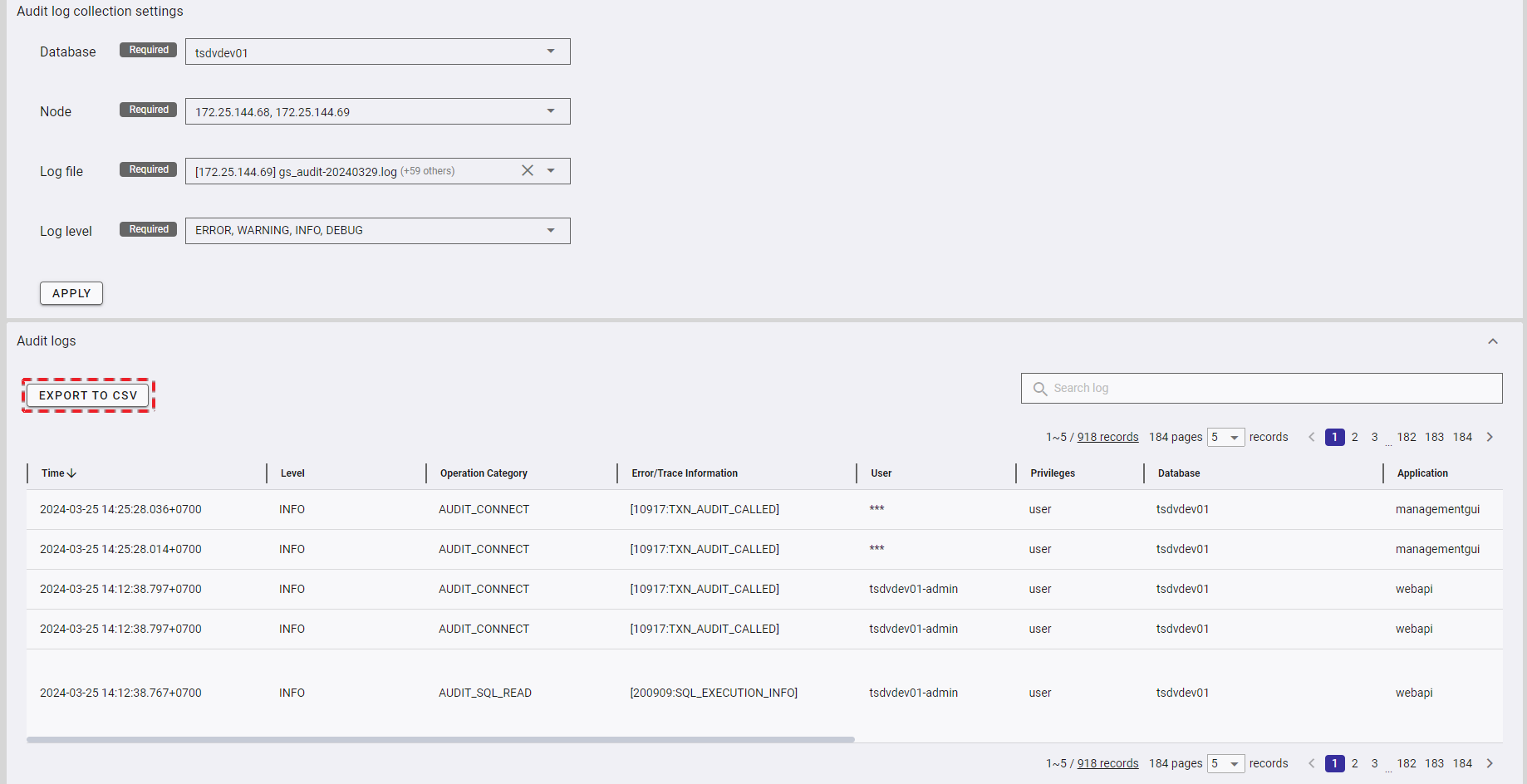
Step 2: Once the [EXPORT TO CSV] button is clicked, a confirmation dialog will be displayed. Click the [YES] button to export data to a CSV file. If you do not want to export data to a CSV file, you can click the [NO] button to close the confirmation dialog and return to the Audit Log screen without exporting data to a CSV file.
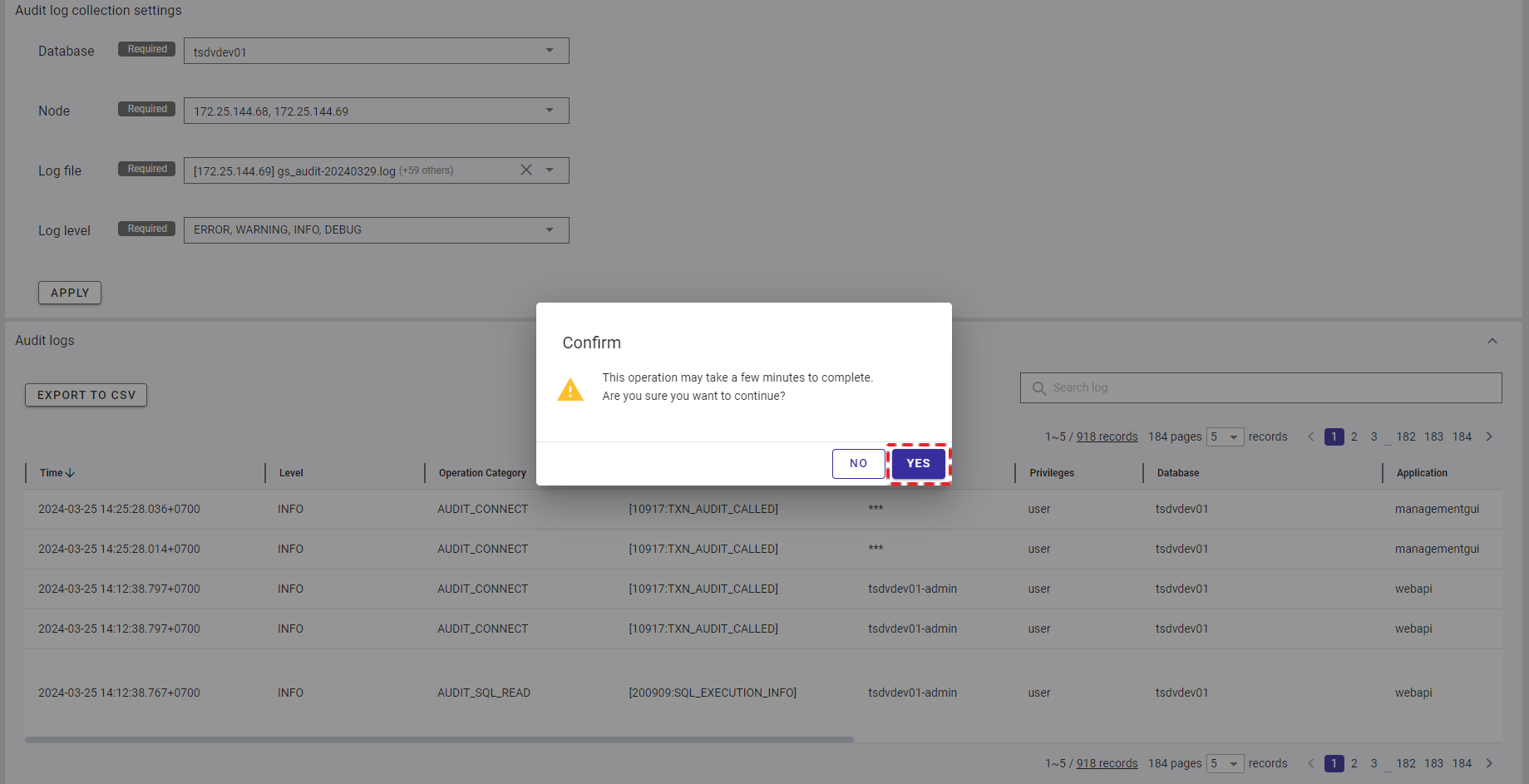
The exported data will be downloaded directly by your browser as a CSV file.
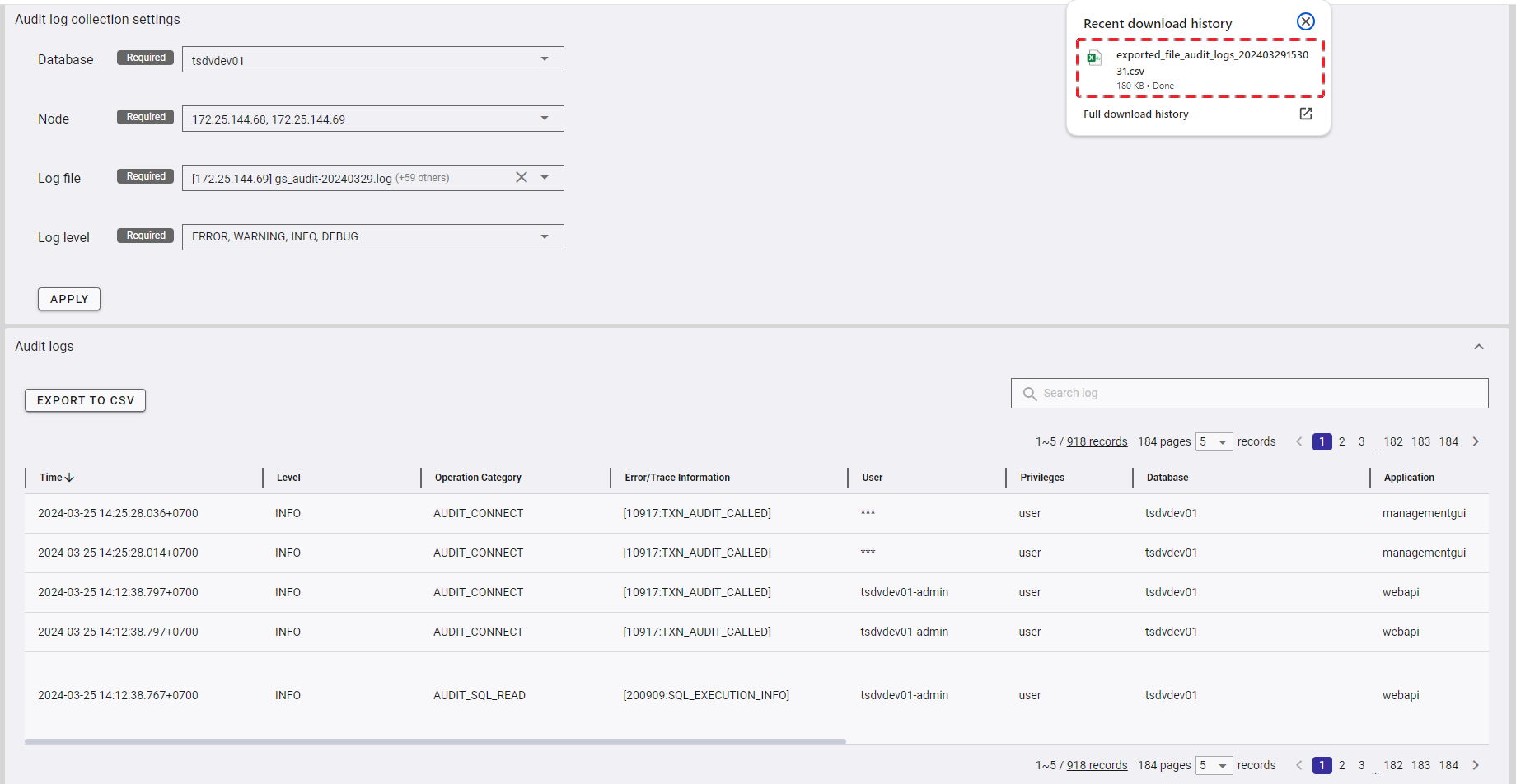
4.14 Slow query log function
This function is used for displaying slow database query logs. SQL statements that take more than about 300 seconds to execute are logged.
To access the Slow Query Log screen, first you must log in to the system and then click the item [Logs] (①) in the left menu and then select the [SLOW QUERY LOG] tab (②).
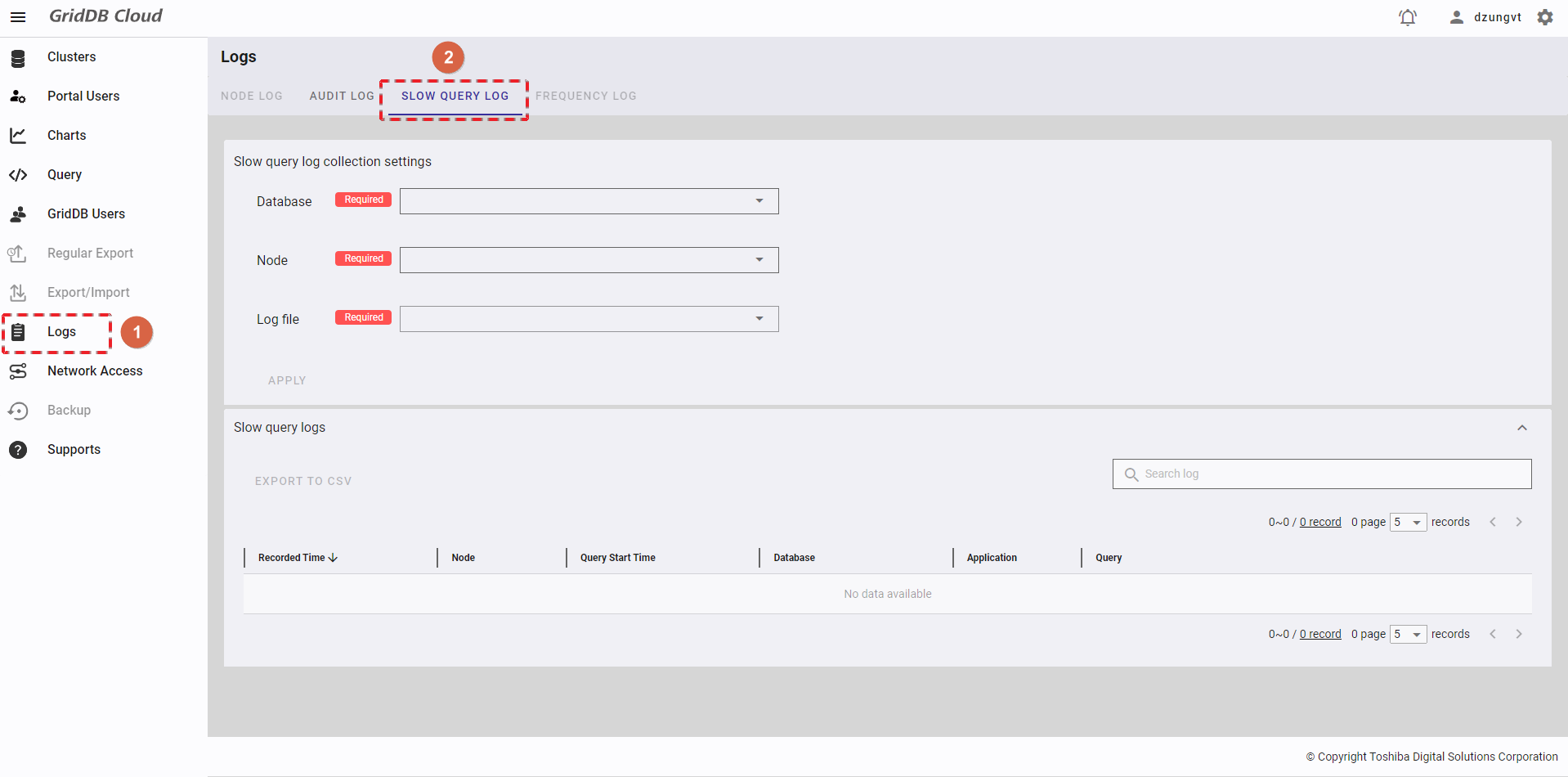
4.14.1 Available roles
In the table below, the role with a plus sign (+) can use the function on the left.
| No. | Function | General user | Administrator user |
|---|---|---|---|
| 1 | Display slow query logs | - | + |
| 2 | Export data to a CSV file | - | + |
4.14.2 Displaying slow query logs
Step 1: Select a database for which you want to see the slow query log in the [Database] list (①). You can also enter the database name in the text box (②) to search for the database name you want to select.
[Note]: There is only one database in the list because only one database is assigned to each contract.
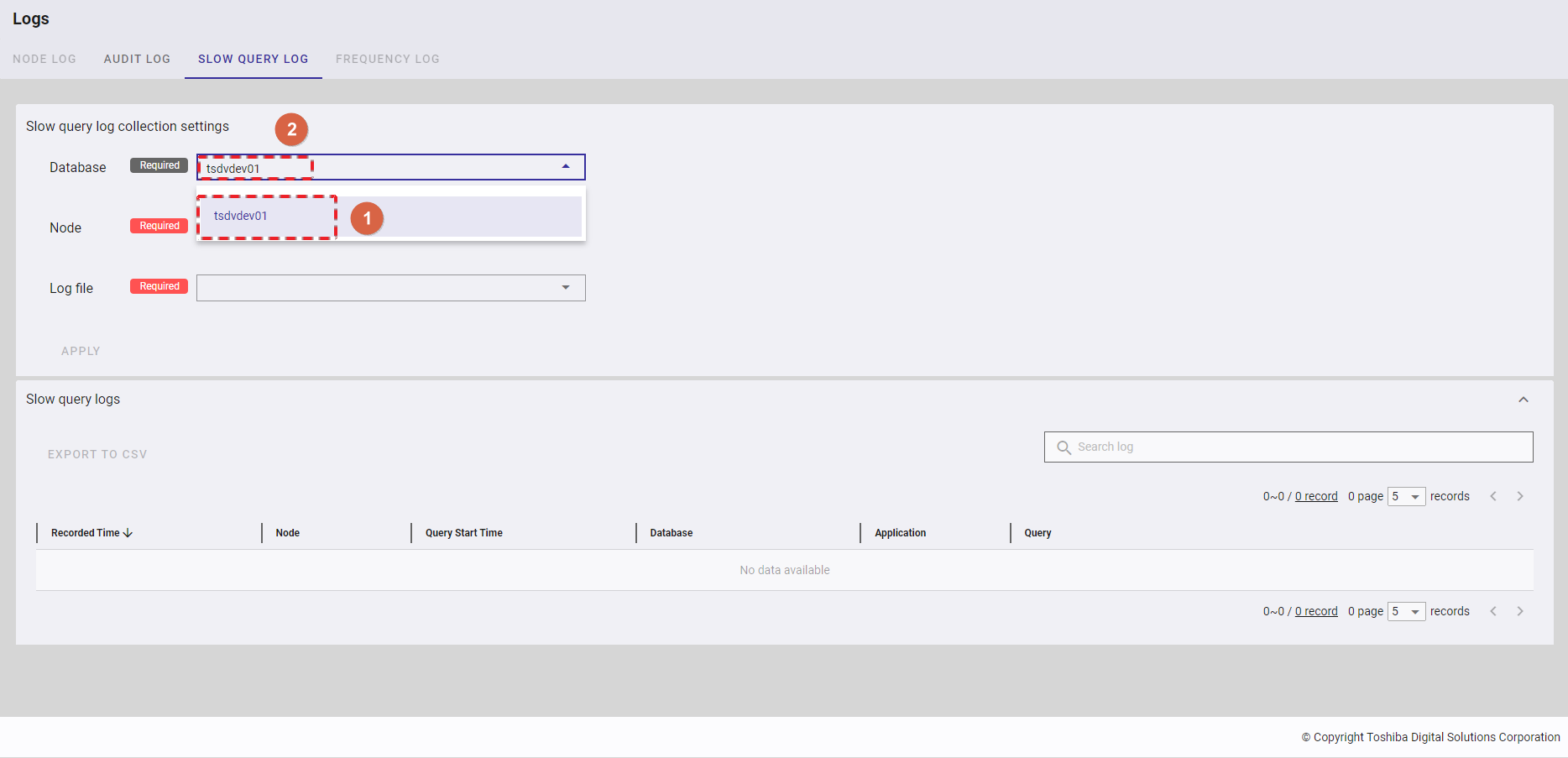
Step 2: Select one or multiple nodes for which you want to see the slow query log in the [Node] list (①), by checking the checkbox on the left of the node item. You can quickly select all nodes by choosing the [Select All] button (②).
To apply the choices you have made, click the [APPLY] (③) button. You can also discard them by clicking the [CANCEL] button (④).
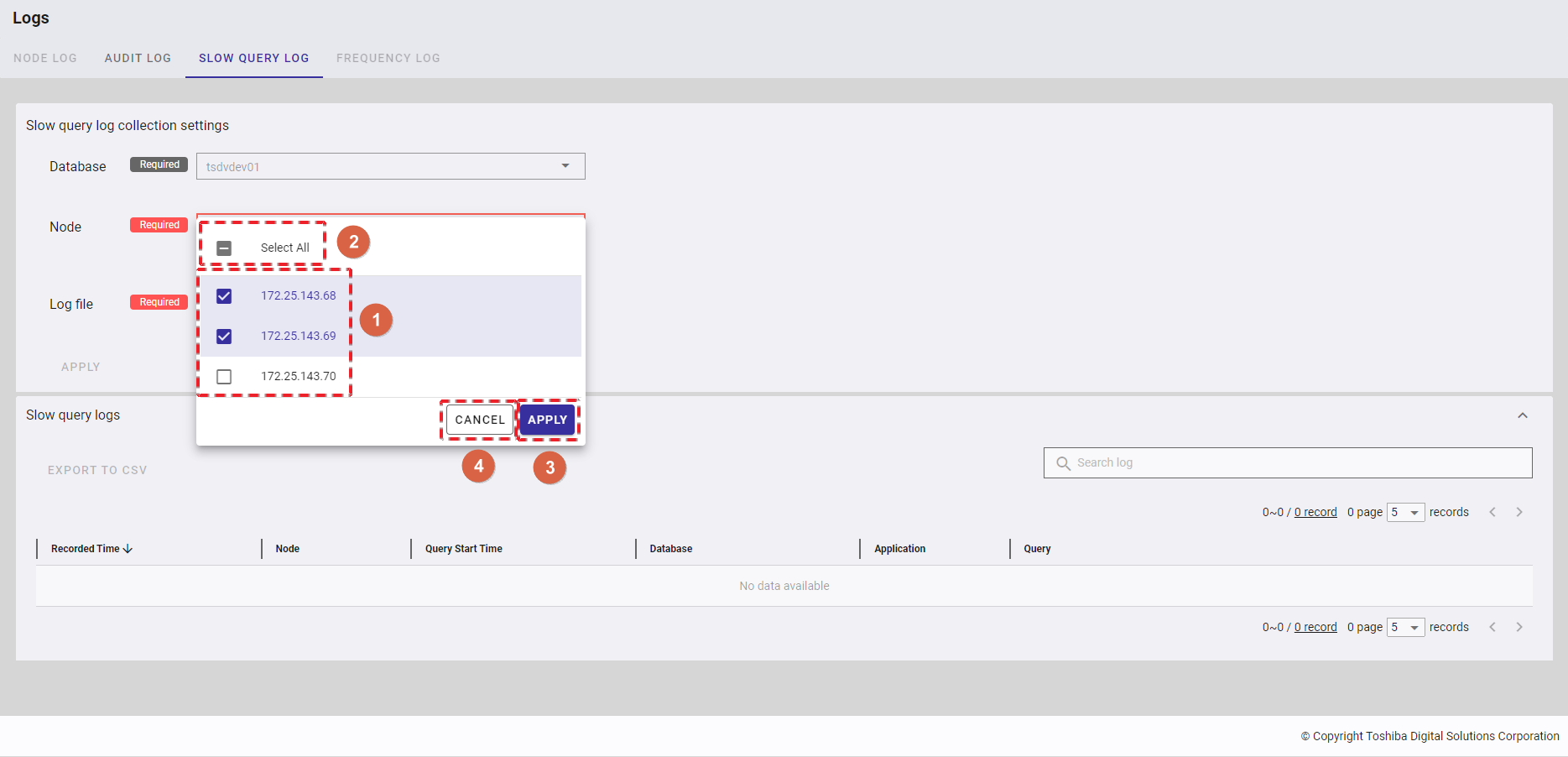
Step 3: Select the log files you want to obtain. In the drop-down list (①) for the [Log file] entry, select one or multiple log file(s). You can also enter the log file name in the text box (②) to search for the log file name you want to select.
To select all log files, check the checkbox for [Select All] (③).
To sort log files by the date the file was created, click the [Sort] button (④).
To apply the choices you have made, click the [APPLY] button (⑤). You can also discard them by clicking the [CANCEL] button (⑥).
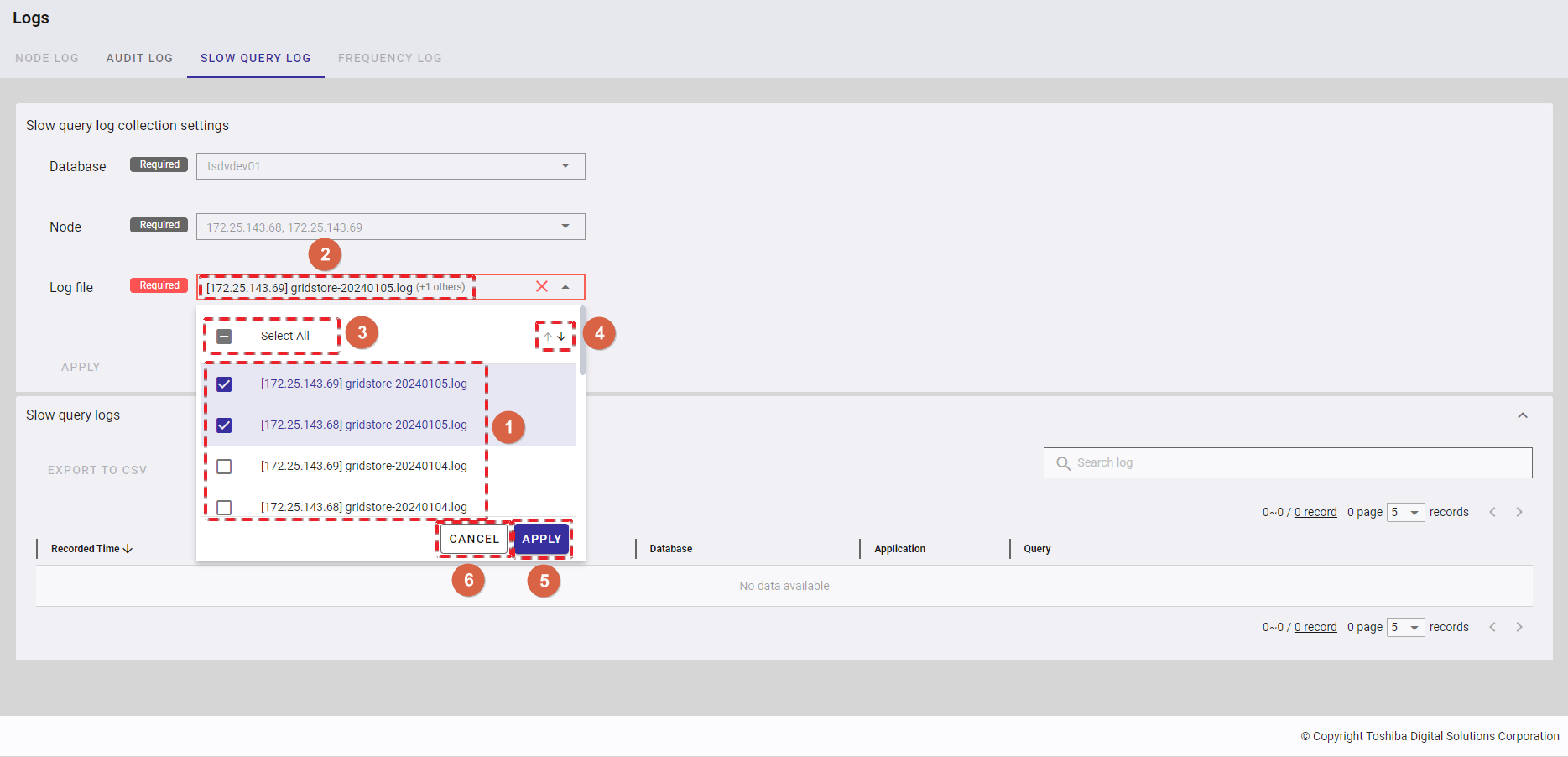
[Note]: The [Log file] entry is disabled if there is no log available for the chosen nodes.
Step 4: Click the [APPLY] button to display slow query logs.
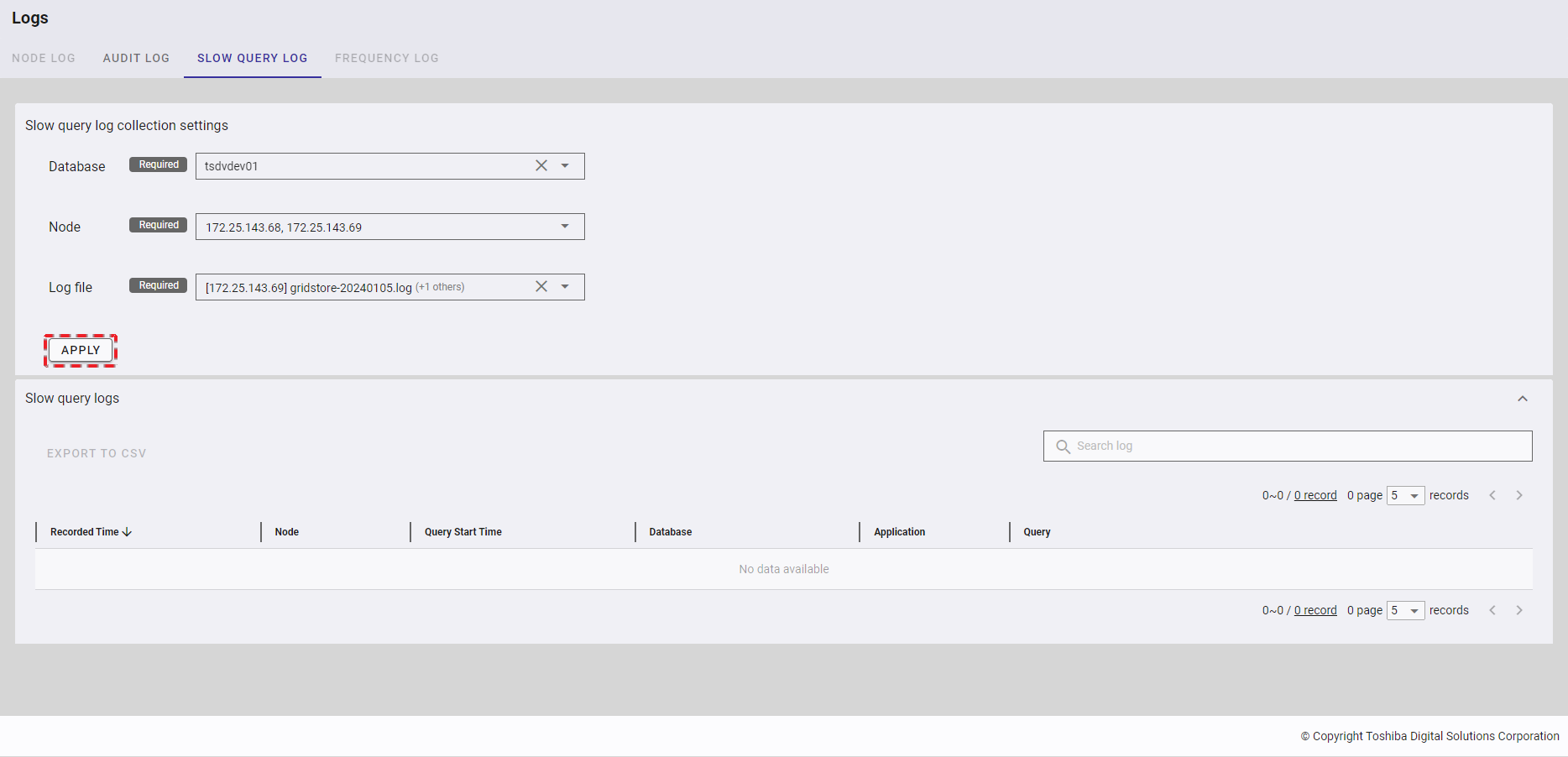
Step 5: Once the [APPLY] button is clicked, a confirmation dialog will be displayed. Click the [YES] button to continue displaying logs. If you do not want to continue, you can click the [NO] button to close the confirmation dialog and return to the Slow Query Log screen.
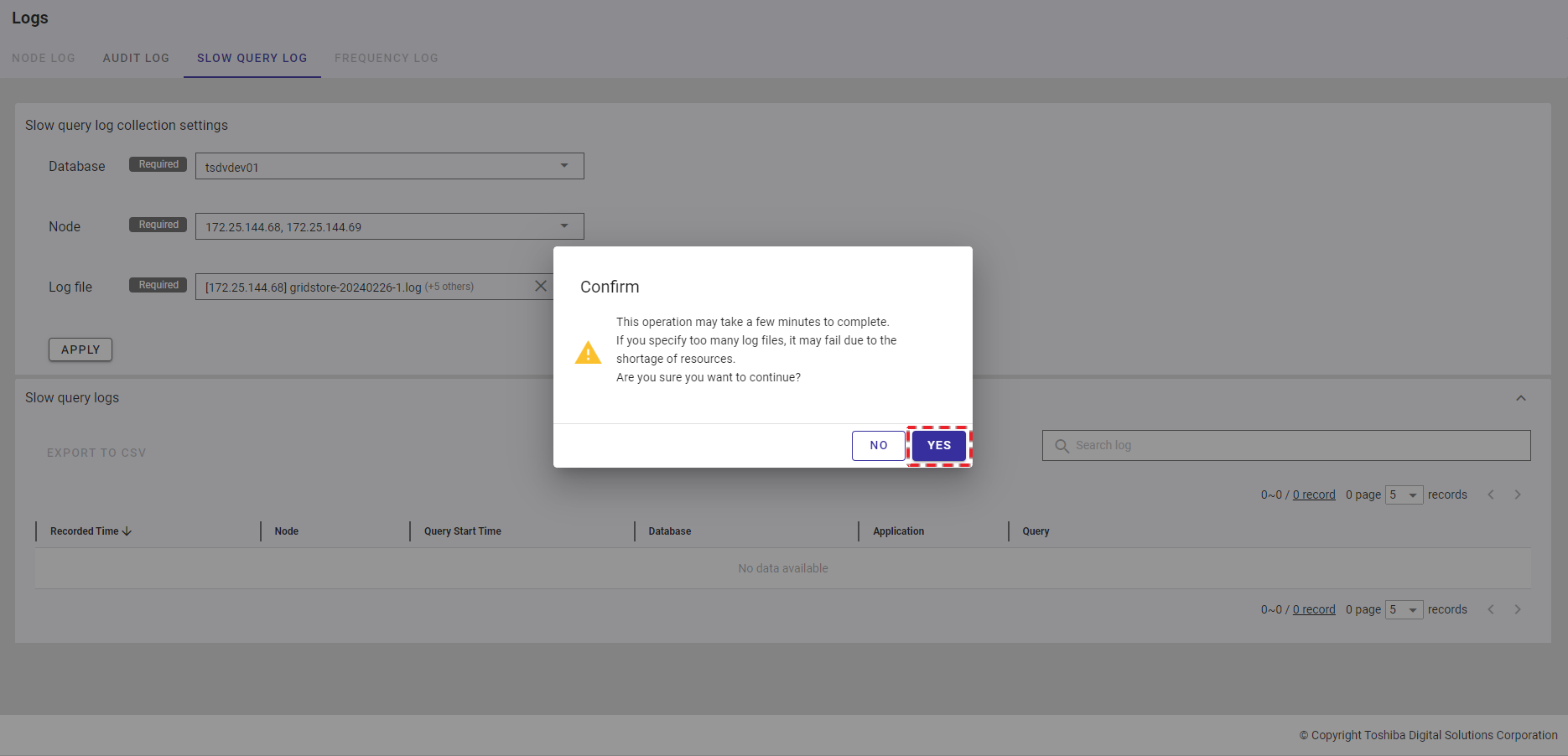
- You can choose the number of logs displayed on one page by selecting the number from [5, 10, 15, All] (②) at the top or bottom of the page. Click the [Next] button (④) or the [Back] button (③), or click the page number (⑥) to view another page.
- To search for a specific log, you can type the recorded time, node, query start time, database, application, or query of the log in the search bar (①).
- You can sort the list of logs by recorded time, by node, by query start time, by database, by application, or by query, by clicking the header (⑤) of each column.
- You can adjust the column size by dragging and dropping the vertical bar "|" on the header.
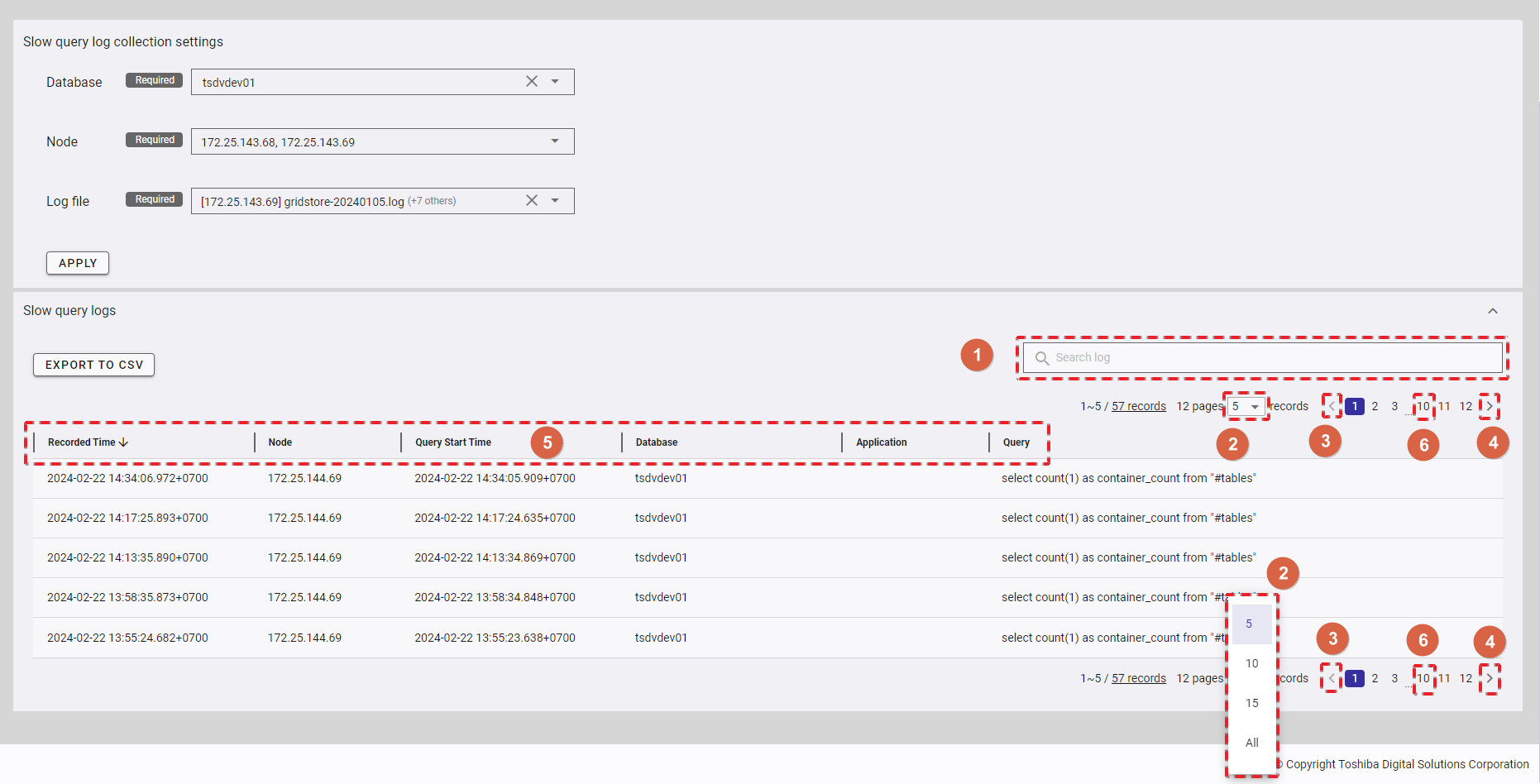
4.14.3 Exporting data to a CSV file
Step 1: To export data to a CSV file, click the [EXPORT TO CSV] button.
[Note]: The [EXPORT TO CSV] button is deactivated when the logs above contain no data.
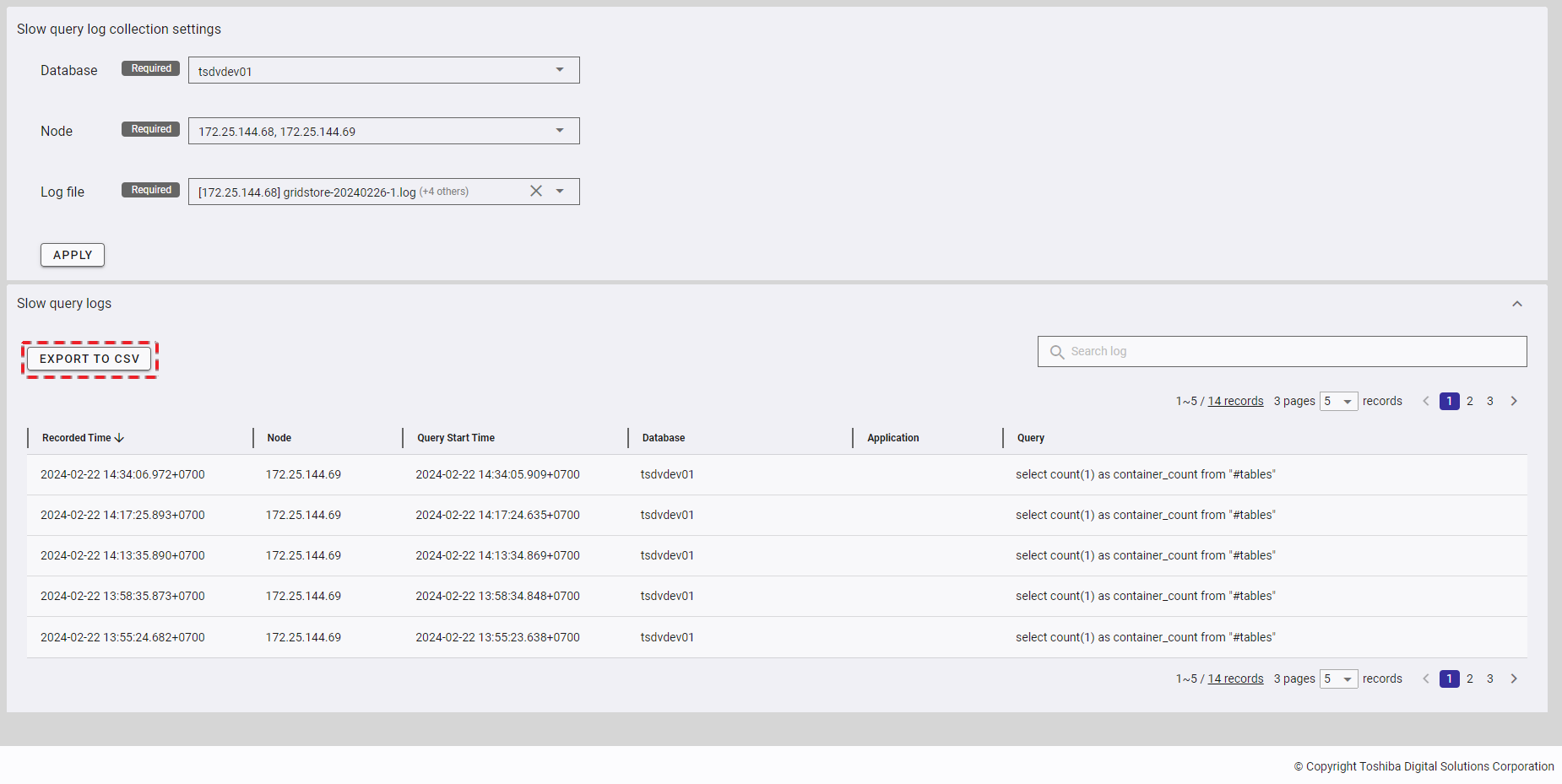
Step 2: Once the [EXPORT TO CSV] button is clicked, a confirmation dialog will be displayed. Click the [YES] button to export data to a CSV file. If you do not want to export data to a CSV file, you can click the [NO] button to close the confirmation dialog and return to the Slow Query Log screen without exporting data to a CSV file.
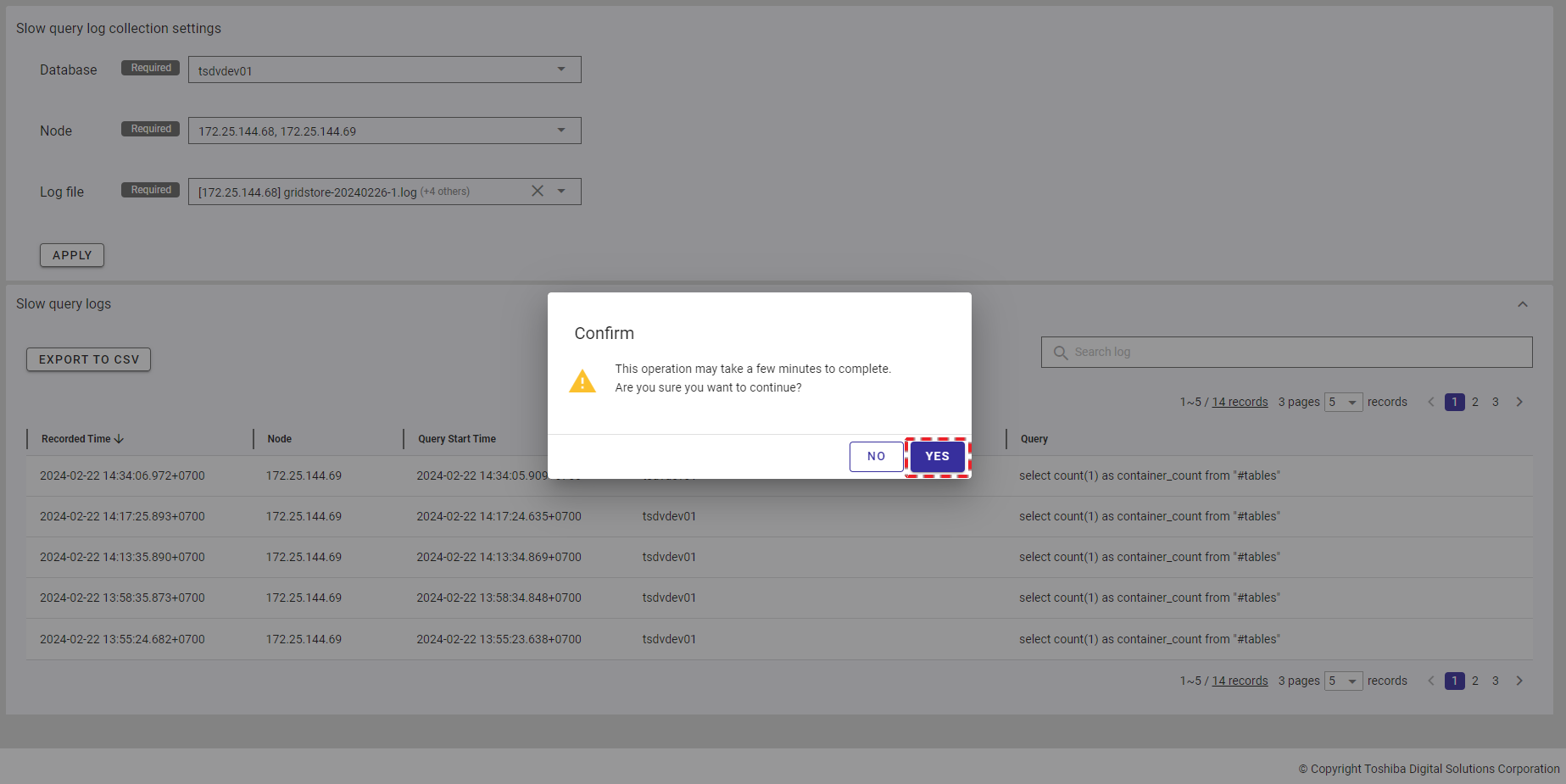
The exported data will be downloaded directly by your browser as a CSV file.
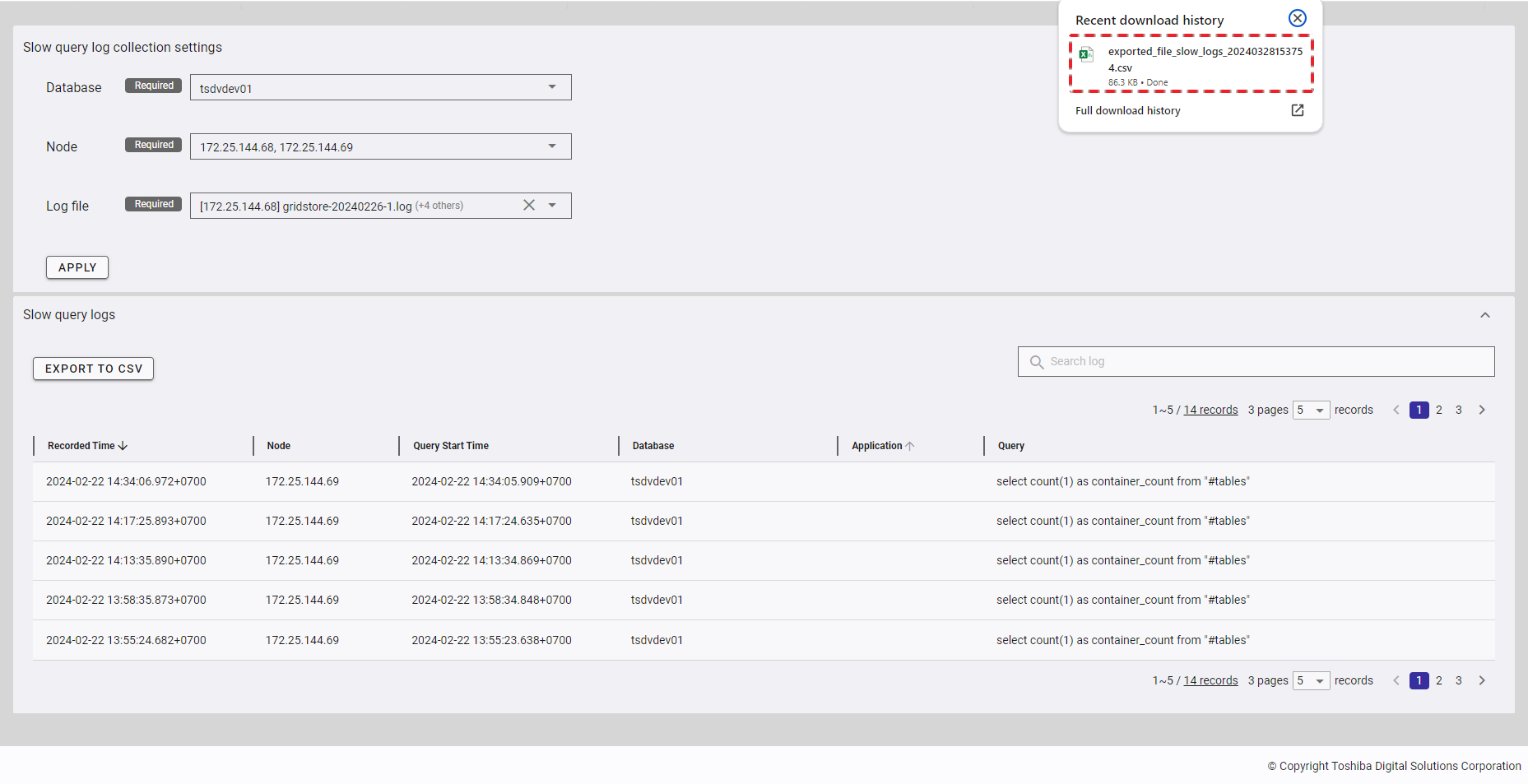
4.15 WebAPI access function
4.15.1 Available roles
In the table below, the role with a plus sign (+) can use the function on the left.
| No. | Function | General user | Administrator user |
|---|---|---|---|
| 1 | Display an allowed IP address list | - | + |
| 2 | Add an allowed IP address | - | + |
| 3 | Delete an IP address from the WebAPI access list | - | + |
4.15.2 Displaying an allowed IP address list
An allowed IP address list is a list of IP addresses that are allowed to access the WebAPI. You can view the list on the WebAPI Access screen.
To display this list, first you must log in to the system and then click the item [Network Access] (①) in the left menu. From here, the [WEBAPI ACCESS] tab (②) will be displayed the WebAPI Access screen by default.
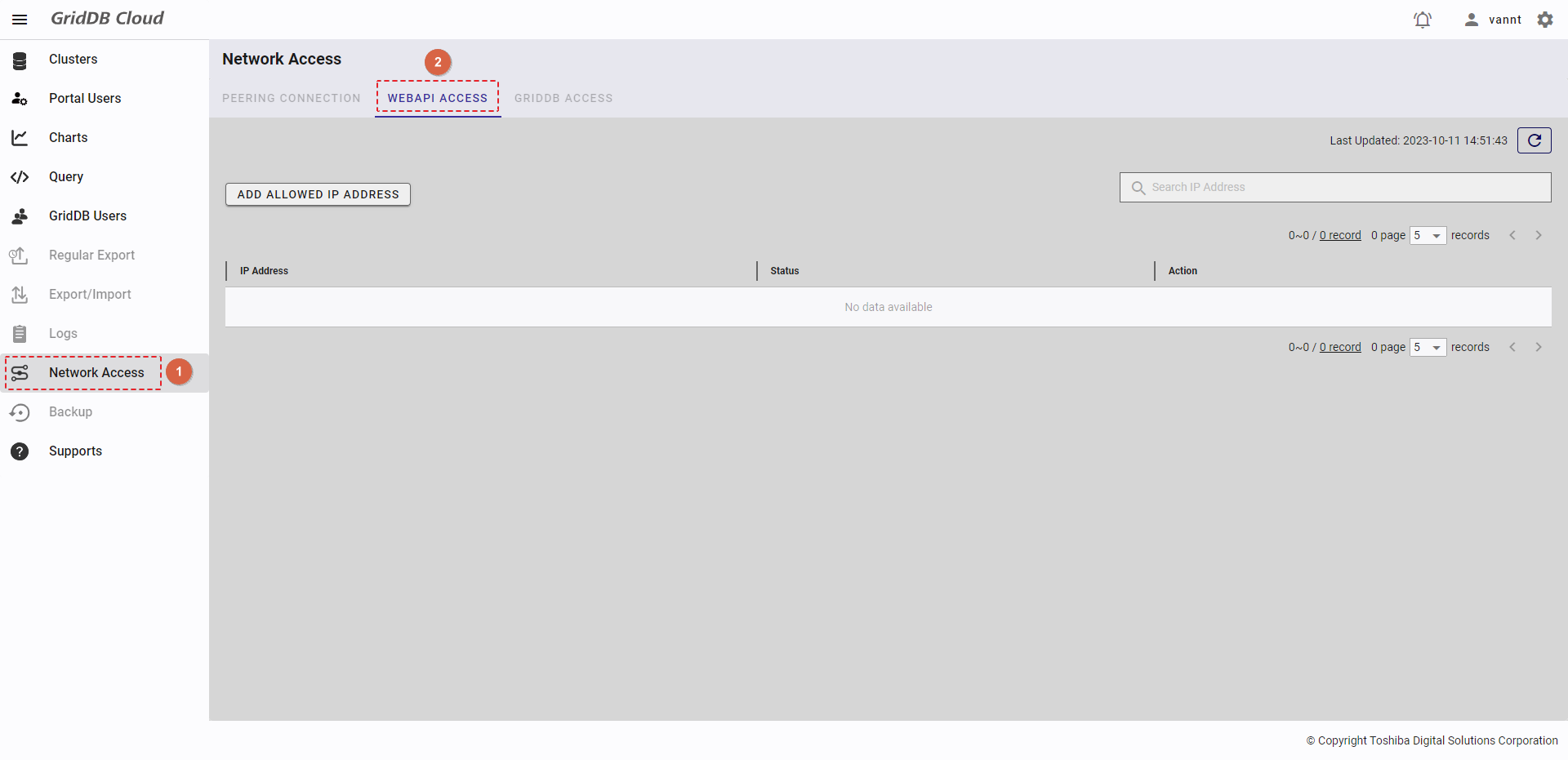
- You can click the [Refresh] button (①) to refresh the exceptional IP address list and get the latest information about the list.
- To search for a specific IP address, enter its address in the search field (②).
- You can choose the number of IP addresses displayed on one page by selecting the number from [5, 10, 15, All] (④) at the top or bottom of the page. Click the [Next] button (⑥) or the [Back] button (⑤), or click the page number (⑦) to view another page.
- You can order the allowed IP address list by IP address or by status, by clicking the header (③) of each column.
- You can adjust the column size by dragging and dropping the vertical bar "|" on the header.
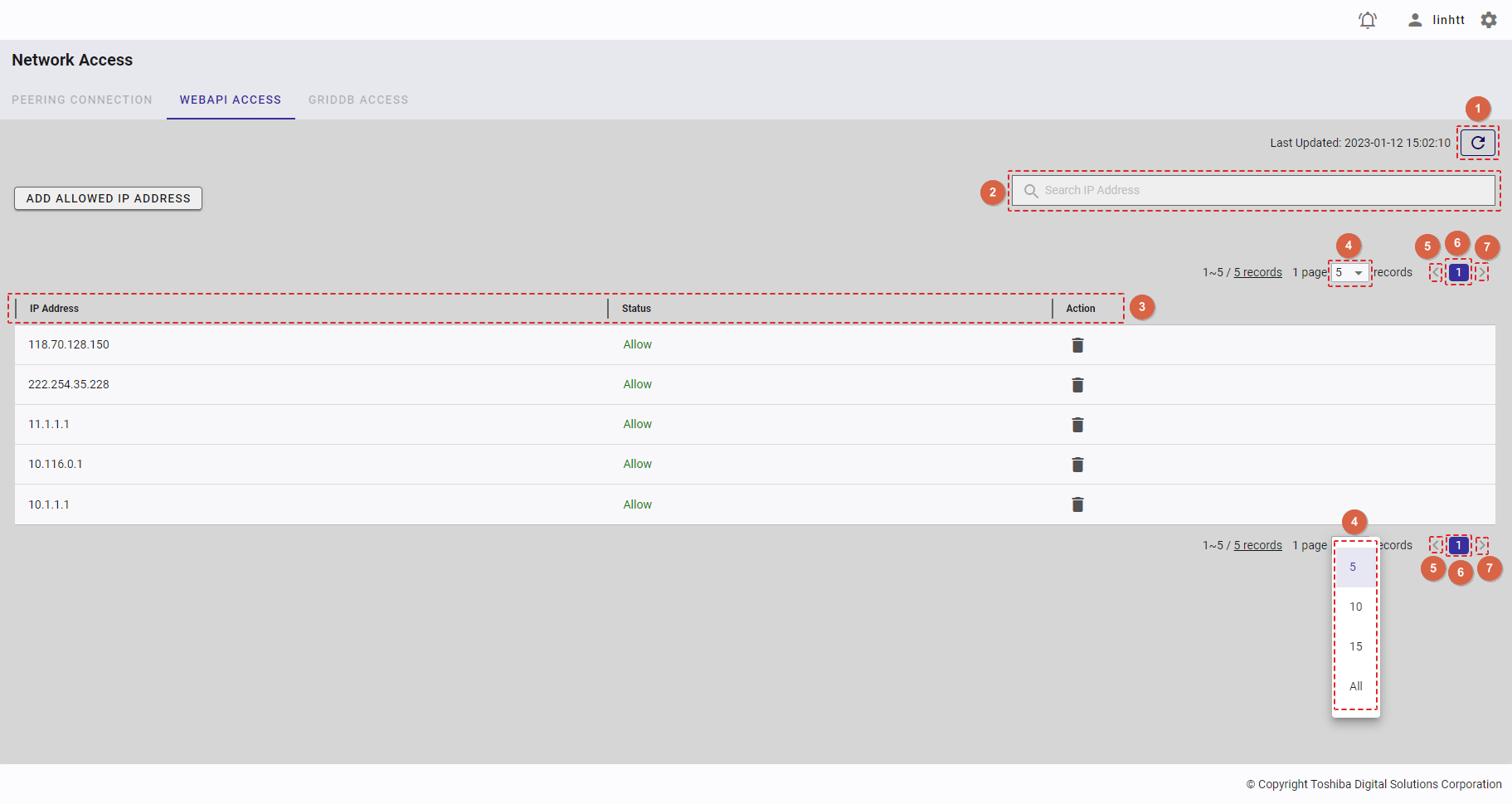
4.15.3 Adding an allowed IP address
Step 1: To add an allowed IP address to the allowed IP address list, click the [ADD ALLOWED IP ADDRESS] button.
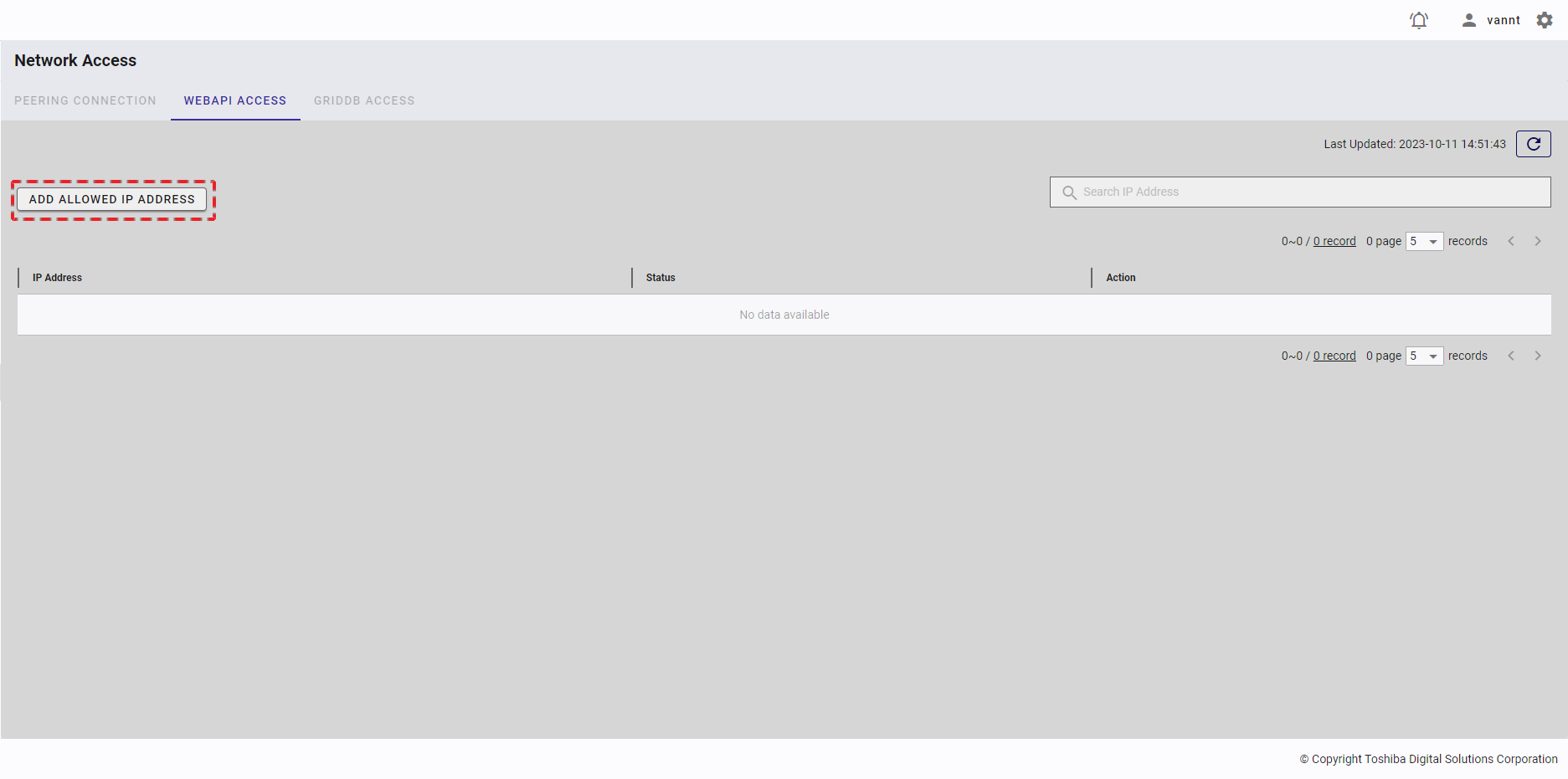
Step 2: Enter an allowed IP address to be added in the [Allowed IP address] text box.
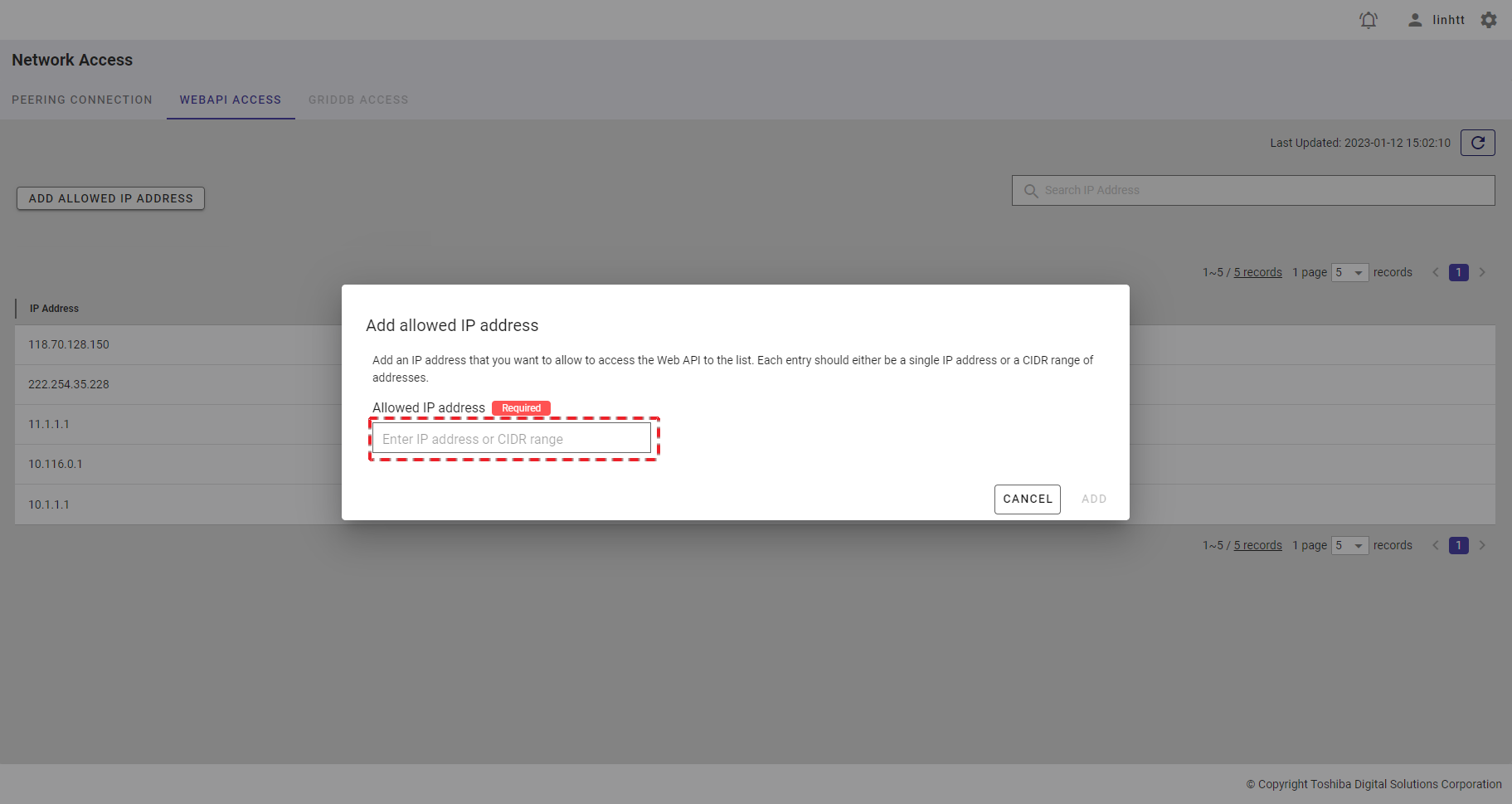
Step 3: Click the [ADD] button to add, or click the [CANCEL] button to close the dialog.
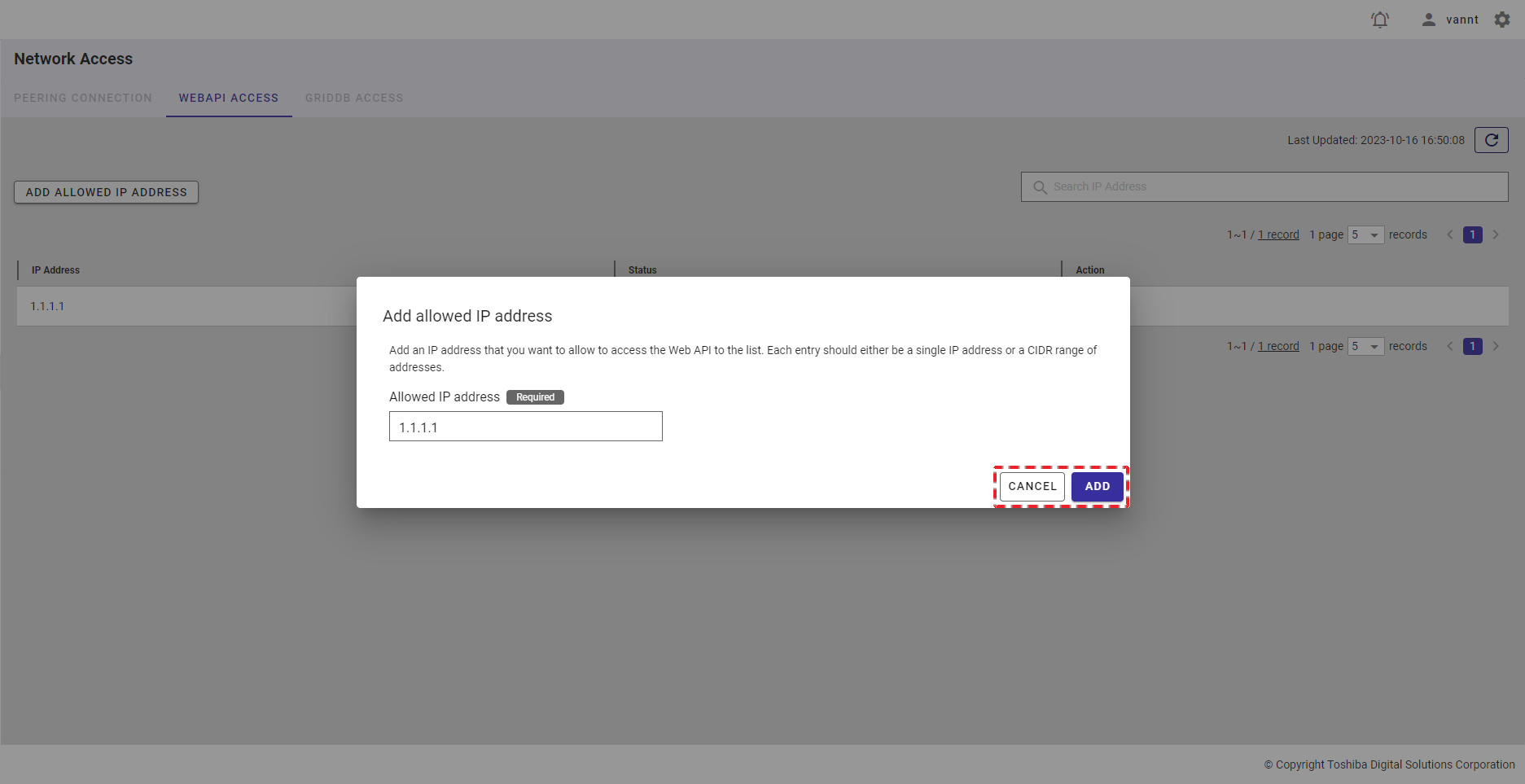
[Note]: This feature does not allow users to add 0.0.0.0/0 to the WebAPI access list.
4.15.4 Deleting an IP address from the WebAPI access list
Step 1: Click the [DELETE] button in the [Action] column. A confirmation dialog will then be displayed.
[Note]: To delete an IP address, the display must be in "Block all access" mode; click the toggle button to select the mode.
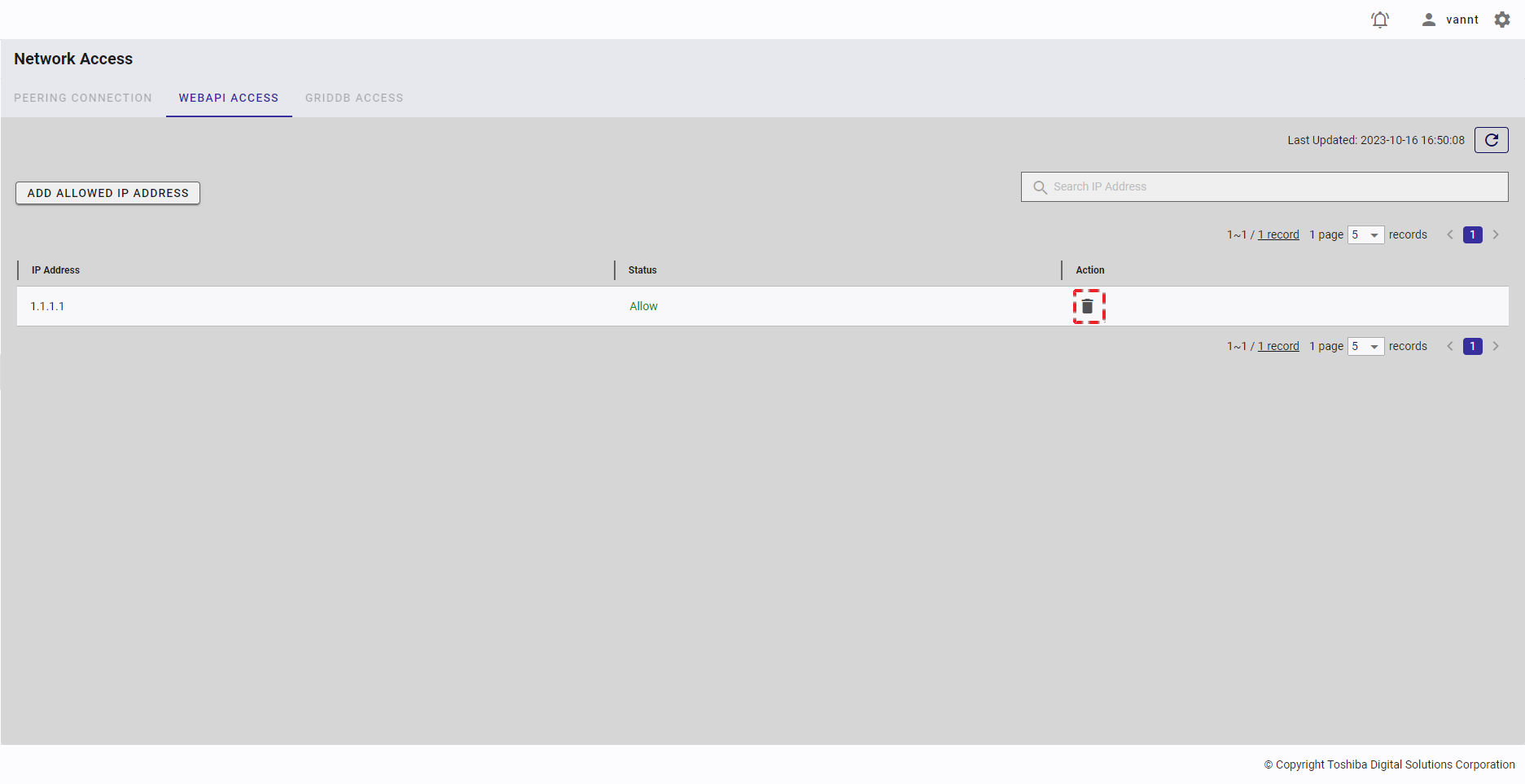
Step 2: Click the [YES] button to delete the IP address from the WebAPI access list.
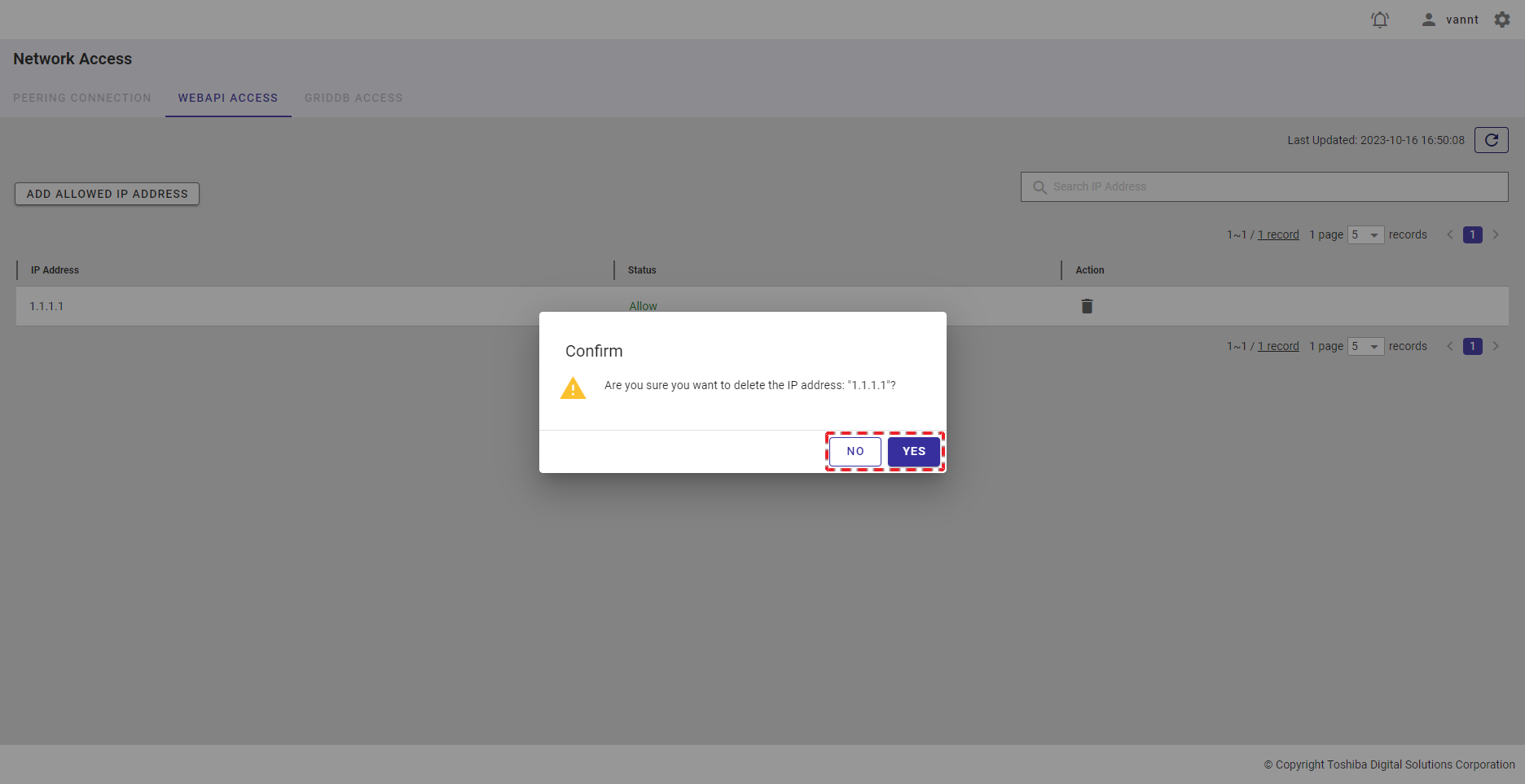
4.16 Supports function
This function is used for displaying notifications and information regarding resources.
4.16.1 Available roles
In the table below, the role with a plus sign (+) can use the function on the left.
| No. | Function | General user | Administrator user |
|---|---|---|---|
| 1 | Display notifications and information regarding resources | + | + |
4.16.2 Displaying notifications and information regarding resources
To access the Supports screen, first you must log in to the system and then click the item [Supports] in the left menu.
Click the item, and notifications will be displayed on panels in date order with red icons.
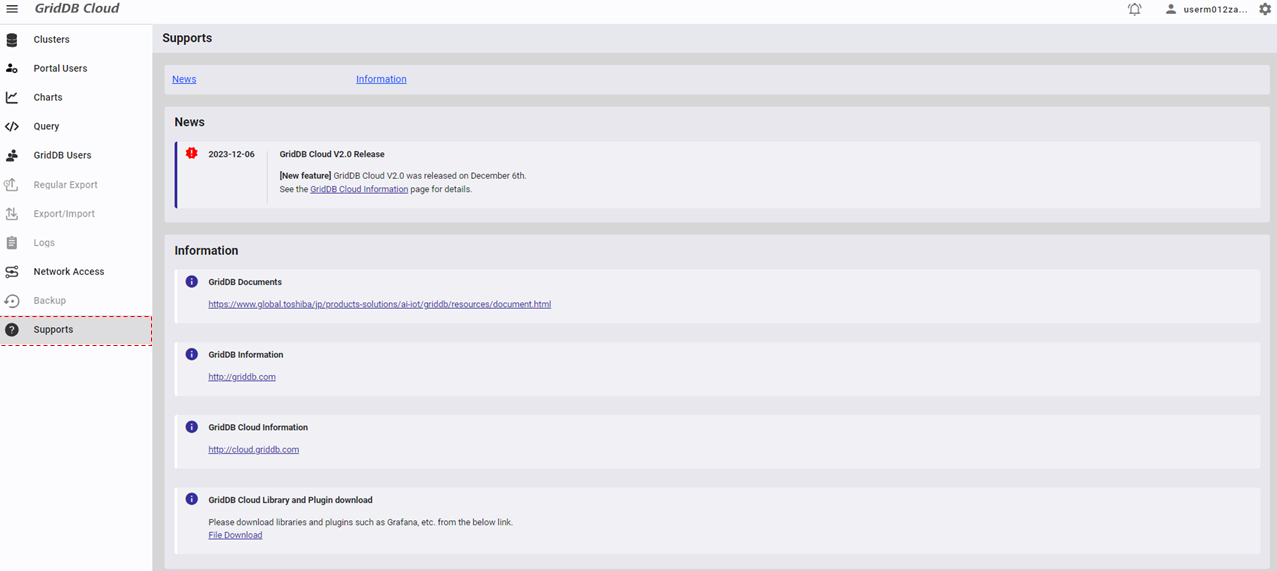
If a notification contains more than 200 characters, only the first 200 characters are displayed. Click the [Read more] button (①) below the notification to see the full notification.
You can click one of the links (③) to go to the desired tab.
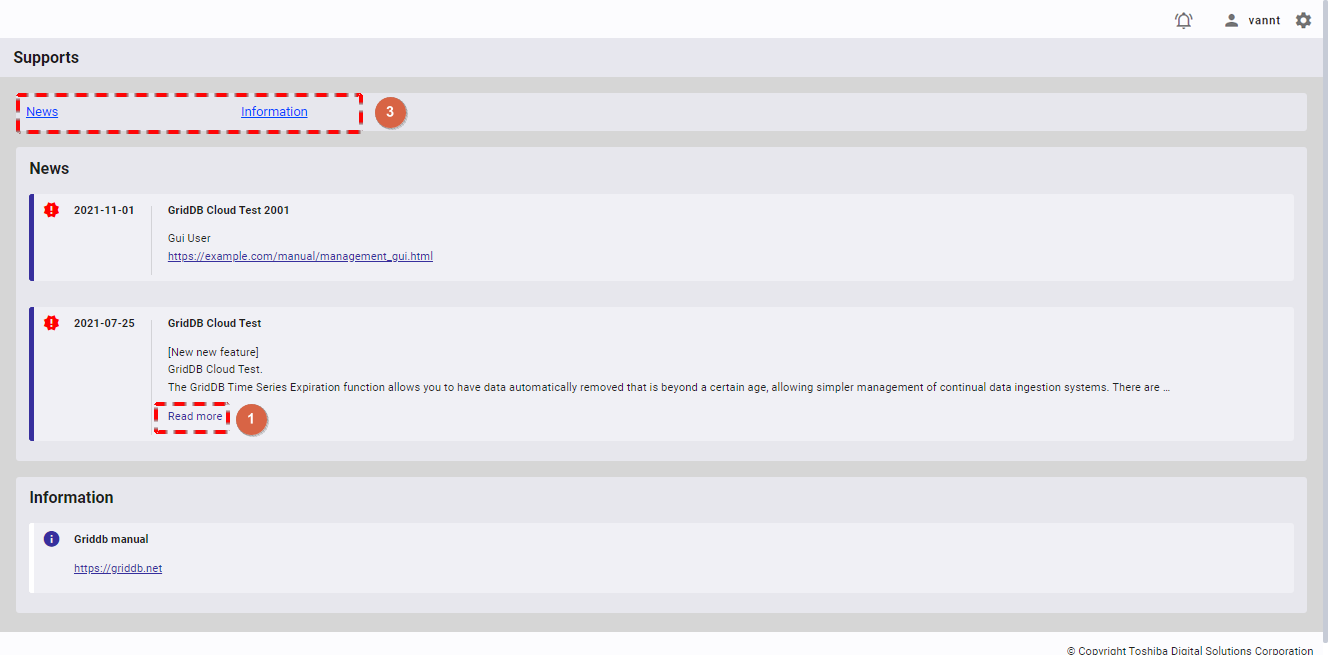
To collapse the notification, click the [Read less] button (②) below the notification.
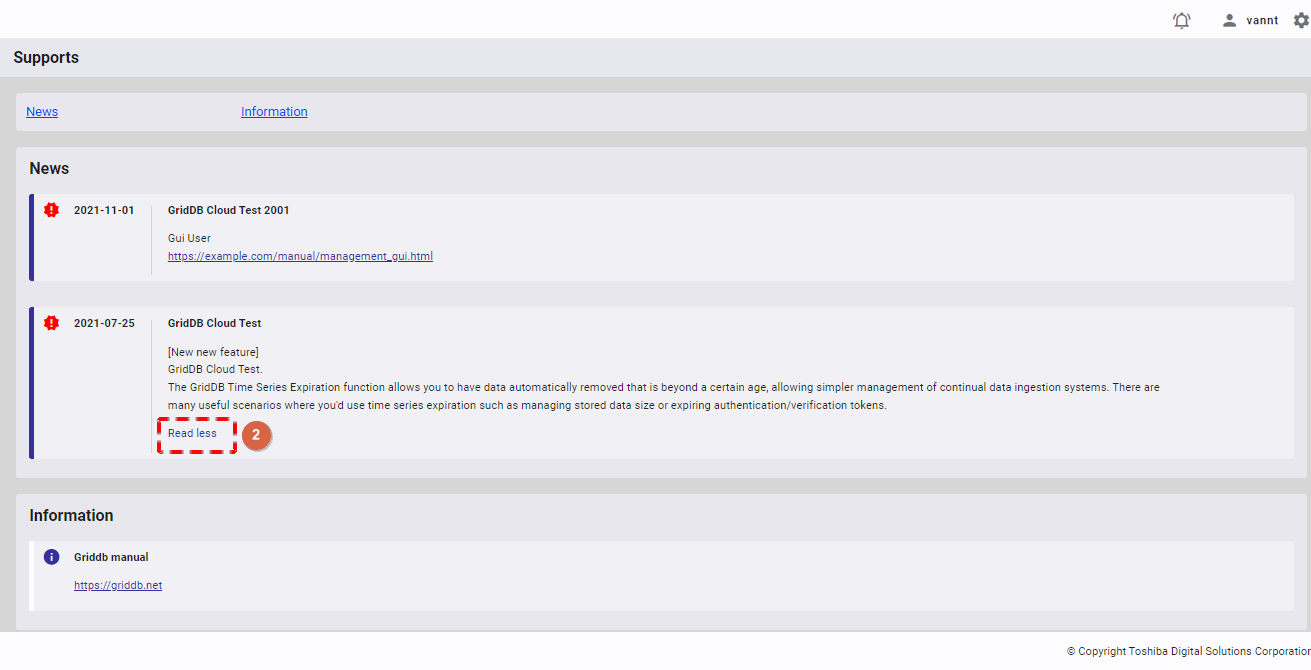
Under the notifications, resource-related information, including links to GridDB Cloud manuals and contacts, is displayed.
4.17 Multiple languages function
This function is used for changing the language when using the service.
To change the language of Management GUI for GridDB Cloud, click the change language button on the top of the screen. The default language is English.
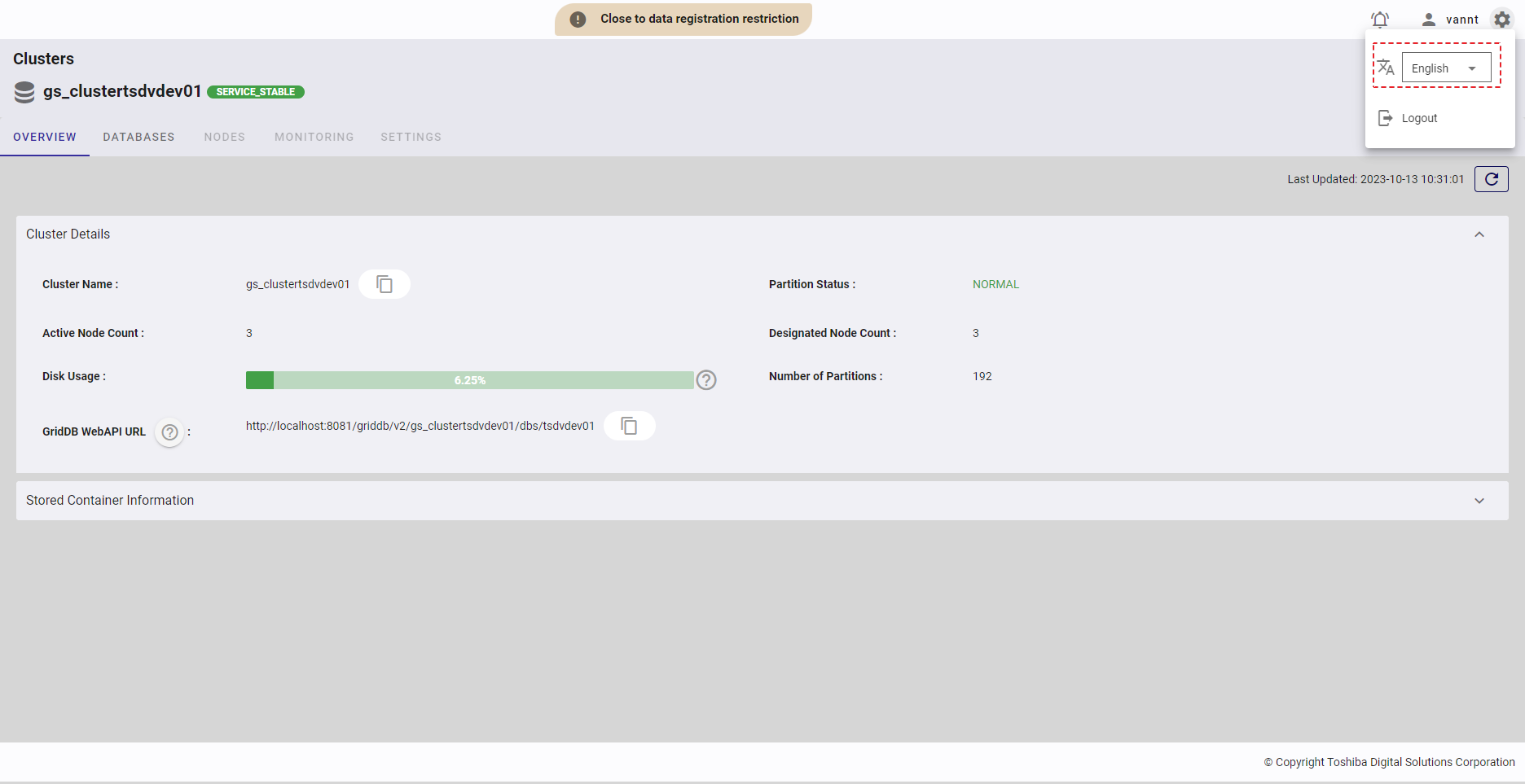
The screen displayed after changing the language to Japanese:
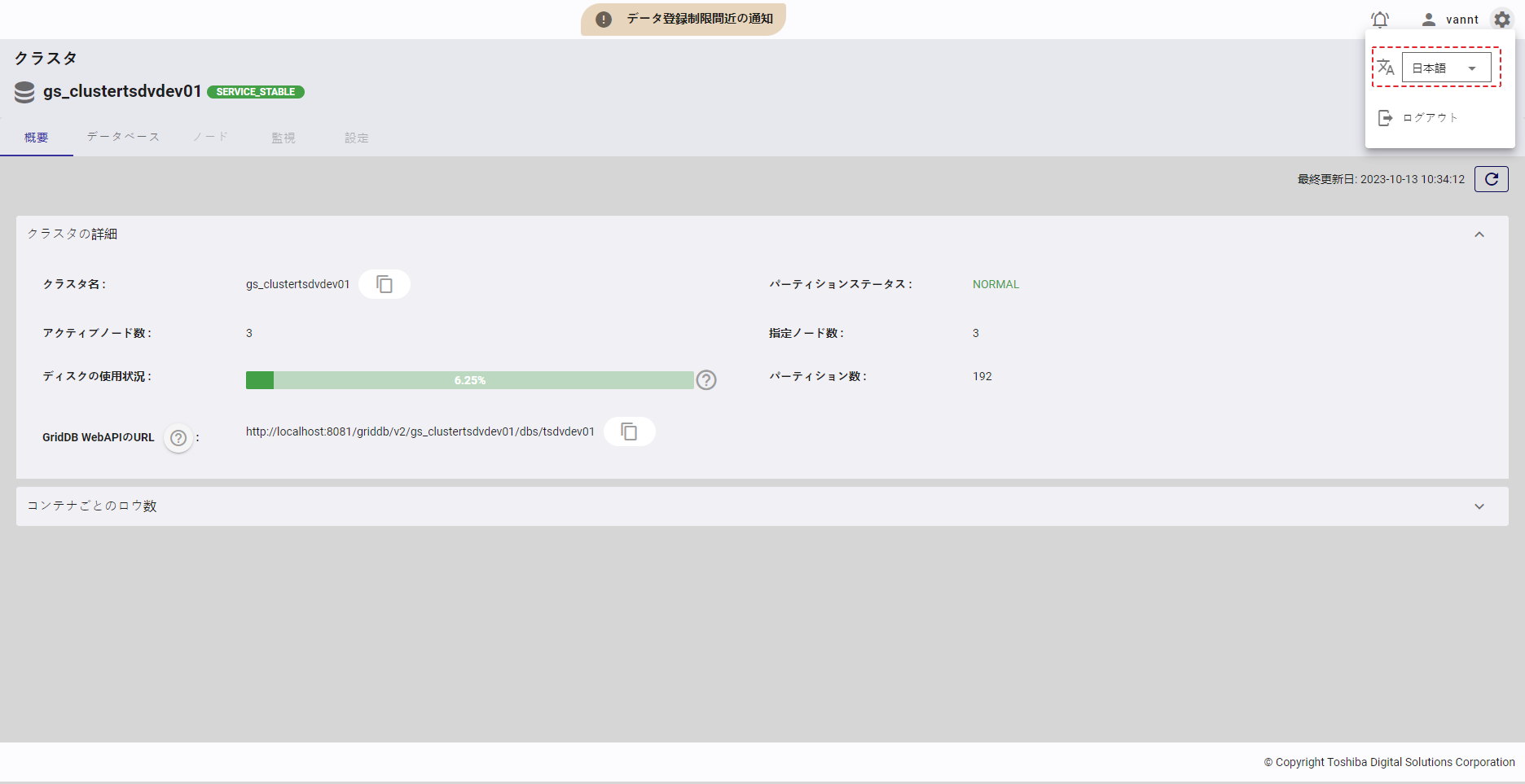
Dialogs will be shown in the language selected (in this example Japanese).
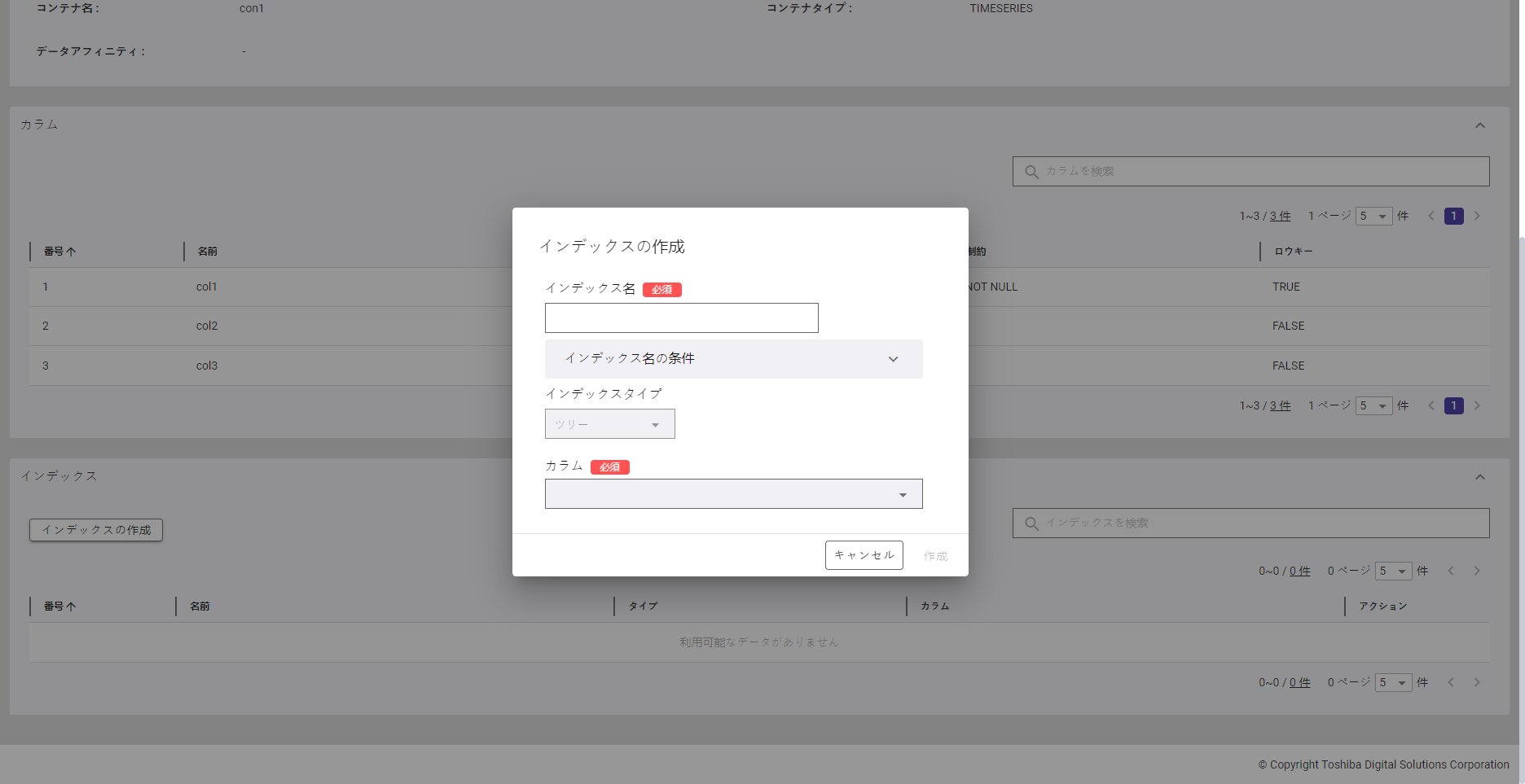
5 Limitation
5.1 Chart management
If the axis has values greater than 1000000 or smaller than -1000000, they will be displayed in scientific notation, namely, Xe+XX or -Xe+XX.
The maximum number of chart data stored in local storage is 20.
If a chart has a column whose name is too long, the legend will display the column name with "..." at the end. You can hover with the mouse pointer over the name to view the tooltip for displaying the full column name.
If a chart has a column or container whose name is too long, that name will be displayed with "..." at the end. The full name can be displayed by hovering with the mouse pointer over the name, which may overflow the screen.
If you select all columns by checking the "Select All" checkbox when the container has more columns than the number of columns displayed on one page, only columns on the current page will be selected. To select all columns, select all rows to display before selecting all columns to add to the chart.
In selecting a container, only the first 1000 containers are displayed in the container list. You must type the container name to search for containers not displayed.
5.2 Audit logs
- Selecting all log files for all nodes or for all databases may cause low performance because it takes a long time to load a large log file list.
- There is a possibility that access from the internal system to GridDB are recorded. For example, if you execute 'SELECT 1' in the query screen, 'select count(*) from (SELECT 1) dummy' is also executed and recorded.
5.3 Slow query logs
- Selecting all log files for all nodes or for all databases may cause low performance because it takes a long time to load a large log file list.
5.4 Query
- You cannot redo/undo a query in the query editor if you switch the sql/tql mode (See the section Query Action).
- For a query that has more than two thousand tokens in a line, the editor library cannot highlight key words.
5.5 Supports
- If language is changed, the "Read more/less" button does not work. This is because each language has its own display status.
- Information that contains >200 characters without space or >200 characters with special characters may not be properly displayed.
- The Supports screen consists of three elements: date, content, and details. Basic html tags (not including tags
<a>and<img>, functions (such as onClick), and scripts) are displayed normally in thedetailselement, but not in thecontentelement; they are not supported in thecontentelement.
5.6 Common section
- In editing a URL in the address bar of the browser, the page is only reloaded when you press the enter key twice.
- The tab and the left navigation are highlighted at the same time only when the first tab is selected. Otherwise, only the tab is highlighted.
- If you click an item from a drop-down list again after clicking the APPLY button to apply the selected item(s), the scroll bar jumps to the top of the screen.
- While a drop-down list is displayed in a screen with a scrollbar, you cannot slide the scrollbar.
- The Azure Application Gateway supports a maximum URL length of 32KB (~8000 character). Executing or deleting an API with a URL longer than 32KB results in a Request-URI Too Large error.