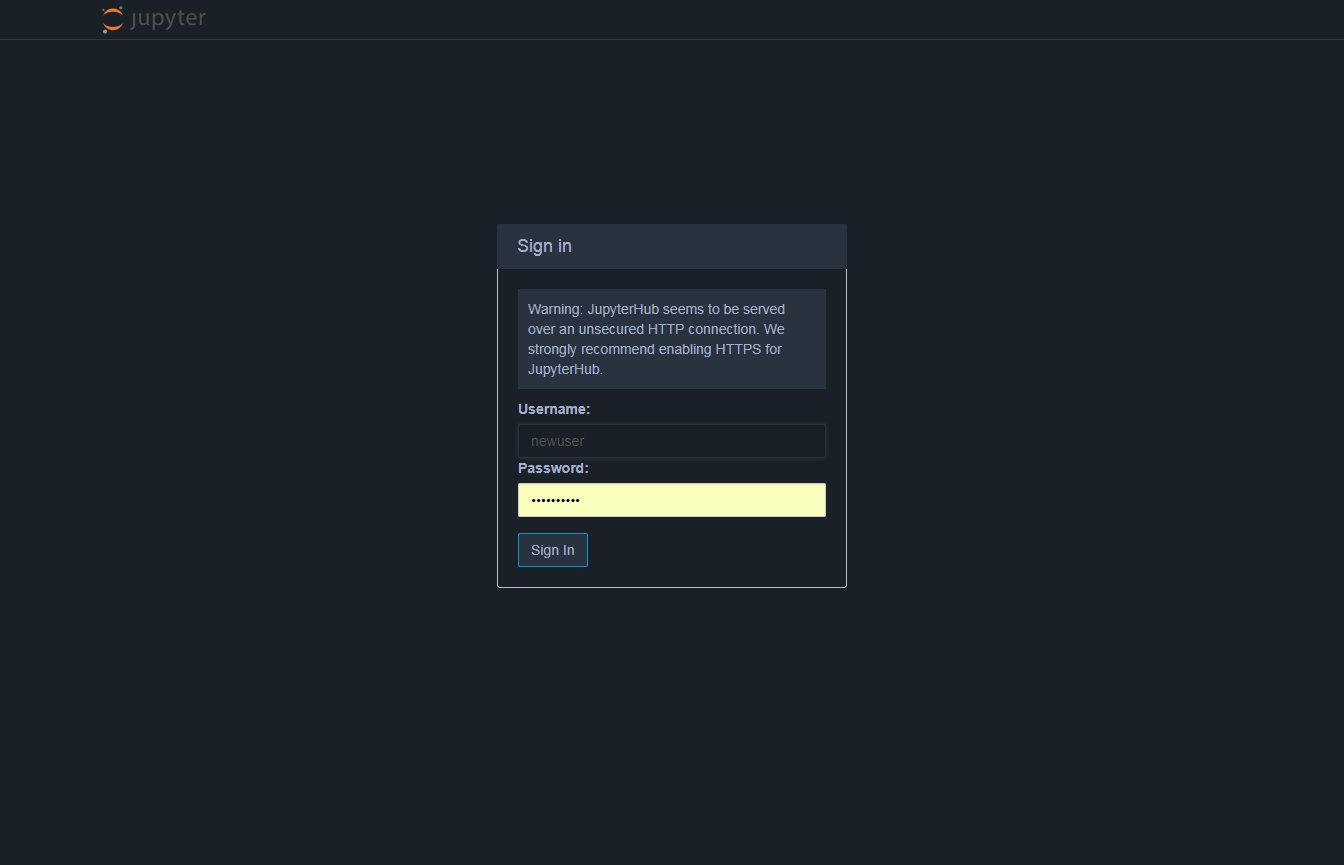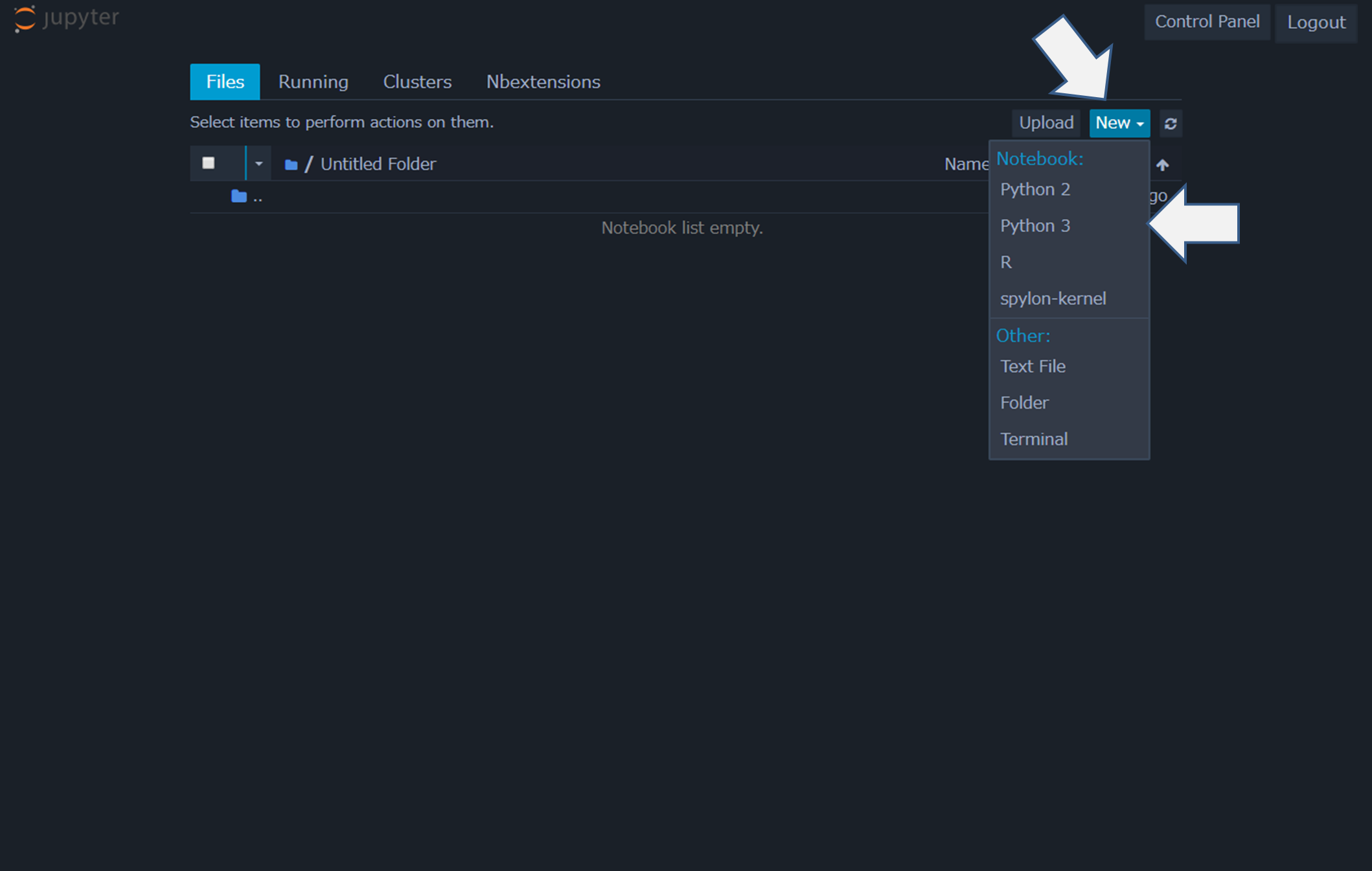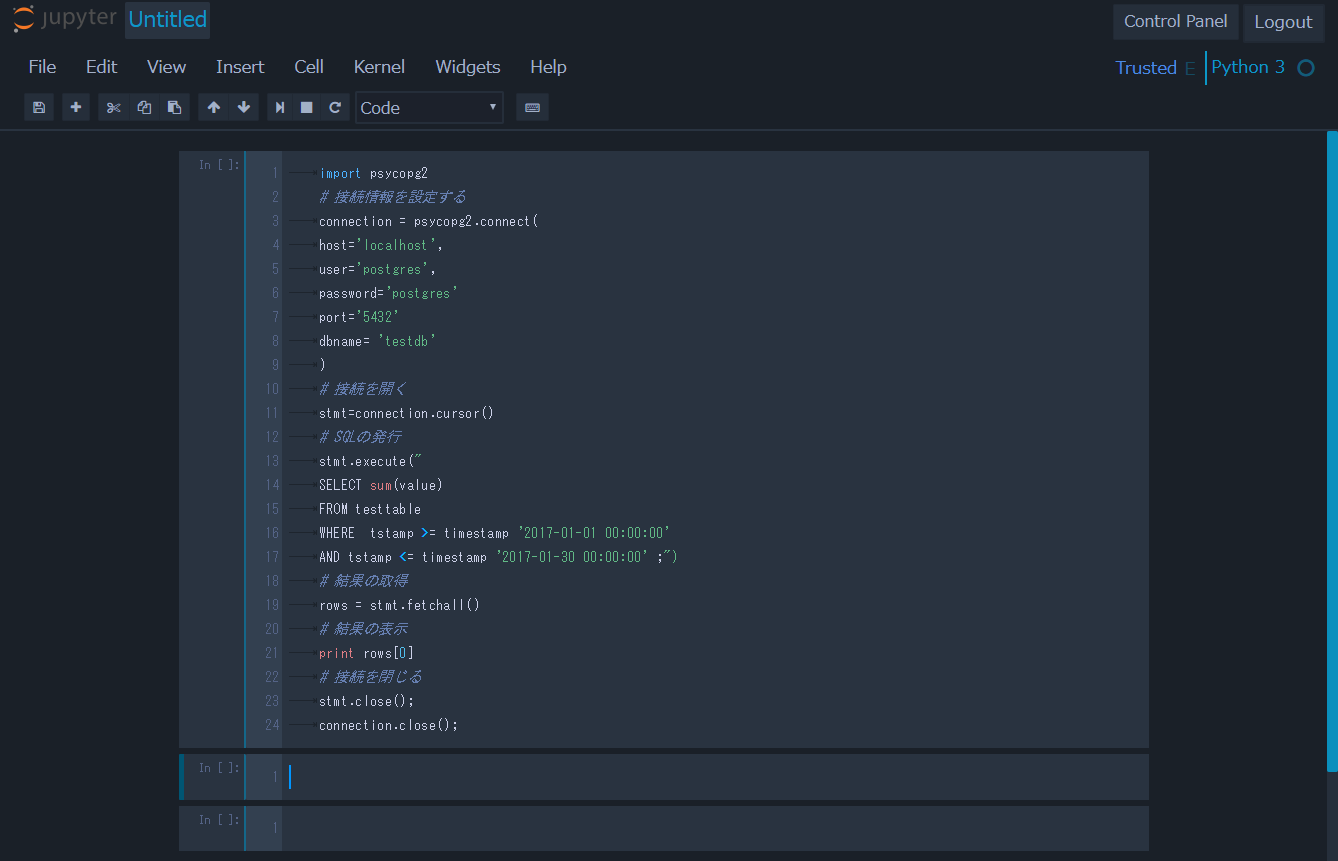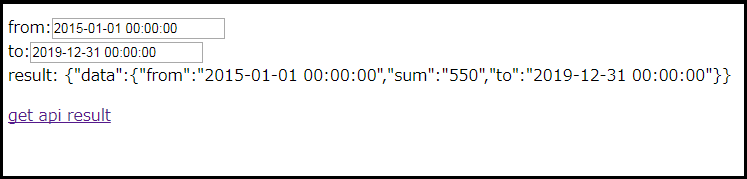1. チュートリアル¶
本章では、GridData Analyticsの利用例の一つとして、 RDBのデータの集計処理を行い、 またその処理内容をAPI化し、結果をJson形式で受け取るケースを説明します。 なお、Jupyter Notebookの操作方法やデータソースのアクセス方法、ライブラリの使用方法など、 各手順の詳細は、 GridData Analytics Studioの利用方法 の該当する項目を参照してください。
1.1. データを集計する¶
あらかじめ、以下のスキーマ構造を持つテーブルtesttableをMySQLで作成します。
| カラム名 | データ型 |
|---|---|
| value | INT |
| ts | TIMESTAMP |
(1)GridData Analytics StudioのJupyter Notebookのログイン画面にアクセスし、あらかじめ作成したユーザでログインします。
(2)ダッシュボード画面右上のNew→Python3を選択し、Python3カーネルのノートブックを新規作成します。
(3)データの分析
ノートブック画面にPythonコードを記述し、データ分析を行います。
今回の例では、以下のコードのように、MySQLに接続し一定期間の値を集計する処理のみを行います。
import pymysql
connection = pymysql.connect(host='localhost',
user='mysql',
password='mysql',
db='mysqldb',
cursorclass=pymysql.cursors.DictCursor)
connection.commit()
cur = connection.cursor()
# SQLの発行
cur.execute("SELECT sum(value) FROM testtable WHERE ts >= timestamp '2000-01-01 00:00:00'"+
" AND ts <= timestamp '2100-01-30 00:00:00';")
# 結果の取得
rows = cur.fetchall()
# 接続を閉じる
cur.close
connection.close
# 結果の表示
sum=rows[0]['sum(value)']
sum=int(sum) if sum else 0
sum
コードを記述したのち、ノートブックを実行することで結果が表示されます。
1.2. データ集計機能をAPI化しサービス開発を行う¶
先の例で作成したコードを元に、集計の開始時刻と終了時刻をクエリパラメータとして受け取り、 集計結果をJSONとして返すWebAPIを作成します。
(1)コードの修正
先ほどのコードを以下のように変更します。
import pymysql
from flask import Flask, jsonify, make_response,request
import json
api = Flask(__name__)
@api.route("/")
def sum():
# クエリパラメータを受け取る
datefrom = request.args.get('from')
dateto = request.args.get('to')
datefrom = datefrom if datefrom else '2000-01-01 00:00:00'
dateto = dateto if dateto else '2100-01-01 00:00:00'
# 接続情報を設定する
connection = pymysql.connect(host='localhost',
user='mysql',
password='mysql',
db='mysqldb',
cursorclass=pymysql.cursors.DictCursor)
connection.commit()
cur = connection.cursor()
# SQLの発行
cur.execute("SELECT sum(value) FROM testtable WHERE ts >= timestamp '"+datefrom+
"' AND ts <= timestamp '"+dateto+"';")
# 結果の取得
rows = cur.fetchall()
# 接続を閉じる
cur.close
connection.close
# 結果の表示
sum=rows[0]['sum(value)']
sum=int(sum) if sum else 0
result = {"data":{"from":datefrom,"to":dateto,"sum":sum}}
return make_response(jsonify(result))
if __name__ == '__main__':
# IPとポートを指定してAPIサーバを起動
api.run(host='localhost', port=3000)
このとき、コード末尾にあるホスト名(localhost)はGridData Analytics StudioをインストールしたマシンのIPに変更します。
(2)ノートブック上でAPIサーバを起動する
上記のノートブックを実行することで、ノートブック上でAPIサーバが起動します。 起動後は、ブラウザやCurlコマンドを使用し、http://<マシンのIP>:3000/?from=2000-01-01+00:00:00&to=2001-01-01+00:00:00のように クエリを指定しAPIサーバにアクセスすることで、集計結果を以下のようにJson形式で受け取ることができます。
{
"data": {
"from": "2000-01-01 00:00:00",
"sum": 550,
"to": "2100-01-01 00:00:00"
}
}
注釈
ノートブック上でAPIサーバを起動する場合はAPIの実行テストのために行い、本番環境での実行はしないでください。
(3)GridData Analytics Serverで APIサーバを起動する
あらかじめ、コード末尾にあるIPを、GridData Analytics ServerをインストールしたマシンのIPに変更します。
GridData Analytics Serverにノートブックを移動し、作成したノートブックtutorial.ipynbに対しgriddataユーザで以下のコマンドを実行します。 このときノートブック名(tutorial.ipynb)は実際の名前に変更してください。
上記のコマンドを実行することで、(2)と同様のAPIサーバがGridData Analytics Server上で起動します。
(4)jQueryでAPIを利用する
前述のAPIを元に、開始日時と終了日時を入力することで、その期間の集計結果を返すhtmlページをjQueryを使用し作成します。
$.getJSONを使用したhtmlの例は以下の通りです。
<!DOCTYPE html>
<html>
<head></head>
<body>
<script src="https://code.jquery.com/jquery-1.12.4.js"></script>
<script type=text/javascript>
$(function() {
$('a#getresult').bind('click', function() {
$.getJSON('http://XX.XX.XX.XX:3000/', {
from: $('input[name="from"]').val(),
to: $('input[name="to"]').val()
}, function(data) {
var jsondata=data
$("#result").text(JSON.stringify(jsondata));
});
return false;
});
});
</script>
<p>from:<input type=text size=20 name=from><br/>
to:<input type=text size=20 name=to> <br/> result:
<span id=result>?</span>
<p><a href=# id=getresult>get api result</a>
</body>
</html>
上記のhtmlにて、期間を入力し「get result」をクリックすることで、以下の画像のようにAPIの結果が表示されます。